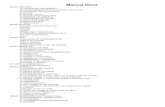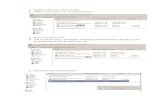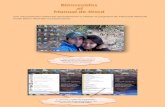Manual de Word Sefotec Chile
-
Upload
sefotec-chile -
Category
Documents
-
view
230 -
download
4
description
Transcript of Manual de Word Sefotec Chile

SEFOTEC CHILE
Roxana Cayufilo Sáez

M A N U A L D E W O R D S E F O T E C C H I L E
Producido por Profesora de Computación: Roxana Cayufilo
Introducción a Windows ¿Cómo crear una “Nueva Carpeta”? Hacemos clic en donde dice nueva carpeta y se crea automáticamente una carpeta nueva la cual debemos nombrar.
¿Cómo crear un documento nuevo de Word? Presionamos clic derecho del mouse, nos vamos a “Nuevo” y luego a “documento de Microsoft Word”, ha-cemos clic y se crea automáticamente el nuevo documento del cual tenemos que poner un nombre.

M A N U A L D E W O R D S E F O T E C C H I L E
Producido por Profesora de Computación: Roxana Cayufilo
¿Cómo eliminar o borrar un archivo? Nos posicionamos con un clic sobre el archivo o carpeta que queremos eliminar y presionamos la tecla “Supr” o bien hacemos clic derecho sobre el archivo y elegimos “Eliminar”

M A N U A L D E W O R D S E F O T E C C H I L E
Producido por Profesora de Computación: Roxana Cayufilo
Partes de una Carta
Para poder desarrollar una carta debemos saber de qué está compuesta y comprender para que la necesi-tamos.
Dirección interior o Vocativo
Fecha
Encabezado
Desarrollo
De la carta
Remitente
Pie de Página

M A N U A L D E W O R D S E F O T E C C H I L E
Producido por Profesora de Computación: Roxana Cayufilo
Márgenes del Documento
Antes de comenzar a escribir nuestra carta en Word, lo primero que debemos hacer es realizar los
“Márgenes del documento” para acceder a los márgenes tenemos que ir a las pestañas de arriba de la
hoja y hacer clic en Diseño de página Márgenes Márgenes Personalizados, donde podre-
mos modificar los márgenes Superior, inferior, izquierdo y derecho.

M A N U A L D E W O R D S E F O T E C C H I L E
Producido por Profesora de Computación: Roxana Cayufilo
Tamaño del papel Para modificar el tamaño del papel o de la hoja debemos irnos a Diseño de Página Tamaño Carta

M A N U A L D E W O R D S E F O T E C C H I L E
Producido por Profesora de Computación: Roxana Cayufilo
Fuente En Fuente podemos acceder Para modificar el tamaño de la letra, el tipo de letra, los estilos (Negrita, Cur-siva, Subrayado), Efectos a las letras, el color, los espacios entre cada carácter, etc. Para acceder a esas opciones debemos ir a Inicio Fuente
Tipo de Letra
Tamaño de la letra
Estilos (Negrita, Cursiva)
Estilos de Subrayado
Efectos (Versales, relieve,
etc.)
Color de la fuente (color
de letra)

M A N U A L D E W O R D S E F O T E C C H I L E
Producido por Profesora de Computación: Roxana Cayufilo
Espacio entre caracteres o Avanzado
En fuente también podemos realizar los espacio entre caracteres (Escala, Espaciado) para ello debemos ir a Inicio Fuente
Escala Espaciado en (2 ptos)

M A N U A L D E W O R D S E F O T E C C H I L E
Producido por Profesora de Computación: Roxana Cayufilo
Párrafo En Párrafo podemos realizar las alineaciones del texto, las sangrías (Izquierda, Derecha, Especial de Pri-mera Línea y francesa) y el espacio entre una línea de texto y otra con Espaciado e Interlineado Para ello debemos ir a la pestaña de Inicio Párrafo
Alineacion (Izquierda, Derecha, Justificada, Centrado) Sangria (Izquierda y Derecha) Especial (Primera Linea y Francesa) Espacio (anterior y posterior) Interlineado (Sencillo o 1,5 lineas)

M A N U A L D E W O R D S E F O T E C C H I L E
Producido por Profesora de Computación: Roxana Cayufilo
Tabulaciones
Cuando en las cartas nos hablan de “Tabulaciones despues de” se refieren a que debemos poner un pequeño espacio entre el margen y lo parrafos. Para acceder a tabulaciones debemos ir a Inicio Parafo Tabulaciones y poner ponder dice Posicion el centimetro (Ej: 0,6) luego hacer clic en Fijar y Aceptar
En Posicion debemos poner la cantidad de centimetros (Ej: 0,6)
Luego debemos presionar Fijar y Aceptar

M A N U A L D E W O R D S E F O T E C C H I L E
Producido por Profesora de Computación: Roxana Cayufilo
Encabezado
El encabezado es parecido al título pero la diferencia es que al ponerlo como “Encabezado” este título se nos repetirá en todas las hojas que tenga nuestro documento y para acceder a él solo debemos hacer doble clic en la parte superior de la hoja y se abrirá o bien irnos a Insertar Encabezado En Blanco
Así es como se ve el Encabezado Haz doble clic aquí

M A N U A L D E W O R D S E F O T E C C H I L E
Producido por Profesora de Computación: Roxana Cayufilo
Pie de página
El Pie de página se realiza de la misma forma que realizamos el encabezado, pero el doble clic se realiza en la parte inferior de la hoja. También podemos acceder a través de Insertar Pie de página En Blanco. El Pie de página nos sirve para indicar los datos de dirección, teléfono, web, mail, etc. de nues-tra empresa u organización cuando estamos enviando una carta o documento formal. Este pie de página se copia en todas las hojas de la misma forma que se copia el encabezado es decir que aparece en todas las hojas posteriores que agreguemos al documento.
Así es como se ve el Pie de página
Haz doble clic aquí

M A N U A L D E W O R D S E F O T E C C H I L E
Producido por Profesora de Computación: Roxana Cayufilo
Letra Capital
a letra capital nos sirve para realzar nuestros documentos o Historias y darle un toque más elegante
y de diseño. Para acceder a ella debemos seguir los siguientes pasos:
1. Especifica dónde quieres que esté la letra capital. Coloca el puntero al principio del párrafo donde estará la letra.
2. En el menú de Insertar haz clic en Letra Capital. Aparecerá una nueva ventana y haz clic en Opcio-nes de Letra Capital
3. Selecciona “En texto” y luego selecciona la fuen-te. Cuando selecciones el estilo, el menú de Fuente aparecerá. Selecciona la fuente deseada.
4. Selecciona el número de líneas que abarcará la letra. 5. Finaliza la letra capital y haz clic en Aplicar para que aparezca la letra capital en el texto.
L

M A N U A L D E W O R D S E F O T E C C H I L E
Producido por Profesora de Computación: Roxana Cayufilo
Bordes y Sombreados Para realizar los bordes y sombreados en un texto o documento debemos irnos a Inicio Párrafo Bordes Sombreados
En Bordes podemos
hacerles bordes a los
textos y podemos ele-
gir en donde lo quere-
mos y de qué forma En bote de pintura podemos rea-
lizar sombreado o relleno a los
cuadros de texto o tablas
(Como en este cuadro de texto)

M A N U A L D E W O R D S E F O T E C C H I L E
Producido por Profesora de Computación: Roxana Cayufilo
Bordes de página Para hacer los bordes de página debemos ir a Diseño de página Bordes de página en el cual nos aparecerá una pequeña ventana con opciones
En Bordes de página, tenemos
que seleccionar:
Cuadro Estilo o Arte
Aceptar
Así es como se ven los bordes
de página

M A N U A L D E W O R D S E F O T E C C H I L E
Producido por Profesora de Computación: Roxana Cayufilo
División de Columnas o Texto en Columnas
En Word también se puede dividir un texto en dos o más columnas, lo cual llega a ser muy útil. Para dividir en columnas debemos seleccionar el texto luego nos vamos a la pestaña: Diseño de página Columnas Más columnas
En ente cuadro también podemos seleccionar el nú-mero de columnas en que dividiremos el texto selecciona-do, el ancho de estas, su espacia-do, poner una línea
entre ellas, etc.
Un control de mu-cha importancia es: "Aplicar a"; ya que con este podemos desde donde se comenzara utilizar esta, para que se aplique en todo el texto se selecciona "todo el documento" y para que solo sea desde esa página en adelante se selecciona "de aquí
en adelante".

M A N U A L D E W O R D S E F O T E C C H I L E
Producido por Profesora de Computación: Roxana Cayufilo
Tablas
Para crear una tabla debemos primero localizar el cursor en donde deseamos que quede nuestra tabla, luego hacemos clic en la pestaña de Insertar Tabla
De esta forma Se ve una tabla De 5x2 5 columnas x
2 filas
Si necesita más filas, presione la tecla TAB | Cuando llegue al final de la tabla existente.
Convertir texto en una tabla
En el texto que desea convertir, inserte una tabulación presionando una vez la tecla TAB | o una coma en cada lugar que desee empezar una nueva columna y
luego presiona clic en Insertar tabla… y listo.

M A N U A L D E W O R D S E F O T E C C H I L E
Producido por Profesora de Computación: Roxana Cayufilo
Gráficos
En Word podemos insertar varios gráficos, como gráficos de columnas, gráficos de líneas, gráficos circula-
res, gráficos de barras, gráficos de área, gráficos de dispersión, gráficos de cotizaciones, gráficos de super-
ficie, gráficos de anillos, gráficos de burbujas y gráficos radiales.
Para insertarlos debemos ir a Insertar Gráfico
Si coloca el puntero del mouse sobre algún tipo de gráfico, aparece la información en pantalla con el nombre. Cuando ya tenemos elegido el tipo de grá-fico y le damos aceptar se nos abre de forma automática una ventana de “Excel” en el cual tenemos que poner la informa-ción para el gráfico en las columnas indi-cadas. Cuando haya terminado de editar los da-tos, puede cerrar Excel.

M A N U A L D E W O R D S E F O T E C C H I L E
Producido por Profesora de Computación: Roxana Cayufilo
SmartArt
El SmartArt nos sirve para realizar diagramas o mapas conceptuales. Para insertarlos debemos ir a la pes-taña Insertar SmartArt 1. Para agregar texto a los diagramas debemos presionar clic
derecho del mouse y elegir “Agregar Texto”.
2. Para agregar más formas al diagrama, debemos presionar clic derecho del mouse sobre una forma del diagrama y elegir “Agregar forma”, detrás o delante, arriba o abajo y se nos agregara una nueva forma en el lugar que le indicamos.
3. Para cambiar los colores al diagrama solo debemos irnos a “Formato de forma…” que lo encontra-mos presionando clic derecho del mouse sobre el diagrama.

M A N U A L D E W O R D S E F O T E C C H I L E
Producido por Profesora de Computación: Roxana Cayufilo
Imágenes
1 En Word podemos insertar imágenes y darle un toque de Collage, crear una tarjeta o para insertar el
logo en una carta. Para ello debemos ir a la pestaña Insertar Imagen
2 Luego de hacer clic en “Imagen” nos aparecerá una ven-
tana que nos llevara directo a la carpeta de Imágenes y solo nos faltaría buscar nuestra imagen, seleccionarla y para fina-lizar hacer clic en “Insertar”
3 Luego de elegir la imagen tenemos
que ir a la pestaña Formato Ajuste de texto Delante o Detrás del texto Esto es para mover la ima-gen y alinearla en donde nosotros queramos.
4 Luego de esto podemos ponerle marco a las imágenes en la
misma opción de Formato Estilos de imagen y luego se nos abrirá la ventanita con todos los marcos disponi-bles.

M A N U A L D E W O R D S E F O T E C C H I L E
Producido por Profesora de Computación: Roxana Cayufilo
Combinación de Correspondencia Para utilizar la correspondencia combinada tenemos las siguientes pasos: 1. En la pestaña de Correspondencia nos vamos a Seleccionar destinatarios haga clic en Utilizar una lista existente.
Esta opción se utiliza cuando tenemos ya previamente escrito en otro documento de Word o Excel la lista de personas con los datos en forma de tabla. 2. En la sección Utilizar una lista existente, haga clic en Examinar. 3 En el cuadro de diálogo buscamos nuestro archivo y hacemos clic en Abrir.
4. Cuando damos en Abrir archivo se nos abren las opciones para Insertar campo combinado 5. En Insertar campo combinado hacemos clic en la flecha que se encuentra a su costado y vamos
haciendo clic en los datos que queremos insertar. OJO: antes de hacer los clic en los datos tene-mos que posicionar el cursor en donde queremos que queden los datos, ya que el dato queda in-sertado en donde está el cursor.
6. Cuando ya tengamos todos los datos insertados,
nos vamos a: Finalizar y Combinar Editar documentos Individuales Cuando le damos clic en Editar documentos indivi-duales podemos visualizar como quedaron todas las cartas y luego enviarlas por mail o imprimirlas.

M A N U A L D E W O R D S E F O T E C C H I L E
Producido por Profesora de Computación: Roxana Cayufilo
Estilos y Tablas de Referencia (Índices) Crear tabla de contenido automáti-camente Para crear una tabla de contenido de una manera más rápida, selecciona-mos los datos que queremos que apa-rezcan en nuestro índice o tabla de contenido y luego nos vamos a la pes-taña de Referencia Tabla de contenido Tabla automática y de esta forma se crea de forma automáti-ca el Índice, Word toma todos los pun-tos marcados en el documento y los lleva al índice. NOTA: Si desea especificar más opciones, por ejemplo cuántos niveles de títulos mostrar, haga clic en Insertar tabla de contenido para abrir el cuadro de diálogo Tabla de contenido.

M A N U A L D E W O R D S E F O T E C C H I L E
Producido por Profesora de Computación: Roxana Cayufilo
Guiones Gramaticales Los guiones gramaticales se usan para seguir escribiendo en la línea siguiente la misma palabra sin tener la necesidad de escribirla por completo en la siguiente línea ya que nos cabe en la anterior, tal cual como aparece en el ejemplo. Ejemplo:
Junto con saludarle y felicitarle por la exitosa gestión realizada, quere-mos informarle que nuestro departamento de Informática ha desarrollado un nuevo software que revolucio-nara el manejo de información mediante fibra óptica. Para acceder a realizar estos guiones de forma automática en los textos tenemos que seleccionar el texto (ponerlo en celeste) y luego irnos a la pestaña Diseño de página Guiones Automático