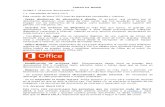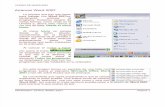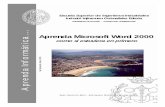Manual Curso Word
-
Upload
inocencio-lopez-rodriguez -
Category
Documents
-
view
31 -
download
3
description
Transcript of Manual Curso Word

MMiiccrroossoofftt WWOORRDD FFOORRMMAACCIIÓÓNN PPRRÁÁCCTTIICCAA
PPAARRAA EELL EEMMPPLLEEOO
© GGOOOOAACCHHII..CCOOMM


Curso de Microsoft Word Formación Práctica para el Empleo

© 2008 Gooachi.com. Algunos derechos reservados. Esta obra se distribuye bajo licencia Creative-Commons 3.0.
Usted es libre de:
Copiar, distribuir, comunicar y ejecutar públicamente Copiar, distribuir, comunicar y ejecutar públicamente Copiar, distribuir, comunicar y ejecutar públicamente Copiar, distribuir, comunicar y ejecutar públicamente la obra.la obra.la obra.la obra.
Bajo las siguientes condiciones
AtribuciónAtribuciónAtribuciónAtribución. Debes reconocer y citar la obra de la forma especificada por el autor
No ComerciNo ComerciNo ComerciNo Comercialalalal. No puedes utilizar esta obra para fines comerciales.
Sin DerivadasSin DerivadasSin DerivadasSin Derivadas. No puedes alterar, transformar o generar una obra derivada a partir de esta obra.
Para acceder al curso completo con ejerciciosejerciciosejerciciosejercicios, videos videos videos videos e interactivos, interactivos, interactivos, interactivos, visite: http://www.Gooachi.com . Es un curso gratuitogratuitogratuitogratuito.
Puede contactar con el autor mediante correo electrónico: [email protected]

Curso de Microsoft Word
-5- © Gooachi.com
Prólogo Este libro ha sido desarrollado con un fin didáctico, especialmente orientado a la
formación para el empleo, es decir, para aquellas personas que necesiten un conocimiento básico pero a su vez lo suficientemente sólido para poder manejar con soltura un ordenador en su puesto de trabajo.
Nace como resultado de una larga experiencia docente en el ámbito de la Formación Profesional Ocupacional y de la Formación Continua para el Empleo, y espero que sirva de apoyo a futuras acciones formativas en este o en otros marcos de desarrollo similares.
Índice de temas
1. Introducción a Microsoft Word 2. Formato del texto 3. Bordes, sombreados y estilos 4. Corrección e Impresión del Documento 5. Columnas y Tabulaciones 6. Tablas 7. Mailings y combinación de correspondencia 8. Gráficos y dibujos

Curso de Microsoft Word
-6- © Gooachi.com

Curso de Microsoft Word
-7- © Gooachi.com
IInnttrroodduucccciióónn aa MMiiccrroossoofftt WWoorrdd
Índice de lecciones
1. Primer contacto con Word
2. Modos de trabajo y visualización
3. Administración de documentos
4. Editar un documento
5. La ayuda de Word
Objetivo del tema
Conocer las características principales de Word y aprender conceptos básicos sobre edición de documentos.
Aprender a utilizar la ayuda de Word.
PPrriimmeerr ccoonnttaaccttoo ccoonn WWoorrdd
Cuando se entra al procesador de textos Microsoft Word, aparece la pantalla de trabajo , en la cual hay gran cantidad de elementos comunes a cualquier otro programa (cuadro de cierre, barra de título, botones maximizar/minimizar, barras de desplazamiento...) y otros exclusivos de este procesador.
Barra de menúsBarra de menúsBarra de menúsBarra de menús
Los comandos de la barra de menús se refieren a las funciones del procesador de textos:

Curso de Microsoft Word
-8- © Gooachi.com
• ArchivoArchivoArchivoArchivo: contiene aquellos comandos relacionados con la gestión de archivos, así como las opciones para preparar la página antes de imprimir y las opciones de impresión.
• EdiciónEdiciónEdiciónEdición: contiene los comandos relativos a la edición de texto como pueden ser aquellos que permiten copiar o mover información, así como las de búsqueda y sustitución de palabras.
• VerVerVerVer: contiene los comandos de visualización del documento, como son los modos de trabajo, las barras de herramientas y los encabezados y pies de página.
• InsertarInsertarInsertarInsertar: en este menú están los comandos que permiten insertar todo tipo de elementos en un documento, desde la fecha hasta una imagen o cualquier otro objeto.
• FormatoFormatoFormatoFormato: con él se accede a todos aquellos comandos que facilitan la mejora en la presentación de la información, como pueden ser los cambios de formato de carácter, párrafo, o la creación de columnas o estilos.
• HerramientasHerramientasHerramientasHerramientas: como su nombre indica, facilita el corrector ortográfico y los sinónimos, así como los comandos de combinar correspondencia para envíos masivos de información.
• TablaTablaTablaTabla: contiene todos los comandos para la creación y manejo de tablas.
• VentanaVentanaVentanaVentana: muestra los comandos para gestionar el manejo de varias ventanas de documentos simultáneamente.
• ???? : da acceso al menú de ayuda que permite consultar de modos distintos cualquier duda que pueda surgir.
Barras de herramientasBarras de herramientasBarras de herramientasBarras de herramientas
Las barras de herramientas son un sistema cómodo y rápido para ejecutar ejecutar ejecutar ejecutar directamentedirectamentedirectamentedirectamente cualquier comando de los menús. Cuando se entra al procesador de textos aparecen visibles una serie de barras de herramientas, aunque se pueden visualizar otrasvisualizar otrasvisualizar otrasvisualizar otras, quitar las que no interesen, o incluso crear nuevas crear nuevas crear nuevas crear nuevas barras de herramientas.

Curso de Microsoft Word
-9- © Gooachi.com
Mostrar y ocultar barras de herramientasMostrar y ocultar barras de herramientasMostrar y ocultar barras de herramientasMostrar y ocultar barras de herramientas
En el cuadro de diálogo Barras de herramientas del menú Ver aparece una lista de todas las barras de herramientas disponibles, las activas tienen una marcauna marcauna marcauna marca en el cuadro de verificación de la izquierda. Desde aquí con el ratón podremos activar o desactivar las que interesen. Normalmente estarán activadas únicamente las barras de herramientas de Estándar y Formato.
ReglaReglaReglaRegla
En el modo de PresentaciónPresentaciónPresentaciónPresentación de Word aparece una regla horizontal. Si no está visible se debe activar desde la opción Regla del menú Ver.
La regla muestra una escala horizontal que refleja el ancho de la caja de escritura. Mediante la regla es posible cambiar las sangrías y tabuladorescambiar las sangrías y tabuladorescambiar las sangrías y tabuladorescambiar las sangrías y tabuladores desde el propio documento sin necesidad de entrar en los menús.
Barra de estadoBarra de estadoBarra de estadoBarra de estado
La Barra de estado está situada en la partpartpartparte inferior de la pantallae inferior de la pantallae inferior de la pantallae inferior de la pantalla, y muestra constantemente una serie de información muy útil: la página en la que está situado el cursor, la sección y el número de páginas del documento activo, la posición del cursor con respecto a la altura, la línea y la columna de la página, etc.

Curso de Microsoft Word
-10- © Gooachi.com
Los caracteres invisiblesLos caracteres invisiblesLos caracteres invisiblesLos caracteres invisibles
Como se puede ver en las ilustraciones de muestra, cada palabra aparece separada por un espacio señalado mediante un punto, los párrafos acaban con un símbolo ¶, y los tabuladores con una flecha. Estos son marcas que luego no se imprimiránno se imprimiránno se imprimiránno se imprimirán y que tienen como función indicar los espacios, saltos de párrafo, tabulaciones, etc., que se van insertando. Aunque estas marcas al principio pueden resultar incómodas son de pueden resultar incómodas son de pueden resultar incómodas son de pueden resultar incómodas son de una gran utilidaduna gran utilidaduna gran utilidaduna gran utilidad para llevar un correcto control del formato.
Word no muestra por defecto estas marcas por lo que conviene activar su
presentación al empezar a trabajar. Para ello se presiona el botón de la barra de herramientas Estándar. Se desactiva presionando el mismo botón.
MMooddooss ddee ttrraabbaajjoo yy ddee pprreesseennttaacciióónn ddeell ddooccuummeennttoo
Vistas del documentoVistas del documentoVistas del documentoVistas del documento
Word presenta varios modos de trabajo y de presentación de los documentos. El paso de un modo a otro se realiza desde el menú Ver, excepto para el caso de la excepto para el caso de la excepto para el caso de la excepto para el caso de la
Presentación preliminarPresentación preliminarPresentación preliminarPresentación preliminar que se activa desde el menú Archivo o desde el botón de la barra de herramientas Estándar.
NormalNormalNormalNormal: forma de visualización en el proceso de confección del documento.
Diseño de Diseño de Diseño de Diseño de WebWebWebWeb: Visualiza el documento de una manera muy aproximada a como se visualiza si se guarda como página HTML.
Diseño de Diseño de Diseño de Diseño de impresiónimpresiónimpresiónimpresión: Modo de visualización en el cual los documentos se ven tal como se imprimirán. Es la opción más cómoda y práctica para trabajar en la mayoría de los casos.
EsquemaEsquemaEsquemaEsquema: Si se emplean estilos o títulos podremos ver el documento esquematizadoesquematizadoesquematizadoesquematizado, en este modo de visualización podemos actuar sobre cada una de las partes del documento empleando su índice o título.
Se puede acceder a estos modos de visualización desde el menú de Ver o con los iconos de modo de visualización de la parte inferior izquierdaparte inferior izquierdaparte inferior izquierdaparte inferior izquierda de la pantalla de documento.
Otros modos de visualización son:

Curso de Microsoft Word
-11- © Gooachi.com
Mapa de dMapa de dMapa de dMapa de documentoocumentoocumentoocumento (Ver/Mapa de documentoVer/Mapa de documentoVer/Mapa de documentoVer/Mapa de documento): Aparece una ventana lateral que permite los desplazamientos rápidos entre objetos y párrafos de un documento.
Pantalla completaPantalla completaPantalla completaPantalla completa (Ver/Pantalla completaVer/Pantalla completaVer/Pantalla completaVer/Pantalla completa): Se visualiza el documento con el máximo espacio posible, prescindiendo de las barras típicas de menús, de las barras de herramientas etc.
Vista preliminarVista preliminarVista preliminarVista preliminar (Ver/Vista preliminarVer/Vista preliminarVer/Vista preliminarVer/Vista preliminar o hacer clic sobre el botón vista preliminarvista preliminarvista preliminarvista preliminar de la barra de herramientas estándar): visualizamos el documento tal y como se imprimirá. Se pueden visualizar varias páginas al mismo tiempo.
Además de estos modos de visualización, la versión 2003 nos ofrece la vista Diseño Diseño Diseño Diseño de lecturade lecturade lecturade lectura y la vista Miniatura.Miniatura.Miniatura.Miniatura.
1. La vista Diseño de lecturaDiseño de lecturaDiseño de lecturaDiseño de lectura, como su nombre indica, es una vista especialmente indicada para leer el documento, ya que oculta todas las barras de herramientas excepto Diseño de lectura y Revisión. Para acceder a esta vista podemos ir a través del menú Ver/Diseño de lecturaVer/Diseño de lecturaVer/Diseño de lecturaVer/Diseño de lectura o haciendo clic en el botón de la parte inferior izquierda de la pantalla de documento. Hay que tener en cuenta que las páginas representadas en la vista Diseño de Diseño de Diseño de Diseño de lecturalecturalecturalectura están diseñadas para que se ajusten a la pantalla y no son iguales a las páginas que obtendríamos para imprimir el documento. Si deseamos ver el documento tal y como se mostraría en la página impresa, sin cambiar a la vista Diseño de impresión, haremos clic en Página realPágina realPágina realPágina real en la barra de herramientas Diseño de lecturaDiseño de lecturaDiseño de lecturaDiseño de lectura.
2. Para volver a la vista diseño, basta hacer clic en el botón CerrarCerrarCerrarCerrar de la barra de herramientas DDDDiseño de lecturaiseño de lecturaiseño de lecturaiseño de lectura.
3. La vista en MiniaturaMiniaturaMiniaturaMiniatura presenta unas versiones pequeñas de cada una de las páginas del documento. Estas miniaturas aparecen en un panel independiente situado a la izquierda del área de trabajo. Las miniaturas proporcionan una impresión visual del contenido de las páginas. Para acceder a esta vista podemos ir a través del menú Ver/Vista en MiniaturaVer/Vista en MiniaturaVer/Vista en MiniaturaVer/Vista en Miniatura. Podemos acceder directamente a una página haciendo clic en la miniatura de la página que nos interese. Las miniaturas están disponibles en las vistas Normal, Diseño de impresión, Esquema y Diseño de lectura. No están disponibles en la vista Diseño Web ni con el Mapa del documento
VideoVideoVideoVideo
Vista de lectura (Disponible online)

Curso de Microsoft Word
-12- © Gooachi.com
Zoom de páginaZoom de páginaZoom de páginaZoom de página
Independientemente del modo de visualización del documento siempre podremos realizar un zoomzoomzoomzoom, ampliación o reducción visual del documento, se puede hacer de dos formas.
1. Ver/Zoom
o ZoomZoomZoomZoom. Permite determinar un porcentaje prefijado, 200, 100, 75. Establecer un porcentaje de visualización manual (Ejemplo 85%) o las opciones especiales siguientes:
o Ancho de textoAncho de textoAncho de textoAncho de texto: Reduce o aumenta la presentación del documento a la anchura del texto en la página.
o Ancho de páginaAncho de páginaAncho de páginaAncho de página: Los márgenes derecho e izquierdo de la página coinciden con la pantalla.
o Toda la páginaToda la páginaToda la páginaToda la página: Se visualiza toda la página en la pantalla actual.
o Varias páginasVarias páginasVarias páginasVarias páginas: Muestra dos o más páginas en la ventana actual. El número de páginas se puede elegir pulsando en el botón que tiene el icono de una pantalla.
o Vista PreviaVista PreviaVista PreviaVista Previa. Se obtiene una previsualización de cómo se verá el documento en pantalla.
Estas opciones están o no activadas dependiendo del modo de visualización en el que estemos.

Curso de Microsoft Word
-13- © Gooachi.com
2. Barra de herramientas Estándar :
Se pueden elegir tecleando en la casilla o pulsando sobre la flecha las opciones más usuales de zoomzoomzoomzoom.
AAddmmiinniissttrraacciióónn ddee ddooccuummeennttooss
Es conveniente guardar el documentoguardar el documentoguardar el documentoguardar el documento nada más empezar a trabajar con cualquier programa, y guardar los cambios cada cierto tiempocada cierto tiempocada cierto tiempocada cierto tiempo, para evitar pérdidas de trabajo debidas a cortes de la energía eléctrica o a errores del programa o del sistema.
• Para guardar un documento recién creado hay que elegir la opción Guardar
del menú Archivo o pulsar el botón de la barra de herramientas Estándar. Aparecerá un cuadro de diálogo distinto según el sistema operativo que se esté empleando, aunque en todos tendrá parecidas opciones:
En el cuadro Nombre del archivo hay que escribir el nombre del documento, procurando que sea lo más descriptivo posiblelo más descriptivo posiblelo más descriptivo posiblelo más descriptivo posible para facilitar su posterior localización.
En la parte superior de la ventana aparece el contenido de la carpeta o directorio en el que se está trabajando. Antes de guardar hay que localizar la unidad de disco y dentro de esta, la carpeta o directorio en el que se debe guardar.
Una vez puesto el nombre y localizado el directorio de destino hay que pulsar el botón Guardar.

Curso de Microsoft Word
-14- © Gooachi.com
• Para guardar los cambios hechos sobre un documento ya almacenado en disco hay que volver a seleccionar la opción Guardar del menú Archivo o a
presionar el botón de la barra de herramientas Estándar. Como el documento ya está guardado con un nombre y localización concretos, Word guardará los cambios sin preguntar nada.
• La opción Guardar como… del menú Archivo se utiliza cuando se quiere guardar una copia de un documento ya guardadoguardar una copia de un documento ya guardadoguardar una copia de un documento ya guardadoguardar una copia de un documento ya guardado. Cuando se elige esta opción Word presenta el mismo cuadro de diálogo que para guardar un documento nuevo.
La copia que se haga tiene que tener un nombre distinto o debe estar guardada en un un nombre distinto o debe estar guardada en un un nombre distinto o debe estar guardada en un un nombre distinto o debe estar guardada en un directorio distintodirectorio distintodirectorio distintodirectorio distinto, porque no es posible tener dos documentos con el mismo nombre en la misma carpeta o directorio.
EEddiittaarr uunn ddooccuummeennttoo
Desplazamiento del cursor por el documentoDesplazamiento del cursor por el documentoDesplazamiento del cursor por el documentoDesplazamiento del cursor por el documento
Un documento puede tener una extensión que va desde una línea hasta varios cientos de páginas. Para moverse a través de los documentos, Word presenta una barbarbarbarra de desplazamiento verticalra de desplazamiento verticalra de desplazamiento verticalra de desplazamiento vertical a la derecha de la ventana y otra de desplazamiento horizontaldesplazamiento horizontaldesplazamiento horizontaldesplazamiento horizontal en la parte baja de la ventana. Para desplazarse arriba y abajo basta con presionar las flechas que aparece en los extremos o arrastrar el cuadro que se muestra en medio de las barras de desplazamiento. Cuando arrastre el cuadro de la barra de desplazamiento vertical Word indicará el número de las páginas por las que se va desplazando.
Cuando se empieza a trabajar, Word muestra una línea vertical parpadeantelínea vertical parpadeantelínea vertical parpadeantelínea vertical parpadeante en la parte superior del área de trabajo: es el llamado punto de inserciónpunto de inserciónpunto de inserciónpunto de inserción (o cursor) que va indicando el lugar en que se inserta lo que se va escribiendo. La línea horizontallínea horizontallínea horizontallínea horizontal que aparece al final del texto escrito es la guía de escrituraguía de escrituraguía de escrituraguía de escritura que indica el límite inferior del documento.
Para mover el punto de inserción para escribir en otro sitio basta con hacer clic con el ratón allí donde se quiera empezar a escribir. Cuando se desplaza el ratón en medio del texto, la flecha se transforma en un cursor con forma de I. También se pueden utilizar las teclas de cursor para desplazar el cursor por el texto.

Curso de Microsoft Word
-15- © Gooachi.com
Seleccionar textoSeleccionar textoSeleccionar textoSeleccionar texto
Para aplicar cualquier modificación sobre un texto hay que indicar a Word sobre qué elemento se quiere que lo haga. Así, para poner una palabra en cursiva hay que mostrarle al programa sobre cuál de ellas se quiere aplicar ese formato. Esto se consigue seleccionando la palabra.
Cuando cualquier palabra o frase está seleccionada aparece resaltada con un cambio de fondo y color de texto: se pone en negativo
A partir de este momento, cualquier comando que se efectúe (borrar, aplicar cursiva, negrita, subrayar, etc.) se aplicará únicamente sobre el texto seleccionado.
Los distintos métodos que hay para seleccionar texto son:
1. Usando el Usando el Usando el Usando el ratónratónratónratón: Hay dos punteros que podemos usar:
1. El puntero en forma deforma deforma deforma de Este puntero tiene tres formas de seleccionar:
• ARRASTRANDOARRASTRANDOARRASTRANDOARRASTRANDO. Haga clic y arrastre el ratón desde el comienzo de la selección deseada hasta el final de ésta. Se puede arrastrar horizontalmente, verticalmente y en diagonal.
• DOBLE CLICDOBLE CLICDOBLE CLICDOBLE CLIC. Haciendo doble clic sobre una palabra se selecciona la palabra entera automáticamente.
• TRIPLE CLICTRIPLE CLICTRIPLE CLICTRIPLE CLIC. Con esto se selecciona el párrafo entero sobre el cual está ubicado el cursor.
2. El puntero en forma de flecha hacia la derechaforma de flecha hacia la derechaforma de flecha hacia la derechaforma de flecha hacia la derecha: (no el común hacia la izquierda). Este puntero aparece cuando nos posicionamos en el margen izquierdo de la hoja. Con él no podemos seleccionar palabras sino que seleccionamos renglones Enteros. Este puntero tiene tres formas de seleccionar.
• CLIC.CLIC.CLIC.CLIC. Selecciona el renglón a la derecha de la flecha. Se puede arrastrar hacia abajo o hacia arriba para seleccionar más de un renglón.
• DOBLE CLICDOBLE CLICDOBLE CLICDOBLE CLIC. Selecciona el párrafo entero.
• TRIPLE CLICTRIPLE CLICTRIPLE CLICTRIPLE CLIC. Selecciona todo el documento.

Curso de Microsoft Word
-16- © Gooachi.com
2. Usando el tecladoUsando el tecladoUsando el tecladoUsando el teclado: Debemos usar el cursor (en pantalla) y las teclas de movimiento del cursor (flechas del tecladoflechas del tecladoflechas del tecladoflechas del teclado).
Con las flechas ubique el cursor en un extremo del texto a seleccionar. Mantenga presionado [Mayús] mientras usa las flechitas para realizar la selección hasta cubrir el área de texto deseado. (vuelva a mantener presionado [Mayús] si quiere modificar la selección)
ImportanteImportanteImportanteImportante: Para eliminar una selección (borrar el texto), basta con pulsar cualquier tecla que ingrese un dato que la reemplace (por ejemplo una letra) o que la borre ([Retroceso] o [Supr]).
Para deseleccionardeseleccionardeseleccionardeseleccionar, basta con hacer clic fuera de la selección o pulsar una 'flechita'.
Para seleccionar todo el documentoseleccionar todo el documentoseleccionar todo el documentoseleccionar todo el documento puede utilizar el comando del menú Edición - Seleccionar todo.
Funciones de edición: cortarFunciones de edición: cortarFunciones de edición: cortarFunciones de edición: cortar, copiar y pegar. Arrastres de texto, copiar y pegar. Arrastres de texto, copiar y pegar. Arrastres de texto, copiar y pegar. Arrastres de texto
Las funciones de ediciónfunciones de ediciónfunciones de ediciónfunciones de edición aparecen en prácticamente todos los programas. Su utilidad es muy simple: permiten copiar, cortar y pegar copiar, cortar y pegar copiar, cortar y pegar copiar, cortar y pegar trozos de texto, ahorrando así gran trabajo cuando se quiere repetir palabras frases, o desplazardesplazardesplazardesplazar trozos de texto de un lugar a otro.
El primer paso para copiar o cortar un texto es seleccionarloseleccionarloseleccionarloseleccionarlo para indicarle al programa sobre que texto se quiere ejecutar la acción. Después se va al menú Edición y se aplica Copiar o Cortar según el caso. Por último se desplaza el cursor hasta donde se quiere pegar el texto cortado o copiado y se aplica Pegar del menú Edición.
Una vez que un texto se ha copiado o cortado permanece en la memoriapermanece en la memoriapermanece en la memoriapermanece en la memoria mientras no se copie o corte otra cosa. Así, si se necesita volver a pegar ese mismo texto no hace falta volver a copiar.
Todo este proceso se puede hacer directamente desde la barra de herramientas
Estándar usando el botón para cortar, para copiar y para pegar.
Word permite realizar estas mismas funciones mediante arrastres con el ratónarrastres con el ratónarrastres con el ratónarrastres con el ratón: una vez se ha seleccionado el texto basta con hacer clic sobre la palabra seleccionada y

Curso de Microsoft Word
-17- © Gooachi.com
sin soltar el botón del ratón arrastrararrastrararrastrararrastrar hasta el lugar en que se quiere dejar el texto. Para duplicarduplicarduplicarduplicar la palabra hay que seguir el mismo procedimiento pero manteniendo la tecla de de de de Control Control Control Control [Ctrl][Ctrl][Ctrl][Ctrl] pulsada pulsada pulsada pulsada durante el proceso de arrastre.
Video:Video:Video:Video:
Cortar, Copiar y Pegar (Disponible online)
DeshacerDeshacerDeshacerDeshacer
Como la inmensa mayoría de los programas, Word tiene la opción de deshacer, pero con una gran diferencia: mientras otros sólo permiten deshacer la última instrucción hecha, el tratamiento de textos de Microsoft permite deshacer todotodotodotodos los pasos dados s los pasos dados s los pasos dados s los pasos dados desde la última vez que se guardódesde la última vez que se guardódesde la última vez que se guardódesde la última vez que se guardó.
Para ello hay que aplicar la opción Deshacer… del menú Edición, o presionar el
botón de la barra de herramientas Estándar.
También es posible repetir la última instrucción hecha, y rehacer las instrucciones que se han deshecho mediante la opción Rehacer… del menú Edición o el
botón de la barra de herramientas Estándar.
Ambos botones presentan a su izquierda un menú con una lista de las acciones hechas o deshechas para facilitar el proceso.

Curso de Microsoft Word
-18- © Gooachi.com
Sustitución y búsqueda de textoSustitución y búsqueda de textoSustitución y búsqueda de textoSustitución y búsqueda de texto
Para sustituir un texto por otro, hay que elegir el comando Reemplazar del menú Edición. Aparecerá el siguiente cuadro de diálogo:
En Buscar debe escribirse el texto que se quiere sustituir, y en Reemplazar, escribir el texto que debe reemplazar al anterior. Para sustituir cada vez que aparezca, se hace un clic directamente sobre ReReReReemplazaremplazaremplazaremplazar todotodotodotodo. Para comprobar antes de sustituir, se hace clic en Reemplazar. En este caso, cada vez que Word localice el texto buscado lo dejará seleccionado en el documento y esperará órdenes sobre el cuadro de diálogo. La ventana de diálogo, al estar sobre el documento, puede tapar la localización del texto buscado. Puede moverse como cualquier ventana. Cuando haya localizado el texto en cuestión las posibilidades son Buscar siguiente, Reemplazar y Cancelar.
• Buscar siguiente realiza la siguiente búsqueda sin reemplazar la última localización. Reemplazar sustituye la actual localización del texto buscado por el texto y busca la siguiente ocurrencia. CancelarCancelarCancelarCancelar salesalesalesale de la utilidad Reemplazar.
• Tanto para el texto buscado como para el que debe sustituirlo es posible especificar algunas cuestiones de formato con el menú desplegable Formato. Se pueden hacer, además, búsquedas especiales con el menú desplegable Especial, que permite buscar retornos de carro, tabulaciones, etc.
• Las opciones Coincidir mayús/minús y Palabras completas sirven para limitar la búsqueda a la localización de esa secuencia de caracteres cuando constituya una palabra completa, o limitar la búsqueda a la perfecta coincidencia de mayúsculas y minúsculas con el término definido de búsqueda.

Curso de Microsoft Word
-19- © Gooachi.com
El comando Buscar del menú Edición permite buscar un texto, formato, o carácter especial. No difiere de la primera parte del punto anterior.
AAyyuuddaa ddee WWoorrdd
Word presenta una ayuda bien desarrollada que permite resolver problemas en los momentos de desconcierto, es posible emplear la ayuda de diferentes formas:
Ayuda generalAyuda generalAyuda generalAyuda general
Para acceder basta con elegir la opción ???? de la barra de menús. Este menú de ayuda consta de las siguientes opciones:
Ayuda de Microsoft Word F1Ayuda de Microsoft Word F1Ayuda de Microsoft Word F1Ayuda de Microsoft Word F1
Se trata del ayudante de Word, ofrece la posibilidad de realizar preguntas sobre la aplicación de Word que queremos emplear, el ayudante busca temas relacionados con la pregunta realizada.
Configurar Configurar Configurar Configurar el ayudante el ayudante el ayudante el ayudante (Si no está visible hacer clic en Mostrar el ayudante de Office del menú ). Es posible configurarlo según nuestras necesidades. Para ello, hacer clic sobre el botón Opciones que aparece al activar el ayudante. En la solapa Galería podremos cambiar su aspecto y en la solapa Opciones elegir su comportamiento.
Búsqueda de ayuda por temas Búsqueda de ayuda por temas Búsqueda de ayuda por temas Búsqueda de ayuda por temas desactivar la casilla Responder a la tecla F1 en la lengüeta Opciones del cuadro; de diálogo descrito antes. De esta forma, al pulsar F1
se accederá al sistema tradicional; de ayuda de Windows (hacer clic en para ver ContenidoContenidoContenidoContenido e ÍndiceÍndiceÍndiceÍndice). Esto permite explorar los contenidos de la ayuda a modo de manual de usuario, selección del tema mediante un índice de material alfabético o la búsqueda de temas a partir de una palabra contenida en los mismos.

Curso de Microsoft Word
-20- © Gooachi.com
¿Qué es esto? Ayuda en pantalla¿Qué es esto? Ayuda en pantalla¿Qué es esto? Ayuda en pantalla¿Qué es esto? Ayuda en pantalla
Se puede obtener ayuda de cualquier elemento de pantalla haciendo un clic sobre el, previo activar la ayuda sobre un elemento con la pulsación previa de las teclas MAY+F1 . El icono del puntero del ratón cambia cuando esta ayuda está activada a
Tras visualizar la ayuda sobre un elemento, se desactiva esta opción.
Office en la Web Office en la Web Office en la Web Office en la Web
Nos conecta a través de nuestro navegador con las principales páginas Web que ofrecen información y ayuda de Microsoft.
Ayuda para WordPerfect Ayuda para WordPerfect Ayuda para WordPerfect Ayuda para WordPerfect
Teniendo en cuenta que WordPerfect (programa de la casa Corel) es otro programa procesador de textos bastante implantado en el mundo ofimático, esta ayuda muestra la forma de realizar en Word una tarea concreta de WordPerfect . A partir de la función en WordPerfect se obtiene la función alternativa de Word. Va dirigidos a usuarios de WordPerfect que han migrado a Word y están acostumbrados a realizar las operaciones de una determinada manera con WordPerfect . Facilita la adaptación a este tipo de usuarios.
Detectar y reparar Detectar y reparar Detectar y reparar Detectar y reparar
Ofrece un diagnóstico y una solución de problemas cuando Word no funciona correctamente. Es posible que se pidan los discos de instalación originales de Word.
Acerca de Microsoft Word Acerca de Microsoft Word Acerca de Microsoft Word Acerca de Microsoft Word
Nos da información de la versión, usuario y fabricante de Microsoft Word.
Versión 2003Versión 2003Versión 2003Versión 2003
En esta versión se ha suprimido la Ayuda en pantalla, sin embargo nos ofrece dos nuevos tipos de ayuda, "Póngase en contacto con nosotros" y "Microsoft Office Online". La primera nos permite enviar sugerencias y comentarios sobre el programa, mientras que la segunda da acceso directo para visitar la página de ayuda de Microsoft desde el explorador de Web teniendo en cuenta que el sitio se actualiza con regularidad para incluir contenido nuevo basado en sugerencias y peticiones específicas que proceden directamente de los usuarios de Office.

Curso de Microsoft Word
-21- © Gooachi.com
FFoorrmmaattoo ddeell tteexxttoo
Índice de lecciones
1. Introducción a los formatos
2. Formatos de página
3. Formato de carácter
4. Formato párrafo
5. Sangrías
6. Alineaciones
7. Letra capital
8. Numeración y viñetas
Objetivo del tema
Aprender a dar formato al texto a nivel de página, párrafo y carácter.
IInnttrroodduucccciióónn aa llooss ffoorrmmaattooss
Word permite que el resultado final del trabajo sea idéntico al que saldría de una imprenta profesional. Para ello tiene todas las posibilidades de formato que se aplican en cualquier libro. Estas opciones se van aplicando conforme se va escribiendo, pero para una mayor claridad de la exposición se verán agrupadas en tres categorías: página, carácter y párrafo: página, carácter y párrafo: página, carácter y párrafo: página, carácter y párrafo.
Las más habituales de estas opciones se pueden aplicar desde la rererereglaglaglagla o las barras de las barras de las barras de las barras de herramientasherramientasherramientasherramientas sin necesidad de entrar en los menús, por ellos se verán primero cómo se aplican por este procedimiento, completando la explicación en algunos casos con la opciones de los menús.

Curso de Microsoft Word
-22- © Gooachi.com
FFoorrmmaattoo ddee ppáággiinnaa
Dentro de esta categoría se agrupan instrucciones como el tamaño y orientación del el tamaño y orientación del el tamaño y orientación del el tamaño y orientación del papelpapelpapelpapel, los márgenes, encabezados y pies de página, etc. La mayor parte de ellas se concentran en el cuadro de diálogo Preparar página al que se accede desde el menú Archivo.
Este cuadro de diálogo presenta cuatro cuatro cuatro cuatro lengüetalengüetalengüetalengüetassss, una para cada grupo de instrucciones: Márgenes, Tamaño del papel, Fuente del Papel y Diseño de página. Aunque presentan este orden se empezará por el que lógicamente parece el primer paso: la elección del papel.
La lengüeta Fuente del papel sirve para indicar de qué bandeja de la impresora se quiere que se tome el papel. Como depende totalmente de la impresoradepende totalmente de la impresoradepende totalmente de la impresoradepende totalmente de la impresora que se tenga, las opciones variarán según esta. Por este motivo no se estudiará.
El cuadro de opción Aplicar a que aparece en la parte inferior de las cuatro lengüetas se puede utilizar cuando se está trabajando con secciones. Se verá su empleo cuando se llegue a la parte correspondiente a las secciones.
Tamaño del papelTamaño del papelTamaño del papelTamaño del papel
En esta lengüeta se configura el tamaño y la orientación del papel. En el submenú Tamaño del papel aparecen los tamaños soportados por la impresora que se tenga seleccionada. En la versión castellana del programa suele estar puesto el Din A4, tamaño normal para prácticamente todas las impresoras.
En el caso de que se quiera utilizar un tamaño de papel no estándarno estándarno estándarno estándar u otro que no aparezca listado, es posible dar sus medidas en los cuadros Ancho y AltoAncho y AltoAncho y AltoAncho y Alto.
En la imagen Muestra aparecerá el tamaño y orientación que se haya seleccionado.

Curso de Microsoft Word
-23- © Gooachi.com
MárgenesMárgenesMárgenesMárgenes
Los márgenes marcan el espacio que el programa debe dejar entre el borde del papel entre el borde del papel entre el borde del papel entre el borde del papel y donde se empieza a escribiry donde se empieza a escribiry donde se empieza a escribiry donde se empieza a escribir. Basta con introducir las medidas en el cuadro correspondiente: superior, inferior, izquierdo o derecho.
El llamado margen de encuadernaciónmargen de encuadernaciónmargen de encuadernaciónmargen de encuadernación es el espacio de la hoja que será ocupado por la encuadernación. No basta con hacer más grande el margen izquierdo porque, en el caso de que se vaya a imprimir a dos carasdos carasdos carasdos caras, la encuadernación irá en la parte izquierda de las páginas imparesizquierda de las páginas imparesizquierda de las páginas imparesizquierda de las páginas impares, pero en la derecha de las paresderecha de las paresderecha de las paresderecha de las pares.
En el caso de que se vaya a imprimir el trabajo a dos carasdos carasdos carasdos caras hay que activar el cuadro de Márgenes simétricos. Cuando se activa, los cuadros de margen Izquierdo y Derecho cambian de nombre a Interior y ExteriorInterior y ExteriorInterior y ExteriorInterior y Exterior.
Diseño de páginaDiseño de páginaDiseño de páginaDiseño de página
La mayor parte de las opciones de esta última lengüeta son aplicables a los encabezados y pies de página y a las secciones, por lo que se estudian junto con éstas en un próximo apartado de este curso.

Curso de Microsoft Word
-24- © Gooachi.com
FFoorrmmaattooss ddee ccaarráácctteerr
Recuerde que para aplicar cualquier formato a un trozo de texto hay que seleccionarlo previamenteseleccionarlo previamenteseleccionarlo previamenteseleccionarlo previamente.
Las opciones de formato que se pueden aplicar a los caracteres son:
FuenteFuenteFuenteFuente: es el tipo o familia de letra que se aplica como pueden ser la Times, Arial, Courier, BooK Antiqua, Rokwell, etc. Se pueden aplicar desde el selector
Fuente de la barra de herramientas Formato.
TamañoTamañoTamañoTamaño: se mide en puntos (pto), medida tipográfica que equivale a 0,35 mm. La letra de este manual es una Sylfaen 12 pto., para el texto normal y Eurostyle 18 para
los títulos. Se aplica desde el selector Tamaño de fuente de la barra de Formato.
Estilo de fuenteEstilo de fuenteEstilo de fuenteEstilo de fuente: se refiere a los modos de resaltar la letra: negritanegritanegritanegrita , cursiva ,
subrayado , que se pueden aplicar al mismo tiempo: negrita cursiva subrayadonegrita cursiva subrayadonegrita cursiva subrayadonegrita cursiva subrayado.
Efectos: se llaman efectos al superíndice, subíndice, Tachado, VERSALES, etc. que se aplican desde el cuadro Fuentes del menú Formato.
FFoorrmmaattooss ddee ppáárrrraaffoo
Un párrafo es, en principio, cada una de las divisiones del texto que comienza por comienza por comienza por comienza por una letra en mayúscula y termina con un punto y una letra en mayúscula y termina con un punto y una letra en mayúscula y termina con un punto y una letra en mayúscula y termina con un punto y aparteaparteaparteaparte. Word los presenta además delimitados por una marca ¶ (marcas de párrafo).

Curso de Microsoft Word
-25- © Gooachi.com
Las instrucciones para párrafos están agrupadas en el cuadro Párrafo del menú Formato, aunque gran parte de ellas, las más habituales (sangrías, alineaciones, tabulaciones,…) se pueden aplicar desde la regla y la barra de herramientas Estándar.
Para aplicar una instrucción de párrafo basta con tener el cursor en medio del que se quiera modificar, sin necesidad de seleccionarlosin necesidad de seleccionarlosin necesidad de seleccionarlosin necesidad de seleccionarlo. En el caso de que se quiera aplicar el mismo formato a varios párrafos se tendrá que seleccionar al menos una parteuna parteuna parteuna parte de cada uno de ellos.
SSaannggrrííaass
Una sangría es la separación que se puede dejar entre un párrafo y el margenentre un párrafo y el margenentre un párrafo y el margenentre un párrafo y el margen. Si es sólo la primera línea la que se separa, se le llama Sangría de primera línea; si lo hacen todas con respecto al margen izquierdo, sangría izquierda; si lo hacen por la derecha, Sangría derecha, y si se separan todas las líneas del párrafo menos la primera, Sangría francesa. Esta última es la que se suele emplear en párrafos numerados.
Los párrafos numerados o con una viñeta con sangría francesa se pueden hacer
directamente con los botones de la barra de herramientas de formato.
Los párrafos se sangran mediante los controles que aparecen en la regla: dos en la
parte izquierda y uno en la derecha . Basta con arrastrarlos sobre la regla y colocarlos como se ve en esta ilustración:
Sangría primera línea
Sangría izquierda Sangría derecha Sangría francesa
Esto mismo se puede hacer desde la opción Párrafo del menú Formato. En este caso hay que introducir los valores en el cuadro de opción correspondiente:

Curso de Microsoft Word
-26- © Gooachi.com
AAlliinneeaacciioonneess
Tipos de alineaciónTipos de alineaciónTipos de alineaciónTipos de alineación
Word admite todos los tipos de alineación: izquierda, derecha, centrada y justificizquierda, derecha, centrada y justificizquierda, derecha, centrada y justificizquierda, derecha, centrada y justificadaadaadaada. La alineación por defecto es la izquierdapor defecto es la izquierdapor defecto es la izquierdapor defecto es la izquierda. Para poner cualquier otra basta con pulsar el botón correspondiente en la barra de herramientas de formato o elegirla del cuadro de diálogo Párrafo del menú Formato.
Izquierda Centrada Derecha Justificada
Interlineado y separación entre párrafosInterlineado y separación entre párrafosInterlineado y separación entre párrafosInterlineado y separación entre párrafos
Estas dos opciones se aplican desde el cuadro Párrafo el menú Formato.
• Los interlineadosinterlineadosinterlineadosinterlineados –la separación entre las líneas– más normales son lo típicos de una máquina de escribir: sencillo, 1,5 líneas y doble. Para aplicarlos hay que seleccionarlos del menú de selección del cuadro interlineado.

Curso de Microsoft Word
-27- © Gooachi.com
• El espacio entre párrafosespacio entre párrafosespacio entre párrafosespacio entre párrafos es la separación que se deja entre un párrafo con respecto al que le sigue y al que le precede. Aunque un efecto parecido se puede conseguir dándole varias veces a la tecla de retorno de carro, así no se puede dar medidas concretas e inferiores al espacio dejado por un retorno. Como se verá más adelante, esta instrucción es fundamental dentro de los estilos.
Control de líneas viudas y huérfanasControl de líneas viudas y huérfanasControl de líneas viudas y huérfanasControl de líneas viudas y huérfanas
Las líneas viudasviudasviudasviudas son aquellas que inician un párrafo y quedan solas, al final de una página. Las líneas huérfanashuérfanashuérfanashuérfanas son aquellas que concluyen un párrafo y quedan solas, al inicio de una página. Es conveniente evitarlas usando Control de Líneas viudas y huérfanas, dentro de Párrafo.
Puede modificar las opciones sobre viudas y huérfanas desde el menú formato párrafo, en la lengüeta Líneas y saltos de página .
División de palabrasDivisión de palabrasDivisión de palabrasDivisión de palabras
Si una palabra es demasiado larga para caber al final de una línea, Microsoft Word la mueve al principio de la siguiente línea en lugar de dividirla. No obstante, puede utilizar la función de guiones para insertar guiones y eliminar espacios en textos justificados o igualar la longitud de las líneas en columnas estrechas. Puede insertar un guión opcional guión opcional guión opcional guión opcional (guión opcional: guión que se utiliza para controlar dónde se divide una palabra o frase si coincide con el final de una línea. Por ejemplo, puede especificar que la palabra "imprimible" se divida según "Impri-mible" en vez de "im-primible.") un guión guión guión guión individualindividualindividualindividual o un guión de no separaciónguión de no separaciónguión de no separaciónguión de no separación (guión de no separación: guión que se utiliza para impedir que una palabra, número o frase con guiones se

Curso de Microsoft Word
-28- © Gooachi.com
divida si coincide con el final de una línea. Por ejemplo, puede impedir que 555-0123 se divida; en su lugar, todo el elemento se mueve al inicio de la línea siguiente.) individualindividualindividualindividual, o puede configurar Word para que utilice guiones en una parte o en todo el documento.
• División automática: División automática: División automática: División automática:
Al activar la división automática, Word inserta automáticamente guiones en el documento donde sean necesariosdonde sean necesariosdonde sean necesariosdonde sean necesarios. Si posteriormente modifica el documento y cambia los saltos de línea, Word aplica de nuevo los guiones al documento.
Para activarla, siga los siguientes pasos:
1. En el menú Herramientas, señale Idioma y haga clic en Guiones.
2. Active la casilla de verificación División automática del documento.
3. En el cuadro Zona de división, escriba un valor para el espacio que se deba incluir entre el final de la última palabra de una línea y el margen derecho.
4. Para reducir el número de guiones, especifique un ancho mayor en la zona de división. Para reducir el aspecto irregular del margen derecho, especifique un ancho menor en la zona de división.
5. En el cuadro Limitar guiones consecutivos a, escriba el número de líneas consecutivas que pueden llevar un guión al final.
• División manualDivisión manualDivisión manualDivisión manual:
Al elegir la división manual, Word busca el texto al que se desea aplicar guiones, pide que se confirme cada guión opcional propuesto y, a conti-nuación, inserta los guiones opcionales. Si más tarde modifica el documento y cambia los saltos de línea, Word sólo muestra e imprime los guiones opcionales que sigan apareciendo al final de las líneas. Word no aplica de Word no aplica de Word no aplica de Word no aplica de nuevo los guionesnuevo los guionesnuevo los guionesnuevo los guiones al documento.
Para dividir manualmente, siga los siguientes pasos:
1. En el menú Herramientas, señale Idioma y haga clic en Guiones.
2. Haga clic en Manual.
3. Si Microsoft Word identifica una palabra o una frase que debe separar, siga uno de estos procedimientos:
� Para insertar un guión opcional en el lugar que propone Word, haga clic en Sí.
� Si desea insertar un guión opcional en otra parte de la palabra, utilice las teclas de dirección o el ratón para desplazardesplazardesplazardesplazar el punto de inserción hasta dicha ubicación y después haga clic en Sí.

Curso de Microsoft Word
-29- © Gooachi.com
LLeettrraa CCaappiittaall
La opción letra capital puede dar formato a un párrafo para que tenga una letra inicial capitular. Note la distinción entre aumentar el tamaño de la letra y crear una letra capital: esta queda inserta en el texto como un objeto, no sólo en la línea como una letra. Para crear una letra capital en Word siga los siguientes pasos:
1. Ubique el cursor en el párrafo del documento al que desea insertar una letra capital (conviene haberlo escrito antes).
2. Abra el menú Formato - Letra Capital... A continuación visualizará un cuadro de diálogo mostrando tres opciones:
o La primera opción (Ninguna) se utilizaría para quitar una letra capital
en caso de que la hubiera.
o La segunda (En texto) nos indica que la letra capital aparecerá rodeada de texto por la derecha y por abajo.
o La última (En margen) sitúa la letra capital junto al margen dejando el texto a su derecha.
3. Escoja la segunda opción (En texto), seleccione el tipo de fuente y pulse sobre el botón Aceptar.
NNuummeerraacciióónn yy vviiññeettaass
ViñetasViñetasViñetasViñetas
La viñeta es un símbolo que se coloca delante del texto a escribir. Se puede aplicar
desde la barra de formato en el icono

Curso de Microsoft Word
-30- © Gooachi.com
Cada vez que se escribe algo después de una viñeta y se pulsa [Entrar] se agregará otra viñeta en el renglón siguiente. Así puede ir completando su lista y cada viñeta indica un 'ítem'.
Si desea terminar la lista de viñetas debe teclear un [Entrar] de más y se borrará la última viñeta que se acaba de agregar. Otra forma es utilizar [Backspace] para borrar la viñeta. También puede desactivar la viñeta del renglón en el que se encuentra haciendo clic sobre el botón Viñetas.
Para agregarle a una lista con viñetas que ya existe puede ubicar el cursor al final del último renglón con viñeta y pulsar [Entrar]. También puede ir al renglón nuevo y hacer clic sobre el botón Viñetas.
Para seleccionar otro símbolo que representa a la viñeta, haga clic en el menú Formato - Numeración y Viñetas... Se encontrará con una serie de símbolos a su
disposición, entre los que podrá seleccionar uno haciendo clic sobre él.
NumeraciónNumeraciónNumeraciónNumeración
La numeración es sencillamente una lista numerada en orden. Se puede usar para listas de palabras, párrafos o cualquier otra cosa. Word considera el [Entrar] como indicador de otro elemento a numerar.
Para crear una lista numerada en un nuevo renglón, pulse una vez sobre el botón
Numeración de la barra de herramientas. Aparecerá el primer número.
Como puede comprobar es bastante sencillo crear una lista numerada. Otra forma sería seleccionar los renglones de texto a los que quiere aplicarles numeraciónseleccionar los renglones de texto a los que quiere aplicarles numeraciónseleccionar los renglones de texto a los que quiere aplicarles numeraciónseleccionar los renglones de texto a los que quiere aplicarles numeración, hacer clic sobre el botón Numeración y Word enumerará automáticamente cada una de las oraciones en orden.
Modificar el tipo de numeración: Haga clic en el menú Formato - Numeración y Viñetas... Se encontrará con una serie de símbolos a su disposición, entre los que podrá seleccionar uno haciendo clic sobre él:

Curso de Microsoft Word
-31- © Gooachi.com
Personalizar viñetas y numeraciónPersonalizar viñetas y numeraciónPersonalizar viñetas y numeraciónPersonalizar viñetas y numeración
Cuando utilizamos numeración y/o viñetas podemos seleccionar entre diferentes estilos. Por ejemplo, en las listas numeradas encontramos números, letras palabras etc., y para las viñetas distintos tipos de símbolos. Para comprobar las opciones que Word nos ofrece ejecute el comando Formato - Numeración y viñetas... de la barra de menús, elija un estilo y luego cambie el tamaño y el color de éstas a través de Personalizar y luego con las opciones que aparecen: fuente, viñeta, estilo, sangría, posición etc.
Los cuadros para personalizar viñetas y numeración son los siguientes:

Curso de Microsoft Word
-32- © Gooachi.com
Desde estos cuadros puede explorar las distintas posibilidades, como tipografías diversas para las numeraciones, símbolos distintos para las viñetas y con muchos colores y tamaños disponibles. También puede decidir en qué número empezar numeraciones, especificar sangrías, alinear etc.
Esquema numeradoEsquema numeradoEsquema numeradoEsquema numerado
Para crear un esquema numerado, procederemos igual que para crear viñetas, pero indicándole que se trata de un esquema numerado, y seleccionando el tipo de seleccionando el tipo de seleccionando el tipo de seleccionando el tipo de esquemaesquemaesquemaesquema.
Para aumentar la indentación o profundidad dentro de un esquemaprofundidad dentro de un esquemaprofundidad dentro de un esquemaprofundidad dentro de un esquema, utilizamos el aumento de sangría o la tabulaciónaumento de sangría o la tabulaciónaumento de sangría o la tabulaciónaumento de sangría o la tabulación al comienzo de la línea.
Para disminuir la indentación, disminuimos la sangría o utilizamos la combinación de teclas [Mayús]+[Tab] al comienzo de la línea.
Si queremos, podemos personalizar el tipo de esquemapersonalizar el tipo de esquemapersonalizar el tipo de esquemapersonalizar el tipo de esquema. Para ello tendremos en cuenta que cada nivel del esquema va a admitir distintos parámetros, así que tendremos que personalizarlo uno a unopersonalizarlo uno a unopersonalizarlo uno a unopersonalizarlo uno a uno.

Curso de Microsoft Word
-33- © Gooachi.com
BBoorrddeess,, ssoommbbrreeaaddooss yy eessttiillooss
Índice de lecciones
1. Bordes y sombreados
2. Estilos
3. Copiar formato
Objetivo del tema
Aprender a establecer bordes de página, párrafo y texto así como estilos y copia de formato.
BBoorrddeess yy ssoommbbrreeaaddooss La opción Bordes y Sombreados, le permitirá realzar el aspecto de sus documentos remarcando la presentación en las zonas que usted desee y aplicando un recuadro y/o un sombreado.
Esta opción le permitirá colocar un marco a su página o a una selección de texto que usted realice. También le permitirá colocar una zona sombreada en todos grises o a colores. Y además podrá utilizarla en las tablas para definir el tipo de líneas que utilizará, así como las zonas de su tabla que desea sombrear.
Para acceder a esta opción deberá seleccionarla del menú formato, lo que le presentará en pantalla la siguiente ventana:

Curso de Microsoft Word
-34- © Gooachi.com
En esta ventana podrá seleccionar entre tres lengüetas diferentes: Bordes, Borde de página y Sombreado.
BordesBordesBordesBordes
La opción Bordes le permitirá aplicar un recuadro a la zona seleccionada del documento. En esta ventana podrá escoger entre las siguientes opciones de borde:
• NingunoNingunoNingunoNinguno. Le permite retirar el borde de la zona seleccionada.
• CuadroCuadroCuadroCuadro. Le permite aplicar un borde similar a la selección realizada.
• SombraSombraSombraSombra. Esta opción es similar a la anterior añadiéndole una sombra al recuadro aplicado.
• 3D3D3D3D. En este caso el marco añadido tendrá un efecto tridimensional.
• PersonalizPersonalizPersonalizPersonalizadoadoadoado. Con esta opción podrá definir cada lado del recuadro de una forma diferente, permitiéndole combinar en un msmo recuadro diferentes estilos de línea.
Otras opciones de esta ventana son:
• EstiloEstiloEstiloEstilo.
La opción estilo le permitirá seleccionar el diseño de línea que desea aplicar a su recuadro pudiendo seleccionar entre 22 diferentes.
• ColorColorColorColor.
Desde aquí podrá seleccionar el color que debe tener el marco.

Curso de Microsoft Word
-35- © Gooachi.com
• AnchoAnchoAnchoAncho.
Esta opción le ofrecerá la posibilidad de variar el ancho del trazo manteniendo el estilo seleccionado.
• Vista previaVista previaVista previaVista previa.
La vista previa le permite ver como quedarán las diferentes selecciones que realizando sobre el borde del texto, permitiéndoloe seleccionar un estilo, color o ancho y aplicarlo directamente sobre el borde que desee.
Importante
La opción de establecer o quitar bordes desde esta herramienta se debe hacer siempre en combinación con un borde personalizadopersonalizadopersonalizadopersonalizado
• Aplicar aAplicar aAplicar aAplicar a. Esta opción le permitirá seleccionar entre párrafo o texto (cuando trabajemos con tablas también tendremos las opciones de celda y tabla), permitiéndole aplicar el recuadro al conjunto del párrafo o a cada una de las líneas que forman el párrafo (opción texto). Importante
Hay que tener cuidao con esto: ambos, tanto el texto como el párrafo, pueden tener bordes aplicados. Si nos confundimos, tendremos que desactivar bordes específicamente al elemento que se los hemos aplicado anteriormente.
• OpcionesOpcionesOpcionesOpciones
Este botón le permite abrir una ventana desde la cual usted podrá seleccionar qué separación en puntos debe quedar entre los diferentes bordes de su marco y el texto escrito en él.

Curso de Microsoft Word
-36- © Gooachi.com
Borde de páginaBorde de páginaBorde de páginaBorde de página
Esta opción nos permite añadir un borde a las páginas de nuestro documento.
Es similar a la anterior con la excepción de que nos permite utilizar bordes de arte y que se aplica a todo el documento.
Para utilizar bordes artísticos sigue los siguientes pasos:
1. Despliega la lista Arte.
2. Escoge de toda la lista el borde que más te guste.
3. Observa como en la vista previa aparece una representación de cómo quedará nuestro documento.
4. Pulsa el botón Aceptar para poder ver el borde seleccionado en nuestro documento.

Curso de Microsoft Word
-37- © Gooachi.com
5. Observa como todo el borde de la página ha quedado marcado con este borde, tengamos o no escrito texto.
SombreadoSombreadoSombreadoSombreado
La opción sombreado le permite dar color o aplicar una sombra sobre la zona de texto que seleccione.
• RellenoRellenoRellenoRelleno.
Le permitirá escoger el color que desea aplicar al relleno, pudiendo ser este de color o una determinada escala de grises.
• TramasTramasTramasTramas.
Esta opción le permite definir si sobre el color de rellenos desea superponer una retícula de puntos, la cual se define con el nombre de Trama. Al aplicar la trama, podrá variar el Estilo y el Color. El primero de ellos le permite alterar la densidad de puntos aplicada pudiendo variar desde clara (0%) a sólidad (100%). El segundo le permite especificar el color de los puntos que forman la trama.
• Aplicar a.Aplicar a.Aplicar a.Aplicar a.
Esta opción es idéntica a la vista anteriormente para bordes.
EEssttiillooss
En algunas ocasiones leemos documentos que nos causan una buena impresión, sin embargo, no sabemos exactamente por qué. Cuando esto sucede, es una muestra de que el documento está muy bien elaborado.

Curso de Microsoft Word
-38- © Gooachi.com
Un documento así, bien elaborado, toma en cuenta una serie de principios básicos referentes al contenido, a la estructuración, a las tablas, las gráficas, la tipografía, entre otras cosas. Además, si está realizado con el procesador de palabras Word, hace uso de los llamados estilos, que no sólo mejoran la apariencia, sino que, además, facilitan el trabajo. Los estilos tienen muchas ventajas al escribir. Entre otras cosas, si usas los estilos podrás crear automáticamente índices o tablas de contenidos.
En este tema revisaremos algunos de los temas anteriores, bajo el supuesto de que tú cuentas ya con experiencia en el uso del procesador de palabras Word. En este módulo revisaremos los estilos de Word, que son parte de un documento profesional.
El estilo es una combinación de características de formato, como fuente, tamaño de fuente y sangría, que se nombra y almacena como un conjunto. Cuando aplicas un estilo, todas las instrucciones de formato de ese estilo se aplican al mismo tiempo a todo el texto seleccionado, lo cual te ahorrará mucho trabajo. Además, si en algún momento quieres hacer una modificación, con sólo hacerla en el estilo, se aplicará automáticamente al resto del texto que haya sido marcado con ese estilo.
Existen básicamente dos tipos de estilos:
• De párrafo: al aplicarlos, afectan a todo el párrafo en el que esté situado el cur-sor
• De carácter: sólo afectan al texto seleccionado al aplicar el estilo
Cómo aplicar un estilo ya existente a un textoCómo aplicar un estilo ya existente a un textoCómo aplicar un estilo ya existente a un textoCómo aplicar un estilo ya existente a un texto
1. Introduce el texto que deseas formatear. A continuación, sitúa el cursor en cualquier punto del texto.
2. Despliega la lista de estilos de la barra de herramientas Formato.
Cuando se abre un nuevo documento en Word, el cursor parpadeante parece significar que debemos comenzar a escribir. Sin embargo, eso no es lo más recomendable. Antes de escribir, con la idea clara de nuestro documento, es conveniente revisar los estilos de Word y hacer las modificaciones necesarias.

Curso de Microsoft Word
-39- © Gooachi.com
En la pantalla de Word, los estilos se encuentran dentro del menú de Formato, como puede verse a continuación:
Definir y usar los estilos te permitirá que tus documentos tengan una presentación homogénea. Además, si requieres hacer algún cambio en los formatos (fuente, párrafos, títulos, espaciados, tamaño de letra, etc.), sólo con modificar el estilo será suficiente. También podrás hacer índices y tablas de contenido en forma automática.
Para ver los estilos actuales y/o modificarlos, es suficiente elegir la opción Estilos y formato del menú Formato, con lo cual se tendrán las siguientes opciones, en el extremo derecho de tu pantalla:

Curso de Microsoft Word
-40- © Gooachi.com
En la parte inferior, donde dice Mostrar, pueden seleccionarse las opciones de Formatos disponibles, Estilos disponibles, Todos los estilos, etc. En principio, Word te ofrece (en Estilos o Formatos Disponibles) cuatro estilos básicos para un documento impreso:
• NormalNormalNormalNormal: se utiliza para la mayoría del texto de tu documento. Es el estilo que, por omisión, presenta siempre Word en todos tus documentos. Si no has usado otro estilo, estarás usando el estilo Normal, puedes constatarlo en la ventana, generalmente arriba a la izquierda:

Curso de Microsoft Word
-41- © Gooachi.com
• Título 1Título 1Título 1Título 1: se utiliza para el título principal o de primer nivel.
• Título 2Título 2Título 2Título 2: se utiliza para el título de segundo nivel.
• Título 3Título 3Título 3Título 3: se utiliza para el título de tercer nivel.
• Estilos adicionalesEstilos adicionalesEstilos adicionalesEstilos adicionales: nota de pie de página, número de página, listas, encabezados, tablas, etc. Si seleccionas Mostrar: "Todos los estilos" en el pie del sub-menú Estilos y Formato, podrás verlos.
• Además, tú puedes modificarmodificarmodificarmodificar los estilos o crear tus estilos personalizados con su propio nombre y características.
• Borrar formatoBorrar formatoBorrar formatoBorrar formato sirve para eliminar el estilo aplicado a un texto seleccionado.
El estilo NormalEl estilo NormalEl estilo NormalEl estilo Normal
Dedicaremos un espacio propio al estilo llamado Normal. Éste es el estilo que utilizarás para la mayoría de tu texto. Una vez que lo definas, prácticamente todo (excepto títulos), tendrá como base este estilo. Esto es muy bueno porque dará homogeneidad a tu documento. Word coloca la fuente Times New Roman de 12 puntos (llamada Fuente Predeterminada), si no lo modificas. Sin embargo, verás que puedes cambiarlo, por ejemplo, por Arial de 10 puntos.
Ahora cambiaremos el estilo Normal de Word, a fuente Arial de 10 puntos. Primero se selecciona en el menú Formato, la opción de Estilos y formato, con lo cual se obtiene la lista de la que se selecciona Normal y Modificar:

Curso de Microsoft Word
-42- © Gooachi.com
Aquí podemos modificar el estilo, de manera que el Formato cambie de la fuente Times New Roman a Arial de 10 puntos, como sigue:
En la parte inferior, después de Fuente, aparece la descripción del Estilo en cuestión, la Fuente, Tamaño, Idioma, Alineación, Interlineado y Control de líneas viudas y huérfanas.

Curso de Microsoft Word
-43- © Gooachi.com
Aplicar un estiAplicar un estiAplicar un estiAplicar un estilolololo
Es probable que tengas algunos documentos en los cuales no utilizaste los estilos de Word y ahora, después de ver las ventajas, desees aplicar los estilos. Para hacerlo basta con seleccionar el texto, abrir Formato, Estilos y formato, y seleccionar el estilo de tu preferencia. Así, posteriormente, si necesitas hacer algún cambio en tu texto, bastará con modificar el estilo y, automáticamente, quedará modificado todo el texto con ese estilo. Éste es uno de los premios que recibirás por haber utilizado estilos.
Una forma más rápida de hacer lo anterior, es seleccionar con el mouse todo el texto al cual se aplicará el formato y, posteriormente, en la ventana superior izquierda oprimir el estilo deseado. Por ejemplo, aquí se abrió el menú desplegable y se señala con el mouse el estilo de Texto Normal:
Modificar un estiloModificar un estiloModificar un estiloModificar un estilo
Cada vez que requieras modificar un estilo, sólo es necesario abrirlo con Formato, Estilos y formato, se selecciona con el mouse el estilo en cuestión, con lo cual el estilo aparecerá en la ventana superior de la columna. Se oprime la pequeña flecha hacia abajo (del lado derecho del estilo) y se despliega la ventana siguiente:
Se elige la opción de Modificar, y una vez dentro de ella, haces los cambios correspondientes. Por ejemplo, modificaremos el estilo Título 1 para hacerlo con

Curso de Microsoft Word
-44- © Gooachi.com
letra Tahoma (en lugar de Arial). Entonces, seleccionamos el estilo Título 1 y Modificar:
Hacemos las modificaciones ya señaladas, en la pantalla que aparece después de la anterior:
Aquí puede verse, en el párrafo señalado por la flecha roja, que el estilo Título 1 se basa en el estilo Normal (generalmente es así), usa Fuente Tahoma, de 16 puntos de tamaño, en Negrita, abarca el espacio ajustado de sus 16 puntos, siempre dejará un espacio antes de 12 puntos (para separar de la sección anterior), y un espacio después de 3 puntos, no muy separado del siguiente texto; Conservar con el siguiente

Curso de Microsoft Word
-45- © Gooachi.com
(párrafo) sirve para que un título nunca quede solo al final de una hoja; Nivel 1 es el nivel jerárquico mayor: el siguiente subtítulo tendrá Nivel 2, menor que el anterior, por ejemplo.
De esta forma, los títulos siempre quedarán bien, sin necesidad de agregar espacios o renglones en blanco. También tendrás la ventaja de que, si el documento cambia, se agrega texto o se elimina, los títulos se colocarán, automáticamente, en un lugar adecuado, junto con el resto del texto. Si más adelante deseas modificar los títulos, bastará con cambiar el estilo.
Crear un estiloCrear un estiloCrear un estiloCrear un estilo
Si deseas crear estilos propios, con el nombre y las características que tú definas, selecciona de nuevo Formato>Estilos y formato, y marca Nuevo:
Una vez hecho esto, aparecerá nuevamente la pantalla para seleccionar las características, con el nombre de Estilo1, que puedes modificar a tu gusto. Para aplicar tu nuevo estilo, recuerda, seleccionas el texto, luego Formato>Estilos y formato, y posteriormente, el estilo deseado.
CCooppiiaarr ffoorrmmaattoo
Si ha dado formato a un bloque de texto de un documento y quiere asignar el mismo formato a uno o más bloques de texto, puede ahorrar tiempo copiando el formato.
Un modo de copiar el formato consiste en utilizar la herramienta Copiar formato de la barra de herramientas Estándar, del modo que se explica a continuación:
1. Seleccione el texto que contiene el formato que desea copiar. Si quiere copiar tanto el formato de carácter como el de párrafo, incluya la marca de párrafo en la selección; de otro modo, solamente se copiará el formato de carácter.
2. Pulse el botón Copiar formatoCopiar formatoCopiar formatoCopiar formato de la barra de herramientas Estándar. Aparecerá un pincel pequeño junto al puntero estándar del ratón.
3. Mueva el puntero de palo al texto al que quiere dar formato, y arrastre el resaltado sobre el texto. Cuando suelte el botón del ratón, se copiará el formato en el texto.
Si quiere copiar el formato en varios bloques de texto, puede ahorrar tiempo haciendo una doble pulsación sobre el botón Copiar formato en el paso 2. A continuación, dé el

Curso de Microsoft Word
-46- © Gooachi.com
paso para cada bloque de texto al que quiera dar formato; cuando lo haya hecho, pulse el botón Copiar formato de nuevo o pulse la tecla Escape.

Curso de Microsoft Word
-47- © Gooachi.com
CCoorrrreecccciióónn ee iimmpprreessiióónn ddeell ddooccuummeennttoo
Índice de lecciones
1. Corrección ortográfica y gramatical
2. Encabezado y pie de página
3. Impresión del documento
Objetivo del tema
Ser capaz de preparar un texto para su impresión, utilizando corrección ortográfica, establecer encabezados, numerar las páginas, etc..
CCoorrrreecccciióónn oorrttooggrrááffiiccaa
Corrección mientras escribeCorrección mientras escribeCorrección mientras escribeCorrección mientras escribe
De manera predeterminada, Microsoft Word revisa automáticamente la ortografía y la gramática mientras escribe, utilizando un subrayado ondulado de color rojo para indicar los posibles errores ortográficos y un subrayado ondulado de color verde para indicar los posibles errores gramaticales.
Para corregir una palabra subrayada, basta con pulsar el botón derecho del ratón sobre ella y elegir una candidata entre la lista de posibles correcciones que nos muestra Word.
Sugerencia:
Si escribe incorrectamente una palabra pero el resultado no es una palabra mal escrita (por ejemplo, "mas" en lugar de "más" o "se" en lugar de "sé"), el revisor ortográfico no marcará la palabra. Para buscar ese tipo de errores, utilice el revisor gramatical.
El corrector gramatical es un corrector de "lenguaje natural" que identifica los posibles errores mediante un análisis exhaustivo del texto. El corrector gramatical no busca todos los tipos de errores ya que está diseñado para centrarse en los errores más habituales o frecuentes.

Curso de Microsoft Word
-48- © Gooachi.com
Para que la corrección mientras escribe funcione, debe estar configurada dicha opción. Por defecto viene marcada en la configuración de Word. Si desea cambiarla, deberá seguir los siguientes pasos:
1. En el menú Herramientas, haga clic en Opciones y, a continuación, en la ficha Ortografía y gramática.
2. Active las casillas de verificación Revisar ortografía mientras escribe y Revisar gramática mientras escribe.
Corrección completa del documentoCorrección completa del documentoCorrección completa del documentoCorrección completa del documento
Este método resulta útil si desea realizar la revisión del documento cuando haya terminado de modificarlo. Puede buscar los posibles errores ortográficos y gramaticales y confirmar cada corrección.
De manera predeterminada, Word revisa la ortografía y la gramática. Si sólo desea revisar la ortografía, haga clic en Opciones en el menú Herramientas, luego en la ficha Ortografía y gramática, desactive la casilla de verificación Revisar gramática con ortografía y, a continuación, haga clic en Aceptar.
1. En la barra de herramientas Estándar, haga clic en Ortografía y gramática . También puede acceder a esta opción desde la barra de menú, herramientas, ortografía y gramática.
2. Cuando Word encuentre un posible error ortográfico o gramatical, realice los cambios en el cuadro de diálogo Ortografía y gramática.
Para obtener ayuda acerca de una opción, haga clic en el signo de interrogación y, después, en la opción.
Las opciones de que disponemos en este cuadro de diálogo son:

Curso de Microsoft Word
-49- © Gooachi.com
o Omitir una vezOmitir una vezOmitir una vezOmitir una vez: Omite la comprobación de esa falta y pasa a la siguiente.
o Omitir todasOmitir todasOmitir todasOmitir todas: Omite la comprobación de esa falta en cualquier parte de nuestro documento.
o CambiarCambiarCambiarCambiar: Cambia la palabra con falta por la que hemos seleccionado de la lista de sugerencias.
o Cambiar todasCambiar todasCambiar todasCambiar todas: Igual que la anterior, pero para todas las apariciones de dicha palabra en el texto.
o Agregar al diccionarioAgregar al diccionarioAgregar al diccionarioAgregar al diccionario: Puede que la palabra no sea una falta, simplemente no está en el diccionario de Word. Desde esta opción podemos añadirla para que nunca más nos marque esa palabra como falta.
o AutocorrecciónAutocorrecciónAutocorrecciónAutocorrección: Nos da la posibilidad de que Word Corrija automáticamente esa palabra la próxima vez que la tecleemos mal.
AutocorrecciónAutocorrecciónAutocorrecciónAutocorrección
Puede utilizar Autocorrección para corregir automáticamente la ortografía mientras escribe, sin tener que confirmar cada corrección. Por ejemplo, si escribe “definitiva” y, a continuación, deja un espacio o escribe cualquier otro signo de puntuación, Autocorrección lo sustituye por "definitiva".

Curso de Microsoft Word
-50- © Gooachi.com
Si Word encuentra una palabra en minúsculas, por ejemplo "londres," que sólo aparece en el diccionario principal con un uso distinto de mayúsculas ("Londres,"), puede marcar o corregir automáticamente el uso de mayúsculas mientras escribe. Puede especificar que Word no marque este uso de mayúsculas agregando la forma en minúsculas al diccionario personalizado.
Puede acceder al menú de autocorección desde la barra de menú, herramientas, y pulsando en el comando Opciones de autocorrección:
Desde esta ventana podrá agregar nuevas palabras para que word las corrija automáticamente, así como definir múltiples opciones para la corrección automática mientras escribe.
SinónimosSinónimosSinónimosSinónimos
Word también nos da la posibilidad de reemplazar palabras por sinónimos.
Para buscar palabras en el diccionario de sinónimosdiccionario de sinónimosdiccionario de sinónimosdiccionario de sinónimos siga los siguientes pasos:
1. Seleccione o escriba la palabra que desee buscar.
2. En el menú Herramientas, elija Idioma y haga clic en Sinónimos.
3. Si el comando Sinónimos no aparece en el submenú Idioma, es posible que necesite instalar el diccionario de sinónimos.
4. Seleccione las opciones que desee.
5. Para obtener ayuda acerca de una opción, haga clic en el signo de interrogación y, después, en la opción.
NotaNotaNotaNota: : : : El diccionario de sinónimos proporciona una lista de sinónimos para el texto que busca y resalta el sinónimo más cercano a la palabra que haya escrito. La aparición de términos aparentemente inapropiados es fortuita.
EEnnccaabbeezzaaddoo yy ppiiee ddee ppáággiinnaa
Los documentos de papel tienen con frecuencia, información arriba o abajo que aparece en todas las páginas o en páginas alternadas - numeración de la página, títulos de capítulo, nombre del autor o título del libro.

Curso de Microsoft Word
-51- © Gooachi.com
El encabezadoencabezadoencabezadoencabezado es el área de la parte superior de la página que se halla reservada para ese tipo de texto. El pie es la zona de abajo de la página para esa información. En algunos procesadores de textos el encabezado y el pie permanecen visibles todo el tiempo, igual que el texto normal. En otros, permanece escondido hasta que se imprime. Word los oculta a medias. El encabezado y el pie son visibles pero grisados y no con el color que serán impresos.
En el menú Ver, haga clic en Encabezado y pie de página para abrir el área del encabezado o pie de página en una página.
Dejando el puntero del ratón colocado encima de cada elemento unos segundos nos dirá para que sirve.
Para crear un encabezado, escriba el texto o incluya el gráfico en el área del encabezado.
Para crear un pie de página, haga clic en Cambiar entre encabezado y pie en la barra de herramientas Encabezado y pie de página para ir al área del pie de página y, a continuación, escriba el texto o incluya el gráfico.
Si es necesario, dé formato al texto mediante los botones en la barra de herramientas Formato.
Cuando termine, haga clic en Cerrar de la barra de herramientas Encabezado y pie de página.
Para crear un encabezado o pie distinto para una página particular, utilice el
comando configurar página de la barra de encabezado y pie.
IImmpprreessiióónn ddeell ddooccuummeennttoo
Vista preliminarVista preliminarVista preliminarVista preliminar
En la Vista Preliminar, podrá ver qué aspecto tendrán sus páginas al imprimirse. Algunos procesadores de palabras, no tienen una vista preliminar de impresión, porque su vista normal de trabajo es en si misma una vista previa de impresión.
La Vista Preliminar aplica sus ajustes respecto al tamaño de la página, orientación, márgenes, etc. y dispone la página como si estuviera realmente imprimiéndose en la estuviera realmente imprimiéndose en la estuviera realmente imprimiéndose en la estuviera realmente imprimiéndose en la impresora que usted ha elegido.impresora que usted ha elegido.impresora que usted ha elegido.impresora que usted ha elegido.
Si usted siempre mira en la Vista Preliminar, antes de realmente imprimir, puede reducir el tiempo y la cantidad de tintareducir el tiempo y la cantidad de tintareducir el tiempo y la cantidad de tintareducir el tiempo y la cantidad de tinta que le insumirá obtener una buena impresión de salida.
Para ello hay que seguir los siguientes pasos:

Curso de Microsoft Word
-52- © Gooachi.com
Comprobar en la Presentación preliminar que todo está correctamente: este modo de trabajo presenta las hojas tal y como luego saldrán impresas. Hacer esta comprobación ahorra gran cantidad de papel.
Para activar la presentación preliminar hay que pulsar el botón de la barra Estándar o elegir la opción Presentación preliminar del menú Archivo.
Mediante el botón se indica el número de páginas que deben aparecer a la vez en
pantalla y con el nivel de zoom zoom zoom zoom. Si se quiere ampliar la visión de una zona basta con hacer clic sobre ella; para reducir otra vez, se vuelve a hacer clic con el ratón. Para salir hay que pulsar el botón CerrarCerrarCerrarCerrar.
Una vez que se ha comprobado que lo que se va a imprimir es correcto se elige al
opción Imprimir del menú Archivo o se presiona el botón de la barra de herramientas Estándar.

Curso de Microsoft Word
-53- © Gooachi.com
Este cuadro variará según la impresora y el sistema operativo que se emplee, pero las opciones serán básicamente las mismas: ImpresorImpresorImpresorImpresoraaaa: permite seleccionar de la lista la impresora sobre la que se quiere imprimir. En MacOs la elección de impresora se hace mediante el Selector en el menú Apple.
IntervaloIntervaloIntervaloIntervalo: aquí se debe indicar las páginas que se desean imprimir: todas, la página actual (sobre la que esté el cursor en el momento de imprimir) o un intervalo irregular de hojas (3,5 imprimirá la página 3 y la 5; 3–5, 9 imprimirá de la página 3 a la 5 y la página 9).
CopiasCopiasCopiasCopias: aquí hay que indicar el número de copias que se quiere imprimir de cada hoja. Una vez seleccionadas las opciones que interesen hay que presionar el botón Aceptar.

Curso de Microsoft Word
-54- © Gooachi.com

Curso de Microsoft Word
-55- © Gooachi.com
CCoolluummnnaass yy ttaabbuullaacciioonneess
Índice de lecciones
1. Columnas de estilo periodístico
2. Tabulaciones
Objetivo del tema
Aprender a establecer columnas y tabulaciones correctamente dependiendo del formato que queramos darle al texto.
CCoolluummnnaass ddee eessttiilloo ppeerriiooddííssttiiccoo
A continuación aprenderemos a trabajar con columnas estilo periodístico. Estas columnas son las típicas de los periódicostípicas de los periódicostípicas de los periódicostípicas de los periódicos en las que el texto de un artículo continúa en la columna de la derecha, o incluso puede estar distribuido en más de dos columnas.
A diferencia de las columnas que se crean con las tablas, las columnas estilo periodístico no se dividen en filas como elementos colindantes. Más bien, el texto fluye desde la parte inferior de una columna hasta la parte superior de la siguiente. Un dato importante para la visualización de estas en pantalla es que, cuando se trabaja con columnas de este tipo, se debe seleccionar el modo de visualización Diseño de impresión en el menú Ver. De lo contrario aunque estén creadDe lo contrario aunque estén creadDe lo contrario aunque estén creadDe lo contrario aunque estén creadas no las as no las as no las as no las verá en pantalla. verá en pantalla. verá en pantalla. verá en pantalla.
Para utilizar más de una columna en un documento siga los siguientes pasos:
1. Para crear columnas en una sección del documento seleccione dicha secciónseleccione dicha secciónseleccione dicha secciónseleccione dicha sección (selección del texto que irá dividido en columnas). Para crear columnas desde una posición determinada del documento hasta el final del mismo, sitúe el sitúe el sitúe el sitúe el punto de inserciónpunto de inserciónpunto de inserciónpunto de inserción en dicha posición. Para crear columnas en todo el documento sitúe el punto de inserción en cualquier parte del documento.
2. Se selecciona Columnas del menú Formato para abrir el cuadro de diálogo Columnas.

Curso de Microsoft Word
-56- © Gooachi.com
3. En la parte inferior de este cuadro de diálogo, se selecciona una opción de la
lista despleglable Aplicar a, para indicar a Word que sección del documento se quiere modificar.
4. Se elige una distribución de columnas. Para utilizar una distribución de columnas estándarestándarestándarestándar, elija uno de los elementos del área Preestablecidas. Para crear una distribución de columnas personalizadas,personalizadas,personalizadas,personalizadas, elija el número de columnas que desee en el cuadro Número de columnas. A continuación, en el cuadro Ancho, especifique el ancho de cada columna e introduzca el espacio espacio espacio espacio que quiere poner entre esa columna y la siguiente en el cuadro Espacio.
Para hacer que se mantengan los anchos de columnas uniformeanchos de columnas uniformeanchos de columnas uniformeanchos de columnas uniforme, active la opción Columnas de igual ancho.
Para añadir una línea verticallínea verticallínea verticallínea vertical entre cada columna, active Línea entre columnas.
TTaabbuullaacciioonneess
Cuando se necesita dar al texto dos alineaciones distintas en la misma lídos alineaciones distintas en la misma lídos alineaciones distintas en la misma lídos alineaciones distintas en la misma líneaneaneanea (como en un índice de un trabajo) o hacer un formato como el que aparece en la ilustración siguiente, se tiene que usar obligatoriamente tabulación.
Como se puede ver en el ejemplo hay cuatro tipos de altos de tabulación según el tipo de alineación que se quiera.
Estas son (por orden según el dibujo de arriba):
• Alineación a la izquierda Alineación a la izquierda Alineación a la izquierda Alineación a la izquierda
• Centrada Centrada Centrada Centrada
• Centrada a la coma decimal Centrada a la coma decimal Centrada a la coma decimal Centrada a la coma decimal

Curso de Microsoft Word
-57- © Gooachi.com
• Alineación a la derecha Alineación a la derecha Alineación a la derecha Alineación a la derecha
La tecla de tabulación desplaza el cursor 1,5 cm por defecto1,5 cm por defecto1,5 cm por defecto1,5 cm por defecto. Si se quiere que se detenga en un punto concreto hay que poner en él una marca de tabulación.
Establecer tabulaciones:Establecer tabulaciones:Establecer tabulaciones:Establecer tabulaciones:
1. Seleccione los párrafos en los que desee establecer tabulaciones.
2. Haga clic en el cuadro en el extremo izquierdo de la regla horizontal hasta
que aparezca el tipo de tabulación que desee :
3. Haga clic en la posición de la regla horizontal donde desee establecer una tabulación.
Nota:Nota:Nota:Nota: Si desea establecer medidas precisas para las tabulaciones, haga clic en Tabulaciones en el menú Formato.
Borrar o mover tabulacionesBorrar o mover tabulacionesBorrar o mover tabulacionesBorrar o mover tabulaciones
1. Seleccione los párrafosSeleccione los párrafosSeleccione los párrafosSeleccione los párrafos en los que desee borrar o mover una tabulación.
2. Para borrarborrarborrarborrar una tabulación, arrastre el marcadorarrastre el marcadorarrastre el marcadorarrastre el marcador de tabulación fuerafuerafuerafuera de la regla horizontal.
3. Para movermovermovermover una tabulación, arrastrearrastrearrastrearrastre la marca de tabulación hacia la derecha o hacia la izquierda en la regla horizontal. Importante
Si se quiere mover uno de los altos de tabulación una vez hecha la tabla, hay hay hay hay que tener en cuenta que son independientes para cada párrafoque tener en cuenta que son independientes para cada párrafoque tener en cuenta que son independientes para cada párrafoque tener en cuenta que son independientes para cada párrafo, por lo que si se quiere que se mantengan las alineaciones hay que seleccionar todos los seleccionar todos los seleccionar todos los seleccionar todos los párrafos párrafos párrafos párrafos que compongan la tabla antes de hacerlo.
Establecer tabulaciones con caractEstablecer tabulaciones con caractEstablecer tabulaciones con caractEstablecer tabulaciones con caracteres de relleno eres de relleno eres de relleno eres de relleno
1. Seleccione los párrafos en los que desee insertar caracteres de rellenocaracteres de rellenocaracteres de rellenocaracteres de relleno antes de una tabulación.
2. En el menú Formato, haga clic en Tabulaciones.

Curso de Microsoft Word
-58- © Gooachi.com
3. En el cuadro Posición, escriba la posición que desee para una tabulación nueva o seleccione una tabulación existente a la que desee agregar caracteres de relleno.
4. En Alineación, seleccione la alineación que desee para el texto escrito en esa tabulación.
5. En Relleno, haga clic en la opción de relleno que desee y, a continuación, haga clic en Fijar.
6. Cuando haya acabado de fijar todas las tabulaciones, haga clic en aceptar.

Curso de Microsoft Word
-59- © Gooachi.com
TTaabbllaass
Índice de lecciones
1. Insertar tablas
2. Alto y ancho de celdas
3. Formato de tabla
4. Combinar celdas de una tabla
5. Dividir una celda en varias
Objetivo del tema
Utilizar con soltura la estructuración en tablas de un documento Word.
IInnsseerrttaarr ttaabbllaass
Las tablas de Word tienen una función similar a las tabulacionesfunción similar a las tabulacionesfunción similar a las tabulacionesfunción similar a las tabulaciones pero con muchas más opcimás opcimás opcimás opcionesonesonesones de formato permitiendo mejores acabados. Mediante tablas se puede:
o Generar columnas de texto y números
o Disponer texto en columnas paralelas (para traducciones por ejemplo)
o Situar imágenes junto a textos como se puede ver en el apartado Alto y ancho de celdas de esta misma sección del manual.
Para crear tablas hay que pulsar en el botón de la barra de herramientas Estándar y seleccionar el número de celdasseleccionar el número de celdasseleccionar el número de celdasseleccionar el número de celdas que se quiere insertar.
También se puede insertar tablas desde la opción Insertar tabla del menú Tabla:

Curso de Microsoft Word
-60- © Gooachi.com
AAllttoo yy aanncchhoo ddee cceellddaass
Para modificar el ancho y alto de las celtas hay que ir a la opción propiedades de tabla del menú Tabla. También se puede modificar directamentemodificar directamentemodificar directamentemodificar directamente situando el puntero del ratón entre las líneas de separación de las celdas y arrastrando arrastrando arrastrando arrastrando estas.
FFoorrmmaattoo ddee ttaabbllaa
Las opciones de formato para tablas son las mismas que para las de un párrafo normal, con la diferencia de que cada celda se comporta como un párrafo cada celda se comporta como un párrafo cada celda se comporta como un párrafo cada celda se comporta como un párrafo independienteindependienteindependienteindependiente. Esto permite que se pueda aplicar distintdistintdistintdistintos estilos a cada celdaos estilos a cada celdaos estilos a cada celdaos estilos a cada celda, o incluso a cada párrafo dentro de la celda.
Los bordesbordesbordesbordes se aplican de la misma forma que se explicó para los párrafos en temas anteriores de este curso.
La opción ver/ocultar líneas de división del menú Tabla, nos permite mostrar los bordes estructurales de una tabla, aunque los bordes en sí no existanaunque los bordes en sí no existanaunque los bordes en sí no existanaunque los bordes en sí no existan. Estas líneas de división no se imprimirán en ningún casono se imprimirán en ningún casono se imprimirán en ningún casono se imprimirán en ningún caso: únicamente muestran información de la estructura de la tabla.
CCoommbbiinnaarr cceellddaass eenn uunnaa ttaabbllaa
Puede unir dos o más celdasunir dos o más celdasunir dos o más celdasunir dos o más celdas de la misma fila o columna en una sola celda. Por ejemplo, puede unir varias celdas en sentido horizontal para crear un título que ocupe varias columnas.
Para ello:
1. Seleccione las celdas que desee combinar.
Para seleccionar:
o Una celdaUna celdaUna celdaUna celda: Haga clic en el borde izquierdo de la celda.
o Una filaUna filaUna filaUna fila: Haga clic a la izquierda de la fila.
o Una columnaUna columnaUna columnaUna columna: Haga clic en la línea de separación superior o en el borde superior de la columna.

Curso de Microsoft Word
-61- © Gooachi.com
o Varias celdasVarias celdasVarias celdasVarias celdas, filas o columnas: Arrastre a lo largo de la celda, fila o columna.
O bien, seleccione varios elementos que no necesariamente están ordenados. Haga clic en la primera celda, fila o columna que desee, presione [Ctrl][Ctrl][Ctrl][Ctrl] y, a continuación, haga clic en las siguientes celdas, filas o columnas que desee.
o También puede seleccionar filas, columnas o toda la tabla haciendo clic en la tabla y utilizando los comandos Seleccionar del menú Tabla o las teclas de método abreviado.
2. En el menú Tabla, haga clic en Combinar celdas .
DDiivviiddiirr uunnaa cceellddaa ddee uunnaa ttaabbllaa eenn vvaarriiaass cceellddaass
1. Haga clic en una celda o seleccione las celdas que desee dividir.
2. En el menú Tabla, haga clic en Dividir celdas .
3. Seleccione el número de columnas o filas en las que desee dividir las celdas seleccionadas.

Curso de Microsoft Word
-62- © Gooachi.com

Curso de Microsoft Word
-63- © Gooachi.com
MMaaiilliinngg yy ccoommbbiinnaacciióónn ddee
ccoorrrreessppoonnddeenncciiaa
Índice de lecciones
1. Mailings
2. Combinar correspondencia
3. El problema del género
4. Mailing de etiquetas
5. Sobres y etiquetas
Objetivo del tema
Entender los conceptos asociados al mailing y ser capaz de gestionar documentos de combinación de correspondencia, así como sobres y etiquetas.
MMaaiilliinnggss
El término Mailing proviene del MarketingMarketingMarketingMarketing y se utiliza para designar el procedimiento por el cual se manda una carta (normalmente publicitaria) a un elevado número de clientes.
Seguro que alguna vez ha recibido en su casa una carta publicitaria destinada a usted. Esta carta no fue creada personalmente para usted, sino que por el contrario, posiblemente ha sido enviada a cientos o miles de clientes.
Word le permite la realización de estos mailings y precisamente sobre la forma de realizarlos tratará gran parte del tema.
En una empresa podemos hablar de bases de datos que contienen tablas que a su vez contienen campos.
Así por ejemplo podemos tener un "ficheroficheroficherofichero" de clientes que contiene las "fichasfichasfichasfichas" con los datos de los clientes, que a su vez contienen una serie de "datosdatosdatosdatos" como Nombre, Dirección, Fecha de la última compra, etc...

Curso de Microsoft Word
-64- © Gooachi.com
En terminología informática los conceptos son los mismos, cambiando la forma de designarlos. Así por ejemplo un registroregistroregistroregistro es el equivalente a una ficha y un campocampocampocampo es el equivalente a un dato.
El mismo ejemplo en terminología informática quedaría así: Fichero de clientes que contiene los registros de los clientes, los cuales a su vez contienen una serie de campos como: nombre, dirección, Fecha de la última compra, etc.
Los mailings pueden clasificarse de la siguiente forma:
Un mailing impersonal mailing impersonal mailing impersonal mailing impersonal es aquel que no va dirigido a nadie en particular. Se caracterizan por empezar con frases como "Estimado Cliente", "Sr./Sra." "Estimado amigo/a", etc.
Este tipo de mailing no lleva ningún no lleva ningún no lleva ningún no lleva ningún tipo de personalizacióntipo de personalizacióntipo de personalizacióntipo de personalización siendo quizás lo único que lo relaciona con nosotros el hecho de que el sobre tenga una etiqueta con nuestros datos, con lo cual sería la etiqueta del sobre la personalizada y no la carta.
Los mailings personalizados son aquellos cuyo documento principal contiene algún tipo de información que se refiere a nosotros personalmente y puede clasificarse a su vez en dos tipos: parciales y totales.
Un mailing parcialmailing parcialmailing parcialmailing parcial es cuando el ordenador no genera al completo la carta que recibe el destinatario, sino que se trata de un documento parcialmente escrito, limitándose el ordenador a rellenar determinados huecos dentro de éste.
Ejemplo de este tipo de mailings pueden ser avisos, recibos, formularios de cualquier tipo, Boletines de notas, etc.
Un mailing totalmailing totalmailing totalmailing total es aquel en que el ordenador realiza todo el proceso, es decir, escribe la carta al completo, con lo cual el destinatario puede creerse en mayor medida que en los casos anteriores que la carta ha sido escrita para él de forma personal y exclusiva.
Hoy en día se hace cada vez mayor uso de este tipo de documentos por lo cual desarrollaremos a lo largo del tema diferentes tipos de mailings con múltiples problemáticas.

Curso de Microsoft Word
-65- © Gooachi.com
Para la realización de un mailing deberá realizar tres fases:
1.1.1.1. GeneraciónGeneraciónGeneraciónGeneración de la carta modelo. de la carta modelo. de la carta modelo. de la carta modelo.
2.2.2.2. Creación del archivo de datos. Creación del archivo de datos. Creación del archivo de datos. Creación del archivo de datos.
3. Combinación de los dos procesos anterioresCombinación de los dos procesos anterioresCombinación de los dos procesos anterioresCombinación de los dos procesos anteriores.
El primero y el segundo pueden intercambiar su ordenpueden intercambiar su ordenpueden intercambiar su ordenpueden intercambiar su orden, si bien el tercero evidentemente tiene que ser el último. De los dos primeros procesos obtendremos dos archivos diferentes. El primero dará origen al documento principal que se guardará con un nombre. El segundo dará origen a los datos y se archivará con un nombre diferente al anterior.
CCoommbbiinnaarr ccoorrrreessppoonnddeenncciiaa
El proceso de generación de un mailing recibe en Word el nombre de combinar correspondencia y se accede a él a través del menú de herramientas de la barra de menús.
Cuando seleccione esta opción, Word le devolverá una pantalla similar a la siguiente:
Esta pantalla puede variar dependiendo de la versión de MS Word que esté ejecutando, pero básicamente los pasos serán los mismos.
Sobre esta pantalla el primer paso que deberá seguir será Pulsar el botón crear, que le permite hacer la selección del tipo de documento principal que desea realizar pudiendo seleccionar entre cuatro posibles:
• Carta modeloCarta modeloCarta modeloCarta modelo

Curso de Microsoft Word
-66- © Gooachi.com
Se trata de la típica carta dirigida a una persona y que Word le permitirá combinar con todos y cada uno de los datos.
• Etiqueta postalEtiqueta postalEtiqueta postalEtiqueta postal
Se trata de la realización mediante un mailing de una serie de etiquetas adhesivas que posteriormente podrá pegar en un sobre u otros documentos.
• SobresSobresSobresSobres
Similar al caso anterior pero el mailing escribirá los sobres directamente, ahorrando así la colocación manual de la etiqueta.
• CatálogoCatálogoCatálogoCatálogo
Le permite realizar listas de datos con los contenidos de un archivo de combinación, volcando en una o más líneas los contenidos de cada registro. Este tipo de documentos recibe también el nombre de "listadoslistadoslistadoslistados".
Una vez seleccionado el tipo de documento que va a realizar, Word mostrará la siguiente pantalla:
En esta pantalla se le solicita que escoja entre situar su documento en la ventana activa o en una nueva ventana. El propósito de esto es que usted pueda aprovechar los cambios que previamente hay aplicado (Encabezados, formatos, orientación, etc.) o por el contrario los ignore.
Normalmente pulsaremos la opción Ventana activa para usar aquellos cambios que hayamos realizado.
Finalizada la selección anterior, Word le devolverá a la primera ventana, donde comprobará que Word ha reflejado en ésta el tipo de documento que usted seleccionó.
El siguiente paso será hacer clic sobre el botón Obtener datos. Cuando lo haga comprobará que Word le ofrece nuevamente cuatro opciones:
• Crear origen de datosCrear origen de datosCrear origen de datosCrear origen de datos
Esta opción es la que utilizaremos más comúnmente y es la que nos permite definir el fichero de datos que utilizaremos en nuestro mailing.
• Abrir origen de datosAbrir origen de datosAbrir origen de datosAbrir origen de datos
Permite utilizar un archivo de datos que fue creado en un proceso anterior de combinación.

Curso de Microsoft Word
-67- © Gooachi.com
• Usar libreta de direccionesUsar libreta de direccionesUsar libreta de direccionesUsar libreta de direcciones
Esta opción permite utilizar una lista de direcciones de correo electrónico o enlazar con la libreta de direcciones de Microsoft Outlook.
• Opciones de Registro InicialOpciones de Registro InicialOpciones de Registro InicialOpciones de Registro Inicial
Permite modificar la disposición inicial de los campos que por defecto ofrece Word para la realización de un Mailing.
Supongamos que selecciona la opción Crear origen de datos. Nuevamente Word le devolverá otra ventana en la cual deberá eliminar aquellos campos que no necesita para la realización de su mailing y crear los que no aparezcan en éste.
La pantalla que muestra Word es similar a la de la siguiente imagen.
En esa pantalla podrá ir haciendo clic en cada uno de los campos que desea eliminar, porque no le son útiles, y pulsando a continuación el botón Quitar campo. Esto hará que Word coloque el campo eliminado por usted en el recuadro de Nombre de campo, desde el cual podrá recuperarlo si lo eliminó por error o lo borrará definitivamente cuando introduzca en él un nuevo contenido.
Una vez eliminados de la lista todos aquellos campos que no le son útiles, podrá ahora incorporar aquellos que necesite introduciendo su nombre en el recuadro de Nombre de campo y pulsando a continuación el botón agregar.
Todos los campos que agregue serán incorporados al final de la lista de campos, de donde los puede mover con las flechas de desplazamiento que figuran al lado derecho de la lista.
Cualquier nombre de campo que introduzca tendrá que componerse únicamente de Cualquier nombre de campo que introduzca tendrá que componerse únicamente de Cualquier nombre de campo que introduzca tendrá que componerse únicamente de Cualquier nombre de campo que introduzca tendrá que componerse únicamente de letras, números y guiones bajosletras, números y guiones bajosletras, números y guiones bajosletras, números y guiones bajos (_), no permitiéndose la utilización de ningún otro carácter para su nombre. Así por ejemplo no podrá usar: "C.Postal" o "Código Postal", pero sí podrá usar "Cpostal" o "C_postal".

Curso de Microsoft Word
-68- © Gooachi.com
Una vez terminada la definición de todos los campos que componen el registro inicial de datos, deberá pulsar el botón de Aceptar. A continuación Word le solicitará que introduzca un nombre para almacenar la estructura de datos que usted definió.
Una vez que introdujo el nombre, Word le mostrará la siguiente ventana en su pantalla:
En esta ventana Word le solicita que escoja entre introducir información en la estructura de datos que acaba de definir o que por el contrario empiece a definir el formato del documento principal, es decir, la cartala cartala cartala carta.
Normalmente pulsaremos la opción Modificar origen de datos para pasar a la introducción de los contenidos de los registros.
En esta pantalla iremos rellenando los datos que se nos solicitan y pasando de uno a otro pulsando la tecla [Entrar]. Si al introducir el último dato de una ficha pulsamos [Entrar], pasaremos de forma automática al primer dato de la siguiente ficha.
En esta ventana nos encontraremos con varias posibilidades:
• AceptarAceptarAceptarAceptar
Esta opción da por terminada la introducción de datos y nos saca de la ventana Ficha de datos.
• Agregar nuevoAgregar nuevoAgregar nuevoAgregar nuevo
Es similar al hecho de pulsar [Entrar] al final de una ficha, es decir, pasa de forma automática al principio de la siguiente.
• EliminarEliminarEliminarEliminar
Borra los contenidos del registro eliminándolo de la base de datos.
• ReReReRestaurarstaurarstaurarstaurar
Deshace los cambios que haya aplicado sobre el registro activo.
• BuscarBuscarBuscarBuscar
Le permite localizar todos aquellos registros que coincidan con los criterios que usted especifique en cada uno de los campos del registro activo. Así por ejemplo si escribe Málaga en Provincia, le permitirá moverse a través de todos los registros que contienen la palabra "Málaga" en el campo Provincia.

Curso de Microsoft Word
-69- © Gooachi.com
• Ver OrigenVer OrigenVer OrigenVer Origen
Visualiza la estructura del registro junto con la información introducida en forma de tabla, permitiéndole alterar todos los valores.
• Botones de desplazamientoBotones de desplazamientoBotones de desplazamientoBotones de desplazamiento
Estos botones le permiten moverse a través de los registros de su fichero, saltando respectivamente al primero, al anterior, al siguiente o al último de todos.
Una vez introducidos todos los contenidos, pulsaremos el botón de aceptar para dar por terminada la introducción de datos, lo que nos llevará directamente al documento principal para comenzar a escribir la carta.
En esta pantalla veremos que aparece una nueva barra de herramientas, la cual recibe el nombre de "combinar correspondencia"
Sobre este documento deberá escribir la carta en modo normal con la particularidad de que, cuando deba introducir un dato que varía en cada carta, deberá introducir el campo que lo compone, para lo cual pulsará el botón Insertar campo de combinación, lo que hará que en pantalla vea una lista con todos los campos que definió anteriormente. Haga clic sobre el que desea colocar y Word devolverá el nombre del campo entre un doble símbolo de mayor y menor, a modo de comillas.
Estos campos serán posteriormente sustituidosserán posteriormente sustituidosserán posteriormente sustituidosserán posteriormente sustituidos por los datos pertinentes en cada documento cuando pulse cualquiera de las opciones de combinación.
En cualquier momento, puede desear ver cómo quedará su carta cuando realice la combinación. Para esto no tiene que esperar a terminar el proceso. Simplemente pulse el botón Ver datos combinados, el cual hará que Word muestre en pantalla los datos del registro seleccionado en "Ir a un registro" en lugar de los nombres de los campos. Así el ejemplo anterior al pulsar este botón se vería así:

Curso de Microsoft Word
-70- © Gooachi.com
Con los botones de desplazamiento puede ver como quedaría su documento con diferentes registros de su base de datos.
Puede que aún tenga dudas de si realizó o no correctamente su mailing: para asegurarse pulse el botón Revisar errores, el cual le informará de si Word detectó algún problema en la realización de su mailing.
Una vez ha terminado la carta, deberíamos almacenarla siguiendo los procedimientos usuales para almacenar un documento de Word.
Importante Importante Importante Importante : : : : Recuerde que el nombre que le de al documento no puede ser el mismo que le dio a los datos ya que de hacerlo así eliminaría el archivo que contiene los registros de información.
El último paso que le queda ahora es combinar la carta con los datos, lo cual podrá hacerlo de tres formas diferentes:
• Combinar en un nuevo documentoCombinar en un nuevo documentoCombinar en un nuevo documentoCombinar en un nuevo documento
Esta opción generará un documento que contiene todas las cartascontiene todas las cartascontiene todas las cartascontiene todas las cartas que se creen como resultado de combinar cada uno de los registros de su base de datos con la carta modelo. Así por ejemplo si la base de datos contiene 200 registros el nuevo archivo contendría 200 páginas, y cada una de ellas sería una carta personalizada a cada uno de los individuos de su base de datos.
Este procedimiento se suele utilizar cuando son pocas cartas y adicionalmente se desea incluir algún tipo de retoque personal en algunas de ellas, imprimiéndose a continuación.
El archivo obtenido con este procedimiento no se graba usualmente ya que usted como resultado de un mailing almacena la carta y la base de datos como archivos independientes, por lo cual, en cualquier momento pude volver a realizar el proceso de combinación y por tanto no existe la necesidad de ocupar espacio en disco con una información duplicada.
• Combinar al imprimirCombinar al imprimirCombinar al imprimirCombinar al imprimir
Esta opción lleva directamente la combinación a la impresora. Es la que se Es la que se Es la que se Es la que se utiliza normalmenteutiliza normalmenteutiliza normalmenteutiliza normalmente para obtener los resultados del mailing, ahorrando la necesidad de realizar el paso anterior.
• CombinarCombinarCombinarCombinar
Mostrará en pantalla la ventana de combinación de correspondencia, en la cual podrá definir determinados parámetros de cómo tiene que ser llevada a cabo la combinación.
Finalmente si opta por cerrar el documento se encontrará con que Word le recuerda que no grabó el archivo de datos. ¿Pero, no lo grabamos al principio del proceso? Recuerde que sólo grabó la estructura y posteriormente introdujo los datos, de ahí que Word le muestre la pregunta.

Curso de Microsoft Word
-71- © Gooachi.com
Evidentemente si no quiere perder todos los datos introducidos deberá pulsar el botón de Sí.
EEll pprroobblleemmaa ddeell ggéénneerroo
Uno de los errores que aparecen frecuentemente en los mailings es la utilización de expresiones como:"Estimado/a", "Amigo/a", "Vecino/a". Recuerde que uno de los objetivos principales de un mailing es que la persona que recibe la carta piense que éste fue dirigido a él personalmente, con lo cual las opciones mencionadas no encajan muy bien con el propósito.
Para solucionar este problema, usted puede optar a dos solucionesdos solucionesdos solucionesdos soluciones.
Por un lado utilizar términos indeterminadostérminos indeterminadostérminos indeterminadostérminos indeterminados los cuales no tengan género. Esto no siempre es posible ya que hay palabras que no tienen sinónimos indeterminados.
El segundo procedimiento es más laborioso pero sus resultados son los correctos. Si analiza las palabras que tienen género en castellano, comprobará que un elevado número de ellas forman el masculino en "o" y el femenino en "a". Esto simplifica el método reduciéndolo a sólo incluir la terminación de la palabra. Expliquémoslo detenidamente y paso a paso.
Su gran problema es que el ordenador sea capaz de poner la terminación "o" para las palabras en masculino (estimadoooo, amigoooo, vecinoooo) y la terminación "a" para las palabras en femenino (estimadaaaa, amigaaaa, vecinaaaa).
Para ello cuando creemos la ficha de datos crearemos un campo adicional al que denominaremos "Género" y que rellenaremos con la terminación "o" en las fichas de los hombres y "a" en las fichas de las mujeres.
Posteriormente cuando se encuentre escribiendo la carta y aparezca una palabra que tiene género, escribiremos toda la palabra menos la terminación. En su lugar introduciremos el campo género. El resultado sería algo como lo siguiente:
Esto hará que al combinar la carta y los datos Word sustituya el campo género por su valor (o/a). Con lo cual aparecerá Estimado en los hombres y Estimada en las mujeres.
Si...Entonces...Sino...Si...Entonces...Sino...Si...Entonces...Sino...Si...Entonces...Sino...
Es posible que usted haya pensado ya, que lo explicado anteriormente no sirve en todos los casos, y que hay muchas palabras que no forman el masculino en "o" ni el femenino en "a". Ejemplos de estas palabras son Actor/actriz, Sr./Sra., Don/Doña.

Curso de Microsoft Word
-72- © Gooachi.com
En este caso tendremos que recurrir al botón "insertar campo Word" el cual abrirá un desplegable con múltiples opciones, entre las cuales se encuentra la opción "Si...Entonces...Sino...". Selecciónela y aparecerá en pantalla al siguiente ventana:
Esta ventana le permite aplicar una condición en su documento, de tal forma que en caso de cumplirse la condición Word introducirá un texto, en caso contrario introducirá otro diferente. Asocie esto que acabamos de explicar al campo género que ya tiene y se dará cuenta que por medio de éste podrá solucionar el problema del género para cualquier palabra.
Por ejemplo suponga que usted desea que el ordenador coloque Don o Doña y que usted sólo introdujo el campo género. El proceso a seguir para que Word le introduzca el saludo apropiado será el siguiente:
• Abra el desplegable de Nombre de campo y seleccione el campo género. A continuación en el recuadro de comparación no deberá cambiar nada ya que la relación "Igual a" es perfecta para nuestros propósitos. En "Comparado con" escogeremos el término que nos servirá para que el ordenador distinga entre hombres y mujeres. Recuerde que en este caso rellenamos el campo con "a" y "o". Escriba por ejemplo una "o".
• En el apartado "Insertar este texto" deberemos escribir la expresión que Word debe mostrar en el caso de que el campo género del registro en combinación coincida con el texto introducido en "Comparado con". En nuestro caso el texto deberá de ser "Don".
• Por último en el apartado "Sino insertar este otro", escribiremos la expresión que debe figurar en el caso de que el dato introducido en "Comparado con" no coincida con el campo género del registro en combinación. En nuestro caso el texto será Doña. Pulse aceptar y Word aplicará directamente la expresión correspondiente al registro activo en ese momento.

Curso de Microsoft Word
-73- © Gooachi.com
Si usted se equivoca al realizar la expresión "Si...Entonces...Sino...", no podrá corregirla, tendrá que eliminarla y volverla a hacer de nuevo.
El uso de este campo de Word no sólo se limita a solucionar el problema del género en las palabras, sino que por el contrario le permitirá establecer todo tipo de le permitirá establecer todo tipo de le permitirá establecer todo tipo de le permitirá establecer todo tipo de condicionescondicionescondicionescondiciones en sus documentos de "combinación de correspondencia".
MMaaiilliinngg ddee eettiiqquueettaass
El mailing de etiquetas no es muy diferente al explicado anteriormente, pero dada la importancia que tiene, aprovecharemos para explicarlo al mismo tiempo que desarrollamos un caso práctico en el que utilizaremos el fichero de datos que se creó en el apartado anterior.
Para empezar seguiremos el mismo procedimiento que en el apartado anterior, es decir, seleccionaremos la opción Combinar correspondencia del menú de Herramientas.
A continuación pulsaremos el botón Crear del apartado de Documento principal y dentro del menú que se abre seleccionaremos al opción Etiquetas postales.
Una vez hecho esto, Word preguntará si deseamos dirigir el documento hacia un nuevo documento o utilizaremos el abierto por defecto. La selección será la misma que hemos visto antes, o sea, el documento en uso.
Como resultado de lo anterior Word nos devolverá a la pantalla principal de combinar correspondencia, en la cual, seleccionaremos Obtener datos. En el menú de posibilidades que Word nos abre, escogerá ahora Abrir origen de datos y seleccionaremos el nombre del archivo de datos que creamos anteriormente.
Cuando lo haya hecho Word nos preguntará por el diseño del documento principal.
Seleccionaremos el tipo etiquetaetiquetaetiquetaetiqueta que será el que utilicemos en la combinación. Una vez hecho esto, pulsamos el botón aceptar y Word nos introduce en una nueva pantalla en la que podremos definir los campos que componen la etiqueta.
Una vez terminada al definición de la etiqueta pulse el botón aceptar y Word le devolverá nuevamente a la pantalla principal de Combinar correspondencia. Pulse el botón combinar y éste le llevará a la ventana de Combinar que ya se explicó anteriormente. Seleccione los parámetros apropiados y vuelva a pulsar combinar. El resultado será un nuevo documento que contiene las etiquetas de sus cartas ya listas. Imprímalo y si lo desea, guárdelo o sólo guarde el documento maestro de etiquetas, ya que el archivo de datos no recibió cambios como resultado del proceso.
SSoobbrreess yy eettiiqquueettaass
La opción sobres y etiquetas es una pequeña utilidad que le permite realizar de forma fácil y rápida un sobre o etiqueta a través de Word. Su funcionamiento es muy simple como veremos a continuación.

Curso de Microsoft Word
-74- © Gooachi.com
SobresSobresSobresSobres
Si hace uso de esta utilidad puede encontrarse con un pequeño problema. Word Word Word Word escribe los datos del destinatario y del remitente en la parte frontal del sobre,escribe los datos del destinatario y del remitente en la parte frontal del sobre,escribe los datos del destinatario y del remitente en la parte frontal del sobre,escribe los datos del destinatario y del remitente en la parte frontal del sobre, no haciéndolo como habitualmente se realiza en España, es decir, colocando el destinatario en la parte delantera y el remitente en la parte posterior.
En esta utilidad usted deberá rellenar el recuadro de Dirección con los datos del destinatario y el recuadro Remite con los del remitente.
En el caso del Remite si usted introduce un remitente que Word desconoce, el programa le preguntará si desea colocarlo como el Remite predeterminado, es decir, el que colocará por defecto cada vez que utilice esta herramienta.
Igualmente en el caso del remitente podrá marcar la casilla Omitir si no desea que Word aplique el remite al sobre que desea imprimir.
Vista PreviaVista PreviaVista PreviaVista Previa
Permite ver la forma en modo general en la cual Word imprimirá su sobre. Si hace clic sobre ella aparecerá una ventana en la que podrá definir el tipo de sobre que va a utilizar y la distancia desde los márgenes izquierdo y derecho tanto del remite como del destino de su sobre.

Curso de Microsoft Word
-75- © Gooachi.com
PapelPapelPapelPapel
Al igual que en el caso anterior le permite ver la forma en la que debe disponer sus sobres en la impresora. Si hace un clic sobre la imagen aparecerá una pantalla similar a la siguiente:
Desde esta pantalla podrá seleccionar la bandeja desde la cual deberá arrastrar los sobres y la disposición en que estarán colocados.
Agregar al documentoAgregar al documentoAgregar al documentoAgregar al documento
Incorpora el Remite y el destinatario al documento en pantalla.

Curso de Microsoft Word
-76- © Gooachi.com
OpcionesOpcionesOpcionesOpciones
Este botón le lleva a las pantallas de vista previa y papel.
EtiquetasEtiquetasEtiquetasEtiquetas
Esta opción le permitirá generar una etiqueta o una página de etiquetasuna página de etiquetasuna página de etiquetasuna página de etiquetas con la misma información para todas. Su cometido es facilitarnos realizar etiquetas con nuestro remite o etiquetas para una dirección a la que solemos escribir con cierta frecuencia.
El recuadro Usar dirección de remite le permite rellenar la etiqueta con el contenido guardado como Remite por defecto.
Una vez haya introducido los datos y realizado los cambios que desee, pulse el botón imprimir para sacar su etiqueta/as por impresora.

Curso de Microsoft Word
-77- © Gooachi.com
IImmáággeenneess
Índice de lecciones
1. Insertar una imagen
2. Modificar las imágenes
3. WordArt y Autoformas
4. Efectos
Objetivo del tema
Aprender a insertar imágenes y colocarlas apropiadamente dentro del documento, ajustando el texto alrededor de la imagen y haciendo uso de todas las posibilidades que Word nos ofrece para el tratamiento de imágenes
IInnsseerrttaarr uunnaa iimmaaggeenn
Word cuenta con la ventaja de que además de tratar textos se puede trabajar con imágenes. Esto nos permite ilustrar textos, lo que realza en gran medida la calidad de nuestros trabajos.
Insertar una imagen prediseñadaInsertar una imagen prediseñadaInsertar una imagen prediseñadaInsertar una imagen prediseñada
Si queremos insertar una imagen prediseñada, es decir, una imagen que nos proporciona el propio programa, debemos acudir al menú Insertar, Imagen y de ahí a Imágenes prediseñadas, tal y como podemos ver en la siguiente imagen:

Curso de Microsoft Word
-78- © Gooachi.com
Una vez hayamos seguido estos pasos entraremos en un menú de Imágenes prediseñadas. El catálogo de imágenes prediseñadas que nos ofrecen es bastante amplio. ¿Qué tenemos que hacer si queremos insertar una de estas imágenes en nuestro documento?
Una vez que hayamos elegido la imagen, si hacemos clic sobre ella nos conducirá a un subcatálogo de imágenes relacionadas con el tema elegido. Si hacemos clic sobre la imagen del subcatálogo Word nos muestra las cuatro posibilidades que tenemos de trabajar con dicha imagen: insertarinsertarinsertarinsertar clip, vista previa del clip, agregar clip a favoritos clip, vista previa del clip, agregar clip a favoritos clip, vista previa del clip, agregar clip a favoritos clip, vista previa del clip, agregar clip a favoritos o a otra categoría, buscar clips similares. o a otra categoría, buscar clips similares. o a otra categoría, buscar clips similares. o a otra categoría, buscar clips similares.
Si optamos por la opción Insertar clip, la imagen se insertará directamente justo en el lugar donde tengamos en ese momento el cursor del ratón en nuestro documento.
Una vez tengamos la imagen pegada en el documento, podemos trabajar con ella como queramos. Podemos variarla de tamaño, rellenarla de color, ajustarla al texto, superponerla al texto, etc. Para ello, tenemos que hacer clic con el ratón sobre la foto para que nos salga el siguiente cuadro:

Curso de Microsoft Word
-79- © Gooachi.com
Insertar una imagen desde un archivoInsertar una imagen desde un archivoInsertar una imagen desde un archivoInsertar una imagen desde un archivo
Además de trabajar con imágenes prediseñadas, disponemos de la posibilidad de insertar una imagen que tenemos guardada en nuestro ordenador. Para ello tenemos que seguir la siguiente ruta: nos iremos a Insertar, Imagen y Desde Archivo.
Esta ruta nos guía directamente al disco duro de nuestro ordenador, donde podremos buscar la imagen que previamente tendremos que tener guardadapreviamente tendremos que tener guardadapreviamente tendremos que tener guardadapreviamente tendremos que tener guardada.
MMooddiiffiiccaarr llaass iimmáággeenneess
Cambiar el tamaño de una imagenCambiar el tamaño de una imagenCambiar el tamaño de una imagenCambiar el tamaño de una imagen
Para variar la imagen de tamaño sin utilizar el cuadro de Formato de imagen también podemos hacer clic sobre la imagen. Ésta nos aparecerá enmarcada: si ponemos el ratón sobre uno de los cuadrados nos aparece una flecha. Esto significa que sin dejar de pulsar el ratón podremos expandir o contraer la imagen a voluntad.
Desplazar una imagenDesplazar una imagenDesplazar una imagenDesplazar una imagen
Además de variar su tamaño, también podremos mover la imagen por cualquier parte del documento. Para hacerlo, colocamos el cursor del ratón sobre la imagen seleccionada. Nos aparecen cuatro flechitas que nos indican que la imagen está lista para ser movida. Sin dejar de pulsar el ratón, podremos llevar la imagen hasta donde queramos.

Curso de Microsoft Word
-80- © Gooachi.com
Ajustar texto e imágenesAjustar texto e imágenesAjustar texto e imágenesAjustar texto e imágenes
Word va más allá y, además de poder insertar imágenes nos ofrece la posibilidad de interactuar con el texto, es decir, podemos ajustar texto e imágenes e incluso superponerlas.
Para ello, una vez tengamos insertada la imagen debemos irnos al cuadro anterior de Formato de imagen (haciendo doble clic sobre la misma imagen) y a Diseño. Aquí se nos ofrecen las siguientes variantes:
• EstEstEstEstilos de ajuste ilos de ajuste ilos de ajuste ilos de ajuste
• En línea con el texto En línea con el texto En línea con el texto En línea con el texto
• Cuadrado Cuadrado Cuadrado Cuadrado
• Estrecho Estrecho Estrecho Estrecho
• Detrás del texto Detrás del texto Detrás del texto Detrás del texto
• Delante del texto Delante del texto Delante del texto Delante del texto
Poniendo un ejemplo, vamos a insertar una imagen con el estilo de ajuste Cuadrado. Quedaría así:

Curso de Microsoft Word
-81- © Gooachi.com
Fíjese con este ejemplo las enormes posibilidades que ofrece esta aplicación.
Copiar una imagenCopiar una imagenCopiar una imagenCopiar una imagen
Un documento de Microsoft Word es un sí mismo una gran imagen. Podemos capturar el documento que tengamos abierto y convertirlo en una imagen. Lo único que tenemos que hacer es apretar la tecla [Impr Pant], que se encuentra en el teclado al lado de la tecla [F12]. De esa manera tenemos copiada la imagen. Para verla se necesita un programa trate imágenes. Si abrimos en ese programa un nuevo documento podemos copiar la imagen que hemos capturado de Word.
Recortar una imagenRecortar una imagenRecortar una imagenRecortar una imagen
Podemos recortar una imagen que tenemos insertada en el documento de Word. Para ello hay que abrir el cuadro Formato de imagen y buscaremos el botón Imagen.

Curso de Microsoft Word
-82- © Gooachi.com
Como podemos observar, tenemos la opción de recortar dándole unos valores en centímetros a la imagen: podemos recortar por la izquierda, por la derecha, hacia recortar por la izquierda, por la derecha, hacia recortar por la izquierda, por la derecha, hacia recortar por la izquierda, por la derecha, hacia arriba o hacia arriba o hacia arriba o hacia arriba o hacia abajo.abajo.abajo.abajo. También poseemos un control de imagen, que nos permite dar más brillo, contraste y cambiar el color de la imagen que tenemos en el documento.
Bordes para las imágenesBordes para las imágenesBordes para las imágenesBordes para las imágenes
Las imágenes también pueden llevar bordes. En este caso procederemos de igual forma como lo haríamos con un párrafo o con una tabla. Únicamente tendremos que seleccionar la imagen y dirigirnos al menú Formato , Bordes y sombreado. Aquí podemos elegir el borde que queremos que lleve la imagen y aplicarlo. Nuestra imagen aparecerá con el borde elegido. De la misma manera, podremos sombrearsombrearsombrearsombrear una imagen. Veamos el ejemplo:

Curso de Microsoft Word
-83- © Gooachi.com
La barra de herramientas DibujoLa barra de herramientas DibujoLa barra de herramientas DibujoLa barra de herramientas Dibujo
Además de imágenes, Word nos permite crear nuestros propios dibujos en un documento. Para ello es fundamental conocer y experimentar con la barra de herramientas Dibujo.
Para acceder a esta barra, hay que buscar el icono Dibujo que se encuentra en la parte superior del menú.
Una vez que accedamos a la barra, ya podemos dibujar lo que necesitemos. Un ejemplo sería el siguiente:
Con esta función conseguimos una gran versatilidad y podemos personalizar nuestros textos.
WWoorrddAArrtt yy AAuuttooffoorrmmaass
WordArtWordArtWordArtWordArt
WordArt nos permite insertar textos artísticos, es decir, con fuentes estilísticas. Para acceder a WordArt, tenemos que ir al menú Insertar, Imagen, WordArt. Nos aparecerá el siguiente cuadro:

Curso de Microsoft Word
-84- © Gooachi.com
Como podemos observar, el número de estilos WordArt es amplio y variado. Ahora sólo tenemos que elegir el que más se ajuste a nuestras necesidades. Cuando lo elijamos nos aparecerá el siguiente cuadro:
Nos da la posibilidad de elegir entre varios tipos de fuente, el tamaño, negrita o cursiva... Procederemos a escribir el textoescribir el textoescribir el textoescribir el texto que queramos:

Curso de Microsoft Word
-85- © Gooachi.com
Esto podría ser un ejemplo de un texto artístico en WordArt.
AutoformasAutoformasAutoformasAutoformas
Las autoformas sirven para decorar nuestro documento. Para llegar a ellas tenemos que ir al menú Insertar, Imagen y Autoformas. Llegaremos a la siguiente barra de herramientas.
Con estas formas podremos decorar un documento. Veamos otro ejemplo:
Como se puede observar, las opciones son múltiples.
Cuadros de textoCuadros de textoCuadros de textoCuadros de texto
Una forma híbrida entre la imagen y el texto son los cuadros de texto. Para acceder a ellos, nos dirigimos al menú Insertar y buscamos Cuadro de texto.

Curso de Microsoft Word
-86- © Gooachi.com
Al acceder a dicha función, el cursor del ratón se convierte en una cruz. ¿Cómo debemos operar? Si pinchamos en el documento y arrastramos el ratón vemos que se nos formará un cuadro de texto. Cuando dejemos de arrastrar, se formará el cuadro propiamente dicho, que estará listo para que escribamos en él.
La característica principal de este cuadro de texto es que puede ser tratado como una imagen, puede desplazarse libremente por el documento, y, además, podemos escribir en él.
EEffeeccttooss
Efectos tridimensionalesEfectos tridimensionalesEfectos tridimensionalesEfectos tridimensionales
Uno de los efectos más efectivos, valga la redundancia, son los efectos tridimensionales. Parra llegar hasta ellos tenemos que abrir la barra de herramientas

Curso de Microsoft Word
-87- © Gooachi.com
de Dibujo. El último icono es 3D. Si tenemos una figura o imagen seleccionada lo tendremos activo. Nos aparecerá lo siguiente:
Con dicha barra de herramientas podremos crear efectos en tres dimensiones, como el que proponemos en el ejemplo:
Nuevamente vemos las grandes posibilidades que ofrece Word. No sólo podemos escribir, sino que además lo podemos hacer de una forma atractiva.
SombrasSombrasSombrasSombras
Se trata de un efecto complementario al dibujo. Para poder trabajar con sombras, hay que acudir al icono Dibujo. En la barra de herramientas tenemos un icono de Sombra. Para emplearlo, tenemos previamente que tener dibujada una figura. Una vez dibujada, podremos completarla con efectos de sombra.
Con dicha barra podemos insertar una sombra, empujarla hacia arriba, hacia abajo, hacia la izquierda o hacia la derecha y aplicarle el color que deseemos.
Vamos a ver un ejemplo de sombra:
La sombra es otro de los elementos de decoración que permite usar Word.
ConsejoConsejoConsejoConsejo:::: Utiliza estos efectos con moderación. Un uso abusivo puede convertir tu documento en algo caótico. Ten siempre presente que el diseño está al servicio de la información y no al revés.