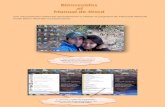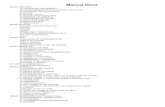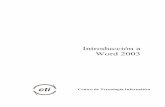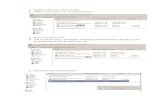Manual word
-
Upload
alejandra-carreon -
Category
Documents
-
view
9 -
download
0
description
Transcript of Manual word


Prácticas de Cierre MOS Word 2010 │ Microsoft Office Specialist
Microsoft Office Specialist: Word 2010
Metodología
Cada diapositiva contiene el desarrollo de los temas de certificación de Word 2010, los cuáles podrá reforzarrealizando unas prácticas de cierre.
Los temas se desarrollan con ejercicios referenciados en cada diapositiva.
Finalmente se incluyen los pasos a seguir de manera gráfica en el uso de cada herramienta para mayorreferencia de su ubicación.
Descripción:
Explica brevemente para que sirve la herramienta
Pasos a seguir:
Indica los pasos para ubicar la herramienta
TipsEn algunos casos se mencionan algunas sugerencias adicionales de uso.
PrácticaDesarrollo del procedimiento en una actividad.
Botones de NavegaciónDesarrollo del procedimiento en una actividad.
2

Temario de Certificación Word 2010
Crear documentos nuevos a partir de plantillas
Guardar documentos
Formato de Fuente
Formato de párrafo
Buscar y reemplazar texto con formato
Mover un texto
Listas numeradas y listas con viñetas
Definir nuevas viñetas
Aumentar el nivel de una lista con viñetas
Encabezados y Pie de página
Insertar ilustraciones
Aplicar color de relleno a un objeto
Girar una imagen
Opciones de ajuste de texto
Modificar la posición de una imagen
Aplicar temas
3
Agregar bordes de página
Agregar marcas de agua personalizadas
Crear Tablas de contenido
Crear Bibliografías
Insertar hipervínculos
Insertar tablas
Convertir tabla a texto / texto a tabla
Agregar comentarios
Mostrar u ocultar comentarios
Ver documentos en paralelo
Dividir un documento
Crear entradas de blog
Combinar correspondencia
Opciones de autocorrección
Opciones de Auto recuperación
Proteger documentos

Prácticas de Cierre MOS Word 2010 │ Microsoft Office Specialist
Crear un nuevo documento
1. Menú Archivo.
2. Grupo Nuevo.
3. Plantillas disponibles
(ejemplo).
Cuando inicias Word 2010 por defecto se abre un documento
nuevo en blanco y se le asigna el nombre inicial Documento1.
Una plantilla es un modelo o patrón para crear nuevos documentos,
puede ser útil cuando usamos muchas veces un documento con la
misma estructura. Por ejemplo, para mandar faxes, el documento
será siempre muy parecido, ya que tendrá títulos para identificar al
autor, la dirección, el remitente, el asunto, etc.
Pasos a seguir
Microsoft Office Specialist: Word 2010
Crear documentos nuevos a partir de plantillas
Tips
4
Ctrl + U = Nuevo documento en blanco
Menú
Práctica 03

Prácticas de Cierre MOS Word 2010 │ Microsoft Office Specialist
Guardar como
1. Menú Archivo.
2. Guardar como.
3. Seleccionar la ubicación y tipo de archivo
Con el comando Guardar es posible guardar la información en el
disco duro de la computadora o en cualquier otro dispositivo de
almacenamiento utilizando diferentes formatos, el formato
predeterminado es docx, sin embargo es posible guardar como
PDF, RTF, txt, etc.
Pasos a seguir
Microsoft Office Specialist: Word 2010
Guardar documentos con diferentes formatos
Tips
Práctica 19
5
Cuando se guarda un documento por primera vez
es necesario indicar la ubicación y el nombre del
archivo
Menú

Prácticas de Cierre MOS Word 2010 │ Microsoft Office Specialist
Aplicar efecto de texto
1. Ficha Inicio.
2. Grupo Fuente.
3. Botón Efectos de texto.
Permite darle un toque especial al texto, cambiando su relleno o su
contorno, agregar efectos de sombra, reflejo o iluminado.
Si deseas tener más efectos es necesario abrir el cuadro de diálogo
de Fuente.
Pasos a seguir
Microsoft Office Specialist: Word 2010
Formato de Fuente (Efecto de texto)
Tips
Ctrl + M muestra el cuadro de diálogo de Fuente con
opciones adicionales de Efectos de texto
Práctica 06
6
Menú

Prácticas de Cierre MOS Word 2010 │ Microsoft Office Specialist
Espaciado entre caracteres
1. Ficha Inicio.
2. Cuadro de diálogo Fuente.
3. Pestaña Avanzado.
El formato de fuente son las cuestiones que tienen que ver con el
aspecto del texto, Por ejemplo: poner una palabra en cursiva, alinear
un párrafo a la izquierda o cambiar el espacio entre caracteres.
El espacio entre caracteres es el espacio que existe entre cada letra,
puede ser normal expandido o comprimido.
Pasos a seguir
Microsoft Office Specialist: Word 2010
Formato de Fuente (Espaciado entre caracteres)
Práctica 04
7
Tips
Antes de aplicar un formato de fuente es necesario
seleccionar el texto que se desea modificar.
Menú

Prácticas de Cierre MOS Word 2010 │ Microsoft Office Specialist
Interlineado
1. Ficha Inicio.
2. Grupo Párrafo.
3. Botón Espaciado entre líneas y párrafo.
4. Opciones de Interlineado
Los párrafos son unidades de texto dentro del documento Word
que tienen sus propias características de formato, pudiendo ser
diferentes de un párrafo a otro.
Las características más importantes de formato de párrafo son la
alineación, la sangría, el espaciado y el interlineado. El interlineado
es el espacio que existe entre cada línea de un mismo párrafo.
Microsoft Office Specialist: Word 2010
Formato de párrafo (Interlineado)
Pasos a seguir
Tips CTRL + 1 = Interlineado sencillo
CTRL + 2 = Interlineado doble
CTRL + 5 = Interlineado 1.5
Práctica 21
8
Menú

Prácticas de Cierre MOS Word 2010 │ Microsoft Office Specialist
Aumentar / Disminuir el nivel de sangría
1. Ficha Inicio.
2. Grupo Párrafo
3. Botón Aumentar / Disminuir sangría.
La sangría establece la distancia del párrafo respecto al margen
izquierdo o derecho.
Una sangría de tipo especial puede ser de primera línea o francesa.
Microsoft Office Specialist: Word 2010
Formato de Párrafo (Sangría)
Presionar la tecla TAB permite agregar sangrías en el párrafo seleccionado
Práctica 05
9
Pasos a seguir
Tips
Menú

Prácticas de Cierre MOS Word 2010 │ Microsoft Office Specialist
Conservar líneas juntas
1. Ficha Inicio.
2. Cuadro de diálogo Párrafo.
3. Pestaña Líneas y saltos.
También conocido como control de paginación, permite tener un
mayor control acerca de como se comportan las líneas de un
párrafo cuando existe un salto de página en medio del párrafo.
Microsoft Office Specialist: Word 2010
Formato de Párrafo (líneas y saltos de página)
Práctica 06
10
Para el control de paginación es necesario estar colocado
dentro del párrafo que se desea controlar
Pasos a seguir
Tips
Menú

Prácticas de Cierre MOS Word 2010 │ Microsoft Office Specialist
Reemplazar
1. Ficha Inicio.
2. Grupo Edición.
3. Botón Reemplazar.
Este comando permite buscar un texto y reemplazarlo por otro,
Word también permite buscar un texto y reemplazarlo por otro
mientras le aplica un formato.
Microsoft Office Specialist: Word 2010
Buscar y reemplazar texto con formato
CTRL + L = Reemplazar
Práctica 01
11
Pasos a seguir
Tips
Menú

Prácticas de Cierre MOS Word 2010 │ Microsoft Office Specialist
Mover un Texto
1. Seleccionar el texto a mover.
2. Clic sostenido y arrastrar al lugar destino
3. Soltar el Botón del Mouse
Dentro de las herramientas de edición es posible seleccionar un
texto y arrastrarlo con el mouse para cambiar su ubicación.
Microsoft Office Specialist: Word 2010
Mover un texto
Práctica 06
Menú
12
Pasos a seguir

Prácticas de Cierre MOS Word 2010 │ Microsoft Office Specialist
Nueva viñeta
1. Ficha Inicio.
2. Grupo Párrafo.
3. Numeración o viñetas
Las listas numeradas son útiles cuando los pasos que se enlistan
llevan un orden o secuencia.
Las viñetas sirven para identificar los elementos de una lista, pero el orden no es importante.
Microsoft Office Specialist: Word 2010
Listas numeradas y listas con viñetas
Práctica 05
13
Pasos a seguir
Menú

Prácticas de Cierre MOS Word 2010 │ Microsoft Office Specialist
Nueva viñeta
1. Ficha Inicio.
2. Grupo Párrafo.
3. Flecha desplegable Viñetas.
4. Opción Definir nueva viñeta.
Word ofrece la posibilidad de personalizar las viñetas para usar diferentes símbolos o bien usar alguna imagen de archivo.
Microsoft Office Specialist: Word 2010
Definir nuevas viñetas
Práctica 05
14
Pasos a seguir
Menú

Prácticas de Cierre MOS Word 2010 │ Microsoft Office Specialist
Nueva viñeta
1. Ficha Inicio.
2. Grupo Párrafo.
3. Aumentar / Disminuir sangría
Esta herramienta permite crear una lista de elementos con mayor o menor nivel de esquema.
Microsoft Office Specialist: Word 2010
Aumentar el nivel de una lista con viñetas
Práctica 05
15
Pasos a seguir
Menú

Prácticas de Cierre MOS Word 2010 │ Microsoft Office Specialist
Insertar un encabezado
1. Ficha Insertar.
2. Grupo Encabezado y pie de página.
3. Flecha desplegable Encabezado.
Un Encabezado es un texto que se repite al principio de cada página.
Es útil para escribir textos como por ejemplo, el título del trabajo que
se está escribiendo, el autor, la fecha, etc.
El Pie de página tiene la misma funcionalidad, pero se muestra al final
de la página, y suele contener los números de página.
Existen algunas opciones para que los encabezados pares e impares
sean diferentes o que exista un margen diferente al resto del
documento
Pasos a seguir
Microsoft Office Specialist: Word 2010
Encabezados y pie de página
Tips
Práctica 10
16
Una vez creado el encabezado al hacer doble clic en el área de
encabezado es posible entrar a modificarlo.
Menú

Prácticas de Cierre MOS Word 2010 │ Microsoft Office Specialist
Insertar ilustraciones
1. Ficha Insertar
2. Grupo Ilustraciones
Hoy en día un documento para que sea considerado como un buen
documento debe incluir, siempre que sea necesario, gráficos o
imágenes, sobre todo si se va a distribuir por Internet.
En Word se puede trabajar con diferentes tipos de gráficos:
imágenes prediseñadas, imágenes desde archivo, formas, SmartArt
y gráficos.
Microsoft Office Specialist: Word 2010
Insertar ilustraciones
Práctica 05
17
Pasos a seguir
Menú

Prácticas de Cierre MOS Word 2010 │ Microsoft Office Specialist
Relleno cuadro de texto .
1. Seleccionar el objeto
2. Ficha Herramientas de dibujo.
3. Grupo Estilos de forma.
4. Botón Relleno de forma.
Los gráficos y formas, admiten multitud de modificaciones como
giros, cambios de tamaño, de color de relleno.
También es posible cambiar la apariencia de una forma usando los
estilos predeterminados.
Pasos a seguir
Microsoft Office Specialist: Word 2010
Aplicar color de relleno a un objeto
Práctica 12
18
Menú

Prácticas de Cierre MOS Word 2010 │ Microsoft Office Specialist
Girar imágenes
1. Seleccionar la imagen
2. Ficha Herramientas de imagen.
3. Grupo Organizar.
4. Flecha despegable Girar.
Los gráficos y formas, admiten multitud de modificaciones como
giros, cambios de tamaño, de color de relleno.
Pasos a seguir
Microsoft Office Specialist: Word 2010
Girar una imagen
Práctica 11
19
Menú

Prácticas de Cierre MOS Word 2010 │ Microsoft Office Specialist
Ajustar texto.
1. Seleccionar la imagen
2. Ficha Herramientas de imagen.
3. Grupo Organizar.
4. Flecha desplegable Ajustar texto.
Ajusta la imagen respecto del texto que la rodea, esto permite que
la imagen quede detrás o encima del texto, o que aparezca texto a
los lados.
El ajuste predeterminado es En línea con el texto.
Pasos a seguir
Microsoft Office Specialist: Word 2010
Opciones de ajuste de texto
Práctica 11
20
Menú

Prácticas de Cierre MOS Word 2010 │ Microsoft Office Specialist
Posición imagen
1. Seleccionar la imagen
2. Ficha Herramientas de imagen.
3. Grupo Organizar.
4. Flecha desplegable Posición.
5. Seleccionar Más opciones de diseño.
Ajusta la imagen respecto a la página o márgenes, si quieres tener
más control sobre la posición exacta en la que debe aparecer una
imagen en el documento se debe seleccionar el comando Más
opciones de diseño…, aparecerá un cuadro de diálogo, en donde
podrás determinar la posición horizontal o vertical que deberá
tener la imagen en relación a la página o márgenes.
Pasos a seguir
Microsoft Office Specialist: Word 2010
Modificar la posición de una imagen
Práctica 12
21
Menú

Prácticas de Cierre MOS Word 2010 │ Microsoft Office Specialist
Convertir texto a tabla
1. Ficha Diseño de Página.
2. Grupo Temas.
3. Flecha desplegable Temas.
Un tema es el resultado de unificar todos los elementos utilizados en el
documento con respecto al diseño y combinaciones de colores.
Cuando se aplica un tema a un documento, Word 2010 personaliza los
siguientes elementos: vínculos, colores o gráficos de fondo, estilos de
cuerpo y estilos de título, listas, líneas horizontales, colores de
hipervínculos y colores de los bordes de las tablas.
Pasos a seguir
Microsoft Office Specialist: Word 2010
Aplicar temas
Práctica 09
22
Menú

Prácticas de Cierre MOS Word 2010 │ Microsoft Office Specialist
Borde de página
1. Ficha Diseño de Página.
2. Grupo Fondos de Página.
3. Botón Bordes de Página
4. Clic en botón Opciones
5. Aceptar
Un borde es una línea que se aplica al contorno de un texto, párrafo
o página para enmarcarlo, darle una mejor presentación o
resaltarlo. Word permite agregar un borde sencillo o artístico a un
documento
Pasos a seguir
Microsoft Office Specialist: Word 2010
Agregar bordes de página
Práctica 10
23
Menú

Prácticas de Cierre MOS Word 2010 │ Microsoft Office Specialist
Marca de agua
1. Ficha Diseño de Página.
2. Grupo Fondos de Página.
3. Botón Marca de agua.
4. Opción Marcas de agua personalizadas.
Las marcas de agua son texto o imágenes que aparecen detrás del
texto del documento. Con frecuencia agregan interés o identifican
el estado del documento, como por ejemplo marcando el
documento con la palabra Borrador. Si utilizas una imagen, puedes
aclararla o decolorarla de modo que no interfiera con el texto del
documento.
Pasos a seguir
Microsoft Office Specialist: Word 2010
Agregar marca de agua personalizadas
Práctica 08
24
Menú

Prácticas de Cierre MOS Word 2010 │ Microsoft Office Specialist
Tabla de contenido
1. Ficha Referencia.
2. Grupo Tabla contenido.
3. Botón Tabla de contenido.
4. Insertar tabla de contenido.
Pasos a seguir
Microsoft Office Specialist: Word 2010
Crear tablas de contenido
Tips
Práctica 07
25
Una tabla de contenido es un reflejo de la estructura de un documento y
contiene los títulos de los temas y subtemas que forman el documento.
La tabla de contenido generalmente figura al inicio de un libro y es lo
primero que miramos cuando queremos conocer de que trata el libro.
Para poder crear tablas de contenido es necesario que
se utilicen estilos de titulo, ya que estos títulos se
tomarán como base para crear la tabla de contenidos.
Menú

Prácticas de Cierre MOS Word 2010 │ Microsoft Office Specialist
Insertar Bibliografía
1. Ficha Referencias.
2. Grupo Citas y Bibliografías
3. Botón Bibliografía.
4. Insertar Bibliografía.
Pasos a seguir
Microsoft Office Specialist: Word 2010
Crear bibliografías
Práctica 16
26
Permite incluir una lista de todas las fuentes en una bibliografía o
sección de trabajos citados.
Menú

Prácticas de Cierre MOS Word 2010 │ Microsoft Office Specialist
Insertar hipervínculos
1. Ficha Insertar.
2. Grupo Vínculos.
3. Botón Hipervínculos.
Un hipervínculo es una palabra, frase o imagen que al hacer clic
sobre él saltamos a la página web, archivo o lugar del mismo
documento al que hace referencia.
Cuando pasamos el cursor por encima de un hipervínculo, éste
cambia de forma y toma la forma de una mano.
Pasos a seguir
Microsoft Office Specialist: Word 2010
Insertar hipervínculos
Tips
Práctica 16
27
CTRL + Alt + K = Insertar hipervínculos
Menú

Prácticas de Cierre MOS Word 2010 │ Microsoft Office Specialist
Insertar una tabla
1. Ficha Insertar.
2. Grupo Tablas.
3. Botón Tabla.
4. Insertar Tabla.
Las tablas permiten organizar la información en filas y columnas
también se usan para mejorar el diseño de los documentos ya que
facilitan la distribución de los textos y gráficos contenidos en sus
celdas.
Pasos a seguir
Microsoft Office Specialist: Word 2010
Insertar tablas
Práctica 08
28
Menú

Prácticas de Cierre MOS Word 2010 │ Microsoft Office Specialist
Convertir texto a tabla
1. Ficha Insertar.
2. Grupo tablas.
3. Botón tabla.
4. Convertir texto en
tabla.
En ocasiones disponemos de datos con una determinada estructura que
nos gustaría pasar a una tabla. Por ejemplo, tenemos una serie de datos
organizados en columnas mediante tabulaciones. Word dispone de una
potente herramienta capaz de convertir texto en tablas. De forma
similar también se pueden pasar los datos contenidos en una tabla a
texto.
Pasos a seguir
Microsoft Office Specialist: Word 2010
Convertir tabla a texto / texto a tabla
Tips
Práctica 08
29
Convertir tabla a texto.
1. Seleccionar tabla.
2. Herramientas de
tabla.
3. Grupo Datos.
4. Botón Convertir
texto en tabla.
Se puede usar cualquier carácter como separador, por ejemplo el signo =
Menú

Prácticas de Cierre MOS Word 2010 │ Microsoft Office Specialist
Comentarios
1. Seleccionar texto.
2. Ficha Revisar.
3. Grupo comentarios.
4. Botón Nuevo comentario.
Los comentarios sirven para aclarar alguna frase o palabras dentro del
documento.
Pasos a seguir
Microsoft Office Specialist: Word 2010
Agregar comentarios
TipsEs necesario seleccionar el texto que incluirá los comentarios.
También puede usar clic derecho para mostrar un menú contextual que permite insertar un
comentario.
Práctica 13
30
Menú

Prácticas de Cierre MOS Word 2010 │ Microsoft Office Specialist
Panel de revisiones
1. Ficha Archivo
2. Grupo seguimiento
3. Botón Mostrar marcar
4. Revisores
5. Botón panel de revisores
Los diferentes usuarios pueden realizar cambios sobre el
documento y dejar comentarios, posteriormente se puede consultar
quien hizo ese comentario o quien ha realizado cambios sobre el
documento original.
Pasos a seguir
Microsoft Office Specialist: Word 2010
Mostrar u ocultar comentarios
Práctica 15
31
Menú

Prácticas de Cierre MOS Word 2010 │ Microsoft Office Specialist
Vista en paralelo
1. Ficha Vista.
2. Grupo Ventana.
3. Botón Ver en paralelo.
Puede ver dos documentos, uno al lado del otro, utilizando el
botón Ver en paralelo. El comando Desplazamiento sincrónico
permite establecer el desplazamiento de los dos documentos para
que trabajen juntos.
Pasos a seguir
Microsoft Office Specialist: Word 2010
Ver documentos en paralelo
Tips
Práctica 02
32
Para ver dos documentos en paralelo es necesario que ambos archivos estén abiertos
Menú

Prácticas de Cierre MOS Word 2010 │ Microsoft Office Specialist
Dividir un documento
1. Ficha Vista.
2. Grupo Ventana.
3. Botón Dividir.
Este comando divide una ventana de documento en dos ventanas
que se desplazan de manera independiente. Esto permite visualizar
dos partes del documento al mismo tiempo.
Pasos a seguir
Microsoft Office Specialist: Word 2010
Dividir un documento
Práctica 01
33
Menú

Prácticas de Cierre MOS Word 2010 │ Microsoft Office Specialist
Publicar un documento como un blog
1. Ficha Archivo.
2. Guardar y enviar.
3. Publicar como entrada de blog.
Ahora en Word 2010 es posible crear entradas para un Blog que
luego podrá ser publicado, para poder hacerlo es necesario
disponer de una cuenta con un proveedor de servicios de blog.
Pasos a seguir
Microsoft Office Specialist: Word 2010
Crear entradas de Blog
Práctica 19
34
Menú

Prácticas de Cierre MOS Word 2010 │ Microsoft Office Specialist
Combinación de correspondencia
1. Ficha Correspondencia.
2. Grupo Iniciar combinación de correspondencia.
3. Botón Iniciar combinación de correspondencia.
4. Opción Paso a paso por el Asistente para
combinar correspondencia.
Combinar correspondencia permite incluir en un documento, datos
almacenados en otro sitio. De esta forma podemos obtener copias
de un mismo documento pero con los datos de personas distintas.
Por ejemplo, podemos escribir cartas personalizadas, en las que
sólo escribimos el texto fijo (el texto que se repite en todas las
cartas) y Word se encarga de generar los datos variables (los que
cambian en cada carta según la persona). Continúa…
Pasos a seguir
Microsoft Office Specialist: Word 2010
Combinar correspondencia
Tips
Práctica 17
35
Para combinar correspondencia se requiere una carta modelo (que incluye el texto que se repetirá)
y una base de datos con los datos que se combinarán con la carta, la BD puede ser una tabla de
Word, de Excel o de Access.
Menú

Prácticas de Cierre MOS Word 2010 │ Microsoft Office Specialist
Vista previa de las cartas combinadas
1. Agregue el Bloque de direcciones en
la combinación de cartas.
2. Botón Seleccionar destinatarios/
Selecc. Usar lista existente…
3. Insertar Bloque de direcciones
4. Vista preliminar
5. Excluir destinatarios
De esta forma podemos generar automáticamente tantas cartas
distintas como personas existan en el lugar donde están almacenados
los datos (existe la posibilidad de excluir a algún destinatario de la
lista de origen). Otros ejemplos de la utilidad de combinar
correspondencia son la generación de etiquetas, la impresión de
sobres, generar recibos, etc.,
Pasos a seguir
Microsoft Office Specialist: Word 2010
Combinar correspondencia (continuación…)
Práctica 18
36
Menú

Prácticas de Cierre MOS Word 2010 │ Microsoft Office Specialist
Autocorrección.
1. Ficha Archivo.
2. Opciones.
3. Revisión.
4. Botón Opciones de Autorrecuperación.
Mediante la autocorrección se pueden corregir algunos errores que
no es posible detectar por otros métodos y ofrece la posibilidad de
realizar nuestras propias correcciones.
Algunas opciones de autocorrección son: Reemplazar el texto
mientras se escribe, Poner en mayúscula la primera letra de una
oración y Excepciones entre otras.
Pasos a seguir
Microsoft Office Specialist: Word 2010
Opciones de Autocorrección
Práctica 13
37
Menú

Prácticas de Cierre MOS Word 2010 │ Microsoft Office Specialist
La característica autorecuperación guarda copias de todos los
archivos de Word a intervalos fijos que puede definir el usuario. Los
archivos se pueden recuperar si Word se cierra de modo
inesperado, por ejemplo, durante una interrupción del suministro
eléctrico.
Pasos a seguir
Microsoft Office Specialist: Word 2010
Opciones de Autorecuperación
Práctica 20
38
Ubicación de los archivos de autorrecuperación
1. Ficha Archivo.
2. Opciones.
3. Botón Guardar.
4. Ubicación de archivo con Autorrecuperación.
5. Botón Examinar.
Menú

Prácticas de Cierre MOS Word 2010 │ Microsoft Office Specialist
Proteger un documento
1. Ficha Revisar.
2. Grupo Proteger.
3. Botón Restringir edición.
4. Restringir formato y edición .
5. Restricciones de edición.
Es posible proteger un documento con una contraseña para que
solamente las personas autorizadas puedan modificar el formato o
la edición del documento.
Pasos a seguir
Microsoft Office Specialist: Word 2010
Proteger documentos
Práctica 20
39
Menú