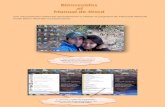Manual de word
-
Upload
belen-fernandez -
Category
Education
-
view
109 -
download
0
Transcript of Manual de word

Belén Fernández Primero “B”
FACULTAD DE JURISPRUDENCIA
Y
CIENCIAS SOCIALES
CARRERA DE DERECHO

Microsoft Word es un procesador de
textos que permite crear y editar
documentos de aspecto profesional.
Los procesadores de texto, además de
introducir texto, imágenes o dibujos;
permiten al usuario trabajar con ellos
aplicando formatos, estilos y diseños
para que tomen una apariencia
profesional.
INTRODUCCIÓN A WORD

Cuando abrimos la aplicación de Word se observa
una ventana típica de Windows, que contiene un
documento en blanco que se abre automáticamente
por defecto al abrir el programa.

Barra de acceso rápido:
Con esta barra, el programa nos permite
colocar a la vista y más a mano aquellas
herramientas que vamos a utilizar de manera
habitual en nuestra labor diaria.
Barra de Titulo En el título de la ventana de Word
aparece el nombre del documento

Fichas
La cinta de opciones
Se ha diseñado para ayudarle a
encontrar fácilmente los
comandos necesarios para
completar una tarea. Los
comandos se organizan en grupos
lógicos, que se reúnen en fichas.
Cada ficha está relacionada con
un tipo de actividad (como
escribir o diseñar una página).
Para reducir la confusión, algunas
fichas sólo se muestran cuando
es necesario.

Reglas
Se trata de una escala
graduada que nos
permite gobernar los
márgenes, las sangrías y
los tabuladores .


Vistas del
documento
Zoom
esta aplicación nos va a
permitir acercar y alejar la
vista del documento.
Barra de Estado En esta conoceremos en que página del documento
está situado el cursor, cuantas palabras tiene nuestro
documento, cual es el idioma del diccionario activo

Para crear un nuevo documento
se pueden realizar cualquiera de
las siguientes opciones:
1) Meta comando < Ctrl + U >.
2) Ficha Archivo, opción Nuevo.
3) Desde la Banda de acceso
rápido en el ícono Nuevo.
Para abrir un documento se pueden
realizar cualquiera de las
siguientes opciones:
1) Meta comando < Ctrl + A >.
2) Ficha Archivo, opción Abrir.
3) Desde la Banda de acceso rápido en el
ícono Abrir.
Para guardar un documento se
pueden realizar cualquiera de las
siguientes opciones:
1) Meta comando < Ctrl + G >.
2) Ficha Archivo, opción Guardar.
3) Desde la Banda de acceso
rápido en el ícono Guardar.
Para poder salir de Word 2010, realiza
cualquiera de la siguientes opciones:
1) Meta comando < Alt + F4 >.
2) Ficha Archivo, opción Salir.
3) Clic en el botón Cerrar.

DESPLAZARSE POR UN DOCUMENTO
Esto nos ayudara a desplazar a través del documento, a seleccionar, buscar y remplazar
texto. Además los métodos para copiar, cortar, pegar, rehacer y deshacer.

SELECCIONAR

ELIMINAR DESHACER Y REHACER
Deshacer
1) De la barra de acceso rápido,
pulsa en el icono .
2) Otra forma es utilizar el Meta
comando < Ctrl + Z >.
Rehacer
1) De la barra de acceso rápido,
pulsa en el icono .
2) Otra forma es utilizar el Meta
comando < Ctrl + Y >.

Pulsando el botón se puede
buscar texto en el documento. Este
botón se localiza en la ficha Inicio en
el grupo Edición.
La forma más rápida es utilizando el
Metacomando < Ctrl + B >.
BUSCAR REEMPLAZAR
Si se requiere remplazar una palabra por
otra presiona el botón .
Este botón se localiza en el grupo Edición
de ficha Inicio. Otra manera es con el
Metacomando < Ctrl + L >.
IR A
Cuando un documento contiene una gran
cantidad de elementos y se desea desplazarse
rápidamente por alguna parte del documento se
puede emplea el comando Ir a:
1) Ficha Inicio, en el grupo Edición.
2) Haz clic en la opción Buscar.
3) Selecciona la opción Ir a…

Diseño de Página
Se verá como configurar la página de un
documento, así como agregar encabezados, pies y
números de página.
Además de aplicar fondos de página al documento.

Una vez capturada la información en el
documento, es importante obtener un aspecto
profesional, esto se consigue mediante el
establecimiento de márgenes, orientación de la
página y tamaño de la misma, así como pies y
números de página.
Para poder configurar la página emplea la ficha Diseño de
página, en el grupo Configurar página y haz clic en alguna de
las opciones deseadas:

Al hacer clic sobre el botón Márgenes,
aparecen unos márgenes predeter-minados
que se pueden utilizar para
agilizar la tarea.
También es posible modificar el tamaño de la
hoja, en la cual saldrá impreso el documento.
Al hacer clic en el botón Tamaño, se abre una
lista de Tamaños predeterminados

Al hacer clic en el botón
Orientación es posible cambiar el
diseño de la página entre
horizontal y vertical.
El botón Columnas divide el texto en dos o
más columnas. Al dar clic en este botón
se despliega una lista con cinco formatos
predeterminados de columnas.

El pie de página tiene la misma funcionalidad que el encabezado, pero
se imprime al final de la página, y suele contener los números de
página.
Para insertarlos emplea la ficha Insertar y haz clic en alguno de los dos
botones (Encabezado o Pie de página) y selecciona la opción Editar.
Se mostrará una nueva ficha llamada Herramientas para
encabezado y pie de página [diseño]:
ENCABEZADOS Y PIES DE PÁGINA

NÚMERO DE PÁGINA
Cuando se habla números de página en Word, no es mas que insertar números
de página al documento, en otras palabras numerar el documento.
Para insertar números de página, realiza:
1. Ficha Insertar Grupo Encabezado y pie de página Número de página.
2. Haz clic en Principio de página, Final de página o en Márgenes de página,
dependiendo de dónde quieras que aparezcan los números de página en del
documento.

CONTINUARA………………...