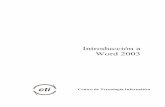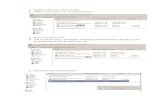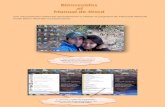Manual de word mateo chirán
Transcript of Manual de word mateo chirán

OTAVALO-ECUADOR

2
CLUB DE INFORMATICA
Índice
CONTENIDO PÁGINA
Microsoft Word (Concepto) 3 Diferencias entre Word 2013 y 2010 3
Características de Word 2013 4
Elementos de la ventana 5
Crear un documento 5 Guardar un documento 5-6
Abrir un documento 6-7
Cerrar un documento 8
Tipo de fuente 8
Color de documento 8 Tamaño de documento 8-9
Alineación de párrafo 9
Insertar imágenes 9-10
Insertar formas 10 Numeración y viñetas 11
Insertar audio y video 11 Insertar encabezado 12
Insertar número de página 12
Insertar nota al pie 13
Aplicar borde a una sola página 13

3
CLUB DE INFORMATICA
MICROSOFT WORD 2013
Concepto: Microsoft Word 2013 es un programa de procesamiento de textos diseñado
para ayudarle a crear documentos de calidad profesional. Word le ayuda a organizar y
escribir sus documentos de forma más eficaz.El primer paso a la hora de crear un
documento en Word 2013 es elegir si desea partir de un documento en blanco o
aprovechar el trabajo ya realizado en una plantilla. A partir de aquí, los pasos básicos
para crear y compartir documentos son los mismos. Las eficaces herramientas de
revisión y modificación le ayudarán a trabajar con otros usuarios para que el
documento resulte perfecto.
Fuente: http://office.microsoft.com/es-mx/word-help/tareas-basicas-en-word-2013-
HA102809673.aspx
Diferencias entre Word 2013 y Word 2010:
Este post solo tiene por objetivo indicar diferencia generales entre estas 2 versiones de
Office.Lo primero es que Office 2013 ocupa la tecnología interfaz “Metro” (orientada a
una conducción táctil) Por el contrario el Office 2010 no ocupa manejo táctil. Office
2013 está enfocado a su combinación con los servicios icloud, Office 365 o SkyDrive de
Microsoft. Para trabajar con la nube de forma fácil.
Office 2010 si bien es cierto que permite trabajar con ambos servicios no incentiva al
usuario a entender que pueden ir entrelazadas para un uso constante y así enriquecer
el trabajo diario.

4
CLUB DE INFORMATICA
Lo más novedoso
En Office 2013 se pueden insertar videos directamente de YouTube y crea su propio
reproductor.
Compartir archivos en forma más diversa, como por ejemplo Facebook, Linkedin,
Flickr, YouTube.
Poder editar fácilmente documentos PDF.
En PowerPoint en el modo de presentación, donde se pueden hacer una serie de cosas
muy novedosas para lograr mejores presentaciones.
Microsoft Office 2013 no estará disponible para Windows XP y Vista.
Recuerden que esta es solo una versión de prueba y se pueden ir agregando nuevas
funcionalidades.
Características de Word 2013:
Estas son algunas características del nuevo Word:
1. El texto que usted este leyendo se redistribuye automáticamente en columnas para
facilitar la lectura.
2. Cuando esté visualizando tablas, gráficos, imágenes o videos en línea, al hacer clic
en un área determinada, podrá ver los detalles. Cuando haya terminado, solo basta
con hacer otro clic y todo volverá a su tamaño original.
3. Este nuevo Word marcará automáticamente el último punto visito. Con eso si por
alguna razón tuvo que dirigirse a otra página o tomo algún reposo sólo basta con que
vuelva y Word le indicará donde iba en la lectura, incluso en otro equipo o tableta
diferente.
4. Puede trabajar en comunidad, con más usuarios. El uso compartido de documentos
con revisores y otras personas será mucho más fácil de usar.
5. Con la opción "Responder comentario" puede escribir junto al texto sobre el que
está discutiendo para que se pueda seguir la conversación.
6. La opción de Presentación en línea le permitirá compartir sus documentos con otras
personas aunque no tengan Word. Sólo tiene que enviarles un vínculo para que ellos
puedan leer con usted el documento.
7. Si su trabajo tiene gráficas, videos, entre otros, usted podrá hacer un informe mucho
más limpio y con menos esfuerzo.
8. Las Guías de alineación le ayudarán a alinear gráficos, fotos y diagramas con su texto
para un aspecto más profesional.

5
CLUB DE INFORMATICA
9. Para que usted no se tenga que preocupar por cuadrar el texto si le llega a meter
una foto o diagrama, este nuevo Word cuenta con la opción "Distribución dinámica"
que permite que el texto se redistribuya automáticamente cuando arrastra una foto,
video o forma a una nueva posición. Lo único que tiene que hacer es soltar el botón del
mouse, y el objeto y el texto circundante permanecerá donde usted quiere.
10. Si llega abrir un PDF en este Word todo el texto se comportará como si estuviera
trabajando no en PDF, sino en Word.
Elementos de la ventana:
Manejo de Documentos:
Crear un documento:
1) Iniciamos Word 2013.
2) Escoger nuevo.
3) Y luego escoger DOCUMENTO EN BLANCO.

6
CLUB DE INFORMATICA
Guardar un documento:
1) Una vez terminado el documento, clic en Archivo.
2) Clic en Guardar como.
3) Clic en Examinar.
4) Escogemos el lugar en el que vamos a guardar y damos clic en guardar.
Abrir:
1) Clic en Archivo.
2) Clic en Abrir.
3) Escogemos el documento que deseamos abrir y damos clic.

7
CLUB DE INFORMATICA
Cerrar:
1) Clic en Archivo.
2) Clic en Cerrar y listo.

8
CLUB DE INFORMATICA
FORMATO DE UN DOCUMENTO
Formato de Fuente:
Tipo:
1) Clic en Inicio.
2) Vamos a la cinta de opción Fuente.
3) Y finalmente seleccionamos la Fuente para el texto.
Color:
1) Clic en Inicio
2) Vamos a la cinta de opción de Fuente.
3) Y escogemos el color para el texto.
Tamaño:
1) Clic en Inicio
2) Vamos a la cinta de opción de Fuente.
3) Y escogemos el tamaño para el texto.

9
CLUB DE INFORMATICA
Formato de Párrafo:
Alineación:
1) Clic en Inicio
2) Vamos a la cinta de opción Párrafo.
3) Y escogemos cualquiera de estas opciones:
- Alinear a la izquierda.
- Centrar
- Alinear a la derecha
- Justificar
Insertar imágenes:
1) Clic en insertar.
2) Vamos a la cinta de opción de Ilustraciones.
3) Clic en Imágenes.
4) Seleccionamos la imagen y damos clic en insertar.

10
CLUB DE INFORMATICA
Insertar formas:
1) Hacer clic en la ficha insertar.
2) Hacer clic en la ficha insertar.
3) En el grupo ilustraciones hacer clic en formas.
4) Arrastrar el puntero desde una esquina del área donde se desea q aparezca
el objeto y luego soltar el botón del ratón.
5) En la ficha de formato escoger un estilo y modificar.

11
CLUB DE INFORMATICA
Numeración y viñetas:
1) Seleccionar el lugar donde desea insertar el número o la viñeta.
2) Escoger el tipo de número o viñeta.
3) Seleccionar la numeración o viñeta y cambiar el formato.
Insertar audio y video:
1) Hacer clic en el lugar donde se desea insertar el audio o video
2) Hacer clic en la ficha insertar en el grupo de texto, hacer clic en objeto
3) Hacer clic en la opción insertar objeto
4) Hacer clic en crear desde un archivo
5) Examinar el archivo de audio o video q desea insertar.
6) Hacer clic en archivo de sonido o video
7) Hacer clic en Insertar (2 veces)
8) Marcar la casilla de verificación vincular al archivo y mostrar como ícono.
9) Finalmente hacemos clic en aceptar.

12
CLUB DE INFORMATICA
Insertar encabezado:
1) Hacer clic en la ficha insertar
2) En el grupo de encabezado y pie de página escoger encabezado
3) En la lista que se despliega escoger el tipo de encabezado deseado, escribir
el texto que va como encabezado.
Insertar número de página:
1) Hacer clic en la ficha insertar.
2) En el 1grupo de encabezado y pie de página escoger número de página.
3) En la lista que se despliega, escoger el formato de número de página
que desea.

13
CLUB DE INFORMATICA
Insertar nota al pie:
1) Hacer clic en la ficha referencia.
2) Hacer clic en insertar nota al pie.
3) En la parte inferior de la página aparecerá un número pequeño
iniciando desde el uno, el mismo que hará referencia a la primera nota
al pie.
4) Escribir el texto q hace referencia a la nota al pie.
Aplicar borde a una sola página:
1) Clic en la ficha diseño.
2) Clic en bordes de página.
3) Escoger el borde que desee.
4) Clic en aplicar a una sola página.
5) Clic en aceptar.

14
CLUB DE INFORMATICA