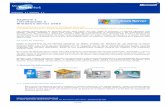Manual de Windows Server
-
Upload
maricruz-rojas-saldana -
Category
Documents
-
view
59 -
download
1
Transcript of Manual de Windows Server

DISEÑA Y ADMINISTRA SISTEMAS OPERATIVOS
Rojas Saldaña María de la Cruz Página 1
Centro de Bachillerato Tecnológico industrial y de ser-
vicios No. 121
María de la Cruz Rojas Saldaña
5° “P”
Ing. Francisco Alfonso Zapata Rodríguez
Diseña y Administra Sistemas Operativos
Instalación de S.O Linux

DISEÑA Y ADMINISTRA SISTEMAS OPERATIVOS
Rojas Saldaña María de la Cruz Página 2
Índice
Portada …………………………………………………………………………. 1
Índice……………………………………………………………………………. 2
Proceso de Instalación ………………………………………………………… 3
Copiar archivos………………………………………………………………… 20
Mover Archivos………………………………………………………………... 22
Renombrar Archivos…………………………………………………………… 27
Borrar Archivos…………………………………………………………………. 29
Cambiar Emblemas…………………………………………………………….. 31
Cambiar Tapiz…………………………………………………………………… 35
Cambiar Temas………….……………………………………………………... 39
Instalar & Desinstalar Software……………………………………………….. 42
Agregar Dispositivos/Hardware……………………………………………... 44
Reproducir Multimedia……………………..…………………………………. 46
Instalación de controladores/Drivers……………………………………. 50
Administración de Usuarios…………………………………………………. 53
Cambiar contraseña de usuarios……………………………………………. 61
Arranque Dual…………………………………………………………………… 63
Opinión Propia………………………………………………………………….. 65

DISEÑA Y ADMINISTRA SISTEMAS OPERATIVOS
Rojas Saldaña María de la Cruz Página 3
1. INSTALACIÓN DEL SISTEMA OPERATIVO
*Booteo
Para instalar Linux debemos insertar el disco de dicho sistema operativo.
Ya que esté insertado comenzará el booteo, es decir, cuando empieza a instalar
el sistema operativo.
Cabe mencionar que en cada paso de este proceso lleva su tiempo por lo que es
recomendable esperar y no detener la instalación.
Nos aparece primeramente una ventana en color vino la cual nos muestra
cuando el sistema operativo comienza a cargar.
Habrá que esperar unos cuantos minutos.

DISEÑA Y ADMINISTRA SISTEMAS OPERATIVOS
Rojas Saldaña María de la Cruz Página 4
En algunos casos después de la ventana anterior aparece una ventana de
Bienvenida.
En otras ocasiones sólo aparece la ventana color vino, como me sucedió en este
caso y lo cual se muestra en la siguiente imagen.

DISEÑA Y ADMINISTRA SISTEMAS OPERATIVOS
Rojas Saldaña María de la Cruz Página 5
*Selección del Idioma.
Debemos elegir el idioma que queremos que aparezca durante el proceso de
instalación, en este caso nuestro idioma a elegir será el español y automáticamente
en la ventana el texto se cambiará a español.
Después de haber seleccionado el idioma elige si deseas Probar o Instalar Ubuntu.
Si seleccionas “Probar Ubuntu” solo se instalara la prueba de este sistema
operativo sin instalar el resto de su paquetería o actualizaciones y estará disponible
en un tiempo determinado.
Si seleccionas “Instalar Ubuntu” se instalaran completamente todos los
paquetes y tendrás algunos otros beneficios que se mostrarán más adelante. :)
Como el objetivo es darte a conocer la instalación sigue este y los siguientes pasos.

DISEÑA Y ADMINISTRA SISTEMAS OPERATIVOS
Rojas Saldaña María de la Cruz Página 6
Mientras se prepara la instalación de Ubuntu debemos asegurarnos que nuestro
equipo se encuentre conectado a internet y que cuente con al menos 4.4 GB de
espacio en disco disponible.
Si el equipo no cuenta con alguno de estos requisitos no te permitirá continuar
con la instalación.
Si el equipo cuenta con dichos requisitos puedes continuar sin ningún
problema y deberás seleccionar la opción “Descargar actualizaciones mientras se
instala” esto alarga un poco el tiempo en instalarse pero la ventaja es que al iniciar
o apagar tu equipo con el sistema operativo ya instalado ya no realizará
actualizaciones automáticas debido a que eso ya se realizó mediante el proceso de
instalación. :)
Si ya seleccionaste la opción da clic en “Continuar”.

DISEÑA Y ADMINISTRA SISTEMAS OPERATIVOS
Rojas Saldaña María de la Cruz Página 7
Ahora debemos elegir un tipo de instalación. Si desea hacer particiones deberá seleccionar la opción “Algo más” esta opción
te permite hacer las particiones que desees. Si eliges esta opción continua leyendo
en las siguientes páginas como realizar el proceso. Si deseas continuar con la instalación sin hacer particiones selecciona la
primera opción “Borrar disco e instalar Ubuntu” y ve a la página 13 de este manual
para que puedas continuar con el proceso.

DISEÑA Y ADMINISTRA SISTEMAS OPERATIVOS
Rojas Saldaña María de la Cruz Página 8
Cuando aparezca lo siguiente da clic en “Nueva Tabla de particiones” esto te
permitirá ver más adelante el espacio libre que tienes para crear tus particiones.
Inmediatamente parecerá un cuadro en el que pregunta si se desea crear una nueva
tabla de particiones vacía en ese dispositivo esto te ayuda a verificar si deseas
continuar, sino es así solo da clic en volver.

DISEÑA Y ADMINISTRA SISTEMAS OPERATIVOS
Rojas Saldaña María de la Cruz Página 9
Si diste clic en continuar te aparecerá en esa misma ventana el espacio libre que
tienes para crear tus particiones.
Para crear una partición da clic sobre el espacio que te marca como libre.
Enseguida da clic en Añadir.

DISEÑA Y ADMINISTRA SISTEMAS OPERATIVOS
Rojas Saldaña María de la Cruz Página 10
Nos aparecerá un pequeño recuadro. Esto es para crear nuestra primera partición.
Realiza las particiones que deseas, se recomienda que realices 3, una como raíz
(/)en la que instalaras el sistema operativo, otra en la que guardarás respaldo de
todos tus archivos (/tmp) y una tercera partición en la cual guardaras trabajos que
modificarás constantemente.
La primera partición la vamos a crear como área de intercambio, le daremos un
tamaño de 2100 MB esta partición se hace para que la segunda partición tenga
soporte u no borre. Tú asigna el tamaño a tu partición de acuerdo al espacio libre
que tengas en tu disco duro. Puede ser de aproximadamente el 25% del espacio.
Si ya terminaste da clic en “Aceptar”.

DISEÑA Y ADMINISTRA SISTEMAS OPERATIVOS
Rojas Saldaña María de la Cruz Página 11
Como podrás observar aparecerá la partición que recientemente fue creada y el
espacio libre que queda.
En la parte superior de la ventana marcará de cierto color el espacio que ocupa
dicha partición.
Para crear nuestra segunda partición damos clic en “Añadir”.

DISEÑA Y ADMINISTRA SISTEMAS OPERATIVOS
Rojas Saldaña María de la Cruz Página 12
En esta partición instalaremos el sistema operativo por lo tanto debemos
seleccionarla como “Primaria”.
Le asignaremos aproximadamente del 50 al 60% del espacio libre.
En punto de montaje seleccionamos “/” esta diagonal nos indicará que es la unidad
raíz.
Al terminar da clic en “Aceptar”.

DISEÑA Y ADMINISTRA SISTEMAS OPERATIVOS
Rojas Saldaña María de la Cruz Página 13
De igual manera para crear la tercera partición, da clic sobre el espacio que te
marca como libre, enseguida da clic en “Añadir”.
La seleccionaremos como tipo “Lógica” ya que la usaremos para guardar todos
nuestros documentos, le asignaremos todo el espacio que queda y con el punto de
montaje “/tmp”.
Al terminar da clic en “Aceptar”. Como mencione anteriormente en esta partición
se guardarán todos los documentos que realicemos.

DISEÑA Y ADMINISTRA SISTEMAS OPERATIVOS
Rojas Saldaña María de la Cruz Página 14
Al terminar de hacer las particiones. Se mostrará en la ventana las tres particiones
ya realizadas indicando el tipo, punto de montaje y tamaño que asignamos.
Es importante formatear las tres unidades para esto selecciónalas con una
palomita.
Ahora continuemos con el proceso de instalación del sistema operativo:
Selecciona la partición que indicaste como raíz “/” en este caso yo seleccione
la segunda y da clic en “Instalar ahora”.

DISEÑA Y ADMINISTRA SISTEMAS OPERATIVOS
Rojas Saldaña María de la Cruz Página 15
*Selección de la Ubicación Horaria
Nos aparecerá la siguiente ventana.
Debemos seleccionar el lugar en donde nos encontramos, es muy fácil, sólo da clic
sobre el mapa en el lugar que te encuentras o escribe el nombre del pais o ciudad
en la parte de abajo. Esto permitirá que automáticamente se ajuste la hora de
acuerdo al lugar en el que te encuentras.
Una vez terminado da clic en “Continuar” para seguir con el proceso de
instalación.

DISEÑA Y ADMINISTRA SISTEMAS OPERATIVOS
Rojas Saldaña María de la Cruz Página 16
*Selección de distribución del Teclado.
Deberás seleccionar la distribución del teclado que queremos tener para que las
teclas tengan las funciones que estamos acostumbrados a usar o que mejor nos
parezcan para no tener complicaciones al momento de realizar alguna actividad en
Linux.
AL terminar este paso da clic en continuar.

DISEÑA Y ADMINISTRA SISTEMAS OPERATIVOS
Rojas Saldaña María de la Cruz Página 17
*Nombre de equipo y de usuario Root.
Ene sta parte del proceso de instalación debemos proporcionar algunos datos
importantes, estos datos nos ayudarán a poder iniciar sesión más adelanteeeeeenar
la instalación.
Ingresa tu nombre, nombre que deseas darle al equipo, nombre de usuario y
una contraseña que consideres buena y que no olvides. Del lado derecho de los
espacios te aparecerá una palomita si los datos son correctos de no ser así te
marcará una tachita.

DISEÑA Y ADMINISTRA SISTEMAS OPERATIVOS
Rojas Saldaña María de la Cruz Página 18
Aparecerá una ventana de bienvenida, en esta parte comenzará das las
aplicaciones con las que cuenta Ubuntu y mientras avanza la instalación iran
apareciendo una serie ventanas con una pequeña explicación de las
aplicaciones.
La barra e color naranja que se encuentra en la parte de abajo de la
ventana irá avanzando conforme al proceso.

DISEÑA Y ADMINISTRA SISTEMAS OPERATIVOS
Rojas Saldaña María de la Cruz Página 19
Al terminar la instalación como punto final nos pide reiniciar el equipo para poder
comenzar a usar Ubuntu.
Aparecerá un recuadro como se muestra en la siguiente imagen, sólo debes dar clic
en “Reiniciar ahora” y el equipo se reiniciará automáticamente.
Veamos Otros temas acerca del uso de Ubuntu.

DISEÑA Y ADMINISTRA SISTEMAS OPERATIVOS
Rojas Saldaña María de la Cruz Página 20
COPIAR ARCHIVOS
En algunas ocasiones queremos copiar de un dispositivo a otro o de una carpeta a
otra ciertos archivos, en Ubuntu puedes hacerlo de la siguiente manera:
Selecciona el archivo que deseas copiar desde la ubicación en donde se
encuentra, puede ser un archivo en un dispositivo USB, escritorio de Ubuntu o
alguna carpeta.
Ahora da clic derecho sobre dicho archivo, aparecerá un pequeño cuadro en
donde deberás seleccionar la opción “copiar”.

DISEÑA Y ADMINISTRA SISTEMAS OPERATIVOS
Rojas Saldaña María de la Cruz Página 21
Ahora ve a la carpeta en donde deseas pegar la copia del archivo, da clic derecho
y selecciona la opción “pegar”.
Al terminar podrás ver que la copia del archivo se realizó correctamente.

DISEÑA Y ADMINISTRA SISTEMAS OPERATIVOS
Rojas Saldaña María de la Cruz Página 22
MOVER ARCHIVOS
En Ubuntu nos facilita el proceso de mover un documento.
Para empezar debes seleccionar con clic derecho el/o los documentos que deseas
mover.
Aparecerá un recuadro en el que se encuentran distintas opciones entre las
cuales están “Mover a: carpeta personal o escritorio” esta opción claramente lo
dice, podrás utilizarla sólo cuando desees mover un documento a tu carpeta
personal o al escritorio.
Otra opción que puedes utilizar sólo cuando desees eliminar un archivo es
seleccionando “Mover a la papelera de reciclaje”.
Ejemplo: Abrí la carpeta Mary, seleccione dos de las imágenes que se muestra ahí,
di clic derecho y seleccione la opción “Mover a...” y después “Carpeta personal”.

DISEÑA Y ADMINISTRA SISTEMAS OPERATIVOS
Rojas Saldaña María de la Cruz Página 23
Esperé unos segundos y al finalizar desaparecieron las dos imágenes que
anteriormente seleccione y moví de lugar.
Así pasará con los archivos que tu deseas mover.

DISEÑA Y ADMINISTRA SISTEMAS OPERATIVOS
Rojas Saldaña María de la Cruz Página 24
Ahora ve al lugar a donde moviste dichos archivos y observaras que ya se
encontraran ahí.
En mi ejemplo yo moví imágenes de la carpeta Mary a la carpeta personal.
Ahora mis imágenes ya se encuentran en mi carpeta personal como se muestra en
la imagen.
A continuación te mostraremos otra forma de mover documentos.

DISEÑA Y ADMINISTRA SISTEMAS OPERATIVOS
Rojas Saldaña María de la Cruz Página 25
CORTAR DOCUMENTOS PARA MOVERLOS DE LUGAR.
Con las opciones mencionadas anteriormente sólo son para mover documentos a
la carpeta personal, al escritorio o a la papelera de reciclaje, con la siguiente
opción podrás mover de lugar tus archivos a donde tú quieras (otros dispositivos o
carpetas).
Esta opción se trata de cortar documentos para poderlos mover al lugar que
desees, para eso realiza lo siguiente:
Da clic derecho en el documento y selecciona la opción cortar.

DISEÑA Y ADMINISTRA SISTEMAS OPERATIVOS
Rojas Saldaña María de la Cruz Página 26
Ahora ve a la carpeta o lugar en el que vas poner el archivo y selecciona la opción
“Pegar”.
Inmediatamente que hayas seleccionado la opción de pegar aparecerá el archivo.

DISEÑA Y ADMINISTRA SISTEMAS OPERATIVOS
Rojas Saldaña María de la Cruz Página 27
RENOMBRAR
Para renombrar un archivo lo puedes hacer de dos formas:
1. Seleccionar el archivo y enseguida pulsar la tecla F2, borrar el nombre actual,
pones el nuevo nombre y das clic en Aceptar.
2. Esta segunda opción requiere de más pasos.
* Selecciona el archivo y da clic derecho.
* Aparecerá un pequeño recuadro, selecciona la opción renombrar.

DISEÑA Y ADMINISTRA SISTEMAS OPERATIVOS
Rojas Saldaña María de la Cruz Página 28
Ahora cambia el nombre del archivo y pulsa “Enter” para guardar el cambio.
En mi caso el nombre de mi archivo es “TEMA0829” lo borre y le escribí un
nuevo nombre, ahora se llamará “Trabajo”.

DISEÑA Y ADMINISTRA SISTEMAS OPERATIVOS
Rojas Saldaña María de la Cruz Página 29
BORRAR ARCHIVOS
Para borrar algún archivo sólo da clic derecho sobre él y selecciona la opción
“Mover a la papelera de reciclaje” enseguida el archivo se borrará.

DISEÑA Y ADMINISTRA SISTEMAS OPERATIVOS
Rojas Saldaña María de la Cruz Página 30
Ahora ve a la papelera de reciclaje, observa si el archivo aparece ahí, si es asi el
borrado se realizó correctamente.
Como puedes observar en la imagen el archivo que borre desapareció de la carpeta
en donde lo tenía y ahora aparece en la papelera de reciclaje.

DISEÑA Y ADMINISTRA SISTEMAS OPERATIVOS
Rojas Saldaña María de la Cruz Página 31
APARIENCIA
*CAMBIAR EMBLEMAS
Para cambiar la apariencia de un emblema (icono) debes dar clic derecho sobre la
carpeta o icono que deseas cambiar, seguido de esto aparecerá un recuadro y
debes seleccionar la opción “propiedades”.

DISEÑA Y ADMINISTRA SISTEMAS OPERATIVOS
Rojas Saldaña María de la Cruz Página 32
Ahora aparecerá una nueva ventana mostrando las propiedades de dicha carpeta.
En esa ventana da clic sobre la pequeña imagen de carpeta que se encuentra en la
parte superior a lado izquierdo de donde dice “Nombre”.
Al dar clic en la imagen abrirá un nuevo recuadro, ahí deberás buscar la imagen
que deseas asignarle a la carpeta.

DISEÑA Y ADMINISTRA SISTEMAS OPERATIVOS
Rojas Saldaña María de la Cruz Página 33
Una vez seleccionada la imagen da clic en abrir y automáticamente la imagen de
la carpeta que aparece en la ventana de propiedades se cambiará.
Da clic en cerrar.

DISEÑA Y ADMINISTRA SISTEMAS OPERATIVOS
Rojas Saldaña María de la Cruz Página 34
Al finalizar podrás observar el cambio del nuevo emblema que asignaste a tu carpeta.
Como ejemplo observa la siguiente imagen.

DISEÑA Y ADMINISTRA SISTEMAS OPERATIVOS
Rojas Saldaña María de la Cruz Página 35
*CAMBIAR TAPIZ
A todos nos gusta cambiar la apariencia de nuestro equipo, ponerle colorido y cambiar
algunas cosas que le den una mejor visualizaciónón.
A continuación se explica paso a paso como cambiar el tapiz.
Primeramente debemos dar clic derecho sobre el escritorio y elegir la opción “Cambiar
el fondo del escritorio”.

DISEÑA Y ADMINISTRA SISTEMAS OPERATIVOS
Rojas Saldaña María de la Cruz Página 36
Nos llevará a una nueva ventana en la cual aparecen todas las imágenes de escritorio
que ya vienen instaladas con Ubuntu. Podemos elegir uno de esos tapices.

DISEÑA Y ADMINISTRA SISTEMAS OPERATIVOS
Rojas Saldaña María de la Cruz Página 37
Si deseas agregar tu propia imagen como tapiz, da clic sobre el símbolo de suma que se
encuentra debajo del espacio donde aparecen los tapices de Ubuntu.
Aparece una ventana en la que debemos buscar la imagen que deseamos poner,
selecciónala y da clic en abrir.

DISEÑA Y ADMINISTRA SISTEMAS OPERATIVOS
Rojas Saldaña María de la Cruz Página 38
Automáticamente el fondo de nuestro escritorio o tapiz se cambiará.
Debajo de la imagen de monitor hay un pequeño menú despegable en el cual puedes
elegir centrar o escalar la imagen en el escritorio.

DISEÑA Y ADMINISTRA SISTEMAS OPERATIVOS
Rojas Saldaña María de la Cruz Página 39
*CAMBIAR TEMAS
Para cambiar temas puedes hacerlo en el mismo lugar en donde cambiamos el tapiz.
Si observas la imagen en la parte inferior de la ventana dice “Tema” y “Tema
utilizado en la interfaz de usuario” a un lado hay un pequeño menú despegable da clic
sobre él y te aparecerán otros estilos de temas.

DISEÑA Y ADMINISTRA SISTEMAS OPERATIVOS
Rojas Saldaña María de la Cruz Página 40
Pruébalos todos y elige el que más te guste. Al seleccionarlo se cambiara
automáticamente el tema.
En el ejemplo se eligió el estilo “Radianse”.

DISEÑA Y ADMINISTRA SISTEMAS OPERATIVOS
Rojas Saldaña María de la Cruz Página 41
Elige tu propio estilo y al terminar solo cierra la ventana de “Apariencia”.

DISEÑA Y ADMINISTRA SISTEMAS OPERATIVOS
Rojas Saldaña María de la Cruz Página 42
INSTALAR & DESINSTALAR SOFTWARE
Para poder instalar o desinstalar un software debemos ir a la configuración del sistema
y elegir la opción “software actualizado.

DISEÑA Y ADMINISTRA SISTEMAS OPERATIVOS
Rojas Saldaña María de la Cruz Página 43
En opción nos llevara a una nueva ventana en la cual pueden aparecer distintos
software que son necesarios instalar o desinstalar de nuestro equipo.
En mi caso no apareció alguno debido a que las actualizaciones en instalar software las
había actualizado al terminar de instalar Ubuntu.

DISEÑA Y ADMINISTRA SISTEMAS OPERATIVOS
Rojas Saldaña María de la Cruz Página 44
AGREGAR DISPOSITIVOS HARDWARE AL EQUIPO.
En Ubuntu podemos agregar distintos dispositivos hardware. A continuación se
mencionan los pasos para agregar uno de ellos y además de los más usados.
Para empezar nos vamos a “Configuración del sistema”.

DISEÑA Y ADMINISTRA SISTEMAS OPERATIVOS
Rojas Saldaña María de la Cruz Página 45
En esta parte podemos observar que hay tres apartados: personal, hardware y
sistema. En este caso nos direccionamos al apartado “hardware” ahí
encontraremos distintos dispositivos los cuales podemos agregar.
Ejemplo: bluetooth, impresoras, monitores, teclado, etc.

DISEÑA Y ADMINISTRA SISTEMAS OPERATIVOS
Rojas Saldaña María de la Cruz Página 46
REPRODUCIR MULTIMEDIA
Nos vamos al inicio de Ubuntu. Se encuentran varios iconos, entre ellos el
de Multimedia.
Damos clic izquierdo sobre Multimedia.

DISEÑA Y ADMINISTRA SISTEMAS OPERATIVOS
Rojas Saldaña María de la Cruz Página 47
Nos lleva a la una ventana en la cual nos da a elegir si queremos reproducir películas,
música o algún video. En este caso yo elegí reproducir películas y me llevo a la
siguiente ventana.
Puedes agregar o reproducir alguna lista.
Puedes conectarte a YouTube.
Ver o agregar algunos capítulos de alguna serie que quieras ver.

DISEÑA Y ADMINISTRA SISTEMAS OPERATIVOS
Rojas Saldaña María de la Cruz Página 48
En este caso yo me conecte a YouTube y escribí el nombre de algunas películas, para
ello se necesita estar conectado a internet para poder consultar los videos o películas, si
ya elegiste algún video solo da clic en reproducir y comenzara a reproducirse ya verse
en la pantallita del lado izquierdo de esa ventana.

DISEÑA Y ADMINISTRA SISTEMAS OPERATIVOS
Rojas Saldaña María de la Cruz Página 49
Si deseas reproducir música o alguna película desde una memoria o donde lo tengas
guardado da clic derecho sobre ese archivo.
Si es música selecciona la opción “Abrir con Reproductor Multimedia Banshed.
Si es una película o video selecciona la opción “Abrir con reproductor de película”.

DISEÑA Y ADMINISTRA SISTEMAS OPERATIVOS
Rojas Saldaña María de la Cruz Página 50
INSTALACIÓN DE CONTROLADORES & DRIVERS
Es importante aclarar que Ubuntu incluye por defecto muchos controladores o drivers
para todo tipo de dispositivos (impresoras, cámaras, tarjetas de video, audio, televisión,
etc.) así que lo más probable es que no tengas que buscar ningún controlador en
internet.
Ve al menú inicio de Ubuntu y escribe “controladores sobre la barra que dice “Buscar”.
Observa la imagen.

DISEÑA Y ADMINISTRA SISTEMAS OPERATIVOS
Rojas Saldaña María de la Cruz Página 51
Te aparecerá el icono de controladores.
Da doble clic sobre ese icono y espera algunos segundos o minutos.
Al final te aparecerá un pequeño cuadro en el que muestra la descarga y actualización
índices de los paquetes.

DISEÑA Y ADMINISTRA SISTEMAS OPERATIVOS
Rojas Saldaña María de la Cruz Página 52
Existe un problema cuando los drivers de tu dispositivo son privativos ya que la
empresa no muestra su código fuente y Ubuntu no los incluye, estos dispositivos
pueden ser algún chip de video o tarjetas de red inalámbrica, entre otros.
Los drivers privativos los puedes instalar buscando en el inicio de Ubuntu
“Controladores adicionales”, automáticamente el sistema empezara a buscar los drivers
que estén disponibles.
Escoge la versión del driver que mejor te parezca o se acomode a tus necesidades y
para finalizar reinicia el equipo.

DISEÑA Y ADMINISTRA SISTEMAS OPERATIVOS
Rojas Saldaña María de la Cruz Página 53
ADMINISTRACION DE USUARIOS
Es importante que si varias personas usan el equipo cada uno tenga su cuenta propia,
esto evitara que por accidente alguien borre o modifique un archivo de otra persona y
además es parte de la seguridad y privacidad de uno mismo.
Podemos crear, administrar varias cuentas o usuarios. A continuación te
mencionaré los pasos para crear nuevos usuarios.
Primeramente desde el escritorio nos vamos a “Configuración del sistema”.

DISEÑA Y ADMINISTRA SISTEMAS OPERATIVOS
Rojas Saldaña María de la Cruz Página 54
Nos abrirá una ventana en la cual se muestran varios menús y en esos menús varios
iconos.
Nos vamos al menú “Sistema” y damos seleccionamos el icono u opción “Cuentas de
usuario”.

DISEÑA Y ADMINISTRA SISTEMAS OPERATIVOS
Rojas Saldaña María de la Cruz Página 55
Ahora nos muestra todas las configuraciones o cuentas de usuario.
En este caso solo tengo una y por lo tanto creare una nueva.
Para empezar debemos dar clic en el botón desbloquear, para realizar esta acción nos
aparecerá un recuadro que nos pedirá la contraseña del administrador para poder hacer
los cambios correspondientes, ya sea editar una cuenta o crear un usuario.

DISEÑA Y ADMINISTRA SISTEMAS OPERATIVOS
Rojas Saldaña María de la Cruz Página 56
Después de haber introducido la contraseña, damos clic en el botón “+” que se
encuentra en la parte inferior izquierda y que sirve para iniciar a crear un nuevo
usuario, después de haber dado clic esperamos unos segundos.

DISEÑA Y ADMINISTRA SISTEMAS OPERATIVOS
Rojas Saldaña María de la Cruz Página 57
Aparecerá un recuadro en el cual debemos introducir los datos que nos solicita para
poder crear la cuenta. Es importante mencionar que cada vez que creemos una cuenta
debe ser de tipo “Estándar”. Enseguida de haber introducido los datos da clic en
“crear”.

DISEÑA Y ADMINISTRA SISTEMAS OPERATIVOS
Rojas Saldaña María de la Cruz Página 58
Deberá aparecerte la cuenta del nuevo usuario que se acaba de crear.
Nota: al terminar de crear una cuenta ésta aún no cuenta con una contraseña por lo tanto
se debe agregar una. Hazlo de la siguiente manera:
Selecciona el usuario que se acaba de crear y da clic en “Cuenta desactivada” para
poder agregar una contraseña.

DISEÑA Y ADMINISTRA SISTEMAS OPERATIVOS
Rojas Saldaña María de la Cruz Página 59
Posteriormente, se deberá introducir la contraseña, esto es para seguridad de que otras
personas no tengan acceso a este usuario.
Para finalizar da clic en “Cambiar” para que se guarden los cambios.
Ahora te aparecerán primeramente la cuenta de Administrador y enseguida en otras
cuentas se encuentra el nuevo usuario recién creado.

DISEÑA Y ADMINISTRA SISTEMAS OPERATIVOS
Rojas Saldaña María de la Cruz Página 60
Ahora si cada vez que iniciemos sesión debemos elegir la cuenta que nos corresponde y
que vamos a usar.
Al seleccionar nuestro usuario nos solicitara la contraseña para poder iniciar sesión.

DISEÑA Y ADMINISTRA SISTEMAS OPERATIVOS
Rojas Saldaña María de la Cruz Página 61
CAMBIAR CONTRASEÑA.
Para cambiar la contraseña desbloquea el usuario.
Te solicitara la contraseña de administrador.
Si ya introdujiste la contraseña da clic en Autenticar.

DISEÑA Y ADMINISTRA SISTEMAS OPERATIVOS
Rojas Saldaña María de la Cruz Página 62
Te llevara a un nuevo recuadro, ahí debes introducir tu contraseña actual, enseguida la
contraseña nueva que deseas agregar y volverla a escribir para confirmarla.
Si ya lo hiciste da clic en Cambiar para guardar los cambios.
A partir de ahora cada vez que inicies sesión en tu cuenta deberás introducir tu nueva
contraseña y no la anterior.

DISEÑA Y ADMINISTRA SISTEMAS OPERATIVOS
Rojas Saldaña María de la Cruz Página 63
ARRANQUE DUAL WINDOWS Y LINUX
Para generar el arranque dual lleve a cabo los siguientes pasos.
Llevar a cabo el proceso de instalación de Windows XP. Al finalizar inicia de la
siguiente manera como se muestra en la imagen.

DISEÑA Y ADMINISTRA SISTEMAS OPERATIVOS
Rojas Saldaña María de la Cruz Página 64
Una vez terminada la instalación de Windows XP insertamos el disco de instalación de
Ubuntu, después de haber insertado el disco es necesario reiniciar la máquina, durante
el arranque nos pregunta si queremos sustituir el sistema operativo Windows XP por
Ubuntu a lo cual respondemos que no y continuamos con la instalación.
Al terminar la instalación de Ubuntu nos pide que reiniciemos el equipo, lo cual al
reiniciarlo nos aparece el arranque dual en el que debemos seleccionar con cual sistema
operativo queremos iniciar. En este caso yo seleccione Ubuntu para confirmar se instaló
correctamente.

DISEÑA Y ADMINISTRA SISTEMAS OPERATIVOS
Rojas Saldaña María de la Cruz Página 65
OPINION PROPIA
Es interesante y muy buena experiencia trabajar con un sistema
operativo diferente a Windows XP, cada uno tiene sus ventajas y sus
desventajas.
La mayoría estamos tan acostumbrados a usar el sistema operativo
Windows XP tal vez porque es más avanzado, popular y cuenta con
muchas herramientas muy útiles en su procesador de texto y nos
permite tener un mejor diseño en nuestros trabajos o presentaciones.
Como es la primera vez que trabajo en un sistema operativo diferente a
Windows puedo redactar que obtuve una experiencia satisfactoria ya
que aunque se me presentaron algunas dificultades tuve el tiempo
suficiente para poder trabajar en ello y buscar cómo resolver lo que no
podía realizar. Prácticamente nada era difícil pero como era la primera
vez que trabajaba con este sistema operativo había muchas dudas y me
adentre a investigar y mover más a las herramientas de Ubuntu.
Trabajar con Ubuntu es un poco más rápido pero en cuestiones de
diseño me gusta más Windows XP.
Para mi siempre es un poco difícil iniciar a trabajar con algo nuevo pero
conforme voy trabajando me voy adentrando más a lo que estoy
haciendo, consulto distintas fuentes de información, realizo las pruebas
necesarias para saber cómo funcionan todas las herramientas.

DISEÑA Y ADMINISTRA SISTEMAS OPERATIVOS
Rojas Saldaña María de la Cruz Página 66
Aun no estoy segura con cual sistema operativo me gustaría trabajar
más, pero si me gustaría conocer más sobre otros sistemas operativos,
trabajar en ellos, ver cuáles son sus ventajas y sus desventajas, buscar
formas de resolver las dificultades presentadas, llegar a una conclusión
no solo de cual me gusta más sino también de cuál sería la mejor la
opción para trabajar.
Una ventaja de Ubuntu es que durante el proceso de instalación activa
todas las actualizaciones necesarias para que después al iniciar nuestro
equipo con este sistema operativo no se tarde en iniciar por tener que
hacer actualizaciones así como lo hace Windows XP. Ambos sistemas
operativos resultan ser bastantes buenos, pero como todo tiene sus
ventajas y sus desventajas.