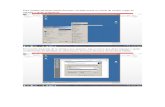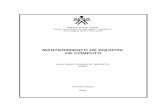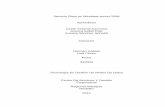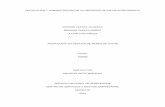4 - Windows Server 2008 - Terminal Server
-
Upload
ivan-villamil-ochoa -
Category
Documents
-
view
54 -
download
0
description
Transcript of 4 - Windows Server 2008 - Terminal Server

1. Objetivos
Implementar el servicio Terminal Server en Windows Server 2008®. Entender el funcionamiento del servicio de Terminal Server. Comprender las principales características y ventajas al momento de implementar el
servicio Terminal Server. Analizar las distintas funcionalidades del servicio Terminal Server.
2. IntroducciónTerminal Server
Terminal Server consiste en concentrar recursos en un servidor para que pueda ser accedido desde otro equipo en una red. Este es uno de los servicios más importantes de Windows Server 2008®, debido que Terminal Server crea un lugar en donde los usuarios puede acceder a sus aplicaciones remotamente desde sus equipos, permitiendo a los clientes con pocos recursos ejecutar de manera remota aplicaciones que ellos nunca podrían ejecutar debido a sus limitados recursos de hardware.
Una vez el cliente acceda al Terminal Server, este encontrara un escritorio similar al de Windows Server 2008®. Este servicio permite crear varias terminales según el administrador desees, haciendo este un servidor multiusuario que tiene la capacidad de albergar muchas sesiones de los clientes.
Las aplicaciones basadas en Windows no necesitan ninguna configuración para que se pueda ejecutar en el Terminal Server.
Características y Ventajas
Instalación centralizada de aplicaciones.Desde nuestro servidor podemos instalar aplica que queramos y todas estas podrán ser accedida desde el cliente DE Terminal Server, teniendo así un acceso fácil a software nuevo y actualizado.
Acceso al escritorio de Windows Server 2008®.
Windows Server 2008Terminal Server
Doc. MB Rev. 1.0Febrero, 2014
Tabla de Contenido1. Objetivos2. Introducción3. Instalación y
Configuración4. Administración5. Prueba6. Referencias

Página
1
Windows Server 2008 |Terminal ServerNos permite conectar servicio de red y configurarlos desde de otro terminal, haciendo no necesario estar presente para administrarlo. Esto acceso virtual nos permite ejecutar aplicaciones de Windows y poder definir aspectos como los de seguridad, compartir carpetas entre otros.
Mejoras Administrativas y de soporte.
RemoteApp de Terminal Server (RemoteApp de TS)
Los programas de RemoteApp de TS, son aplicaciones que se encuentran en el servidor de Terminal Server y se ejecutan en el mismo servidor pero se le muestra al usuario final como si se ejecutara en su equipo. Un usuario final puede ejecutar dos o más programas RemoteApp de TS al mismo tiempo y estos compartirán la misma sesión de usuario, haciendo que el usuario tenga un mayor desempeño. Esta funcionalidad mantiene las sesiones de cada usuario y permite una conexión más rápida a cada programa adicional de RemoteApp de TS. Otra ventaja muy importante es que el administrador de RemoteApp de TS, puede crear paquetes de Windows Installer (Paquetes .msi) o archivos .rdp y luego distribuir estos paquetes en toda la organización.
RDP (TCP/IP) Protocolo de Presentación Remota, es el protocolo que maneja las comunicaciones de Terminal Server, permitiendo las comunicaciones del cliente con el servidor. Este protocolo se basa en el protocolo T.120 de la Unión Nacional de Telecomunicaciones. Este es un protocolo multicanal que está ajustado para ambientes empresariales de ancho de banda elevado, para que pueda dar soporte a usuarios que requieran un servidor de aplicaciones en el caso de Terminal Server.
Nota: Estas configuraciones fueron probadas bajo el entorno Windows Server 2008 ® Enterprise SP2. Derechos reservados Ivan Jose Villamil Ochoa.

Página
2
Windows Server 2008 |Terminal Server
Este servicio es muy bien utilizado en las empresas que no tienes una muy buena solides económica para estar cambiando equipos, ya que pueden reutilizar equipos que no tienen una buena capacidad en hardware. Terminal Server brinda la opción de conectarlos remotamente y solo utilicen la capacidad del ancho de banda, ya que los procesos que realizan las aplicaciones lo llevan a cabo el servidor, así el cliente no consumirá tantos recursos y no se desecharan esos equipos, alargando el tiempo de vida de estos.
A partir del Sistema Operativo Windows XP, viene instalado por defecto un programa llamado Conexión a Escritorio Remoto, donde a partir de este podemos acceder al Terminal Server, en los Sistemas Operativos antes de Windows XP se le deben instalar este programa.
Servicios de funciones Terminal Server
Nota: Estas configuraciones fueron probadas bajo el entorno Windows Server 2008 ® Enterprise SP2. Derechos reservados Ivan Jose Villamil Ochoa.

Página
3
Windows Server 2008 |Terminal ServerLa función del servidor de Terminal Server consta de varios subcomponentes que se le denominan “Servicios de función”. Cada servicio de función cumple con la siguiente responsabilidad.
Terminal Server: Este es el servidor de alojamiento de programas de Windows y todo el escritorio de Windows. Donde los usuarios pueden conectarse por medio de la red y tener privilegios tales como ejecutar programas, guardar archivos y usar recurso que pertenezcan en la red de dicho servidor.
Acceso web de TS: Esta función le permite al usuario entablar una comunicación al servidor de Terminal Server por medio de un sitio. Permitiéndole acceder a los programas de RemoteApp y a una conexión de escritorio remoto vía web.
Administración de licencias TS: Esta función consiste en gestionar las licencias TS. estas licencias de acceso de clientes de Terminal Server (TS CAL) son necesarias para que cada equipo o usuario pueda conectarse remotamente al servidor de Terminal Server.
Puerta de enlace de TS: Lo que hace esta función es permitir a los usuarios remotos autorizados conectarse a los recursos de la red local desde cualquier dispositivo conectado a internet. Ósea que nos permite conectarnos desde cualquier lugar fuera y dentro de la red local, teniendo encueta que la red local debe estar conectada a internet, eso sí teniendo un control administrativo y de seguridad. Para prevenir el espionaje de los paquetes, lo que hace el servicio de Puerta de enlace de TS es encapsular el protocolo RDP a través de HTTPS y así evitar mantener uno de los principios básicos de la seguridad que es la integridad. La Puerta de enlace de TS también permite al usuario autorizado conectarse al recurso de la red mediante una conexión cifrada sin necesidad de implementar conexiones de red privada virtual (VPN).
Agente de sesión TS: Esta funcionalidad lo que hace es equilibrar las cargar entre las sesión que se encuentran activas en el servidor de Terminal Server. Si se tiene un conjunto de servidores de Terminal Server y existen varias conexiones remotas, lo que hace este Agente es equilibrar las cargas, para no sobrecargar un servidor y evitar que este colapse.
Terminal Serven en Active Directory
Nota: Estas configuraciones fueron probadas bajo el entorno Windows Server 2008 ® Enterprise SP2. Derechos reservados Ivan Jose Villamil Ochoa.

Página
4
Windows Server 2008 |Terminal ServerNo se recomienda instalar un servidor de Terminal Server en un controlador de dominio de Active Directory. Debido a que este servidor de Terminal Server abriría muchas puertas y el controlador de dominio podría presentar riesgos en la seguridad y problemas de rendimiento. Si se desea implementar Terminal Server en un controlador de dominio se debe tener mucho cuidado al momento darles privilegios de conexión al terminal Server a los usuarios que se desean agregar. Solo deben darle permiso de conexión a los Administradores (Se le debe cambiar el nombre al grupo de los Administradores) y no a los “Usuarios estándar”. Todo eso se debe hacer a través de la Administración de directivas de grupo (GPMC). En el tutorial siguiente se habla del Controlador de dominio de Active Directory y en el tutorial posterior a ese se explica la Administración de las directivas de grupo.
Pasos para poder acceder a Terminal Server desde el cliente.
A. El usuario inicia sesión en la computadora.B. El usuario inicia el cliente de Servicio de Terminal.C. El usuario se conecta con el Terminal Server.D. El usuario entra a Windows Server 2008 ®.E. El usuario inicia el aplicativo.
Nota: Estas configuraciones fueron probadas bajo el entorno Windows Server 2008 ® Enterprise SP2. Derechos reservados Ivan Jose Villamil Ochoa.

Página
5
Windows Server 2008 |Terminal Server
3. Instalación y ConfiguraciónAntes de empezar a instalar el servidor de Terminal Server debemos darle un nombre sencillo al equipo y colocarle una dirección IP estática (Le colocamos la dirección IP 192.168.1.1/24), para cambiarle el nombre eso nos vamos a Menú de InicioPanel de control Sistema
Nota: Estas configuraciones fueron probadas bajo el entorno Windows Server 2008 ® Enterprise SP2. Derechos reservados Ivan Jose Villamil Ochoa.

Página
6
Windows Server 2008 |Terminal Server
Una vez estando en el sistema nos vamos a Cambiar Configuración.
Nota: Estas configuraciones fueron probadas bajo el entorno Windows Server 2008 ® Enterprise SP2. Derechos reservados Ivan Jose Villamil Ochoa.

Página
7
Windows Server 2008 |Terminal Server
Y le podemos un nombre sencillo, nosotros le colocaremos servidor2 e indicarle que eres miembro de algún grupo o de algún dominio. Eso ya es cuestión de si estas utilizando Active Directory o no. Nosotros utilizaremos la opción de grupo de trabajo
Nota: Estas configuraciones fueron probadas bajo el entorno Windows Server 2008 ® Enterprise SP2. Derechos reservados Ivan Jose Villamil Ochoa.

Página
8
Windows Server 2008 |Terminal ServerPara empezar a instalación nos dirigimos a Administre su servidor, que se encuentra en el menú de Inicio.
Luego le damos click derecho en donde dice funciones, y nos saldrá y pequeño menú, y seleccionamos Agregar funciones.
En esta ventana seleccionamos la casilla correspondiente al Terminal Server y le damos en el botón siguiente. Nos saldrán unas ventanas informativas y después le damos en el botón Instalar.
Nota: Estas configuraciones fueron probadas bajo el entorno Windows Server 2008 ® Enterprise SP2. Derechos reservados Ivan Jose Villamil Ochoa.

Página
9
Windows Server 2008 |Terminal Server
Ahora seleccionamos las casillas Terminal Server y Administrador de licencia TS, Terminal Server es el servidor de terminales como tal, y el Administrador de licencias TS, nos sirve para poder gestionar las licencias de acceso de los clientes de Terminal Services que se requieren para entablar una conexión con el servidor. Estas funcionalidades fueron explicadas en páginas anteriores en la parte de introducción, se le recomienda haber leído la introducción para que no te pierdas al momento de comenzar a explicar cómo se administrar el servidor de Terminal Server.
Nota: Estas configuraciones fueron probadas bajo el entorno Windows Server 2008 ® Enterprise SP2. Derechos reservados Ivan Jose Villamil Ochoa.

Página
10
Windows Server 2008 |Terminal Server
En esta ventana de dialogo, nos informa que primero se debe instalar el Terminal Server antes que las aplicaciones que se vayan a utilizar en el servidor, ya que muchas aplicaciones tienen problema de contabilidad.
Windows Server 2008®, implementa una opción de seguridad en comparación con las versiones anteriores, debido a que se detectó una pequeña brecha de seguridad que utilizaron personas que quería vulnerar el servidor. Esta opción consiste en requerir una autenticación a nivel de
Nota: Estas configuraciones fueron probadas bajo el entorno Windows Server 2008 ® Enterprise SP2. Derechos reservados Ivan Jose Villamil Ochoa.

Página
11
Windows Server 2008 |Terminal Serverred antes de conectarse remotamente por el cliente de Conexión Remota. Nosotros no utilizaremos esta nueva opción por que utilizamos como cliente de Terminal Services un equipo que utiliza como sistema operativo Windows XP® y este no es compatible con esta opción.
Nota: Estas configuraciones fueron probadas bajo el entorno Windows Server 2008 ® Enterprise SP2. Derechos reservados Ivan Jose Villamil Ochoa.

Página
12
Windows Server 2008 |Terminal ServerAquí debemos indicarle cómo será el modo de licencia de Terminal Services, el administrador de licencias TS nos brinda dos opciones para configurar estas licencias, una es la de asignar licencias por cada equipo que se conecte con el servidor de Terminal Server y la segunda opción es asignar las licencias por Usuarios. Cada quien debe escoger la opción que más se ajustes a las necesidades de su ambiente, en el nuestro caso lo más recomendable es asignar las licencias por usuarios, debido a que utilizaremos el Terminal Server para que el administrador se pueda conectar al servidor. Lo configuramos de esta forma por que manejamos un estándar de seguridad de servidores en donde nos sugiere quitarle los teclados y mouse a los servidores y conectarse vía conexión remota.
Nota: Estas configuraciones fueron probadas bajo el entorno Windows Server 2008 ® Enterprise SP2. Derechos reservados Ivan Jose Villamil Ochoa.

Página
13
Windows Server 2008 |Terminal Server
Acá le indicamos que usuarios o grupos de usuarios se les van a conceder el acceso remoto a Terminal Server.
Acá configuraremos el ámbito del Terminal Server, ósea hasta donde son los límites de cobertura de los servicios ofrecidos por Terminal Server. Podemos indícales tres forma de cobertura, una es configurarlos para que le de cobertura solo al grupo de trabajo donde se encuentra el servidor, la segunda opción es que si el servidor se encuentra en dentro de un dominio este sería su límite de cobertura, y la última opción que nos brinda es que la cobertura se todo el bosque, pero hay que estar muy atento hasta donde es la cobertura del bosque, recuerde que entre menos oportunidades le dejes a los atacante será mejor tu seguridad
Nota: Estas configuraciones fueron probadas bajo el entorno Windows Server 2008 ® Enterprise SP2. Derechos reservados Ivan Jose Villamil Ochoa.

Página
14
Windows Server 2008 |Terminal Server
Por ultimo antes de instalar nos muestra cuales son las configuraciones que se van a aplicar al Terminal Server, acá podemos ver que la base de datos de las licencias TS de Terminal Server se instalaran en la ubicaciones CWindowssystem32LServer.
Nota: Estas configuraciones fueron probadas bajo el entorno Windows Server 2008 ® Enterprise SP2. Derechos reservados Ivan Jose Villamil Ochoa.

Página
15
Windows Server 2008 |Terminal Server Esperamos a que se termine instalar el servidor.
Le damos a que reinicie el equipo para que pueda actualizar todas las configuraciones que se le han realizado
Nota: Estas configuraciones fueron probadas bajo el entorno Windows Server 2008 ® Enterprise SP2. Derechos reservados Ivan Jose Villamil Ochoa.

Página
16
Windows Server 2008 |Terminal ServerAntes de comenzar a administrar el servidor de Terminal Server debemos permitir que las comunicaciones que se establezcan entre el cliente y el servidor no sea vean afectadas por el Firewall, para eso hay que indicarle al Firewall que aceptes este tipo de comunicación, aunque por defecto todas estas configuraciones deberían estar definidas, ya que al momento que se instala el Terminal Server todas estas reglas se crean automáticamente en el Firewall. En caso que no sea así se debe hacer manualmente las configuraciones en el Firewall de la siguiente forma. Nos dirigimos a Panel de controlFirewall
Nota: Estas configuraciones fueron probadas bajo el entorno Windows Server 2008 ® Enterprise SP2. Derechos reservados Ivan Jose Villamil Ochoa.

Página
17
Windows Server 2008 |Terminal Server
Una vez estado en el Firewall, nos dirigimos a la opción Permitir un programa a través del Firewall de Windows.
Nota: Estas configuraciones fueron probadas bajo el entorno Windows Server 2008 ® Enterprise SP2. Derechos reservados Ivan Jose Villamil Ochoa.

Página
18
Windows Server 2008 |Terminal Server
Ahora nos vamos a la pestaña de Excepciones y habilitamos la casilla Terminal Server.
Nota: Estas configuraciones fueron probadas bajo el entorno Windows Server 2008 ® Enterprise SP2. Derechos reservados Ivan Jose Villamil Ochoa.

Página
19
Windows Server 2008 |Terminal Server
Nota: Estas configuraciones fueron probadas bajo el entorno Windows Server 2008 ® Enterprise SP2. Derechos reservados Ivan Jose Villamil Ochoa.

Página
20
Windows Server 2008 |Terminal Server4. AdministraciónExisten varias forma de poder acceder al administrador de Terminal Server por medio del Menú Inicio o desde Administre su servidor.
Una de ellas es haciendo clic en Inicio, seleccione Herramientas administrativas, Terminal Server y, a continuación haga en Administrador de Terminal Server
La otra forma de acceder a la herramienta de administración de Terminal Server es, Haciéndole clic en Inicio, haga clic en Ejecutar, escriba tsadmin.msc y, a continuación,
presione ENTRAR.
Nota: Estas configuraciones fueron probadas bajo el entorno Windows Server 2008 ® Enterprise SP2. Derechos reservados Ivan Jose Villamil Ochoa.

Página
21
Windows Server 2008 |Terminal Server
Y la otra forma es Haga clic en Inicio, seleccione Herramientas administrativas y, a
continuación, haga clic en Administrador del servidor.
En el panel izquierdo, expanda Funciones.
Expanda Terminal Services y, a continuación, haga clic en Administrador de Terminal Services.
Nota: Estas configuraciones fueron probadas bajo el entorno Windows Server 2008 ® Enterprise SP2. Derechos reservados Ivan Jose Villamil Ochoa.

Página
22
Windows Server 2008 |Terminal Server
Administración de conexión
En esta unidad encontraremos toda la información y configuración correspondiente a los clientes de Terminal Server, donde podemos administrar los usuarios, sesiones y sus respectivos procesos en el servidor.
Nota: Estas configuraciones fueron probadas bajo el entorno Windows Server 2008 ® Enterprise SP2. Derechos reservados Ivan Jose Villamil Ochoa.

Página
23
Windows Server 2008 |Terminal Server
Nota: Estas configuraciones fueron probadas bajo el entorno Windows Server 2008 ® Enterprise SP2. Derechos reservados Ivan Jose Villamil Ochoa.

Página
24
Windows Server 2008 |Terminal Server
Para ver la información acerca de los usuarios conectados a un servidor de Terminal Server en la ficha Usuarios del Administrador de Terminal Services.
A continuación, se incluye una lista de las columnas mostradas en la ficha Usuarios y una descripción de la información que se va a mostrar en cada columna.
Columna DescripciónServidor Nombre del servidor de Terminal Server en el que el usuario
inició sesión.Usuario Nombre de la cuenta del usuario que inició sesión en el servidor
de Terminal Server.Sesión Sesión del servidor de Terminal Server asociada al usuario.Id Identificador numérico que identifica la sesión del servidor de
Terminal Server.Estado de la sesión Para obtener información acerca de los estados de las sesiones,
Estado consulte Ver las sesiones ejecutadas en un servidor de Terminal Server.
Tiempo de inactividad
Número de minutos transcurridos desde la última acción del teclado o el mouse en inactividad una sesión.
Hora de inicio de sesión
Fecha y hora en que el usuario inició sesión, si procede.
Nota: Estas configuraciones fueron probadas bajo el entorno Windows Server 2008 ® Enterprise SP2. Derechos reservados Ivan Jose Villamil Ochoa.

Página
25
Windows Server 2008 |Terminal Server
Puede ver información acerca de las sesiones que se ejecutan en un servidor de Terminal Server en la ficha Sesiones del Administrador de Terminal Services. Hay tres sesiones que siempre aparecen en la ficha Sesiones del Administrador de Terminal Services:
Servicios: Sesión que contiene varios procesos del sistema en el servidor de Terminal Server.
Escucha: Sesión que escucha y acepta nuevas conexiones de cliente de Protocolo de escritorio remoto (RDP) y, por lo tanto, crea nuevas sesiones en el servidor de Terminal Server.
Consola: Sesión a la que se conecta si inicia sesión en la consola física del equipo en lugar de conectarse remotamente.
Nota: Estas configuraciones fueron probadas bajo el entorno Windows Server 2008 ® Enterprise SP2. Derechos reservados Ivan Jose Villamil Ochoa.

Página
26
Windows Server 2008 |Terminal ServerA continuación, se incluye una lista de las columnas mostradas en la ficha Sesiones y una descripción de la información que se va a mostrar en cada columna.
Columna DescripciónServidor Servidor de Terminal Server al que está asociada la sesión.Sesión Sesión que se ejecuta en el servidor de Terminal Server.Usuario Cuenta de usuario asociada a la sesión.Id. Identificador numérico que identifica la sesión del servidor de Terminal
Server.Estado Estado de la sesión.Tipo Tipo de cliente de escritorio remoto que usa la sesión.Nombre de cliente
Nombre del equipo cliente que usa la sesión, si procede.
Tiempo de inactividad
Número de minutos transcurridos desde la última acción del teclado o el mouse inactividad en una sesión.
Hora de inicio de sesión
Fecha y hora en que el usuario inició sesión, si procede.
Comentario Información adicional acerca de la sesión (por ejemplo, la ubicación). Este Comentario campo es opcional.
A continuación, se incluye una lista de los estados de sesión que se pueden mostrar en la columna Estado de la ficha Sesiones del Administrador de Terminal Services y una descripción de cada estado.
Estado de sesión
Descripción
Activo La sesión está conectada y el usuario inició sesión en el servidor de Terminal Server.
Conectado La sesión está conectada, pero no hay ningún usuario que iniciara sesión en el servidor de Terminal Server.
ConnectQuery La sesión se encuentra en el proceso de conexión. Si este estado continúa, indica que ConnectQuery hay un problema de conexión.
Instantánea La sesión se encuentra en el proceso de ser controlada remotamente por otra sesión.
Estar atento a La sesión está lista para aceptar una conexión de cliente.Desconectado El usuario está desconectado de la sesión, pero la sesión sigue estando
asociada al servidor de Terminal Server y se puede volver a conectar en cualquier momento.
Restablecer La sesión se encuentra en el proceso de restablecimiento.Inactivo La sesión está inicializada y lista para aceptar una conexión. Para optimizar el
Inactivo rendimiento de un servidor, se inicializan dos sesiones predeterminadas (inactivas) para poder establecer las conexiones de cliente.
Apagado La sesión no se pudo inicializar o no se pudo terminar correctamente, y no está Apagado disponible. Si este estado continúa, indica que hay un problema de conexión de la sesión.
Iniciar La sesión se encuentra en el proceso de inicialización.
Nota: Estas configuraciones fueron probadas bajo el entorno Windows Server 2008 ® Enterprise SP2. Derechos reservados Ivan Jose Villamil Ochoa.

Página
27
Windows Server 2008 |Terminal Server
Puede ver la información acerca de los procesos ejecutados en un servidor de Terminal Server en la ficha Procesos del Administrador de Terminal Services.
A continuación, se incluye una lista de las columnas mostradas en la ficha Procesos y una descripción de la información que se va a mostrar en cada columna.
Columna
Descripción
Servidor
Servidor de Terminal Server al que está asociado el proceso.
Usuario Cuenta de usuario asociada al proceso.Sesión Sesión del servidor de Terminal Server
asociada al proceso.ID Identificador numérico que identifica la sesión
del servidor de Terminal Server.PID Identificador numérico que identifica el
proceso del servidor de Terminal Server.Imagen Programa ejecutable que creó el proceso en el
servidor de Terminal Server.
Nota: Estas configuraciones fueron probadas bajo el entorno Windows Server 2008 ® Enterprise SP2. Derechos reservados Ivan Jose Villamil Ochoa.

Página
28
Windows Server 2008 |Terminal Server
Configuración de conexión
En esta unidad se encuentran las opciones de configuración de conexión entre el cliente y servidor. No tanto desde el punto de vista de la administración como tal, sino desde la configuración, aquí se habla más del cómo se va a comunicar cada cliente con el servidor de Terminal Server
Nota: Estas configuraciones fueron probadas bajo el entorno Windows Server 2008 ® Enterprise SP2. Derechos reservados Ivan Jose Villamil Ochoa.

Página
29
Windows Server 2008 |Terminal Server
Una de las principales opciones que se debe configurar son las propiedades del protocolo RDP-TCP (Este protocolo se explicó en páginas anteriores). Para configurarlo le damos clic derecho y seleccionamos Propiedades
En la pestaña General, nos brinda varias opciones:
Nivel de Seguridad: Es el nivel de seguridad que se implementará en el protocolo RDP- TCP, siendo SSL (TLS 1.0) el nivel más alto soportado por los clientes.
Nivel de cifrado: Indicaremos el nivel de encapsulación de los paquetes entre el cliente y el servidor que se le quiere implementar al protocolo. Por cuestiones de seguridad se recomienda utilizar el nivel de cifrado Alta, teniendo en cuenta que no todos los clientes de Terminal Server soportan este tipo de cifrado
Le podemos indicar en la casilla que nos aparece más abajo que solo permita conexiones a los clientes que ejecuten el Escritorio Remoto con Autenticación a Nivel de Red.
Nota: Estas configuraciones fueron probadas bajo el entorno Windows Server 2008 ® Enterprise SP2. Derechos reservados Ivan Jose Villamil Ochoa.

Página
30
Windows Server 2008 |Terminal Server
En la pestaña Configuración de inicio de sesión, existen dos forma de que el cliente comience la sesión una de ellas es que el usuario digite los datos de la sesión o la otra es que el mismo servidor le ofrezca los datos de la sesión. Estas configuraciones va en de cada uno de ustedes, en el diseño que tengan en mente.
Nota: Estas configuraciones fueron probadas bajo el entorno Windows Server 2008 ® Enterprise SP2. Derechos reservados Ivan Jose Villamil Ochoa.

Página
31
Windows Server 2008 |Terminal Server
Nota: Las demás opciones de las demás pestañas están muy bien detalladas en la ventana y no es necesaria explicarlas a fondo.
Nota: Estas configuraciones fueron probadas bajo el entorno Windows Server 2008 ® Enterprise SP2. Derechos reservados Ivan Jose Villamil Ochoa.

Página
32
Windows Server 2008 |Terminal Server5. PruebaPara comprobar que el servidor de Terminal Server funciones perfectamente, utilizaremos un equipo con Sistema Operativo Windows 7, para comprobar si hay conexión debemos colocarle una dirección IP en el mismo rango de la red del servidor (Nosotros le colocamos la dirección IP 192.168.1.2/24) y luego ejecutamos la herramienta Escritorio Remoto que se encuentra en la en esta ubicación Menú de Inicio Todos los programasAccesoriosEscritorio Remoto
.
Una vez ejecutado el programa, le digitamos el nombre del equipo donde se encuentra el servidor de Terminal Server en nuestro caso se encuentra en servidor2 y le damos en el botón Opciones
Nota: Estas configuraciones fueron probadas bajo el entorno Windows Server 2008 ® Enterprise SP2. Derechos reservados Ivan Jose Villamil Ochoa.

Página
33
Windows Server 2008 |Terminal Server
Le indicamos el usuario con el que queremos iniciar sesión, nosotros entraremos con el administrador. Existen más opciones en las diferentes pestañas, ustedes pueden configurarla a sus necesidades. No se explicara estas pestañas a detalle debido a que todo está explícito.
Nota: Estas configuraciones fueron probadas bajo el entorno Windows Server 2008 ® Enterprise SP2. Derechos reservados Ivan Jose Villamil Ochoa.

Página
34
Windows Server 2008 |Terminal Server
Nos pide que le digitemos las credenciales correspondientes
Nota: Estas configuraciones fueron probadas bajo el entorno Windows Server 2008 ® Enterprise SP2. Derechos reservados Ivan Jose Villamil Ochoa.

Página
35
Windows Server 2008 |Terminal Server
Y si todo sale bien entraremos al servidor. Para cerrar sesión le damos en la X que sale arriba.
Nota: Estas configuraciones fueron probadas bajo el entorno Windows Server 2008 ® Enterprise SP2. Derechos reservados Ivan Jose Villamil Ochoa.

Página
36
Windows Server 2008 |Terminal Server6. Referencias
Tutorial Windows Server 2003 – Aprende Más -Marlon Matus Aronsonth Ayuda y soporte técnico de Windows Server 2008®
Nota: Estas configuraciones fueron probadas bajo el entorno Windows Server 2008 ® Enterprise SP2. Derechos reservados Ivan Jose Villamil Ochoa.