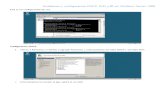Instalacion Windows 2008 Server
-
Upload
diomedez12 -
Category
Documents
-
view
234 -
download
0
description
Transcript of Instalacion Windows 2008 Server

INSTALACIÓN Y ADMINISTRACIÓN DE UN SERVIDOR DE INSTALACIÓN REMOTA
GERSON ZAPATA AGUDELO
BRAHIAN ZAPATA MUÑOZ
JULIÁN CASTAÑEDA
TECNOLOGÍA EN GESTIÓN DE REDES DE DATOS
FICHA
455596
INSTRUCTOR
MAURCIO ORTÍZ MORALES
SERVICIO NACIONAL DE APRENDIZAJE
CENTRO DE SERVICIOS Y GESTIÓN EMPRESARIAL
MEDELLÍN
2014

Contenido
Montaje de la imagen ....................................................................................................................... 3
Instalación del servicio WDS .......................................................................................................... 6
Configuración del servicio WDS ..................................................................................................... 9
Booteo por red. ............................................................................................................................... 15
Instalación desatendida de OS .................................................................................................... 18
Instalación del AIK ...................................................................................................................... 18
Configuración de imagen .......................................................................................................... 21
Primer archivo de respuesta ................................................................................................. 22
Segundo Archivo de Respuesta ........................................................................................... 25
Asociar archivos de respuesta ................................................................................................. 27
WDSUnattend.xml .................................................................................................................. 27
AutoUnattend.xml ................................................................................................................... 28
Instalación desatendida. ............................................................................................................ 30
Captura de Imagen WDS .............................................................................................................. 31
Creación de imagen de captura ............................................................................................... 31
Limpieza de imagen configurada ............................................................................................. 36
Captura de imagen ..................................................................................................................... 37
Instalación de imagen capturada ............................................................................................. 41

Montaje de la imagen
Para poder implementar el servicio de WDS necesitamos tener dos archivos importantes
llamados Install.wim y Boot.wim. Para ello implementaremos la aplicación llamada
daemon tools.
Ahora seleccionamos la imagen iso que deseamos instalar.

Ahora le damos montar para que no la ejecute como si fuera un cd local.
Ahora seleccionamos abrir la carpeta para ver los archivos.

Seleccionamos todos los archivos y le damos copiar para llevarlos a una carpeta local.
Pegamos los archivos en la carpeta local en la cual deseamos que nos queden los
archivos.

Instalación del servicio WDS
Ingresamos al administrador del servidor y damos en agregar rol.
Seleccionamos el servicio de Windows Deployment Services (WDS) y damos clic en Next.

Damos clic Next.
Seleccionamos las dos opciones Deployment Server y Transport Server, y damos clic en
next.

Damos clic en instalar.
Después de la instalación correcta damos clic en cerrar.

Configuración del servicio WDS
Después de ingresar a la administrador del servicio WDS y damos clic derecho sobre
nuestro servidor y seleccionamos la opción de configurar el servidor.
Damos clic en Next.

Seleccionamos el disco duro de donde deseamos jalar las imágenes de instalación y
damos clic en Next.
Ahora seleccionamos las dos opciones del servicio DHCP y damos clic en Next.

Seleccionamos la última opción, al igual que la opción que trae dentro de ella y damos clic
en Next.
Ahora después de completada la operación seleccionamos la opción de agregar
imágenes nuevas y damos clic en Next.

Seleccionamos el archivo Install.wim y damos clic en abrir.
Ahora damos clic en Next.

Ahora creamos un grupo donde deseamos guardar las imágenes.
Ahora seleccionamos la imagen que deseamos instalar y damos clic en Next.

Damos clic en Next.
Al finalizar el proceso damos en finalizar.

Aquí nos damos cuenta que nos quedó correctamente montada la imagen de instalación.
Booteo por red.
Lo primero que debemos configurar en el setup es que nuestro cliente nos boote por red
e iniciamos el cliente.
Esperamos unos segundos mientras nuestro servidor DHCP los entrega una dirección ip y
con F12 aceptamos el servicio de PXE que es el mismo WDS.

Esperamos unos segundos mientras la imagen se comienza a instalar.
Seleccionamos nuestro país para la configuración del teclado y damos clic en siguiente.

Ahora nos pide autenticación para permitirnos ingresar a instalar el sistema operativo
ponemos nuestro domino y un usuario con su respectiva clave.
Ahora seleccionamos la imagen que ingresamos a nuestro servidor y continuamos con la
instalación atendida normal de un sistema operativo.

Instalación desatendida de OS
Instalación del AIK
Para instalar el kit de instalación automatizada debemos descargar el iso de internet y
ejecutarlo con el daemon tools.
Después de ejecutado el AIK damos clic en instalación Windows AIK
Damos clic en siguiente.

Aceptamos los términos de licencia y damos clic en siguiente.
Dejamos todo por defecto y damos clic en siguiente.

Damos clic en siguiente.
Por ultimo damos clic en cerrar.

Configuración de imagen
Después de la instalar el AIK, ingresamos a el administrador de Windows System Image y
nos dirigimos a archivo seleccionar imagen de Windows.
Seleccionamos la imagen que vamos a editar que debe ser *.clg

En la ventana archivo de respuesta damos clic derecho y damos clic en nuevo archivo de
respuesta.
Primer archivo de respuesta
Para el primer archivo de respuesta debemos agregar los siguientes componentes, todos
serán agregados al ciclo n°1 WindowsPE:
x86_Microsoft-Windows-International-Core-
WinPE_6.0.6000.16385_neutral\SetupUILanguage
x86_Microsoft-Windows-
Setup_6.0.6000.16385_neutral\DiskConfiguration\Disk\CreatePartitions\CreatePart
ition
x86_Microsoft-Windows-
Setup_6.0.6000.16385_neutral\DiskConfiguration\Disk\CreatePartitions\ModifyParti
tion
x86_Microsoft-Windows-
Setup_6.0.6000.16385_neutral\DiskConfiguration\ImageInstall\OSImage\InstallTo
x86_Microsoft-Windows-
Setup_6.0.6000.16385_neutral\DiskConfiguration\WindowsDeploymentServices\Im
ageSelection\InstallImage
x86_Microsoft-Windows-
Setup_6.0.6000.16385_neutral\DiskConfiguration\WindowsDeploymentServices\Im
ageSelection\InstallTo

x86_Microsoft-Windows-
Setup_6.0.6000.16385_neutral\DiskConfiguration\WindowsDeploymentServices\Lo
gin\Credentials
Componente Propiedad y valor
x86_Microsoft-Windows-International-Core-WinPE_6.0.6000.16385_neutral
ImputLocale = 1034:00001252
UILanguage = es-ES
UserLocale = es-CO
x86_Microsoft-Windows-International-Core-WinPE_6.0.6000.16385_neutral\SetupUILanguage
UILanguage = es-ES
WillShowUI = OnError
x86_Microsoft-Windows-Setup_6.0.6000.16385_neutral\DiskConfiguration
WillShowUI = OnError
x86_Microsoft-Windows-Setup_6.0.6000.16385_neutral\DiskConfiguration\Disk
DiskID = 0
WillWipeDisk = True
x86_Microsoft-Windows-Setup_6.0.6000.16385_neutral\DiskConfiguration\Disk\CreatePartitions\CreatePartition
Extend = False
Order = 1
Size = 16000
Type = Primary
x86_Microsoft-Windows- Setup_6.0.6000.16385_neutral\DiskConfiguration\Disk\CreatePartitions\ModifyPartition
Active = True
Extend = False
Format = NTFS
Label = Win7
Letter = C
Order = 1
PartitionID =1
x86_Microsoft-Windows-Setup_6.0.6000.16385_neutral\DiskConfiguration\WindowsDeploymentServices\ImageSelection
WillShowUI = OnError
x86_Microsoft-Windows-Setup_6.0.6000.16385_neutral\DiskConfiguration\WindowsDeploymentServices\ImageSelection\ InstallImage
FileName = install.wim
ImageGroup = Windows7
ImageName = Windows 7 ULTIMATE
x86_Microsoft-Windows-Setup_6.0.6000.16385_neutral\DiskConfiguration\WindowsDeploymentServices\ImageSelection\InstallTo
DiskID = 0
PartitionID = 1
x86_Microsoft-Windows-Setup_6.0.6000.16385_neutral\DiskConfiguration\WindowsDeploymentServices\Login
WillShowUI = OnError
x86_Microsoft-Windows-Setup_6.0.6000.16385_neutral\DiskConfiguration\WindowsDeploymentServices\Login\Credentials
Domain = gebraju.com
Password= Sena.1234
UserName = Administrator
Luego de ingresar todo hacemos clic en Herramientas à Validar archivo de respuesta…
para asegurarnos que no hay ningún error y precedemos a guardar el archivo.

El nombre del archivo tiene que ser WDSClientUnattend.xml

Segundo Archivo de Respuesta
En este segundo archivo vamos a agregar las respuestas para los siguientes ciclos de la
instalación:
Ciclo n°4 Specialize
x86_Microsoft-Windows-Shell-Setup_6.0.6000.16385_Neutral
x86_Microsoft-Windows-UnattendedJoin_neutral\Identification\Credentials
Ciclo n°7 OobeSystem
x86_Microsoft-Windows-International-Core_6.0.6000.16385_Neutral
x86_Microsoft-Windows-Shell-Setup_6.0.6000.16385_Neutral\OOBE
x86_Microsoft-Windows-Shell-
Setup_6.0.6000.16385_Neutral\UserAccounts\AdministratorPassword
x86_Microsoft-Windows-Shell-
Setup_6.0.6000.16385_Neutral\UserAccounts\LocalAccounts\LocalAccount\Passw
ord
Componente Propiedad y valor
x86_Microsoft-Windows-Shell-Setup_6.0.6000.16385_Neutral
ComputerName = ClienteRed
ProductKey = 767JC-MJ8G9-PF6W2-W4RDM-B8HRJ
TimeZone = UTC -5
x86_Microsoft-Windows-UnattendedJoin_neutral\Identification
JoinDomain = gebraju.com
x86_Microsoft-Windows-UnattendedJoin_neutral\Identification\Credentials
Domain = gebraju.com
Password = Sena.1234
UserName = Administrator
x86_Microsoft-Windows-International-Core_6.0.6000.16385_Neutral
ImputLocale = 1034:00001252
UILanguage = es-ES
UserLocale = es-CO
x86_Microsoft-Windows-Shell-Setup_6.0.6000.16385_Neutral\OOBE
HideEULAPage = True
NetworkLocation = Work
ProtectYourPc =1
x86_Microsoft-Windows-Shell-Setup_6.0.6000.16385_Neutral\UserAccounts\AdministratorPassword
Value = Sena.1234
x86_Microsoft-Windows-Shell-Setup_6.0.6000.16385_Neutral\UserAccounts\LocalAccounts\LocalAccount
DisplayName = ClienteRed
Name = ClienteRed
x86_Microsoft-Windows-Shell-Setup_6.0.6000.16385_Neutral\UserAccounts\LocalAccounts\LocalAccount\Password
Value =Sena.1234

Luego de ingresar todo hacemos clic en Herramientas à Validar archivo de respuesta…
para asegurarnos que no hay ningún error y precedemos a guardar el archivo.
Procedemos a guardar el archivo con el nombre AutoUnattend.xml

Asociar archivos de respuesta
WDSUnattend.xml
Ahora debemos abrir la consola de administración de WDS y hacer un clic con el botón
derecho sobre el servidor que estemos utilizando y abrimos las "Propiedades".
Ahora marcamos la pestaña "Cliente" y tildamos la opción "Habilitar modo de instalación
desatendida" y hacemos clic en "Examinar" para buscar el archivo de respuesta que
vamos a agregar según la arquitectura que vamos a utilizar.

Seleccionamos el archivo que previamente debimos de haber copiado a la carpeta con el
mismo nombre en la carpeta RemoteInstall.
AutoUnattend.xml
Ahora a este archivo tenemos que asociarlo pero a nivel de la imagen que vamos a
utilizar. Para esto tenemos que expandir el grupo "Windows 7" y buscar la imagen para la
cual queremos que la instalación sea desatendida. Luego con clic derecho seleccionamos
"Propiedades".

Ahora seleccionamos la opción "Permitir que la imagen se instale en el modo de
instalación desatendida" y hacemos clic en "Seleccionar archivo" para buscarlo.
Seleccionamos el segundo archivo de respuesta creado.

Instalación desatendida.
Ahora nuestro cliente de nuevo lo ponemos a bootear por red y ahora no nos debe de
pedir absolutamente nada.
Después de terminado nos debe aparecer el escritorio.

Captura de Imagen WDS
Creación de imagen de captura
Ingresamos a imágenes de booteo y damos clic derecho en la imagen de booteo que
tenemos en nuestro servidor y seleccionamos crear imagen de captura.
Ahora le damos el nombre que deseamos para nuestra imagen.

Ponemos el nombre con el cual deseamos que nos quede nuestra imagen y la
descripción.
Esperamos unos minutos mientras se extrae la imagen

Ya finalizada la extracción seleccionamos agregar nueva imagen de WDS.
Seleccionamos la imagen recién creada y damos clic en siguiente.

De igual manera ponemos la misma descripción de la imagen de booteo.
Damos clic en siguiente.

Esperamos unos minutos mientras se agrega la imagen
Al finalizar el proceso damos clic en finalizar.

Limpieza de imagen configurada
Estando en el escritorio con todo lo que deseamos que nos quede instalado.
Procedemos a ingresar al disco donde tenemos instalado el sistema operativo,
ingresamos a Windows>System32>sysprep y ejecutamos él .exe

Ahora seleccionamos iniciar la configuración rápida del sistema, señalamos la pestaña
generalizar y por último la opción apagar.
Esperamos unos minutos mientras se apaga nuestra maquina.
Captura de imagen
Ahora reiniciamos el equipo y seleccionamos la imagen de booteo que creamos llamada
captura imagen.

Ahora damos clic en siguiente.
Ahora seleccionamos donde queremos que se guarde la imagen y el nombre que llevara
más su descripción.

Ahora nos contactamos con nuestro servidor WDS.
Damos el nombre de nuestro administrador, pero antes poniendo nuestro dominio y su
respectiva clave.

Seleccionamos el grupo donde deseamos guardar nuestra imagen.
Esperamos unos minutos mientras se captura la imagen.

Al terminar el proceso damos clic en finalizar.
Instalación de imagen capturada
Ahora iniciamos otra máquina y la podremos a bootear por red, seleccionamos la imagen
de booteo normal.

Para que nos aparezcan las imágenes que tenemos en nuestro WDS debemos crear un
nuevo archivo de respuesta el cual haremos tal cual al WDSUnattend.xml exceptuando la
siguiente configuración.
Componente Propiedad y valor
x86_Microsoft-Windows-Setup_6.0.6000.16385_neutral\DiskConfiguration\WindowsDeploymentServices\ImageSelection\ InstallImage
FileName =
ImageGroup = Windows7
ImageName =
Ahora seleccionamos la imagen creada que tiene el software instalado.
Ahora continuamos con la imagen desatendida.

Nota: al finalizar el proceso el sistema operativo nos pedirá nombre de usuario y hora;
esto se debe a que el sysprep limpia el sistema operativo.
Por último ingresaremos a programas y características para comprobar que si nos instaló
los programas previamente configurados.