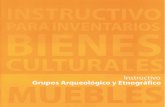Manual de usuario - sistemanacionalempleo.esMU_Alta de Socio.docx Página 4 de 14 Capítulo 1....
Transcript of Manual de usuario - sistemanacionalempleo.esMU_Alta de Socio.docx Página 4 de 14 Capítulo 1....
Miembros y Socios
Creación o última modificación:
07/02/2019 Versión: 1.0
MU_Alta de Socio.docx Página 1 de 14
Manualdeusuario
Alta de Socio
7 de Febrero de 2019
Miembros y Socios
Creación o última modificación:
07/02/2019 Versión: 1.0
MU_Alta de Socio.docx Página 2 de 14
Índice Índice ____________________________________________ _____________ 2
Índice de Ilustraciones ___________________________ _______________ 3
Capítulo 1. Introducción __________________________ _______________ 4
1.1. Objetivo del documento ___________________________________ 4
1.2. Contenido ______________________________________________ 4
Capítulo 2. Descripción de la aplicación __________ __________________ 5
2.1. Acceso a la aplicación ____________________________________ 5
Capítulo 3. Caso de uso ___________________________ ______________ 6
3.1. Caso de uso. Alta de Socio. ________________________________ 6
3.1.1. Introducción ____________________________________________ 6
3.1.2. Pantallas ______________________________________________ 6
3.1.2.1. Pantalla 1. Introducir datos del Socio a dar de alta. ___________________________ 6
3.1.2.1.1. Descripción general ______________________________________________ 6
3.1.2.1.2. Capturas ______________________________________________________ 7
3.1.2.1.3. Validaciones ___________________________________________________ 8
3.1.2.1.4. Acciones ______________________________________________________ 8
3.1.2.2. Pantalla 2. Verificación CIF/NIF de miembro/socio que ya ha existido anteriormente. _ 9
3.1.2.2.1. Descripción general ______________________________________________ 9
3.1.2.2.2. Captura _______________________________________________________ 9
3.1.2.2.3. Validaciones ___________________________________________________ 9
3.1.2.2.4. Acciones ______________________________________________________ 9
3.1.2.4. Pantalla 3. Resultado de la operación de alta de Socio. _______________________ 10
3.1.2.4.1. Descripción general _____________________________________________ 10
3.1.2.4.2. Captura ______________________________________________________ 10
3.1.2.4.3. Validaciones __________________________________________________ 10
3.1.2.4.4. Acciones _____________________________________________________ 10
3.1.2.5. Pantalla 5. Introducir centros de trabajo del socio. ___________________________ 11
3.1.2.5.1. Descripción general _____________________________________________ 11
3.1.2.5.2. Captura ______________________________________________________ 11
3.1.2.5.3. Validaciones __________________________________________________ 12
3.1.2.5.4. Acciones _____________________________________________________ 12
3.1.2.6. Pantalla 6. Modificar centro de trabajo. ___________________________________ 13
3.1.2.6.1. Descripción general _____________________________________________ 13
3.1.2.6.2. Captura ______________________________________________________ 13
3.1.2.6.3. Validaciones __________________________________________________ 13
3.1.2.6.4. Acciones _____________________________________________________ 13
Miembros y Socios
Creación o última modificación:
07/02/2019 Versión: 1.0
MU_Alta de Socio.docx Página 3 de 14
Índice de Ilustraciones
Ilustración 1 Opción de menú ___________________________________________ 5
Ilustración 2 Alta de Socio _____________________________________________ 7
Ilustración 3 Verificación CIF/NIF existente anteriormente ____________________ 9
Ilustración 4 Resultado de alta de socio __________________________________ 10
Ilustración 5 Lista de centros por socio __________________________________ 11
Ilustración 6 Modificar centro de trabajo. _________________________________ 13
Miembros y Socios
Creación o última modificación:
07/02/2019 Versión: 1.0
MU_Alta de Socio.docx Página 4 de 14
Capítulo 1. Introducción
1.1. Objetivo del documento
El objetivo de este documento es el de servir de ayuda en el uso de la aplicación de Gestión de Miembros y Socios que permitirá a los gestores de los Servicios Públicos de Empleo realizar altas de socios que interactúan con ellos a través de aplicaciones informáticas.
1.2. Contenido
El documento se ha estructurado en los siguientes capítulos:
• Capítulo primero: introducción.
• Capítulo segundo: descripción de su acceso.
• Capítulo tercero: descripción de este caso de uso.
Miembros y Socios
Creación o última modificación:
07/02/2019 Versión: 1.0
MU_Alta de Socio.docx Página 5 de 14
Capítulo 2. Descripción de la aplicación
2.1. Acceso a la aplicación
Para acceder a esta aplicación, se debe seleccionar la opción de menú “EURES” en el catálogo de intranet. Y dentro de ella la opción “Gestión de Miembros y Socios” � ”Alta de Socio”.
Ilustración 1 Opción de menú
Miembros y Socios
Creación o última modificación:
07/02/2019 Versión: 1.0
MU_Alta de Socio.docx Página 6 de 14
Capítulo 3. Caso de uso
3.1. Caso de uso. Alta de Socio.
3.1.1. Introducción
Este caso de uso es el implementado en la aplicación “Alta de Socio”.
3.1.2. Pantallas
3.1.2.1. Pantalla 1. Introducir datos del Socio a d ar de alta.
3.1.2.1.1. Descripción general
Es la pantalla de inicio a la aplicación y permite realizar la introducción de datos del Socio que se va a dar de alta. Está dividida en los datos de identificación del socio, tipo de actividad Eures, el ámbito de actuación, el domicilio social de la empresa y los datos de contacto.
En la identificación del socio hay una serie de campos que se deberán rellenar obligatoriamente, como son el CIF/NIF del socio que se quiere dar de alta, teniendo un botón para Verificar si existe o no ese CIF/NIF, el campo de denominación, la fecha de resolución y si es una empresa de trabajo temporal o no. Y un campo opcional que es el número de registro SPE.
En el tipo de actividad EURES , al tratarse de un Socio, se deberá marcar obligatoriamente al menos una de las tareas mostradas.
En el ámbito de actuación se deberá marcar una de las dos opciones, o “exclusivamente por medios electrónicos” o “centros de trabajos establecidos”, y si se selecciona ésta, se tiene que marcar una o varias comunidades autónomas donde haya centros de trabajo. Según la opción que se marque, habilitará unos botones u otros como se observa en las capturas siguientes.
En el domicilio social de la empresa , como campos obligatorios, se deberá rellenar la provincia, que tienen un botón de filtrar para que nos muestre sus municipios, el municipio, el tipo de vía, el nombre, número y código postal. Y como campos opcionales estarán bis/duplicado, escalera, piso y puerta.
En los datos de contacto se rellenará obligatoriamente el teléfono, el correo público, se confirmará este correo público poniéndolo otra vez, y el correo de comunicación. Como campos opcionales están un check para que se envíen SMS de comunicación de alta, el cual estará deshabilitado hasta que se rellene el teléfono en un formato correcto, un campo para el fax y otro para la página Web de la empresa.
Miembros y Socios
Creación o última modificación:
07/02/2019 Versión: 1.0
MU_Alta de Socio.docx Página 7 de 14
3.1.2.1.2. Capturas
Ilustración 2 Alta de Socio
Miembros y Socios
Creación o última modificación:
07/02/2019 Versión: 1.0
MU_Alta de Socio.docx Página 8 de 14
3.1.2.1.3. Validaciones
- El CIF/NIE de socio debe ser válido y el socio no tiene que estar dado ya de alta.
- La fecha de resolución tiene que tener un formato válido de fecha.
- En el domicilio social de la empresa, tanto el número como el código postal sólo admite numéricos
- El teléfono debe ser numérico de 9 posiciones y debe empezar por 6, 7, 8 ó 9.
- El correo público debe tener un formato de correo electrónico válido.
- La confirmación del correo debe ser igual que el correo público.
- El correo comunicación es obligatorio, debe tener un formato de correo electrónico válido y tiene que ser diferente al correo público.
- Debe existir al menos una tarea marcada en Tipo de actividad EURES.
- El SPE que realiza el alta debe coincidir con la comunidad de la sede del Socio y si está seleccionada la opción “Centros de trabajos establecidos ….” debe tener al menos un centro en dicha comunidad.
- Debe haberse dado de alta al menos un centro en las comunidades marcadas.
3.1.2.1.4. Acciones
- Pulsar el botón “Verificar CIF/NIF Existente” para comprobar el CIF/NIF que se ha introducido. Si ha existido, muestra una pantalla con los datos, y el cualquier otro caso muestra un mensaje en la misma pantalla.
- Pulsar el botón “Filtrar” en la provincia para mostrar los municipios de la provincia seleccionada
Se podrán realizar las siguientes acciones según la opción que se haya marcado en el ámbito de actuación:
Opción “Exclusivamente por medios electrónicos ”:
- Pulsar el botón “Alta” para dar de alta el socio. y se publica los datos en la página web del SNE.
- Pulsar el botón “Limpiar”, que devolverá la pantalla a su estado inicial con todos sus datos vacíos.
- Pulsar el botón “Cancelar”, que cierra la ventana.
Opción “Centros de trabajo establecidos en varias comunidad es o ciudades autónomas ”.
Miembros y Socios
Creación o última modificación:
07/02/2019 Versión: 1.0
MU_Alta de Socio.docx Página 9 de 14
- Pulsar el botón “Siguiente” para los datos de los centros de trabajo asociados al socio.
- Pulsar el botón “Limpiar”, que devolverá la pantalla a su estado inicial con todos sus datos vacíos.
- Pulsar el botón “Cancelar”, que cierra la ventana.
3.1.2.2. Pantalla 2. Verificación CIF/NIF de miembr o/socio que ya ha existido anteriormente.
3.1.2.2.1. Descripción general
Cuando se ha pulsado el botón de “Verificar CIF/NIF Existente” si el miembro/socio no está dado de alta pero ya ha existido registro de el, mostrará esta pantalla con la información del miembro/socio.
3.1.2.2.2. Captura
Ilustración 3 Verificación CIF/NIF existente anteriormente
3.1.2.2.3. Validaciones
- Ninguna
3.1.2.2.4. Acciones
- Pulsar el botón “Aceptar” para continuar con el alta de este mismo miembro/socio.
- Pulsar el botón “Cancelar” para cerrar la pantalla
Miembros y Socios
Creación o última modificación:
07/02/2019 Versión: 1.0
MU_Alta de Socio.docx Página 10 de 14
3.1.2.4. Pantalla 3. Resultado de la operación de a lta de Socio.
3.1.2.4.1. Descripción general
Si en el ámbito de actuación se ha seleccionado la opción exclusivamente por medios electrónicos se pasará a esta pantalla, pulsando el botón de Alta.
En esta opción, se validará que esté rellena la fecha de resolución.
3.1.2.4.2. Captura
Ilustración 4 Resultado de alta de socio
3.1.2.4.3. Validaciones
- Ninguna
3.1.2.4.4. Acciones
- Pulsar el botón “Cerrar”, que cierra la ventana.
Miembros y Socios
Creación o última modificación:
07/02/2019 Versión: 1.0
MU_Alta de Socio.docx Página 11 de 14
3.1.2.5. Pantalla 5. Introducir centros de trabajo del socio.
3.1.2.5.1. Descripción general
Si en el ámbito de actuación se ha seleccionado la opción de los centros de trabajo se pasará a esta pantalla. Apareciendo todos los ámbitos que se han seleccionado.
Por defecto habrá un centro de trabajo añadido a cada ámbito pero sin datos, habrá que modificarlo para completar el alta. Y cada nuevo centro añadido aparecerá en la lista.
3.1.2.5.2. Captura
Ilustración 5 Lista de centros por socio
Miembros y Socios
Creación o última modificación:
07/02/2019 Versión: 1.0
MU_Alta de Socio.docx Página 12 de 14
3.1.2.5.3. Validaciones
- Debe rellenarse al menos un municipio y su domicilio de cada ámbito.
3.1.2.5.4. Acciones
Se podrán realizar las siguientes acciones:
- Pulsar el botón “Modificar” para abrir una nueva pantalla donde se podrá modificar los datos del centro de trabajo.
- Pulsar el botón “(+) Nuevo Centro de Trabajo” para añadir una nueva línea para un nuevo centro de trabajo en esa Comunidad Autónoma.
- Pulsar el botón “Alta” para dar de alta el socio y se publiquen los datos en la página web del SNE. Validará que esté cumplimentada la fecha de resolución y si está correcto ira a la pantalla 3 de “alta de socio”
- Pulsar el botón “Restablecer Centros de Trabajo” para devolver al estado inicial los centros de trabajo.
- Pulsar el botón “Volver”, que volver a la pantalla inicial de alta.
Miembros y Socios
Creación o última modificación:
07/02/2019 Versión: 1.0
MU_Alta de Socio.docx Página 13 de 14
3.1.2.6. Pantalla 6. Modificar centro de trabajo.
3.1.2.6.1. Descripción general
En esta pantalla se modificarán los datos de un centro de trabajo del socio que esté seleccionado.
3.1.2.6.2. Captura
Ilustración 6 Modificar centro de trabajo.
3.1.2.6.3. Validaciones
- Ninguna.
3.1.2.6.4. Acciones
Miembros y Socios
Creación o última modificación:
07/02/2019 Versión: 1.0
MU_Alta de Socio.docx Página 14 de 14
- Pulsar el botón “Aceptar” para enviar estos datos del centro a la pantalla anterior de alta de socio.
- Pulsar el botón “Eliminar” para borrar el centro entero.
- Pulsar el botón “Cancelar” para volver a la pantalla de alta de socio sin guardar ningún cambio en el centro.