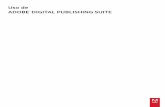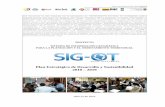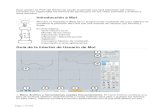MANUAL DE USUARIO - SIGOTsigotn.igac.gov.co/sigotn/Help/SIGOT_ManualUsuario_V3.0_2011_12_2… ·...
-
Upload
truonghuong -
Category
Documents
-
view
232 -
download
5
Transcript of MANUAL DE USUARIO - SIGOTsigotn.igac.gov.co/sigotn/Help/SIGOT_ManualUsuario_V3.0_2011_12_2… ·...

SISTEMA DE INFORMACIÓN GEOGRÁFICA PARA LA
PLANEACIÓN Y EL ORDENAMIENTO TERRITORIAL NACIONAL
MANUAL DE USUARIO
El Sistema de Información Geográfica para la Planeación y el Ordenamiento Territorial Nacional, constituye
una organización de entidades, acuerdos y recursos tecnológicos que facilita el acceso y uso de
información georreferenciada, con el propósito de contribuir a una eficiente y oportuna toma de decisiones
por parte de las autoridades e instancias en el sistema de planeación, a nivel nacional, regional y local, en
apoyo de una mejor gestión del desarrollo territorial.
Infraestructura Colombiana de Datos Espaciales - ICDE

2
CONTENIDO
1. ¿Que es el SIG-OT?
El desarrollo del SIG-OT
El objetivo del SIG-OT
¿Cómo usar el SIG-OT?
¿Que contiene el SIG-OT?
¿Que utilidad tiene el SIG-OT?
2. Características del sistema
Arquitectura del sistema
Requerimientos para entrar al sistema
Requerimiento en equipo
Requerimiento en programas
Requerimiento en conexión
3. Como acceder al SIG-OT
Procedimiento para acceder al SIG-OT
Posibles errores al acceder al sistema
4. Ventana Principal
Encabezado
Menú
Área de visualización
Entidades Participantes
5. Módulo - Información General
Resumen
Presentación
Documentos
Visualizar documentos
Instituciones participantes
Seminarios
6. Módulo - Mapas temáticos predefinidos
Procedimiento para visualizar un mapa temático predefinido
Búsqueda de mapas temáticos predefinidos
Contenido de un mapa temático predefinido
Información relacionada al mapa predefinido
Mapas temáticos Predeterminados en PDF
Ejemplo de Mapas Temáticos Predeterminados
7. Módulo - Expedientes departamentales
Procedimiento para visualizar un Expediente departamental

3
8. Módulo - Servicios Web
9. SIG Nacional
Procedimiento para ingresar al SIG nacional
Ingreso sin registro
Ingreso usuarios registrados
Registrarse : Para el ingreso como usuario Registrado
¿Ha olvidado la contraseña?
Cambiar clave
Ventana principal del SIG Nacional
Menú
Área de visualización Geográfica
Barra de herramientas
Navegar en el área de visualización geográfica
Características de la cartografía
Sistema de coordenadas
Los símbolos (Leyenda)
Puntos, líneas y polígonos
La escala
Funcionalidades de la barra de herramientas
Acercar
Alejar
Vista previa / Vista siguiente
Extensión total
Lupa
Vista general
Mover
Identificador
Medir
Leyenda
Ayuda
Irregularidades
Selección espacial
Mostrar mapa desde servicio Web
Escala numérica
Cerrar Sesión
¿Qué se busca obtener de la información ?
Modulo: Seleccionar
Ámbito
Búsqueda Rápida
Dato
Fuente
Nivel
Departamento
Municipio
Año
Mostrar mapa
Mostrar metadato
Mostrar reporte
Limpiar

4
Búsqueda Avanzada
Dimensión
Sector
Objeto
Búsqueda por Metadato
Modulo: Administrar capas
Borrar
Ordenar
Reclasificar / Cambiar de color
Rango
Número de intervalos
Rangos personalizados
Gama de colores
Achurado
Línea de Borde
Color de línea
Cartografía Base
Modulo: Exportar
Mapa (Imagen)
Mapa (Shape / KML)
Leyenda
Modulo: Consultar
Consulta por Rango
Máximos / Mínimos
Buscador espacial
Modulo: Análisis Espacial
Comparación temporal
Comparación multitemporal
Superponer
Visualizar mi mapa
Modulo: Administrar proyectos
Crear un proyecto nuevo
Editar un proyecto
Acceder a un proyecto creado
Modulo: Proyectos Predefinidos
9. Módulo – Noticias / News
10. Módulo - Ayuda
Requerimientos del sistema
Video
Manual de usuario
Preguntas frecuentes
11. Módulo - Sitios de Interés
12. Contáctenos

5
1. ¿Qué es el SIG-OT?
El SIG-OT (Sistema de Información Geográfica para la planeación y el Ordenamiento Territorial
Nacional) es una herramienta cuyo objetivo central es contribuir a una eficiente y oportuna toma
de decisiones, apoyando a los actores –autoridades e instancias– en el sistema de planeación a
nivel nacional, regional y local, con información político-administrativa, socio-económica y
ambiental georreferenciada que soporte la gestión del desarrollo.
El desarrollo del SIG-OT
• El SIG-OT se enmarca en los principios,
objetivos y estrategias postuladas por la
Infraestructura Colombiana de Datos
Espaciales–ICDE-.
• Es un resultado del proyecto de cooperación
técnica con la Agencia Sueca para el
Desarrollo Internacional (ASDI).
• El proyecto cuenta con el apoyo de
Swedesurvey –organismo sueco homólogo del
IGAC-, ejecutor de la cooperación.
• El IGAC es responsable técnico y facilitador
de la gestión interinstitucional del proyecto. El SIG-OT es una iniciativa
interinstitucional.
El objetivo del SIG-OT
• Facilita a los Alcaldes, Gobernadores y responsables de la planificación, nacional y sectorial, la
elaboración de diagnósticos y el seguimiento, evaluación y control de sus respectivos planes de
desarrollo.
• Contribuye en la definición de estrategias para el ordenamiento de sus territorios y a la
focalización de metas en los planes de ordenamiento territorial.
• Contribuye a generar cultura en el uso de la información geográfica como base para la toma de
decisiones.
¿Cómo usar el SIG-OT?
• Los gobernantes, planificadores y la sociedad en general pueden hacer uso del SIG-OT a través
de la página Web del IGAC, donde se ha dispuesto de un portal amigable y de libre acceso. El
único requisito es contar con acceso a Internet.
• En el portal es posible consultar, desplegar e imprimir mapas nacionales y departamentales de
diversas temáticas como insumo para la elaboración de reportes ejecutivos, analizar la
información alfanumérica (reportes) y consultar las fichas técnicas de los mapas (Metadatos).
• Se puede acceder a través de Internet en la siguiente dirección: http://sigotn.igac.gov.co/sigotn
Inicio

6
¿Que contiene el SIG-OT?
• Más de 300 temáticas que permiten generar mas de 750 mapas según el ámbito nacional,
departamental o regional.
• Información de múltiples años para la creación de series de tiempo (Para algunos datos).
• Mapas predefinidos de Nivel nacional, regional y departamental. : 102 mapas Nacionales , 88
mapas Regionales, 42 temáticas por departamento para un total de más de 1.340 mapas.
• Metadatos de cada uno de los mapas predefinidos y de cada temática.
Algunos ejemplos de mapas predefinidos del ámbito nacional.
¿Que utilidad tiene el SIG-OT?
Los mapas temáticos contribuyen a enriquecer los procesos de planeación y gestión de las
políticas adoptadas desde el nivel nacional.
Estos mapas sirven para:
• A nivel nacional: Evaluar desequilibrios territoriales en materia de calidad o cobertura de la
educación, y definir políticas y estrategias con un enfoque territorial.
• A nivel departamental: Evaluar desequilibrios y compararse con la destinación del gasto
público territorial para disponer estrategias y medidas adicionales que racionalicen la inversión.
• Y a nivel municipal: Comparase con el contexto (departamental o regional) y definir
prioridades y metas; Permite realizar comparaciones temporales para analizar cambio o
estancamientos con el fin de orientar mejor la acciones.
nivel nacional nivel regional nivel
departamental
Inicio

7
2. Características del sistema
Arquitectura del sistema
La arquitectura del sistema corresponde a un modelo en
entorno Web, conformado por una base de datos espacial
(ARCSDE 9.2) y una base de datos alfanumérica
(SQLSERVER 2005) centralizadas. La implementación
del SIG esta centralizada en un servidor espacial ARCGIS
SERVER 9.2
La principal funcionalidad de este tipo de arquitectura es
permitirle al usuario conectarse de forma remota al
sistema para que se involucre activamente en el SIG-OT.
Los usuarios, en diferentes partes del país, podrán consultar información a través de Internet,
acceder a bases de datos espaciales y alfanuméricas, realizar descargas de archivos y generar
reportes.
La funcionalidad del SIG queda centralizada. Sin embargo, tanto clientes directos como
remotos, pueden acceder a todas las funciones a través de una red de computadores (LAN, WAN
e Internet) simplemente a través de su navegador.
Esquema de conexión usuarios – SIG-OT
Inicio

8
Requerimientos para acceder al sistema.
Requerimiento en equipo
• Procesador Pentium 4 o superiores
• Para optimizar la visualización del aplicativo la pantalla debe tener una resolución de 1024
por 768 píxeles o superior si el hardware lo permite.
• El sistema debe permitir el despliegue de ventanas emergentes.
• Navegadores Web. (Internet Explorer 6.0 o superior, Mozilla, Netscape, Opera, Safari). (ej.
http://www.mozilla.org)
• “Adobe Acrobat Reader 6.0” o superior. (ej. http://get.adobe.com)
• Hoja de calculo (Excel, Open office - Calc) (ej. http://es.openoffice.org/)
Requerimiento en programas
Requerimiento en conexión
• Para el manejo de información espacial y datos alfanuméricos es apropiado contar con una
conexión de internet de banda ancha.
Para entrar al aplicativo Web del Sistema de información Geográfica para el ordenamiento
territorial se deben cumplir los siguientes requerimientos:
• Para usuarios que deseen visualizar los archivos tipo “Shape File” (.SHP), descargados a
través del sistema, deberán disponer de programas que desplieguen este tipo de archivos:
ArcView, ArcMap, Gv-SIG, U-DIG, Q-GIS, entre otros. (Ej. http://www.gvsig.org)
Inicio

9
3. Cómo acceder al SIG-OT
Inicie una sesión del navegador web.
El procedimiento varía según el sistema operativo que este corriendo en el computador. En
la siguiente figura se muestra un ejemplo: Menú Inicio, opción Todos los Programas y elija
Internet Explorer o el navegador de su preferencia.
1
2 Una vez abierta la ventana del navegador maximícela y en la barra de dirección
ingrese la dirección http://sigotn.igac.gov.co/sigotn como se observa en la siguiente
figura.
http://sigotn.igac.gov.co/sigotn
Procedimiento para acceder al SIG-OT
Inicio

10
Otra opción para acceder al SIG-OT, es a
través de la página institucional del IGAC
www.igac.gov.co , buscar la imagen
relacionada con el proyecto y hacer clic
sobre ella.
3 Se despliega la ventana principal del SIG-OT donde se puede acceder directamente
a la siguiente información:
• Información general del proyecto
• Mapas temáticos predefinidos
• Expedientes departamentales
• Servicios Web
• Noticias
• Ayuda para el usuario
• Sitios de interés relacionados.
• Link de Ingreso al SIG Nacional
• Ingreso como usuario registrado.
•Vinculo de acceso a “Contáctenos”
También se encuentran enlaces en las
paginas institucionales del DNP y de la
FCM
Inicio

11
Posibles errores al acceder al sistema
Si existen problemas con la conexión de red,
puede aparecer un mensaje informando el tipo
de falla presente.
En este caso, verifique la dirección web del
proyecto e ingrésela nuevamente.
Si el problema persiste verifique su conexión a
Internet, o consulte la configuración de su
navegador.
En INICIO, panel de control, se puede
encontrar un icono “Conexiones de
red” que especifica el estado de las
redes del equipo.
Inicio

12
4. Ventana principal
Esta ventana contiene la información necesaria para iniciar la navegación por el sistema, permite
acceder a información de contenido descriptivo y a algunas aplicaciones básicas del proyecto.
La ventana principal se encuentra conformada por las siguientes partes:
1
1 Encabezado
Se pueden realizar consultas a
mapas predefinidos de manera
rápida desde esta ventana.
Contiene el titulo del proyecto, el escudo de la República de Colombia y el
símbolo del Instituto Geográfico Agustín Codazzi – IGAC.
2
2
Menú Ubicado a la izquierda de la ventana principal,
contiene los módulos que pueden ser desplegados
por el usuario:
•Información general
• Mapas temáticos predefinidos
• Expedientes departamentales
• Servicios Web
• Noticias
•Ayuda
• Sitios de interés.
Para acceder a los módulos, hacer clic sobre el
triangulo de despliegue del modulo correspondiente.
3
4
Inicio

13
3 Área de visualización Al seleccionar una tema o una opción dentro de un modulo, el
área de visualización se actualiza con el contenido respectivo y le
permite al usuario interactuar con los elementos desplegados.
Al hacer clic en el modulo “Mapas
temáticos predefinidos” se
despliega un listado de temas; al
seleccionar , por ejemplo el tema
social ,el área de visualización se
actualiza mostrando los mapas
disponibles para dicha temática.
4 Entidades Participantes Contiene los logos institucionales de las diferentes entidades que
forman parte del proyecto y que han aportado conocimientos e
información para el desarrollo del SIG-OT.
En la parte superior del área de visualización,
siempre se podrá observar el titulo y la dirección
del modulo en el cual se encuentra el usuario.
Mapas temáticos predefinidos
En la parte inferior de los módulos se encuentra el
botón de acceso al sistema “Ingreso al SIG
nacional”.
Para registrarse o ingresar como usuario registrado
se encuentra el link “Usuarios Registrados”.
Los usuarios registrados cuentan con
funcionalidades y módulos adicionales de consulta.
Inicio

14
5. Módulo - Información General
Para acceder al modulo “Información General” es
necesario hacer clic en el icono de despliegue que se
encuentra frente al titulo del módulo. Se despliega el
contenido con la información general del proyecto.
A continuación se describen cada uno de los elementos
que forman parte del modulo:
Contiene información relacionada con el
proyecto.
Al hacer clic en el botón, se despliega una
nueva ventana con el documento PDF del
marco conceptual introductorio del sistema en
general.
Es este apartado se pueden obtener los
documentos estructurales del proyecto, los
cuales pueden ser descargados por el usuario
y visualizados en formato PDF.
El resumen ejecutivo del proyecto se
encuentra disponible en español e
ingles; El documento contiene la
información básica relacionada con la
definición y los objetivos del proyecto.
Inicio

15
Se despliega un listado con los nombres de las
entidades que forman parte del grupo de
ejecución del proyecto SIG-OT.
Al hacer clic izquierdo sobre cualquiera de
los nombres, se accederá a la pagina web de
la respectiva entidad.
Clic izquierdo sobre la
entidad de interés.
Se despliega, en una nueva
ventana, la pagina
institucional
correspondiente.
Ejemplo:
Los documentos descargables están
agrupados por años (2006 / 2007 /
2008) y poseen un nombre específico.
Una vez se ha seleccionado un
archivo, es necesario hacer clic
con el botón izquierdo del ratón
sobre el nombre del documento.
Visualizar documentos
Se desplegara una nueva ventana con
el archivo PDF correspondiente.
Inicio

16
Se puede visualizar los eventos de
carácter académico y de
investigación relacionados con el
proyecto SIG-OT.
En este menú el usuario puede
descargar la información
relacionada con cada uno de los
eventos como fotos,
presentaciones y documentos
PDF.
En el año 2010 se llevo a cabo el
seminario “CIERRE PRIMERA FASE
DE LA COOPERACIÓN SUECA
PROYECTO SIG-OT 2005-2010” , con
la participación de 18 expositores .
Se pueden consultar y descargar las
diferentes presentaciones relacionadas
con el proceso de construcción del
sistema y los resultados alcanzados
durante la ejecución de la cooperación
internacional.
Inicio

17
6. Módulo - Mapas temáticos predefinidos
En este menú se pueden visualizar mapas temáticos de datos específicos, los cuales están
agrupados por dimensiones de estudio o análisis: Ambiental, Cultural, Económico, Institucional y
Social.
Los mapas predeterminados también se encuentran
agrupados por ámbito: nacional y Regional.
El ámbito nacional abarca todo el territorio
Colombiano (sus 32 departamentos) y permite obtener
una mirada general de la información.
El ámbito regional (Agrupación de departamentos )
facilita el análisis de las temáticas a un nivel más local.
Para seleccionar ámbito
“Nacional” o “Regional”,
ubíquese sobre la pestaña
correspondiente y haga clic
sobre ella.
Procedimiento para visualizar un mapa temático predefinido
1 Hacer clic sobre el triangulo de despliegue del ítem “Mapas temáticos predefinidos”
(Es posible que al iniciar la sesión, por defecto, ya se encuentre desplegado)
2 Seleccione un ámbito: Nacional o Regional. Cada uno de estos niveles posee un listado
de temas: Ambiental, Cultural, Económico, Institucional, Social.
3 Seleccione una temática de análisis.
Al seleccionar una temática se despliega,
en el “Área de visualización”, una galería
de mapas predefinidos generados para esta
temática.
Para este ejemplo
se selecciona la
temática Social del
ámbito nacional.
Inicio

18
Cada mini mapa representa al mapa original y
esta a acompañado del título resumen del mapa
facilitando la selección por parte del usuario.
Imagen que representa el
contenido del mapa
Resumen del nombre de la
variable, índice o indicador
que se representa en el mapa.
4 Desplegar el mapa temático predefinido. Al
encontrar el nombre del mapa que se desea observar,
es necesario hacer clic sobre el mini mapa que lo
representa.
Se despliega una nueva ventana con un archivo tipo
PDF con el mapa respectivo, listo para ser
consultado, guardado o impreso.
Cuando el cursor pasa sobre la imagen del
mapa, se puede observar un mensaje en
el cual se encuentra el nombre completo
del mapa que será desplegado. Nombre de la variable, índice o
indicador que se representa en el
mapa.
Es indispensable tener instalado un
programa que permita visualizar los
archivos en formato PDF.
Mapas relacionados a la temática, desplegados en el
área de visualización como una galería de imágenes.
Inicio

19
Búsqueda de mapas temáticos predefinidos
Este listado puede variar según
la versión de actualización del
Sistema.
El modulo “Mapas predefinidos” tiene la opción de realizar búsquedas de mapas teniendo como referencia
una palabra clave. En la parte superior derecha del área de visualización se encuentra un cuadro de texto
en el cual se digita la palabra, por ejemplo “Población”, para luego hacer clic sobre el botón “Buscar”. El
sistema actualizará la galería de mini mapas con los resultados.
“Tema actual” contiene los
mapas de la dimensión
seleccionada.
Resultado de la búsqueda de la
palabra “Población” con la
opción “Todos los temas”
Listado por temáticas de los mapas existentes para visualizar como “Mapas Predefinidos”.
“Todos los temas” contiene
los mapas de todas las
dimensiones.
Inicio
Temática Mapa So
cial
Afiliación al régimen subsidiado en salud
Alfabetismo
Analfabetismo
Asistencia escolar en el rango de 11 a 17 años de edad
Asistencia escolar en el rango de 3 a 17 años de edad
Asistencia escolar en el rango de 3 a 5 años de edad
Asistencia escolar en el rango de 6 a 10 años de edad
Calidad de la Educación - Pruebas ICFES
Cobertura de Energía
Cobertura de Gas domiciliario
Cobertura de teléfono
Cobertura de vacunación DPT
Cobertura de vacunación Polio
Cobertura de vacunación Triple Viral
Cobertura rural de acueducto
Cobertura rural de alcantarillado
Cobertura Total de acueducto
Cobertura Total de alcantarillado
Cobertura urbana de acueducto
Cobertura urbana de alcantarillado
Condiciones de Vida de la población - ICV
Déficit Total de Vivienda
Densidad de la población
Distribución de la población
Esperanza de vida al nacer
Hogares en hacinamiento
Hogares por vivienda
Índice de Desarrollo Humano
Índice de Envejecimiento
Mortalidad General
Mortalidad Infantil
Necesidades Básicas Insatisfechas - NBI 1993
Necesidades Básicas Insatisfechas - NBI 2005
Omisión Censal
Relación de dependencia según grupos Etarios
Resguardos indígenas y títulos colectivos de comunidades negras
Seguridad social en salud
Tamaño promedio del Hogar
Tamaño y crecimiento de la población
Temática Mapa
Eco
nó
mic
o
Área agrícola cosechada
Densidad Bancaria
Hato Ganadero
Infraestructura Férrea y Capacidad Portuaria
Infraestructura y zonas de explotación petrolera
Producción agrícola de los principales productos
Producción de carbón
Producción minera de oro
Producción minera de plata
Producción minera de platino
Producto Interno Bruto
Red Vial primaria
Rendimiento de los principales productos agroindustriales
Tamaño promedio del predio rural
Unidades Económicas comerciales
Unidades Económicas de servicios
Unidades Económicas industriales
Volumen de carga movilizada por aeropuerto
Volumen de pasajeros movilizados por aeropuerto
Temática Mapa
Cu
ltu
ra
Bienes de interes cultural
Equipamientos culturales - Bibliotecas
Equipamientos culturales - Casas de la Cultura
Equipamientos culturales - Entidades con infraestructura para discapacitados
Equipamientos culturales con programas para adultos mayores, jovenes y niños
Equipamientos culturales Entidades con programas para discapacitados
Equipamientos culturales Entidades con programas para minorias étnicas
Equipamientos culturales Grupos musicales y Escuelas de música
Equipamientos culturales - Museos
Proyectos culturales Concertados por municipio 2008
Temática Mapa
Am
bie
nta
l
Amenaza por remoción en masa
Amenaza por salinización
Áreas de reglamentación especial
Biomas
Cobertura de la Tierra
Conflicto de uso de la tierra
Cuencas Hidrográficas
Ecosistemas Continentales y Costeros
Erosión
Geopedología
Grado Amenaza Volcánica
Índice de escasez Municipal de año seco
Localización de Volcanes
Parques Nacionales Naturales Concesionados
Parques Nacionales Naturales Ecoturisticos
Parques Nacionales Naturales Según categoría
Precipitación
Rendimiento promedio anual de escorrentia superficial
Susceptibilidad por remoción en masa
Tendencia a la desertificación y Zonas de deglaciación
Tipo de amenaza volcánica
Vulnerabilidad por disponibilidad de agua por municipio de año seco
Zonas Hidrogeológicas
Zonificación climática
Zonificación sísmica según valores de aceleración y Amenaza sísmica relativa
Temática Mapa
Inst
itu
cio
nal
Capacidad de Ahorro municipal
Dependencia financiera municipal de las transferencias nacionales
Desempeño Fiscal
Desempeño Intergral Municipal
División político administrativa
Generación de recursos propios
Magnitud de la deuda municipal
Magnitud de la inversión municipal
Participación Electoral

20
Contenido de un mapa temático predefinido
Leyenda
Escala gráfica
Titulo del mapa
Listado de Municipios
Metadato
Entidades
participantes
Coordenadas
geográficas
Al hacer clic sobre el botón “Metadato” se
despliega información relacionada a los
datos fuente a partir de los cuales se
genero el mapa.
Información relacionada al mapa predefinido
Es posible que se generen
problemas de comunicación al
desplegar los metadatos, debido a
que éstos están dentro de un
sistema externo al SIG-OT.
Al hacer clic sobre el botón “Listado de municipios”
se despliega el código y nombre de todos los
municipios del país. Esto facilitara relacionar un
polígono de municipio con el nombre
correspondiente.
Este botón no será desplegado para mapas con
información a nivel departamental.
El listado de municipios
(Código, Nombre)
Inicio

21
Mapas temáticos predefinidos en :
Los mapas temáticos predefinidos están en formato PDF y pueden ser visualizados por medio del
programa Adobe Acrobat 7.0 entre otros. A continuación se describirán algunas de las
funcionalidades del programa para lograr un mejor resultado durante el proceso de consulta.
Al dar clic sobre el icono “Save Copy” se
despliega una ventana en la cual se
especifica la ubicación en la que será
guardada una copia del mapa digital en
formato PDF.
El sistema por defecto
asignará un nombre al
mapa.
El usuario puede
cambiarlo si lo desea.
Al dar clic sobre el icono “Print” se despliega
una ventana donde se pueden definir los
parámetros de impresión del mapa según las
características de la impresora seleccionada.
Ventana para impresión del mapa. Estos mapas están generados
para permitir una salida gráfica de hasta 1:2.000.000 para quienes
disponen de plotter.
Se pueden utilizar las herramientas de “Zoom In /
Out” y los pocertanjes de acercamiento, para poder
observar con mas detalle la información contenida
en los mapas.
Para realizar un Zoom In, se debe hacer clic sobre el icono
de la lupa (+) ; seleccione un punto inicial (de clic) y
arrastre el cursor a otro punto, hasta generar un cuadro
objetivo que será el nuevo marco de visualización.
Inicio

22
Mapas temáticos Predeterminados en :
El Acrobat tiene la opción de apagar o activar capas asociadas al mapa.
Para utilizar ésta opción: seleccione la pestaña “Layers” ubicada al margen
izquierdo de la pantalla, inmediatamente se desplegara un listado de capas
que tienen la opción de desactivarse, al seleccionar una de las capas, ésta
ya no se observará en el mapa hasta tanto no se vuelva a activar.
Para desactivar la capa únicamente debe hacerse clic izquierdo sobre la
figura ovalada ubicada en el mismo renglón de la capa.
En este ejemplo se desactivó la capa
“Economico_datos_2008”, se observa que el
mapa de la derecha ya no posee la capa.
Ejemplo de mapa predefinido a
nivel Nacional
Ejemplo de mapa predefinido a nivel
Regional
Ejemplo de Mapas Temáticos Predefinidos
Capa activa.
Capa inactiva.
Inicio
Tamaño promedio del predio Rural

23
7. Módulo - Expedientes departamentales
Este modulo, tercero del menú principal, permite la selección
de un departamento en particular para la consulta de mapas
temáticos predefinidos.
Hacer clic izquierdo sobre el triangulo para desplegar
la información de los “Expedientes Departamentales” .
Procedimiento para visualizar un Expediente departamental
1 Hacer clic izquierdo sobre el triangulo de despliegue
en el módulo “Expedientes departamentales”. Se
desplegara una lista con los nombres de los
departamentos.
2 En el listado aparece el mensaje “Seleccione un
departamento”. Hacer clic izquierdo sobre el
mensaje o sobre el triangulo de despliegue.
3 Se despliega un listado con los nombres de los
departamentos. Seleccione el departamento que
desea consultar.
Traslade el cursor sobre el nombre del
departamento que busca y haga clic con el botón
izquierdo del ratón sobre la selección.
Ejemplo: Selección del departamento de Nariño
Inicio

24
4 Al seleccionar el departamento, en la área de
visualización ,se despliegan las imágenes y los
nombres (resumidos en algunos casos) de los mapas
temáticos predefinidos.
Cuando el cursor pasa sobre la imagen del
mapa, se puede observar un mensaje en
el cual se encuentra el nombre completo
del mapa que será desplegado.
5 Para visualizar el mapa hacer clic izquierdo sobre la
imagen de referencia correspondiente. Se
desplegara una nueva ventana con el mapa temático
predefinido del departamento.
El mapa se despliega en formato PDF. Se
pueden seguir las mismas indicaciones del
manejo de Mapas temáticos predefinidos, para
su consulta, impresión y almacenamiento.
6 Búsqueda de expedientes departamentales.
En la parte superior derecha de la ventana de
visualización se encuentra un sistema de búsqueda
por palabra clave. Se pueden realizar consultas
escribiendo una palabra clave en el cuadro de texto y
posteriormente haciendo clic en el botón “Buscar”.
Ejemplo: Búsqueda con la
palabra “Alfabetismo”.
Clic en el botón buscar y
luego seleccionar el
mapa.
Se pueden desplegar
los mapas resultado
de la búsqueda.
Inicio

25
8. Módulo - Servicios Web
El SIG-OT ofrece a los usuarios la posibilidad de acceder a servicios web geográficos (tipo Web
Map Services – WMS y WFS Web Feature Service, por sus siglas en ingles).
Los WMS son accesos virtuales vía internet a imágenes digitales de mapas georreferenciados, en
donde cada mapa posee un conjunto de capas especificas que pueden ser solicitadas a través de una
dirección URL, desde un navegador estándar o a través del SIG-OT o un software especializado.
Los WFS (Web Feature Service) son un servicio tipo Web que facilita la consulta y la recuperación
de datos vectoriales y la información alfanumérica ligada a los mismos; permitiendo, además,
realizar con ella consultas tanto espaciales como alfanuméricas. Las especificaciones de la
implementación de este estándar están recogidas y publicadas por la organización Open Geospatial
Consortium (OGC).
Procedimiento para visualizar un WMS
1 Seleccionar el módulo “Servicios Web”
2
Es necesario acceder a la pagina del SIG-OT. En la parte
izquierda se desplegara el listado de módulos disponibles.
Inicio
El sistema despliega las opciones :
Web Map Service (WMS)
Web Feature Service (WFS)
3 Se debe seleccionar la opción
“Web Map Service (WMS)”

26
La opción “Filtrar” permite realizar una búsqueda de servicios por
palabra clave. Solo es necesario teclear una palabra en el recuadro
y hacer clic en el botón “filtrar”
El sistema despliega un listado con los WMS disponibles . Cada registro cuenta con: Una
imagen miniatura del mapa, el titulo, la descripción, la dirección URL y el botón de
“Visualizar en SIG-OT”
4

27
5a Visualizar en el SIG-OT: Haciendo clic sobre el botón “Visualizar en SIG-OT” el
sistema despliega la información del WMS, se puede detallar la imagen y verificar si es
del interés del usuario. Adicionalmente se pueden realizar consultas de otros datos.
Los WMS desplegados
no permiten realizar
consultas de selección,
máximos o mínimos ni
reclasificar rangos ni
colores ya que son
imágenes.
5b Visualizar el WMS utilizando la dirección URL:
• Por medio de la dirección URL (sigla en inglés de uniform resource locator) que
corresponde a una línea de texto con caracteres específicos , el usuario puede copiar e
insertar esta línea de texto en un navegador o en un software GIS para visualizar el WMS
seleccionado.
Para copiar la dirección URL solo es necesario colocar el cursos el inicio de la línea de texto
y seleccionar todos los caracteres manteniendo pulsado el botón izquierdo del ratón.
Estando seleccionado la URL se puede hacer clic derecho en el ratón y seleccionar la opción
“Copiar” o <CTRL>C (Presionar y mantener la tecla <CTRL> y entonces presionar C). Se
creara una copia de toda la línea de texto la cual se podrá pegar en el lugar indicado para
realizar la petición del WMS.

28 Inicio
Procedimiento para visualizar un WFS
1 Seleccionar el módulo “Servicios Web”
2
Es necesario acceder a la pagina del SIG-OT. En la parte
izquierda se desplegara el listado de módulos disponibles.
El sistema despliega las opciones :
Web Map Service (WMS)
Web Feature Service (WFS)
3 Se debe seleccionar la opción
“Web Feature Service (WFS)”
El sistema despliega un listado
con los WFS disponibles . Cada
registro cuenta con: Una
imagen miniatura del mapa, el
titulo, la descripción, la
dirección URL y el listado de
capas que contiene.
4

29
En este momento el servicio WFS se encuentra creado en ArcGIS Server por tanto podrá ser
visualizado a través de herramientas que soporten servicios WFS, como es el caso de “ArcGis” con
la extensión “Data Interoperability” instalada.
1) Para probar la configuración del servicio daremos clic en el árbol de opciones de “Arcgis
ArcCatalog” en la opción “Interoperability Connections” y posteriormente en la opción “Add
Interoperability Connection” (Figura A), al hacerlo se desplegara una ventana (Figura B) donde
definiremos el formato de conexión en este caso “WFS (Web Feature Service)” y también se
ingresara la URL del Dataset a obtener
(http://sigotnal.igac.gov.co/arcgis/services/WFS/Hidrografia/MapServer/WFSServer?).
Figura A: Creación de una conexión al Servicio WFS
5 Para lograr visualizar los WFS se deben seguir las siguientes indicaciones:
Inicio

30
Figura B. Configuración de la
conexión al Servicio WFS.
Los servicios WMS se pueden consultar
con diferentes estándares, 1.0.0, 1.1.0,
1.1.1 y 1.3.0, ArcGIS maneja por
defecto la versión 1.3.0, pero para los
servicios publicados por el Sistema
SIG-OT se requiere consultar con la
versión 1.1.1
2) Una vez ingresamos la URL del servicio, se debe dar clic en el botón “Settings...” el cual
permitirá definir las capas y los atributos específicos del servicio (Figura C). Para el caso de los
servicios WFS del sistema SIG-OT, estos se encuentran de acceso público sin necesidad de
usuarios o contraseñas, así como servidores proxy intermedios.
Figura C. Información relativa al Servicio WFS.
Inicio

31
3) Para obtener las capas geográficas asociadas al servicio WFS se dará clic en el botón “…” al
lado de la caja de texto “Table List: ” el cual desplegara una ventana (Figura D) donde estarán
listados todas las capas geográficas soportadas por el servicio (todas excepto las tipo Raster,
tipo anotación o con más de 4000 registros), al dar clic en los botones “Aceptar” de las tres (3)
ventanas abiertas, el servicio quedara disponible para ser consultado en el software ArcGis
(Figura E).
Figura D. Listado de capas disponibles en el
servicio WFS.
Figura E. Conexión realizada
al servicio WFS en ArcGis
ArcCatalog.
Inicio

32
4) Al seleccionar la conexión al servicio WFS se mostraran las capas disponibles en dicho
servicio, y se podrá ejecutar sobre el cualquier función propia de un dato geográfico, ya sea
acceder a los datos alfanuméricos de los mismos (Figura F) o convertirlo a un formato propio
del software geográfico que se utilice (Shapefile, Geodatabase, PostGis, etc.).
Figura F. Visualización de los datos alfanuméricos de la capa seleccionada del
Servicio WFS.
Inicio

33
8. SIG Nacional
La interacción entre el usuario y la información georreferenciada del SIG-OT permite la
construcción de consultas relacionadas con aspectos económicos, sociales, ambientales,
institucionales y culturales de gran importancia para los procesos de gestión, planeación y
ordenamiento del territorio. El siguiente esquema contiene el proceso lógico de consulta dentro del
SIG nacional:
Variables
Indicadores
Índices
Ríos
Vías
Departamentos
Municipios
Centros
Poblados
Sitios de interés
2. El SIG-OT permite desplegar información
espacial y vincular datos alfanuméricos con las
capas de información municipal y departamental.
1. La información agrupada por
Dimensiones o temáticas facilita la
búsqueda y la construcción de consultas.
3. Una vez seleccionados los datos, el sistema
permite generar mapas personalizados, acorde a los
requerimientos del usuario.
4b. Otra herramienta presente en
el sistema es el análisis de una
misma variable a través del
tiempo. (Análisis multitemporal) .
4a. Las herramientas que
brinda el sistema son
variadas, entre las que se
destaca la capacidad de
superponer capas de
información .
Inicio

34
Procedimiento para ingresar al SIG nacional
A la izquierda de la ventana principal, se encuentra el botón
“Ingreso al SIG nacional”. Al hacer clic izquierdo se despliega
la ventana principal del SIG Nacional.
1 Se debe hacer clic sobre el mensaje “Usuarios registrados”.
Se desplegaran los cuadros de texto de solicitud de
información para el ingreso.
Este ingreso le permite al usuario acceder al sistema básico
de información. Si el usuario desea acceder al sistema con
las opciones avanzadas deberá realizar el registros e ingreso
de la opción “Usuarios Registrados”
2 En la ventana de visualización se encuentran los
elementos de solicitud de “Nombre de usuario” y
“Contraseña”. También se encuentran las opciones de
recordar contraseña y registro de nuevo usuario.
Al hacer clic en “Usuarios registrador” se despliega la
información de “Ingreso al SIG”
Como usuario registrado tendrá acceso a opciones
avanzadas como:
•Manejo de proyectos personalizados
•Comunicación de irregularidades
•Compartir información con otros usuarios registrados
• Consultar proyectos predefinidos.
Se puede ingresar al SIG de dos maneras: la primera de manera directa y sin registro; la segunda
para usuarios registrados con acceso a las opciones avanzadas del sistema.
Ingreso sin Registro
Ingreso Usuarios Registrados
Inicio

35
En el campo “Nombre de usuario (email)” se escribe el
correo de usuario. En “Contraseña” se digita la clave
registrada para el usuario correspondiente.
3
Posteriormente se hace clic en el botón “Iniciar Sesión”. Se
desplegara la ventana del SIG Nacional.
Registrarse : Para el ingreso como usuario Registrado
El registro al SIG-OT es totalmente gratuito y solo es necesario tener una cuenta de correo
electrónico, una clave de acceso y suministrar algunos datos básicos. El registro le permitirá al
usuario acceder a múltiples beneficios de manejo de la información dentro del sistema. Esta opción
de ingreso es de utilidad para usuarios recurrentes permitiendo el acceso a dos módulos adicionales
y a la funcionalidad de “Visualizar datos propios”
Para iniciar el proceso de registro, hacer clic sobre la palabra
“Aquí” al final del mensaje: “Para registrarse como usuario
del sistema haga clic Aquí”.
Se desplegara la información de “Registro de Usuario” en la
ventana de visualización.
En “Registro de usuario” se deberá digitar la siguiente
información:
• Correo electrónico (Que servirá de cuenta de usuario)
• Clave
• Institución
• Nombres
• Apellidos
Al finalizar, hacer clic izquierdo en el botón “Guardar”
Ante la falta de cualquiera de los datos requeridos, el
sistema desplegara un mensaje, frente a la casilla
correspondiente, solicitando el requerimiento de la
información relacionada.
Todos los campos son obligatorios.
1
2
Inicio

36
¿Ha olvidado la contraseña?
El sistema de registro le permite al usuario recordar la
contraseña en caso de olvido. Para esto se debe hacer clic
sobre el mensaje “¿Ha olvidado la contraseña?” ubicado
sobre el botón de “Iniciar sesión” en la ventana de
Ingreso al SIG.
Es indispensable digitar el correo electrónico (usuario) con el
cual se realizo el registro en el sistema.
Si no se digita el correo, el sistema desplegara el mensaje
“Ingrese su nombre de usuario (email)”
El sistema enviara la clave de acceso al correo electrónico
suministrado en el proceso de registro.
Una vez diligenciados los campos se hace clic en el
botón “Enviar”. Aparecerá un mensaje informando la
creación del usuario.
Los datos suministrados serán almacenados de manera
segura por el SIG-OT y no tendrán ningún tipo de uso
diferente a controles propios del sistema.
3
Cambio de la contraseña
El sistema facilita el cambio de la clave por
parte del usuario con el fin de mantener los
niveles de seguridad.
a) Al acceder al sistema como usuario
registrado, se puede modificar la clave haciendo
clic en el vinculo “Cambiar clave”, el sistema
desplegara una nueva ventana emergente.
Inicio

37
c) Una vez digitadas las claves es necesario
hacer clic en el botón “Cambiar clave”
b) La ventana de cambio de clave
solicita escribir: la clave actual,
clave nueva y confirmación de
clave nueva.
En los cuadros de texto aparecerán
puntos confirmando la digitación
de las claves.
d) El sistema informa la actualización de la
clave de acceso.
Si se digita una “clave actual” errada, el
sistema despliega un mensaje de advertencia.
Si se digita la confirmación de la clave nueva
de manera errada, el sistema despliega un
mensaje de advertencia.
Inicio

38
Ventana principal del SIG Nacional
1
2
3
La ventana principal del SIG Nacional ocupa la totalidad de la ventana con el fin de facilitar la
navegación. Se encuentra integrada por tres (3) áreas de interacción y permite la consulta,
visualización y manejo de información alfanumérica y geográfica.
Las áreas de interacción son las
siguientes:
1. Módulos de consulta, selección y
análisis.
2. Área de visualización Geográfica
3. Barra de herramientas.
El número de menús varia según el tipo de
usuario (Registrado / Sin registrar).
1 Menú: Módulos
Ubicado al lado izquierdo de la ventana principal se
encuentran los módulos del sistema. Pueden ser desplegados
individualmente y contienen menús específicos (pestañas) de
utilidad para realizar consultas, selecciones, visualizar y
realizar análisis de la información. Los módulos son:
• Seleccionar
• Administrar Capas
• Exportar
• Consultar
• Análisis espacial
• Administrar proyectos *
• Consultar proyectos predefinidos *
* Únicamente para usuarios registrados.
Para acceder al contenido de cada modulo,
solamente es necesario hacer clic con el botón
izquierdo sobre el triangulo a la derecha del ítem
correspondiente.
Inicio

39
2 Área de visualización Geográfica
Área donde se despliega la información espacial (capas de
cartografía base, limites municipales y departamentales) y las
variables, índices e indicadores seleccionados por el usuario.
En este espacio se pueden utilizar las herramientas de la barra
de menú.
En área de visualización serán desplegadas todas
las capas de información geográfica asociadas a
los datos seleccionados.
En ésta imagen se puede visualizar el mapa tal
cual aparece al entrar en el sistema.
Visor geográfico con la cartografía base disponible
en el sistema, la cual puede ser desplegada por el
usuario para complementar los análisis..
Inicio

40
3 Barra de herramientas
La barra de herramientas se encuentra ubicada en la parte superior del Área de visualización
Geográfica y contiene diferentes íconos que al ser seleccionados activan funcionalidades
permitiendo la interacción entre el usuario y la información espacial.
Acercar: Permite disminuir el área de visualización aumentando el detalle.
Alejar: Permite aumentar el área de visualización disminuyendo el detalle.
Vista previa / Vista siguiente: Permite volver o adelantar las vistas del mapa.
Extensión total: Despliega toda el área de visualización de las temáticas activas.
Lupa: Despliega una ventana que permite aumentar la visual del mapa bajo la lupa.
Vista general: Vista a escala de la extensión total con un recuadro que identifica la escala actual.
Mover: Permite mover de manera libre el mapa.
Identificador: Permite desplegar la información de un punto en especial.
Medir: Permite realizar mediciones de líneas ý el calculo de área de polígonos y coordenadas de
puntos.
Leyenda: Despliega la información de las capas y temáticas activas.
Ayuda: Despliega la ayuda del sistema.
Irregularidades: Correo para inquietudes y reporte de irregularidades.
Escala numérica: Valor de la escala numérica actual. Permite modificar la escapa del mapa.
Cerrar Sesión: Cierra la sesión en el SIG-OT.
Seleccionador espacial: Permite realizar una selección sobre la cartografía desplegada y
consultar el reporte de dicha selección.
Mostrar mapa desde servicio Web: Permite desplegar servicios WMS en el visor geográfico.
Inicio

41
Navegar en el área de visualización geográfica
Algunos elementos pueden llegar a facilitar el manejo del sistema: conocimientos básicos sobre
cartografía, las funcionalidades del sistema (barra de herramientas) y tener claro el objetivo de la
consulta, son elementos que facilitan el uso del SIG-OT.
Características de la cartografía
La cartografía, puede ser entendida, como la abstracción de la realidad espacial de la tierra en
forma de modelos gráficos a escala. Cartografía es entonces la Ciencia que se ocupa de la
preparación y construcción de los mapas y cartas, reproduciendo en una superficie plana la
superficie terrestre.
Estos mapas poseen a su vez características y propiedades específicas que facilitan su
interpretación y su análisis. Tenemos entonces en el SIG-OT información del espacio Colombiano
con características específicas como el sistema de coordenadas, los símbolos, la escala, entre otros.
Todos estos elementos están presentes en el SIG-OT facilitando el proceso de consulta,
visualización y análisis de la información
Sistema de coordenadas:
Los símbolos (Leyenda):
Puntos, líneas y polígonos:
La escala:
El sistema de coordenadas permite ubicar un punto
especifico sobre la cartografía.
El SIG-OT se encuentra en coordenadas planas de
Gauss origen Bogotá; Datum Magna Sirgas.
Los símbolos permiten diferenciar entre un tipo de
información y otra, ayudando a entender la representación
de los datos.
Toda la información espacial puede ser representada por
puntos líneas o polígonos, según el tipo de dato el sistema los
representa de una u otra manera.
La escala es la representación numérica o grafica de la relación entre una
distancia medida en el mapa y su equivalente en el espacio real .
La escala de trabajo de proyecto es a la fecha 1:500.000
Inicio

42
Funcionalidades de la barra de herramientas
Acercar:
Permite realizar un acercamiento a una zona determinada del Mapa. Se
selecciona la herramienta picando sobre el icono de la lupa con un signo mas
(+). Dirija el puntero del ratón sobre el área de mapa y defina el área de
acercamiento haciendo un recuadro sobre la zona que desea detallar.
El recuadro de acercamiento
se activa al hacer clic en un
punto inicial y, manteniendo
pulsado el botón izquierdo del
ratón , extender el recuadro
hasta el punto que se desee.
La nueva vista, a una
escala de visualización
menor.
Permite realizar un alejamiento sobre una zona determinada del Mapa. Se debe
seleccionar la herramienta picando sobre el icono de la lupa con un signo de
menos (-). Dirija el puntero del ratón sobre el área de mapa y defina el área de
alejamiento haciendo un recuadro sobre la zona que desea alejar.
Alejar:
Nueva vista. Con una nueva
escala de visualización a
escala mayor.
El recuadro de alejamiento se
activa al hacer clic en un punto
inicial y, manteniendo pulsado el
botón izquierdo del ratón ,
extender el recuadro hasta el
punto que se desee.
También es posible realizar acercamientos y alejar la información espacial por medio del
scroll del ratón (para las versiones con rueda intermedia).
Inicio

43
Vista previa / Vista siguiente:
Cuando se modifica la escala o posición de la cartografía ,se dispone de las
herramientas de Vista previa / Vista siguiente para volver a escalas y posiciones
de cartografía que se desean recuperar. Para activar la herramienta se debe hacer
clic sobre una de los dos íconos según el requerimiento de la vista.
Ante un evento que modifique la
escala o posición de la
información, se puede volver a
la posición o escala anterior
utilizando la “Vista previa”.
El proceso se puede reversar
con la “Vista siguiente”.
Extensión total:
Con esta herramienta el sistema restablece la extensión inicial del visor mostrando todo el
territorio nacional. Para seleccionar la herramienta seleccione el icono del mundo/ lupa.
Esta funcionalidad es útil en momentos en donde se pierde la ubicación espacial sobre la
cartografía .
Al hacer clic izquierdo
sobre el icono de
extensión total se
desplegara la totalidad
de la información
espacial activa.
Inicio

44
Lupa: Como su nombre lo indica la “Lupa” permite agrandar la imagen del área en la
cual la lupa se encuentra superpuesta. A diferencia de la herramienta acercar, la
lupa únicamente acerca la imagen dentro del cuadro sin alterar la escala y
posición de la cartografía desplegada.
Para activar la lupa, hacer
clic izquierdo sobre el icono
de la ventana con una lupa
superpuesta.
Automáticamente se
desplegara una ventana
“Lupa” con un área
punteada en rojo y una
marca de objetivo.
En la ventana de lupa se
puede modificar el nivel de
acercamiento de la imagen
objetivo: 2X, 3X, 4X, etc.
Esto facilitara la observación
de detalles sin alterar la
cartografía.
2X 6X 10X
Al activarse la ventana es
necesario hacer clic sobre la
barra superior de la ventana
“Lupa” y arrastrarla hasta el
punto en el cual se busca
visualizar.
Al soltar la barra de la lupa
desaparece el recuadro de
objetivo y aparece el área
de interés.
Ejemplos de ajuste del
nivel de acercamiento de la
herramienta de lupa sobre
un mismo lugar.
Ventanas emergentes:
Las ventanas emergentes que son desplegadas, pueden
ser minimizadas haciendo clic sobre el triangulo gris
ubicado en la parte superior derecha de la ventana.
Igualmente se puede cerrar haciendo clic en la equis
(X) al lado derecho del triangulo.
Otra propiedad de las ventanas emergentes es la
capacidad de ser ubicadas en cualquier lugar dentro del
área de visualización o fura de ella.
Para desplazar una ventana emergente
únicamente se hace clic cuando el cursor sea
una cruz de flechas sobre la barra de la ventana
y se desplaza al lugar deseado .
Inicio

45
Vista general: La vista general permite obtener una visual auxiliar de la información
espacial desplegada en la pantalla. Con esta herramienta se puede
realizar un control de la ubicación de la vista actual en el contexto
general del mapa, con esta utilidad el usuario puede desplazarse desde la
vista general a cualquier parte del mapa.
Para desplegar la ventana
emergente de “Vista general” se
debe hacer clic en el ícono del
Mapa de Colombia con un recuadro
rojo en la parte inferior izquierda.
Al ubicar el puntero sobre el recuadro
rojo de la ventana de “Vista general”
se puede arrastrar el recuadro rojo. La
cartografía se moverá para ajustarse
al recuadro.
La información de la vista general se actualizara a medida que
se realicen cambios en el visor geográfico.
La vista general tiene la norte para
facilitar la ubicación de la información
espacial.
Inicio

46
Mover: Permite realizar un desplazamiento (paneo) del mapa en cualquier dirección. Este
desplazamiento únicamente modifica la posición del mapa y no afecta la escala
ni rotación del mismo.
Seleccione la herramienta picando sobre el icono con forma de
mano y oprima haciendo clic con el botón izquierdo del ratón y
mueva el mapa en la dirección deseada.
Identificador:
Permite identificar los elementos que se encuentran en el mapa. Ayuda a establecer que
atributos acompañan las capas de información. El identificador también suministra las
coordenadas planas del punto sobre el cual se realizo la identificación.
Seleccione la herramienta picando sobre el icono con la letra (i) encerrado en un
circulo. Dirija el puntero del ratón sobre el área del mapa que desea consultar y haga
clic con el botón izquierdo del ratón.
Al desplazar el puntero sobre el mapa este tomara la forma de una mano. El punto del
cual desea obtener información deberá estar en frente del dedo índice de la mano.
Al hacer clic izquierdo sobre el punto, sobre el mapa aparecerá un símbolo de punto de
información, representando el lugar exacto de la consulta. En el mismo instante se
desplegara una ventana de “Resultados” en la cual aparecerá la información de cada
una de las capas relacionadas con el punto.
Si se ubica un punto fuera del mapa, en la ventana de
resultados se desplegara únicamente las coordenadas
respectivas pero ninguna información relacionada con las
capas del mapa.
Aparecerá el mensaje “No se encontraron resultados”
Inicio

47
Si se ubica un punto dentro del
mapa, en la ventana de resultados
se desplegaran las coordenadas y
la información relacionada con las
capas presentes en el mapa.
Las coordenadas estarán dentro de corchetes ( ) y según las capas presentes en el mapa cada una será
desplegada junto a la información de contenido de las mismas: identificador, Nombre, Tipo de
elementos, entre otros. La información consultada se muestra en forma de árbol siendo necesario
desplegar el contenido haciendo clic en la cruz (+) de cada tema para ver los atributos.
Medir: Permite realizar mediciones de área y distancia, también posee la herramienta
de consultar coordenadas de un punto. Estas mediciones son de referencia dada
la escala de la cartografía.
Al hacer clic sobre el icono de la regla se despliega la
ventana “Medir”. Se encuentran en la ventana tres
opciones: Punto, Linea y Poligono
Punto
Se hace clic sobre la figura del punto dentro de la ventana “Medir”. A continuación se hace clic sobre el
lugar del cual se desea obtener la información. En la ventana “Medir” aparecerán los datos (X,Y) del punto.
Línea
Se hace clic sobre la figura de la línea en zigzag dentro de la ventana “Medir”. A continuación se hace clic
sobre el punto inicial de la línea y se continua haciendo clic sobre cada uno de los nodos que conformen la
línea completa. Para finalizar la línea, hacer doble clic en el punto final. En la ventana “Medir” aparecerán
los datos de la distancia del ultimo segmento generado y la total distancia de la línea. El valor final de la
distancia de la línea puede ser representada en diferentes unidades de medida: Millas, Pies, Kilómetros o
Metros.
Inicio

48
Polígono
Se hace clic sobre la figura de la línea del polígono dentro de la ventana “Medir”.
Posteriormente se hace clic sobre el punto inicial y se continua haciendo clic sobre cada uno de los nodos
que conformen el polígono. Para finalizar la figura, hacer doble clic en el punto final.
En la ventana “Medir” aparecerán los datos del perímetro del polígono y el área total. El valor final del área
del polígono puede ser representada en diferentes unidades de medida: Acres, Pies cuadrados, Kilómetros
cuadrados, metros cuadrados o Millas cuadradas.
Leyenda: La leyenda es una lista grafica que describe los símbolos utilizados en el mapa
para cada uno de los temas desplegado por el usuario. Desde la leyenda se
puede apagar o encender los temas.
Para visualizar la leyenda en necesario hacer clic sobre
el icono del recuadro con viñetas de colores y líneas
paralelas. Se desplegara la ventana “Leyenda” en la que
se encuentran los temas Desplegados y sobre los cuales
se podrá consultar la respectiva simbología de capa
tema.
Es necesario desplegar los arboles de leyenda (+) para
poder acceder al contenido. Adicionalmente en algunos
casos es necesario ampliar la ventana emergente para
poder visualizar la totalidad del contenido de la leyenda.
Ayuda: El icono del interrogante encerrado en un circulo permite visualizar un
documento PDF con el contenido del manual de usuario del aplicativo SIG-OT,
facilitando el manejo del sistema.
Irregularidades:
A través de este espacio el usuario puede
informar acerca de las irregularidades que
encuentre en la información o el funcionamiento
del sistema que se publica en el SIG-OT.
Solo Usuarios Registrados.
Inicio

49
Seleccionador Espacial: Identificado con una flecha blanca en la barra de
herramientas, el seleccionador espacial permite realizar
consultas sobre la información espacial desplegada con la
posibilidad de desplegar reportes de los datos seleccionados.
1. Para utilizar el seleccionador espacial es
necesario hacer clic en el icono de la flecha
blanca de la barra de herramientas.
El sistema desplegara una ventana
emergente con el contenido.
2. Es necesario haber desplegado
previamente al menos un dato, de lo
contrario no se activara el seleccionador.
3. Cuando el usuario ha desplegado datos
en el sistema, el campo “Tema” en la
ventana del seleccionador desplegara las
opciones para que el usuario escoja la
capa de información sobre la cual realizara
la selección espacial.
En este ejemplo el tema seleccionado es el
de “Accidentalidad vial – 1996”
4. Una vez seleccionado el tema, se debe hacer clic en el icono de la flecha que
se encuentra en la ventana emergente para activar el seleccionador.
El cursor tomara la forma de cruz. Para seleccionar
una unidad espacial es necesario desplazar el cursor
sobre el área de interés y hacer clic sobre ella.
Inicio

50
5. Las unidades espaciales seleccionadas serán resaltadas por el sistema de
manera que el usuario pueda identificarlas de manera sencilla.
El sistema permite realizar un recuadro de selección en donde se pueden
resaltar mas de una unidad espacial al mismo tiempo.
Para realizar un
recuadro de selección
se debe hacer clic en un
punto inicial y,
manteniendo pulsado el
botón izquierdo del
ratón , extender el
recuadro hasta el punto
que se desee.
6. En la ventana del seleccionador espacial
se encuentra la opción de “Mostrar
Reporte” de las unidades previamente
seleccionadas.
Al hacer clic en el botón “mostrar reporte”,
el sistema generara una ventana
emergente con la tabla de los datos
seleccionados y la información de cada una
de las unidades: Área oficial en Km2,
nombre geográfico, año, valor y rango.
Para limpiar la selección es necesario
hacer clic en el botón de “Limpiar” que
se encuentra en la ventana emergente.
Inicio

51
Mostrar mapa desde servicio Web:
El SIG-OT permite desplegar servicios web disponibles en otras entidades o sistemas de
información. En la barra de herramientas se encuentra el botón “Mostrar mapa desde
Servicio Web”, identificado por un pequeño globo terráqueo y una cruz amarilla.
1. Una vez el usuario ha ingresado al
“SIG nacional”, en la barra de
herramientas se debe hacer clic
sobre el botón “Mostrar mapa desde
Servicio Web”. El sistema desplegara
una ventana emergente con una
serie de listas desplegables para
selección:
-Tipo
- Servicio
- Url
- Titulo
2. En el listado TIPO el usuario podrá seleccionar que tipo de servicio Web desea
desplegar en el sistema (WMS, WFS, WPS). La ultima versión del sistema
únicamente permite desplegar servicios tipo WMS.
3. Una vez se selecciona un tipo, el sistema activa el
listado “Servicio” en donde el usuario podrá definir que
servicio desea desplegar. Se encuentran algunos
servicios predefinidos (Eje. Mosaico LANDSAT) o la
opción ( - ) en donde el usuario podrá especificar el
servicio
4. Para los servicios predefinidos, el usuario
únicamente necesita seleccionar el servicio y el
sistema actualizara automáticamente las dirección
URL y el titulo.
5. Hacer clic en el botón “Continuar”
6. El sistema actualizara la ventana
emergente con el contenido de las
capas disponibles para el servicio
seleccionado. El usuario deberá
activar (en la columna “Mostrar”)
cada una de las capas que desea
visualizar.
7. Hacer clic en el botón “Mostrar”
Para servicios Web Predefinidos:
Inicio

52
8. El sistema despliega, en el visor geográfico, la imagen del servicio solicitado. El usuario podrá realizar
consultas adicionales de temáticas del sistema, desplegar cartografía base y utilizar la barra de
herramientas para navegar .
Para servicios Web – dirección URL:
Para visualizar servicios Web no predefinidos por el sistema, el usuario requiere de la dirección
URL del servicio. Existen múltiples fuentes con listados de servicios geográficos en línea
(http://www.icde.org.co/web/guest/listado_servicios_web) en donde el usuario pude conseguir las
URL de múltiples temáticas.
1. El usuario debe hacer clic en el
botón de servicios Web de la barra
de herramientas. Se desplegara
una ventana emergente para cargar
los servicios.
2. Se debe seleccionar el tipo de
servicio. En este caso WMS
3. En la lista de servicios se debe
seleccionar la opción libre ( - ) que
activa los campos URL y Titulo
Inicio

53
4. En el campo URL se debe teclear la dirección
URL del servicio . Un ejemplo de dirección es:
http://chiminichagua.ideam.gov.co/OGCTemp
eraturas?
5. En el campo “Titulo” se debe digitar el nombre
propuesto por el usuario
6. Hacer clic en el botón “Continuar”
6. El sistema actualiza la ventana emergente
y despliega una tabla con las capas
disponibles para el servicio. Cada registro
(fila) posee las siguientes columnas:
Mostrar, Titulo, Descripción y estilo.
7. El usuario debe seleccionar, en el
campo “Mostrar”, cada una de las
imágenes a solicitar por el sistema.
8. Hacer clic en el botón “Mostrar”
9. El sistema actualiza el visor con la
información del servicio desplegando
todas las capas seleccionadas por el
usuario. El usuario podrá realizar
consultas adicionales de temáticas del
sistema, desplegar cartografía base y
utilizar la barra de herramientas para
navegar .
Inicio

54
Escala numérica:
Cerrar Sesión:
La escala numérica permite establecer la relación directa entre una unidad de
medida en el mapa y su equivalente sobre el terreno. Al aumentar la escala
numérica, los detalles de las capas disminuyen, pero aumenta la visión general
de las mismas.
1. Para modificar el valor de la escala numérica es necesario desplegar el
contenido del listado automático de escalas que se encuentran en el sistema y
seleccionar la escala adecuada.
2. Al seleccionar la opción de “otra” escala el usuario deberá digitar en el campo
escala el valor deseado.
Estos son algunos ejemplos de la visualización a diferentes
escalas: 1:10.000.000 / 1:3.000.000 / 1:500.000
Cuando el usuario desee finalizar la sesión con el SIG Nacional simplemente deberá hacer clic
izquierdo sobre el mensaje “Cerrar sesión” en la parte derecha de la barra de herramientas.
Automáticamente se desplegara la ventana principal del SIG-OT.
Si el usuario permanece inactivo por mas de 15
minutos, el sistema automáticamente cerrara la
sesión y el usuario tendrá que iniciar una nueva
sesión.
Mensaje generado por el sistema para informar que
se ha cerrado de manera automática la sesión.
Inicio

55
Qué se busca obtener de la información ?
El SIG-OT contiene información alfanumérica de 5 dimensiones de estudio y la plataforma
cartográfica que facilita su georreferenciación dentro del territorio Colombiano. El sistema
también cuenta con un completo numero de herramientas para la consulta, selección, análisis y
manejo de capas temáticas espaciales con los soportes de referencia espacial y metadatos
asociados a cada dato.
Teniendo como referencia el potencial de
estas características dentro del SIG-OT, el
usuario esta en condiciones de realizar un
sin numero de consultas y de análisis
relacionados a los datos suministrados por
el sistema. Es necesario entonces que se
establezca un objetivo u objetivos
alrededor de los cual se centrara la sesión
o el proyecto dentro del sistema.
Una sesión rápida
Una manera inicial de llevar a cabo una consulta rápida es
contando con una pregunta específica, por ejemplo ¿Cuáles
son los municipios con mayor densidad de población en
Colombia?. El sistema esta en condiciones de darle la
respuesta al usuario en forma de reporte (tabla) y en forma
espacial (mapa), además de la posibilidad de observar la
distribución de la densidad en cada uno de los departamentos
o municipios.
En esta sesión rápida, el usuario ha seleccionado el ámbito
Nacional por que desea obtener los datos de mayor densidad entre
todos los municipios del país. Se ha realizado una búsqueda por
especifica por la palabra “Población” y el sistema ha arrojado las
opciones relacionadas, entre ellas la de Densidad Poblacional.
El usuario a solicitado desplegar el mapa y además a realizado
una consulta por Máximos solicitando los 3 municipios con mayor
densidad.
Inicio

56
Una sesión estructurada
En un sesión estructurada el usuario puede tener un objetivo especifico que se obtiene al realizar
una serie de objetivos de menor nivel. Si se desea obtener una relación entre la densidad de
población en un municipio y la cobertura total de acueducto, por ejemplo, el usuario deberá
primero obtener la informaron relacionada a la densidad y luego buscar, seleccionar y desplegar la
información relacionada a la cobertura del servicio publico. Este proceso puede finalizar con un
análisis espacial al superponer las dos capas temáticas relacionadas.
Una sesión estructurada consiste entonces en la
solicitud de múltiples datos los cuales le permitirán al
usuario generar un marco de consulta en relación a
una pregunta o inquietud en particular.
El sistema esta en capacidad de almacenar las
diferentes consultas y de recordarlas al momento de
realizar una selección o un análisis espacial en
donde el usuario contara con las herramientas
necesarias para generar una visión integral de las
capas disponibles.
Al realizar la superposición entre las capas
asociadas a los datos de Densidad Poblacional y
Cobertura total de Acueducto, el usuario contara con
una ayuda visual de los datos georreferenciados,
facilitando proceso de gestión y toma de decisiones.
Una o múltiples sesiones.
Mapas con la información alfanumérica
georreferenciada.
Reportes con los datos de los mapas
georreferenciados.
El SIG-OT cuenta con la potente capacidad de
realizar superposiciones de capas de información.
Inicio

57
Modulo: Seleccionar
La selección de la información es la primera etapa del proceso de construcción de una consulta
básica, un análisis o un proyecto dentro del SIG-OT. El módulo “seleccionar” es desplegado por
defecto al momento de iniciar la sesión del SIG Nacional, si no esta activa la ventana, es necesario
hacer clic sobre el triangulo gris del modulo “Seleccionar”.
Ámbito
Búsqueda
rápida
Búsqueda
Avanzada
Búsqueda
por metadato
Criterios de
búsqueda
Botones de
acción
Área de
información
Ámbito El ámbito hace relación al área de despliegue de la información . Se encuentra el
ámbito Nacional, el total del área nacional (sus 32 departamentos y la totalidad de
municipios) y el ámbito Regional entendido este como un área definida que agrupa uno
o mas departamentos y municipios.
El ámbito se puede seleccionar haciendo clic
izquierdo en el botón de despliegue del cuadro de
texto de Ámbito.
Al cambiar al ámbito Regional, Automáticamente
cambiara la escala de visualización del mapa
según la Región activa.
Búsqueda
por dato
Inicio

58
Búsqueda rápida
Dato: El dato es el nombre de la variable, índice o indicador que se desea visualizar y sobre
la cual se realizaran las observaciones, consultas y análisis por parte del usuario. Con
mas de 280 datos distintos, el usuario podrá seleccionar uno de ellos según su interés
particular.
La búsqueda rápida permite generar una
consulta teniendo en cuenta distintos
criterios. Se puede buscar un dato por
palabra clave o seleccionar un dato en
especial según la fuente.
Para seleccionar un dato es necesario hacer
clic en la lista desplegable de los datos y
seleccionar uno con el puntero.
Automáticamente se actualizara la información
de los demás parámetros de búsqueda.
Fuente: La fuente es el nombre de la entidad o institución que suministra el dato y la cual es
responsable de la integridad y validez de la información relacionada al dato. Con 28
diferentes entidades participantes, el usuario podrá seleccionar la entidad sobre la cual
sedea obtener la información.
Para seleccionar una fuente es necesario hacer
clic en la lista desplegable de las fuentes y
seleccionar una.
Automáticamente se actualizara la información
de los demás parámetros de búsqueda.
Digite una palabra clave relacionada al dato que
este buscando y luego hacer clic izquierdo en el
Botón Buscar. El sistema retorna los datos
relacionados con la palabra. Es necesario tener en
cuenta que el sistema es sensible a la ortografía
(tildes).
Inicio

59
Nivel: Después de haber seleccionado el dato y la fuente se procede a definir el nivel espacial
sobre el cual desea desplegar la información. Algunos datos se encuentran únicamente
a nivel departamental y otros únicamente a nivel municipal . Esta opción facilita la
visualización de los datos según la necesidad del usuario.
Para seleccionar una fuente es necesario
hacer clic en la lista desplegable de las
fuentes y seleccionar una.
Automáticamente se actualizara la
información de los demás parámetros de
búsqueda.
Ejemplo del dato “Población Rural” a nivel
departamental.
Ejemplo del dato “Población Rural” a nivel
municipal.
Inicio

60
Departamento: El sistema permite seleccionar un departamento sobre el cual desplegar la
información. La opción por defecto es de TODOS los departamentos con lo
cual se despliega la información relacionada con el dato para todo el territorio
Nacional.
Para seleccionar un departamento es necesario
previamente haber seleccionado un dato y una
Fuente. Se debe hacer clic en la lista desplegable
de los departamentos y seleccionar un con el
puntero.
Automáticamente se actualizara la información de
los demás parámetros de búsqueda.
Al seleccionar un departamento el área de
visualización del mapa estará en función del
departamento seleccionado.
Municipio: El sistema permite seleccionar un municipio sobre el cual desplegar la información.
La opción por defecto es de TODOS los municipios con lo cual se despliega la
información relacionada con el dato para todo el territorio Nacional. Si previamente
se ha seleccionado el nivel departamental, esta opción no estará disponible.
Para seleccionar un departamento es necesario
previamente haber seleccionado un dato y una
Fuente. Se debe hacer clic en el botón de
despliegue de los departamentos y seleccionar un
con el puntero.
Automáticamente se actualizara la información de
los demás parámetros de búsqueda.
Al seleccionar un departamento el área de
visualización del mapa estará en función del
departamento seleccionado.
Año:
Toda la información posee una fecha de
referencia. El año corresponde a la asignación
temporal de la información y es indispensable
para el proceso de despliegue de los datos.
Para seleccionar un año en especial es necesario
seleccionar un Dato, una Fuente y especificar un
nivel.
Inicio

61
Mostrar Mapa: Para poder desplegar el mapa es necesario
definir todos los parámetros: Dato,
Fuente, nivel y un año específico. El
sistema activara automáticamente el botón
“Mostrar Mapa” y el botón “Mostrar
reporte”.
El usuario puede hacer clic sobre el botón “Mostrar
Mapa” .
Se desplegara el mapa en el área de
visualización geográfica con la información
relacionada al DATO.
Después de hacer clic sobre “Mostrar mapa” se activa en la
parte inferior del módulo el botón: “Mostrar Metadato
Los botones activos permiten desplegar información
relacionada con el dato seleccionado.
Mostrar Metadato: El Metadato contiene información relacionada al dato y a las capas
geográficas desplegadas en el sistema. En el metadato se encuentra la
información que ayuda a conocer un poco mas cuales son las fuentes de
los datos y sus principales características.
Al hacer clic sobre el botón “Mostrar Metadato” se
despliega una nueva ventana con la información del
Metadato.
Si no hay un metadato asociado, se desplegara un
mensaje informando su no existencia.
Inicio

62
Mostrar Reporte: Todo dato desplegado en un mapa posee información relacionada que puede
ser visualizada como reporte digital con los datos por cada unidad espacial
(Municipios o departamentos).
Todo reporte posee un titulo, el año de
referencia, la expresión del dato, la
unidad de medida, la fuente, un
gráfico, una tabla con los datos y un
botón para exportar los datos aun
archivo Excel.
El reporte despliega una tabla con los campos: Código DANE,
Nombre geográfico (de la asignación espacial establecida),
Valor y Rango.
Exportar a Excel:
Los reportes pueden ser exportados a Excel para ser almacenados y utilizados por parte del usuario
según sus necesidades específicas.
1. Al momento de desplegarse el reporte, en la parte
superior derecha, aparecerá el botón “Exportar a Excel.”
2. Al hacer clic izquierdo sobre el botón de
exportar se desplegara una ventana preguntando
al usuario si se desea guardar o abrir el
documento del reporte.
Inicio

63
3. Si el usuario selecciona la opción guardar, se
desplegara una ventana “Guardar como:” y el sistema
generara un nombre por defecto para el archivo, el
cual puede ser modificado por el usuario.
4. El archivo una vez guardado podrá ser
desplegado para su manejo por parte del
usuario. El archivo de Excel cuenta con tres
pestañas distintas: Reporte, Grafico y Análisis
numérico.
Limpiar: El botón limpiar es indispensable en el proceso de selección y consulta de datos.
Cuando se desea volver al mapa inicial del sistema (en blanco) y para borrar
todos los parámetros de búsqueda, es necesario seleccionar el botón Limpiar.
Para realizar la limpieza total hacer clic izquierdo sobre el botón “Limpiar”.
Todos los parámetros de selección quedaran en blanco y el mapa de Colombia
quedara en blanco, listo para una nueva selección y despliegue.
Inicio

64
Búsqueda avanzada
La búsqueda avanzada permite seleccionar datos según parámetros específicos definidos por el
usuario. A diferencia de la búsqueda rápida, la avanzada permite seleccionar los datos según su
Dimensión, Sector u Objeto al cual pertenece, además de permitirle al usuario separar los
resultados en Variables, Indicadores o índices.
Los datos puede ser Variables, Índices o
Indicadores. El sistema puede diferenciar unos de
otros y presentarle al usuario grupos de datos
según la selección de las cajas de chequeo .
5 Dimensiones: Ambiental, Cultural, Económico,
Institucional y Social. Son los grandes grupos
que permiten la búsqueda de datos según su
área de estudio.
18 Sectores. Grupos de datos relacionados a un
tema específico de estudio dentro de las
dimensiones y que facilitan la búsqueda de los
datos.
33 Objetos. Un objeto de estudio puede contener
uno o mas Datos los cuales están relacionados
y guardan un nivel básico de asociación.
Los demás parámetros (Dato, Fuente, Departamento, Municipio y año), explicados en el tema de
búsqueda rápida, serán desplegados según los parámetros establecidos en los criterios
anteriormente descritos..
Inicio

65
Búsqueda por metadato
La búsqueda por metadato facilita el despliegue de información teniendo como referencia el
metadato asociado a la información.
En la búsqueda por metadato, el
objetivo central consiste en lograr
visualizar el metadato asociado a la
información antes de realizar el
despliegue del mapa o los reportes
alfanuméricos.
Al visualizar primero el metadato, el
usuario, puede detallar la información
que explica las características de la
variable de su interés y de esta manera
tomar la decisión de tenerla en cuenta
o no para su análisis.
1. Se puede iniciar el proceso de búsqueda del
dato por medio del buscador de palabras claves
que aparece en la parte superior del buscador
por metadato.
2. En la lista desplegable de “Dato”, se encuentra
el listado completo de datos para desplegar.
Al seleccionar un el sistema carga la información
relacionada para ser seleccionada por el usuario
(fuente, nivel, departamento, año).
Inicio

66
Búsqueda por metadato
3. Se puede iniciar la selección por el tipo de
fuente, el sistema actualiza el listado de los
datos relacionados con la fuente respectiva .
4. Una vez seleccionado el dato y la fuente, el
sistema permite la selección del Departamento
sobre el cual se desea realizar la consulta.
5. El sistema permite, a través de la lista de
municipios, seleccionar la unidad espacial sobre
la que se desea realizar la consulta.
Inicio

67
Búsqueda por metadato
6. Al finalizar el proceso de selección
de los parámetros de búsqueda, el
sistema activara el botón “Mostrar
Metadato” con el cual el usuario
podrá acceder a la información.
Si el dato no posee un metadato asociado, el
sistema, desplegara una mensaje emergente
en el cual informa que no existe un metadato
para le selección hecha.
7. Cuando el dato posee un metadato
asociado, el sistema despliega una ventana
con la información respectiva.
En esta ventana se encuentra registrada
toda la información del dato con la cual el
usuario podrá tomar la decisión de
continuar o no con el proceso de
despliegue del mapa y los reportes.
8. Únicamente cuando el metadato
es desplegado por el sistema, se
activaran los botones de “Mostrar
mapa” y “Mostrar Reporte” .
Inicio

68
Módulo: Administrar Capas
La administración de las capas permite realizar cambios y ajustes a la información cartográfica que
esta activa. Estos cambios y ajustes le permiten al usuario organizar la información según sus
necesidades, facilitando, la personalización de los mapas desplegados.
Cartografía base
Reclasificar / Cambiar color Ordenar Borrar
Borrar
Para desplegar el menú “Administrar capas” se debe hacer clic sobre el triangulo gris que se
encuentra al frente. Se desplegaran los submenús correspondientes: cartografía base, Reclasificar,
Ordenar y Borrar.
Permite seleccionar un tema activo y borrarlo del mapa. Una vez borrado el tema, éste
desaparece del mapa y solamente puede visualizarse si se selecciona de nuevo.
Para borrar un tema se debe seleccionar la opción
“Borrar” del Modulo Administrar capas, luego
seleccionar el tema que se desea borrar y hacer clic
en el botón Borrar.
Al borrar un tema este
desaparece del
contenido del mapa.
Se puede utilizar la
herramienta borrar para
eliminar temas que no
son de utilidad para el
análisis del mapa.
Inicio

69
Ordenar Permite realizar cambios en el orden de visualización de los temas al momento de
ser desplegados en el mapa. Un tema que cubra otro tema de interés puede ser
ordenado en otro nivel para mejorar la interpretación del mapa.
Si el usuario no selecciona ninguna capa para borrar, y hace clic
sobre el botón borrar, el sistema desplegar aun mensaje
informando que no se puede borrar el tema.
1. Para ordenar un tema seleccione la
opción ORDENAR del modulo
“Administrar capas”
2. Seleccione la capa que va a ordenar.
Una vez esta seleccionada la capa esta
será la única en moverse. Las demás
quedaran estáticas en la lista de temas.
Si no selecciona ninguna capa, el sistema
desplegara una ventana de información
solicitando la selección de una capa.
3. Para ordenar la capa seleccionada
únicamente haga clic en los botones de
acción (arriba/abajo) y ubique la capa en
el orden deseado. La capa seleccionada
baja o sube solo un nivel por cada clic .
4. Por ultimo debe hacer clic sobre el botón “Ordenar ahora”. El
mapa se actualizara con el nuevo orden de los temas.
Inicio

70
Reclasificar / Cambiar de color
Esta herramienta permite modificar las características visuales de los temas desplegados por el
usuario. Facilita la reclasificación de los colores de los temas que están desplegados por niveles.
1. Seleccione la opción Reclasificar /
cambiar de color en el modulo
“Administrar capas” . Se desplegara una
lista “Seleccione un tema”.
Solo se modificarán los temas que fueron
seleccionados y desplegados por el
usuario.
2. Seleccione un tema; automáticamente
aparecerán las propiedades que pueden
ser administradas por parte del usuario:
Rango, Gama de colores, Achurado,
Línea de borde y color de línea.
Rango: El rango corresponde al método que será empleado para
construir los intervalos de agrupación de los datos del Tema
seleccionado.
a. Seleccione una opción de rango: Por defecto, Quantiles,
Intervalos Iguales o Personalizado.
Si se selecciona la opción, “Quantiles” o la opción
“Intervalos iguales”, el sistema solicitara seleccionar el “No.
De intervalos” con el cual el usuario desea que se despliegue
la información.
b. Seleccione el “No. De intervalos” de la lista desplegable de
opciones: 2, 3, 4, 5, 6, 7, 8.
Número de intervalos:
Inicio

71
Rangos personalizados:
El sistema permite generar rangos completamente personalizados, tanto en el numero de rangos
como en los valores y los nombres de los intervalos. Esta herramienta apoya los proceso de análisis
de la información por parte del usuario.
1. Seleccione la opción Reclasificar /
cambiar de color en el modulo
“Administrar capas” . Se desplegara
una lista “Seleccione un tema”.
2. Seleccione la opción
“Personalizado” de la
lista de Rango.
3. El sistema desplegara una ventana
emergente con toda la información
relacionada con la personalización de
los rangos de reclasificación del
mapa.
En la ventada se encuentra los limites
(Mayor/Menor) de los datos del tema
seleccionado.
4. Seleccione el numero
de rangos.
5. El sistema visualiza un cuadro con
cajas de texto para digitar los valores
iníciales del rango y el nombre del
mismo.
Inicio

72
5. Al finalizar la digitación del
valor y el nombre del rango, es
necesario hacer clic en el botón
“Continuar”
6. El sistema genera una nueva
línea de cuadros de texto para
el siguiente rango, es necesario
hacer clic en el botón
“Continuar”
7. Al finalizar de digitar los
valores y nombre de los rangos
es necesario hacer clic en el
botón “Continuar”, de lo
contrario el sistema da la opción
de “Reiniciar” el proceso.
8. Al continuar el proceso el
sistema despliega un mensaje
de carga de los rangos.
9. Para poder aplicar los nuevos
rangos es necesario hacer clic
en el botón “Aplicar” que se
encuentra en el modulo
“Reclasificar / cambiar de
color ”
10. El sistema actualiza el mapa
con los rangos generados y la
leyenda con la información
descriptiva especifica.
Inicio

73
Gama de colores: Los intervalos poseen un color en particular al momento de ser desplegados.
Si se han seleccionado tres (3) intervalos, cada uno tendrá un color
especifico y los tres colores estarán dentro de una misma gama de color lo
que genera un efecto de degrade entre los intervalos.
El sistema permite
modificar los colores
inicial y final de la
escala para los
distintos niveles del
rango seleccionado.
Para modificar el color inicial de la gama de
colores se debe hacer clic izquierdo en el
cuadro de color al frente de la palabra “de”.
Se desplegara una ventana para seleccionar
el color y luego se debe hacer clic en el
botón OK o en el mismo recuadro inicial.
Para modificar el color final de la gama de
colores se debe hacer clic izquierdo en el
cuadro de color al frente de la letra “a”. Se
desplegara una ventana para seleccionar el
color y luego se debe hacer clic en el botón
OK o en el mismo recuadro inicial.
Achurado: El achurado puede ser asignado a los polígonos de cada tema. Se pueden establecer
distintos tipos de achurado según el criterio del usuario.
El cuadro de chequeo del “Achurado” se
encuentra sin seleccionar por defecto. Para
visualizar las opciones de achurado se
deberá chequear el cuadro de chequeo y
posteriormente seleccionar uno de los cuatro
tipos de achurado.
Línea de borde: El sistema permite modificar el ancho de la línea del borde de la temática
seleccionada por el usuario. Al modificar el ancho de la línea se pueden
resaltar mas o menos los limites entre los polígonos.
Para modificar la línea de borde simplemente
se deberá seleccionar uno de los tres tipos
de ancho de línea.
Intensidad del color Gama de color
Inicio

74
Color de línea: El sistema permite modificar el color de la línea del borde de
la temática seleccionada por el usuario. Al modificar el color
de la línea se pueden resaltar mas o menos los limites entre los
polígonos y diferenciarlos de otras temáticas o capas de
información.
Para modificar el color de la línea se debe hacer clic izquierdo en
el recuadro de color al frente de la palabra “Color de línea”. Se
desplegara una ventana para seleccionar el color y luego se debe
hacer clic en el botón OK o en el mismo recuadro inicial.
Una vez modificados las características seleccionadas por el usuario, se debe
hacer clic izquierdo sobre el botón “Aplicar”. La información del mapa se
actualizara y será desplegada con los nuevos parámetros establecidos.
Cartografía Base La cartografía base contiene capas de información de referencia que ayuda a
caracterizar las áreas del territorio y facilita la ubicación de lugares y puntos
sobre el mapa.
Vista de Colombia con todas las
capas de la cartografía base
desplegadas.
1. Seleccione la pestaña Cartografía Base
en el modulo “Administrar capas” . Se
desplegaran cuadros de selección con
cada una de las capas y grupos de capas
disponibles
2. Seleccione las capas o grupos de capas
que desea visualizar (se debe tener
encuentra la escala en la cual se
encuentra desplegado el mapa). Hacer
clic en el botón “Mostrar capas”
Las capas de Vías, Ríos, Drenajes,
cuerpos de agua y sitios de interés, se
encuentran agrupados en tres
diferentes escalas: 17.000.000,
5.000.000 y 500.000 .
Inicio

75
Con escalas base
a 17.000.000.
3. Se desplegaran los datos espaciales seleccionados según
la escala de visualización. Cada una de las capas posee
una estructura definida con formas y colores característicos.
Con escalas base
a 5.000.000
Con escalas
base a 500.000 .
La leyenda contiene la información de cada una de las capas
según el grupo de escala. Las escalas no activas se encuentran
inactivas y no pueden ser desplegadas en la leyenda.
Inicio

76
Modulo: Exportar
El usuario tiene la posibilidad de exportar la información consultada por medio del sistema.
Además de los reportes y los mapas predeterminados, el usuario registrado podrá realizar copias de
las temáticas desplegadas.
Mapa (Imagen)
Mapa (Shape/KML)
Leyenda
Mapa (Imagen) El mapa, con toda la información contenida en el visor geográfico, puede ser
exportado a diferentes tipos de formato: PDF, JPG, TIF o BMP. El archivo
contara con la leyenda, la escala gráfica, la norte y todos estos elementos que
permiten un análisis básico de los datos.
Para poder exportar la información del mapa es necesario que se realice la selección de un
dato y ser desplegado en el mapa.
1. Seleccionar el modulo Exportar.
2. Seleccione la opción “Mapa (Imagen)”
3. Por defecto el sistema asignara el Nombre, Año y
Fuente. (El nombre puede ser modificado)
4. Seleccione el tipo de formato para el archivo.
5. Hacer clic izquierdo sobre el botón “Generar”
Mientras se genera el mapa, el
sistema desplegara un mensaje
“Cargando” hasta finalizar el
proceso.
Se desplegara una nueva ventana con el archivo del Mapa.
Para el formato PDF se pueden realizar utilizar las mismas
herramientas que poseen los mapas temáticos
predefinidos.
Inicio

77
Exportar: Mapa (Shape / KML)
El sistema permite exportar la información consultada en formatos tipo shape file(SHP) o en un
archivo tipo KML, de gran utilidad para usuarios con programas SIG o aplicaciones en línea. En
el caso de los archivos tipo SHP, se facilita la edición y complementación de la información que
proporciona el SIG-OT. En el caso de los archivos KML o Keyhole Markup Language (lenguaje
de marcas de Keyhole), son un formato de archivo para la creación de modelos y el
almacenamiento de funciones geográficas como puntos, líneas, imágenes, polígonos y modelos, de
gran utilidad para el despliegue de datos en la web o aplicaciones en línea.
1. Seleccionar el modulo Exportar.
2. Seleccione la opción “Mapa (Shape / KML)”
3. Seleccione la capa o tema que desea
exportar. El sistema desplegara todas las
temáticas previamente consultadas por el
usuario.
Para poder exportar un tema, previamente el
usuario ha seleccionado un dato y ha
desplegado el mapa respectivo.
4. Seleccione el formato sobre el cual se
realizara el proceso de exportación de la
capa de información.
5. Hacer clic en el botón “General Shape /
KML”
El sistema tiene un mensaje en donde especifica que
únicamente serán exportados los elementos que se
encuentran visibles en la pantalla, es decir que el proceso
de exportación es sensible a la escala de visualización que
maneje el usuario.
El sistema desplegara un
mensaje “Cargando” hasta
finalizar el proceso.
Inicio

78
9a. Con la opción “Guardar” , el
sistema generara un nombre por
defecto para el archivo que
contiene la información. El usuario
podrá modificar el nombre del
archivo y guardarlo en un disco o
carpeta específica.
8a.Se desplegara una ventana solicitando
al usuario definir la acción a seguir
para Abrir, Guardar o cancelar la
descarga del archivo generado por el
sistema.
6a. El sistema despliega una nueva
ventana emergente para la descarga
del archivo. Se tienen dos opciones:
Descargar ahora o Cerrar la ventana.
7a. Hacer clic en el botón “Descargar
Ahora”
Descargando un Archivo SHP
10a. El comprimido contiene los archivos
del formato SHP, listos para ser
desplegados en un programa de
manejo de información geográfica.
Inicio

79
Descargando un Archivo KML
6b. El sistema despliega una nueva ventana
emergente para la descarga del archivo. Se
tienen tres opciones: Descargar ahora ,
Desplegar en el visor Google Earth y Cerrar la
ventana.
7b. Hacer clic en el botón “Descargar Ahora”
8b.Se desplegara una ventana solicitando al usuario
definir la acción a seguir para Abrir, Guardar o
cancelar la descarga del archivo generado por el
sistema.
9b. Con la opción “Guardar” , el sistema generara
un nombre por defecto para el archivo que
contiene la información. El usuario podrá
modificar el nombre del archivo y guardarlo en
un disco o carpeta específica.
10b. Al archivo almacenado tiene extensión KMZ
el cual puede ser desplegado con el visor de
mapas de google Earth o ser utilizado para
aplicaciones en línea facilitando su consulta .
Inicio

80
7c. Hacer clic en el botón “Desplegar en el visor Google Earth ”
8c. El sistema despliega una nueva ventana que contiene el visor de Google Earth y desde donde se puede
visualizar y navegar en la información consultada, conjuntamente con la información base de la ventana
de Google.
Archivos SHP:
Los archivos tipo Shape (*.shp) contienen la información espacial y los datos alfanuméricos
relacionados a ella. Estos archivos le permiten al usuario el manejo de la información a un nivel
personalizado. Sin embargo para poder desplegar estos archivos es necesario contar con un
programa especializado.
Ventana de carga de un archivo
exportado desde el SIG-OT.
Ejemplo utilizando el Programa
ArcMap. Pueden utilizarse otros
como GvSIG.
Las capas en
formato SHP
pueden ser
trabajadas por el
usuario según sus
necesidades y
prioridades.
Inicio

81
Exportar: Leyenda
El contenido de la leyenda puede ser exportado por el usuario. Toda la información de las capas
y los temas desplegados son agrupados en un archivo que pude ser almacenado y editado por el
usuario.
1. Seleccionar el modulo Exportar.
2. Seleccione la opción “Leyenda”
3. Seleccione el tipo de archivo en el cual desea
exportar la leyenda. (PDF, JPG, GIF, TIF o PMP)
4. Hacer clic sobre el botón “Exportar Leyenda”
El sistema desplegara un mensaje
“Cargando” hasta finalizar el proceso.
Se desplegara una nueva ventana con la
imagen de la leyenda, contiene cada uno
de los elementos visuales de las
temáticas desplegadas.
El usuario podrá guardar y/o imprimir la
leyenda.
Inicio

82
Modulo: Consultar
Por Rango
Para desplegar el modulo “Consultar” se debe hacer clic sobre el triangulo gris que se encuentra al
frente. Se desplegaran los submenús correspondientes: Por Rango, Máximos/Mínimos y Buscador
espacial.
Máximos / Mínimos
Consultar: Por rango
La consulta por rango permite al usuario seleccionar los datos de una temática según criterios de
agrupación: Mayor o igual, Menor o igual, Igual o entre (conjunto). Dependiendo de la elección
del usuario, el sistema solicitara los valores con los cuales se realizara consulta.
Tema seleccionado
1. Se debe seleccionar un tema sobre el
cual se realizara la consulta (el tema
debe haber sido desplegado
previamente).
2. Seleccione la opción de consulta
marcando sobre el circulo de chequeo
correspondiente.
3. Digite el valor o valores solicitados
4. Hacer clic sobre el botón “Consultar”.
5. Se actualizara el mapa, resaltando los
elementos que cumplen con las
precondiciones.
6. Se activa el botón “Ver reporte” en el
cual se puede consultar la tabla
resultado de la consulta.
Límites de los valores del tema,
de utilidad para establecer los
valores de consulta.
La consulta es el proceso en el cual el usuario, mediante una serie de precondiciones, realiza una
selección de la información desplegada inicialmente. Esta selección permite observar las
características de los datos según un rango o por los valores máximos o mínimos de los mismos.
Buscador
Espacial
Inicio

83
Selecciona todos los valores
iguales o mayores al valor
suministrado por el usuario
Selecciona todos los valores
iguales o menores al valor
suministrado por el usuario
Selecciona todos los valores
iguales al valor suministrado
por el usuario.
Selecciona todos los valores
que se encuentren dentro
del rango establecido por el
usuario.
Mayor o igual a 3
Menor o igual a 1
Igual a 2
Entre 0 y 4
Límites de los valores del tema: para el ejemplo (-2 y 6 )
(3,4,5,6)
(1,0,-1,-2)
( 2 )
( 0,1,2,3,4 )
Se actualizara el mapa, resaltando los elementos que cumplen con las precondiciones.
Inicio

84
Consultar: Máximos / Mínimos
La consulta por Máximos o Mínimos permite al usuario seleccionar los datos de mayor o menor
valor de una temática. El usuario puede determinar el número de corte de los máximos o mínimos
según su criterio. El sistema resaltara los resultados de la consulta en el mapa.
1. Seleccione el modulo “Consultar”
2. Seleccione la opción “Máximos / Mínimos”
3. Se debe seleccionar un tema desplegado con
anterioridad sobre el cual se realizara la
consulta.
4. Selecciones un número en la lista de “Seleccionar los”.
El numero seleccionado corresponderá a la cantidad de
registros seleccionados en la consulta.
5. Selecciones entre la opción Mayores (valores mas altos)
o Menores (Valores mas bajos).
6. Hacer clic sobre el botón “Consultar”. Se
actualizara al mapa con la los valores de la
consulta resaltados en el mapa.
El sistema permite desplegar un reporte con los
valores (registros) resultado de la consulta.
Inicio

85
Se actualizara el mapa, resaltando los
elementos que cumplen con las
precondiciones.
Para desplegar el reporte se debe hacer clic
sobre el botón “Ver reporte”.
Se desplegara una nueva ventana con la
información ordenada según la consulta.
Este reporte se puede exportar a excel.
Se puede limpiar la consulta realizada
haciendo clic en el botón “Limpiar consulta.”
Inicio

86
Consultar: Buscador Espacial
El Buscador Espacial facilita la ubicación, selección e identificación de elementos espaciales que
se encuentran desplegados en el área de visualización tomando como referencia un parámetro tipo
texto el cual es definido por el usuario.
1. Seleccione el modulo “Consultar”
2. Seleccione la opción “Buscador
Espacial”
El sistema despliega en contenido de la
pestaña con un cuadro de texto y el botón
“Buscar.”
El Buscador Espacial únicamente tendrá en cuenta las capas o temáticas previamente desplegadas por el
usuario. El resultado de la búsqueda estará asociada a estos elementos desplegados.
3. Digite en el cuadro de texto la letra o palabra que desea buscar. Ej.: Sant
El buscador tendrá en cuenta las tildes dentro del texto digitado.
4. Para efectuar la búsqueda es necesario hacer clic en el botón “Buscar”
El sistema despliega un cuadro con los
resultados de la búsqueda. La primera
columna contiene el Texto encontrado, la
segunda columna contiene el nombre de la
capa en donde se encuentra el elemento
espacial, las siguientes tres columnas
contienen los íconos de Acercar,
Seleccionar y Ver información.
Según el número de elementos
encontrados, el sistema generara varios
cuadros de resultados. Para seleccionarlos
únicamente es necesario hacer clic sobre el
numero deseado.
En la parte inferior de la pestaña el sistema informa el numero total
de elementos encontrados .
Inicio

87
5. Hacer clic en el ícono Acercar.
6. Hacer clic en el ícono Seleccionar.
7. Hacer clic en el ícono Identificar.
Este icono permite realizar un acercamiento
detallado al elemento espacial de interés.
Este icono selecciona el elemento espacial de
interés. El elemento es resaltado visualmente en
el área de visualización.
Este icono despliega un cuadro con la
Información del ítem espacial
seleccionado. Contiene la información del
Nombre del campo y el valor de cada uno.
Inicio

88
Modulo: Análisis espacial
El análisis espacial es una herramienta de gran importancia para la interpretación de la de
información. El SIG-OT permite interactuar de una manera directa con los temas seleccionados por
medio de la Comparación temporal , la comparación multitemporal y la Superposición de capas.
Comparación
temporal
Superponer
Análisis espacial: Comparación temporal
Esta herramienta permite realizar un análisis
de la información por medio de la
comparación de una misma temática en dos
momentos distintos. Estos momentos están
definidos por las fechas en las que los datos
fueron obtenidos. Podemos tener, para un
mismo tema, dos o más años de referencia y
para cada año un arreglo de datos que
caracteriza a las unidades espaciales de
observación.
El SIG-OT permite desplegar en una misma
ventana, dos mapas distintos, únicamente
variando entre ellos la referencia temporal
de los datos. Podemos obtener de esta
manera una visual temporal de la
información generando múltiples análisis del
comportamiento de las temáticas a través del
tiempo.
Una Variable en el año 1993 es distinta o no, y en
una determinada proporción, a los datos de la
misma variable en el año 2005
Según el Dato que despliegue el usuario, la
comparación temporal puede ser determinante o no
en la comprensión del comportamiento del dato en
cada una de las unidades de observación y en la
relación entre las mismas unidades o entre otros
Datos.
Comparación
multitemporal
Momento 1 Momento 2
1993 2005
Visualizar mi mapa *
* Solo para usuarios registrados
Inicio
Ejemplo:

89
1. Se debe seleccionar el modulo “Análisis
espacial”
2. Seleccione la opción “Comparación
temporal”
3. Se desplegaran los parámetros para la
comparación: Tema, año, con.
4. Seleccione un Tema desplegado con
anterioridad sobre el cual realizara la
comparación temporal. Es importante que el
tema seleccionado tenga como mínimo dos
años de referencia.
5. Seleccione un año de comparación (con).
Solo se desplegaran los años en los cuales
se tienen datos disponibles. Se tomara el
año sobre el cual se desplegó el mapa inicial
como referencia de año de comparación.
Si no se selecciona un año
el sistema desplegara un
mensaje de advertencia.
6. Hacer clic sobre el botón
“Comparar”. Se desplegara una
nueva ventana con los mapas de
los dos años seleccionados.
Cada uno de los mapas posee una barra
de herramientas independiente, al igual
que los botones de Mostrar metadato y
Mostrar reporte .
Inicio

90
El botón “Mostrar reporte conjunto”, permite desplegar una ventana
con la información del dato para cada uno de los dos años
comparados y la variación .
La tabla puede ser exportada a Excel.
Inicio

91
Análisis espacial: Comparación multitemporal
Con esta herramienta se puede comparar los valores de un dato para distintos años; con esta
funcionalidad el usuario estará en capacidad de realizar un análisis de variación a través del
tiempo.
1. Se debe seleccionar el modulo
“Análisis espacial”
2. Seleccione la opción “Comparación
multitemporal”
3. Se desplegaran los parámetros
para la comparación: Selección de
Tema.
4. Al seleccionar el tema, el sistema
cargara los años disponibles.
5. Seleccione e incluya los años en
el recuadro derecho de
comparación.
6. Seleccionados los años para la
comparación el sistema activa el
botón “Mostrar Reporte” y
“Mostrar Mapa”.
La comparación multitemporal genera un nuevo mapa el cual combina la información de cada uno de los años seleccionados.
Las flechas de selección permiten
adicionar o eliminar los años para la
comparación
Inicio

92
Si no se selecciona ningún año
el sistema desplegara un
mensaje de advertencia.
7. Seleccionados los años para la comparación, el sistema, activa el botón
“Mostrar Reporte”.
8. Al hacer clic en el botón “Mostrar Reporte”, el sistema despliega una
nueva ventana con una tabla que contiene cada la información de cada
uno de los años seleccionados.
Inicio

93
9. Seleccionados los años para la comparación, el sistema, activa el botón
“Mostrar Mapa”.
10. Al hacer clic en el botón “Mostrar Mapa”, el sistema despliega una nueva
ventana emergente con la información espacial del tema seleccionado y la
información de los años respectivos.
La información comparada se puede
visualizar con las graficas de barras para
cada una de las unidades espaciales del
tema.
Únicamente se pueden generar mapas de
los datos con rangos específicos.
Inicio

94
Análisis espacial: Superponer
Esta herramienta permite analizar, en un mismo mapa, el
contenido de dos datos distintos. Se obtiene una visual de
contraste entre un tema y otro para poder extraer la mayor
cantidad de relaciones entre un tema y otro.
Los temas superpuestos facilitan el
análisis de las relaciones entre temas.
1. Se debe seleccionar el modulo de
“Análisis espacial”
2. Seleccione la opción “Superponer”
3. Se desplegaran los parámetros
para la superposición: Tema 1 y
Tema 2. La cantidad de temas para
seleccionar dependerá del número
de temas previamente
desplegados.
4. Se debe seleccionar un tema 1. 5. Se debe seleccionar un tema 2. Este tema
se presentara achurado.
5. Hacer clic sobre el botón
“Superponer”. Se actualizara el
mapa con los dos temas
superpuestos.
El tema 1 se encuentra en este mapa desplegado con los
colores de los rangos específicos; el tema 2 se encuentra
desplegado con un achurado, con lo cual se pueden
comparar los dos temas en una misma imagen.
Inicio

95
Análisis espacial: Visualizar mi mapa
Esta aplicación del SIG-OT le permite al usuario visualizar información personal, datos que
pueden ser espaciales (archivos shapefile) o alfanuméricos (archivos tipo Excel). Únicamente se
necesita estar registrado en el sistema (Ver página 28).
1. El usuario debe registrarse en el sistema e
ingresar al SIG-OT.
2. En el módulo “Análisis espacial”, se debe hacer
clic en la pestaña “Visualizar mi mapa”. El
sistema desplegara el contenido en donde se
encuentran dos opciones de selección:
Visualizar un shapefile
Visualizar datos de una tabla
1.a) Seleccionar la opción “Visualizar un shapefile”.
El sistema despliega un botón para seleccionar el
archivo a ser visualizado.
Análisis espacial: Visualizar mi mapa – Visualizar un Shapefile
Un Shapefile es un formato vectorial de
almacenamiento digital donde se guarda la
localización de los elementos geográficos y los
atributos asociados a ellos.
Un shapefile es generado por varios archivos. El
número mínimo requerido es de tres y tienen las
extensiones siguientes:
.shp: almacena las entidades geométricas de los
objetos.
.shx: almacena el índice de las entidades
geométricas.
.dbf: Base de datos, es el archivo que almacena
la información de los atributos de los objetos.
2.a) El usuario debe comprimir, en un archivo .ZIP,
la totalidad de los archivos del shapefile. La
ubicación del archivo comprimido debe ser
seleccionado utilizando el botón “Examinar”
3.a) Una vez identificado y seleccionado el archivo,
se debe hacer clic en el botón abrir.
Inicio

96
4.a) Al sistema visualiza la dirección
completa del archivo seleccionado y
activa el botón “Subir archivo.”
5.a) El sistema genera un mensaje de
éxito “Archivo cargado al servidor”. De lo
contrario el sistema informara si se
presenta algún tipo de anomalía en el
archivo.
6.a) Para finalizar es necesario hacer clic
en el botón “Visualizar mi mapa”.
7.a) El sistema actualiza el visor
geográfico con la información espacial
cargada por el usuario.
La información cargada al sistema puede
ser administrada por el usuario,
cambiando las propiedades de
visualización del archivo. Adicionalmente
se pueden consultar otros datos temáticos
y navegar por el visor por medio de la
barra de herramientas.
Inicio

97
Análisis espacial: Visualizar mi mapa – Visualizar un Shapefile
1.b) Seleccionar la opción “Visualizar
espacialmente los datos de una tabla”. El sistema
desplegara los siguientes elementos:
Link para descargar archivos de ejemplo con la
estructura para visualizar datos.
Lista para el tipo de mapa: Municipal o
Departamental.
Botón para examinar el archivo fuente.
Botón para subir el archivo
Botón para visualizar el mapa
Texto con mensajes del sistema
2.b) En el link “Descargar
estructura de datos
propios”, el usuario podrá
descargar, en un archivo
.zip, dos modelos de
archivos de Excel para
cargar datos a nivel
municipal o
departamental.
El código DIVIPOLA (División político administrativa) es
utilizado para identificar con un único código a los
departamentos y municipios del país. En el caso de los
departamentos se maneja un código de dos (2) dígitos.
Un ejemplo es el departamento de Arauca cuyo código es
81.
Para mayor información se puede consultar la pagina
oficial del DANE.
Al igual que los departamentos, los
municipios también poseen u código único
según la DIVIPOLA. Un código de cinco (5)
caracteres identifica a cada municipio. En
este caso los dos primeros números están
relacionados con el departamento. Un
ejemplo puede ser la capital de Arauca, cuyo
código es 81001 (81 por el departamento y
001 para el municipio)
Inicio

98
3.b) Es necesario generar el archivo EXCEL teniendo como referencia
los códigos de la DIVIPOLA. En la primera columna debe titularse
“Código DANE” y la segunda columna “Valor”.
4.b) Seleccionar el tipo de mapa (Municipal o Departamental) según el
archivo que se desea georreferenciar.
5.b) Haciendo clic en el botón “Examinar”, se debe ubicar y
seleccionar el archivo deseado. Una vez seleccionado se debe hacer
clic en el botón “Subir archivo”. El sistema generara un mensaje de
“Archivo cargado al servidor”
6.b) El ultimo paso consiste en hacer clic en el botón
“Visualizar mi mapa”. El sistema actualizara el visor
geográfico con los datos suministrados por el usuario.
Según el nivel (Municipal o departamental) y el número
de registros en el archivo Excel, el mapa mostrara la
totalidad de las unidades territoriales o una parte de
ellas.
La información cargada al sistema puede
ser administrada por el usuario,
cambiando las propiedades de
visualización del archivo. Adicionalmente
se pueden consultar otros datos temáticos
y navegar por el visor por medio de la
barra de herramientas.
Inicio

99
Modulo: Administrar proyectos
Esta es una opción exclusiva para usuarios registrados. Un proyecto contiene las temáticas
consultadas durante una sesión. El SIG-OT le permite al usuario manejar esta información para
que el usuario disponga de sus temas consultados dentro de un mismo paquete de información,
independientemente de haber finalizado la sesión con el sistema. El usuario podrá almacenar sus
consultas en proyectos y consultarlos en cualquier momento sin necesidad de realizar de nuevo
el proceso de selección, búsqueda de la información y personalización.
Lista de proyectos creados por el
usuario.
Temáticas que conforman el
proyecto.
Botones de acción.
1. Hacer clic en el botón “Crear/Editar” .
2. El sistema desplegara una nueva ventana
Un proyecto esta conformado por Temáticas, las cuales deben ser desplegadas por el usuario durante el
proceso de consulta y selección. Al ser seleccionadas y desplegadas, el sistema almacena estas temáticas
como referente para administrar los proyectos.
Administrar Proyectos: Crear un proyecto nuevo
3. Hacer clic en el botón “Nuevo Proyecto”
Inicio

100
5. Definir un “Nombre del Proyecto“
6. Escribir la “Descripción” del proyecto.
7. En el cuadro “Selecciones Actuales“ aparecerán las
temáticas que pueden ser seleccionadas por el
usuario.
8. Para seleccionar una temática, se debe hacer clic
sobre una de las temáticas y luego hacer clic en el
botón que tiene el símbolo (>). La temática
aparecerá en el cuadro de “Selecciones Proyecto”.
9. Para retirar una temática de la selección de
proyecto, se debe seleccionar la temática y hacer
clic en el botón (<).
10.Para salvar el proyecto se debe hacer clic en el botón “Registrar”. Se
desplegara la ventana de “Administración de Proyectos”.
En la ventana de
Administración de proyectos
se encuentran los datos del
proyecto: ID, Nombre,
Comentario, Fecha de
creación y Creador.
Se tienen las opciones de
eliminar o editar el proyecto
creado.
Inicio

101
Administrar Proyectos: Editar un proyecto
El sistema permite que el usuario modifique o actualice la información y el contenido de los proyectos
generados. Para esto es necesario tener un proyecto guardado.
1. Hacer clic en el Modulo “Administrar
proyecto”
2. Hacer clic en el botón “Crear / Editar”
3. En la ventana “Administrar proyectos”,
hacer clic en la opción “Editar” del
proyecto respectivo.
4. Realizar los cambios y hacer clic en el
botón “Actualizar” o se lo contrario el
botón “”Regresar
Administrar Proyectos: Acceder a un proyecto creado
Todos los proyectos generados por el usuario pueden ser visualizados para desplegar los temas.
1. Hacer clic en el Modulo “Administrar
proyecto”
2. El sistema actualizara la lista
desplegable “Proyectos creados”.
3. Seleccione el proyecto deseado.
4. Seleccione la temáticas y haga clic en
el botón “Mostrar”.
5. El sistema despliega el tema en el
área de visualización.
Inicio

102
Menú: Proyectos predefinidos
Como una herramienta para el desarrollo de procesos de análisis de información y con el
objetivo de brindar una guía funcional para el usuario, el SIG-OT cuenta con el módulo
“Consulta de proyectos predefinidos”.
En este módulo, el usuario podrá seleccionar un proyecto especifico según el objetivo del
usuario.
1. Seleccionar un proyecto de la lista “Proyectos (seleccione uno)”
2. El sistema actualiza las temáticas que conforman el proyecto.
3. Hacer clic en el botón “Mostrar”
4. El sistema desplegara las temáticas
almacenadas para el proyecto predefinido
seleccionado.
Inicio

103
9. Módulo - Noticias
En el modulo de las noticias, se encuentran los principales
eventos, comentarios, trabajos periodísticos y resultados
alcanzados por el proyecto. Los usuarios podrán seleccionad
entre las noticias y los boletines informativos.
Al hacer clic en el modulo
“Noticias/News” y posteriormente en el
link “Noticias”, el sistema desplegara
un completo recuento de los
principales hechos y noticias
relacionadas con el SIG-OT, la
planificación nacional y el
Ordenamiento Territorial en el país.
Al hacer clic en el modulo
“Noticias/News” y posteriormente en el
link “Boletines” el sistema despliega
un listado con los boletines
disponibles en el sistema. Los boletines contienen información
técnica y temática relacionada con
actividades académicas, de difusión y
aplicaciones del proyecto en los
diferentes niveles del estado
colombiano.
Inicio
Este modulo se encuentra en la página de inicio del proyecto.

104
10. Módulo - Ayuda
Ayuda: Requerimientos del Sistema
Ayuda: Video
El SIG-OT proporciona las herramientas para que el
usuario haga uso de todos los elementos que contiene el
sistema. El menú de ayuda dispone de elementos de
referencia que facilitan la navegación por el sistema y
explican el uso del SIG-OT con un enfoque practico y
descriptivo.
En el menú Ayuda se encuentran los elementos: Requerimientos
del sistema, Video, Manual de usuario y Preguntas frecuentes.
Se explican los requerimientos necesarios para
poder acceder al aplicativo Web del Sistema de
información Geográfica para el ordenamiento
territorial.
El Menú de ayuda cuenta con un video explicativo del sistema. De gran importancia para el
usuario, el Video del SIG-OT facilita la visualización de cada uno de los pasos necesarios para
el uso básico del sistema.
Para acceder al video es necesario hacer clic en la opción de
“Video” del menú Ayuda. Se desplegara una ventana con
información relacionada el proceso de visualización del archivo.
Al hacer clic en el botón “Ver Video”, se
desplegara el reproductor multimedia y se
podrá visualizar el video que tiene una
duración de trece minutos y treinta y seis
segundos.
Inicio
Este modulo se encuentra en la página de inicio del proyecto.

105
Ayuda: Preguntas frecuentes
Ayuda: Manual de usuario
El SIG-OT cuenta con un manual de usuario que
facilita el proceso de navegación y manejo de las
herramientas dentro del sistema.
El manual se encuentra en formato PDF para visualizar
o ser descargado.
En el menú de ayuda el usuario puede consultar
las preguntas frecuentes relacionadas con el
sistema en general.
Ayuda: Material apoyo entrenamientos
Los usuarios que deseen descargar la presentación
aplicada durante los entrenamientos y realizar los
contenidos de la guía practica de entrenamiento lo
podrán hacer a través de este vinculo.
También puede ser consultado el folleto explicativo del
proyecto SIG-OT
Inicio

106
10. Módulo - Sitios de Interés
En este apartado se encuentran algunos enlaces a entidades participantes y de soporte del proyecto
SIG-OT.
Inicio
Este modulo se encuentra en la página de inicio del proyecto.

107
11. Contáctenos
Cualquier inquietud, duda, pregunta o comentario puede ser comunicada al SIG-OT por
diferentes medios de comunicación.
Inicio
Este modulo se encuentra en la página de inicio del proyecto.