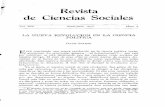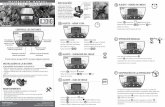Manual de usuario - CPIC Box CPIC...Manual de usuario PROFESIONAL. 2 Contenido ... pago por parte...
Transcript of Manual de usuario - CPIC Box CPIC...Manual de usuario PROFESIONAL. 2 Contenido ... pago por parte...

Manual de usuario
PROFESIONAL

2
Contenido ¿Cómo crea una nueva solicitud? ....................................................................................... 4
¿Cómo pagar un trámite? ...................................................................................................... 5
¿Cómo completar Campos? .................................................................................................. 6
¿Cómo adjuntar archivos? .................................................................................................... 7
¿Cómo crear un Curriculum Vitae? ..................................................................................... 8
¿Cómo cargar campos de un Curriculum Vitae? ............................................................ 9
Sección: Términos y Condiciones ............................................................................................. 10
Sección: Foto ........................................................................................................................... 10
Sección: Identificación ............................................................................................................. 11
Sección: Características personales y profesionales ................................................................ 11
Sección: Aspectos éticos, administrativos y legales ................................................................. 12
Sección: Formación Académica ............................................................................................... 13
Sección: Formación Complementaria ...................................................................................... 13
Sección: Otros Datos Relevantes ............................................................................................. 14
Sección: Trayectoria Profesional .............................................................................................. 14
¿Cómo Firmar “Profesional”? ............................................................................................ 16
Firma Digital Remota ............................................................................................................... 17
Token ....................................................................................................................................... 18
¿Cómo filtrar trámites de AGC? ......................................................................................... 21

3
El profesional ingresa a la plataforma de Signbox – Cpic colocando nombre de usuario
y password.
En el caso de no recordar password, “Restablecer contraseña” donde se ingresa el
E-mail, se enviará una notificación con la nueva contraseña.
¡Tener en cuenta!
El E-mail debe ser el mismo que se configuro en el perfil de Signbox - Cpic

4
¿Cómo crea una nueva solicitud? Al ingresar el profesional podrá visualizar su “perfil” y su “bandeja de entrada”. Al
seleccionar “Nueva solicitud” (ver ilustración 1), redirecciona a la pantalla donde se
iniciará el tramite (ver ilustración 2)
Ilustración 1
Ilustración 2
Al presionar “Iniciar Tramite” se sitúa en la bandeja de entrada, indicando que se
encuentra un trámite activo, próximo a pagar.

5
¿Cómo pagar un trámite? Dentro de la solapa activas, se muestra una lista con tramites a pagar.
Ilustración 3
Ilustración 4
Al presionar el botón “Pagar” automáticamente manda un correo electrónico
notificando del pago realizado y que su trámite está en espera de la validación del
pago por parte del Cajero.
El trámite desaparecerá de la lista de Activos del profesional, ubicándose en la lista
de Pendientes.
Para poder continuar con el trámite, el Cajero debe validar el pago notificando a través
de un correo electrónico:
Ilustración 5

6
¿Cómo completar Campos?
Ilustración 6
Nos sitúa en el detalle de la solicitud:
Ilustración 7
1- Al seleccionar el icono se emerge un pop up en el cual se podrá
completar los campos del trámite.
Ilustración 8
Al completar todos los datos solicitados, se observa el mensaje:
Ilustración 9
2- Muestra el recorrido que hace el tramite hasta que se encuentre completo.
3- Muestra los archivos adjuntos que contiene ese trámite.

7
¿Cómo adjuntar archivos? Algunos trámites van anexados a archivos que se adjuntan de la siguiente manera:
Ilustración 10
Ilustración 11
Si se selecciona la opción “Adjuntar Archivos” aparece un pop up donde:
Ilustración 12
Al elegir cualquiera de esas opciones (Aceptar, Cancelar) no sitúa nuevamente
en el siguiente pop up:

8
Ilustración 13
Una vez seleccionado el icono abre un pop up donde muestran todos los documentos
adjuntos al cliquear uno de ellos se podrá ver el documento:
Ilustración 14
¿Cómo crear un Curriculum Vitae?
Al ingresar a la bandeja de entrada de Signbox, en el margen izquierdo de la pantalla,
seleccionar el módulo “CV” (ilustración 15)
Ilustración 15

9
Nos sitúa en el módulo donde se va a interactuar con el CV.
Al ingresar por primera vez, se debe crear el curriculum vitae, seleccionado la acción
“Crear Nuevo” (ilustración 16)
Ilustración 16
¿Cómo cargar campos de un Curriculum Vitae?
Al seleccionar la opción “Crear nuevo”, muestra la siguiente pantalla:
Ilustración 17
1- Historial: Al seleccionar abre una pantalla con un listado de las versiones que
tiene el C.V, como lo muestra en la siguiente imagen:
Ilustración 18

10
2- Fecha de creación: fecha donde se creó el C.V
3- Status: El estado que se encuentra el C.V actual. El C.V tiene 5 estados:
Por enviar: Cuando se inicia el C.V
En revisión: En espera que el certificador rechace o apruebe el C.V
Publicado: El certificador aprobó el C.V
Rechazado: El certificador rechazo el C.V
En proceso: El C.V está siendo modificado
4- Elimina el C.V.
5- Guarda los datos que ya hayan sido completados.
6- Envía al certificador el C.V para que sea revisado y firmado.
El C.V se puede descargar una vez que pasa a revisión.
En esta instancia también se podrá completar campos del documento, los cuales se
encuentran separados en secciones ubicadas en el margen superior de la pantalla
(ilustración 19)
Ilustración 19
Sección: Términos y Condiciones Al ingresar a las secciones, se visualizan los términos y condiciones los cuales deben
ser leído y aceptados para poder continuar con el completado del C.V
Ilustración 20
Sección: Foto Al seleccionar la acción (+) abre un pop up donde se puede elegir la foto (ilustración
21), automáticamente la foto se carga en Signbox donde se puede modificarla
seleccionando (+) o eliminarla (icono tacho).

11
Ilustración 21
Sección: Identificación Se completan los campos obligatorios
Ilustración 22
Sección: Características personales y profesionales Al seleccionar el icono (+) que se encuentra en el panel de campos (ilustración 23),
abre un pop up, donde se completan los datos obligatorios una vez completos se
selecciona el botón “agregar a lista” (ilustración 25), este permite agregar estos datos
al listado del panel de campos donde se podrá modificar o eliminar (ilustración 26)

12
Ilustración 23
Sección: Aspectos éticos, administrativos y legales Al seleccionar el icono (+) que se encuentra en el panel de campos (ilustración 24),
abre un pop up, donde se completan los datos obligatorios una vez completos se
selecciona el botón “agregar a lista” (ilustración 25), este permite agregar estos datos
al listado del panel de campos donde se podrá modificar o eliminar (ilustración 26)
Ilustración 24

13
Ilustración 25
Sección: Formación Académica Al seleccionar el icono (+) que se encuentra en el panel de campos (ilustración 26),
abre un pop up, donde se completan los datos obligatorios una vez completos se
selecciona el botón “agregar a lista” (ilustración 25), este permite agregar estos datos
al listado del panel de campos donde se podrá modificar o eliminar (ilustración 26)
Ilustración 26
Sección: Formación Complementaria Al seleccionar el icono (+) que se encuentra en el panel de campos (ilustración 27),
abre un pop up, donde se completan los datos obligatorios una vez completos se
selecciona el botón “agregar a lista” (ilustración 25), este permite agregar estos datos
al listado del panel de campos donde se podrá modificar o eliminar (ilustración 26)

14
Ilustración 27
Sección: Otros Datos Relevantes Al seleccionar el icono (+) que se encuentra en el panel de campos (ilustración 28),
abre un pop up, donde se completan los datos obligatorios una vez completos se
selecciona el botón “agregar a lista” (ilustración 25), este permite agregar estos datos
al listado del panel de campos donde se podrá modificar o eliminar (ilustración 26)
Ilustración 28
Sección: Trayectoria Profesional Al seleccionar el icono (+) que se encuentra en el panel de campos (ilustración 29),
abre un pop up, donde se completan los datos obligatorios una vez completos se
selecciona el botón “agregar a lista” (ilustración 25), este permite agregar estos datos
al listado del panel de campos donde se podrá modificar o eliminar (ilustración 26)

15
Ilustración 29
Al seleccionar el botón “Completar C.V” , el documento pasará a ser firmado por
el profesional (ver ilustración 33 : Firmar con TOKEN o FIRMA DIGITAL REMOTA)
Al completar el paso de firma el C.V actualiza su estado “EN REVISION” donde
aguarda aprobación del certificador. Junto a esto se envía un correo electrónico al
certificador, notificando el estado del documento.
Al Aprobar (ilustración 29) o Rechazar (ilustración 30) el Curriculum, nuevamente se
envía un correo electrónico al profesional notificado del estado del documento
Ilustración 29

16
Ilustración 30
¿Cómo Firmar “Profesional”?
Ilustración 31
Ilustración 32
Al presionar el botón “Firmar Profesional”, automáticamente muestra un pop up donde
se visualizan las dos opciones de firma, como se muestra en la ilustración:

17
Ilustración 33
Firma Digital Remota Para firmar con esta metodología se debe completar los datos requeridos en el pop up:
1- Contraseña: Se coloca la contraseña que se obtuvo cuando realizó la firma
digital en el Consejo Profesional de Ingeniería Civil.
2- PIN: Se coloca el PIN que se obtuvo cuando realizó la firma digital en el
Consejo Profesional de Ingeniería Civil.
3- *OTP (One Time Password): Es el número que se obtiene de la aplicación
**GOOGLE Authenticator, el que realizó en el momento del trámite de la firma
digital en el Consejo.
Nota: *El código OTP va cambiando cada cierto tiempo ya que expira por seguridad
por lo que no necesita recordarlo.
** Google Authenticator es una de tantas aplicaciones que se utilizan para generar el
OTP. Si bien es la recomendada, puede utilizar cualquier otra.
Al seleccionar el botón firmar, automáticamente se muestra mensaje:

18
Token
Al seleccionar muestra el siguiente pop up:
En el caso que la opción elegida haya sido “Aceptar” se siguen los siguientes pasos
1-
2-
3-

19
Al presionar el botón “Aceptar”. Automáticamente el documento se firmó y muestra el
siguiente mensaje:
En ambos casos, el documento pasará nuevamente al listado de pendientes, en espera
de que el Cajero y el Certificador firmen el trámite.
Una vez que el documento es aprobado, al profesional se le notifica por correo
electrónico y podrá ver el documento en el listado de completos.

20
¡Tener en cuenta!
En el caso que sea la primera vez que se utiliza el token, se visualizaran
los siguientes mensajes:

21
¿Cómo filtrar trámites de AGC?
Al iniciar una nueva solicitud (ilustración 1 y 2), nos abre un pop up donde debemos
filtrar los datos del trámite (ilustración 33)
Ilustración 33
Automáticamente, se visualiza in listado de trámites, donde al seleccionar el botón
“iniciar”, se sitúa en la bandeja de entrada donde permitirá pagar el tramite (ilustración
3 y 4)
Al presionar el botón “Pagar” automáticamente manda un correo electrónico
notificando del pago realizado y que su trámite está en espera de la validación del
pago por parte del Cajero.
El trámite desaparecerá de la lista de Activos del profesional, ubicándose en la lista
de Pendientes.
Para poder continuar con el trámite, el Cajero debe validar el pago notificando a través
de un correo electrónico.