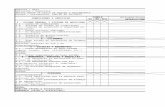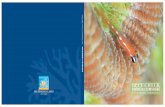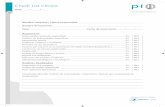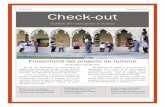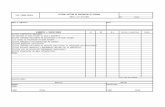MANUAL DE USUARIO APLICACIÓN DE TOMA DE … · La descarga de los asistentes puede realizarlos...
Transcript of MANUAL DE USUARIO APLICACIÓN DE TOMA DE … · La descarga de los asistentes puede realizarlos...

MANUAL DE USUARIO
APLICACIÓN DE TOMA DE ASISTENCIA
LIBRO DE CLASES ELECTRÓNICO (LCE)
Impulsa Personas / Aprendices

2
Contenido
I) Introducción ................................................................................................................................ 3
II) Ingreso a la aplicación local de toma de asistencia .................................................................... 4
a) Clave de Contingencia ............................................................................................................. 5
III) Preparación del curso .............................................................................................................. 5
a) Descarga de las entidades capacitadoras (OTEC/empresa) asociadas al perfil ...................... 5
b) Descarga de los cursos ............................................................................................................ 6
c) Descarga de los asistentes ...................................................................................................... 7
IV) Toma de asistencia .................................................................................................................. 9
a) Registro de entrada de los asistentes ................................................................................... 12
b) Inicio de clase ........................................................................................................................ 17
c) Fin de la clase ........................................................................................................................ 18
V) Enrolamiento ............................................................................................................................. 19
a) Enrolamiento para facilitadores/administrativos que acceder a la aplicación ..................... 19
b) Enrolamiento de un participante o facilitador dentro de la nómina de asistencia de un
curso .............................................................................................................................................. 20
VI) Registro de observaciones .................................................................................................... 22
VII) Registrar actividades ............................................................................................................. 24
VIII) Curso de contingencia ........................................................................................................... 26
a) Entidad capacitadora (OTEC/empresa) de contingencia ...................................................... 26
b) Curso en contingencia ........................................................................................................... 27
IX) Funcionalidades ..................................................................................................................... 28
a) Búsquedas ............................................................................................................................. 28
b) Sincronizar ............................................................................................................................. 29
c) Asistencia múltiple ................................................................................................................ 30

3
I) Introducción
El presente documento, tienen como finalidad exponer el uso de la aplicación local de toma de
asistencia del nuevo Libro de Clases Electrónico (LCE), para así ser una ayuda a los usuarios de este
nuevo Sistema. Conocerán todas las funcionalidades y se familiarizarán en la utilización del mismo.
Para la construcción de este nuevo Libro de Clases Electrónico (LCE) se recopilaron las
observaciones, comentarios de los distintos usuarios del LCE, a objeto de contar con un Sistema
sencillo, agilizando los procesos y la comunicación entre los Organismos que dictan los diferentes
cursos.
A continuación se invita a revisar este manual para el uso correcto de la aplicación local de toma de
Asistencia del Libro de Clases Electrónico.

4
II) Ingreso a la aplicación local de toma de asistencia
Una vez instalada la aplicación podrá visualizar los siguientes iconos,
Para comenzar a utilizar la aplicación Libro de Clases Electrónico (LCE), debe contar con su clave
única SENCE para que la entidad capacitadora (OTEC/empresa) pueda crear el perfil. Para abrir la
aplicación utilice el acceso directo creado en su escritorio denominado “LCE”, si por alguna la
aplicación no se desplieaga la aplicación y le aparece un mensaje de que debe actualizar “Java”,
siendo que ya lo actualizó, debe hacer doble clic en el ícono “MiId”, que luego de que se abra puede
abrir la aplicación del LCE.
Nota: Recuerde tener el lector conectado al abrir la aplicación LCE.
Cuando abra la aplicación, será la siguiente pantalla,
Por defecto estará marcada la opción de “Facilitador” para ingresar a LCE, pudiendo ser cambiada a
“Administrador” en caso de que corresponda. Luego deberá ingresar el Rut del usuario y presionar
el botón “Verificar por Huella”.
Importante: Si es la primera vez que ingresa en un computador deberá enrolarse para así
autentificarse y abrir la aplicación.

5
En el cual al no estar enrolado, se desplegará la siguiente
Dicho proceso se explica en el capítulo V, letra b) “enrolamiento para
facilitadores/administrativos”.
a) Clave de Contingencia
Si al colocar su dedo sobre el lector, éste no lo reconoce tendrá la posibilidad de 4 intentos, si al
cuarto no lo reconocer puede ingresar a la aplicación por medio de la
En caso de que no logre autenticarse a través de su huella, luego de tratar de verificarla 4 veces,
existe la posibilidad de realizarlo vía clave de acceso otorgada por Call Center. Para esto llame al
número que aparece e ingrese clave facilitada.
III) Preparación del curso
Una vez que ingresa a la aplicación de escritorio con su huella o con la clave de contingencia el, la
aplicación comenzará a descargar todos los OTEC/empresas que tenga asociado a su RUT en el caso
de un facilitador freelance. En cambio si el perfil seleccionado para el ingreso a la aplicación
corresponde a un administrador sólo se descargará el OTEC/empresa que le haya otorgado el perfil.
Para la preparación del curso se resume en la descarda de las entidades capacitadoras
(OTEC/empresa) asociadas, a la descarga de los cursos y a los asistentes (participantes y
facilitadores), estas etapas son explicadas en detalle a continuación,
a) Descarga de las entidades capacitadoras (OTEC/empresa) asociadas al perfil
Para visualizar los cursos, debe seleccionar el OTEC/empresa y donde se indica tipo de programa
seleccionar el que corresponde para poder descargar los cursos, como se ve en la siguiente imagen,

6
b) Descarga de los cursos
Una vez que se selecciona el OTEC/empresa iniciará el proceso de descarga de los cursos asociados,
como se aprecia en la siguiente imagen,
Durante el proceso de descarga podrá visualizar el avance de la descarga en el cual se refleja el total
de cursos y su avance, tal como se ve en la siguiente imagen:

7
En esta etapa podrá visualizar todos los cursos disponibles, tal como se muestra en la siguiente
pantalla
c) Descarga de los asistentes
En este proceso es importante que revise la información que se despliega en la pantalla, en las
columnas destacadas, las cuales se indica lo siguiente:
- Participantes descargados: Una vez que finalice la descarga de los asistentes aparecerá el
número de participante que fueron descargados, los que deben coincidir con el total
participantes. Si estos no coindicen con la columna total participantes se puede deber a los
siguientes motivos:
o Existió una intermitencia con la conexión con internet durante el proceso de la
descarga.
o Se agregaron participantes que no se encontraban informados ante SENCE.
- Número de participantes enrolados: una vez que realiza la descarga en esta columna
aparecerá la información de los participantes que se encuentran ya enrolados. De esta

8
manera ayudará para conocer con antelación el número de participantes que deberá
enrolar.
- Total participantes: Se refiere al número de participantes que han sido comunicados ante
el SENCE.
La descarga de los asistentes puede realizarlos para uno o más de un curso, seleccionando en el
check box y haciendo clic en el botón “Descargar Asistentes”, como se aprecia en la siguiente
imagen,

9
Durante el proceso de descarga podrá visualizar una barra de avance en el cual indica el total de
participantes y cuantos participantes lleva ya descargado
Una vez finalizado el proceso podrá comprobar en las últimas columnas el número de participantes
descargados
Nota: Para todos los procesos anteriormente descritos requerirá de internet para realizarlos.
IV) Toma de asistencia
Este proceso puede ser offline, toda vez que haya preparado su curso tal como lo indicado en el
proceso anteriormente descrito. El objetivo es poder tomar asistencia de los participantes, agregar
las actividades y observación de un curso.
Para comenzar a tomar asistencia debe seleccionar el curso y presionar el botón “Toma Asistencia

10
Dada esta acción visualizará la pantalla del registro de asistencia, la cual se subdivide en tres
columnas dadas por:
- Listado de asistentes: Contempla la nómina de los facilitadores y participantes. En los cuales
se informa:
o RUT
o Tipo ya se facilitador denominado por la letra “F” y participante identificado por la
letras “P”.
o Apellido Paterno
- Registro de entrada: Para registrar la entrada de los asistentes (facilitadores y
participantes) debe estar seleccionada esta columna, cuando marque un asistente, este
figurará en la columna de Registro de entrada.
- Registro de salida: Para registrar la salida de los asistentes (facilitadores y participantes)
debe estar seleccionada esta columna, cuando marque un asistente, este figurará en la
columna de Registro de salida, desapareciendo del registro de entrada.

11
Importante:
Para registrar la asistencia de los participantes debe tener siempre las ventanas de las manos encima
de la toma de asistencia, si esto no ocurre, no podrá realizar ninguna marca. Tal como se aprecia en
la siguiente imagen,

12
A considerar:
- Inicio a la clase: Es el o los facilitador(es) (relator) quien da inicio a la clase por lo tanto debe
dar inicio a esta a la hora correspondiente.
- Duración de la clase: Dado que es el o los facilitador (es) (relator) que da inicio y término a
la clase está será la duración de la clase.
a) Registro de entrada de los asistentes
Los participantes que asistan a la clase deberán posicionar su dedo en el lector para quedar
presente, recuerde que siempre debe tener visible la pantalla de las manos para que la persona
marque con su huella. Puede suceder que la huella del dedo que posiciona en el lector el
participante arroje el mensaje de “Verificación incorrecta”, tal como se muestra en la siguiente
pantalla,

13
Debe verificar la huella que tiene enrolada esta persona, par esto debe hacer doble clic en el
recuadro al lado izquierdo de la persona que quiere conocer su huella enrolada.
Donde aparecerá la siguiente pantalla indicando el dedo enrolado, en la cual éste tendrá que marcar
con su huella en el lector y quedará presente

14
Ahora bien si el participante no estuviera enrolado, deberá realizarlo. Esto se detecta cuando la
aplicación al hacer doble clic para conocer el dedo enrolado le arroja el siguiente mensaje,
Para lo cual tendrá que enrolar al participante, esto se revisará en el capítulo enrolamiento –
enrolamiento de un participante/facilitador.
Una vez que el participante ingresa con su huella en el lector y esta es correcta, figurará que éste
fue “Verificado correctamente” y la persona quedará como presente en la clase, tal como se
muestra en las siguientes imágenes,

15
Si por alguna razón un participante aun validando su huella registrada esta no la reconoce y le
aparece un mensaje “Verificación incorrecta” como la siguiente imagen.
Esto se puede dar a que la persona tenga sus huellas gastadas, por ende el facilitador o
administrativo de la entidad capacitadora podrá autorizarlo en forma especial con el número de
serie o número de documento de la cédula de identidad, en casos excepcionales podrá ser
autorizado con su RUT pero por razones fundadas. Para realizar esto debe seleccionar al
participantes desde la nómina de asistente y luego presionar el botón “Autorizar” para ingresar lo
solicitado.

16
Importante: El registro de la asistencia lo debe realizar para todos los participantes que se
encuentren presentes en la sala.
Hasta esta etapa sólo han marcado la entrada los participantes, pero aún no se ha dado el inicio a
la clase.

17
b) Inicio de clase El inicio de la clase está dado por el o los facilitadores que ingresen, es decir cuando un facilitador
marca su entrada en lector biométrico iniciará su sesión
Nota: Pueden ingresar todos los Facilitadores (relatores) que dictarán la clase, pero todos estos
deben marcar su salida. Si aún no es la hora en finalizar la clase siempre debe quedar un facilitador
en la columna de marca de entrada, cuando este último marque su salida dará término a la clase y
detendrá el cronómetro ya iniciado. La salida de los facilitadores es independiente del orden en la
cual ingresaron.

18
c) Fin de la clase
Todos los participantes que ingresaron deben marcar su salida con su huella, si esta falla puede
autorizarlo en forma especial de acuerdo a lo explicado anteriormente.
Para el registro de la salida, deben marcar la opción “Registrar Salidas”, correspondiente a la última
columna del registro de asistencia, destacada en la siguiente imagen,
Por último el facilitador cuando marque su salida pondrá fin a la clase como se aprecia en la siguiente
imagen

19
V) Enrolamiento
a) Enrolamiento para facilitadores/administrativos que acceder a la aplicación Todos los facilitadores/administrativos que utilicen la aplicación local de toma de asistencia deberán
enrolarse en todos los computadores que utilizarán para abrir la aplicación. Cuando es primera vez
que ingresan en el computador, la aplicación solicitará su enrolamiento en la cual deberán indicar
que dedo enrolará, de preferencia índice o pulgar de la mano derecha (haga clic en el dedo que
desee de las manos que aparecen en la pantalla que se muestra en la figura 4), luego ingrese Rut,
Nombre y Apellido Paterno, posteriormente coloque 4 veces el dedo seleccionado sobre lector
biométrico que deberá estar previamente conectado, para que sea registrado correctamente su set
de huellas.

20
b) Enrolamiento de un participante o facilitador dentro de la nómina de
asistencia de un curso Si un participante o facilitador no se encuentra enrolado lo puede hacer directamente en la pantalla
de registro de asistencia, haciendo doble clic en el recuadro al lado izquierdo de la persona que
desea enrolar.

21
Al realizar esto figurará la siguiente pantalla
Ya por defecto aparecerán los datos del asistente (participante/facilitador), tales como: RUT,
nombre y apellido paterno. Posterior a esto debe realizar los siguiente pasos:
Paso 1: Seleccionar el dedo que desea enrolar de preferencia índice o pulgar de la mano derecha
haciendo clic en el dedo que desee de las manos que aparecen en la pantalla que se muestra en la
siguiente imagen
Paso 2: Por defecto aparecerá el RUT, nombre y apellido paterno, por lo que sólo deberá digitar el
apellido materno y opcionalmente el correo electrónico.
Paso 3: Por último la persona debe colocar el dedo seleccionado en el lector biométrico 4 veces,
previamente deberá estar previamente conectado el lector, para que sea registrado correctamente
el set de huellas.
Por último aparecerá un mensaje en el cual se indica que en enrolamiento fue realizado
exitosamente.

22
VI) Registro de observaciones Para registrar las observaciones debe hacer clic sobre el botón “observaciones” en la sesión de clase
que este en curso, tal como se ve en la siguiente imagen,
Posteriormente se desplegará la siguiente pantalla donde deberá hacer clic en el botón “Nueva”
donde se habilitará la pantalla inferior para que pueda escribir la observación y finalmente presionar
el botón “Guardar”.

23
Y finalmente presionar el botón “cerrar”.

24
VII) Registrar actividades Permite el ingreso de las actividades de un curso indicando las horas teóricas, prácticas las cuales se
encuentran en formato HH:MM y escribir la descripción de actividades.
Para ingresar las actividades debe hacer clic en el botón “Actividades”, como se aprecia en la
siguiente imagen,
Posteriormente para poder escribir una actividad, debe presionar el botón “Nueva”, como se
aprecia en la imagen a continuación,

25
Escribir las actividades y señalar la duración de estás correspondiente a teórica o prácticas en
formato hh:mm y presionar el botón “Guardar”, para por último hacer clic sobre el botón “cerrar”.
Nota: Las actividades ingresadas por otro facilitador no podrán ser modificadas.

26
VIII) Curso de contingencia
Si no puede visualizar la entidad capacitadora o el curso podrá crear ya sea una entidad capacitadora
de contingencia o bien un curso de contingencia siguiendo los pasos que se muestran a continuación
a) Entidad capacitadora (OTEC/empresa) de contingencia
En caso de falle la conexión a internet y no logre descargar la información de Entidades
Capacitadoras (OTEC/empresas) asociadas al Facilitador/administrados con sus respectivos cursos,
debe seguir los siguientes pasos para poder crearla en Contingencia.
1. Hacer doble clic sobre fila marcada con *, en columna Razón Social, e ingresar el nombre
correspondiente.
2. Luego presionar “Enter” en el teclado, apareciendo la siguiente pantalla donde se debe
ingresar el Rut de la Entidad Capacitadora y presionar el botón “Ok”

27
3. Finalmente aparecerá la Entidad Capacitadora creada, con un identificador único,
acompañado de la siga “CON” de contingencia.
b) Curso en contingencia En caso de que no aparezca el curso que se desea dictar, verificar si existe conexión a Internet. Si no
aparece en el listado, el curso puede que no esté asociado o que no exista. Para esto, seguir los
siguientes pasos para crear un Curso de Contingencia.
1) Posicionarse en la fila que no contenga datos y en el campo Nombre hacer doble clic,
ingresar el nombre del Curso de Contingencia, finalmente presione Guardar.

28
2) Aparecerá el curso de contingencia creado, y el campo Código Curso contiene la palabra
CON, para que pueda ser distinguida de un curso normal.
IX) Funcionalidades
a) Búsquedas En las principales pantallas de la aplicación del LCE, podrá visualizar que en la parte inferior existe
una funcionalidad que le permite realizar búsquedas sobre las columnas desplegadas. Para esto
debe realizar las siguientes acciones:
1. Seleccionar el campo en donde desea encontrar alguna coincidencia.
2. Ingrese la palabra a buscar, no hay distinción entre mayúsculas o minúsculas, pero
si con tildes.
3. Finalmente presione “Buscar”.
i) Para el caso de la pantalla de entidades capacitadoras (OTEC/empresas) en la parte
inferior de está pueden seleccionar el botón “buscar”

29
ii) Para búsquedas en la pantalla de Cursos, en su parte inferior puede buscar por algún
criterio y presionar el botón “buscar”.
b) Sincronizar Al presionar el botón ubicado en la parte superior izquierda “Sincronizar”, el proceso que realiza es
la actualización de información tanto del origen como el destino, descargando cursos que no estén
en el listado, y subir la información de las asistencias pendientes desde la última conexión.

30
c) Asistencia múltiple Para tomar asistencia en distintos PC’s, debido a la gran cantidad de participantes que pueda tener
un curso, necesita autenticar al facilitador/Administrativo en cada PC y registrar la entrada del
facilitador en cada computador a utilizar. Los participantes pueden marcar en un sólo Pc su marca
de entrada y salida.