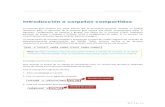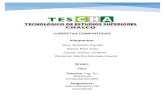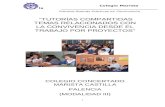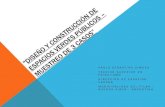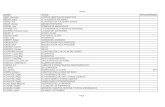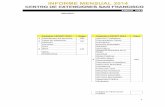MANUAL DE USUARIO - Hispacloudhispacloud.me › wp-content › uploads › 2017 › 06 ›...
Transcript of MANUAL DE USUARIO - Hispacloudhispacloud.me › wp-content › uploads › 2017 › 06 ›...
1 Introducción
2 La Interfaz Web HispaCloud
2.1 Navegación por la interfaz de usuario principal.
3. Archivos y sincronización
3.1 Acceso a los archivos mediante la interfaz web HispaCloud
3.2 Acceso a archivos de HispaCloud mediante WebDAV
3.3 Galería de aplicaciones
3.4 Administrar archivos borrados
3.5 Sincronización de escritorio y móvil
3.6 Codificación de los archivos HispaCloud
4. Contactos y Calendario
4.1 Uso de la aplicación Contactos.
4.2 Uso de la aplicación Calendario
4.3 iOS - Sincronizar iPhone / iPad
4.4 Sincronización con OS X
4.5 Sincronizar con KDE SC
4.6 Thunderbird - Sincronizar la agenda telefónica
4.7 Solución de problemas
5. Documento de Colaboración Edición
5.1 La interfaz principal
6. Configuración de las preferencias
7. Almacenamiento Externo
7.1 Configuración del almacenamiento externo.
7.2 Conexión a SharePoint (Enterprise)
1. INTRODUCCIÓN
Bienvenido a HispaCloud: su sincronizador de archivos auto-organizado y la
solución para compartir archivos.
HispaCloud proporciona una solución de sincronización de archivos y el
intercambio seguro, protegido y compatible en servidores que Usted puede
controlar.
uede compartir uno o más archivos y carpetas en su equipo, y sincronizarlos
con el servidor HispaCloud.
Ubique archivos en sus directorios locales compartidos, y esos archivos serán
inmediatamente sincronizados con el servidor y otros dispositivos que utilicen el
cliente de escritorio de sincronización HispaCloud.
2. LA INTERFAZ WEB HispaCloud
Puede conectarse a su servidor HispaCloud usando cualquier navegador Web;
simplemente acceda a la Web de HispaCloud e introduzca su nombre de
usuario y contraseña.
Los navegadores Web compatibles son:
• Firefox 14+
• Chrome 18
• Safari 5+
• IE9 + (excepto el modo de compatibilidad)
2.1 Navegación por la interfaz de usuario principal
De forma predeterminada, la interfaz web de HispaCloud se abre en su página
de archivos. Puede añadir, eliminar y compartir archivos, y hacer cambios
basados en los privilegios de acceso definidos por el usuario (si está
administrando el servidor) o por el administrador del servidor.
La interfaz de usuario HispaCloud contiene los siguientes campos y funciones:
• Menú de Selección de Aplicaciones: Se encuentra en la esquina
superior izquierda, haga clic en la flecha para abrir un menú desplegable
y navegar por sus diversas aplicaciones disponibles.
• Campo de Información de Aplicaciones: Situado en la barra lateral
izquierda, esto proporciona filtros y tareas asociadas con la aplicación
seleccionada. Por ejemplo, cuando se utilizan archivos de las
aplicaciones que tiene un conjunto especial de filtros, para encontrar
rápidamente los archivos, tanto los archivos que se han compartido con
ustedes, como los archivos que Usted ha compartido con los demás.
Verá diferentes elementos para otras aplicaciones.
• Vista de aplicación: Este campo muestra el contenido o
características de usuario de la aplicación seleccionada.
• Barra de navegación: Situado encima de la ventana de visualización
principal, esta barra ofrece un tipo de esquema de navegación que le
permite migrar a los niveles más altos de la jerarquía de carpetas hasta
el nivel de la raíz (“home”).
• Botón “Nuevo”: Situado en la barra de navegación, esta opción le
permite crear nuevos archivos, carpetas nuevas, o subir archivos.
Nota: También puede arrastrar y soltar archivos desde el
administrador de archivos, a la aplicación de visualización
HispaCloud. No obstante, los únicos navegadores web que
soportan las acciones de arrastrar y soltar son Chrome y
Chromium.
• Campo de búsqueda: Haga clic en la lupa en la esquina superior
derecha de la búsqueda de archivos.
• Botón “Galería”: Esto se ve como cuatro pequeños cuadrados, y le
lleva directamente a la galería de imágenes.
• Menú de Configuración personal: Haga clic en su nombre de usuario
HispaCloud, que se encuentra a la derecha del campo de búsqueda,
para abrir su menú desplegable
2.2 Características generales
• Configuración personal
Su página personal ofrece las siguientes opciones y características:
● Enlaces para descargar la aplicación de escritorio y las aplicaciones
móviles
● Ejecutar el asistente de instalación
● Disponibilidad de uso del servidor y el espacio
● Gestión de contraseñas
● Ajustes de nombre, correo electrónico y fotografía de perfil
● Pertenencias a grupos
● Interfaz de configuración de idioma
● Gestionar las notificaciones
● Identificación de la nube
● Botones de intercambio de medios de comunicación social
● Administrador de certificados SSL
● Información HispaCloud
Seleccione Ajustes, en la sección “Preferencias” para obtener más
información
• Usuarios y grupos
HispaCloud permite tener disponible ficheros para uso personal, compartir
contenidos de forma individual, uno a uno, con cada usuario que deseemos, o
bien compartir contenidos a grupos de usuarios predefinidos, lo que en
ambos casos determinará el ámbito o visibilidad del contenido compartido. Los
grupos de usuarios los crea el administrador.
• Lectura y escritura
Dependiendo de cómo desee la organización o de cómo deseen los usuarios
que sus ficheros y carpetas compartidas sean accedidos por otros usuarios de
la nube, estos ficheros o carpetas compartidos podrán ser vistos y ser o no ser
modificados.
Si una carpeta contiene documentos del responsable de un área de la
organización, esta carpeta podrá compartirse como de sólo lectura, y
únicamente la persona o personas responsables podrán cambiar el contenido
de dicha carpeta. No obstante, los documentos que contiene la carpeta podrán
ser descargados y modificados en su ordenador por las personas que tienen
acceso a ellos, pero estos no podrán reflejar sus cambios en la carpeta que ha
sido compartida como de sólo lectura.
Así pues, cuando se trata de compartir contenidos en HispaCloud, se pueden
dar dos casos:
● Lectura-escritura: Cuando se desea que una persona o personas o
bien los miembros de un grupo o grupos a los que se comparte contenido
puedan contribuir editando ese contenido que se les ha compartido, dando
permiso para que sea posible modificar sus nombres de fichero o incluir
nuevas carpetas y ficheros (si se trata de una carpeta compartida), o
alterando o re-estructurando el orden de las carpetas y ficheros de una
carpeta compartida.
● Sólo lectura: Que el fichero o carpeta compartido sólo pueda ser leído,
pero no modificado.
2.3. Ámbito o visibilidad de las carpetas o ficheros compartidos
Son varios los ámbitos en los que un fichero o carpeta está disponible en la
nube. Básicamente podemos usar la nube para contener ficheros y carpetas
propias o compartidas. De esta forma, según el alcance con que deseemos
compartir los recursos, el ámbito o visibilidad de estos varia.
Las distintas opciones son:
● Para uso personal: Los ficheros o carpetas no son compartidos,
estando disponibles para el acceso a través de la nube sólo por el usuario
que los subió, que los tendrá de esta forma al alcance allá donde pueda
acceder a través de un navegador web, por ejemplo si está de viaje o
compagina el trabajo en distintos puntos geográficos u ordenadores desde
los que accede a ellos.
● Para su uso por otra persona o por un grupo de personas
determinado: Los ficheros o carpetas deseados se comparten, y podrán así
ser accedidos por una persona o por un grupo definido de personas
designados, pero no por toda la organización.
● Para uso de la organización: Los ficheros o carpetas son compartidos
a todos los usuarios de la nube, bien por el administrador, o bien por una
persona o un grupo de personas que son dueños o que tienen permiso para
editar el recurso compartido (se trata entonces de compartir con un grupo
que contiene a todos los usuarios de la organización).
2.4 Recomendaciones sobre la estructura de carpeta : Prefijos
Mediante el uso de prefijos en los nombres podemos informar a los usuarios de
HispaCloud con claridad de las posibilidades de acceso al contenido
compartido. Las carpetas que no son compartidas o que son compartidas con
una sola persona no requieren del uso de prefijos, aunque siempre es
recomendable hacerlo para un mejor entendimiento de sus posibilidades de
acceso.
Los prefijos son especialmente útiles cuando las carpetas son descargadas y
sincronizadas por los usuarios de la nube mediante el programa cliente de
ownCloud. En nuestro ordenador, mirando el nombre de una carpeta
compartida con nosotros, no siempre tendremos información suficiente relativa
a si podemos o no editar su contenido. Si llegamos a editarlo sin tener permiso
para ello, podremos guardar los cambios en nuestro ordenador, pero estos
cambios no serán subidos (sincronizados) a la nube y el programa cliente nos
avisará reiteradamente del error de sincronización hasta que eliminemos el
documento o carpeta que hemos modificado. Con el uso de los prefijos,
sabremos de un vistazo si podemos o no escribir en una carpeta que nos
compartieron.
Los prefijos entonces han de estar directamente relacionados con el ámbito o
visibilidad del contenido y con las opciones de lectura/escritura con las que
puede ser compartido un fichero o carpeta. De esta combinación, surge la
propuesta de tres prefijos para el trabajo en HispaCloud:
GRAL: Que designa una carpeta que puede ser leída (pero en la que no
se puede escribir), que está compartida con todos los trabajadores de la
organización. Sólo la persona o personas con permisos para hacerlo
pueden escribir en ella. Se trata pues de una carpeta con la máxima
difusión.
Un ejemplo de ello sería una carpeta llamada “GRAL Proyectos”, con
documentos de esa área para que todo el personal pueda leerlos, pero
que sólo la persona responsable pueda escribir en ella.
INT: Que corresponde a una carpeta en la que, al igual que en GRAL,
sólo una o varias personas de un grupo pueden escribir, pero no el resto
de los miembros de este grupo. Se trata en este caso de una carpeta
que puede ser leída por un grupo de personas específicas, pero no por
todo el personal.
Un ejemplo podría ser la carpeta “INT Contabilidad” que contendría los
documentos compartidos del departamento de contabilidad, que sólo
podría ser escrita por el responsable de contabilidad, o quien se
designase para ello, que sí podría ser accedida para su lectura por los
miembros del grupo de personas del departamento, pero no por todo el
personal de la organización.
COMP: Se trata en este caso de una carpeta que pertenece a un grupo
determinado, que sólo pueden ver los miembros de ese grupo, y en el
que todos sus miembros pueden escribir también.
Un ejemplo de este tipo de carpetas sería el de los grupos de trabajo,
por ejemplo “COMP Planificación”. En esta carpeta se podrían tener
compartidos sus documentos, y todos los usuarios pertenecientes a ese
grupo podrían leer y escribir en esta carpeta compartida.
En el último ejemplo, si se deseara sólo mostrar los documentos del
grupo de trabajo para lectura, sería recomendable emplear el prefijo INT
y configurar la carpeta como sólo lectura por el administrador de la nube
o el dueño o dueños de la carpeta. Si se trata de compartir documentos
con toda la organización, igualmente se configuraría la carpeta como de
sólo lectura, y se emplearía el prefijo GRAL. Según el caso, pueden
coexistir carpetas con el mismo nombre y distinto prefijo.
Cuadro de prefijos
Ámbito / visibilidad Prefijo Se puede Leer / Escribir
Visto por toda la
organización.
GRAL Sólo lectura para los miembros del grupo,
salvo para los responsables, que pueden
leer y escribir.
Puede ser visto por un
grupo determinado de
personas.
INT
COMP Lectura y escritura.
3. ARCHIVOS Y SINCRONIZACIÓN
3.1 Acceso a los archivos mediante la interfaz web HispaCloud
Puede acceder a sus archivos HispaCloud con la interfaz Web HispaCloud y
crear, ver, editar, borrar y compartir archivos. El administrador de su
HispaCloud tiene la opción de desactivar estas funciones, así que si alguno de
ellos desaparece del sistema contacte con el administrador del servidor.
3.1.1 Etiquetado de Archivos
Puede asignar etiquetas a los archivos. Para crear etiquetas:
● Abra un archivo con la opción “Ver Detalles”.
● A continuación, escriba sus etiquetas.
● Para introducir más de una etiqueta presione la tecla de retorno después
de la creación de cada etiqueta. Todas las etiquetas son etiquetas de
sistema, y son compartidas por todos los usuarios en el servidor
HispaCloud.
● A continuación, utilice el filtro de etiquetas en la barra lateral izquierda
para filtrar los archivos por etiquetas.
3.1.2 Comentarios
Utilice la opción “Ver Detalles” para añadir y leer comentarios sobre cualquier
archivo o carpeta. Los comentarios son visibles para cualquiera que tenga
acceso al archivo.
3.1.3 Reproductor de vídeo
Puede reproducir vídeos en HispaCloud con la aplicación Reproductor de vídeo
simplemente haciendo clic en el archivo.
3.1.4 Controles de archivos
HispaCloud puede mostrar vistas previas en miniatura para archivos de
imagen, carátulas MP3 y archivos de texto, si esta habilitado por el
Administrador del Servidor.
Coloque el cursor sobre un archivo o carpeta para mostrar los controles de las
siguientes operaciones:
● Favoritos: Haga clic la estrella a la izquierda del icono del archivo para
marcarlo como favorito, y encontrar rápidamente todos sus favoritos con el
filtro de favoritos de la barra lateral izquierda.
● Compartir: Compartir el archivo o carpeta con un grupo o con otros
usuarios, y compartir a través de hipervínculos. También puede ver con
quién ha compartido archivos y revocar acciones haciendo clic en el icono
de la papelera.
Cuenta con cinco permisos de recurso compartido:
• Puede compartir: permite a los usuarios con los que comparte volver
a compartir.
• Puede editar: permite que los usuarios con los que comparte puedan
editar sus archivos compartidos, y colaborar mediante la aplicación
Documentos.
• Crear: permite a los usuarios con los que comparte, crear nuevos
archivos y añadirlos para compartir.
• Cambio: permite la posibilidad de subir una nueva versión de un
archivo compartido y su sustitución.
• Borrar: permite a los usuarios con los que comparte, eliminar los
archivos compartidos.
3.1.5 Previsualización de Archivos
Se pueden visualizar archivos de texto sin comprimir, archivos OpenDocument,
vídeos y archivos de imagen en los visualizadores incrustados de HispaCloud,
haciendo clic en el nombre del archivo. Puede haber otros tipos de archivo que
se podrán visualizar si el administrador HispaCloud lo ha permitido. Si
HispaCloud no puede mostrar un archivo, se inicia un proceso de descarga y
descarga el archivo en el ordenador.
La reproducción de videos en el reproductor de vídeo nativo HispaCloud
depende de su navegador de Internet y el formato de vídeo. Si su administrador
de HispaCloud ha permitido la transmisión de vídeo, y no funciona en el
navegador Web, puede ser un problema del navegador.
3.1.6 Navegación por el interior de su HispaCloud
Navegar a través de las carpetas en HispaCloud es tan simple como hacer clic
en una carpeta para abrirla y utilizando el botón “Atrás” de su navegador para
pasar a un nivel anterior. HispaCloud también proporciona una barra de
navegación en la parte superior del campo de archivos para una navegación
rápida.
3.1.7 Iconos de estado de uso compartido
Cualquier carpeta que se haya sido compartida, está marcada con el icono
“Compartida”. Los enlaces públicos están marcados con un icono de cadena.
Las carpetas no compartidas están en blanco.
3.1.8 Creación o Carga de archivos y directorios
Suba o cree nuevos archivos o carpetas directamente en una carpeta
HispaCloud haciendo clic en el botón “Nuevo” en la aplicación Archivos.
El botón “Nuevo” ofrece las siguientes opciones:
● Flecha hacia arriba: Sube archivos de su ordenador a HispaCloud.
También puede cargar archivos arrastrándolos y soltándolos desde el
administrador de archivos.
● Archivo de texto: Crea un nuevo archivo de texto y añade el archivo a la
carpeta actual.
● Carpeta: Crea una nueva carpeta en la carpeta actual.
3.1.9 Selección de archivos o carpetas
Puede seleccionar uno o más archivos o carpetas haciendo clic en las casillas
de verificación. Para seleccionar todos los archivos en el directorio actual, haga
clic en la casilla situada en la parte superior de los archivos del listado.
Al seleccionar varios archivos, puede eliminar todos ellos, o descargarlos como
un archivo ZIP utilizando los botones “Borrar” o “Descargar”.
Nota: Si el botón “Descargar” no es visible, el administrador ha deshabilitado la
opción.
3.1.10 Filtrado de la vista Archivos
La barra lateral derecha en la página Archivos contiene varios filtros para
clasificar y administrar sus archivos de forma rápida.
● Todos los archivos de la vista por defecto: muestra todos los archivos a
los que tiene acceso.
● Favoritos: Los archivos o carpetas marcados con la estrella amarilla.
● Compartido contigo: Muestra todos los archivos compartidos con usted
por otro usuario o grupo.
● Compartido con otros: Muestra todos los archivos que se han
compartido con otros usuarios o grupos.
● Compartida por enlace: Muestra todos los archivos que están
compartidos por usted a través de enlace público.
● Archivos de almacenamiento externo: Ficheros a los que se tiene acceso
a través de dispositivos de almacenamiento externos y servicios como
Dropbox, Google y Amazon S3.
3.1.11 Mover archivos
Puede mover archivos y carpetas arrastrándolos y soltándolos en cualquier
directorio.
3.1.12 Cambio en la Fecha de vencimiento
En HispaCloud se puede establecer una fecha de caducidad solamente en
recurso compartidos públicos. Los recursos locales compartidos, no expirará
cuando expiren los públicos. La única manera de "expirar" un recurso
compartido local es hacer clic en el icono de papelera dejar de compartir sus
archivos.
3.1.13 Creación o Conexión a una Nube Federada
La Nube Federada le permite montar recursos compartidos de archivos desde
servidores remotos a HispaCloud, y administrarlos como un recurso compartido
local. En HispaCloud el proceso para la creación de un nuevo enlace de
intercambio es más fácil y más eficiente.
3.2 Acceso a archivos mediante WebDAV HispaCloud
HispaCloud es totalmente compatible con el protocolo WebDAV, y se puede
conectar y sincronizar sus propios archivos de HispaCloud con WebDAV. En
este capítulo aprenderá cómo conectar Linux, Mac OS X, Windows y
dispositivos móviles a su servidor HispaCloud a través de WebDAV. Antes de
entrar en la configuración de WebDAV, vamos a echar un vistazo rápido a la
forma recomendada de conectar dispositivos cliente a los servidores
HispaCloud.
3.2.1 Clientes HispaCloud escritorio y móviles
El método recomendado para mantener su PC de escritorio sincronizado con
su servidor HispaCloud es mediante el cliente de escritorio HispaCloud. Puede
configurar el cliente HispaCloud para guardar archivos en cualquier directorio
local que desea, y usted decide qué directorios del servidor HispaCloud desea
sincronizar. El cliente muestra el estado de la conexión actual y registra toda la
actividad, por lo que siempre sabe qué archivos remotos se han descargado en
su PC, y se puede comprobar que los archivos creados y actualizados en su
PC local están debidamente sincronizados con el servidor.
El método recomendado para la sincronización de su servidor HispaCloud con
dispositivos Android y Apple iOS es mediante el uso de la HispaCloud de
aplicaciones móviles. Para conectarse a su servidor HispaCloud con las
aplicaciones móviles HispaCloud, utilice tan solo la URL base y carpeta:
ejemplo.com/HispaCloud
Además de las aplicaciones móviles proporcionadas por HispaCloud, puede
utilizar otras aplicaciones para conectarse a HispaCloud desde su dispositivo
móvil mediante WebDAV. El navegador WebDAV es una buena aplicación
(propietaria) para dispositivos Android, iPhone y BlackBerry. La URL para usar
en estos es:
ejemplo.com/HispaCloud/remote.php/dav/files/USERNAME/
3.2.2 Configuración de WebDAV
Si lo prefiere, también puede conectar su PC de escritorio al servidor
HispaCloud mediante el protocolo WebDAV en lugar de utilizar una aplicación
de cliente especial. Web Distributed Authoring y control de versiones
(WebDAV) es un protocolo de transferencia de hipertexto (HTTP) que hace que
sea fácil de crear, leer y editar archivos en servidores web. Con WebDAV
puede acceder a sus recursos compartidos HispaCloud en Linux, Mac OS X y
Windows en la misma forma que cualquier recurso compartido de red remoto, y
permanecen sincronizados.
Nota: En los siguientes ejemplos, debe ajustar ejemplo.com/ a la URL de la
instalación del servidor HispaCloud.
3.2.3 Acceso a los archivos con Linux
Puede acceder a los archivos en los sistemas operativos Linux utilizando los
métodos siguientes.
Gestor de archivos Nautilus
Use el protocolo davs: // para conectar el gestor de archivos Nautilus a
su HispaCloud:
davs: //ejemplo.com/HispaCloud/remote.php/dav/files/USERNAME/
Nota: Si su conexión con el servidor no es HTTPS-seguro, use dav: // en
lugar de davs: //.
Acceso a los archivos con el Administrador de archivos de KDE y de
Dolphin
Para acceder a sus archivos HispaCloud utilizando el administrador de
archivos Dolphin en KDE, utilice el protocolo webdav: //
webdav: //ejemplo.com/HispaCloud/remote.php/dav/files/USERNAME/
Se puede crear un enlace permanente a su servidor HispaCloud:
1. Abra Dolphin y haga clic en "Red" en la columna de izquierda
"Lugares".
2. Haga clic en el icono con la etiqueta “Añadir” una carpeta de
red. Debería aparecer un cuadro de diálogo con WebDAV ya
seleccionado.
3. Si no se ha seleccionado WebDAV, seleccionelo.
4. Haga clic en Siguiente.
5. Introduzca los siguientes ajustes:
• Nombre: El nombre que desea ver en el marcador de
lugares, por ejemplo HispaCloud.
• Usuario: El nombre de usuario HispaCloud que utilizó
para iniciar la sesión, por ejemplo administrador.
• Servidor: El nombre de dominio HispaCloud, por ejemplo
ejemplo.com (sin http: // antes o directorios después).
• Carpeta - Introduzca la ruta HispaCloud / remote.php /
DAV / archivos / nombre de usuario /.
6. (Opcional) Marque la casilla "Crear icono de la casilla de
verificación" para que aparezca un marcador en la columna de
lugares.
7. (Opcional) proporcione cualquier configuración especial o un
certificado SSL en la casilla de verificación "Puerto y cifrado".
3.2.4 Montar WebDAV en la línea de comandos de Linux
Puede montar WebDAV desde la línea de comandos de Linux. Esto es útil si
prefiere acceder a HispaCloud de la misma manera que cualquier otro recurso
montado del sistema de archivos remoto. El siguiente ejemplo muestra cómo
montar HispaCloud y tenerlo montado de forma automática cada vez que se
conecte a su ordenador Linux.
1. Instale el controlador de sistema de archivos davfs2 WebDAV, lo que
le permite montar recursos compartidos de WebDAV como cualquier
otro sistema de archivos remoto. Utilice este comando para instalarlo en
Debian / Ubuntu:
apt-get install davfs2
2. Utilice este comando para instalarlo en CentOS, Fedora y openSUSE
:
yum install davfs2
3. Añádase a sí mismo al grupo davfs2:
usermod -ag davfs2 <nombre de usuario>
4. A continuación, cree un directorio HispaCloud en su directorio
personal para el punto de montaje, y .davfs2 / para su archivo de
configuración personal:
mkdir ~ / HispaCloud
mkdir ~ / .davfs2
5. Copie / etc / davfs2 / secretos a ~ / .davfs2:
cp / etc / davfs2 / secretos ~ / .davfs2 / secretos
6. Establecezcase a sí mismo como propietario y cree permisos de “solo
lectura-escritura:
chown <nombre de usuario>: <nombre de usuario> ~ / .davfs2 /
secretos
chmod 600 ~ / .davfs2 / secretos
7. Añada sus credenciales de acceso a HispaCloud hasta el final al
fichero de claves, usando su URL del servidor y su nombre de usuario y
contraseña HispaCloud:
ejemplo.com/HispaCloud/remote.php/dav/files/USERNAME/
<nombre de usuario> <contraseña>
8. Agregue la información de montaje en /etc/fstab:
ejemplo.com/HispaCloud/remote.php/dav/files/USERNAME/ /
home / <nombre de usuario> / HispaCloud
davfs usuario, rw, auto 0 0
9. A continuación, compruebe que se monta y se autentica mediante la
ejecución del siguiente comando. Si lo configura correctamente no
necesitará permisos de root:
mount ~ / HispaCloud
10. También debe ser capaz de desmontarlo:
umount ~ / HispaCloud
Ahora, cada vez que se conecte a su sistema Linux su HispaCloud compartido
se deberá montar automáticamente a través de WebDAV en el directorio ~ /
HispaCloud. Si prefiere montar manualmente, cambie de auto para no auto en /
etc / fstab.
3.2.5 Problemas conocidos
Problema
Recurso temporalmente no disponible
Solución
Si tiene algún problema cuando se crea un archivo en el directorio, edite
/etc/davfs2/davfs2.conf:
y añada :
Use_locks 0
Problema
Advertencias de certificado
Solución
Si utiliza un certificado autofirmado, obtendrá una advertencia.
Para cambiar esta situación, es necesario configurar
davfs2 para reconocer su certificado. Copie Mycertificate.pem a / etc /
davfs2 / certs /. A continuación, edite
/etc/davfs2/davfs2.conf
y descomente la line servercert. Ahora agregue la ruta de su certificado
como en
este ejemplo:
servercert /etc/davfs2/certs/mycertificate.pem
3.2.6 Acceso a los archivos con Mac OS X
Nota: El Finder de Mac OS X adolece de una serie de problemas de aplicación
y sólo se debe utilizar si el servidor HispaCloud corre en Apache y mod_php, o
Nginx 1.3.8+.
Para acceder a los archivos a través del Finder de Mac OS X:
1. Elija Ir> Conectar al servidor.
Se abrirá la ventana "Conectar al servidor".
2. Especifique la dirección del servidor en el campo Dirección del
servidor.
Por ejemplo, la URL utilizada para conectarse al servidor
HispaCloud desde el Finder de Mac OS X es:
https://ejemplo.com/HispaCloud/remote.php/dav/files/USERNAME
/
3. Haga clic en Conectar.
El dispositivo se conectará al servidor.
Para obtener detalles adicionales sobre cómo conectarse a un servidor externo
utilizando Mac OS X, consulte la documentación del proveedor
3.2.7 Acceso a los archivos utilizando Microsoft Windows
Lo mejor es utilizar un cliente WebDAV adecuado desde la página del proyecto
WebDAV.
Si tiene que utilizar la aplicación nativa de Windows, puede asignar HispaCloud
a una nueva unidad. Esta asignación a una unidadle permite navegar por los
archivos almacenados en el servidor HispaCloud de la forma que lo haría
archivos almacenados en una unidad de red asignada.
El uso de esta función requiere conectividad de red. Si desea almacenar sus
archivos ‘offline’ utilice el escritorio HispaCloud Cliente para sincronizar todos
los archivos en su HispaCloud a uno o más directorios de su disco duro local.
Nota: Antes de mapear su unidad, se debe permitir el uso de la autenticación
básica en el registro de Windows. El procedimiento se describe en KB841215 y
difiere entre Windows XP / Server 2003 y Windows Vista / 7. Por favor lea el
artículo de Knowledge Base antes de continuar, y siga las instrucciones de
Vista si ejecuta Windows 7.
● Asignación de unidades con la línea de comandos
El siguiente ejemplo muestra cómo asignar una unidad mediante la línea
de comandos.
Para asignar la unidad:
1. Abra un símbolo del sistema en Windows.
2. Introduzca la línea siguiente en el símbolo del sistema para
asignar la unidad Z:
net use Z: https: // <drive_path>
/remote.php/dav/files/USERNAME/ / usuario: su uruario
su contraseña
donde <drive_path> es la dirección URL de su servidor
HispaCloud.
Por ejemplo: net use Z:
https://ejemplo.com/HispaCloud/remote.php/dav/files/USE
RNAME/
/ User: suusuario
sucontraseña
El ordenador asigna los archivos de su cuenta HispaCloud a la letra de
la unidad Z.
Nota: Aunque no se recomienda, también puede montar el servidor
HispaCloud utilizando HTTP, dejando la conexión no cifrada. Si va a
utilizar conexiones HTTP en dispositivos mientras está en un lugar
público, se recomienda utilizar
un túnel VPN para proporcionar la seguridad necesaria.
Una alternativa es la sintaxis de comandos:
net use Z: \\ ejemplo.com@ssl \ HispaCloud \ remote.php \ DAV /
usuario:su usuario
su contraseña
● Asignación de unidades con Windows Explorer
Para asignar una unidad mediante el Explorador de Microsoft Windows:
1. Haga clic con el botón derecho en Mi PC y seleccione ”unidad
de red” en el menú desplegable.
2. Elija una unidad de red local a la que desea asignar
HispaCloud.
3.Especifique la dirección a la instancia HispaCloud, seguido de:
/remote.php/dav/files/USERNAME/.
Por ejemplo:
https://ejemplo.com/HispaCloud/remote.php/dav/files/USE
RNAME/
Nota: Para los servidores protegidos con verificación SSL,
conecte de nuevo al iniciar la sesión para asegurarse de
que el mapeo es persistente en los reinicios posteriores. Si
desea conectarse al servidor HispaCloud como un usuario
diferente, compruebe la conexión utilizando credenciales
diferentes.
4. Haga clic en el botón Finalizar.
Explorador de Windows mapeará la unidad de red, por lo que la
instancia HispaCloud estará disponible.
3.2.8 Acceso a archivos mediante Cyberduck
Cyberduck es un navegador de código abierto FTP y SFTP, WebDAV,
OpenStack Swift, y Amazon S3, diseñado para la transferencia de archivos en
Mac OS X y Windows.
Nota: En este ejemplo se utiliza la versión 4.2.1 Cyberduck.
Para utilizar Cyberduck:
1. Especificar un servidor sin ningún tipo de información que conduzca
protocolo. Por ejemplo:
ejemplo.com
2. Especificar el puerto apropiado. El puerto que elija dependerá de si o
no su servidor HispaCloud es compatible con SSL.
Cyberduck requiere que seleccione un tipo de conexión diferente si va a
utilizar SSL. Por ejemplo:
80 (para WebDAV)
443 (para WebDAV (HTTPS / SSL))
3. Utilice el menú desplegable 'Más opciones' para agregar el resto de
su URL de WebDAV en el campo 'Ruta'. Por ejemplo:
remote.php / DAV / archivos / nombre de usuario /
Ahora Cyberduck permitirá el acceso al servidor de archivos HispaCloud.
3.2.9 Acceso a recursos públicos compartidos en WebDAV
HispaCloud ofrece la posibilidad de acceder a los recursos públicos sobre
WebDAV.
Para acceder al recurso público compartido, abra:
https://ejemplo.com/HispaCloud/public.php/dav
en un cliente WebDAV, use el token compartido con el nombre de usuario y la
contraseña compartida como contraseña.
3.2.10 Problemas conocidos
Problema
Windows no se conecta a través de HTTPS.
Solución 1
El cliente WebDAV de Windows puede no ser compatible con el SNI
(Servidor de Indicación de Nombres) en conexiones cifradas. Si ocurre
un error al montar SSL-encriptado en una instancia HispaCloud cifrada
con SSL, póngase en contacto con su proveedor acerca de la asignación
de una dirección IP dedicada para su servidor basado en SSL.
Solución 2
El cliente WebDAV Windows puede no ser compatible con conexiones
TSLv1.2/ TSLv1.1. Puede fallar si ha restringido la configuración del
servidor para proporcionar solamente TLSv1.1 y sobre la conexión con
el servidor. Por favor, consulte la documentación de WinHTTP para más
información.
Problema
Recibió el siguiente mensaje de error: Error 0x800700DF: El tamaño del
archivo supera el límite permitido y no se puede guardar.
Solución
Windows limita el tamaño máximo de un archivo transferido desde o
hacia Web-Dav. Puede aumentar los valores en FileSizeLimitInBytes
HKEY_LOCAL_MACHINE \ SYSTEM \ CurrentControlSet \ Services \
WebClient \ Parameters ** ** haciendo clic en Modificar.
Para aumentar el límite al valor máximo de 4 GB, seleccione “Decimal”,
introduzca un valor de 4294967295, y reinicie Windows o reinicie el
servicio del cliente Web.
Problema
Falla el acceso a sus archivos de Microsoft Office a través de WebDAV.
Solución
Este es un problema conocido y sus soluciones se documentan en el
artículo KB2123563.
Problema
No se puede asignar HispaCloud como una unidad de WebDAV en
Windows mediante certificado autofirmado.
Solución
1. Vaya a la instancia HispaCloud a través de su navegador web.
2. Haga clic hasta llegar al error de certificado en la barra de estado del
navegador.
3. Busque el certificado, a continuación, en la ficha “Detalles”, seleccione
Copiar a archivo.
4. Guárdelo en el escritorio con un nombre arbitrario, por ejemplo
myHispaCloud.cer.
5. Haga click en “Inicio” y luego en “Ejecutar” y escriba: MMC y pulse
enter.
6. Seleccione “Archivo”, “Agregar o quitar complemento”.
7. Seleccione “Certificados”, haga clic en “Agregar” y seleccione “Mi
cuenta de usuario”, A continuación, haga click en “Finalizar” y luego en
“Aceptar”.
8. Desplácese hasta “Certificados de entidades deconfianza”
9. Con el botón derecho seleccione “Certificado”, y a continuación
“Seleccionar todas las tareas”, e “Importar”.
10. Seleccione la opción “Guardar Cert”.
11. Seleccione “Colocar todos los certificados en el siguiente almacén”,
haga clic en “Examinar”
12. Marque la casilla “Mostrar almacenes físicos”, expanda “Certificados
raíz de confianza” y seleccione “Equipo local”. Haga clic en “Aceptar”
para completar la importación.
13. Verificar la lista para asegurarse de que aparezca. Es probable que
necesite actualizar antes de verlo. Salga de MMC.
14. Abra un navegado y seleccione “Herramientas”, “Eliminar el historial
de navegación”.
15. Seleccionar todo en “Filtrado de datos privados”.
16. Vaya a “Opciones de Internet”, pestaña “Contenido”, “Borrar estado
SSL”.
17. Cierre el navegador, a continuación, vuelva a abrirlo y pruebe.
Problema
No se puede descargar más de 50 MB o subir archivos de gran tamaño
cuando la carga tarda más de 30 minutos usando Web Client en
Windows 7.
Solución
La solución a este problema se documenta en el artículo KB2668751.
3.2.11 Acceso a archivos mediante cURL
Como WebDAV es una extensión de HTTP cURL, puede ser usado para
operaciones de archivo de script.
Para crear una carpeta con la fecha actual como nombre:
$ curl -u usuario: -X pasar MKCOL
"https://ejemplo.com/HispaCloud/remote.php/dav/files/USERNAME/$(dat
e '+% d-
Para cargar un archivo error.log en ese directorio:
$ curl -u usuario: pasar -T error.log
"https://ejemplo.com/HispaCloud/remote.php/dav/files/USERNAME/$(dat
e '
Para mover un archivo:
$ curl -u usuario: -X pasar MOVER --header 'Destino:
https://ejemplo.com/HispaCloud/remote.php/dav/files/
Para obtener las propiedades de los archivos en la carpeta raíz:
$ curl -X PROPFIND -H "Depth: 1" -u user:pass
https://example.com/owncloud/remote.php/dav/files/USERNAME/ <?xml
version="1.0" encoding="utf-8"?>
<d:multistatus xmlns:d="DAV:" xmlns:oc="http://owncloud.org/ns"
xmlns:s="http://sabredav.org/ns">
<d:response>
<d:href>/owncloud/remote.php/dav/files/USERNAME/</d:href>
<d:propstat>
<d:prop>
<d:getlastmodified>Tue, 13 Oct 2015 17:07:45
GMT</d:getlastmodified>
<d:resourcetype>
<d:collection/>
</d:resourcetype>
<d:quota-used-bytes>163</d:quota-used-bytes>
<d:quota-available-bytes>11802275840</d:quota-available-bytes>
<d:getetag>"561d3a6139d05"</d:getetag>
</d:prop>
<d:status>HTTP/1.1 200 OK</d:status>
</d:propstat>
</d:response>
<d:response>
<d:href>/owncloud/remote.php/dav/files/USERNAME/welcome.txt</d:href
>
<d:propstat>
<d:prop>
<d:getlastmodified>Tue, 13 Oct 2015 17:07:35
GMT</d:getlastmodified>
<d:getcontentlength>163</d:getcontentlength>
<d:resourcetype/>
<d:getetag>"47465fae667b2d0fee154f5e17d1f0f1"</d:getetag>
<d:getcontenttype>text/plain</d:getcontenttype>
</d:prop>
<d:status>HTTP/1.1 200 OK</d:status>
</d:propstat>
</d:response>
</d:multistatus>
3.3 Aplicación “Galería”
La aplicación “Galería” es compatible con más formatos de imagen,
clasificación, zoom y desplazamiento. También es compatible con
personalizaciones avanzadas a través de un archivo de texto simple.
En su página principal de HispaCloud. Para abrir su galería, haga click en el
pequeño icono ubicado arriba a la derecha, debajo de su nombre de usuario.
La aplicación de la galería encuentra automáticamente todas las imágenes en
las carpetas de HispaCloud, y las muestra en miniatura, junto con las carpeta.
Haga click en la carpeta de miniatura para abrir las carpetas. En la parte
superior izquierda, tiene dos modos de ordenación, alfabético y por fecha.
Después de entrar en cualquier carpeta, haga clic en cualquier imagen para
abrirla en el modo de presentación. Esto tiene las siguientes características: un
botón de descarga en la parte superior central, botones “adelante” y “atrás” a
la derecha y a la izquierda, un botón de diapositivas automáticas en la parte
inferior derecha.
3.3.1 Configuración personalizada
Es posible personalizar un álbum de la galería con un simple archivo de texto
llamado gallery.cnf, que contiene los parámetros estructurados usando el
lenguaje Yaml. Es posible que tenga varios archivos gallery.cnf; se necesita
uno en su propia carpeta raíz HispaCloud (la carpeta de inicio) que define las
características globales, y entonces usted puede tener archivos individuales
gallery.cnf por cada galería, si desea definir diferentes comportamientos en
diferentes álbumes.
Caracteristicas
Están implementadas las siguientes características generales:
• Soporte de SVG nativo.
• El acceso a acciones externas.
Están implementadas las siguientes características para álbumes:
• Adición de un vínculo a un archivo que contiene una descripción.
• Escritura de Copyright directamente en el archivo de
configuración.
• Adición de un vínculo a un archivo que contiene un Copyright de
derechos de autor.
• Definición de un tipo de clasificación y el orden.
• Definición del color del fondo.
• Definir si los subálbumes heredarán la configuración.
Están implementadas las siguientes características de presentación de
diapositivas:
• Botón que le permite elegir el color de fondo, ya sea negro o
blanco, que utiliza para la imagen que está visualizando (para
imágenes con fondo transparente).
Configuración
El archivo de configuración ha de llamarse gallery.cnf. Es posible que
tenga varios archivos gallery.cnf por álbum. Para habilitar las
características globales, coloque uno en su carpeta de nivel superior.
Nota: Es necesario actualizar su navegador después de cambiar la
configuración para ver los cambios.
Formato
UTF-8 sin BOM. Un archivo creado desde dentro de la interfaz gráfica de
usuario Web HispaCloud funciona.
Estructura
Debe incluir un comentario en el archivo, por lo que cuando alguien abra
el archivo sabrá para qué sirve. Los comentarios comienzan con #.
El espaciamiento se ha creado usando 2 espacios. No utilice
tabulaciones.
Eche un vistazo a la documentación de formato YAML si está recibiendo
mensajes de error.
Este es un ejemplo gallery.cnf:
# Gallery configuration file
# Created on 31 Jan 2016 by ownCloud User
features:
external_shares: yes
native_svg: yes
background_colour_toggle: yes
design:
background: "#ff9f00"
inherit: yes
information:
description: Esta es la **descripcion del album** que solo
se muestra si no hay un link de descripción
(description_link)
description_link: readme.md
copyright: Copyright 2003-2016 [interfaSys
sàrl](http://www.interfasys.ch),
Switzerland
copyright_link: copyright.md
inherit: yes
sorting:
type: date
Variables soportadas
Características globales:
Coloque esto en tu carpeta raíz HispaCloud, que es la carpeta de
inicio.
• external_shares: Se establece en “SI” en el archivo de
configuración raíz si desea cargar imágenes almacenadas
en ubicaciones externas, cuando se utiliza la aplicación
files_external.
• native_svg: Se establece en “SI” en el archivo de
configuración raíz para permitir la prestación de imágenes
SVG en su navegador. Esta
puede representar un riesgo de seguridad si no confia
plenamente en sus archivos SVG.
• background_colour_toggle: Se establece en “SI” en el
archivo de configuración root para activar un botón que
cambia entre
fondos blancos y negros en imágenes transparentes.
Nota: Las acciones externas son 20-50 veces más lentas que las
acciones locales. Esté preparado para esperar un largo tiempo
antes de poder ver todas las imágenes contenidas en un álbum
compartido.
Configuración del álbum
Cada álbum se puede configurar de forma individual utilizando las
siguientes secciones de configuración. Utilice el parámetro
“Heredar” para pasar configuraciones a subálbumes.
Diseño
• Fondo: Define el color del fondo utilizando la
representación hexadecimal RGB de ese color. Por
ejemplo: "# ffa033". Debe usar comillas o será ignorado.
Se recomienda encarecidamente el uso de un tema
personalizado, cargando una plantilla CSS, si la intención
de utilizar esta función. Se puede utilizar esta rueda de
colores para encontrar un color que le guste.
• Heredar: se establece en SI” si desea subcarpetas
hereden esta parte de la configuración.
Presentación del álbum
• Descripción: Una cadena con formato reducido que se
muestra en el cuadro de información. Se puede propagar a
través de múltiples líneas utilizando los marcadores Yaml.
• description_link: Un archivo reducido ubicado dentro del
álbum que será analizado y representado en el cuadro de
información en lugar de la descripción.
• los derechos de autor: Una cadena con formato reducido.
Esto es compatible con enlaces a recursos externos.
• COPYRIGHT_YEAR_RANGE: Cualquier archivo (por
ejemplo copyright.html), en el álbum en sí, que será
descargado cuando el usuario hace clic en el enlace
• Heredar: se establece en “SI” si desea subcarpetas
hereden esta parte de la configuración. Ver
http://www.markitdown.net/markdown para la sintaxis de
formatos reducidos.
Nota: No añada enlaces a la cadena de los derechos de autor
(Copyright) si utiliza la variable COPYRIGHT_YEAR_RANGE.
Clasificación
• Clasificación: fecha o nombre. La fecha sólo funciona
para archivos.
• sort_order: asc o des (ascendente o descendente).
• Heredar: se establece en “SI” si desea subcarpetas
hereden esta parte de la configuración.
3.3.2 Notas
• Cuando se ha establecido únicamente la variable tipo de clasificación, se
utilizará el orden de clasificación predeterminado.
• Cuando sólo se ha encontrado la variable criterio de ordenación, la
configuración tipo será ignorada y el comando se mantendrá en busca de una
configuración válida en carpetas superiores.
• Para activar una característica como SVG nativo en un recurso compartido
públicamente, es necesario crear en esa carpeta un archivo de configuración
que contiene esa característica.
• Si comparte una carpeta pública, no se olvide de añadir todos los archivos
con los que enlace (por ejemplo description.md o copyright.md) dentro de la
carpeta compartida ya que el usuario no tendrá acceso a los archivos
almacenados en la carpeta principal.
• Debido a que la gente puede descargar una carpeta entera como un archivo,
por lo general es mejor incluir todos los archivos dentro de una
carpeta compartida, en lugar de añadir texto directamente en el archivo de
configuración.
3.3.3 Ejemplos
Sólo clasificación (ordenación)
Se aplica sólo a la carpeta actual:
# Gallery configuration file
sorting:
type: date
order: asc
Breve descripción y enlace a documento de derechos de autor, se aplica
a la carpeta actual y todas sus subcarpetas. Esto también muestra la
sintaxis que se puede utilizar para difundir una descripción en múltiples
líneas:
# Gallery configuration file
information:
description: | # La Maison Bleue, Winter '16
This is our Winter 2016 collection shot in **Kyoto**
Visit our [website](http://www.secretdesigner.ninja) for more
information
copyright: Copyright 2015 La Maison Bleue, France
copyright_link: copyright_2015_lmb.html
inherit: yes
Cargar imágenes de las nubes externas
Nota: Las características sólo se pueden definir en la carpeta raíz.
Se pueden añadir elementos de configuración estándar para el mismo
archivo de configuración:
# Gallery configuration file
features:
external_shares: yes
Permitir SVG nativo
Nota: Las características especiales sólo se pueden definir en la carpeta
raíz.
Se pueden añadir elementos de configuración estándar para el mismo
archivo de configuración:
# Gallery configuration file
features:
native_svg: yes
3.3.4 Las posibles futuras ampliaciones
Es posible la ampliación de las diferentes parámetros de clasificación de los
álbumes.
3.3.5 Continuación de nuevas características
Ver la página Galería de Wiki para mantenerse informado de los nuevos
desarrollos.
3.4. Administrar archivos borrados
Cuando se elimina un archivo en HispaCloud, no se elimina de forma
permanente inmediatamente. En su lugar, se mueve a la basura. No se elimina
de forma permanente hasta que se elimine manualmente, o cuando la
aplicación archivos borrados lo elimina para dejar espacio para nuevos
archivos.
Encuentre los archivos eliminados haciendo clic en el botón de “Archivos
borrados” en la página “Archivos” de la interfaz Web HispaCloud. Tiene la
opcion de restaurar o eliminar archivos de forma permanente.
3.4.1 Cuotas
Los archivos borrados no se cuentan en su límite de almacenamiento. Sólo los
archivos que crean con los usuarios cuentan en sus cuotas, no los archivos
compartidos que proceden de otros usuarios. (Véase la cuota de
almacenamiento para obtener más información acerca de las cuotas.)
3.4.2 ¿Qué ocurre cuando se eliminan archivos compartidos?
La eliminación de archivos se hace un poco complicado cuando se comparten
archivos.
1. Usuario1 comparte una carpeta "prueba" con Usuario2 y usuario3
2. Usuario 2 (el receptor) elimina un archivo/ carpeta "sub" dentro de
"prueba"
3. La carpeta "sub" se moverá a la papelera de ambos, Usuario1
(propietario) y Usuario2 (receptor)
4. Pero Usuario 3 no tendrá una copia de "sub" en su papelera
Cuando el Usuario1 elimina "sub", entonces se moverá a la papelera de
Usuario1. Se elimina de Usuario 2 y Usuario 3, pero no pone en sus papeleras.
Cuando se comparten archivos, otros usuarios pueden copiar, renombrar,
mover, y compartirlos con otras personas; HispaCloud no tiene poderes
mágicos para prevenir esto.
3.4.3 ¿Cómo se gestiona el espacio de almacenamiento en la aplicación
de archivos borrados ?
Para garantizar que los usuarios no sobrepasen sus cuotas de
almacenamiento, la aplicación de archivos borrados asigna un máximo del 50%
de su espacio libre disponible a los archivos borrados. Si los archivos
eliminados exceden este límite, HispaCloud elimina los archivos más antiguos
hasta que se ajuste al límite de uso de la memoria de nuevo.
HispaCloud comprueba la antiguedad de los archivos eliminados cada vez que
nuevos archivos se añaden a los archivos borrados. Por defecto, los archivos
borrados permanecen en papelera durante 180 días. El administrador del
servidor HispaCloud puede ajustar este valor en el archivo config.php
estableciendo el valor trashbin_retention_obligation. Los archivos anteriores al
valor trashbin_retention_obligation se eliminarán de forma permanente.
Además, HispaCloud calcula el máximo espacio disponible cada vez que se
añade un nuevo archivo. Si los archivos borrados exceden el nuevo espacio
máximo permitido HispaCloud expirará viejos archivos borrados hasta que se
cumple una vez más al límite.
3.5 Sincronización de escritorio y móvil
Para la sincronización de archivos con el ordenador de sobremesa o portátil, se
recomienda utilizar el cliente de HispaCloud Sync para Windows, Mac OS X y
Linux.
El Cliente HispaCloud Desktop Sync le permite conectarse a su servidor
privado HispaCloud. Se pueden crear carpetas en su directorio personal, y
mantener el contenido de esas carpetas sincronizadas con el servidor
HispaCloud. Basta con copiar un archivo en el directorio y el cliente de
escritorio HispaCloud hace el resto. Realizar un cambio en los archivos en un
ordenador, afectará a otras personas que utilizan estos clientes de
sincronización de escritorio. Usted siempre tendrá sus últimos archivos a donde
quiera que se encuentre.
3.5.1 Clientes móviles
Visita su página personal en su interfaz web HispaCloud para encontrar
enlaces de descarga para Android y iOS de los clientes de sincronización
móvil. O bien, visite la página de descarga HispaCloud.
3.6 El cifrado de los archivos HispaCloud
HispaCloud incluye una aplicación de cifrado, y cuando es activada por el
administrador HispaCloud todos los archivos de datos HispaCloud se cifran
automáticamente. El cifrado es a nivel de servidor, por lo que cuando está
activado, no puede optar por mantener sus archivos sin encriptar. Usted no
tiene que hacer nada especial, ya que utiliza su nombre de usuario HispaCloud
con la contraseña de su clave única de cifrado privada. Sólo tiene que entrar y
salir, y gestionar y compartir sus archivos como lo hace normalmente, y
también puede cambiar su contraseña cada vez que desee.
Es nuestro principal objetivo cifrar archivos en los servicios de almacenamiento
remoto que están conectados a su servidor, como HispaCloud, Dropbox y
Google Drive. Esta es una manera fácil de proteger sus archivos de
almacenamiento remoto. Usted puede compartir sus archivos remotos a través
de HispaCloud de la forma habitual, sin embargo no se puede compartir sus
archivos cifrados directamente desde Dropbox, Google Drive, o cualquier
servicio remoto que esté utilizando, ya que las claves de cifrado se almacenan
en el servidor HispaCloud, y nunca están expuesta a los proveedores de
servicios externos.
Si el servidor HispaCloud no está conectado a ningún servicio de
almacenamiento remoto, entonces es mejor utilizar alguna otra forma de
cifrado, como a nivel de archivo o el cifrado de disco completo.
3.6.1 Uso de cifrado
El cifrado de HispaCloud está establecido, pero tiene un par de opciones que
puede utilizar.
Cuando el administrador HispaCloud permite el cifrado, por primera vez, debe
cerrar la sesión y volver a iniciarla para crear sus claves de cifrado y cifrar sus
archivos. Si el cifrado se ha habilitado en su servidor HispaCloud verá una
bandera amarilla en su página Archivos indicando que hay que cerrar la sesión
y volver a iniciarla.
Cuando se vuelva a conectar se tarda unos pocos minutos en funcionar,
dependiendo de la cantidad de archivos que tiene, y después regresará a la
página por defecto HispaCloud.
Nota: No debe perder nunca su contraseña HispaCloud, porque perderia el
acceso a sus archivos. Aunque hay una opción de recuperación opcional que el
administrador del HispaCloud puede permitir; consulte la sección de contraseña
de recuperación de claves para aprender acerca de esto.
3.6.2 Intercambio de archivos cifrados
Sólo los usuarios con claves de cifrado privadas tienen acceso a los archivos y
carpetas cifrados compartidos. Los usuarios que aún no han creado sus claves
de cifrado privada no tendrán acceso a los archivos compartidos cifrados; verán
las carpetas y nombres de archivo, pero no serán capaz de abrir o descargar
los archivos. Verán un cartel de advertencia amarillo que dice "La Applicación
de Encriptación está habilitado, pero susllaves no están inicialicializadas, por
favor cierre sesión e inicie nuevamente ".
Los propietarios de archivos o carpetas compartidad podrían tener que volver a
compartir archivos después de que el cifrado se haya habilitado; Los usuarios
que intenten acceder al recurso compartido verán un mensaje aconsejándoles
solicitar al propietario que vuelva compartir el archivo con ellos.
Recuperación de clave y contraseña
Si el administrador de HispaCloud ha habilitado la característica clave de
recuperación, se puede optar por utilizar esta función para su cuenta. Si habilita
la "recuperación de la contraseña", el administrador puede leer los datos con
una contraseña especial. Esta característica permite al administrador recuperar
sus archivos en caso de que pierda su contraseña HispaCloud. Si la clave de
recuperación no está habilitado, entonces no hay manera de restaurar sus
archivos si pierde su contraseña de acceso.
3.6.3 Los archivos no cifrados
Sólo los datos de los archivos están encriptados, y no los nombres de archivo o
estructuras de carpetas. Estos archivos no están cifrados:
• Los archivos viejos de la papelera
• Imágenes en miniatura de la aplicación Galería.
• Vista previa de la aplicación Archivos.
• El índice de búsqueda de la aplicación de búsqueda de texto completo.
• Los datos de aplicaciones de terceros
Puede haber otros archivos que no estén encriptados; sólo está garantizado el
cifrado de los archivos que están expuestos a los proveedores de
almacenamiento de terceros.
Cambiar la contraseña de clave privada
Esta opción sólo está disponible si su contraseña de inicio de sesión, pero no la
contraseña de cifrado, se cambió por el administrador. Esto puede ocurrir si su
proveedor de HispaCloud utiliza un back-end de usuarios externos (por
ejemplo, LDAP) y ha cambiado la contraseña de inicio de sesión utilizando esa
configuración de back-end. En este caso, se puede establecer la contraseña de
cifrado para su nueva contraseña de inicio de sesión, proporcionando la
contraseña de inicio de sesión antigua y nueva. La aplicación de cifrado sólo
funciona si la contraseña de inicio de sesión y la contraseña de cifrado son
idénticas.
4. CONTACTOS Y CALENDARIO
4.1. iOS - Sincronizar iPhone / iPad
4.3.1 Calendario
1. Abra la aplicación de configuración.
2. Seleccione Mail, “Contactos”, “Calendarios”.
3. Seleccione “Añadir cuenta”.
4. Seleccione “Otro como tipo de cuenta”.
5. Seleccione “Añadir cuenta CalDAV”.
6. En “servidor”, escriba
ejemplo.com/remote.php/dav/principals/users/USERNAME/
7. Introduzca su nombre de usuario y contraseña.
8. Seleccione “Siguiente”.
9. Si el servidor no soporta SSL, se mostrará una advertencia.
Seleccione Continuar.
10. Si el iPhone no puede verificar la información de la cuenta siga los
siguientes pasos:
• Seleccione Aceptar.
• Seleccione la configuración avanzada.
• Si el servidor no soporta SSL, asegúrese de que “Usar SSL”
está puesto a OFF.
• Cambie el puerto a 80.
• Vuelva a la información de la cuenta y pulse en Guardar.
Su calendario será visible en la aplicación Calendario
4.3.2 Libreta de Direcciones
1. Abra la aplicación de configuración.
2. Seleccione Mail, “contactos”, “calendarios”.
3. Seleccione “Añadir cuenta”.
4. Seleccione “Otro como tipo de cuenta”.
5. Seleccione “Añadir cuenta CardDAV”.
6. En “servidor”, escriba
ejemplo.com/remote.php/dav/principals/users/USERNAME/
7. Introduzca su nombre de usuario y contraseña.
8. Seleccione Siguiente.
9. Si el servidor no soporta SSL, se mostrará una advertencia.
Seleccione Continuar.
10. Si el iPhone no puede verificar la información de la cuenta, realice lo
siguiente:
• Seleccione “Aceptar”.
• Seleccione “configuración avanzada”.
• Si el servidor no soporta SSL, asegúrese de que “Usar SSL”
está puesto a OFF.
• Cambie el puerto a 80.
• Vuelva a la información de la cuenta y pulsa en Guardar.
Ahora debe ahora encontrar sus contactos de la libreta de direcciones
del iPhone. Si aún no funciona, eche un vistazo a las guias de solución
de problemas Contactos y Calendario.
4.4 Sincronización con OS X
Para utilizar HispaCloud con iCal tendrá que utilizar la siguiente URL:
https://ejemplo.com/remote.php/dav/principals/users/USERNAME/
La configuración es básicamente la misma que con iOS utilizando la misma
ruta para sincronizar con HispaCloud. Para OS X 10.7 Lion y 10.8 Mountain
Lion todo funciona bien, pero OS X 10.6 (SnowLeopard) o antiguas versiones,
otras configuraciones para funcionar:
● Asegúrese de que, libreta de direcciones no se está ejecutando. Si es
así, seleccione las ventanas y pulse Comando + Q para cerrarla.
● Navegue a / Usuarios / su_nombre_de_usuario / Library / Application
Support / agenda / Fuentes. Si ya tiene algún tipo de configuración de la
libreta de direcciones, lo más probable es que usted vea algunas
carpetas con el nombre como esto BEA92826-FBF3-4E53- B5C6-
ED7C2B454430. Observe a continuación las carpetas que hay ahora y
deje la ventana abierta.
● Abra la libreta de direcciones y trate de agregar una nueva libreta de
direcciones CardDAV. En este punto, no importa qué tipo de información
introduzca. Si aparecer un mensaje de error al hacer click en "Crear",
ignórelo y haga clic en "Crear" de nuevo. Se añadirá una libreta de
direcciones no funcional.
● Cierre la libreta de direcciones de nuevo usando el Comando + Q #.
Volver a la ventana carpeta. Ahora verá una carpeta nueva con otra
cadena larga como su nombre.
● Vaya a la carpeta que acaba de crear y edite “Configuration.plist” con su
editor de texto favorito.
● Búsque una sección parecida a esto:
<key>servername</key> <string>https://:0(null)</string>
<key>username</key>
● Haga que parezca esto.( Tenga en cuenta que el 443 después de
ejemplo.com es importante) :
<key>servername</key
<string>https://example.com:443/owncloud/remote.php/dav/principals/us
ers/USERNAME</string>
● Guarde el archivo de libreta de direcciones y ábralo de nuevo. No
funcionará todavía.
● Abrir las preferencias de su Cuenta CardDAV HispaCloud CardDAV e
introduzca su contraseña.
● Es posible que tenga que reiniciar la libreta de direcciones una vez más.
Después de esto, debería funcionar.
Si aún no funciona, eche un vistazo a las guias de solución de problemas de
Contactos y guías de Calendario. .
4.5 Sincronización con KDE SC
A partir de KDE SC 4.8 la creación de HispaCloud es muy fácil. Tenga en
cuenta que el calendario de KDE ha de tener habilitadas las aplicaciones de
calendario y contactos en el servidor HispaCloud. Se necesitan las dos y no
sólo el calendario. En “Configuración personal / Configuración de los recursos
de Akonadi” seleccione “recursos DAV Groupware”.
● Introduzca su nombre de usuario y contraseña HispaCloud y haga clic
en "Siguiente".
● Seleccione HispaCloud en la lista desplegable y haga clic en "Siguiente".
● Introduzca el nombre de host y la ruta de instalación. Si no se utiliza SSL
recuerde deseleccionar "Utilizar conexión segura".
● Pruebe la conexión. Si todo ha ido bien debería ver un mensaje en el
que aparecerá HispaCloud añadido a la configuración del servidor.
● Haga clic en "Finalizar"
● Ahora debería ver el recurso Akonadi hacer la primera sincronización.
● Usted puede encontrar los contactos y calendarios en Kontact
(KOrganizer o / KAddressbook si ejecuta los programas por separado.)
4.6 Thunderbird - Sincronizar la agenda telefónica
4.6.1 agenda telefónica
La agenda telefónica agenda telefónica está en el menú de "Herramientas"
En la aplicación de la libreta de direcciones de Thunderbird seleccione:
• "Archivo> Nuevo> Directorio telefónico remoto"
• "Nombre:" es el nombre que desea dar a su libreta de direcciones en el
área de la barra de direcciones de Thunderbird
• "URL:" se encuentra en el area de contactos de HispaCloud, en el
icono de configuración. Mostrará la dirección URL que necesita para su
instalación funcione.
Una vez instalado, sincronice haciendo clic derecho en la libreta de direcciones
remota y pinchando en "Sincronizar". Usted verá la libreta de direcciones de
HispaCloud. No haga clic en "sólo lectura" a menos que usted no desea
modificar la libreta de direcciones del servidor HispaCloud.
Si usted está preocupado por perder el contacto, guardarlo en un archivo VCF
usando HispaCloud (o usando LDIF en la agenda telefónica de Thunderbird).
4.7 Solución de problemas
4.7.1 BlackBerry OS 10.2
BlackBerry OS hasta 02/10/2102 no acepta una URL con el protocolo https: //
delante de la dirección del servidor. Devolverá un mensaje diciendo que no se
puede iniciar sesión en el servidor. Así que en lugar de escribir:
https://ejemplo.com/remote.php/dav/principals/users/USERNAME/
en el campo de dirección del servidor, usted tiene que escribir:
ejemplo.com/remote.php/dav/principals/users/USERNAME/
5. EDICIÓN COLABORATIVA DE DOCUMENTOS
La aplicación Documentos es compatible con la edición de documentos dentro
de HispaCloud, sin la necesidad de poner en marcha una solicitud externa
La aplicación es compatible con los documentos de estas características:
• Edición cooperativa de documentos, con múltiples usuarios editando
archivos de forma simultánea.
• Creación de documentos dentro de HispaCloud.
• Cargar (subir) documentos.
• Compartir y editar archivos en el navegador, y luego compartirlos
dentro de HispaCloud o a través de un enlace público.
Formatos de archivo admitidos son .odt, .doc y .docx
5.1 La interfaz principal
5.1.1 Crear o cargar un documento
En la aplicación Documentos, puede cargar un documento existente o crear
uno nuevo. El botón “Nuevo documento” crea un documento denominado
"Nuevo documento.odt". La extensión ODT es un formato de OpenDocument,
que es compatible con la mayoría de los procesadores de texto como Microsoft
Word, LibreOffice Writer y OpenOffice Writer.
5.1.2 Editar un documento
Para editar un documento, acceda a la aplicación Documentos desde el menú
Aplicaciones en la parte superior izquierda de la ventana HispaCloud. Estas
son las acciones posibles.
1. Carmbiar documento.
2. Compartir el documento (ver la sección “Comparir un documento”)
3. Barra de herramientas Formato.
4. Aumentar/Reducir
5. Cerrar y guardar.
6. Usuarios actualmente editando este documento.
Edición colaborativa de un documento
Para editar un archivo de forma colaborativa, que debe ser compartido con
todos los que necesitan permisos de edición. Varios usuarios pueden editar al
mismo tiempo, y aparecen los cambios a medida que se realizan. El cursor de
cada usuario es el mismo color que el color del borde de su imagen de usuario.
Si un usuario no es un usuario local (por ejemplo el acceso al archivo mediante
enlace público), se muestra como invitado en la lista de usuarios, que renombre
de foroma automática a los usuarios invitados 1, Visitante 2, y así
sucesivamente. Los clientes pueden cambiar sus apodos en cualquier
momento haciendo clic en sus nombres o en las imágenes en miniatura en la
lista de usuarios.
5.1.3 Eliminación de un documento
No se puede eliminar un documento desde dentro de la aplicación del
documento. Debe ir a la página de archivos y eliminar desde allí. Lo encontrará
en el directorio de documentos por defecto, que se configura en su página
personal HispaCloud (consulte Ajuste / Sus preferencias.)
5.1.4 compartir un documento
El intercambio de documentos tiene las mismas opciones que al compartir otros
archivos. Durante la edición de un documento, puede utilizar el botón
“Compartir” para permitir que otros usuarios puedan editar el documento. Este
botón mostrará todas las opciones disponibles para compartir.
6. AJUSTAR LAS PREFERENCIAS
Como usuario, puede administrar su configuración personal.
Para acceder a su configuración personal:
1. Al hacer clic en su nombre de usuario en la esquina superior derecha
de HispaCloud. Se abre el menú de configuración personal.
2. Elija personal desde el menú desplegable.
Nota: Si usted es un administrador, también se puede administrar
usuarios y administrar el servidor. Estos enlaces no aparecen a un
usuario que no es administrador.
Las opciones que aparecen en la página Configuración personal dependen de
las aplicaciones que están habilitadas por el administrador. Algunas de las
características que se pueden ver son los siguientes.
• Uso y disposición de cuotas
• Administrar su foto de perfil.
• Nombre completo.
• Dirección de correo electrónico.
• Lista de sus pertenencias a grupos.
• Gestionar su contraseña.
• Elegir el idioma de la interfaz de HispaCloud.
• Enlaces a escritorio y las aplicaciones móviles.
• Administrar su Informe de Actividad y notificaciones.
• Carpeta por defecto para guardar nuevos documentos
• Su Id de federado
• Enlaces de redes Sociales
• Versión HispaCloud.
7. ALMACENAMIENTO EXTERNO
7.1 Configuración del almacenamiento externo
La aplicación de almacenamiento externo permite montar servicios de
almacenamiento externos, como Google Drive, Dropbox, Amazon S3,
servidores de archivos SMB / CIFS, FTP y servidores en HispaCloud. El
administrador del servidor HispaCloud controla cuáles de ellas están a su
disposición.