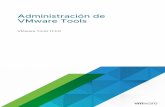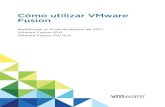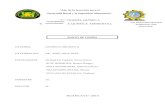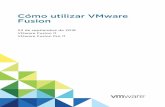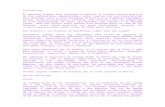363mo utilizar VMware Fusion - VMware Fusion 8 › es › VMware-Fusion › 8.0 ›...
Transcript of 363mo utilizar VMware Fusion - VMware Fusion 8 › es › VMware-Fusion › 8.0 ›...

Cómo utilizar VMwareFusionVMware Fusion 8.0VMware Fusion Pro 8.0VMware Fusion 8.1VMware Fusion Pro 8.1

Cómo utilizar VMware Fusion
VMware, Inc. 2
Puede encontrar la documentación técnica más actualizada en el sitio web de VMware en:
https://docs.vmware.com/es/
Si tiene algún comentario sobre esta documentación, envíelo a la siguiente dirección de correo electrónico:
Copyright © 2015, 2016 VMware, Inc. Todos los derechos reservados. Copyright e información de marca registrada.
VMware, Inc.3401 Hillview Ave.Palo Alto, CA 94304www.vmware.com
VMware, Inc.Paseo de la Castellana 141. Planta 8.28046 Madrid.Tel.:+ 34 91 418 58 01Fax: + 34 91 418 50 55www.vmware.com/es

Contenido
Cómo utilizar VMware Fusion 6
1 Información actualizada 7
2 Primeros pasos con Fusion 11
Acerca de VMware Fusion 11
Acerca de VMware Fusion Pro 12
Requisitos del sistema para Fusion 12
Instalar Fusion 13
Iniciar Fusion 13
Acerca de los vídeos 14
Sacar el máximo partido de los recursos en línea de Fusion 14
3 Entender Fusion 16
Máquinas virtuales y lo que puede hacer Fusion 16
Desplazarse y realizar acciones con la interfaz de Fusion 21
4 Configurar Fusion 35
Establecer las preferencias de Fusion 35
Personalizar la pantalla de Fusion 43
Mantener una aplicación de Windows en el Dock de Mac 45
Establecer que una aplicación de una máquina virtual se abra al iniciar sesión en el Mac 45
Contenido del paquete de la máquina virtual 45
Utilizar paquetes de la máquina virtual 46
5 Crear máquinas virtuales 47
Crear una máquina virtual 47
Cargar una máquina virtual en un servidor remoto 62
Cargar una máquina virtual en VMware vCloud Air 63
Descargar una máquina virtual de un servidor remoto 63
Migrar un PC físico existente a una máquina virtual 64
Importar máquinas virtuales Windows 69
Exportar una máquina virtual al formato OVF 73
Instalar y usar VMware Tools 74
Clonar máquinas virtuales con Fusion Pro 80
6 Trabajar con sus máquinas virtuales 84
Ejecutar Fusion Pro y máquinas virtuales 84
VMware, Inc. 3

Abrir una aplicación de Windows mientras se está en la vista Unity 93
Abrir una aplicación de Windows o Linux desde el menú de aplicaciones 94
Mover y compartir archivos con su Mac 94
Compartir aplicaciones entre su Mac y sus máquinas virtuales Windows 96
Mantener una aplicación de Windows en el Dock de Mac 98
Cambiar entre máquinas virtuales que están encendidas 98
Usar dispositivos de entrada de Mac en una máquina virtual 98
Forzar a las máquinas virtuales a capturar la entrada de teclado y de ratón 99
7 Compartir archivos entre Windows y su Mac 100
Sistemas operativos invitados que admiten carpetas compartidas 101
Sistemas operativos invitados que admiten carpetas duplicadas 101
Activar carpetas compartidas o carpetas duplicadas (carpetas espejo) en una máquina virtual 102
Añadir o eliminar una carpeta duplicada 102
Añadir una carpeta compartida 102
Eliminar una carpeta compartida 103
8 Proteger sus máquinas virtuales 104
Snapshots 104
AutoProtect 106
Instalar McAfee AntiVirus Plus en una máquina virtual con Windows 108
Copiar una máquina virtual en un medio externo 108
Utilizar Time Machine cuando tiene Fusion en su Mac 109
9 Configurar sus máquinas virtuales 111
Configuración general del sistema de Fusion 111
Establecer que una máquina virtual arranque cuando se inicie Fusion 112
Configurar procesadores y memoria virtuales 113
Activar aplicaciones predeterminadas 116
Configurar los perfiles de teclado y de ratón 117
Activar una unidad de CD/DVD en una máquina virtual remota 118
Activar una unidad de disco flexible en una máquina virtual remota 119
Ver el estado de un servidor o de una máquina virtual remota 119
Configurar los valores de resolución de visualización 120
Activar teclas de acceso rápido para máquinas virtuales 123
Configurar la administración de gráficos discretos 123
Establecer la impresora predeterminada de una máquina virtual 124
Añadir un dispositivo 125
Seleccionar un dispositivo de arranque 151
Encriptar y restringir una máquina virtual 152
Compatibilidad de máquinas virtuales 157
Configurar opciones de aislamiento del invitado para una máquina virtual 159
Cómo utilizar VMware Fusion
VMware, Inc. 4

Administrar la configuración avanzada 159
10 Actualizar Fusion 165
Actualizar Fusion con la función de actualización automática 165
Actualizar Fusion a través de una descarga 166
Actualizar Fusion tras el periodo de evaluación para que sea una versión con licencia completa 167
Actualizar VMware Tools 167
Desinstalar Fusion 168
Forzar la salida de procesos de la máquina virtual 168
Cómo utilizar VMware Fusion
VMware, Inc. 5

Cómo utilizar VMware Fusion
En Cómo utilizar VMware Fusion se describe cómo se debe utilizar VMware Fusion® para crear, utilizar yadministrar las máquinas virtuales. También se describe cómo instalar, configurar, actualizar y desinstalarFusion.
Público objetivoEsta información está indicada para todas las personas que deseen instalar, actualizar o utilizar Fusion.
VMware, Inc. 6

Información actualizada 1La guía Cómo utilizar VMware Fusion se actualiza con cada versión del producto o cuando seanecesario.
En esta tabla se ofrece el historial de actualizaciones de la guía Cómo utilizar VMware Fusion.
VMware, Inc. 7

Revisión Descripción
EN-001869-02 n Se ha añadido la sección Acerca de VMware Fusion Pro.n Se ha añadido la compatibilidad con Windows Server 2012
en Crear una máquina virtual Microsoft Windows.n Se ha corregido la sección Seleccionar un perfil de teclado
y de ratón eliminando un paso del procedimiento que yano se admitía.
n Se ha actualizado la sección Mover y copiar archivos ytexto entre máquinas virtuales y su Mac para agregarinformación sobre cómo mover y copiar archivos o textoentre una máquina virtual Mac OS y un host Mac.
n Se ha corregido la sección Copiar y pegar entre máquinasvirtuales y su Mac usando funciones rápidas de tecladopara incluir que la preferencia Activar asignaciones deteclas es necesaria para copiar y pegar entre lasmáquinas virtuales y el equipo Mac. También se haañadido que no es compatible copiar ni pegar archivos ycarpetas entre una máquina virtual Mac OS y el equipoMac.
n Se ha actualizado la sección Ver las carpetas compartidasen un invitado Windows mediante el Explorador deWindows con las opciones para ver las carpetascompartidas.
n Se ha añadido la sección Ver carpetas compartidas en uninvitado Mac OS.
n Se ha actualizado la sección Activar carpetas compartidaso carpetas duplicadas (carpetas espejo) en una máquinavirtual para agregar información sobre el acceso directoque se añade si la casilla Activar carpetas compartidasestá habilitada.
n Se ha cambiado de "Limpiar un disco duro virtual" a Limpiar una máquina virtual para que aparezca reflejada lafuncionalidad admitida.
n Se ha añadido la sección Usar Virtual Disk Manager.n Se ha actualizado Mostrar el estado de la fuente de
alimentación del Mac en la máquina virtual para incluir queen las máquinas virtuales Mac no se pueda mostrar elestado de la fuente de alimentación.
EN-001869-01 n La secciónEspecificaciones del hardware virtual se haactualizado para añadir un fragmento que aclare lacompatibilidad de OpenGL3.3.
n Se ha añadido la sección Cambiar el tamaño devisualización de la máquina virtual para que se ajuste.
n La sección Activar o desactivar las funciones rápidas delhost Mac en el panel de preferencias de teclado y ratón seha actualizado para añadir un paso que permitapersonalizar el modo en que la máquina virtual asigna latecla de comando de Mac a la tecla de comando deWindows.
Cómo utilizar VMware Fusion
VMware, Inc. 8

Revisión Descripción
n Se ha añadido la sección Establecer preferencias deresolución de Fusion para incluir los ajustes depreferencias globales.
n La sección Establecer las preferencias predeterminadasde las aplicaciones se ha actualizado para añadir la opciónVMRC.
n La sección Crear una máquina virtual con la Instalaciónsencilla de Windows y un archivo de imagen de disco seha actualizado para añadir la opción de guardar lamáquina virtual en una carpeta compartida.
n La sección Crear una máquina virtual con la Instalaciónsencilla de Windows y un archivo de imagen de disco seha actualizado para añadir la opción de guardar lamáquina virtual en una carpeta compartida.
n La sección Crear una máquina virtual con la Instalaciónsencilla de Linux y un CD de instalación se ha actualizadopara añadir la opción de guardar la máquina virtual en unacarpeta compartida.
n La sección Crear una máquina virtual con la Instalaciónsencilla de Linux y un archivo de imagen se ha actualizadopara añadir la opción de guardar la máquina virtual en unacarpeta compartida.
n Se ha añadido la sección Crear una máquina virtualcompartida en Fusion.
n La sección Crear una máquina virtual para cualquiersistema operativo compatible se ha actualizado paraañadir la opción de guardar la máquina virtual en unacarpeta compartida.
n Se ha corregido la sección Cargar una máquina virtual enun servidor remoto para eliminar la referencia aWorkstation Pro. Fusion no admite la opción de cargar unamáquina virtual a un servidor que ejecute Workstation Pro.
n Se ha corregido la sección Cargar una máquina virtual enVMware vCloud Air para eliminar una nota que indica quesolo se pueden cargar máquinas virtuales Windows aVMware vCloud Air.
n Se ha corregido la sección Descargar una máquina virtualde un servidor remoto para eliminar la referencia aWorkstation Pro. Fusion no admite la opción de descargaruna máquina virtual de un servidor remoto que ejecuteWorkstation Pro.
n Se ha añadido la sección Exportar una máquina virtual alformato OVF.
n La sección Clonar una máquina virtual se ha actualizado aleliminar un fragmento que indicaba que no podías crearclones vinculados o completos desde el modo de accesode máquina virtual única. El modo de acceso de máquinavirtual única quedó obsoleto en una versión anterior.
n Se ha añadido la sección Arrancar una máquina virtual conel firmware en Fusion Pro para la opción admitida enFusion 8.1.
Cómo utilizar VMware Fusion
VMware, Inc. 9

Revisión Descripción
n La sección Abrir una aplicación de Windows mientras seestá en la vista Unity se ha actualizado para eliminar lasreferencias a las aplicaciones de Linux. A partir de Fusion8.0, ya no se admite la vista Unity en Linux.
n La sección Sistemas operativos invitados que admitencarpetas compartidas se ha actualizado para eliminar lossistemas operativos invitados que están obsoletos.
n La sección Añadir una carpeta compartida se haactualizado para añadir la opción Abrir en el invitadocompatible en Fusion 8.1.
n La sección Eliminar un snapshot se ha actualizado paraañadir un fragmento que indique que no puedes eliminarun snapshot activo.
n Se ha añadido un fragmento a la sección Activaraplicaciones predeterminadas que indica que la opciónEjecute aplicaciones Windows desde la carpetaAplicaciones de Mac no está disponible para lasmáquinas virtuales compartidas.
n Se ha añadido la sección Configurar los valores deresolución de visualización sobre la configuración de lamáquina virtual.
n Se ha actualizado la sección Activar gráficos 3Dacelerados para añadir la opción Duración de la batería yla opción Memoria de gráficos compartida.
n La sección Activar el soporte de pantalla Retina se haactualizado para añadir la casilla de verificación Ajustarautomáticamente el tamaño de la interfaz de usuarioen la máquina virtual y realizar otras conexiones.
n La sección Limpiar una máquina virtual se ha actualizadopara añadir información sobre cómo limpiar un disco duroy archivos de snapshot sin consolidar.
EN-001869-00 Versión inicial.
Cómo utilizar VMware Fusion
VMware, Inc. 10

Primeros pasos con Fusion 2Con Fusion, puede ejecutar aplicaciones y dispositivos de ordenador personal (PC) en su Mac conprocesador Intel.
Diseñado para el usuario de Mac, Fusion aprovecha la seguridad, flexibilidad y portabilidad de lasmáquinas virtuales para ejecutar Windows y otros sistemas operativos x86 junto con Mac OS X.
Este capítulo cubre los siguientes temas:
n Acerca de VMware Fusion
n Acerca de VMware Fusion Pro
n Requisitos del sistema para Fusion
n Instalar Fusion
n Iniciar Fusion
n Acerca de los vídeos
n Sacar el máximo partido de los recursos en línea de Fusion
Acerca de VMware FusionEche un vistazo rápido a lo que hace Fusion y descubra cómo funciona.
Qué hace FusionFusion le permite ejecutar sus aplicaciones de Windows y dispositivos solo para PC en su Mac conprocesador Intel. Puede ejecutar varios sistemas operativos y aplicaciones al mismo tiempo, junto consus aplicaciones de Mac. Los sistemas operativos y las aplicaciones se aíslan en máquinas virtualesseguras.
Cómo funciona FusionFusion asigna los recursos del hardware físico a los recursos de la máquina virtual para que cadamáquina virtual tenga su propio procesador, memoria, discos, dispositivos de E/S, etc. Cada máquinavirtual equivale a un ordenador completo x86 estándar aunque se representa como un paquete dearchivos único en el Mac.
VMware, Inc. 11

Después de instalar Fusion y crear una máquina virtual, puede instalar y ejecutar sistemas operativoscompletos y sin modificar, así como software de aplicaciones asociadas, en la máquina virtual, de lamisma forma que en un PC físico. Entre los sistemas operativos que puede utilizar, se incluyen Windows,Linux y Mac OS X. Fusion ofrece las ventajas de tener un segundo PC sin los gastos añadidos, laconfiguración física y el mantenimiento.
El sistema operativo del ordenador en el que se ejecuta Fusion se llama host. Mac OS X y Mac OS XServer son los únicos hosts admitidos por Fusion. El sistema operativo virtualizado que se ejecuta dentrode Fusion se llama invitado.
Acerca de VMware Fusion ProFusion Pro proporciona funciones avanzadas de virtualización para administrar máquinas virtuales en suMac.
Fusion Pro ofrece las siguientes funciones de virtualización:
n Clonar una máquina virtual
n Capacidad para encender una máquina virtual en el firmware
n Exportar una máquina virtual al formato OVF
n Restringir una máquina virtual
n Asignar una función rápida de teclado a una máquina virtual
n Crear configuraciones de redes personalizadas y avanzadas
n Conectarse a un servidor remoto
n Conectarse a vCloud Air
Requisitos del sistema para FusionCompruebe que tiene los siguientes requisitos mínimos del sistema para instalar y utilizar Fusion.
n Cualquier Mac con un procesador Intel de 64 bits. Compatible con procesadores Core 2 Duo, Xeon,i3, i5, i7 o versiones posteriores.
n Mac OS X 10.9.0 o una versión posterior para el host del SO. Se recomienda utilizar Mac OS X 10.10o una versión posterior.
n Medios (disco o imagen de disco) de instalación del sistema operativo para máquinas virtuales. Lossistemas operativos de Windows están disponibles por separado en Microsoft y en otras tiendasespecializadas.
IMPORTANTE: Fusion no ofrece ningún sistema operativo para su instalación en las máquinasvirtuales que cree con Fusion. Debe proporcionar el medio de instalación del sistema operativo.
n 4GB de memoria, aunque se recomiendan 8GB.
Cómo utilizar VMware Fusion
VMware, Inc. 12

n 750 MB de espacio libre en disco para Fusion y, por lo menos, 5 GB de espacio libre en disco paracada máquina virtual.
NOTA: Debe tener memoria suficiente para ejecutar Mac OS X, además de la memoria requeridapor cada sistema operativo invitado y para las aplicaciones del Mac y de las máquinas virtuales.
Instalar FusionFusion se instala de la misma forma que otras aplicaciones de Mac OS X.
La instalación de Fusion no modifica las máquinas virtuales existentes.
Prerequisitos
n Compruebe que tiene la contraseña de administrador para su Mac.
n Descargue el archivo de instalación de Fusion en su Mac. Puede obtener el archivo de instalación deFusion desde el sitio web de VMware.
n Compruebe que tiene la clave de licencia adecuada. Por ejemplo, si utiliza VMware Fusion Pro, debeproporcionar una clave de licencia Fusion Pro para activar las funciones Fusion Pro.
Para obtener más información sobre cómo instalar Fusion Pro para Horizon FLEX, consulte la Guía deusuario de VMware Horizon FLEX.
Procedimiento
1 Haga doble clic en el archivo Fusion .dmg para abrirlo.
El contenido de la imagen de disco aparece en la ventana de Finder Fusion.
2 En la ventana de Finder, arrastre el icono de VMware Fusion hasta el icono de la carpetaAplicaciones.
3 Cuando se indique, introduzca el nombre de usuario y la contraseña de su administrador.
Fusion está instalado en la carpeta Aplicaciones de su Mac.
Iniciar FusionEmpiece a utilizar Fusion.
Prerequisitos
Compruebe que tiene la contraseña de administrador para su Mac.
Procedimiento
1 En la carpeta de Aplicaciones, haga doble clic en VMware Fusion.
Aparecerá la ventana de la biblioteca de máquinas virtuales. Desde esta ventana, puede empezar atrabajar con máquinas virtuales.
Cómo utilizar VMware Fusion
VMware, Inc. 13

2 (Opcional) Para guardar Fusion en el Dock, haga clic con el botón derecho en el icono y seleccioneOpciones > Mantener en el Dock.
Acerca de los vídeosVea vídeos en línea sobre cómo utilizar Fusion.
Si utiliza Fusionpor primera vez, vea algunos vídeos instructivos que le ayudarán a familiarizarse con lasfunciones de Fusion.
Procedimiento
n En Fusion, haga clic en Ayuda > Tutoriales de vídeo para acceder a una amplia variedad de temasque le ayudarán a empezar a utilizar Fusion.
n También puede acceder a estos vídeos en el centro de formación de VMware Fusion (VMwareFusion Learning Center):http://www.vmwarefusionlearningcenter.com.
Qué hacer a continuación
En la página web de soporte del producto (VMware Fusion Product Support) encontrará información desoporte y solución de problemas para la ejecución de Windows y Linux en el Mac, como problemas deactivación de Windows, el uso compartido de datos, trabajar con discos virtuales y muchos otros temas.Acceda a VMware Fusion Product Support Center en lapáginahttp://www.vmwarefusionlearningcenter.com.
Sacar el máximo partido de los recursos en línea deFusionAcceda a la página de inicio y a la página de soporte técnico de VMware Fusion para consultar noticiassobre los productos, preguntas frecuentes, recursos adicionales y la comunidad en línea.
Para obtener más información sobre las ofertas de asistencia de VMware disponibles, cómo registrar unproducto o cómo crear una solicitud de asistencia técnica, consulte el portal de ayuda de VMware en http://www.vmware.com/go/fusionsupport
También puede encontrar información sobre cómo utilizar Fusion en los siguientes recursos deautoayuda:
n El Centro de Formación de VMware Fusion dispone de tutoriales en vídeo, preguntas frecuentes,foros de la comunidad y mucho más para ayudarle a descubrir y utilizar Fusion.
n Tutoriales en vídeo que puede ir siguiendo a su propio ritmo y respuestas a preguntas frecuentes através del portal de ayuda a VMware http://www.vmware.com/go/fusionsupport. Utilice la pestañaAdvanced Help para ver la lista de tutoriales.
n VMware recomienda unirse a la comunidad VMware Fusion en http://www.vmware.com/go/fusionforums. (En inglés). La comunidad VMware Fusion permite a losusuarios de Fusion intercambiar información, preguntas y comentarios para sacar el máximo partidode Fusion.
Cómo utilizar VMware Fusion
VMware, Inc. 14

n La base de conocimientos de VMware proporciona información sobre la resolución de problemas,soluciones para mensajes de error e información sobre las prácticas recomendadas para la mayoríade productos de VMware. Para encontrar información sobre un problema específico que se produzcaen Fusion, seleccione VMware Fusion en la lista de productos y busque su problema introduciendola palabra clave en http://kb.vmware.com.
n Para encontrar respuestas a las preguntas frecuentes sobre Fusion, acceda a la página http://www.vmware.com/products/fusion/faqs.html.
Cómo utilizar VMware Fusion
VMware, Inc. 15

Entender Fusion 3Fusion aprovecha la virtualización para brindarle una herramienta poderosa para ejecutar dispositivos yaplicaciones de PC en su Mac.
Este capítulo cubre los siguientes temas:
n Máquinas virtuales y lo que puede hacer Fusion
n Desplazarse y realizar acciones con la interfaz de Fusion
Máquinas virtuales y lo que puede hacer FusionFusion le permite ejecutar máquinas virtuales dentro de su Mac, lo que le proporciona acceso a unaamplia gama de aplicaciones y sistemas operativos Windows y otros x86.
¿Qué es una máquina virtual?Una máquina virtual es un ordenador de software que, igual que un ordenador físico, ejecuta un sistemaoperativo y aplicaciones.
Una máquina virtual dispone de una pantalla, uno o varios discos duros, uno o varios procesadores, unamemoria, una unidad de CD/DVD, un adaptador de red y un controlador USB. Todos estos componentesson virtuales. Es decir, todos estos elementos de la máquina virtual se crean por software y sealmacenan en archivos en su Mac.
La máquina virtual se ejecuta a partir de una ventana en su Mac con procesador Intel. Usted instala unsistema operativo y las aplicaciones en la máquina virtual y trabaja con ella como si de un ordenadorfísico se tratara. Un sistema operativo no puede distinguir entre una máquina virtual y una máquinafísica, de la misma manera que no pueden hacerlo las aplicaciones o los otros ordenadores de la red.Todo lo que puede hacer con una máquina física (instalar software, añadir unidades adicionales, etc.)también lo puede hacer con una máquina virtual.
Fusion admite por completo las máquinas virtuales con el hardware físico subyacente. Por ejemplo,puede configurar una máquina virtual con componentes virtuales que sean completamente diferentes delos componentes físicos que tenga el hardware en que se encuentra instalada. Varias máquinas virtualesen el mismo host físico pueden ejecutar diferentes tipos de sistemas operativos (Windows, Linux, MacOS X y otros).
VMware, Inc. 16

Características de FusionFusion permite crear, abrir y ejecutar máquinas virtuales de VMware, y utilizar hardware específico paraPC con un Mac.
Fusion le permite realizar las siguientes tareas:
n Ejecutar sistemas operativos x86, incluidos Windows, Linux, Mac OS X Server y otros, en Mac OS Xsin necesidad de reiniciar.
n Ejecutar aplicaciones de Windows y Linux en su Mac con procesador Intel.
n Ejecutar la mayoría de las aplicaciones 3D de Windows que requieren DirectX 9 o DirectX 10 en suMac.
n Importar las máquinas virtuales que creó con Parallels Desktop o Microsoft Virtual PC para Mac, asícomo máquinas virtuales que utilizan el estándar OVF (Open Virtualization Format).
n Migrar su PC Windows físico a una máquina virtual de Fusion con el Asistente de migraciónintegrado.
n Acceder a dispositivos USB, como cámaras de vídeo y discos de alta velocidad, desde una máquinavirtual.
n Arrastrar archivos entre su máquina host Mac OS X con procesador Intel y las máquinas virtualesque ejecutan otros sistemas operativos x86.
n Fusion funciona con máquinas virtuales VMware creadas con diferentes productos de VMware. Paraobtener más información, consulte la página Compatibilidad de máquinas virtuales
Sistemas operativos invitados compatiblesFusion admite más de 100 sistemas operativos invitados, incluida la mayoría de versiones de Windows,Mac OS X, Mac OS X Server y Linux.
Para obtener más información sobre la compatibilidad con los sistemas operativos invitados, visite http://www.vmware.com/go/hcl
También puede ir al sitio web de VMware y hacer clic en la pestaña Soporte. En Support Resources,haga clic en el enlace Compatibility Guides.
Especificaciones del hardware virtualCada máquina virtual tiene una configuración de hardware virtual estándar para chipset, BIOS, puertos,etc. La cantidad de memoria y el número de procesadores depende del Mac.
Procesadorn Un procesador virtual en un sistema host con uno o más procesadores lógicos
n Hasta ocho procesadores virtuales (multiprocesamiento simétrico virtual de ocho vías o VirtualSMP™) en un sistema host con al menos cuatro procesadores lógicos
Cómo utilizar VMware Fusion
VMware, Inc. 17

n Las configuraciones siguientes tienen dos procesadores lógicos:
n Un Mac de varios procesadores con dos o más CPUs físicas
n Un Mac de un solo procesador con una CPU de varios núcleos
Chipsetn ChipsetPlaca base con procesador Intel 440BX
n NS338 SIO
n 82093AA IOAPIC
BIOSn PhoenixBIOS 4.0 Versión 6 con VESA BIOS
Memorian Hasta 64 GB, dependiendo de la memoria disponible en su Mac, de la versión de hardware de la
máquina virtual y de la compatibilidad del sistema operativo invitado
n El total de la memoria disponible para todas las máquinas virtuales está limitado sólo por la cantidadde memoria que exista en el Mac
NOTA: Si asigna demasiada memoria a las máquinas virtuales y las ejecuta todas al mismo tiempo,su Mac podrá ralentizarse debido al intercambio intenso de disco. Como práctica recomendada,asegúrese de que la memoria total que usan Fusion y todas las máquinas virtuales en ejecución seencuentra por debajo del 70% de la memoria total del Mac.
Gráficosn VGA
n SVGA
n Vídeo 3D acelerado de 128 MB con DirectX 9.0c con Shader Model 3 y OpenGL 2.1 para WindowsXP como sistema operativo invitado
n Vídeo 3D acelerado de 256 MB con DirectX 9.0EX con Aero y OpenGL 2.1 para Windows Vista yversiones posteriores como el sistema operativo invitado
n Vídeo 3D acelerado con DirectX 10 con OpenGL 3.3 para Windows Vista y versiones posteriorescomo el sistema operativo invitado. DirectX 10 requiere OSX 10.10 o versiones posteriores en elhost, y la versión 12 y posteriores del hardware. DirectX 10 también requiere una versión GPU deIntel HD4000 o posterior, Nvidia GeForce 650M o posterior, o AMD Radeon HD 5750 o posterior. Elcontrolador OpenGL del sistema operativo invitado de VMware para Windows y Linux solo admite elperfil principal OpenGL 3.3. No se admite el perfil de compatibilidad de OpenGL3.3
Cómo utilizar VMware Fusion
VMware, Inc. 18

n Para utilizar las extensiones Open Graphics Library (OpenGL) GL_EXT_texture_compression_s3tcy GL_S3_s3tc en un sistema operativo invitado Windows XP, Windows 7 o posterior, debe instalarMicrosoft DirectX End-User Runtime en el sistema operativo invitado. OpenGL es una interfaz deprograma de aplicación que se utiliza para definir gráficos de ordenador en 2D y 3D. Puededescargar Microsoft DirectX End-User Runtime del sitio web de descargas de Microsoft.
Dispositivos IDEn Hasta cuatro dispositivos. Cada uno de estos dispositivos puede ser un disco duro virtual o una
unidad de CD/DVD
n Discos virtuales IDE de hasta 8 TB
n La unidad de CD/DVD puede ser un dispositivo físico en el sistema host o cliente, o bien, un archivode imagen ISO o un archivo de imagen DMG
Dispositivos SATAn Hasta 120 dispositivos SATA: 4 controladores y 30 dispositivos por controlador
n Discos virtuales SATA de hasta 8 TB
Dispositivos SCSIn Hasta 60 dispositivos. Cada uno de estos dispositivos puede ser un disco duro virtual o una unidad
de CD/DVD
n Discos virtuales SCSI de hasta 8 TB
n Controlador de E/S LSI Logic LSI53C10xx Ultra320 SCSI. Para los sistemas invitados con WindowsXP, se necesita un controlador adicional disponible en el sitio web de LSI Logic. En el sitio web,seleccione Soporte y Descargas, haga clic en el enlace para descargar los controladores yseleccione el controlador en el menú desplegable para buscar el controlador que desea descargar.
n Adaptador de bus de host compatible con Mylex (BusLogic) BT-958. Para los sistemas invitados conWindows XP y Windows Server 2003, se necesita un controlador adicional disponible en el sitio webde VMware. Consulte http://www.vmware.com/download/fusion/drivers_tools.html.
Impresorasn Impresión sin controladores. Replicación automática de las impresoras del host en las máquinas
virtuales invitadas, incluidas las impresoras PCL y PostScript
n Impresoras locales y en red
Unidades de disqueten Hasta dos dispositivos de disquete de 1,44 MB
n Los dispositivos de disquete virtuales solamente usan archivos de imagen de disquete
Cómo utilizar VMware Fusion
VMware, Inc. 19

Puertos serie (COM)n Hasta cuatro puertos serie (COM)
n Los puertos serie virtuales admiten sólo datos de salida hacia un archivo
n Se puede usar uno de los puertos serie para la impresión sin controladores
Puertos paralelos (LPT)n Hasta tres puertos paralelos (LPT) bidireccionales
n Los puertos paralelos virtuales sólo admiten datos de salida hacia un archivo
Puertos USBn Compatible con USB 2.0 de alta velocidad y USB 3.0 de super-alta velocidad
n Compatible con la mayoría de dispositivos, incluyendo impresoras con USB, escáneres, dispositivosPDA, unidades de disco duro, lectores de tarjetas de memoria y cámaras digitales, así comodispositivos de flujo de datos como cámaras web, altavoces y micrófonos
Tecladon Teclado para Windows 95/98 de 104 teclas
Ratón y tabletas gráficasn Ratón PS/2
n Ratón USB
n Tabletas gráficas USB
Tarjeta Ethernetn Se admiten hasta 10 tarjetas Ethernet virtuales.
Redes virtualesn Tres concentradores virtuales preconfigurados para redes en puente, de solo host y NAT.
n Compatibilidad con la mayoría de protocolos Ethernet, incluidos TCP/IP v4, Microsoft Networking,Samba, Novell Netware y Network File System.
n La capacidad de redes NAT integrada es compatible con software cliente que use TCP/IP v4, FTP,DNS, HTTP, WINS y Telnet, incluida la compatibilidad de VPN para PPTP sobre NAT.
n Cree redes virtuales adicionales para crear redes lógicas aisladas. Esta función solo está disponiblecon Fusion Pro.
n La compatibilidad con IPv6 para NAT solo se aplica a redes virtuales adicionales y está disponibleúnicamente con Fusion Pro.
Cómo utilizar VMware Fusion
VMware, Inc. 20

Sonidon Entrada y salida de sonido cuando se usa la configuración de entrada y salida predeterminada de
Mac.
n Emula la tarjeta de sonido Sound Blaster ES1371 AudioPCI de Creative Labs. No admite entradaMIDI, controladores de juego ni joysticks.
n HDAudio
Unidades de estado sólidoSi su máquina host tiene una unidad de estado sólido (SSD), el host informa a los sistemas operativosinvitados que se ejecutan en una SSD.
Permite a los sistemas operativos invitados optimizar el comportamiento. El modo en que las máquinasvirtuales reconocen las unidades SSD y utilizan esta información depende del sistema operativo invitadoy del tipo de disco virtual (SCSI, SATA o IDE).
n En las máquinas virtuales Windows 8, Windows 10, Ubuntu y Linux Red Hat Enterprise, todos lostipos de unidad pueden notificar sus discos virtuales como unidades SSD.
n En las máquinas virtuales Windows 7, sólo los discos virtuales IDE y SATA pueden notificar susdiscos virtuales como SSD. Los discos virtuales SCSI sólo se notifican como SSD cuando se utilizancomo una unidad del sistema en una máquina virtual o como una unidad mecánica cuando seutilizan como unidad de datos dentro de una máquina virtual.
n En las máquinas virtuales Mac, sólo los discos virtuales SATA se notifican como SSD. Los discosvirtuales IDE y SCSI se notifican como unidades mecánicas.
Utilice el sistema operativo de la máquina virtual para comprobar que su máquina virtual utiliza SSDcomo disco virtual.
Desplazarse y realizar acciones con la interfaz de FusionLos elementos de la interfaz de Fusion le permiten acceder a sus máquinas virtuales y administrarFusion.
Barra de herramientas de VMware FusionPuede utilizar los iconos de la barra de herramientas para iniciar acciones o cambiar la configuración.
Puede utilizar la barra de herramientas de VMware Fusion para cambiar el estado de la máquina virtual(por ejemplo, encender, suspender, reiniciar), obtener acceso a sus snapshots o ver y cambiar laconfiguración de la misma.
La barra de herramientas de VMware Fusion aparecerá en la ventana de la máquina virtual en la vistaUna sola ventana y en la Biblioteca de máquinas virtuales en función de si decidió mostrarla u ocultarlaen el menú Vista. Consulte Mostrar u ocultar la barra de herramientas de Fusion.
Cómo utilizar VMware Fusion
VMware, Inc. 21

Realizar acciones en sus máquinas virtuales desde la ventanaBiblioteca de máquinas virtualesLa ventana Biblioteca de máquinas virtuales muestra las máquinas virtuales que ha creado oencendido con Fusion.
Procedimiento
1 Seleccione Ventana > Biblioteca de máquinas virtuales para acceder a la ventana Biblioteca demáquinas virtuales.
2 Utilice uno de los controles de la ventana para realizar una acción con una máquina virtual existenteo para crear una máquina virtual.
Opción Acción
Iniciar una máquina virtual Haga clic en el botón de reproducción de la imagen de miniatura de la máquinavirtual.
Suspender una máquina virtual Seleccione la imagen de miniatura de la máquina virtual y haga clic en el botónde suspensión de la barra de herramientas.
Añadir notas sobre una máquinavirtual
Seleccione la máquina virtual y haga clic en Máquina virtual > Obtenerinformación. Escriba notas en el campo Notas de la Configuración general de lamáquina virtual.
Cambiar el nombre de una máquinavirtual
Haga doble clic en el nombre de la máquina virtual y escriba un nombre nuevo.
Determinar la ubicación de losarchivos de la máquina virtual
a Haga clic en la máquina virtual manteniendo pulsada la tecla Ctrl.
b Seleccione Mostrar en el Finder.
Cambiar la configuración de unamáquina virtual
Haga clic en Configuración para abrir la ventana de configuración de esamáquina virtual. Algunas opciones solo se pueden cambiar si la máquina virtualestá apagada.
Añadir una máquina virtual a laventana Biblioteca de máquinasvirtuales
Arrastre el icono de paquete o el archivo .vmx de la máquina virtual hasta laventana.
Eliminar una máquina virtual de laventana Biblioteca de máquinasvirtuales
Cierre o apague la máquina virtual. Seleccione la máquina virtual y haga clic enEliminar.Eliminar una máquina virtual de la ventana Biblioteca de máquinas virtuales no eslo mismo que eliminar la máquina virtual del disco duro.
Crear una máquina virtual nueva,importar una máquina virtual o migrarun ordenador físico
Utilice el menú Archivo para crear una máquina virtual nueva, importar unamáquina virtual o migrar un PC.
Usar el panel Inicio para crear una máquina virtual u obtener unade otra fuentePuede crear una máquina virtual o migrar un PC físico.
Cómo utilizar VMware Fusion
VMware, Inc. 22

Encender la partición Boot Camp como máquina virtualPuede utilizar el contenido de la partición Boot Camp a la vez que está ejecutando el sistema operativoMac. Para ello, utilice Fusion para encender la partición Boot Camp como máquina virtual.
Boot Camp es un software de Apple que permite que un Mac con procesador Intel ejecute sistemasoperativos Windows. Boot Camp requiere que seleccione entre Mac y Windows durante el inicio delsistema. Boot Camp crea particiones independientes para Mac y Windows en su disco duro, creando asíun entorno de arranque dual. Al utilizar la partición Boot Camp de Windows como máquina virtual deFusion, puede realizar las tareas siguientes:
n Utilice la máquina virtual Boot Camp y el Mac sin necesidad de reiniciar y alternar entre ellos.
n Compartir archivos entre la máquina virtual Boot Camp y el Mac a través de carpetas compartidas,ya sea arrastrando los archivos o cortando y pegando el texto.
NOTA: Si no instala VMware Tools, pueden producirse errores al reactivar Windows. En ese caso, sireactiva Windows en la máquina virtual Boot Camp y después inicia la partición Boot Camp de formanativa, se le pedirá que reactive Windows. Cuando se reactive Windows en la partición Boot Campnativa, la máquina virtual Boot Camp necesitará reactivarlo de nuevo cada vez que se encienda. Lainstalación de VMware Tools resuelve este problema.
Prerequisitos
Debe tener instalada una partición Boot Camp antes de iniciar este procedimiento.
Debe tener privilegios de administrador para usar la partición Boot Camp como una máquina virtual.
Procedimiento
1 Seleccione Ventana > Biblioteca de máquinas virtuales.
2 En la ventana de la Biblioteca de máquinas virtuales, haga clic en la miniatura Boot Camp en lalista de máquinas virtuales, la cual identifica la partición que Fusion haya detectado.
3 (Opcional) Introduzca su contraseña de Mac para acceder a la partición Boot Camp.
Fusion creará una máquina virtual que usa la partición Boot Camp e iniciará Windows.
4 Siga las instrucciones de la pantalla y reinicie la máquina virtual cuando se le indique.
Después de que Windows se haya iniciado desde la máquina virtual Boot Camp, Fusion iniciará lainstalación de VMware Tools. VMware Tools permite la funcionalidad completa de la máquina virtual yoptimiza el rendimiento de la partición Boot Camp cuando utiliza la partición como máquina virtual.
5 Cuando la instalación de VMware Tools se haya completado, reinicie su ordenador.
Qué hacer a continuación
La primera vez que encienda la máquina virtual Boot Camp después de haber instalado VMware Tools,deberá reactivar Windows.
Cómo utilizar VMware Fusion
VMware, Inc. 23

Usar el menú Aplicaciones de FusionPuede acceder a las aplicaciones de la máquina virtual, a las funciones del sistema operativo invitado y alas funciones de Fusion desde el icono del menú de aplicaciones que aparece en la barra de menúsApple.
El menú de aplicaciones de Fusion le permite ver su entorno informático virtual como si utilizaraaplicaciones en lugar de máquinas virtuales. El menú de aplicaciones es único lugar donde podráencontrar cualquier aplicación de cada máquina virtual en su Mac.
El menú de aplicaciones es útil cuando utiliza la vista Unity en su entorno de trabajo. Puede acceder alos contenidos del menú de inicio de Windows sin que la barra de tareas esté visible y al menú Máquinavirtual Vista sin que Fusion sea la aplicación activa.
n Configurar el menú Aplicaciones
Puede configurar el menú de aplicaciones de Fusion para acceder rápidamente a las aplicacionesde sus máquinas virtuales desde su Mac.
n Buscar una aplicación invitada utilizando el menú Aplicaciones
Puede buscar y abrir cualquier aplicación de la máquina virtual desde el menú de aplicaciones quesiempre está presente en la barra de menús Apple del Mac.
Configurar el menú AplicacionesPuede configurar el menú de aplicaciones de Fusion para acceder rápidamente a las aplicaciones de susmáquinas virtuales desde su Mac.
También puede utilizar el menú de aplicaciones para acceder a funciones de Fusion, como los comandosde encendido y apagado y las vistas, y, en el caso de Windows, a determinadas funciones, como elcomando run.
Procedimiento
1 Seleccione Ventana > Biblioteca de máquinas virtuales.
2 Seleccione una máquina virtual en la ventana Biblioteca de máquinas virtuales y haga clic enConfiguración.
3 En la sección Ajustes del sistema de la ventana Configuración, haga clic en el menú Aplicaciones.
4 Seleccione una opción del menú desplegable Mostrar menú de aplicaciones en la barra demenús.
Opción Descripción
Siempre Se mostrará el menú de aplicaciones, aunque Fusion no se esté ejecutando.
Nunca No se mostrará nunca el menú de aplicaciones, aunque Fusion se estéejecutando.
Solo cuando Fusion está en ejecución El menú de aplicaciones solo se mostrará cuando se esté ejecutando Fusion.
Cómo utilizar VMware Fusion
VMware, Inc. 24

5 (Opcional) Añada elementos al menú de aplicaciones.
a Haga clic en el botón de añadir (+) para ver las aplicaciones y otros elementos disponibles en lamáquina virtual.
b Haga clic, haga clic manteniendo pulsada la tecla Mayús o pulse y haga clic en los elementospara que aparezcan en el menú de aplicaciones, y seleccione Agregar.
6 (Opcional) Elimine los elementos del menú de aplicaciones.
a Seleccione los elementos de la lista que desea eliminar.
b Haga clic en el botón de eliminar (-).
7 (Opcional) Haga clic en Función rápida del teclado del menú de aplicaciones y seleccione unafunción rápida del menú desplegable para activarla.
Buscar una aplicación invitada utilizando el menú AplicacionesPuede buscar y abrir cualquier aplicación de la máquina virtual desde el menú de aplicaciones quesiempre está presente en la barra de menús Apple del Mac.
Procedimiento
1Haga clic en el elemento de estado del menú de aplicaciones ( ) en la barra de menús Apple.
Se abrirá el menú de aplicaciones, mostrando la máquina virtual a la que se ha accedido másrecientemente en la barra azul de título.
2 Haga clic en el menú emergente en la barra de título y seleccione la máquina virtual que contenga laaplicación que desea.
La lista muestra las aplicaciones usadas recientemente. Dependiendo del sistema operativo, tambiénse muestran aplicaciones enumeradas en un menú de inicio o menú de aplicaciones de esa máquinavirtual.
3 Busque en la lista la aplicación que desee abrir.
4 (Opcional) Si el nombre de la aplicación no aparece en la lista, puede mostrar más aplicaciones.
n Haga clic en Todos los programas.
n Escriba el nombre de la aplicación en el campo de búsqueda.
5 Haga clic en el icono para abrir la aplicación.
Usar diferentes vistas en la interfaz de FusionPuede ver la interfaz de Fusion en la vista Unity, Una sola ventana y Pantalla completa. Estas vistas lepermiten trabajar con sus aplicaciones y máquinas virtuales de diferentes formas.
Cómo utilizar VMware Fusion
VMware, Inc. 25

Usar la vista Una sola ventana para que la máquina virtual aparezca en unaúnica ventana en el escritorio del MacEn la vista Una sola ventana, la máquina virtual aparece en una única ventana que puede cambiar detamaño y mover con el ratón.
En la vista Una sola ventana, puede ver y utilizar la barra de herramientas de VMware Fusion.
n Cambiar al modo de vista de una sola ventana
Para ver el escritorio del Mac y de la máquina virtual al mismo tiempo, cambie al modo de vista deuna sola ventana.
n Volver a otra vista desde la vista Una sola ventana
Para que el escritorio de su máquina virtual ocupe toda su pantalla o el conjunto de pantallas, opara ver una aplicación invitada en una ventana del escritorio del Mac, salga de la vista Una solaventana.
Cambiar al modo de vista de una sola ventana
Para ver el escritorio del Mac y de la máquina virtual al mismo tiempo, cambie al modo de vista de unasola ventana.
En la vista Una sola ventana, la máquina virtual aparece en una única ventana que puede cambiar detamaño y mover con el ratón.
Procedimiento
u Cambiar al modo de vista de una sola ventana
n En la vista Pantalla completa con la barra de título de pantalla completa, seleccione Vista > Unasola ventana.
n En la visa Pantalla completa sin la minibarra de pantalla completa, utilice la función rápida deteclado +Ctrl+F para cambiar a la vista Una sola ventana.
n En la vista Unity, utilice la función rápida de teclado +Mayús+U para cambiar a la vista Unasola ventana.
Volver a otra vista desde la vista Una sola ventana
Para que el escritorio de su máquina virtual ocupe toda su pantalla o el conjunto de pantallas, o para veruna aplicación invitada en una ventana del escritorio del Mac, salga de la vista Una sola ventana.
Procedimiento
n Para que el escritorio de su máquina virtual ocupe toda la pantalla o el conjunto de pantallas, accedaa la barra de menús de VMware Fusion y seleccione Vista > Pantalla completa.
n Para mostrar las ventanas de las aplicaciones invitadas directamente en el escritorio de su Mac sinver el escritorio de su máquina virtual, seleccione Vista > Unity.
Cómo utilizar VMware Fusion
VMware, Inc. 26

Usar la vista Unity para mostrar aplicaciones invitadas directamente en elescritorio del MacPara trabajar con aplicaciones de su máquina virtual en el escritorio del Mac sin la interfaz de Fusion,utilice la vista Unity.
En la vista Unity, la ventana de la máquina virtual se ocultará, y las aplicaciones abiertas de la máquinavirtual se mostrarán en el Dock de Mac. Puede utilizar las aplicaciones de la máquina virtual del mismomodo que utiliza las aplicaciones nativas de su Mac.
n Acerca de la vista Unity
El modo de vista Unity se admite en varios sistemas operativos de Windows y le permite utilizarmuchas funciones del Mac en sus aplicaciones invitadas.
n Cambio a vista Unity
Puede cambiar a vista Unity desde una aplicación abierta en otro modo de vista.
n Usar la ventana Esperando por Unity para interactuar con el sistema operativo invitado
Algunas operaciones de los sistemas operativos que requieren una respuesta no aparecen en vistaUnity. Fusion muestra la ventana Esperando por Unity para permitirle responder.
n Ver la barra de tareas de Windows y la bandeja del sistema en la vista Unity
La barra de tareas de Windows y la bandeja del sistema pueden mostrarse en la vista Unity.
n Conectar un dispositivo USB en la vista Unity
Debe conectar los dispositivos USB de forma manual cuando la máquina virtual se está ejecutandoen la vista Unity.
n Cambiar a otra vista desde la vista Unity
Para ver el escritorio de la máquina virtual, puede cambiar de la vista Unity a la vista Una solaventana o Pantalla completa.
Acerca de la vista Unity
El modo de vista Unity se admite en varios sistemas operativos de Windows y le permite utilizar muchasfunciones del Mac en sus aplicaciones invitadas.
La vista Unity se admite por completo en máquinas virtuales que ejecutan Windows XP, Windows Vista,Windows 7, Windows 8 y Windows 10. La vista Unity se admite de forma experimental en máquinasvirtuales que ejecutan Windows Server 2003 (de 32 y 64 bits), 2008 y 2012.
Puede utilizar las funciones rápidas del teclado de Mac + C, + X y + V para copiar, cortar ypegar texto entre sus aplicaciones Mac y de la máquina virtual que se muestran en la vista Unity.También puede utilizar la función Mission Control con aplicaciones de la máquina virtual en la vista Unityy usar + Tab para cambiar de aplicación.
Puede mantener las aplicaciones de su máquina virtual en el Dock después de apagar su máquina virtualy salir de Fusion. Para utilizar una aplicación de máquina virtual, haga clic en la aplicación en el Dockpara abrir Fusion y la aplicación. También puede configurar las aplicaciones de la máquina virtual paraque se abran al arrancar el Mac e iniciar sesión.
Cómo utilizar VMware Fusion
VMware, Inc. 27

Puede acceder, en modo de vista Unity, a todas las aplicaciones disponibles de la máquina virtualutilizando el menú de aplicaciones siempre visible. Consulte Usar el menú Aplicaciones deFusion.
Cambio a vista Unity
Puede cambiar a vista Unity desde una aplicación abierta en otro modo de vista.
Prerequisitos
La vista Unity sólo funciona si se ha instalado VMware Tools en la máquina virtual.
Procedimiento
1 En su máquina virtual Windows XP, Windows Vista, Windows 7, Windows 8 o Windows 10, abra lasaplicaciones que quiera utilizar en la vista Unity.
2 Cambie a la vista Unity utilizando uno de los siguientes métodos:
a En el menú Visualización, seleccione Unity.
b Utilizar la función rápida del teclado +Mayús+U
c En el menú Aplicaciones, haga clic en Unity.
d Haga clic en el icono de Fusion de la barra de herramientas.
La ventana de la máquina virtual se ocultará, y las aplicaciones abiertas se mostrarán en ventanasen el escritorio de Mac y como mosaicos de iconos en el Dock de Mac.
Qué hacer a continuación
Para salir de la vista Unity, recupere la aplicación Fusion y seleccione Vista y Una sola pantalla oPantalla completa.
Usar la ventana Esperando por Unity para interactuar con el sistema operativo invitado
Algunas operaciones de los sistemas operativos que requieren una respuesta no aparecen en vista Unity.Fusion muestra la ventana Esperando por Unity para permitirle responder.
Procedimiento
n En la ventana Esperando por Unity, siga las instrucciones para responder a los cuadros de diálogo.
Cuando haya terminado de responder, la máquina virtual volverá a la vista Unity.
n Responda al sistema operativo de la máquina virtual saliendo de la vista Unity.
a Haga clic en Salir del modo Unity.
b Realice cualquier actividad requerida por el sistema operativo invitado.
c Para volver a la vista Unity, seleccione Vista > Unity.
Ver la barra de tareas de Windows y la bandeja del sistema en la vista Unity
La barra de tareas de Windows y la bandeja del sistema pueden mostrarse en la vista Unity.
Cómo utilizar VMware Fusion
VMware, Inc. 28

Procedimiento
n Muestre la barra de tareas seleccionando Vista > Mostrar barra de tareas en modo Unity.
La opción Ocultar bandeja de sistema aparecerá atenuada.
n Oculte la barra de tareas seleccionando Vista > Ocultar barra de tareas en modo Unity.
n Muestre la bandeja del sistema seleccionando Vista > Mostrar bandeja de sistema en modo Unity.
n Oculte la bandeja del sistema seleccionando Vista > Ocultar bandeja de sistema en modo Unity
Si se han establecido para mostrarse, estos elementos también se mantendrán visibles cuando pase atrabajar en aplicaciones que no sean Windows.
Conectar un dispositivo USB en la vista Unity
Debe conectar los dispositivos USB de forma manual cuando la máquina virtual se está ejecutando en lavista Unity.
NOTA: Fusion no admite adaptadores USB para conectar pantallas a sus máquinas virtuales.
Procedimiento
1 Conecte el dispositivo USB al Mac.
Se abrirá el cuadro de diálogo de selección.
2 Seleccione el sistema al que quiera conectar el dispositivo.
Puede realizar diversas acciones dependiendo del número de máquinas virtuales que tenga abiertas.
Opción Descripción
Si tiene una máquina virtual encendida Seleccione Conectar al Mac o Conectar a SO de la máquina virtual abierta.
Si tiene dos o más máquinas virtualesencendidas
En el menú emergente, seleccione Conectarse a su Mac o Conectar a nombrede la máquina virtual de la máquina virtual seleccionada. Haga clic en Aceptar.
Cambiar a otra vista desde la vista Unity
Para ver el escritorio de la máquina virtual, puede cambiar de la vista Unity a la vista Una sola ventana oPantalla completa.
Prerequisitos
Fusion tiene que ser la aplicación activa para que el menú Fusion aparezca en la parte superior de lapantalla.
Cómo utilizar VMware Fusion
VMware, Inc. 29

Procedimiento
u Salga de la vista Unity.
Opción Acción
Haga que su máquina virtual aparezcaen una sola ventana en el escritorio delMac.
En la barra de menús de VMware Fusion, seleccione Vista > Una sola ventana.
Haga que el escritorio de su máquinavirtual ocupe al completo la pantalla oconjunto de pantallas.
En la barra de menús de VMware Fusion, seleccione Vista > Pantalla completa.
Las aplicaciones abiertas aparecen en la ventana de la máquina virtual de Fusion.
Usar la vista Pantalla completa para hacer que el escritorio de su máquinavirtual ocupe la pantallaEn la vista Pantalla completa, Fusion ocupa al completo la pantalla o el conjunto de pantallas con elescritorio de su máquina virtual.
En esta vista no verá el Dock de Mac. Puede mostrar u ocultar la barra de menús de VMware Fusion.Con esta vista, tendrá la sensación de usar una máquina dedicada para ejecutar su sistema operativoinvitado. Para acceder a la barra de herramientas, mueva el cursor hacia la parte superior de la pantallapara que aparezca la barra de herramientas. También existe un subconjunto de funciones de Fusiondisponibles a través de la minibarra compacta de pantalla completa.
n Cambiar Fusion a la vista Pantalla completa
Puede cambiar a la vista Pantalla completa desde otra vista.
n Ocultar la barra de menús de VMware Fusion en la vista Pantalla completa
En la vista Pantalla completa, la barra de menús de VMware Fusion permanece oculta hasta quecoloca el cursor en la parte superior del modo de pantalla completa. Puede establecer la barra demenús de VMware Fusion para que permanezca oculta todo el tiempo.
n Configurar la minibarra de pantalla completa
Al utilizar la vista Pantalla completa, puede utilizar la minibarra de pantalla completa para acceder aalgunos controles de la máquina virtual, como el cambio de estado, y a algunas opciones del menúMáquina virtual.
n Volver a otra vista desde el modo de vista de pantalla completa
Para ver el escritorio del Mac y el escritorio de la máquina virtual al mismo tiempo, o para ver unaaplicación invitada en una ventana del escritorio del Mac, cambie a la vista Unity o a la vista de unasola ventana.
Cambiar Fusion a la vista Pantalla completa
Puede cambiar a la vista Pantalla completa desde otra vista.
Cómo utilizar VMware Fusion
VMware, Inc. 30

Procedimiento
u Cambie a la vista Pantalla completa.
n Haga clic en el botón Entrar en pantalla completa que encontrará en la barra de herramientasde la parte superior de la ventana de la máquina virtual.
n En el menú Vista, seleccione Pantalla completa.
n Use la función rápida de teclado +Ctrl+F para cambiar a la vista Pantalla completa.
La ventana de la máquina virtual Fusion se ampliará hasta ocupar la pantalla completa (o pantallas sitiene varias pantallas y Fusion está configurado para usarlas todas). Si es posible, se crea un nuevoespacio para facilitar la navegación con Mission Control.
Ocultar la barra de menús de VMware Fusion en la vista Pantalla completa
En la vista Pantalla completa, la barra de menús de VMware Fusion permanece oculta hasta que colocael cursor en la parte superior del modo de pantalla completa. Puede establecer la barra de menús deVMware Fusion para que permanezca oculta todo el tiempo.
El comportamiento de la barra de menús de la vista Pantalla completa se aplica a las máquinas virtualesen ejecución.
Procedimiento
u Establezca la opción Ocultar barra de menú en pantalla completa.
n Seleccione Ver > Ocultar barra de menú en pantalla completa.
n Utilice la función rápida de teclado + Mayús +M para ocultar o mostrar la barra de menús deVMware Fusion en la vista Pantalla completa.
Configurar la minibarra de pantalla completa
Al utilizar la vista Pantalla completa, puede utilizar la minibarra de pantalla completa para acceder aalgunos controles de la máquina virtual, como el cambio de estado, y a algunas opciones del menúMáquina virtual.
En la visualización de pantalla completa, la ventana de la máquina virtual se expande hasta ocupar todala pantalla o todas las pantallas si está utilizando varias pantallas. En esta vista no verá el Dock de Mac.Sin embargo, puede acceder a algunas opciones de menú de la máquina virtual con la minibarra depantalla completa. La minibarra de pantalla completa contiene el botón de suspensión y ejecución deFusion para la máquina virtual, algunas opciones de la máquina virtual y el botón de retorno a la vistaUna sola ventana.
Procedimiento
1 Seleccione Vista > Pantalla completa.
La vista de la máquina virtual pasa a pantalla completa y la minibarra de pantalla completa apareceen el margen derecho de la pantalla de forma predeterminada.
Cómo utilizar VMware Fusion
VMware, Inc. 31

2 Seleccione el botón de la minibarra con el icono de rueda dentada y establezca el comportamientode la minibarra de pantalla completa desde el menúMinibarra de pantalla completa.
Opción Descripción
Mostrar siempre La minibarra de pantalla completa siempre está visible.
Ocultar y mostrar automáticamente Para las máquinas virtuales en ejecución, la minibarra de pantalla completa soloestá visible si mueve el puntero sobre su posición en el borde de la pantalla. Laminibarra de pantalla completa siempre aparece para las máquinas virtuales queno están en ejecución.
Ocultar siempre La minibarra de pantalla completa nunca aparece. Use la función rápida de
teclado +Ctrl+F para salir de la vista Pantalla completa.
Posición en la pantalla Establezca la ubicación de la minibarra de pantalla completa: parte superior, ala izquierda, parte inferior o a la derecha. También puede arrastrar y soltar laminibarra de pantalla completa a distintas posiciones de una única pantalla opuede arrastrarla a otra pantalla si tiene más de una.
NOTA: Arrastre la minibarra de pantalla completa para desplazarla a otro lado de la pantalla.
Volver a otra vista desde el modo de vista de pantalla completa
Para ver el escritorio del Mac y el escritorio de la máquina virtual al mismo tiempo, o para ver unaaplicación invitada en una ventana del escritorio del Mac, cambie a la vista Unity o a la vista de una solaventana.
Para que su máquina virtual aparezca en una sola ventana en el escritorio del Mac, salga de la vista deuna sola ventana. Para mostrar las ventanas de las aplicaciones invitadas en el escritorio de su Mac sinver el escritorio de la máquina virtual, salga de la vista Unity.
Procedimiento
n Para cambiar de la vista Pantalla completa a Una sola ventana, en la barra de título de pantallacompleta, seleccione Vista > Una sola ventana, o utilice la función rápida del teclado +Ctrl+F.
n Para cambiar de la vista Pantalla completa a Una sola ventana, en la barra de título de pantallacompleta, seleccione Vista > Unity o utilice la función rápida de teclado +Mayús+U.
Cambiar el tamaño de visualización de la máquina virtual para quese ajusteSi lo desea, puede hacer que la pantalla de la máquina virtual se ajuste a la pantalla o al tamaño de laventana actuales.
Esta opción está desactivada cuando la máquina virtual está en la vista Unity o cuando la pantalla de lamáquina virtual no se puede cambiar de tamaño.
Cómo utilizar VMware Fusion
VMware, Inc. 32

Procedimiento
u Seleccione Vista > Cambiar el tamaño de la máquina virtual para que se ajuste
La visualización de la máquina virtual cambia de tamaño para ajustarse a la ventana o pantallaactuales.
Usar varias pantallasFusion admite varias pantallas. Fusion detecta hasta diez pantallas y puede adaptarse automáticamentecuando se conectan o desconectan pantallas, así como modificar la resolución y la orientación.
Usar varias pantallas en la vista UnityFusion detecta varias pantallas de forma predeterminada. Puede arrastrar una ventana en vista Unity acualquier pantalla disponible sin tener que cambiar la configuración.
En el caso de varias pantallas y máquinas virtuales en la vista Unity, no utilice la configuración depantalla en el sistema operativo invitado. Fusion no admite ningún cambio realizado en él.
Usar todas las pantallas en la vista Pantalla completaPuede establecer la vista Pantalla completa de Fusion para utilizar todas las pantallas conectadas a suMac.
Procedimiento
1 Seleccione Vista > Utilizar todas las pantallas en pantalla completa si está activada la opciónUsar una sola pantalla en modo de Pantalla completa.
Utilizar todas las pantallas en pantalla completa no es compatible con invitados de Mac OS X.
2 Seleccione Vista > Pantalla completa si se encuentra en otra vista.
Mover el modo de vista de pantalla completa a una o varias pantallasSi dispone de varias pantallas, puede especificar una de ellas para utilizar la vista Pantalla completa parauna máquina virtual de Fusion.
Puede tener una máquina virtual que se ejecute en vista de pantalla completa en una sola pantalla demuchas, mejor que usar todas las pantallas. Puede tener distintas máquinas virtuales en vista de pantallacompleta en monitores diferentes.
Procedimiento
1 En la barra de menús, seleccione Vista > Una sola ventana si se encuentra en otra vista.
2 Arrastre la ventana de la máquina virtual de Fusion a la pantalla que quiera utilizar para la vistaPantalla completa.
3 (Opcional) En la barra de menús, seleccione Vista > Usar una sola pantalla en modo de Pantallacompleta si Fusion está establecido para utilizar todas las pantallas en la vista Pantalla completa.
Cómo utilizar VMware Fusion
VMware, Inc. 33

4 En la barra de menús, seleccione Vista > Pantalla completa.
La ventana de la máquina virtual de Fusion ocupará la pantalla especificada.
Cambiar el tamaño de visualización de la máquina virtual para quese ajusteSi lo desea, puede hacer que la pantalla de la máquina virtual se ajuste a la pantalla o al tamaño de laventana actuales.
Esta opción está desactivada cuando la máquina virtual está en la vista Unity o cuando la pantalla de lamáquina virtual no se puede cambiar de tamaño.
Procedimiento
u Seleccione Vista > Cambiar el tamaño de la máquina virtual para que se ajuste
La visualización de la máquina virtual cambia de tamaño para ajustarse a la ventana o pantallaactuales.
Cómo utilizar VMware Fusion
VMware, Inc. 34

Configurar Fusion 4Puede configurar Fusion para que tenga la apariencia y funcione de la forma que mejor se ajuste a susnecesidades.
Este capítulo cubre los siguientes temas:n Establecer las preferencias de Fusion
n Personalizar la pantalla de Fusion
n Mantener una aplicación de Windows en el Dock de Mac
n Establecer que una aplicación de una máquina virtual se abra al iniciar sesión en el Mac
n Contenido del paquete de la máquina virtual
n Utilizar paquetes de la máquina virtual
Establecer las preferencias de FusionPuede establecer preferencias que controlen el comportamiento de Fusion.
Establecer las preferencias generalesPuede establecer el funcionamiento del ratón y de sus máquinas virtuales cuando sale de Fusion, asícomo otras operaciones generales.
Procedimiento
1 Seleccione VMware Fusion > Preferencias.
2 Haga clic en General.
VMware, Inc. 35

3 En la sección Al cerrar una máquina virtual, seleccione la forma de actuar de Fusion cuando cierreuna máquina virtual.
Opción Descripción
Suspender la máquina virtual La máquina virtual se suspenderá cuando se cierre la ventana de la máquinavirtual.
Si con esta preferencia seleccionada cierra la ventana de una máquina virtual, lapróxima vez que abra la máquina virtual se reiniciará con las aplicaciones enejecución y los archivos abiertos, al igual que ocurre cuando suspende y reanudaun ordenador portátil.
Apagar la máquina virtual La máquina virtual se apagará cuando se cierre la ventana de la máquina virtual.
Confirmar antes de cerrar Fusion abrirá un cuadro de diálogo en el que se le pedirá confirmación antes decerrar la ventana de la máquina virtual. Para ejecutar máquinas virtuales ensegundo plano, debe seleccionar esta opción.
4 En la sección Juegos, seleccione una opción que se ajuste a sus expectativas de uso del ratón.
Opción Descripción
Autodetectar el ratón para los juegos Fusion detecta cuándo necesita bloquear un ratón en una ventana de unamáquina virtual para un funcionamiento correcto durante el uso de juegos. Si nose detecta ningún juego, el ratón funcionará de forma normal. Esta es la opciónpredeterminada.
Nunca optimizar el ratón para losjuegos
En algunos casos, la función de detección automática puede detectar comojuegos aplicaciones que no son juegos. Utilice esta opción para desactivar ladetección automática con el objetivo de que el ratón pueda funcionar de formanormal con estas aplicaciones.
Optimizar siempre el ratón para losjuegos
En algunos casos, la función de detección automática no detectará un juego. Enesos casos, utilice esta opción para un correcto funcionamiento del ratón en losjuegos.
5 (Opcional) En la sección Actualizaciones, seleccione la casilla de verificación Buscar
actualizaciones automáticamente para que Fusion busque actualizaciones de software al iniciarse.
Un mensaje le alertará cuando haya una nueva versión de Fusion disponible para descargarse einstalarse. Si no selecciona la casilla de verificación Buscar actualizaciones automáticamente,puede buscar actualizaciones manualmente en cualquier momento seleccionando VMware Fusion >Comprobar actualizaciones.
6 En la sección Comentarios, defina cómo quiere que VMware trate la recogida de datos.
Si selecciona la casilla de verificación, se enviarán a VMware determinados datos anónimos cuandoactualice el software. Conocer la manera en que los clientes de Fusion utilizan la versión actualpuede ayudar a VMware a tomar decisiones sobre versiones futuras del producto. Haga clic en Másinformación para ver la política de privacidad y el tipo de datos que se recopilan. Desmarque lacasilla de verificación si no quiere participar en el programa.
Seleccionar un perfil de teclado y de ratónFusion ofrece perfiles de teclado y ratón estándares para cada idioma que admite.
Cómo utilizar VMware Fusion
VMware, Inc. 36

Puede asignar a cada máquina virtual su propio perfil.
Procedimiento
1 Seleccione VMware Fusion > Preferencias y haga clic en Teclado y Ratón.
2 Seleccione un perfil en el menú desplegable Perfil de teclado y ratón.
3 Seleccione Editar perfiles.
4 (Opcional) Añada o elimine un perfil utilizando el botón de añadir (+) y el botón de eliminar (-).
5 Haga clic en Salir.
Configurar las asignaciones de teclas en el panel de preferenciasde teclado y ratónPuede asignar ciertas combinaciones de teclas de su teclado Mac a teclas de su máquina virtual.
Se admiten las siguientes asignaciones:
n De tecla a tecla
n De grupo de modificadores a modificador
n Grupo de modificadores + De tecla a tecla
No se pueden acumular asignaciones de teclas. No se puede crear una asignación de tecla e incluirlacomo parte de otra asignación de tecla.
Procedimiento
1 Seleccione VMware Fusion > Preferencias y haga clic en Teclado y Ratón.
2 Haga clic en Asignaciones de teclas para acceder al panel Asignaciones de teclas.
3 Seleccione la casilla de verificación Activar asignaciones de teclas.
4 (Opcional) Seleccione la casilla de verificación Activar asignaciones de teclas específicas delidioma si desea incorporar asignaciones de teclas relacionadas con el diseño del teclado de idiomaque ha seleccionado en el Menú Teclado (como se muestra con el icono de la bandera en la barra demenús).
Cuando cambie el Menú Teclado a un diseño de teclado admitido, asignaciones de teclas adicionalesse adjuntarán a la lista de asignación de teclas. Fusion admite los idiomas inglés (Reino Unido),flamenco, danés, francés, francés (Suiza) y alemán. Esta función no está disponible en las máquinasvirtuales Mac OS X Server.
Cómo utilizar VMware Fusion
VMware, Inc. 37

5 Cambie la configuración de la asignación de teclas.
Opción Descripción
Para activar o desactivar unaasignación de teclas
Marque la casilla de verificación a la izquierda del método abreviado de Mac.
Para editar una asignación de teclas Haga doble clic en el método abreviado de Mac o de la máquina virtual quedesee cambiar y luego haga el cambio en el cuadro de diálogo Editar asignaciónde teclas.
Para añadir una asignación de teclas Haga clic en el botón añadir (+) y defina la nueva asignación de teclas en elcuadro de diálogo Editar asignación de teclas.
Para eliminar una asignación de teclas Seleccione la asignación de teclas y haga clic en el botón eliminar (-).
Para restaurar la configuraciónpredeterminada
Haga clic en Restaurar valores predeterminados.
Configurar funciones rápidas de ratón en el panel de preferenciasde teclado y ratónFusion le permite usar funciones rápidas para utilizar un ratón de un solo botón como si fuera un ratón dedos o tres botones.
Los valores predeterminados son Ctrl + botón principal para imitar el botón secundario del ratón (hacerclic con el botón derecho) y + botón principal para imitar un tercer botón.
Puede cambiar la función rápida.
Procedimiento
1 Seleccione VMware Fusion > Preferencias y haga clic en Teclado y Ratón.
2 Haga clic en Funciones rápidas de ratón para ir al panel Funciones rápidas de ratón.
3 Haga doble clic en la función rápida de ratón y mantenga pulsadas las teclas para la nueva funciónrápida.
Para restaurar los valores predeterminados, haga clic en Restaurar valores predeterminados.
Activar o desactivar las funciones rápidas del host Mac en el panelde preferencias de teclado y ratónDe forma predeterminada en Fusion, las funciones rápidas de teclado globales que el sistema operativoMac o las aplicaciones de otros fabricantes han registrado se envían al sistema operativo Mac en lugarde a su máquina virtual.
Entre los ejemplos de funciones rápidas de teclado globales del Mac se incluyen Comando-Tab(aplicaciones switch) y F9, F10 y F11 (comandos Exposé). Configure estos y comandos y funcionesrápidas en Preferencias del Sistema en Mac OS X.
Puede utilizar el panel Funciones rápidas para host Mac para desactivar todas estas funciones rápidascuando usa Fusion. Esta acción solo se aplica a las vistas Una sola ventana y Pantalla completa. En lavista Unity, todas las funciones rápidas de Mac OS están activadas permanentemente.
Cómo utilizar VMware Fusion
VMware, Inc. 38

Procedimiento
1 Seleccione VMware Fusion > Preferencias y haga clic en Teclado y Ratón.
2 Haga clic en Funciones rápidas para host Mac para acceder al panel del mismo nombre.
3 Para activar o desactivar todas las funciones rápidas, marque o desmarque la casilla de verificaciónpara activar métodos abreviados del teclado del host Mac OS.
4 Para personalizar la forma en que la máquina virtual asigna la tecla Comando de Mac ( ) a la teclaComando de Windows, seleccione la opción del menú desplegable.
Opción Descripción
Cualquier tecla de comando Utilice cualquiera de las teclas Comando de Mac para asignar a la teclaComando de Windows.
Tecla de comando izquierda Utilice la tecla izquierda Comando de Mac para asignar a la tecla Comando deWindows.
Tecla de comando derecha Utilice la tecla derecha Comando de Mac para asignar a la tecla Comando deWindows.
Los comandos de Mac OS no se pueden editar desde aquí. Debe realizar algunos cambios en ellos enPreferencias del Sistema de Mac OS.
Activar funciones rápidas de Fusion en el panel de preferencias deteclado y ratónFusion tiene varias funciones rápidas para comandos de Fusion cuando se encuentra en la vista Unasola ventana o Pantalla completa. Puede activar o desactivar estas funciones rápidas en las preferenciasde Fusion.
Procedimiento
1 Seleccione VMware Fusion > Preferencias y haga clic en Teclado y Ratón.
2 Haga clic en Funciones rápidas de Fusion para acceder al panel de funciones rápidas de Fusion.
3 Marque o desmarque un elemento de la lista.
Establecer preferencias de resolución de FusionSi lo desea, puede establecer las preferencias sobre cómo las máquinas virtuales de Fusion van aaparecer en los modos de una sola ventana y de pantalla completa.
Estas preferencias se aplican por omisión a todas las máquinas virtuales. Esta configuración se puedecambiar para máquinas virtuales concretas. Si desea obtener más información, consulte Configurar losvalores de resolución de visualización.
Procedimiento
1 Seleccione VMware Fusion > Preferencias.
2 Seleccione Pantalla.
Cómo utilizar VMware Fusion
VMware, Inc. 39

3 Seleccione la configuración de resolución Una sola ventana.
Esta configuración especifica cómo se van a mostrar todas las máquinas virtuales en el modo de unasola ventana.
Opción Descripción
Estirar la máquina virtual en la ventana Cuando el tamaño de la máquina virtual cambia, su apariencia se estira para quese ajuste al tamaño de la ventana sin que su resolución cambie.
Cambiar el tamaño de la máquinavirtual y de la ventana
La visualización de la máquina virtual cambia de tamaño para ajustarse a unasola ventana.
4 Seleccione la configuración de resolución Pantalla completa.
Esta configuración especifica cómo se van a mostrar todas las máquinas virtuales en el modo depantalla completa.
Opción Descripción
Centrar la máquina virtual en lapantalla
Cuando la máquina virtual entra en el modo de vista de pantalla completa,aparece centrada en la pantalla sin que cambie su resolución.
Estirar la máquina virtual en la pantalla Cuando la máquina virtual entra en el modo de vista de pantalla completa,aparece estirada para ajustarse al tamaño de la pantalla sin que cambie suresolución.
Cambiar el tamaño de la máquinavirtual para ajustarlo a la pantalla
La visualización de la máquina virtual cambia de tamaño para ajustarse a lapantalla completa.
Establecer las preferencias predeterminadas de las aplicacionesPuede establecer que diferentes categorías de URL se abran con aplicaciones del Mac o de lasmáquinas virtuales.
Puede abrir las siguientes categorías de URLs:
n Canales RSS (feed)
n Transferencias de archivos (FTP, SFTP)
n Páginas web (HTTP, HTTPS)
n Correo (mailto)
n VMRC (VMware Remote Console)
n Grupos de interés (news)
n Sesiones remotas (Telnet, SSH)
Si predetermina un navegador web desde dentro de una máquina virtual, la configuraciónpredeterminada sobre cómo Fusion utiliza las URL no cambia. La próxima vez que inicie o reanude lamáquina virtual, o cambie las preferencias de URL, la configuración de Fusion sobrescribirá los cambiosrealizados en la máquina invitada.
Cómo utilizar VMware Fusion
VMware, Inc. 40

Procedimiento
1 Seleccione Ventana > Biblioteca de máquinas virtuales.
2 Seleccione una máquina virtual en la ventana Biblioteca de máquinas virtuales y haga clic enConfiguración.
3 En la sección Ajustes del sistema de la ventana Configuración, haga clic en Aplicacionespredeterminadas.
4 Haga clic en Configurar.
5 Configure o cambie la preferencia.
Opción Descripción
Añadir una categoría de URL al panelAplicaciones predeterminadas
Haga clic en el botón añadir (+) y seleccione una categoría de URL en el menúemergente.
Configurar o cambiar una aplicaciónque permita abrir una categoría de URL
Seleccione una aplicación en el menú emergente situado a la derecha de lacasilla de verificación Abrir [categoría] con apropiada. Puede seleccionarcualquier aplicación disponible en el Mac o en las máquinas virtuales.
Eliminar una categoría de URL Haga clic en el botón eliminar (-) situado a la derecha del menú emergente parala categoría.
Crear redes personalizadasFusion Prole permite cambiar las principales opciones de red, añadir y eliminar redes virtualespersonalizadas, y crear configuraciones de redes virtuales personalizadas. Los cambios que realiceafectan a todas las máquinas virtuales que se conectan a la red personalizada que se ejecuta en elsistema host.
Puede crear redes personalizadas para realizar las siguientes tareas:
n Añadir configuraciones NAT adicionales para aquellos casos en los que una máquina virtualcomparte la dirección IP y la dirección MAC de su Mac.
n Añadir configuraciones adicionales de la red privada virtual (VPN) entre las máquinas virtuales y elsistema host.
Para cualquier tipo de red personalizada, puede especificar qué subred utiliza Fusion y si quiere conectaruna red física del sistema host a la red personalizada.
Añadir una configuración NATFusion Propermite añadir configuraciones NAT adicionales para aquellos casos en los que una máquinavirtual comparte la dirección IP y la dirección MAC de su Mac.
De forma predeterminada, Fusion ofrece una configuración Compartir con mi Mac que utiliza NAT.Puede añadir configuraciones NAT adicionales para realizar acciones como, por ejemplo, apagar elservicio DHCP o utilizar una IP o una máscara de subred diferente de la predeterminada.
Cómo utilizar VMware Fusion
VMware, Inc. 41

Prerequisitos
n Compruebe que dispone de una licencia de Fusion Pro.
n Asegúrese de que conoce la contraseña del administrador.
Procedimiento
1 Seleccione VMware Fusion > Preferencias y haga clic en Red.
2 Haga clic en el icono de candado, introduzca la contraseña del administrador y haga clic en Aceptar.
3 Haga clic en el signo de más (+) bajo la lista de redes.
4 Seleccione Permitir a las máquinas virtuales de esta red conectarse a redes externas(utilizando NAT).
5 (Opcional) Haga clic en la casilla de verificación Activar IPv6 e introduzca el prefijo IPv6 en elcuadro de texto.
6 (Opcional) Para conectar una red física del sistema host a esta red privada, seleccione Conectar elMac host a esta red.
7 (Opcional) Para utilizar un servicio DHCP local para distribuir direcciones IP a máquinas virtuales dela red, seleccione Suministrar direcciones de esta red a través de DHCP.
8 (Opcional) Para cambiar la dirección IP de la subred o la máscara de subred, modifique lasdirecciones de los cuadros de texto IP de subred y Máscara de subred.
9 Haga clic en Aplicar.
La red que ha configurado ahora está disponible para los adaptadores de red virtual asociados conmáquinas virtuales de su Mac.
Añadir una configuración de red privadaFusion Pro le permite añadir configuraciones adicionales de red privada virtual (VPN) entre las máquinasvirtuales y el sistema host.
Si hay varias máquinas virtuales configuradas con este tipo de redes sólo host, todas estarán en lamisma red. El servidor DHCP de VMware puede suministrar direcciones en la red.
En los siguientes casos, quizás desee configurar múltiples redes privadas en el mismo ordenador:
n Si desea tener dos máquinas virtuales conectadas a una red privada y otras máquinas virtualesconectadas a otra red privada y aislar el tráfico de red de cada red.
n Si desea probar el enrutamiento entre dos redes virtuales.
n Si desea probar una máquina virtual que tiene múltiples tarjetas de interfaz de red sin utilizar ningúnadaptador de red física.
Prerequisitos
n Compruebe que dispone de una licencia de Fusion Pro.
Cómo utilizar VMware Fusion
VMware, Inc. 42

n Asegúrese de que conoce la contraseña del administrador.
Procedimiento
1 Seleccione VMware Fusion > Preferencias y haga clic en Red.
2 Haga clic en el icono de candado, introduzca la contraseña del administrador y haga clic en Aceptar.
3 Haga clic en el signo de más (+) bajo la lista de redes.
4 Compruebe que esta casilla de verificación no esté seleccionada: Permitir que las máquinasvirtuales de esta red se conecten a redes externas (con NAT).
5 (Opcional) Para conectar una red física del sistema host a esta red privada, seleccione Conectar elMac host a esta red.
6 (Opcional) Para utilizar un servicio DHCP local para distribuir direcciones IP a máquinas virtuales dela red, seleccione Suministrar direcciones de esta red a través de DHCP.
7 (Opcional) Para cambiar la dirección IP de la subred o la máscara de subred, modifique lasdirecciones de los cuadros de texto IP de subred y Máscara de subred.
8 Haga clic en Aplicar.
La red que ha configurado ahora está disponible para los adaptadores de red virtual asociados conmáquinas virtuales de su Mac.
Activar DictadoLa función Dictado le permite utilizar su voz en lugar de introducir texto. Debe activar Dictado en Fusionpara utilizarlo con sistemas operativos invitados.
Procedimiento
1 Seleccione VMware Fusion > Preferencias y haga clic en Teclado y Ratón.
2 Seleccione un perfil que quiera utilizar en el menú desplegable Perfil de teclado y ratón.
3 Haga clic en Funciones rápidas para host Mac para acceder al panel del mismo nombre.
4 Tome nota de la forma en la que la máquina virtual asigna la tecla de comando a la tecla deWindows.
5 Asigne una tecla de acceso rápido para empezar el dictado en la máquina virtual.
Personalizar la pantalla de FusionPuede personalizar la pantalla de Fusion para que se ajuste a su forma de trabajar con las máquinasvirtuales.
n Mostrar u ocultar la barra de herramientas de Fusion
Si prefiere trabajar en el Mac con las barras de herramientas ocultas cuando no las esté utilizando,puede ocultar la barra de herramientas de Fusion en la ventana de la máquina virtual.
Cómo utilizar VMware Fusion
VMware, Inc. 43

n Personalizar la barra de herramientas de Fusion
Puede añadir o eliminar iconos de la barra de herramientas.
n Cambiar la resolución y la pantalla de Fusion
Puede utilizar el ratón para cambiar el tamaño de la ventana de la máquina virtual.
Mostrar u ocultar la barra de herramientas de FusionSi prefiere trabajar en el Mac con las barras de herramientas ocultas cuando no las esté utilizando,puede ocultar la barra de herramientas de Fusion en la ventana de la máquina virtual.
Procedimiento
u Haga clic en Vista > Mostrar/Ocultar barra de herramientas.
Personalizar la barra de herramientas de FusionPuede añadir o eliminar iconos de la barra de herramientas.
Prerequisitos
Debe utilizar la vista Una sola ventana para personalizar la barra de herramientas.
Procedimiento
1 Seleccione Vista > Personalizar barra de herramientas.
Aparecerá la lista de todas las herramientas disponibles para la barra de herramientas.
2 Arrastre las herramientas de la lista a la barra de herramientas.
Utilice el menú desplegable Mostrar para establecer la vista de la barra de herramientas como Iconoy texto, Sólo iconos o Sólo texto.
3 Haga clic en Salir.
Cambiar la resolución y la pantalla de FusionPuede utilizar el ratón para cambiar el tamaño de la ventana de la máquina virtual.
Prerequisitos
Para cambiar la resolución de la pantalla, adaptándola al tamaño de la ventana, es necesario queVMware Tools esté instalado en la máquina virtual y actualizado.
Procedimiento
u Con el cursor sobre el control para cambiar el tamaño situado en la esquina inferior izquierda de laventana de la máquina virtual, mantenga pulsado el botón principal del ratón y arrastre el tirador paracambiar el tamaño de la ventana.
La resolución de pantalla se ajustará al nuevo tamaño de la ventana.
Cómo utilizar VMware Fusion
VMware, Inc. 44

Mantener una aplicación de Windows en el Dock de MacPuede colocar un icono de una aplicación de Windows en el Dock de su Mac, desde donde podrá abrir laaplicación de la misma forma que abre sus aplicaciones de Mac. Puede acceder a aplicaciones de sumáquina virtual sin tener que utilizar la barra de menús de VMware Fusion o la interfaz del sistemaoperativo invitado.
Procedimiento
1 Cambie a la vista Unity mientras la aplicación esté abierta.
La aplicación se mostrará en el Dock de Mac.
2 Haga clic mientras mantiene pulsada la tecla Ctrl, o haga clic con el botón derecho en la aplicaciónen el Dock, y seleccione Opciones > Mantener en el Dock.
Establecer que una aplicación de una máquina virtual seabra al iniciar sesión en el MacPara su comodidad, le recomendamos que siempre tenga abierta una aplicación en su máquina virtualcuando inicie su Mac.
Procedimiento
1 Cambie a la vista Unity mientras la aplicación esté abierta.
La aplicación se mostrará en el Dock de Mac.
2 Haga clic mientras mantiene pulsada la tecla Ctrl, o haga clic con el botón derecho en la aplicaciónen el Dock, y seleccione Opciones > Abrir al iniciar sesión.
Contenido del paquete de la máquina virtualLos archivos que describen la máquina virtual están agrupados en un paquete en Mac OS X.
Los archivos de la máquina virtual tienen diferentes funciones, tal como se muestra en Tabla 4‑1.Algunos de estos archivos, como los archivos de bloqueo, se crean cuando la máquina virtual se estáejecutando.
Tabla 4‑1. Archivos del paquete de la máquina virtual
Archivo Descripción
Archivo(s) del disco virtual *.vmdk Puede ser un único archivo grande o varias partes de 2 GB,dependiendo de cómo haya configurado el disco y si haysnapshots.
Archivo de configuración *.vmx Archivo de texto sin formato que describe la máquina virtualcomo, por ejemplo, qué archivos utiliza, cuánta RAM tiene yotras opciones.
Archivo BIOS *.nvram Contiene información como, por ejemplo, el orden de inicio dela máquina virtual.
Cómo utilizar VMware Fusion
VMware, Inc. 45

Tabla 4‑1. Archivos del paquete de la máquina virtual (Continua)
Archivo Descripción
Archivo de registro vmware.log Archivo de texto sin formato que contiene información sobre laejecución más reciente de la máquina virtual. El siguientearchivo más reciente se llama vmware-0.log, despuésvmware-1.log y finalmente vmware-2.log. Si alguna vez seproduce un problema con Fusion, se le podría pedir quefacilitase este archivo.
Archivos de bloqueo *.lck Se crean para los archivos de configuración y disco cuando lamáquina virtual se está ejecutando.
Archivos de memoria *.vmem Un ejemplo de archivos de memoria son los archivos desnapshot.
Utilizar paquetes de la máquina virtualCuando crea una máquina virtual, Fusion almacena los archivos de la máquina virtual en un solopaquete. Esta función le permite mover una máquina virtual entera como una sola entidad.
Un paquete (denominado en ocasiones "bundle") tiene la extensión .vmwarevm. Cuando mueve elpaquete, se incluyen todos los archivos de la máquina virtual.
Quizá necesite acceder a los archivos del paquete de la máquina virtual durante la resolución deproblemas.
NOTA: La edición del archivo de configuración podría ocasionar problemas. Haga una copia deseguridad del archivo antes de realizar cualquier cambio.
Prerequisitos
Fusion no debe estar en ejecución durante la edición del archivo de la máquina virtual.
Procedimiento
1 En el Finder, seleccione el paquete de la máquina virtual.
De forma predeterminada, los paquetes de la máquina virtual se ubican en su carpeta deinicio/Documentos/Máquinas virtuales.
2 Haga clic mientras pulsa la tecla Ctrl o haga clic con el botón derecho en el paquete y seleccioneMostrar contenido del paquete.
3 Realice una de las tareas siguientes.
n Copie el archivo de registro (vmware.log) para proporcionar un análisis de la resolución deproblemas.
n Abra el archivo de configuración (*.vmx) en un editor de texto para modificarlo. Encontraráinstrucciones sobre la modificación del archivo en las notas de la versión de Fusion o a través delpersonal de soporte.
Cómo utilizar VMware Fusion
VMware, Inc. 46

Crear máquinas virtuales 5Puede crear máquinas virtuales, importar máquinas virtuales creadas en otro lugar y migrar máquinasvirtuales convertidas de PCs físicos. Si tiene Fusion Pro, también puede clonar máquinas virtualesexistentes.
Este capítulo cubre los siguientes temas:
n Crear una máquina virtual
n Cargar una máquina virtual en un servidor remoto
n Cargar una máquina virtual en VMware vCloud Air
n Descargar una máquina virtual de un servidor remoto
n Migrar un PC físico existente a una máquina virtual
n Importar máquinas virtuales Windows
n Exportar una máquina virtual al formato OVF
n Instalar y usar VMware Tools
n Clonar máquinas virtuales con Fusion Pro
Crear una máquina virtualCómo crear una máquina virtual depende de su sistema operativo invitado. Las máquinas virtualescreadas con Fusion 6 y versiones posteriores se crean con discos virtuales SATA o unidades de CD.
n Crear una máquina virtual Microsoft Windows
Puede crear una máquina virtual que utilice un sistema operativo de Microsoft Windows como susistema operativo invitado.
n Crear una máquina virtual Linux en Fusion
Puede crear una máquina virtual que utilice una distribución de Linux como su sistema operativoinvitado.
n Crear una máquina virtual Mac OS X en Fusion
Puede instalar OS X Server u OS X Client en una máquina virtual. Fusion crea la máquina virtual,abre el asistente de instalación OS X e instala VMware Tools. VMware Tools carga los controladoresnecesarios para optimizar el rendimiento de una máquina virtual.
VMware, Inc. 47

n Crear una máquina virtual compartida en Fusion
Puede crear una máquina compartida en Fusion a la que puedan acceder todos los usuarios delhost local de Mac.
n Crear una máquina virtual desde una partición de recuperación de Mac
Puede utilizar la partición de recuperación en su Mac para crear máquinas virtuales que ejecutenMac OS X.
n Crear una máquina virtual en un servidor remoto
Es posible crear una máquina virtual en un servidor remoto, pero se deben cumplir varios requisitoscon respecto al servidor.
n Crear una máquina virtual para cualquier sistema operativo compatible
Puede crear una máquina virtual con un sistema operativo invitado que no disponga de una opciónde instalación sencilla si el sistema operativo invitado es compatible con Fusion.
n Encender la partición Boot Camp como máquina virtual
Puede utilizar el contenido de la partición Boot Camp a la vez que está ejecutando el sistemaoperativo Mac. Para ello, utilice Fusion para encender la partición Boot Camp como máquina virtual.
n Activar Windows en una máquina virtual
En algunos casos debe activar Windows cuando cree, importe o migre una máquina virtual.
Crear una máquina virtual Microsoft WindowsPuede crear una máquina virtual que utilice un sistema operativo de Microsoft Windows como su sistemaoperativo invitado.
Fusion crea su máquina virtual, selecciona las opciones de instalación predeterminadas de Windows einstala VMware Tools, que carga los controladores necesarios para optimizar el rendimiento de sumáquina virtual. También puede hacer que la instalación sencilla de Windows haga que su carpeta deinicio este disponible para Windows mediante una carpeta compartida, de manera que usted puedacompartir archivos entre la máquina virtual y su Mac.
La Instalación sencilla de Windows está disponible para los siguientes sistemas operativos de Windows:
n Windows 10, Windows 8, Windows 7, Windows Vista y Windows XP
n Windows Server 2012, Windows Server 2008, Windows Server 2003, Windows 2000 Server
NOTA: Debe disponer del software del sistema operativo con su clave de producto. Fusion no incluyeningún sistema operativo o licencia.
Si su máquina virtual no usa uno de estos sistemas operativos de Windows, o si usa Windows peroquiere instalar el sistema operativo manualmente, siga el procedimiento descrito para la creación de unamáquina virtual para cualquier sistema operativo compatible.
Cómo utilizar VMware Fusion
VMware, Inc. 48

Crear una máquina virtual con la Instalación sencilla de WindowsAl crear una máquina virtual de Microsoft Windows, puede utilizar la Instalación sencilla de Windows deFusion para instalar el sistema operativo Windows del que disponga e instalar VMware Tools en sumáquina virtual.
Prerequisitos
n Si va a instalar el sistema operativo invitado desde un archivo de imagen, compruebe que el archivode imagen ISO está en un directorio al que puede acceder el sistema host.
n Si va a instalar el sistema operativo invitado desde un disco físico, inserte el disco de instalación delsistema operativo en su Mac.
IMPORTANTE: Fusion no incluye ningún sistema operativo para instalarse en las máquinas virtualesque cree. Debe disponer del sistema operativo con la clave de producto que sea necesaria.
Procedimiento
1 Seleccione Archivo > Nueva.
Se iniciará el asistente Crear una máquina virtual nueva.
2 Haga clic en Instalar desde disco o imagen.
3 Seleccione el disco o la imagen ISO.
Opción Descripción
Archivo de imagen ISO a Haga clic en Utilizar otro disco o imagen de disco, busque el archivo .isodel sistema operativo y haga clic en Abrir para identificar el archivo.
b Seleccione el archivo de la lista que encontrará en la ventana Crear unamáquina virtual nueva y haga clic en Continuar.
Disco físico Seleccione el disco que ha insertado en el Mac desde la lista y haga clic enContinuar.Si el disco no aparece en la lista, haga clic en Utilizar otro disco o imagen dedisco y desplácese hasta la ubicación del disco.
4 En el panel Instalación sencilla de Windows, seleccione Usar instalación sencilla.
5 Introduzca la información que se indica a continuación y haga clic en Continuar.
n Nombre de visualización o Nombre de cuenta
Cómo utilizar VMware Fusion
VMware, Inc. 49

Para Windows XP y versiones anteriores, la entrada del cuadro de texto Nombre devisualización aparece en las ventanas de información como el nombre con el que estáregistrado su software de Windows. No es el nombre de usuario de Windows.
n Contraseña (opcional)
La entrada del cuadro de texto Contraseña es la contraseña únicamente de la cuenta deadministrador de Windows.
n Clave del producto Windows
Fusion no suministra la clave del producto. La clave del producto está incluida en los materialesrecibidos del proveedor del sistema operativo de Windows.
6 En el panel Integración, indique cómo se trata el uso compartido básico de archivos en la nuevamáquina virtual.
Opción Descripción
Más perfecto Fusion comparte los documentos y las aplicaciones en su Mac con Windows. Losarchivos de su Mac que son compatibles con Windows se abrirán en Windows.Windows puede modificar sus documentos de Mac, así que puede instalar yactualizar regularmente el software antivirus de Windows.
Más aislado Fusion no comparte los documentos y las aplicaciones en su Mac con Windows.Para copiar archivos entre su Mac y Windows, utilice la función de arrastrar ysoltar.
Puede cambiar estos ajustes después de crear la máquina virtual seleccionando Máquina virtual >Configuración y utilizando el panel Compartir.
7 En el panel Finalizar, puede utilizar la configuración predeterminada para finalizar la creación de lamáquina virtual o puede personalizar la configuración antes de que la creación haya terminado.
Opción Acción
Cómo crear una máquina virtual conlas especificaciones del panel Finalizar
a Haga clic en Finalizar.b Indique la carpeta en la que se vaya a guardar la máquina virtual. La carpeta
predeterminada es usuario/Documentos/Máquinas virtuales.
c (Opcional) Para compartir la máquina virtual con otros usuarios del host Mac,guarde la máquina virtual en la carpeta compartida y seleccione la casilla deverificación para compartir esta máquina virtual con otros usuarios deeste Mac. Desmarque la casilla de verificación para guardar en la carpetacompartida, pero no comparta la máquina virtual con otros usuarios del hostMac. Consulte Crear una máquina virtual compartida en Fusion.
Cómo cambiar el tamaño del disco uotros parámetros estándar de lamáquina virtual
a Haga clic en Personalizar la configuración.
b Guarde la nueva máquina virtual.
c Haga cambios en el tamaño del disco, el uso del procesador, los dispositivosextraíbles y otras configuraciones de la máquina virtual en la ventanaConfiguración.
Fusion iniciará la nueva máquina virtual e instalará el sistema operativo y VMware Tools.
Cómo utilizar VMware Fusion
VMware, Inc. 50

Crear una máquina virtual con la Instalación sencilla de Windows y un archivode imagen de discoAl crear una máquina virtual de Microsoft Windows, puede utilizar la Instalación sencilla de Windows deFusion para instalar el sistema operativo Windows del que disponga e instalar VMware Tools en sumáquina virtual.
Prerequisitos
IMPORTANTE: Fusion no incluye ningún sistema operativo para instalarse en las máquinas virtualesque cree. Debe disponer del sistema operativo con la clave de producto que sea necesaria.
Procedimiento
1 Seleccione Archivo > Nueva.
Se iniciará el asistente Crear una máquina virtual nueva.
2 Haga clic en Instalar desde disco o imagen.
3 Haga clic en Utilizar otro disco o imagen de disco y desplácese hasta el archivo .iso para elsistema operativo. Haga clic en Abrir para identificar el archivo.
4 Seleccione el archivo de la lista que encontrará en la ventana Crear una máquina virtual nueva yhaga clic en Continuar.
5 En el panel Instalación sencilla de Windows, seleccione Usar instalación sencilla.
6 Escriba lo siguiente y haga clic en Continuar.
n Nombre de visualización o Nombre de cuenta
Para Windows XP y anteriores, la entrada en el campo Nombre de visualización aparece enventanas de información como el nombre al que el software de Windows está registrado. No esel nombre de usuario de Windows.
n Contraseña (opcional)
La entrada en el campo Contraseña es únicamente la contraseña de la cuenta del administradorde Windows.
n Clave del producto Windows
Fusion no suministra la clave del producto. La clave del producto está incluida en los materialesrecibidos del proveedor del sistema operativo de Windows.
Cómo utilizar VMware Fusion
VMware, Inc. 51

7 En el panel Integración, indique cómo se trata el uso compartido básico de archivos en la nuevamáquina virtual.
Opción Descripción
Más perfecto Fusion comparte los documentos y las aplicaciones en su Mac con Windows. Losarchivos de su Mac que son compatibles con Windows se abrirán en Windows.Windows puede modificar sus documentos de Mac, así que puede instalar yactualizar regularmente el software antivirus de Windows.
Más aislado Fusion no comparte los documentos y las aplicaciones en su Mac con Windows.Para copiar archivos entre su Mac y Windows, utilice la función de arrastrar ysoltar.
Puede cambiar estas opciones después de crear la máquina virtual seleccionando Máquina virtual >Configuración > Compartir.
8 En el panel Finalizar, puede utilizar la configuración predeterminada para finalizar la creación de lamáquina virtual o puede personalizar la configuración antes de que la creación haya terminado.
Opción Acción
Cómo crear una máquina virtual conlas especificaciones del panel Finalizar
a Haga clic en Finalizar.b Indique la carpeta en la que se vaya a guardar la máquina virtual. La carpeta
predeterminada es usuario/Documentos/Máquinas virtuales.
c (Opcional) Para compartir la máquina virtual con otros usuarios del host Mac,guarde la máquina virtual en la carpeta compartida y seleccione la casilla deverificación para compartir esta máquina virtual con otros usuarios deeste Mac. Desmarque la casilla de verificación para guardar en la carpetacompartida, pero no comparta la máquina virtual con otros usuarios del hostMac. Consulte Crear una máquina virtual compartida en Fusion.
Cómo cambiar el tamaño del disco uotros parámetros estándar de lamáquina virtual
a Haga clic en Personalizar la configuración.
b Guarde la nueva máquina virtual.
c Haga cambios en el tamaño del disco, el uso del procesador, los dispositivosextraíbles y otras configuraciones de la máquina virtual en la ventanaConfiguración.
Fusion iniciará la nueva máquina virtual e instalará el sistema operativo y VMware Tools.
Instalar McAfee AntiVirus Plus en una máquina virtual con WindowsVMware le recomienda la instalación de software antivirus para asegurar un correcto funcionamiento deWindows en su Mac.
VMware se ha asociado con McAfee, Inc. para ofrecer a los usuarios de Fusion una suscripcióncomplementaria de 90 días a McAfee AntiVirus® Plus.
Prerequisitos
Los siguientes sistemas operativos invitados admiten McAfee AntiVirus Plus:
n Windows 10 (32 y 64 bits)
n Windows 8 (32 y 64 bits)
Cómo utilizar VMware Fusion
VMware, Inc. 52

n Windows 7 SP1 x64
n Windows 7 SP1 x86
n Windows Vista SP2 x64
n Windows Vista SP2 x86
n Windows XP SP3
n Windows 2000 Professional SP4
Procedimiento
1 Acceda al instalador para el software antivirus.
n Cuando crea una máquina virtual, tras la instalación de VMware Tools aparece un cuadro dediálogo que le solicita que instale McAfee AntiVirus Plus. Haga clic en Instalar para iniciar ladescarga de McAfee AntiVirus Plus.
n En una máquina virtual de Windows existente, seleccione Máquina virtual > Instalar McAfeeAntiVirus Plus. Aparecerá el asistente de instalación de McAfee.
2 Haga clic en Siguiente en la ventana McAfee Security Center para instalar el software antivirus ensu máquina virtual con Windows.
Crear una máquina virtual Linux en FusionPuede crear una máquina virtual que utilice una distribución de Linux como su sistema operativo invitado.
Fusion crea su máquina virtual, selecciona las opciones de instalación predeterminadas de Linux einstala VMware Tools, que carga los controladores necesarios para optimizar el rendimiento de sumáquina virtual. También puede hacer que la instalación sencilla de Linux haga que su carpeta de inicioesté disponible para Linux mediante una carpeta compartida, así podrá compartir archivos entre lamáquina virtual y su Mac.
La Instalación sencilla de Linux está disponible para los siguientes sistemas operativos:
n Ubuntu 7.10 y posterior
n Ubuntu Server Edition 8.10 y posterior
n Red Hat Enterprise Linux 3 y posterior
n SUSE Linux Enterprise Desktop/Server 10 o posterior
n Open SUSE 11.3 o posterior
Si su máquina virtual no usa uno de estos sistemas operativos de Linux, o si usa Linux pero quiereinstalar el sistema operativo manualmente, siga el procedimiento descrito para la creación de unamáquina virtual para cualquier sistema operativo compatible.
Cómo utilizar VMware Fusion
VMware, Inc. 53

Crear una máquina virtual con la Instalación sencilla de Linux y un CD deinstalaciónAl crear una máquina virtual Linux, puede utilizar la función Instalación sencilla de Linux de Fusion parainstalar el sistema operativo Linux del que disponga y VMware Tools en su máquina virtual.
Prerequisitos
Debe obtener la imagen de instalación del sistema operativo. Fusion no incluye ningún sistema operativopara instalarse en las máquinas virtuales que cree.
Procedimiento
1 Seleccione Archivo > Nueva.
Se iniciará el asistente Crear una máquina virtual nueva.
2 Haga clic en Instalar desde disco o imagen.
3 Si es el sistema operativo correcto, asegúrese de que Instalar este sistema operativo estéseleccionado y haga clic en Continuar para ir al panel de Instalación sencilla de Linux.
4 En el panel Instalación sencilla de Linux, seleccione Usar instalación sencilla.
a Introduzca su Nombre de visualización, Nombre de cuenta y Contraseña.
b Seleccione Hacer que la carpeta de inicio sea accesible para la máquina virtual para que lainstalación sencilla de Linux configure su carpeta de inicio como carpeta compartida, de maneraque pueda compartir archivos entre su máquina virtual y su Mac.
5 (Opcional) Si ha elegido que su carpeta de inicio sea accesible, seleccione Sólo lectura o Lectura yescritura para su máquina virtual.
6 En el panel Finalizar, puede utilizar la configuración predeterminada para finalizar la creación de lamáquina virtual o puede personalizar la configuración antes de que la creación haya terminado.
Opción Acción
Cómo crear una máquina virtual conlas especificaciones del panel Finalizar
a Haga clic en Finalizar.b Indique la carpeta en la que se vaya a guardar la máquina virtual. La carpeta
predeterminada es usuario/Documentos/Máquinas virtuales.
c (Opcional) Para compartir la máquina virtual con otros usuarios del host Mac,guarde la máquina virtual en la carpeta compartida y seleccione la casilla deverificación para compartir esta máquina virtual con otros usuarios deeste Mac. Desmarque la casilla de verificación para guardar en la carpetacompartida, pero no comparta la máquina virtual con otros usuarios del hostMac. Consulte Crear una máquina virtual compartida en Fusion.
Cómo cambiar el tamaño del disco uotros parámetros estándar de lamáquina virtual
a Haga clic en Personalizar la configuración.
b Guarde la nueva máquina virtual.
c Haga cambios en el tamaño del disco, el uso del procesador, los dispositivosextraíbles y otras configuraciones de la máquina virtual en la ventanaConfiguración.
Cómo utilizar VMware Fusion
VMware, Inc. 54

Fusion iniciará la nueva máquina virtual e instalará el sistema operativo y VMware Tools.
Crear una máquina virtual con la Instalación sencilla de Linux y un archivo deimagenAl crear una máquina virtual Linux, puede utilizar la función Instalación sencilla de Linux de Fusion parainstalar el sistema operativo Linux del que disponga y VMware Tools en su máquina virtual.
Prerequisitos
Debe obtener la imagen de instalación del sistema operativo. Fusion no incluye ningún sistema operativopara instalarse en las máquinas virtuales que cree.
Procedimiento
1 Seleccione Archivo > Nueva.
Se iniciará el asistente Crear una máquina virtual nueva.
2 Haga clic en Continuar sin el disco para ir al panel de Soportes de instalación.
3 En el panel de Soportes de instalación, haga clic en Utilizar el archivo de instalación o imagen delsistema operativo.
4 Utilice el menú desplegable para buscar el archivo .iso para el sistema operativo.
5 En el panel Sistema operativo, asegúrese de que el sistema operativo y la versión de la nuevamáquina virtual sean correctos, o bien, seleccione los correctos en los menús desplegables.
6 Haga clic en Continuar.
7 En el panel Instalación sencilla de Linux, seleccione Usar instalación sencilla.
a Introduzca su Nombre de visualización, Nombre de cuenta y Contraseña.
b Seleccione Hacer que la carpeta de inicio sea accesible para la máquina virtual para que lainstalación sencilla de Linux configure su carpeta de inicio como carpeta compartida, de maneraque pueda compartir archivos entre su máquina virtual y su Mac.
8 Si ha elegido que su carpeta de inicio sea accesible, seleccione Sólo lectura o Lectura y escriturapara su máquina virtual.
Cómo utilizar VMware Fusion
VMware, Inc. 55

9 En el panel Finalizar, puede utilizar la configuración predeterminada para finalizar la creación de lamáquina virtual o puede personalizar la configuración antes de que la creación haya terminado.
Opción Acción
Cómo crear una máquina virtual conlas especificaciones del panel Finalizar
a Haga clic en Finalizar.b Indique la carpeta en la que se vaya a guardar la máquina virtual. La carpeta
predeterminada es usuario/Documentos/Máquinas virtuales.
c (Opcional) Para compartir la máquina virtual con otros usuarios del host Mac,guarde la máquina virtual en la carpeta compartida y seleccione la casilla deverificación para compartir esta máquina virtual con otros usuarios deeste Mac. Desmarque la casilla de verificación para guardar en la carpetacompartida, pero no comparta la máquina virtual con otros usuarios del hostMac. Consulte Crear una máquina virtual compartida en Fusion.
Cómo cambiar el tamaño del disco uotros parámetros estándar de lamáquina virtual
a Haga clic en Personalizar la configuración.
b Guarde la nueva máquina virtual.
c Haga cambios en el tamaño del disco, el uso del procesador, los dispositivosextraíbles y otras configuraciones de la máquina virtual en la ventanaConfiguración.
Fusion iniciará la nueva máquina virtual e instalará el sistema operativo y VMware Tools.
Crear una máquina virtual Mac OS X en FusionPuede instalar OS X Server u OS X Client en una máquina virtual. Fusion crea la máquina virtual, abre elasistente de instalación OS X e instala VMware Tools. VMware Tools carga los controladores necesariospara optimizar el rendimiento de una máquina virtual.
Las máquinas virtuales OS X que crea en Fusion se pueden ejecutar en cualquier hardware de Appleque utilice procesadores Intel. El acuerdo de licencias de Apple define las situaciones en las que sepuede virtualizar OS X. Fusion no modifica estas condiciones ni permite OS X en hardware que no seade Apple. No puede utilizar una máquina virtual de Mac OS en otro producto de VMware, comoWorkstation Pro.
Fusion admite las siguientes versiones del cliente Mac OS X Server y Mac OS X para el SO invitado:
n Mac OS X Server 10.5, 10.6, 10.7, 10.8, 10.9, 10.10 y 10.11
n Mac OS X Server 10.7, 10.8, 10.9, 10.10 y 10.11
Fusion no admite las siguientes funciones para máquinas virtuales Mac OS X:
n Operaciones de arrastrar y soltar entre el Mac host e invitado
n Varias pantallas
n gráficos 3D acelerados
n modo Unity
Para instalar el sistema operativo, siga el procedimiento descrito para la creación de una máquina virtualpara cualquier sistema operativo compatible. Consulte Crear una máquina virtual para cualquier sistemaoperativo compatible.
Cómo utilizar VMware Fusion
VMware, Inc. 56

Crear una máquina virtual compartida en FusionPuede crear una máquina compartida en Fusion a la que puedan acceder todos los usuarios del hostlocal de Mac.
Cuando se crea una máquina virtual en Fusion, se guarda en la carpetapredeterminada /Documents/Virtual Machines. Esta carpeta tiene permisos limitados queúnicamente permiten utilizarla al creador de la máquina virtual. Para permitir a otros usuarios del hostMac acceder a la máquina virtual, guárdela en la carpeta /Users/Shared del Mac.
En una máquina virtual, un usuario puede cerrar la sesión en la cuenta del host Mac, y otro usuario delhost Mac puede iniciar la sesión para acceder a la máquina virtual.
La opción para ejecutar aplicaciones de Windows de la carpeta de aplicaciones del Mac no estádisponible en las máquinas virtuales compartidas.
IMPORTANTE: Las máquinas virtuales compartidas de Fusion funcionan de forma distinta a lasmáquinas virtuales compartidas de Workstation Pro. En Workstation Pro, una máquina virtual compartidaes una máquina virtual del sistema host a la que los usuarios remotos de Workstation Pro puedenacceder como máquina virtual remota. En Fusion, sólo se puede acceder a las máquinas virtualescompartidas en el host local Mac.
Crear una máquina virtual desde una partición de recuperación deMacPuede utilizar la partición de recuperación en su Mac para crear máquinas virtuales que ejecuten MacOS X.
Prerequisitos
n Debe disponer de una partición de recuperación en su Mac para crear este tipo de máquina virtual.
n Se requiere Mac OS X 10.9 o posterior.
Procedimiento
1 Seleccione Archivo > Nueva.
Se iniciará el asistente Crear una máquina virtual nueva.
2 Haga clic en Más opciones > Instalar OS X desde la partición de recuperación.
3 Seleccione una partición de recuperación y haga clic en Continuar.
Si tiene más de una partición de recuperación, se muestra una lista de particiones.
Cómo utilizar VMware Fusion
VMware, Inc. 57

4 En el panel Finalizar, puede utilizar la configuración predeterminada para finalizar la creación de lamáquina virtual o puede personalizar la configuración antes de que la creación haya terminado.
Opción Acción
Cómo crear una máquina virtual conlas especificaciones del panel Finalizar
a Haga clic en Finalizar.b Indique la carpeta en la que se vaya a guardar la máquina virtual. La carpeta
predeterminada es usuario/Documentos/Máquinas virtuales. Nonecesita guardar la máquina virtual en el mismo disco que la partición derecuperación.
c (Opcional) Para permitir que la máquina virtual se comparta con otrosusuarios del host Mac, guárdela en la carpeta compartida. Si desea hacerlo,desmarque la casilla de verificación para compartir esta máquina virtualcon otros usuarios de este Mac, pero no comparta la máquina virtual conotros usuarios del host Mac.
Cómo cambiar el tamaño del disco uotros parámetros estándar de lamáquina virtual
a Haga clic en Personalizar la configuración.
b Guarde la nueva máquina virtual. No necesita guardar la máquina virtual enel mismo disco que la partición de recuperación.
c Haga cambios en el tamaño del disco, el uso del procesador, los dispositivosextraíbles y otras configuraciones de la máquina virtual en la ventanaConfiguración.
Crear una máquina virtual en un servidor remotoEs posible crear una máquina virtual en un servidor remoto, pero se deben cumplir varios requisitos conrespecto al servidor.
Prerequisitos
n Dispone de credenciales de inicio de sesión para el servidor en el que desea crear la máquina virtual.
n El servidor está definido en la Biblioteca de máquinas virtuales.
n Existe espacio suficiente en el servidor para alojar la máquina virtual.
n El servidor remoto ejecuta VMware Workstation Pro, VMware ESXi o VMware vCenter Server.
IMPORTANTE: Fusion no incluye ningún sistema operativo para instalarse en las máquinas virtualesque cree. Debe disponer del sistema operativo con la clave de producto que sea necesaria.
Procedimiento
1 Seleccione Archivo > Nueva.
Se iniciará el asistente Crear una máquina virtual nueva.
2 Haga clic en Crear una máquina virtual en un servidor remoto.
3 Haga clic en Continuar.
4 Seleccione el servidor en la lista de la ventana Seleccionar un servidor, y haga clic en Continuar.
5 Seleccione el host y el almacén de datos en la ventana Seleccionar un host y un almacén dedatos, y haga clic en Continuar.
Cómo utilizar VMware Fusion
VMware, Inc. 58

6 (Opcional) Si el servidor admite carpetas, seleccione una ubicación de carpetas para la máquinavirtual y haga clic en Continuar.
7 Seleccione una versión de hardware en el menú desplegable Seleccionar una versión dehardware y haga clic en Continuar.
8 Seleccione un sistema operativo invitado para la máquina virtual y haga clic en Continuar.
9 Para configurar el disco virtual debe crearlo o bien utilizar uno existente. Si crea un disco virtual,utilice el control deslizante de tamaño de disco para especificar el tamaño del disco virtual y el tipo debus. Haga clic en Continuar.
Se abrirá la ventana Finalizar.
10 (Opcional) Cambie el nombre de la nueva máquina virtual remota.
11 Haga clic en Finalizar.
La nueva máquina virtual remota se mostrará en la Biblioteca de máquinas virtuales debajo delservidor remoto.
Crear una máquina virtual para cualquier sistema operativocompatiblePuede crear una máquina virtual con un sistema operativo invitado que no disponga de una opción deinstalación sencilla si el sistema operativo invitado es compatible con Fusion.
Prerequisitos
n Si va a instalar el sistema operativo invitado desde un archivo de imagen, compruebe que el archivode imagen ISO está en un directorio al que puede acceder el sistema host.
n Si va a instalar el sistema operativo invitado desde un disco físico, inserte el disco de instalación delsistema operativo en su Mac.
IMPORTANTE: Fusion no incluye ningún sistema operativo para instalarse en las máquinas virtualesque cree. Debe disponer del sistema operativo con la clave de producto que sea necesaria.
Procedimiento
1 Seleccione Archivo > Nueva.
Se iniciará el asistente Crear una máquina virtual nueva.
2 Haga clic en Instalar desde disco o imagen.
3 Inserte el CD de instalación del sistema operativo en el Mac.
Si está utilizando un archivo de imagen de disco para la instalación del sistema operativo (ISO) o undisco virtual existente, haga clic en Utilizar otro disco o imagen de disco y desplácese hasta laubicación del archivo.
4 Haga clic en Continuar.
Si instala un sistema operativo Windows o Linux, aparecerá el panel Instalación sencilla.
Cómo utilizar VMware Fusion
VMware, Inc. 59

5 (Opcional) Desmarque la casilla Usar instalación sencilla y haga clic en Continuar para saltarseeste panel del asistente.
6 En el panel Finalizar, puede utilizar la configuración predeterminada para finalizar la creación de lamáquina virtual o puede personalizar la configuración antes de que la creación haya terminado.
Opción Acción
Cómo crear una máquina virtual conlas especificaciones del panel Finalizar
a Haga clic en Finalizar.b Indique la carpeta en la que se vaya a guardar la máquina virtual. La carpeta
predeterminada es usuario/Documentos/Máquinas virtuales.
c (Opcional) Para compartir la máquina virtual con otros usuarios del host Mac,guarde la máquina virtual en la carpeta compartida y seleccione la casilla deverificación para compartir esta máquina virtual con otros usuarios deeste Mac. Desmarque la casilla de verificación para guardar en la carpetacompartida, pero no comparta la máquina virtual con otros usuarios del hostMac. Consulte Crear una máquina virtual compartida en Fusion.
Cómo cambiar el tamaño del disco uotros parámetros estándar de lamáquina virtual
a Haga clic en Personalizar la configuración.
b Guarde la nueva máquina virtual.
c Haga cambios en el tamaño del disco, el uso del procesador, los dispositivosextraíbles y otras configuraciones de la máquina virtual en la ventanaConfiguración.
Qué hacer a continuación
Una vez que haya instalado el sistema operativo en la máquina virtual, instale VMware Tools.
Encender la partición Boot Camp como máquina virtualPuede utilizar el contenido de la partición Boot Camp a la vez que está ejecutando el sistema operativoMac. Para ello, utilice Fusion para encender la partición Boot Camp como máquina virtual.
Boot Camp es un software de Apple que permite que un Mac con procesador Intel ejecute sistemasoperativos Windows. Boot Camp requiere que seleccione entre Mac y Windows durante el inicio delsistema. Boot Camp crea particiones independientes para Mac y Windows en su disco duro, creando asíun entorno de arranque dual. Al utilizar la partición Boot Camp de Windows como máquina virtual deFusion, puede realizar las tareas siguientes:
n Utilice la máquina virtual Boot Camp y el Mac sin necesidad de reiniciar y alternar entre ellos.
n Compartir archivos entre la máquina virtual Boot Camp y el Mac a través de carpetas compartidas,ya sea arrastrando los archivos o cortando y pegando el texto.
NOTA: Si no instala VMware Tools, pueden producirse errores al reactivar Windows. En ese caso, sireactiva Windows en la máquina virtual Boot Camp y después inicia la partición Boot Camp de formanativa, se le pedirá que reactive Windows. Cuando se reactive Windows en la partición Boot Campnativa, la máquina virtual Boot Camp necesitará reactivarlo de nuevo cada vez que se encienda. Lainstalación de VMware Tools resuelve este problema.
Cómo utilizar VMware Fusion
VMware, Inc. 60

Prerequisitos
Debe tener instalada una partición Boot Camp antes de iniciar este procedimiento.
Debe tener privilegios de administrador para usar la partición Boot Camp como una máquina virtual.
Procedimiento
1 Seleccione Ventana > Biblioteca de máquinas virtuales.
2 En la ventana de la Biblioteca de máquinas virtuales, haga clic en la miniatura Boot Camp en lalista de máquinas virtuales, la cual identifica la partición que Fusion haya detectado.
3 (Opcional) Introduzca su contraseña de Mac para acceder a la partición Boot Camp.
Fusion creará una máquina virtual que usa la partición Boot Camp e iniciará Windows.
4 Siga las instrucciones de la pantalla y reinicie la máquina virtual cuando se le indique.
Después de que Windows se haya iniciado desde la máquina virtual Boot Camp, Fusion iniciará lainstalación de VMware Tools. VMware Tools permite la funcionalidad completa de la máquina virtual yoptimiza el rendimiento de la partición Boot Camp cuando utiliza la partición como máquina virtual.
5 Cuando la instalación de VMware Tools se haya completado, reinicie su ordenador.
Qué hacer a continuación
La primera vez que encienda la máquina virtual Boot Camp después de haber instalado VMware Tools,deberá reactivar Windows.
Activar Windows en una máquina virtualEn algunos casos debe activar Windows cuando cree, importe o migre una máquina virtual.
Cuando instale Windows en un ordenador, debe activarlo para poder usarlo. Active Windows a través deInternet o por teléfono con el soporte técnico de Microsoft. Cuando el sistema operativo Windowsarranca, comprueba si se está ejecutando en el mismo hardware en el que fue instalado originalmente.Si el hardware ha cambiado, es necesario reactivar el sistema operativo de Windows.
Si instala Windows como un sistema operativo invitado en una máquina virtual nueva, es necesarioactivar el mismo como si lo hubiese instalado en un ordenador físico. Si importa una máquina virtual deotra fuente, si ejecuta la partición Boot Camp como máquina virtual o si migra un PC físico a unamáquina virtual, Windows reconoce que el hardware virtual es diferente.
El tipo de licencia que tiene para su sistema operativo Windows puede afectar cómo debe activarWindows una vez que empiece a utilizarlo en una máquina virtual de Fusion.
n Con una licencia OEM, Windows está vinculado directamente al hardware en el que se cargó por elfabricante. La mayoría de versiones preinstaladas de Windows tienen licencias OEM. Las licenciasOEM generalmente no se pueden transferir a otro ordenador o máquina virtual. Si utiliza la funciónMigrar su PC de Fusion para migrar uno de estos tipos de sistemas a una máquina virtual, es posibleque deba comprar una segunda licencia (o clave de producto) de Microsoft. Si se requiere unasegunda clave de producto, puede obtenerla a través del representante de Microsoft cuando llame alsoporte técnico de Microsoft para activar el sistema operativo que reside ahora en la máquina virtual.
Cómo utilizar VMware Fusion
VMware, Inc. 61

n Con una licencia comercial, cuando compra Windows a un distribuidor, la licencia le permite cambiarplataformas con la frecuencia que desee. En este caso, puede reactivar Windows bien en Internet opor teléfono a través del soporte técnico de Microsoft.
n Con una licencia de empresa, puede mover el sistema operativo libremente.
Prerequisitos
Instale VMware Tools en la máquina virtual antes de activar Windows. VMware Tools realiza unseguimiento de las claves de activación. Si no se ha instalado VMware Tools, debe reactivar Windowscada vez que arranque la máquina virtual.
Procedimiento
u Active Windows en línea o por teléfono.
El elemento Ayuda y soporte técnico en el menú Inicio de Windows le permite encontrar informaciónespecífica sobre la activación para esa versión del sistema operativo.
Qué hacer a continuación
Si tiene preguntas sobre la activación, póngase en contacto con Microsoft.
Cargar una máquina virtual en un servidor remotoAl cargar una máquina virtual en un servidor remoto, Fusion Pro copiará esa máquina virtual en el host yen el almacén de datos remotos que seleccione. La máquina virtual original seguirá estando disponibleen el sistema host.
Prerequisitos
Compruebe que se cumplen las siguientes condiciones:
n Dispone de credenciales de inicio de sesión para el servidor en el que desea cargar la máquinavirtual.
n El servidor está definido en la Biblioteca de máquinas virtuales.
n Existe espacio suficiente en el servidor para alojar la máquina virtual.
n El servidor remoto ejecuta VMware ESXi o VMware vCenter Server.
n La máquina virtual no está encriptada. No puede cargar una máquina virtual encriptada.
n La máquina virtual no está encendida o suspendida. Debe estar apagada.
Procedimiento
1 Seleccione Archivo > Conectarse al servidor.
2 Introduzca el nombre del servidor host o haga clic en el menú desplegable Servidores recientespara seleccionar un servidor en la lista.
3 Introduzca sus credenciales de inicio de sesión y haga clic en Conectar.
4 Seleccione una máquina virtual en la Biblioteca de máquinas virtuales.
Cómo utilizar VMware Fusion
VMware, Inc. 62

5 Arrastre la máquina virtual al servidor.
6 En el cuadro de diálogo Cargar máquina virtual, seleccione un host y una carpeta compartida o dealmacén de datos.
7 Haga clic en Cargar.
Cargar una máquina virtual en VMware vCloud AirAl cargar una máquina virtual en VMware® vCloud® Air™, Fusion Pro copia esa máquina virtual en elservidor VMware vCloud Air y el centro de datos virtual que seleccione. La máquina virtual originalseguirá estando disponible en el sistema host.
Prerequisitos
n Compruebe que la máquina virtual no esté encriptada. No puede cargar una máquina virtualencriptada.
n Compruebe que el host remoto admita la versión de hardware de la máquina virtual. Si el hostremoto no admite la versión de hardware, recibirá un mensaje de error.
n Compruebe que la máquina virtual esté apagada.
n Compruebe que tiene credenciales de inicio de sesión para VMware vCloud Air.
Para obtener más información sobre VMware vCloud Air, consulte vCloud Air - Guía del usuario deVirtual Private Cloud OnDemand.
Procedimiento
1 Seleccione Archivo > Conectar a VMware vCloud Air.
2 Introduzca el nombre de usuario y la contraseña del servidor VMware vCloud Air y haga clic enConectar.
3 Seleccione una máquina virtual en la Biblioteca de máquinas virtuales.
4 Arrastre la máquina virtual al servidor.
5 Introduzca un nuevo nombre para la máquina virtual.
6 Seleccione un centro de datos virtual para almacenar la máquina virtual cargada.
7 Haga clic en Cargar para cargar la máquina virtual en el centro de datos virtual.
Descargar una máquina virtual de un servidor remotoSus usuarios pueden descargar una máquina virtual de un servidor remoto.
Prerequisitos
Compruebe que se cumplen las siguientes condiciones:
n Dispone de credenciales de inicio de sesión para el servidor en el que desea descargar la máquinavirtual.
Cómo utilizar VMware Fusion
VMware, Inc. 63

n El servidor está definido en la Biblioteca de máquinas virtuales.
n Existe espacio suficiente en el host Mac para alojar la máquina virtual.
n El servidor remoto ejecuta VMware ESXi o VMware vCenter Server.
n La máquina virtual no está encendida o suspendida. Debe estar apagada.
Procedimiento
1 Seleccione Archivo > Conectarse al servidor.
2 Introduzca el nombre del servidor host o haga clic en el icono Servidores recientes para seleccionarun servidor en la lista de servidores a los que se ha accedido recientemente.
3 Introduzca sus credenciales de inicio de sesión y haga clic en Conectar.
4 Seleccione una máquina virtual del servidor remoto.
5 Arrastre la máquina virtual a la Biblioteca de máquinas virtuales.
6 Haga clic en Guardar.
Migrar un PC físico existente a una máquina virtualPuede migrar el equipo Windows existente a su Mac. Fusion recrea su PC como una máquina virtual, ypuede seguir utilizando sus archivos y aplicaciones para PC.
Prerequisitos
n La función Migrar su PC se admite para sistemas operativos Windows, desde Windows XP hastaWindows 10.
n Su Mac debe ejecutar Mac OS X 10.9 o posterior.
Procedimiento
1 Configurar el Mac para aceptar la transferencia de archivos desde el PC
Debe establecer las preferencias del sistema del firewall y del uso compartido de archivos en el Macpara permitir la transferencia de los archivos necesarios para crear la máquina virtual desde el PCfísico.
2 Conectar el PC para migración
Puede elegir el tipo de conexión con el que migrar el PC.
3 Desactivar el control de cuentas de usuario (User Account Control, UAC) para Windows Vista yversiones posteriores antes de migrar
Para migrar su PC a Fusion correctamente, debe desactivar el control de cuentas de usuario (UserAccount Control, UAC) antes de utilizar la función Migrar su PC.
4 Instalar y ejecutar el Fusion PC Migration Agent en su PC
Para que el Mac se pueda conectar al PC físico e iniciar la migración, debe instalar el PC MigrationAgent de Fusion en su PC.
Cómo utilizar VMware Fusion
VMware, Inc. 64

5 Ejecutar el asistente de migración en su Mac
El asistente de migración se conecta a su PC físico y realiza las conversiones y transferencias dearchivos necesarias para crear la máquina virtual en el Mac.
6 Comprobar que VMware Tools está instalado en la máquina virtual migrada
Instale VMware Tools para mejorar el rendimiento del sistema operativo invitado.
Configurar el Mac para aceptar la transferencia de archivos desdeel PCDebe establecer las preferencias del sistema del firewall y del uso compartido de archivos en el Mac parapermitir la transferencia de los archivos necesarios para crear la máquina virtual desde el PC físico.
Procedimiento
1 Seleccione Preferencias del Sistema en el menú de Apple y haga clic en Compartir en la secciónde Internet y redes.
2 Seleccione Compartir archivos y haga clic en Opciones.
3 Seleccione Compartir archivos y carpetas mediante SMB para las cuentas apropiadas y haga clicen Aceptar.
4 Haga clic en Mostrar todo para volver a las Preferencias del Sistema.
5 Haga clic en Seguridad en la sección Personal y haga clic en Firewall para ir al panel de firewall.
6 Asegúrese de que se permitan las conexiones entrantes para el uso compartido de archivos SMB.
7 Cierre la ventana Preferencias del Sistema.
Qué hacer a continuación
Determine la forma de conexión del Mac con el PC físico.
Conectar el PC para migraciónPuede elegir el tipo de conexión con el que migrar el PC.
Puede migrar el PC a través de una conexión directa, una red por cable o una red inalámbrica.
Cómo utilizar VMware Fusion
VMware, Inc. 65

Procedimiento
u Implemente su conexión preferida.
Opción Descripción
Conexión directa Utilice un cable Ethernet o FireWire para conectar el PC directamente al Mac.Esto proporciona la conexión más rápida.
Red por cable Conecte el PC y el Mac a la misma red mediante cables Ethernet.
Red inalámbrica Conecte el PC o el Mac a una red inalámbrica. El proceso de migración esconsiderablemente más lento a través de una red inalámbrica.
Si migra a través de una red inalámbrica, configure el protector de pantalla de suPC físico de forma que espere más tiempo de lo que durará la migración. Hagaclic con el botón derecho en el escritorio del PC y seleccione Propiedades.Seleccione la pestaña Protector de pantalla, defina Esperar hasta 9999 y hagaclic en Aceptar.
Qué hacer a continuación
Si el PC físico ejecuta Windows Vista, Windows 7, Windows 8 o Windows 10, desactive UAC en élmismo antes de proceder. De lo contrario, cargue el PC Migration Agent en el PC físico.
Desactivar el control de cuentas de usuario (User AccountControl, UAC) para Windows Vista y versiones posteriores antesde migrarPara migrar su PC a Fusion correctamente, debe desactivar el control de cuentas de usuario (UserAccount Control, UAC) antes de utilizar la función Migrar su PC.
Procedimiento
1 Abra el Panel de control en su PC.
2 Seleccione Cuentas de usuario.
3 Seleccione Cambiar configuración de control de la cuenta de usuario y mueva la barradeslizante a No notificar nunca.
4 Reinicie su PC.
Qué hacer a continuación
Instale el PC Migration Agent de Fusion en su PC físico.
Instalar y ejecutar el Fusion PC Migration Agent en su PCPara que el Mac se pueda conectar al PC físico e iniciar la migración, debe instalar el PC MigrationAgent de Fusion en su PC.
Cómo utilizar VMware Fusion
VMware, Inc. 66

Prerequisitos
Si su PC Windows no tiene contraseña, deberá crear una antes de iniciar el proceso de migración.Puede acceder a Cuentas de usuario en el Panel de control para crear una contraseña.
La migración se debe realizar en una cuenta de Administrador.
Procedimiento
1 Establezca las opciones de encendido y apagado de su PC físico de Windows para que el monitor ylos discos duros no se apaguen automáticamente y su sistema no entre en modo de espera.
a En el Panel de control, haga clic en Opciones de energía.
b En el panel Combinaciones de energía, establezca Apagar monitor, Apagar discos duros yPasar a inactividad en Nunca.
2 (Opcional) Si realiza la migración a través de una conexión inalámbrica, establezca la duración delprotector de pantalla de su PC físico para que espere más de lo que dure la migración.
a Haga clic con el botón derecho en el escritorio del PC y seleccione Propiedades.
b Seleccione la pestaña Protector de pantalla, defina Esperar hasta 9999 y haga clic en Aceptar.
3 Descargue el PC Migration Agent de Fusion en la sección de controladores y herramientas de lapágina de descargas de productos de Fusion.
4 Ejecute el archivo de instalación.
5 Haga clic en Siguiente en la página de bienvenida del asistente de instalación, haga clic en Aceptolos términos del acuerdo de licencia en la página del acuerdo de licencia y haga clic en Siguiente.
6 Seleccione la carpeta en la que desee guardar el PC Migration Agent y haga clic en Siguiente.
7 Haga clic en Instalar.
8 Haga clic en Finalizar.
9 Reinicie su PC.
Se abre la ventana del PC Migration Agent de VMware Fusion en el PC, la cual muestra un código decuatro dígitos que es necesario para establecer la comunicación entre el Mac y este PC.
El código sólo es válido si la ventana está abierta. Si cierra la ventana y reinicia el PC Migration Agent, osi reinicia el PC, un código nuevo reemplazará el anterior.
Qué hacer a continuación
Deje que se ejecute el PC Migration Agent para que el asistente de migración del Mac puedacomunicarse con él. Consulte Ejecutar el asistente de migración en su Mac.
Ejecutar el asistente de migración en su MacEl asistente de migración se conecta a su PC físico y realiza las conversiones y transferencias dearchivos necesarias para crear la máquina virtual en el Mac.
Cómo utilizar VMware Fusion
VMware, Inc. 67

Prerequisitos
n El Mac y el PC deben estar en la misma red y permanecer encendidos durante la migración. Aunquepuede migrar el PC a través de una red inalámbrica, el proceso es considerablemente más rápido siconecta el Mac y el PC con un cable de red.
n El PC Migration Agent debe ejecutarse en el PC y mostrar el código de cuatro dígitos.
Procedimiento
1 Seleccione Archivo > Migrar su PC.
Se abrirá el asistente de migración.
2 Haga clic en Continuar.
Se abrirá el panel Conectar a su PC.
3 Escriba el código de cuatro dígitos mostrado por el PC Migration Agent en el PC y haga clic enContinuar.
4 Escriba el nombre de usuario y la contraseña correspondientes al PC y haga clic en Continuar.
5 Indique dónde se debe guardar la nueva máquina virtual en su Mac.
Fusion guarda las máquinas virtuales en la ruta usuario/Documentos/Máquinas virtuales deforma predeterminada. Para cambiar la ubicación, haga clic en Seleccionar y use el Finder.
6 Haga clic en Continuar para iniciar la migración.
El asistente mostrará una barra de progreso y el tiempo restante estimado.
7 Haga clic en Finalizar.
Su PC se ha replicado en una máquina virtual accesible desde la Biblioteca de máquinas virtuales.
Qué hacer a continuación
Asegúrese de que VMware Tools está instalado en la máquina virtual.
Comprobar que VMware Tools está instalado en la máquina virtualmigradaInstale VMware Tools para mejorar el rendimiento del sistema operativo invitado.
NOTA: En ocasiones, Windows termina la detección de cambios antes de que haya finalizado lainstalación de VMware Tools y muestra un cuadro de diálogo que le pide que reinicie el sistema. Noreinicie el sistema hasta que VMware Tools se lo indique.
Prerequisitos
Se ha ejecutado el asistente de migración y aparece una máquina virtual completa, pero apagada, enuna única ventana.
Cómo utilizar VMware Fusion
VMware, Inc. 68

Procedimiento
1 Inicie la máquina virtual.
VMware Tools inicia la instalación.
2 (Opcional) Inicie sesión en Windows.
3 (Opcional) Haga que la instalación de VMware Tools sea visible en Windows 8, Windows 7 yWindows Vista.
El cuadro de diálogo de la instalación de VMware Tools no se abrirá automáticamente en Windows 8,Windows 7 y Windows Vista.
aHaga clic en el icono de detección de servicios interactivos ( ).
b Haga clic en Ver el mensaje en la ventana de la detección de servicios interactivos.
4 Cuando se lo indique VMware Tools, reinicie la máquina virtual.
Qué hacer a continuación
Si la instalación de VMware Tools no finaliza correctamente, instale VMware Tools manualmente.Consulte Instalar y usar VMware Tools.
Es probable que tenga que reactivar su sistema operativo Windows en la nueva máquina virtual cuandola encienda.
Importar máquinas virtuales WindowsPuede importar a Fusion las máquinas virtuales que creó con Parallels Desktop o Microsoft Virtual PC,así como máquinas virtuales que utilizan el formato OVF (Open Virtualization Format).
Fusion puede importar máquinas virtuales creadas con Parallels, Microsoft Virtual PC u OVF.
Al importar una máquina virtual Parallels o Virtual PC, Fusion crea una máquina virtual VMware basadaen la máquina virtual original. El proceso de importación no es destructivo, por lo que puede continuarutilizando la máquina virtual de origen con el producto que se usó para crearla.
Fusion también puede importar el contenido de la partición Boot Camp como una máquina virtual, lo quecrea una máquina virtual VMware completamente nueva basada en la partición. Esta es una entidadseparada que no está vinculada a la partición como la máquina virtual descrita en Encender la particiónBoot Camp como máquina virtual. Más adelante, puede recuperar el espacio eliminando la partición BootCamp. La unidad se restaurará en un solo volumen.
Sistemas operativos invitados compatibles con la importaciónUn sistema operativo invitado es el sistema que se ejecuta en una máquina virtual. Fusion permiteimportar máquinas virtuales Parallels y Virtual PC con determinados sistemas operativos.
Fusion permite importar los siguientes sistemas operativos:
n Microsoft Windows 10
Cómo utilizar VMware Fusion
VMware, Inc. 69

n Microsoft Windows 8
n Microsoft Windows 7
n Microsoft Windows Vista
n Microsoft Windows XP Service Pack 3
n Microsoft Windows XP Service Pack 2
Las máquinas virtuales deben estar apagadas antes de importarse.
Si su copia de Windows no tiene una clave de licencia por volumen, es posible que tenga que reactivarlosi se inicia dentro de Fusion.
Efectos de la importación en la configuraciónQuizá tenga que modificar la máquina virtual importada, dependiendo de la configuración y del hardwarevirtual.
La máquina virtual importada VMware contiene una copia exacta del estado del disco de la máquinavirtual de origen, exceptuando algunos controladores que dependen del hardware y, en ocasiones, lasletras de las unidades asignadas. Las máquinas virtuales importadas se crean con los discos virtualesIDE o SCSI. Puede cambiar manualmente el disco a SATA cuando se complete el proceso deimportación.
Configuración del ordenador de origenLa siguiente configuración del ordenador de origen permanece idéntica:
n La configuración del sistema operativo (nombre del ordenador, identificador de seguridad, cuentas deusuario, perfiles y preferencias, etc.)
n Las aplicaciones y los archivos de datos
n El número de serie de volumen de cada disco de la partición
Debido a que las máquinas virtuales o imágenes del sistema de origen y de destino tienen las mismasidentidades (nombre, identificador de seguridad, etc.), si se ejecutan las dos en la misma red, se podríanproducir conflictos. Para volver a implementar la máquina virtual o imagen del sistema de origen,asegúrese de no ejecutar a la vez las imágenes o máquinas virtuales de origen y destino en la mismared.
Por ejemplo, si utiliza Fusion Importer para comprobar la viabilidad de la ejecución de una máquinavirtual de PC Parallels o Virtual como una máquina virtual VMware, sin desinstalar primero la máquinaoriginal que no es de VMware, deberá resolver previamente el problema de duplicación de ID.
Cómo utilizar VMware Fusion
VMware, Inc. 70

Cambios en el hardware virtualLa mayoría de las aplicaciones que se hayan importado deberían funcionar correctamente en la máquinavirtual VMware debido a que su configuración y sus archivos de datos tienen la misma ubicación que enla máquina virtual de origen. Es posible que ciertas aplicaciones no funcionen si dependen decaracterísticas específicas del hardware subyacente, como el número de serie o el fabricante deldispositivo.
Cuando resuelva problemas tras la importación de una máquina virtual, fíjese en los siguientes cambiosde hardware:
n El modelo y los números de serie de la CPU (si están activados) pueden ser diferentes después de laimportación. Tales valores corresponden al ordenador físico que sirve de host de la máquina virtualVMware.
n El adaptador Ethernet puede ser diferente (PCNet de AMD o VMXnet) y tener otra dirección MAC. Ladirección IP de cada interfaz debe configurarse de nuevo individualmente.
n Las tarjetas gráficas pueden ser diferentes (tarjeta SVGA de VMware).
n Los números de discos y particiones son los mismos, pero cada dispositivo de disco puede tener unmodelo distinto y cadenas de texto de fabricantes diferentes.
n Los controladores del disco principal pueden diferir de los controladores de la máquina de origen.
n Las aplicaciones que dependan de dispositivos que no estén disponibles desde una máquina virtualpueden dejar de funcionar.
Importar una máquina virtual Parallels o Virtual PCPuede importar máquinas virtuales existentes de terceros y ejecutarlas en Fusion.
Procedimiento
1 Seleccione Archivo > Importar.
2 Busque la máquina virtual existente que desea importar y haga clic en Abrir.
3 Escriba el nombre de la máquina virtual importada en el campo Guardar como e indique dóndedesea guardarla.
El destino predeterminado es la carpeta Máquinas virtuales creada por Fusion.
Fusion muestra el espacio en disco necesario para la importación y el espacio disponible en el discoactual.
4 Haga clic en Importar.
Cuando la importación se haya completado, verá que la máquina virtual se ha añadido a la lista demáquinas virtuales en el estado de apagada.
Cómo utilizar VMware Fusion
VMware, Inc. 71

5 Haga clic en Finalizar.
Fusion instala VMware Tools después de que se haya encendido la máquina virtual y reinicia elsistema después de que se haya completado la instalación de VMware Tools.
Tiene una versión de Fusion independiente de la máquina virtual de terceros.
Importar la partición Boot CampPuede importar la partición Boot Camp como una máquina virtual, creando una máquina virtual que copiala partición.
Procedimiento
1 Seleccione Ventana > Biblioteca de máquinas virtuales.
2 En la ventana Biblioteca de máquinas virtuales, seleccione Partición Boot Camp y haga clic enImportar.
3 Cambie el nombre de la máquina virtual importada en el campo Guardar como desde la particiónBoot Camp predeterminada a un nombre único e indique donde desea guardarlo.
El destino predeterminado es la carpeta Máquinas virtuales creada por Fusion.
Fusion muestra el espacio en disco necesario para la importación y el espacio disponible en el discoactual.
4 Haga clic en Importar.
Cuando la importación se haya completado, verá que la máquina virtual se ha añadido a la lista demáquinas virtuales en el estado de apagada.
5 Haga clic en Finalizar.
Fusion instala VMware Tools después de que se haya encendido la máquina virtual y reinicia elsistema después de que se haya completado la instalación de VMware Tools.
Importar una máquina virtual en formato Open VirtualizationFormat (OVF)Puede importar una máquina virtual en formato Open Virtualization Format (OVF) y ejecutarla en Fusion.Puede importar archivos .ovf y .ova.
Fusion convierte la máquina virtual de formato OVF a formato de tiempo de ejecución de VMware (.vmx).
OVF es un formato de empaquetado y distribución para máquinas virtuales abierto, independiente deplataforma, eficaz y extensible. Por ejemplo, puede importar máquinas virtuales OVF exportadas desdeWorkstation Pro en Fusion. Puede importar solo archivos OVF 1.0 y posteriores.
También puede utilizar la utilidad independiente OVF Tool para convertir una máquina virtual OVF enformato de tiempo de ejecución VMware. Para obtener información sobre cómo utilizar OVF Tool,consulte la guía del usuario de OVF Tool.
Cómo utilizar VMware Fusion
VMware, Inc. 72

Prerequisitos
Descargue o copie el archivo de la máquina virtual OVF (archivo .ovf u .ova) en una ubicación a la quesu Mac pueda acceder.
Procedimiento
1 Seleccione Archivo > Importar.
2 Haga clic en Elegir archivo, desplácese hasta el archivo .ovf u .ova y haga clic en Abrir.
3 Escriba el nombre de la máquina virtual importada en el cuadro de texto Guardar como e indiquedónde quiere guardarla.
El destino predeterminado es la carpeta Máquinas virtuales creada por Fusion.
Fusion muestra el espacio en disco necesario para la importación y el espacio disponible en el discoactual.
4 Haga clic en Importar.
Fusion realiza comprobaciones de cumplimiento del hardware virtual y de conformidad con lasespecificaciones de OVF. Una barra de estado indica el progreso del proceso de importación.
Tras completar la importación, la máquina virtual aparecerá en la Biblioteca de máquinas virtuales y enuna ventana de máquinas virtuales independiente. La máquina virtual se apagará.
Exportar una máquina virtual al formato OVFUna máquina virtual se puede exportar de Fusion Pro al formato abierto de virtualización (OVF). Puedeexportar tanto archivos .ovf como .ova.
Fusion Pro convierte la máquina virtual del formato del entorno de ejecución de VMware (.vmx) alformato OVF.
OVF es un formato de empaquetado y distribución para máquinas virtuales abierto, independiente deplataforma, eficaz y extensible. El formato OVF especifica la máquina virtual de forma integral, incluida lalista completa de discos virtuales necesarios y la configuración requerida de hardware virtual. Laconfiguración del hardware virtual incluye CPU, memoria, conexión de red y almacenamiento. Unadministrador puede suministrar rápidamente una máquina virtual con formato OVF sin apenas interveniro no intervenir en absoluto.
También puede utilizar la versión independiente de la herramienta OVF para convertir una máquinavirtual con el formato del entorno de ejecución de VMware en una máquina virtual OVF. La versiónindependiente de la herramienta OVF está instalada en el directorio de instalación de Fusion Pro enContents/Library/VMware OVF Tool . Consulte la documentación de la Guía de usuario de laherramienta OVF en el sitio Web de VMware si dese información sobre cómo utilizar la herramienta OVF.
Prerequisitos
n Compruebe que la máquina virtual no esté encriptada. No se puede exportar una máquina virtualencriptada al formato OVF.
Cómo utilizar VMware Fusion
VMware, Inc. 73

n Compruebe que la máquina virtual esté apagada.
Procedimiento
1 Seleccione la máquina virtual y elija Archivo > Exportar a OVF.
2 Introduzca un nombre para el archivo OVF y especifique un directorio para guardarlo.
3 Indique si va a exportar la máquina virtual con el formato OVF, una carpeta con varios archivos, ocon el formato OVA, con un sólo archivo.
4 Haga clic en Exportar para comenzar a exportar el archivo OVF.
El proceso puede tardar varios minutos. Una barra de estado indica el progreso del proceso deexportación.
Instalar y usar VMware ToolsVMware Tools es un conjunto de utilidades que incrementan el rendimiento del sistema operativo invitadode la máquina virtual y mejoran la administración de la máquina virtual.
Por ejemplo, las funciones siguientes son algunas de las que están disponibles solamente si se instalaVMware Tools:
n Rendimiento gráfico significativamente más rápido y Aero de Windows en sistemas operativoscompatibles con Aero.
n La característica Unidad, que permite que una aplicación de una máquina virtual aparezca en elescritorio del host al igual que cualquier otra ventana de aplicación.
n Carpetas compartidas entre los sistemas de archivos del host e invitado.
n Copiado y pegado de texto, gráficos y archivos entre la máquina virtual y el escritorio del host ocliente.
n Rendimiento mejorado del mouse.
n Sincronización del reloj de la máquina virtual con el reloj del escritorio del host o cliente.
n Scripts que ayudan a automatizar las operaciones del sistema operativo invitado.
n Habilita la personalización de invitados para las máquinas virtuales.
Aunque el sistema operativo invitado puede ejecutarse sin VMware Tools, perdería funcionalidad ycomodidad importantes.
Puede utilizar la función Instalación sencilla de Windows o Instalación sencilla de Linux para instalarVMware Tools en cuanto finalice la instalación del sistema operativo.
En el caso de la Instalación sencilla de Windows o Linux Easy, Fusion instala VMware Tools en cuantotermina de instalar el sistema operativo. Una vez que haya terminado de instalar el sistema operativo enla máquina virtual por cualquier otro método y haya reiniciado la máquina virtual cuando se le hayaindicado, instale VMware Tools.
Cómo utilizar VMware Fusion
VMware, Inc. 74

No todas las funciones son compatibles en todos los invitados.
Puede utilizar el panel de control de VMware Tools para configurar varias opciones que optimizarán susistema operativo invitado para el uso en una máquina virtual.
Instalar o actualizar VMware ToolsLa instalación de VMware Tools forma parte del proceso de creación de una máquina virtual nueva, y laactualización de VMware Tools mantiene al día la máquina virtual con los estándares más actuales.
La forma en que instale o actualice VMware Tools depende del sistema operativo y del origen que utilicepara las herramientas.
VMware actualiza VMware Tools a menudo con el fin de ofrecer compatibilidad con nuevos dispositivos yde añadir mejoras que optimicen el rendimiento de las máquinas virtuales. Cuando actualiceFusion,también deberá actualizar VMware Tools.
En las máquinas virtuales Windows, puede configurar VMware Tools para que le avise cuando haya unaactualización disponible. Si la opción de notificación está activada, el icono de VMware Tools de la barra
de tareas de Windows incluirá un icono de alerta amarillo ( ) cuando esté disponible una actualizaciónde VMware Tools.
Instalar o actualizar manualmente VMware Tools en una máquina virtualWindowsTodos los sistemas operativos guest de Windows admitidos son compatibles con VMware Tools.
Antes de actualizar VMware Tools, considere el entorno en el que se ejecuta la máquina virtual y sopeselas ventajas de diferentes estrategias de actualización. Por ejemplo, puede instalar la versión másreciente de VMware Tools para mejorar el rendimiento del sistema operativo invitado de la máquinavirtual y mejorar la administración de la máquina virtual, o seguir utilizando la versión existente paraganar flexibilidad y evitar tiempos de inactividad en su entorno.
Prerequisitos
n Encienda la máquina virtual.
n Compruebe que el sistema operativo invitado se esté ejecutando.
n Si conectó la unidad de CD/DVD virtual de la máquina virtual con un archivo de imagen ISO alinstalar el sistema operativo, cambie el ajuste de modo que la unidad de CD/DVD virtual se configurepara detectar automáticamente las unidades físicas.
El ajuste de detección automática permite que la primera unidad de CD/DVD virtual de la máquinadetecte y se conecte con el archivo ISO de VMware Tools para la instalación de VMware Tools. Elsistema operativo guest considera el archivo ISO como si fuera un CD físico. Utilice el editor deconfiguración de la máquina virtual para establecer la unidad de CD/DVD para la detecciónautomática de unidades físicas.
Cómo utilizar VMware Fusion
VMware, Inc. 75

n Inicie sesión como administrador a no ser que utilice un sistema operativo de Windows anterior.Cualquier usuario puede instalar VMware Tools en los sistemas operativos guest Windows 95,Windows 98 o Windows ME. Para sistemas operativos más recientes que estos, debe iniciar lasesión como administrador.
Procedimiento
1 En el host, acceda a la barra de menús de VMware Fusion y seleccione Máquina virtual > InstalarVMware Tools.
Si está instalada una versión anterior de VMware Tools, aparecerá el elemento de menú ActualizarVMware Tools.
2 Si va a instalar VMware Tools por primera vez, haga clic en OK en la pantalla de información deVMware Tools.
Si se ha activado la ejecución automática en la unidad de CD-ROM del sistema operativo guest, seiniciará el asistente de instalación de VMware Tools.
3 Si la ejecución automática no está activada, para iniciar manualmente el asistente de instalación,haga clic en Inicio > Ejecutar e introduzca D:\setup.exe, donde D: es su primera unidad de CD-ROM virtual. Utilice D:\setup64.exe para el sistema operativo guest Windows de 64 bits.
4 Siga las instrucciones en pantalla.
5 Si aparece el asistente para hardware nuevo, siga los mensajes que vayan apareciendo y acepte losvalores predeterminados.
6 Si está instalando una versión beta o RC de VMware Tools y se presenta una advertencia indicandoque no se ha firmado un paquete o un controlador, haga clic en Instalar de todos modos paracompletar la instalación.
7 Cuando se le indique, reinicie la máquina virtual.
Qué hacer a continuación
Si hay disponible una nueva versión de hardware virtual de la máquina virtual, actualice el hardwarevirtual.
Instalar o actualizar manualmente VMware Tools en una máquina virtualLinuxPara máquinas virtuales Linux, instale o actualice manualmente VMware Tools usando la línea decomandos.
Prerequisitos
n Encienda la máquina virtual.
n Compruebe que el sistema operativo invitado se esté ejecutando.
n Debido a que el instalador de VMware Tools está escrito en Perl, verifique que se haya instalado Perlen el sistema operativo invitado.
Cómo utilizar VMware Fusion
VMware, Inc. 76

Procedimiento
1 En el host, acceda a la barra de menús de VMware Fusion y seleccione Máquina virtual > InstalarVMware Tools.
Si está instalada una versión anterior de VMware Tools, aparecerá el elemento de menú ActualizarVMware Tools.
2 En la máquina virtual, inicie sesión en el sistema operativo invitado como usuario "root" y abra laventana de terminal.
3 Ejecute el comando mount sin ningún argumento para determinar si la distribución de Linux montóautomáticamente la imagen de CD-ROM virtual de VMware Tools.
Si el dispositivo de CD-ROM está montado, tanto el dispositivo de CD-ROM como el punto demontaje se muestran de este modo:
/dev/cdrom on /mnt/cdrom type iso9660 (ro,nosuid,nodev)
4 Si la imagen de CD-ROM virtual de VMware Tools no está montada, monte la unidad de CD-ROM.
a Si no existe un directorio de punto de montaje, créelo.
mkdir /mnt/cdrom
Algunas distribuciones de Linux utilizan nombres distintos para el punto de montaje. Por ejemplo,en algunas distribuciones el punto de montaje es /media/VMware Tools en lugarde /mnt/cdrom. Modifique el comando para ajustarse a las convenciones utilizadas por ladistribución.
b Monte la unidad de CD-ROM.
mount /dev/cdrom /mnt/cdrom
Algunas distribuciones de Linux usan otros nombres de dispositivo o tienen el directorio /devorganizado de forma diferente. Si la unidad de CD-ROM no es /dev/cdrom o el punto demontaje para el CD-ROM no es /mnt/cdrom, modifique el comando para ajustarse a lasconvenciones usadas por la distribución.
5 Vaya a un directorio operativo como, por ejemplo, /tmp.
cd /tmp
6 Elimine cualquier directorio vmware-tools-distrib previo antes de instalar VMware Tools.
La ubicación de dicho directorio depende de dónde lo haya colocado durante la instalación anterior.Normalmente, este directorio se encuentra en /tmp/vmware-tools-distrib.
7 Vea el contenido del directorio de punto de montaje y tome nota del nombre de archivo del instaladortar de VMware Tools.
ls mount-point
Cómo utilizar VMware Fusion
VMware, Inc. 77

8 Descomprima el instalador.
tar zxpf /mnt/cdrom/VMwareTools-x.x.x-yyyy.tar.gz
El valor x.x.x es el número de versión del producto y yyyy es el número de compilación de la versióndel producto.
Si intenta instalar una instalación tar encima de una instalación de RPM, o a la inversa, el instaladordetectará la instalación anterior, y deberá convertir el formato de la base de datos del instaladorantes de continuar.
9 Si es necesario, desmonte la imagen de CD-ROM.
umount /dev/cdrom
Si la distribución de Linux monta automáticamente los CD-ROM, no necesita desmontar la imagen.
10 Ejecute el instalador y configure VMware Tools.
cd vmware-tools-distrib
./vmware-install.pl
Normalmente, el archivo de configuración vmware-config-tools.pl se ejecuta después de que elarchivo del instalador termine de ejecutarse.
11 Siga los mensajes que vayan apareciendo para aceptar los valores predeterminados, si sonadecuados para su configuración.
12 Siga las instrucciones que se incluyen al final del script.
Según las funciones que utilice, estas instrucciones pueden incluir el reinicio de la sesión X, elreinicio de la conexión de red, un nuevo inicio de sesión y el inicio del proceso VMware User. Deforma alternativa, puede reiniciar el sistema operativo invitado para completar todas estas tareas.
Qué hacer a continuación
Si hay disponible una nueva versión de hardware virtual de la máquina virtual, actualice el hardwarevirtual.
Instalar o actualizar manualmente VMware Tools en una máquina virtual MacOS XPara máquinas virtuales Mac OS X Server, instale o actualice VMware Tools usando un asistente deinstalación.
Prerequisitos
n Encienda la máquina virtual.
n Compruebe que el sistema operativo invitado se esté ejecutando.
Cómo utilizar VMware Fusion
VMware, Inc. 78

Procedimiento
1 En el host, acceda a la barra de menús de VMware Fusion y seleccione Máquina virtual > InstalarVMware Tools.
Si está instalada una versión anterior de VMware Tools, aparecerá el elemento de menú ActualizarVMware Tools.
2 Abra Instalar VMware Tools en el disco virtual de VMware Tools, siga todas las indicaciones delasistente de instalación y haga clic en Aceptar.
La máquina virtual se reinicia para que VMware Tools tenga efecto.
Reparar o modificar módulos en máquinas virtuales de WindowsSi tiene problemas con la visualización de gráficos mejorados o acciones del mouse con funciones quedependen de VMware Tools, es posible que deba reparar o modificar los módulos instalados.
En ocasiones, algunos módulos nuevos no se instalan durante una actualización de VMware Tools.Puede instalar manualmente nuevos módulos si modifica los módulos instalados.
IMPORTANTE: No use el elemento Add/Remove Programs (Agregar o quitar programas) del sistemaoperativo invitado en el panel de control de Windows para reparar o modificar VMware Tools.
Prerequisitos
n Encienda la máquina virtual.
n Inicie sesión en el sistema operativo invitado.
Procedimiento
1 En el host, acceda a la barra de menús de VMware Fusion y seleccione Máquina virtual > InstalarVMware Tools.
Si está instalada una versión anterior de VMware Tools, aparecerá el elemento de menú ActualizarVMware Tools.
2 Si no está habilitada la ejecución automática de la unidad de CD-ROM, para iniciar manualmente elasistente de instalación de VMware Tools, haga clic en Start (Inicio) > Run (Ejecutar) e ingreseD:\setup.exe, donde D: corresponde a la unidad virtual de CD-ROM.
3 En la página principal del asistente, haga clic en Next (Siguiente).
4 Especifique si va a reparar o modificar los módulos.
n Haga clic en Repair (Reparar) para reparar los archivos, la configuración de registro, etc. de loscomponentes que ya están instalados.
n Haga clic en Modify (Modificar) para especificar qué módulos están instalados.
5 Siga las instrucciones que aparecen en pantalla.
Cómo utilizar VMware Fusion
VMware, Inc. 79

Qué hacer a continuación
Si las funciones aún no operan, desinstale VMware Tools y vuelva a instalarlo.
Desinstalar VMware ToolsSi no se completa el proceso de actualización de VMware Tools, puede desinstalar y volver a instalarVMware Tools.
Prerequisitos
n Encienda la máquina virtual.
n Inicie sesión en el sistema operativo invitado.
Procedimiento
u Seleccione un método para desinstalar VMware Tools.
Sistema operativo Acción
Windows 7, 8, 8.1 o Windows 10 En el sistema operativo invitado, seleccione Programas > Desinstalar unprograma.
Windows Vista y Windows Server 2008 En el sistema operativo invitado, seleccione Programas y características >Desinstalar un programa.
Windows XP y anteriores En el sistema operativo invitado, seleccione Agregar o quitar programas.
Linux Inicie sesión como usuario root e introduzca vmware-uninstall-tools.pl enuna ventana del terminal.
Servidor Mac OS X Utilice la aplicación Desinstalar VMware Tools, que se encuentraen /Library/Application Support/VMware Tools.
Qué hacer a continuación
Reinstale VMware Tools.
Clonar máquinas virtuales con Fusion ProLa instalación de aplicaciones y de un sistema operativo invitado puede llevar mucho tiempo. Fusion Prole permite realizar varias copias de una máquina virtual siguiendo un único proceso de instalación yconfiguración.
Los clones son útiles cuando debe implementar varias máquinas virtuales idénticas en un grupo. Porejemplo, el departamento de MIS puede clonar una máquina virtual que disponga de un conjunto deaplicaciones preconfiguradas de oficina para cada empleado. También puede configurar una máquinavirtual que tenga un entorno de desarrollo completo y clonarla repetidas veces como una configuraciónbásica para pruebas de software.
La máquina virtual existente se denomina máquina virtual principal. Existen dos tipos de clones quepuede crear: clones vinculados y clones completos. Los clones vinculados se crean más rápidamenteque los clones completos, pero dependen de la máquina virtual principal. Se tarda más en crear clonescompletos, pero son totalmente independientes de la máquina virtual principal.
Cómo utilizar VMware Fusion
VMware, Inc. 80

Los cambios realizados en un clon no afectan a la máquina virtual principal, y los cambios realizados enla máquina virtual principal no aparecen en un clon. La dirección MAC de un clon es diferente de la de lamáquina virtual principal.
Usar clones vinculadosUn clon vinculado es una copia de una máquina virtual que comparte los discos virtuales con la máquinavirtual principal de un modo continuo. Puede crear clones vinculados únicamente utilizando Fusion Pro.
Dado que un clon vinculado se crea a partir de un snapshot de la máquina virtual principal, se ahorraespacio de disco y varias máquinas virtuales pueden utilizar la misma instalación de software. Todos losarchivos disponibles en la máquina virtual principal en el momento de realizar el snapshot seguiránestando disponibles para el clon vinculado.
Los cambios continuos en el disco virtual de la máquina virtual principal no afectan al clon vinculado, ylos cambios en el disco del clon vinculado no afectan a la máquina virtual principal. Un clon vinculadodebe tener acceso a la máquina virtual principal. Sin acceso a la máquina virtual principal, no se puedeutilizar un clon vinculado.
Como los clones vinculados se crean rápidamente, puede crear una máquina virtual única para cadatarea. También puede compartir una máquina virtual con otros usuarios almacenando la máquina virtualen la red local donde otros usuarios puedan crear rápidamente un clon vinculado. Por ejemplo, un equipode soporte técnico puede reproducir un error en una máquina virtual y un ingeniero puede crearrápidamente un clon vinculado de esa máquina virtual para trabajar en el error.
Puede crear un clon vinculado a partir de un clon vinculado, pero se degrada el rendimiento del clonvinculado. Siempre que sea posible, se recomienda crear un nuevo clon vinculado de la máquina virtualprincipal original. Si crea un clon completo de un clon vinculado, el clon completo será una máquinavirtual independiente que no requerirá acceso al clon vinculado o a su máquina virtual principal.
IMPORTANTE: No puede eliminar un snapshot del clon vinculado sin destruir dicho clon. Puedeeliminar el snapshot de forma segura únicamente si también elimina el clon que depende de él.Asimismo, si mueve el clon vinculado o la máquina virtual principal, se interrumpirá la conexión entre elclon vinculado y la máquina virtual principal.
Puesto que un clon vinculado depende de la máquina virtual principal, no podrá eliminar una máquinavirtual principal si tiene un clon. Para poder eliminar la máquina virtual principal, primero deberá eliminartodos los snapshots y clones vinculados.
Usar clones completosUn clon completo es una copia completa e independiente de una máquina virtual. Un clon completo nocomparte nada con la máquina virtual principal después de la operación de clonación. La operación encurso de una copia completa es independiente de la máquina virtual principal. Solo puede crear clonescompletos con Fusion Pro.
Cómo utilizar VMware Fusion
VMware, Inc. 81

Dado que un clon completo no comparte los discos virtuales con la máquina virtual principal, los clonescompletos suelen tener un mejor rendimiento que los clones vinculados. Se tarda más en crear clonescompletos que clones vinculados. La creación de un clon completo puede tardar varios minutos si losarchivos utilizados son grandes.
Dado que un clon completo duplica solo el estado de la máquina virtual en el momento de la operaciónde clonación, no tiene acceso a los snapshots de la máquina virtual principal.
Puede eliminar un clon por completo sin que ello afecte a la máquina virtual principal.
Clonar una máquina virtualPuede clonar máquinas virtuales solo si tiene Fusion Pro. No es necesario buscar y copiar manualmentelos archivos de la máquina virtual principal.
NOTA: n Puede acceder a las opciones de clonación si hace clic con el botón derecho en el menú, selecciona
el menú Máquina virtual y, a continuación, administrador de snapshots.
n No puede crear clones vinculados a partir de las máquinas virtuales encriptadas.
n No puede crear clones vinculados o completos a partir de las máquinas virtuales restringidas.
n No puede crear clones vinculados o completos a partir de las máquinas virtuales Boot Camp.
n Puede crear clones completos a partir de las máquinas virtuales encriptadas.
n Puede crear una máquina virtual clonada a partir de un snapshot apagado de la máquina virtualprincipal.
Prerequisitos
n Familiarícese con los tipos de clones. Consulte Usar clones vinculados y Usar clones completos.
n Si realiza un clon vinculado o completo a partir del estado actual de una máquina virtual, apáguela.
Procedimiento
1 (Opcional) Para crear un clon a partir del estado actual de una máquina virtual:
a Seleccione una máquina virtual en la Biblioteca de máquinas virtuales.
b Haga clic en Máquina virtual y seleccione Crear clon completo o Crear clon vinculado, enfunción del tipo de clon que quiera crear.
Fusion realiza un snapshot de la máquina virtual seleccionada cuando crea un clon vinculado.
2 (Opcional) Para crear un clon a partir de un snapshot de una máquina virtual:
a Seleccione una máquina virtual en la Biblioteca de máquinas virtuales.
b Haga clic en Snapshots.
c Seleccione un snapshot y haga clic con el botón derecho. Seleccione Crear clon completo oCrear clon vinculado, en función del tipo de clon que desee crear.
Cómo utilizar VMware Fusion
VMware, Inc. 82

3 Escriba un nombre para el clon y haga clic en Guardar.
El proceso de creación de un clon completo puede durar varios minutos, en función del tamaño deldisco virtual que haya decidido duplicar.
El clon aparecerá en la Biblioteca de máquinas virtuales.
Una máquina virtual de clon vinculado está designada por una insignia de clon en la Biblioteca demáquinas virtuales. El nombre de la máquina virtual principal se muestra debajo del nombre de lamáquina virtual en la pantalla Biblioteca de máquinas virtuales. En el administrador de snapshots, unsnapshot que tenga una máquina virtual de clon vinculado está designada con una insignia de snapshot.
Qué hacer a continuación
Si la máquina virtual principal utiliza una dirección IP estática, cambie la dirección IP estática del clonantes de que este se conecte a la red para evitar conflictos de direcciones IP.
Aunque el proceso de clonación crea una nueva dirección MAC para el clon, otra información deconfiguración, como el nombre de la máquina virtual y la configuración de la dirección IP estática, esidéntica a la de la máquina virtual principal.
Cómo utilizar VMware Fusion
VMware, Inc. 83

Trabajar con sus máquinasvirtuales 6Puede trabajar con máquinas virtuales de la misma forma que lo haría con máquinas físicas. Su Mac ymáquinas virtuales pueden interactuar también.
Este capítulo cubre los siguientes temas:n Ejecutar Fusion Pro y máquinas virtuales
n Abrir una aplicación de Windows mientras se está en la vista Unity
n Abrir una aplicación de Windows o Linux desde el menú de aplicaciones
n Mover y compartir archivos con su Mac
n Compartir aplicaciones entre su Mac y sus máquinas virtuales Windows
n Mantener una aplicación de Windows en el Dock de Mac
n Cambiar entre máquinas virtuales que están encendidas
n Usar dispositivos de entrada de Mac en una máquina virtual
n Forzar a las máquinas virtuales a capturar la entrada de teclado y de ratón
Ejecutar Fusion Pro y máquinas virtualesPuede arrancar, cerrar, suspender, pausar, reanudar y reiniciar sus máquinas virtuales. Puede enviarcomandos de encendido y apagado al sistema operativo invitado o a la máquina virtual.
Abrir una máquina virtual existentePuede abrir una máquina virtual existente en la ventana Biblioteca de máquinas virtuales o en el menúde aplicaciones.
Para obtener información sobre cómo utilizar Fusion Pro para abrir una máquina virtual de Horizon FLEX,consulte la Guía del usuario del cliente de VMware Horizon FLEX.
VMware, Inc. 84

Procedimiento
n Abra una máquina virtual en la Biblioteca de máquinas virtuales.
a Seleccione Ventana > Biblioteca de máquinas virtuales.
b Seleccione una máquina virtual en la lista de máquinas virtuales reconocidas.
c Haga clic en el botón para ejecutar.
n Abrir una máquina virtual en el menú de aplicaciones
aHaga clic en el elemento de estado del menú de aplicaciones ( ) en la barra de menús.
Se abrirá el menú de aplicaciones, mostrando la máquina virtual a la que se ha accedido másrecientemente en la barra azul de título.
b Haga clic en el menú emergente de la barra de título y seleccione la máquina virtual.
c Haga clic en Reanudar o Arrancar.
Buscar una máquina virtualUna forma de abrir una máquina virtual existente es buscar y abrir su archivo de paquete.
Procedimiento
1 Seleccione Archivo > Abrir.
2 En la ventana de selección de archivos, busque y seleccione el paquete o el archivo de configuraciónde la máquina virtual que quiera abrir.
Los archivos de paquete de la máquina virtual tienen la extensión .vmwarevm. Los archivos deconfiguración de la máquina virtual tienen la extensión .vmx. Puede ver una extensión del archivoseleccionando Archivo > Obtener información.
3 Haga clic en el botón Abrir.
Fusion abrirá la máquina virtual y la encenderá.
Abrir una máquina virtual desde el FinderPuede abrir una máquina virtual existente desde su archivo de paquete.
Procedimiento
1 En el Finder, acceda a la carpeta Máquinas virtuales (normalmente se ubica en la rutausuario/Documentos) y busque el archivo de paquete o de configuración de la máquina virtual.
Los archivos de paquete de la máquina virtual tienen la extensión .vmwarevm. Los archivos deconfiguración de la máquina virtual tienen la extensión .vmx.
2 (Opcional) Puede ver una extensión del archivo seleccionando Archivo > Obtener información.
Cómo utilizar VMware Fusion
VMware, Inc. 85

3 Haga doble clic en el archivo de paquete o de configuración de la máquina virtual para abrir lamáquina virtual en Fusion.
Si Fusion no se está ejecutando, se iniciará automáticamente.
Iniciar el sistema operativo de una máquina virtualPuede iniciar un sistema operativo invitado apagado en su máquina virtual.
Determinadas acciones, como realizar cambios en la configuración de la máquina virtual, requieren quela máquina virtual esté abierta con el sistema operativo apagado. Después de completar la acción, puedeiniciar el sistema operativo.
Procedimiento
u Inicie el sistema operativo de la máquina virtual, dependiendo del estado de la máquina virtual y delsistema operativo invitado.
u Si la máquina virtual no se está ejecutando, abra la máquina virtual desde el Finder o desde laBiblioteca de máquinas virtuales.
Fusion inicia el sistema operativo de la máquina virtual cuando se abre la máquina virtual.
u Si la máquina virtual ya está abierta en Fusion, pero el sistema operativo está apagado,seleccione Máquina virtual > Arrancar.
Abrir una máquina virtual sin encenderAlgunas tareas de configuración requieren que la máquina virtual esté apagada. En la Biblioteca demáquinas virtuales puede acceder a una máquina virtual sin encenderla.
Procedimiento
1 En la ventana Biblioteca de máquinas virtuales, seleccione la máquina virtual con la que deseatrabajar.
2 (Opcional) Si la máquina virtual que desea configurar se muestra como suspendida o encendida,abra la máquina virtual y apáguela.
n Utilice el botón Cerrar en la barra de herramientas
n Utilice el comando Cerrar del menú Máquina virtual.
Fusion abre la máquina virtual sin encenderla o abrirla en una ventana.
3 Haga clic en el botón Configuración.
Puede hacer cambios en la configuración que requieren que la máquina virtual esté apagada.
Cerrar el sistema operativo de una máquina virtualPuede cerrar el sistema operativo invitado en su máquina virtual.
Puede utilizar varios métodos para cerrar el sistema operativo de la máquina virtual. Este es el métodopreferido.
Cómo utilizar VMware Fusion
VMware, Inc. 86

Procedimiento
u Seleccione Máquina virtual > Cerrar.
Suspender y reanudar una máquina virtual en FusionLa función de suspender y reanudar es útil para guardar el estado actual de una máquina virtual ycontinuar trabajando más tarde desde el mismo punto, incluso si entremedias se sale de Fusion.
Fusion no admite la función de suspender y reanudar en máquinas virtuales Boot Camp. Lasoperaciones de suspender y reanudar deben poder guardar un estado conocido que no va a cambiar.Puede iniciar Windows en forma nativa en la partición Boot Camp. Si hace esto, el estado conocido sepierde y hay una pérdida de datos.
Procedimiento
u Realice una de las siguientes acciones.
n Seleccione Máquina virtual > Suspender para suspender la máquina virtual.
También puede configurar una preferencia de Fusion para que suspenda la máquina virtual alcerrar la ventana de la máquina virtual.
n Seleccione Máquina virtual > Reanudar para reanudar la máquina virtual.
Cancelar un comando de reanudaciónPuede cancelar un comando de reanudación mientras Fusion está restaurando el estado de la máquinavirtual.
Cuando reanuda una máquina virtual suspendida, Fusion muestra dos barras de progreso en orden. Lasegunda barra tiene un botón de cancelación.
Procedimiento
u Haga clic en el botón de cancelación antes de que la barra de progreso se haya completado al 100por ciento.
Arrancar una máquina virtual con el firmware en Fusion ProEn Fusion Pro, puede arrancar o reiniciar una máquina virtual con el firmware.
La opción para arrancar con el firmware está disponible para máquinas virtuales locales y remotas, perono está disponible para las máquinas virtuales de vCloud Air La opción para arrancar con el firmware noestá disponible si la máquina virtual está suspendida.
La opción para arrancar con el firmware está disponible en la versión Fusion Pro 8.1.
Procedimiento
u En Máquina virtual, seleccione la opción para > arrancar con el firmware.
Si la máquina virtual está apagada, se arrancará directamente con el firmware. Si la máquina virtualestá encendida, se le pedirá que la reinicie. Haga clic en Reiniciar.
Cómo utilizar VMware Fusion
VMware, Inc. 87

Pausar una máquina virtualAl pausar una máquina virtual se detiene el estado actual de la misma. Al reanudar una máquina virtualpausada, su estado volverá a ser exactamente el mismo que cuando se puso en pausa.
NOTA: El estado actual de la máquina virtual no se guarda cuando se pone en pausa. Si sale de Fusioncon una máquina virtual pausada, Fusion suspenderá o cerrará la máquina virtual en función de laspreferencias de Fusion.
Procedimiento
u Haga clic en Máquina virtual > Pausar.
Qué hacer a continuación
Reanude la máquina virtual cuando esté listo para trabajar de nuevo en ella.
Reiniciar una máquina virtualPuede reiniciar una máquina virtual sin necesidad de reiniciar su Mac.
Procedimiento
u Reiniciar el sistema operativo de la máquina virtual
n En la máquina virtual, reinicie el sistema operativo de igual manera que lo haría en un ordenadorfísico.
El método de reinicio depende del sistema operativo que se esté ejecutando en la máquinavirtual.
n En Fusion, seleccione Máquina virtual > Reiniciar.
Restablecer una máquina virtualPuede seleccionar un comando de Fusion para restablecer una máquina virtual, de la misma manera queen un ordenador físico pulsaría el botón de restablecer cuando este dejara de responder.
ADVERTENCIA: Al restablecer la máquina virtual, se pueden perder datos.
Procedimiento
u Pulse la tecla Opción y haga clic en Máquina virtual > Forzar reinicio (la opción forzada) pararestablecer el sistema operativo de su máquina virtual.
Desinstalar una máquina virtual mediante el FinderPuede desinstalar una máquina virtual eliminando sus archivos.
Un método para desinstalar una máquina virtual es utilizar el Finder para eliminar el paquete de lamáquina virtual.
Cómo utilizar VMware Fusion
VMware, Inc. 88

Prerequisitos
Cierre o apague la máquina virtual.
Salga de Fusion.
Procedimiento
1 Vaya a la carpeta Máquinas virtuales (normalmente se ubica en la ruta usuario/Documentos) yseleccione la máquina virtual que quiera desinstalar.
2 Mueva el archivo de paquete de la máquina virtual a la papelera.
Qué hacer a continuación
Abra Fusion. Si aparece la máquina virtual desinstalada en la Biblioteca de máquinas virtuales, haga cliccon el botón derecho en ella y seleccione Eliminar.
Desinstalar una máquina virtual a través de la Biblioteca demáquinas virtualesPuede desinstalar una máquina virtual eliminando sus archivos.
Un método para desinstalar una máquina virtual es utilizar la Biblioteca de máquinas virtuales paraeliminar los archivos de la máquina virtual.
Prerequisitos
Cierre o apague la máquina virtual.
Procedimiento
1 Seleccione Ventana > Biblioteca de máquinas virtuales.
2 Haga clic en la miniatura de la máquina virtual que quiera desinstalar.
3 Seleccione Edición > Eliminar.
4 En el cuadro de diálogo Eliminar máquina virtual, seleccione el método de desinstalación de lamáquina virtual.
En función del tipo de máquina virtual que vaya a desinstalar, podrían mostrarse diferentes opcionespara la eliminación de la máquina virtual.
Opción Acción
Trasladar a la Papelera Elimina la máquina virtual de la ventana Biblioteca de máquinas virtuales ytraslada todos los archivos de la máquina virtual a la papelera.
Mantener archivo Elimina la máquina virtual de la ventana Biblioteca de máquinas virtuales, perodeja intactos los archivos de la máquina virtual de la carpeta Máquinas virtuales.
Eliminar permanentemente Elimina la máquina virtual de la ventana Biblioteca de máquinas virtuales y borralos archivos de la máquina virtual de forma permanente. Los archivos se eliminanpermanentemente y no se mueven a la papelera.
Cómo utilizar VMware Fusion
VMware, Inc. 89

Enviar el comando Ctrl-Alt-Supr a una máquina virtualPuede utilizar un comando de Fusion para enviar la combinación de teclas Ctrl-Alt-Supr a una máquinavirtual Windows.
Procedimiento
u Puede enviar una combinación de teclas de cualquiera de las siguientes maneras.
n Seleccione Máquina virtual > Enviar Ctrl-Alt-Supr.
n Si está utilizando un teclado de PC externo, pulse Ctrl+Alt+Supr.
n Si usa un teclado Mac de tamaño real, pulse Fn-Suprimir+Ctrl+Opción. La tecla Fn-Suprimir La tecla Fn-Suprimir está debajo de la tecla Ayuda.
n En un teclado de portátil Mac, pulse Fn+Ctrl+Opción+Suprimir.
Enviar comandos de tecla especiales a una máquina virtualWindows o LinuxSi su teclado no tiene el rango completo de teclas que se pueden encontrar en algunos teclados, podráseguir enviando comandos de tecla especiales al sistema operativo invitado.
Procedimiento
1 Seleccione Máquina virtual > Enviar tecla.
2 Seleccione el comando de tecla del menú emergente. Consulte Comandos de tecla especiales.
Fusion envía el comando de tecla al sistema operativo invitado de la máquina virtual.
Comandos de tecla especialesPuede utilizar comandos de tecla especiales con una máquina virtual.
El elemento Enviar tecla del menú Máquina virtual contiene un número de comandos de tecla quepueden no estar disponibles en todos los teclados.
Tabla 6‑1. Comandos de tecla especiales
Comandos de tecla que se pueden enviar a la máquina virtual con el elemento de menú Enviar tecla
Ayuda (Insert)
Inicio
Fin
(Fn Suprimir)
Bloq Mayús
Borrar (Bloq Num)
Bloq Despl
Impr Pant
Cómo utilizar VMware Fusion
VMware, Inc. 90

Tabla 6‑1. Comandos de tecla especiales (Continua)
Comandos de tecla que se pueden enviar a la máquina virtual con el elemento de menú Enviar tecla
Pausa
Inter
Menú
F8
F9
F10
F11
F12
F13
F14
F15
F16
変換 (Henkan)
無変換 (Muhenkan)
ひらがな (Hiragana)
Cambiar los comandos de encendido y apagado desde lasopciones predeterminadasPuede cambiar las opciones de los comandos de encendido y apagado de Fusion en las opcionespredeterminadas que aparecen en el menú Máquina virtual.
Si la máquina virtual establece como predeterminadas las opciones débiles, manteniendo pulsada latecla Opción o la tecla Alt se cambiarán los comandos en el menú Máquina virtual y en el menú de
aplicaciones ( ) a las opciones fuertes, y a la inversa.
NOTA: Pulsar la tecla Opción o Alt solo afecta al comando de encendido y apagado del menú Máquinavirtual y del menú de aplicaciones. Pulsar la tecla Opción o Alt no afecta a los botones de encendido yapagado de la barra de herramientas.
Procedimiento
1 Seleccione Máquina virtual para mostrar el menú Máquina virtual.
Cómo utilizar VMware Fusion
VMware, Inc. 91

2 Mantenga pulsada la tecla Opción (teclados de Mac) o la tecla Alt (teclados de PC) y seleccione unaopción de encendido y apagado alternativa.
Tabla 6‑2. Comandos de encendido y apagado
Opción débil Opción fuerte
Iniciar Forzar el inicio
Reanudar Forzar la reanudación
Apagar Forzar el apagado
Suspender Forzar la suspensión
Reiniciar Forzar el reinicio
Consulte Opciones para comandos de encendido y apagado de Fusion para obtener una descripciónde los comandos de encendido y apagado.
Opciones para comandos de encendido y apagado de FusionPuede configurar su máquina virtual para tener opciones de encendido y apagado débiles o fuertes.
La manera en la que funcionan los comandos de encendido y apagado de Fusion depende de cómo estáconfigurada su máquina virtual. Si la máquina virtual se creó en Fusion, los comandos de encendido yapagado predeterminados tendrán opciones débiles. Los comandos tendrán efecto en el sistemaoperativo invitado. Las máquinas virtuales creadas en otros productos de VMware tienen opciones deencendido y apagado fuerte. Estos comandos tienen el mismo efecto en la máquina virtual que losbotones de encendido y reinicio de la fuente de alimentación de un ordenador físico.
Tabla 6‑3. Opciones débiles y fuertes para los comandos de encendido y apagado en elmenú de la máquina virtual
Comando Resultado
Arrancar (opción débil)
Forzar arrancar (opción fuerte)
Estos comandos tienen el mismo efecto: se inicia el sistemaoperativo de la máquina virtual.
Reanudar (opción débil) Hace que se ejecute un script de reanudación. Puedepersonalizar este script. Para obtener más información,consulte el documento Instalar y configurar VMware Tools enla página http://www.vmware.com/pdf/vmware-tools-installation-configuration.pdf.
Forzar reanudar (opción fuerte) Reanuda la máquina virtual de un estado suspendido.
Cerrar (opción débil) Envía una señal de cierre al sistema operativo invitado. Unsistema operativo que reconozca esta señal se apagará demanera correcta y se reiniciará. No todos los sistemasoperativos responden a la señal de apagado de este botón. Sisu sistema operativo no responde, cierre desde el sistemaoperativo, igual que lo haría en una máquina física.
Cómo utilizar VMware Fusion
VMware, Inc. 92

Tabla 6‑3. Opciones débiles y fuertes para los comandos de encendido y apagado en elmenú de la máquina virtual (Continua)
Comando Resultado
Forzar cerrar (opción fuerte) Funciona de la misma manera que un interruptor en la fuentede alimentación de un ordenador. La máquina virtual seapagará repentinamente, sin tener en cuenta el trabajo encurso. Mediante esta acción se pueden perder datos. Siempreque sea posible, cierre el sistema operativo de la máquinavirtual antes de apagar la máquina virtual.
Suspender (opción débil) Hace que se ejecute un script de suspensión. Puedepersonalizar este script. Para obtener más información,consulte el documento Instalar y configurar VMware Tools enla página http://www.vmware.com/pdf/vmware-tools-installation-configuration.pdf.
Forzar suspender (opción fuerte) El comando Forzar suspender suspende la máquina virtual.
Reiniciar (opción débil) Envía una señal de reinicio al sistema operativo invitado. Unsistema operativo que reconozca esta señal se apagará demanera correcta y se reiniciará. No todos los sistemasoperativos responden a la señal de reinicio de este botón. Sisu sistema operativo no responde, reinicie desde el sistemaoperativo, igual que lo haría en una máquina física.
Forzar reinicio (opción fuerte) Funciona como un interruptor de reinicio. La máquina virtual sereiniciará repentinamente, sin tomar en consideración eltrabajo en curso. Siempre que sea posible, cierre el sistemaoperativo de la máquina virtual. Use la opción de reinicio sólocomo último recurso, cuando el sistema operativo de lamáquina virtual no responda.
Abrir una aplicación de Windows mientras se está en lavista UnityCuando se está ejecutando una máquina virtual en vista Unity, no verá el escritorio del sistema operativoinvitado, pero podrá abrir una aplicación sin él.
Cuando trabaja con aplicaciones en un sistema operativo, puede utilizar varios métodos para iniciar unaaplicación. En algunos casos, puede hacer clic en un icono del escritorio o utilizar un menú de inicio oequivalente. Cuando utiliza la vista Unity con una máquina virtual, no puede usar estos métodos debido aque solo aparecerán las ventanas de las aplicaciones activas en el escritorio de su Mac.
Cómo utilizar VMware Fusion
VMware, Inc. 93

Procedimiento
n Seleccione la aplicación directamente en el menú de aplicaciones.
aHaga clic en el elemento de estado del menú de aplicaciones ( ) en la barra de menús Apple.
b Haga clic en el menú emergente en la barra de título y seleccione la máquina virtual quecontenga la aplicación que desea.
c Haga clic en el icono de la aplicación en la lista o encuéntrela haciendo clic en Todos losprogramas.
n Mantener una aplicación de la máquina virtual en el Dock de Mac
a Cambie a la vista Unity mientras la aplicación esté abierta.
La aplicación se mostrará en el Dock de Mac.
b Haga clic mientras mantiene pulsada la tecla Ctrl, o haga clic con el botón derecho en laaplicación en el Dock, y seleccione Opciones > Mantener en el Dock.
La aplicación permanece en el Dock, donde podrá abrirla aunque Fusion no se esté ejecutandoen ese momento.
n Mostrar la barra de tareas de Windows para utilizar el menú de inicio.
a Seleccione Vista > Mostrar barra de tareas en modo Unity.
Puede que tenga que mover la ubicación del Dock de Mac para ver la barra de tareas.
b Haga clic en el menú Inicio y seleccione la aplicación.
Abrir una aplicación de Windows o Linux desde el menúde aplicacionesEl menú de aplicaciones aparece como un elemento de estado en la barra de menús Apple de su Macpara que pueda abrir una aplicación de una máquina virtual, independientemente de dónde esté en lainterfaz.
Procedimiento
n
Seleccione la aplicación directamente en el menú de aplicaciones ( ). Consulte Buscar unaaplicación invitada utilizando el menú Aplicaciones.
n Utilice el menú Aplicaciones para buscar la aplicación.
Mover y compartir archivos con su MacFusion le permite mover y compartir archivos entre una máquina virtual y su Mac.
Cómo utilizar VMware Fusion
VMware, Inc. 94

Ver las carpetas compartidas en un invitado Windows mediante elExplorador de WindowsPuede utilizar el Explorador de Windows para ver las carpetas compartidas entre el Mac y Windows.
Procedimiento
1 Abra el Explorador de Windows.
2 Consulte las carpetas con uno de los siguientes métodos:
n Haga clic en el acceso directo Carpetas compartidas de VMware.
n En la barra Dirección, escriba \\vmware-host\Shared Folders\.
n En la barra Dirección, escriba Z:.
Cuando la opción Activar carpetas compartidas está habilitada, Fusion crea una unidad de redque asigna el directorio \\vmware-host\Shared Folders a la unidad Z.
La ventana del Explorador de Windows mostrará las carpetas compartidas.
Ver las carpetas compartidas en un invitado de Windowsmediante su asignación como unidadPara ver las carpetas compartidas entre el Mac y Windows, asígnelas como una unidad en Windows.
Procedimiento
1 Inicie el Explorador de Windows.
2 Navegue hasta Mi PC o PC.
3 Ejecute el comando para asignar una unidad de red.
Opción Descripción
Windows Vista, Windows 7, Windows8, Windows 10
Haga clic en Asignar unidad de red
Sistemas operativos Windows que nosean Vista, Windows 7, Windows 8 yWindows 10
Haga clic en Herramientas > Asignar unidad de red
4 Seleccione la unidad que desea asignar.
5 En el campo Carpeta, escriba \\vmware-host\Shared Folders\.
6 Haga clic en Finalizar.
Sus carpetas compartidas aparecerán en el Explorador de Windows en la unidad que haya asignado.
Ver carpetas compartidas en un invitado LinuxPuede ir a directorios específicos para encontrar sus carpetas compartidas.
Cómo utilizar VMware Fusion
VMware, Inc. 95

Procedimiento
u Abra el directorio /mnt/hgfs en el Navegador de archivos para ver las carpetas compartidas en elinvitado Linux.
Ver carpetas compartidas en un invitado Mac OSPuede ver las carpetas compartidas entre el Mac OS invitado y el host Mac.
Procedimiento
1 Abra el Mac OS invitado.
2 Haga clic en el acceso directo Carpetas compartidas de VMware en el escritorio de SO invitado.
El escritorio de SO invitado mostrará las carpetas compartidas.
Compartir aplicaciones entre su Mac y sus máquinasvirtuales WindowsEn el panel Aplicaciones de la ventana Configuración de la máquina virtual, puede configurar Fusionpara que su Mac pueda abrir aplicaciones en una máquina virtual o una máquina virtual pueda abriraplicaciones en su Mac, o ambas cosas.
Abrir un archivo en una máquina virtual con una aplicación de suMacCuando selecciona un archivo en su máquina virtual, puede abrirlo con la aplicación apropiada de suMac.
Prerequisitos
Compruebe que se cumplen las siguientes condiciones:
n Ha activado la opción Carpetas compartidas en el panel Compartir de la ventana Configuración dela máquina virtual.
n Ha activado la opción Abra sus archivos y enlaces web utilizando aplicaciones de Mac en elpanel Aplicaciones predeterminadas de la ventana Configuración.
n Ha seleccionado una carpeta o carpetas para compartir.
n El archivo que quiere abrir está ubicado en una de las carpetas compartidas.
Procedimiento
n Para abrir un archivo una vez, haga clic con el botón derecho en el archivo, seleccione Abrir con yelija Default Host Application.
Fusion determina la aplicación apropiada en el Mac y utiliza esa aplicación para abrir el archivo.
Cómo utilizar VMware Fusion
VMware, Inc. 96

n Para abrir siempre un archivo en particular con la aplicación del Mac, haga clic con el botón derechoen el archivo, seleccione Propiedades, haga clic en Cambiar para Abrir con y seleccione DefaultHost Application en el cuadro de diálogo Abrir con.
El archivo se abrirá en la aplicación del Mac siempre que lo abra.
n Para abrir archivos de este tipo con la aplicación del Mac, haga clic con el botón derecho en elarchivo, seleccione Abrir con, haga clic en Default Host Application > Seleccionar programa yseleccione Usar siempre el programa seleccionado para abrir este tipo de archivos.
Fusion determinará la aplicación apropiada del Mac y la utilizará siempre que abra un archivo de estetipo.
Abrir un archivo de su Mac con una aplicación de una máquinavirtualPuede abrir un archivo de su Mac con la aplicación apropiada de una de sus máquinas virtuales.
Para máquinas virtuales Windows, puede abrir el archivo del Mac con una aplicación de la máquinavirtual como evento único o configurar la aplicación para que se utilice siempre que abra el archivo.
Prerequisitos
Compruebe que se cumplen las siguientes condiciones:
n Ha activado la opción Carpetas compartidas en el panel Compartir de la ventana Configuración dela máquina virtual.
n Ha seleccionado una carpeta o carpetas para compartir.
n El archivo que quiere abrir está ubicado en una de las carpetas compartidas.
n Ha activado la opción Carpetas compartidas en el panel Aplicaciones predeterminadas de laventana Configuración.
Procedimiento
n Para un evento único, haga clic con el botón derecho en el archivo, seleccione Abrir con y elija unaaplicación del menú.
Debido a que la misma aplicación se puede encontrar en muchas máquinas virtuales, la entrada delmenú muestra el nombre de la máquina virtual y el nombre de la aplicación.
El archivo se abrirá en la aplicación que aparece en el menú.
n Para que se abra siempre con la aplicación de la máquina virtual, haga clic con el botón derecho enel archivo, seleccione Obtener información y elija una aplicación del menú emergente Abrir con.
n (Opcional) Haga clic en Cambiar todo para que la aplicación abra todos los archivos de este tipo.
Siempre que abra este archivo, se abrirá en la aplicación que haya seleccionado.
Cómo utilizar VMware Fusion
VMware, Inc. 97

Mantener una aplicación de Windows en el Dock de MacPuede colocar un icono de una aplicación de Windows en el Dock de su Mac, desde donde podrá abrir laaplicación de la misma forma que abre sus aplicaciones de Mac. Puede acceder a aplicaciones de sumáquina virtual sin tener que utilizar la barra de menús de VMware Fusion o la interfaz del sistemaoperativo invitado.
Procedimiento
1 Cambie a la vista Unity mientras la aplicación esté abierta.
La aplicación se mostrará en el Dock de Mac.
2 Haga clic mientras mantiene pulsada la tecla Ctrl, o haga clic con el botón derecho en la aplicaciónen el Dock, y seleccione Opciones > Mantener en el Dock.
Cambiar entre máquinas virtuales que están encendidasPuede utilizar varias máquinas virtuales al mismo tiempo y alternar entre ellas fácilmente.
Procedimiento
u Seleccione la máquina virtual con la que quiera trabajar desde el menú Ventana de Fusion.
Usar dispositivos de entrada de Mac en una máquinavirtualPara usar los teclados, ratones y trackpads de Mac en una máquina virtual, en ocasiones deberácambiar la configuración y utilizar combinaciones de teclas equivalentes a comandos de PC.
Activar el botón secundario en un Apple Mighty MouseEn una máquina virtual, el Apple Mighty Mouse no realiza la operación de hacer clic con el botón derechocuando se hace clic manteniendo Control pulsado. Debe activar el botón secundario para realizar unaoperación de hacer clic con el botón derecho en una máquina virtual.
Procedimiento
1 Seleccione VMware Fusion > Preferencias y haga clic en Teclado y Ratón.
2 Seleccione la casilla de verificación Botón secundario.
3 (Opcional) Para cambiar la función rápida del botón secundario, haga doble clic en la función rápidaactual, seleccione una nueva y haga clic en Aceptar.
Usar los teclados Mac en una máquina virtualLos teclados de PC y de Mac son diferentes, por lo que para activar algunos comandos de PC en suteclado Mac, tendrá que utilizar ciertas combinaciones de teclas.
Cómo utilizar VMware Fusion
VMware, Inc. 98

Para teclas sin equivalentes en el teclado, Fusion proporciona el elemento Enviar tecla en el menúMáquina virtual.
Para teclas sin equivalentes en el teclado, Fusion proporciona el elemento Enviar tecla en el menúMáquina virtual.
Tabla 6‑4. Teclados de PC y Mac equivalentes
Teclados de PC Teclado externo de AppleTeclado integrado de MacBook yMacBook Pro
F1-F12 F1-F12 fn+F1 . . . fn+F12
Imprimir pantalla F14 (use Enviar tecla)
Bloq despl F15 (use Enviar tecla)
Pausa/Break F16 (use Enviar tecla)
Retroceso suprimir suprimir
suprimir
(Suprimir hacia delante)
suprimir fn+suprimir
Insertar (alterna sobrescribir) ayuda (modelos anteriores) (use Enviar tecla y seleccione elelemento Ayuda)
Bloq Num borrar fn+bloq num F6
Comando
(Tecla del logotipo de Windows — entrelas teclas Ctrl y Alt)
Alt opción alt opción alt
Forzar a las máquinas virtuales a capturar la entrada deteclado y de ratónPuede forzar a la máquina virtual a retener la entrada de teclado y de ratón. Cuando se capturala entrada, el cursor del ratón queda limitado a la ventana de la máquina virtual, y todas las entradas deteclado y de ratón se dirigen a la máquina virtual.
En circunstancias normales, con VMware Tools instalado, al hacer clic en la máquina virtual, Fusiondirige la entrada de teclado y ratón a la máquina virtual. Cuando se hace clic en el Escritorio de Mac, laentrada de teclado y de ratón se dirige al host Mac. Puede forzar todas las entradas a la máquina virtual.
Procedimiento
u Fuerce retener o fuerce liberar la entrada de teclado y ratón.
Opción Acción
Forzar a una máquina virtual a retenerla entrada de teclado y de ratón
En el teclado, pulse Comando+G.
Forzar a una máquina virtual a liberarla entrada de teclado y de ratón
En el teclado, pulse Ctrl+ .
Cómo utilizar VMware Fusion
VMware, Inc. 99

Compartir archivos entreWindows y su Mac 7Puede configurar las carpetas compartidas en los sistemas operativos invitados para compartir archivosentre su Mac y su Windows y otras máquinas virtuales.
En el panel Compartir de la ventana Configuración de una máquina virtual, puede seleccionar lascarpetas compartidas de su Mac para hacerlas disponibles a la máquina virtual. Esta función requiereVMware Tools.
Puede duplicar carpetas en su máquina virtual Windows y en su Mac. Las carpetas duplicadas asocianlas carpetas clave de la máquina virtual a sus correspondientes carpetas de Mac: Escritorio,Documentos, Descargas, Películas, Música e Imágenes.
Para utilizar las carpetas compartidas, debe configurar los parámetros de su máquina virtual para queactiven las carpetas compartidas y especifiquen que directorios de Mac se van a compartir. Las carpetascompartidas pueden estar en el sistema de archivo de su Mac o pueden ser directorios de red accesiblesdesde su Mac.
El sistema operativo invitado determina de que forma aparecerán las carpetas compartidas. Puede vercarpetas compartidas en determinados sistemas operativos invitados Windows y Linux. Para ver unalista, consulte Sistemas operativos invitados que admiten carpetas compartidas. Para poder ver lascarpetas compartidas, debe activar y configurar primero la función de carpetas compartidas.
NOTA: No abra un archivo en una carpeta compartida desde más de una aplicación al mismo tiempo.Por ejemplo, no utilice una aplicación en el sistema operativo del Mac y otra aplicación en el sistemaoperativo de la máquina virtual para abrir el mismo archivo al mismo tiempo. Si una de las aplicacionesescribe en el archivo, se podrían dañar los datos.
Este capítulo cubre los siguientes temas:
n Sistemas operativos invitados que admiten carpetas compartidas
n Sistemas operativos invitados que admiten carpetas duplicadas
n Activar carpetas compartidas o carpetas duplicadas (carpetas espejo) en una máquina virtual
n Añadir o eliminar una carpeta duplicada
n Añadir una carpeta compartida
n Eliminar una carpeta compartida
VMware, Inc. 100

Sistemas operativos invitados que admiten carpetascompartidasPuede utilizar carpetas compartidas con máquinas virtuales que estén ejecutando ciertos sistemasoperativos.
Fusion admite carpetas compartidas en ciertos sistemas operativos Windows, Mac OS X y Linux.
n Windows 10
n Windows 8.1
n Windows 8
n Windows 7
n Windows Server 2012
n Windows Server 2008
n Windows Server 2003
n Windows Vista
n Windows XP
n Mac OS X 10.6, 10.7, 10.8, 10.9, 10.10, 10.11
n Sistemas operativos de Linux compatibles con una versión de kernel de 2.4 o superior
Sistemas operativos invitados que admiten carpetasduplicadasPuede utilizar carpetas duplicadas con máquinas virtuales que estén ejecutando una variedad desistemas operativos Windows.
Fusion admite carpetas duplicadas en estos sistemas operativos Windows.
n Windows 10
n Windows 8
n Windows 7
n Windows Vista
n Windows XP
Fusion no admite carpetas duplicadas para Windows 2000 y versiones anteriores, o para WindowsServer 2003 y Windows Server 2008. Para máquinas virtuales con sistemas operativos invitados noadmitidos, las opciones se desactivan en el panel Compartir de la ventana Configuración.
Cómo utilizar VMware Fusion
VMware, Inc. 101

Activar carpetas compartidas o carpetas duplicadas(carpetas espejo) en una máquina virtualPara poder identificar las carpetas que debe compartir o duplicar, debe configurar su máquina virtualpara compartir carpetas.
Procedimiento
1 Seleccione Ventana > Biblioteca de máquinas virtuales.
2 Seleccione una máquina virtual en la ventana Biblioteca de máquinas virtuales y haga clic enConfiguración.
3 En la sección Ajustes del sistema de la ventana Configuración, haga clic en Compartir.
4 Seleccione la casilla de verificación Activar carpetas compartidas.
Esta acción activa las carpetas compartidas. También activa las carpetas duplicadas para lossistemas operativos invitados Windows admitidos. En las máquinas virtuales Windows y Mac OS, secrea un acceso directo a Carpetas compartidas de VMware en el sistema operativo invitado. Hagaclic en el acceso directo para ver las carpetas compartidas.
Añadir o eliminar una carpeta duplicadaLas carpetas duplicadas de Fusion le permiten asignar carpetas especiales de su Mac, como Escritorio,Documentos, Descargas, Películas, Música e Imágenes, a las homólogas en determinadas máquinasvirtuales Windows.
Procedimiento
1 Seleccione Ventana > Biblioteca de máquinas virtuales.
2 Seleccione una máquina virtual en la ventana Biblioteca de máquinas virtuales y haga clic enConfiguración.
3 En la sección Ajustes del sistema de la ventana Configuración, haga clic en Compartir.
4 Seleccione la casilla de verificación Activar carpetas compartidas.
5 En la sección Carpetas duplicadas, seleccione las carpetas del Mac que quiera duplicar y desmarquelas que no quiera que se dupliquen.
Añadir una carpeta compartidaPuede compartir archivos entre máquinas virtuales y su Mac usando la función de carpetas compartidas.
Procedimiento
1 Seleccione Ventana > Biblioteca de máquinas virtuales.
2 Seleccione una máquina virtual en la ventana Biblioteca de máquinas virtuales y haga clic enConfiguración.
Cómo utilizar VMware Fusion
VMware, Inc. 102

3 En la sección Ajustes del sistema de la ventana Configuración, haga clic en Compartir.
4 Seleccione la casilla de verificación Activar carpetas compartidas.
En las máquinas virtuales Windows y Mac OS, se crea un acceso directo a Carpetas compartidasde VMware en el sistema operativo invitado.
5 Haga clic en el botón de añadir (+) de la parte inferior del cuadro de visualización.
6 En la pantalla del Finder, encuentre la ubicación de la carpeta a compartir, selecciónela y haga clicen Añadir.
7 En el campo Permisos, establezca el permiso de la máquina virtual sobre los contenidos de lacarpeta compartida del Mac.
Opción Descripción
Lectura y escritura Permite que la máquina virtual cambie el contenido de la carpeta compartida desu Mac.
Sólo lectura Evita que la máquina virtual cambie el contenido de la carpeta compartida de suMac.
La configuración de permisos en su Mac determina también el acceso a los archivos en la carpetacompartida. La configuración de permiso de sólo lectura de un archivo o carpeta tiene preferenciasobre el permiso de carpeta compartida.
8 (Opcional) Haga clic en el botón Abrir en el invitado para abrir la carpeta compartida en la máquinavirtual.
Esta opción está disponible únicamente para las máquinas virtuales de Windows que estánencendidas. La opción Abrir en el invitado se ha añadido en la versión Fusion 8.1.
Eliminar una carpeta compartidaPuede eliminar una carpeta de la lista de carpetas compartidas para dejar de compartirla.
Procedimiento
1 Seleccione Ventana > Biblioteca de máquinas virtuales.
2 Seleccione una máquina virtual en la ventana Biblioteca de máquinas virtuales y haga clic enConfiguración.
3 En la sección Ajustes del sistema de la ventana Configuración, haga clic en Compartir.
4 En el cuadro de visualización en la parte superior del panel Compartir, seleccione la carpeta quedesea eliminar.
5 Haga clic en el botón de eliminar (-) de la parte inferior del cuadro de visualización.
Cómo utilizar VMware Fusion
VMware, Inc. 103

Proteger sus máquinas virtuales 8Puede proteger sus máquinas virtuales de la pérdida de datos y de otros problemas utilizando snapshots,AutoProtect, software antivirus complementario y aplicaciones de copia de seguridad.
Este capítulo cubre los siguientes temas:
n Snapshots
n AutoProtect
n Instalar McAfee AntiVirus Plus en una máquina virtual con Windows
n Copiar una máquina virtual en un medio externo
n Utilizar Time Machine cuando tiene Fusion en su Mac
SnapshotsRealizar un snapshot en Fusion le permite preservar el estado de la máquina virtual para que puedavolver a dicho estado.
Puede realizar un snapshot cuando vaya a llevar a cabo una acción en la máquina virtual de cuyasconsecuencias no esté seguro. Por ejemplo, puede realizar un snapshot antes de efectuar un cambio enel software del sistema de la máquina virtual como, por ejemplo, una actualización del sistema operativoo un cambio importante en la configuración. Si algo no funciona como esperaba tras el cambio, puederestaurar el snapshot para que la máquina virtual vuelva a su estado anterior.
También puede realizar un snapshot antes de navegar por Internet o iniciar sesión en una reddesconocida. Si su ordenador se infecta con un virus o con programas espía, podrá restaurar el snapshotpara que la máquina virtual vuelva a su estado anterior sin infección.
Un snapshot captura el estado completo de la máquina virtual en el momento de realizarlo.
n Estado de la memoria: contiene la memoria de la máquina virtual
n Estado de configuración: configuración de la máquina virtual
n Estado del disco: estado de todos los discos virtuales
Un snapshot no es lo mismo que una copia de seguridad. No es una copia de su máquina virtual.
Ver snapshots de una máquina virtualLa ventana Snapshots muestra todos los snapshots de una máquina virtual.
VMware, Inc. 104

La ventana Snapshots muestra snapshots manuales y de AutoProtect.
Procedimiento
1 Seleccione la máquina virtual de la que desea ver snapshots de uno de los siguientes modos.
n Seleccione la máquina virtual en la Biblioteca de máquinas virtuales.
n Abra la máquina virtual.
2 Abra la ventana Snapshots de la máquina virtual seleccionada de uno de los siguientes modos.
n Seleccione Máquina virtual > Snapshots.
n Haga clic en el botón Snapshots de la barra de herramientas de la máquina virtual.
Realizar un snapshotPuede realizar un snapshot del estado actual de una máquina virtual desde la ventana Snapshots dedicha máquina virtual.
La máquina virtual no necesita estar encendida para realizar un snapshot.
Puede realizar un snapshot de una máquina virtual Boot Camp. Los snapshots guardan un estadoconocido que no va a cambiar. Esto no es posible con una máquina virtual Boot Camp, en la que sepuede iniciar Windows de forma nativa en la partición Boot Camp. Si esto sucede, el estado conocido seperdería y habría una pérdida de datos.
Procedimiento
1 En la ventana Snapshots de la máquina virtual, seleccione Estado actual si aún no estáseleccionado.
2 Haga clic en Tomar.
3 Introduzca un nombre para el snapshot y escriba una descripción en el cuadro de diálogo.
4 Haga clic en Tomar.
Fusion realiza el snapshot del estado actual de la máquina virtual.
5 Cierre la ventana Snapshots.
Restaurar una máquina virtual al estado de un snapshotPuede restaurar una máquina virtual a un estado anterior.
Procedimiento
1 Seleccione Máquina virtual > Snapshots.
2 Seleccione el snapshot que quiera restaurar.
3 Haga clic en Restaurar.
4 Haga clic en Guardar para guardar un snapshot del estado actual antes de restaurar la máquinavirtual al estado del snapshot seleccionado o elija No guardar para no guardar un snapshot.
Cómo utilizar VMware Fusion
VMware, Inc. 105

Una vez restaurada, la máquina virtual adoptará el estado capturado en el snapshot seleccionado.
Eliminar un snapshotPuede eliminar de forma manual snapshots que ya no necesite o para disponer de más espacio en eldisco.
Los archivos de disco virtual que un snapshot crea no incluyen el contenido total del disco virtual de lamáquina virtual. Cuando elimina un snapshot, debe consolidar los cambios que este haya capturado enel disco virtual principal original.
No puede eliminar el snapshot que muestra el "estado actual" de la máquina virtual.
Prerequisitos
Asigne tiempo suficiente para la consolidación del disco virtual. Si un snapshot capturó un estadoconsiderablemente diferente del estado anterior (por ejemplo, una actualización del paquete de servicio),esta consolidación puede tardar varias horas.
Procedimiento
1 Seleccione Máquina virtual > Snapshots.
2 Seleccione el snapshot que quiera eliminar.
Opción Acción
Para seleccionar varios snapshotsadyacentes.
Haga clic manteniendo pulsada la tecla Mayús
Para seleccionar varios snapshots queno están adyacentes.
Haga clic manteniendo pulsada la tecla Comando
3 Haga clic en Eliminar.
4 Haga clic en Eliminar para confirmar que quiere eliminar el snapshot.
El snapshot se eliminará y se consolidará el disco virtual.
AutoProtectFusion puede realizar snapshots del estado de su máquina virtual a intervalos con la función AutoProtect.Esta función está disponible junto con los snapshots manuales, que se pueden realizar en cualquiermomento.
Utilice AutoProtect para indicar a Fusion que realice un snapshot automáticamente cada 30 minutos,cada hora o todos los días.
Configurar instantáneas automáticas con AutoProtectFusion puede realizar snapshots del estado de una máquina virtual a intervalos establecidos de formaautomática con la función AutoProtect. Esta función está disponible además de los snapshots manuales,que se pueden guardar cada vez que lo desee.
Cómo utilizar VMware Fusion
VMware, Inc. 106

Al activar la función AutoProtect, se establece el número máximo de snapshots de AutoProtect quedesea guardar cada vez. Una vez que se haya alcanzado esta cantidad, Fusion eliminará el snapshot deAutoProtect más antiguo para hacer espacio para el más nuevo.
La configuración de este número puede afectar a la cantidad de snapshots manuales que se puedenguardar y mantener. No puede tener más de 100 snapshots de una máquina virtual y, dependiendo delos tipos y tamaños de los archivos de disco virtual, esta cantidad puede ser inferior. Si el total desnapshots de AutoProtect alcanzan el límite, no se podrán guardar snapshots manualmente.
Fusion utiliza este ajuste para estimar la cantidad mínima de espacio de disco duro que utilizarán lossnapshots de AutoProtect. Esa información aparecerá en la parte inferior del panel. La cantidad máximade espacio en disco duro puede ser considerablemente superior a lo estimado, en función del número decambios que realice entre snapshots.
NOTA: Cuando una máquina virtual tiene snapshots manuales o de AutoProtect no se puede añadir nimodificar su disco duro.
Procedimiento
1 Abra una máquina virtual, o selecciónela en la biblioteca de máquinas virtuales.
2 Seleccione Máquina virtual > Snapshots.
3 Haga clic en Configuración de AutoProtect.
4 Seleccione la casilla de verificación Habilitar AutoProtect.
5 Seleccione la frecuencia de los snapshots.
6 Seleccione cuántos snapshots de AutoProtect quiere guardar.
Una vez que se haya alcanzado esta cantidad, Fusion eliminará el snapshot de AutoProtect másantiguo para hacer espacio para el más nuevo.
7 Haga clic en Salir para aplicar la configuración de AutoProtect.
8 Cierre la vista Snapshots y vuelva a la máquina virtual.
Evitar la eliminación de una instantánea de AutoProtectCuando AutoProtect toma un nuevo snapshot, elimina el snapshot más antiguo para mantener el númeropermitido que haya establecido. Puede evitar la eliminación de un snapshot AutoProtect.
Procedimiento
1 En la ventana Snapshots, pase el cursor por encima del snapshot AutoProtect que desea conservary haga clic en el botón de información (i).
2 Haga clic en Guardar snapshot.
Fusion considera el snapshot AutoProtect igual que un snapshot realizado manualmente. AutoProtect noeliminará este snapshot cuando se tome el siguiente snapshot AutoProtect.
Cómo utilizar VMware Fusion
VMware, Inc. 107

Instalar McAfee AntiVirus Plus en una máquina virtual conWindowsVMware le recomienda la instalación de software antivirus para asegurar un correcto funcionamiento deWindows en su Mac.
VMware se ha asociado con McAfee, Inc. para ofrecer a los usuarios de Fusion una suscripcióncomplementaria de 90 días a McAfee AntiVirus® Plus.
Prerequisitos
Los siguientes sistemas operativos invitados admiten McAfee AntiVirus Plus:
n Windows 10 (32 y 64 bits)
n Windows 8 (32 y 64 bits)
n Windows 7 SP1 x64
n Windows 7 SP1 x86
n Windows Vista SP2 x64
n Windows Vista SP2 x86
n Windows XP SP3
n Windows 2000 Professional SP4
Procedimiento
1 Acceda al instalador para el software antivirus.
n Cuando crea una máquina virtual, tras la instalación de VMware Tools aparece un cuadro dediálogo que le solicita que instale McAfee AntiVirus Plus. Haga clic en Instalar para iniciar ladescarga de McAfee AntiVirus Plus.
n En una máquina virtual de Windows existente, seleccione Máquina virtual > Instalar McAfeeAntiVirus Plus. Aparecerá el asistente de instalación de McAfee.
2 Haga clic en Siguiente en la ventana McAfee Security Center para instalar el software antivirus ensu máquina virtual con Windows.
Copiar una máquina virtual en un medio externoDebido a que las máquinas virtuales son archivos, puede hacer copias de seguridad haciendo una copia.
Aunque las máquinas virtuales ejecutan otros programas y manipulan archivos, ellas mismas siguensiendo archivos. Por ello, puede hacer copias de seguridad haciendo una copia en un medio externo, asícomo restaurar las máquinas virtuales copiándolas de nuevo.
NOTA: No puede copiar una máquina virtual Boot Camp debido a que, en vez de tener un disco durovirtual, la máquina virtual de Fusion utiliza la partición Boot Camp.
Cómo utilizar VMware Fusion
VMware, Inc. 108

Prerequisitos
Cierre o apague la máquina virtual, y cierre Fusion.
Procedimiento
1 Conecte el medio en el que copiará la máquina virtual.
2 Vaya a la carpeta Máquinas virtuales (que normalmente se encuentra en la rutausuario/Documentos) y seleccione la máquina virtual que quiera copiar.
3 Haga clic con el botón derecho y seleccione Copiar "nombre de la máquina virtual".
4 Abra el medio externo en el Finder, haga clic con el botón derecho y seleccione Pegar ítem.
El contenido del paquete de la máquina virtual se copia en el medio externo. Puede invertir el procesopara restaurar la máquina virtual copiada en su Mac.
Utilizar Time Machine cuando tiene Fusion en su MacSi utiliza Time Machine, excluya las máquinas virtuales de las copias de seguridad.
Cualquier cambio en el archivo del disco duro virtual de una máquina virtual hace que se cree una copiade seguridad de todo el archivo. Si tiene una máquina virtual de 40 GB, con Time Machine activado yrealizando una copia de seguridad cada hora, su disco duro puede llenarse muy rápidamente.
n Excluir una máquina virtual de Time Machine
Para evitar problemas con sus máquinas virtuales y ahorrar espacio en su dispositivo de copia deseguridad, no debe hacer copias de seguridad de máquinas virtuales con Time Machine.
n Usar carpetas compartidas y duplicadas si realiza copias de seguridad de su Mac con TimeMachine
Para utilizar Time Machine para poder realizar copias de seguridad de datos y documentos de susmáquinas virtuales, guarde estos archivos en el Mac.
Excluir una máquina virtual de Time MachinePara evitar problemas con sus máquinas virtuales y ahorrar espacio en su dispositivo de copia deseguridad, no debe hacer copias de seguridad de máquinas virtuales con Time Machine.
Si no excluye las máquinas virtuales de las copias de seguridad de Time Machine, Time Machine podráhacer una copia de seguridad de una máquina virtual mientras se esté ejecutando. La restauración deesta clase de copias de seguridad sobrescribiría las máquinas virtuales actuales con versiones que estánincompletas y potencialmente dañadas. Para emplear el método recomendado para hacer copias deseguridad de máquinas virtuales, consulte Copiar una máquina virtual en un medio externo.
Procedimiento
1 Abra Preferencias del Sistema en Mac y haga clic en Time Machine.
2 Haga clic en Opciones.
Cómo utilizar VMware Fusion
VMware, Inc. 109

3 Haga clic en el botón de añadir (+) en la parte inferior de la lista No realizar copia de seguridad de.
4 Vaya a la carpeta Documentos del Mac, seleccione la carpeta Máquinas virtuales y haga clic enExcluir.
Aparecerá la carpeta Máquinas virtuales en la lista No realizar copia de seguridad de y mostrará lamemoria total utilizada por todas sus máquinas virtuales.
5 Haga clic en Aceptar y cierre la ventana Time Machine.
Usar carpetas compartidas y duplicadas si realiza copias deseguridad de su Mac con Time MachinePara utilizar Time Machine para poder realizar copias de seguridad de datos y documentos de susmáquinas virtuales, guarde estos archivos en el Mac.
Cuando utilice carpetas compartidas y duplicadas en sus máquinas virtuales, guarde sus documentos ydatos como archivos en el host, no en los invitados. Esto significa que aunque excluya las máquinasvirtuales de las copias de seguridad de Time Machine, este puede hacer copias de seguridad de losarchivos en las carpetas compartidas y duplicadas porque no están ubicadas en las máquinas virtuales.Consulte Activar carpetas compartidas o carpetas duplicadas (carpetas espejo) en una máquina virtual
Prerequisitos
Excluya sus máquinas virtuales de Time Machine.
Procedimiento
u Active las carpetas compartidas o duplicadas.
Cómo utilizar VMware Fusion
VMware, Inc. 110

Configurar sus máquinasvirtuales 9Puede configurar la manera en que su máquina virtual usa el hardware del sistema Mac y los dispositivosadjuntos. Puede administrar sus discos duros virtuales.
Este capítulo cubre los siguientes temas:
n Configuración general del sistema de Fusion
n Establecer que una máquina virtual arranque cuando se inicie Fusion
n Configurar procesadores y memoria virtuales
n Activar aplicaciones predeterminadas
n Configurar los perfiles de teclado y de ratón
n Activar una unidad de CD/DVD en una máquina virtual remota
n Activar una unidad de disco flexible en una máquina virtual remota
n Ver el estado de un servidor o de una máquina virtual remota
n Configurar los valores de resolución de visualización
n Activar teclas de acceso rápido para máquinas virtuales
n Configurar la administración de gráficos discretos
n Establecer la impresora predeterminada de una máquina virtual
n Añadir un dispositivo
n Seleccionar un dispositivo de arranque
n Encriptar y restringir una máquina virtual
n Compatibilidad de máquinas virtuales
n Configurar opciones de aislamiento del invitado para una máquina virtual
n Administrar la configuración avanzada
Configuración general del sistema de FusionLa configuración general del sistema contiene información básica sobre su máquina virtual.
VMware, Inc. 111

La configuración general del sistema de la máquina virtual incluye el nombre de la máquina virtual, elsistema operativo invitado y notas. Puede cambiar algunas opciones directamente en este panel.
Tabla 9‑1. Configuración general del sistema
Opción Descripción
Nombre Nombre de la máquina virtual que se especificó cuando estase creó. Este nombre aparece en la Biblioteca de máquinasvirtuales. Puede cambiar el nombre la máquina virtual encualquier momento.
SO Sistema operativo invitado instalado en la máquina virtual.Normalmente, este nombre se facilita como el sistemaoperativo invitado que se seleccionó al crear la máquinavirtual. Puede cambiar el sistema operativo invitado queaparece aquí si lo desinstala e instala uno diferente.
Notas Puede añadir notas sobre la máquina virtual, su uso ocualquier otra información en el momento en que lo desee.
Iniciar automáticamente cuando se abra Fusion Inicia la máquina virtual cuando abre Fusion.
NOTA: Las máquinas virtuales con restricciones solo muestran un subconjunto de toda la configuración.
La configuración general del sistema también incluye información sobre el disco duro de la máquinavirtual. También puede utilizar la opción para limpiar la máquina virtual si desea liberar espacio en suMac. Si desea obtener más información, consulte Limpiar una máquina virtual.
Establecer que una máquina virtual arranque cuando seinicie FusionPuede establecer que las máquinas virtuales arranquen cuando se inicie Fusion.
Puede establecer que un número cualquiera de máquinas virtuales arranquen cuando inicie Fusion.Debe seleccionar esta opción en cada máquina virtual que quiera que arranque cuando se abra Fusion.
Establecer que una máquina virtual arranque cuando se inicie Fusion puede resultar útil si quiere iniciarmuchas máquinas virtuales. Le recomendamos que arranque una máquina virtual cuando se inicieFusion si utiliza un portátil para ejecutar una máquina virtual que siempre quiere que se reanude al iniciarFusion.
Procedimiento
1 Seleccione Ventana > Biblioteca de máquinas virtuales.
2 Seleccione una máquina virtual en la ventana Biblioteca de máquinas virtuales y haga clic enConfiguración.
3 En la sección Ajustes del sistema de la ventana Configuración, seleccione General.
4 Seleccione la casilla de verificación Iniciar automáticamente cuando se abra VMware Fusion.
La máquina virtual arrancará cada vez que inicie Fusion.
Cómo utilizar VMware Fusion
VMware, Inc. 112

Configurar procesadores y memoria virtualesPuede configurar un procesador de una máquina virtual, incluidos el número de procesadores, lacantidad de memoria virtual disponible y si desea activar aplicaciones de hipervisor y de perfilado decódigo.
Configurar la cantidad de procesadores virtualesPuede aumentar el rendimiento de una máquina virtual poniendo más procesadores a disposición, yaque de este modo se pueden realizar más tareas de manera simultánea. Al asignar un procesador virtuala la máquina virtual, ésta disminuye los recursos del procesador disponibles para el Mac.
Para máquinas virtuales Windows que ejecutan principalmente aplicaciones de productividad office eInternet, el usar varios procesadores virtuales no es beneficioso, de tal modo que el procesador virtualúnico predeterminado es ideal. Para cargas de trabajo de servidor y aplicaciones que consumen muchosrecursos informáticos, la adición de procesadores virtuales adicionales puede mejorar el rendimiento dela aplicación.
Aplicaciones Número recomendado de procesadores
Aplicaciones de escritorio 1 procesador
Sistemas operativos de servidor 2 procesadores
Aplicaciones de codificación de vídeo, modelado y científicas 4 procesadores
En algunos casos, la adición de procesadores adiciones puede reducir el rendimiento global de lamáquina virtual y del Mac. Esto puede suceder si el sistema operativo o la aplicación no utiliza losprocesadores de un modo eficaz. En ese caso, se recomienda reducir el número de procesadores.
La asignación de todos los procesadores del Mac a la máquina virtual tiene como resultado unrendimiento muy bajo. Mac OS X seguirá ejecutando tareas en segundo plano aunque no se ejecutanaplicaciones de Mac. Si asigna todos los procesadores a una máquina virtual no podrán completarsetareas importantes de Mac.
Prerequisitos
Cierre o apague la máquina virtual. La configuración no se puede cambiar mientras la máquina virtualestá encendida o en suspensión.
Procedimiento
1 Seleccione Ventana > Biblioteca de máquinas virtuales.
2 Seleccione una máquina virtual en la ventana Biblioteca de máquinas virtuales y haga clic enConfiguración.
3 En la sección Ajustes del sistema de la ventana Configuración, haga clic en Procesad. y memoria.
Cómo utilizar VMware Fusion
VMware, Inc. 113

4 Seleccione la cantidad de núcleos de procesadores para la máquina virtual.
La información sobre el número seleccionado de procesadores se muestra en la parte inferior de laventana Procesadores y memoria.
5 Reinicie la máquina virtual.
Configurar la cantidad de memoria virtualEs posible que mejore el rendimiento de algunas aplicaciones de la máquina virtual si tiene más memoriadisponible. Al tener más memoria disponible para el sistema operativo invitado, es más fácil almacenaren la memoria caché, lo que mejora el rendimiento de la máquina virtual. Puede cambiar la cantidad dememoria virtual disponible para una máquina virtual.
Para obtener el mejor balance de rendimiento entre aplicaciones de Windows y Mac, no de a Windowsdemasiada memoria, porque podría originar que su Mac se ralentice. Para Windows XP, 512 MB dememoria es ideal para aplicaciones de productividad office e Internet.
Para Windows Vista, Windows 7, Windows 8 y Windows 10, 1 GB de memoria es ideal para aplicacionesde productividad de oficina e Internet. 1 GB de memoria es apropiado para las versiones de 32 y 64 bitsde Windows 7, Windows 8 y Windows 10. Si su Mac tiene al menos 6 GB de memoria, Fusion utiliza 2GB de memoria como la opción predeterminada para versiones de 64 bits de los sistemas operativosinvitados Windows 7, Windows 8 o Windows 10. Estos son los ajustes de memoria predeterminados paramáquinas virtuales de Windows que crea la Instalación sencilla de Fusion.
NOTA: Las recomendaciones del fabricante normalmente no tienen en cuenta la virtualización cuandohablan del rendimiento. Para un rendimiento satisfactorio es preciso equilibrar las necesidades del Maccon las necesidades de la máquina virtual.
Prerequisitos
Cierre o apague la máquina virtual. La configuración no se puede cambiar mientras la máquina virtualestá encendida o en suspensión.
Procedimiento
1 Seleccione Ventana > Biblioteca de máquinas virtuales.
2 Seleccione una máquina virtual en la ventana Biblioteca de máquinas virtuales y haga clic enConfiguración.
3 En la sección Ajustes del sistema de la ventana Configuración, haga clic en Procesad. y memoria.
4 Configure la cantidad de memoria que quiere asignar a la máquina virtual mediante el controldeslizante.
El control de la barra deslizante de memoria muestra la cantidad de memoria recomendada para lamáquina virtual.
Cómo utilizar VMware Fusion
VMware, Inc. 114

Configurar las opciones avanzadas del procesadorPuede activar aplicaciones de hipervisor, aplicaciones que utilizan contadores de rendimiento o ambasen algunas máquinas virtuales.
Las máquinas virtuales de Fusion le ofrecen las siguientes opciones avanzadas:
n Puede ejecutar aplicaciones de hipervisor, como Workstation Pro y Fusion, dentro de una máquinavirtual. Por ejemplo, puede utilizar Fusion para crear una máquina virtual, instalar Workstation Pro enella y, a continuación, usar esa versión de Workstation Pro para crear una máquina virtual.
n Puede utilizar aplicaciones de creación de perfiles de código como VTune u OProfile para optimizar odepurar el software que se ejecuta en una máquina virtual.
El ajuste Activar aplicaciones de hipervisor en esta máquina virtual tiene cierta relación con el ajusteavanzado de la máquina virtual conocido como Motor de virtualización preferido. Si activa aplicacionesde hipervisor, se anula la selección realizada para el ajuste Motor de virtualización preferido y seutiliza el ajuste Intel VT-x con EPT.
El motor preferido seleccionado indica sólo una preferencia. Si selecciona una preferencia no válida parauna máquina virtual, normalmente se utilizará un motor de virtualización diferente. Por este motivo esaconsejable no utilizar el ajuste Activar aplicaciones de hipervisor en esta máquina virtual parasistemas operativos Windows antiguos. Si lo hace, las máquinas virtuales no podrán utilizar la traducciónbinaria y el sistema operativo no podrá resolver ciertas condiciones de carrera.
El ajuste Activar aplicaciones de hipervisor en esta máquina virtual no tiene ninguna relación con laactivación de un sistema operativo invitado con un hipervisor integrado. Por ejemplo, para activar elhipervisor para Hyper-V integrado en Windows 8, no utilice el ajuste Activar aplicaciones de hipervisoren esta máquina virtual. En su lugar, cambie el sistema operativo que aparece en la configuraciónGeneral de la máquina virtual a Hyper-V (no compatible). Además, si tiene una máquina virtual con unsistema operativo invitado Windows Hyper-V y selecciona la casilla Activar aplicaciones de hipervisoren esta máquina virtual y posteriormente la deselecciona, ya no podrá ejecutar aplicaciones dehipervisor.
IMPORTANTE: Si activa alguno de estos ajustes y posteriormente traslada la máquina virtual a otrosistema host, asegúrese de que el nuevo sistema host utiliza el mismo tipo de CPU.
Prerequisitos
n Compruebe que la máquina virtual es compatible con máquinas virtuales Fusion 8 o versionesposteriores.
n Compruebe que la máquina virtual no tenga un sistema operativo invitado antiguo como, porejemplo, versiones de Windows anteriores a Windows XP.
Cómo utilizar VMware Fusion
VMware, Inc. 115

n Compruebe que el sistema host tiene una CPU lo suficientemente reciente para dar soporte aVirtualized Intel VT-x/EPT, contadores de rendimiento o ambos. Por ejemplo, las CPU hostcompatibles con opciones avanzadas son aquellas CPU Intel basadas en las microarquitecturasNehalem, Westmere o Sandy Bridge. Con la actual convención de nombres de Intel, estos sonprocesadores Intel Core i, como Intel Core i5.
Si el sistema host no tiene un procesador que admita aplicaciones de hipervisor y activa la aplicaciónde hipervisor en la máquina virtual, cuando esta se inicie, aparecerá el mensaje: "Intel VT-x/EPTvirtualizado no se admite en esta plataforma. ¿Desea continuar sin Intel VT-x/EPT
virtualizado?"
n Cierre o apague la máquina virtual. La configuración no se puede cambiar mientras la máquinavirtual está encendida o en suspensión.
Procedimiento
1 Seleccione Ventana > Biblioteca de máquinas virtuales.
2 Seleccione una máquina virtual en la ventana Biblioteca de máquinas virtuales y haga clic enConfiguración.
3 En la sección Ajustes del sistema de la ventana Configuración, haga clic en Procesad. y memoria.
4 Haga clic para ampliar Opciones avanzadas y seleccione las casillas de las opciones que deseautilizar.
Activar aplicaciones predeterminadasPuede configurar Fusion para que ciertas aplicaciones abran archivos independientemente de si estos seencuentran en el Mac o en la máquina virtual.
La configuración de Aplicaciones predeterminadas también permite añadir aplicaciones desde lamáquina virtual al menú Aplicaciones del Mac o a Spotlight.
Prerequisitos
n Compruebe que VMware Tools está instalado.
n Si la máquina virtual está suspendida, enciéndala.
Procedimiento
n Seleccione Ventana > Biblioteca de máquinas virtuales.
n Seleccione una máquina virtual en la ventana Biblioteca de máquinas virtuales y haga clic enConfiguración.
n En la sección Ajustes del sistema de la ventana Configuración, haga clic en Aplicacionespredeterminadas.
Cómo utilizar VMware Fusion
VMware, Inc. 116

n Seleccione los valores predeterminados para el uso compartido de aplicaciones entre el Mac y lamáquina virtual.
Puede activar más de una de estas opciones al mismo tiempo.
Opción Descripción
Abra sus archivos Mac y enlaces webutilizando aplicaciones de Windows
Puede utilizar las aplicaciones en su máquina virtual para abrir los archivos queresiden en su Mac. Por ejemplo, puede abrir un documento de Microsoft Wordguardado en el Mac en una aplicación de Microsoft Office de una máquina virtual.
Abra sus archivos y enlaces web deWindows utilizando las aplicacionesdel Mac
Puede utilizar sus aplicaciones Mac para abrir los archivos en las máquinasvirtuales.
Ejecute aplicaciones Windows desdela carpeta Aplicaciones de Mac
Encuentre aplicaciones que haya instalado en Windows en la carpetaAplicaciones del Mac o mediante Spotlight. Esta opción requiere VMware Tools.La máquina virtual debe estar en ejecución para activar esta opción. Esta opciónno está disponible en máquinas virtuales compartidas.
n (Opcional) Haga clic en Configurar para asignar las aplicaciones que utiliza para administrar el
correo, las páginas web, etc. Consulte Establecer las preferencias predeterminadas de lasaplicaciones.
n (Opcional) Haga clic en Restaurar aplicaciones para restaurar las aplicaciones que aparecen en lacarpeta Aplicaciones del Mac a aquellas que solo Windows no incluye de manera predeterminada.
Si ha eliminado alguna de las aplicaciones de Windows no incluidas de manera predeterminada de lacarpeta Aplicaciones del Mac, se restaurarán las aplicaciones eliminadas.
Si ha añadido aplicaciones que están incluidas de manera predeterminada a la carpeta deaplicaciones del Mac, dichas aplicaciones se eliminarán de la carpeta Aplicaciones del Mac.
n (Opcional) Haga clic en Limpiar aplicaciones para eliminar cualquier aplicación de Windowsincluida en la carpeta Aplicaciones de Mac que no utilice ninguna de sus máquinas virtuales.
Compatibilidad con App NapFusion 7.0 o posterior admite la función App Nap, que establece aplicaciones de la interfaz de usuarioque se ejecutan en segundo plano en un estado de recurso del sistema reducido.
No tiene que desactivar App Nap para Fusion 7 o posterior.
Configurar los perfiles de teclado y de ratónEstos perfiles especifican la asignación de las funciones rápidas de ratón y de las combinaciones deteclas del Mac en una máquina virtual, incluyendo combinaciones de teclas para funciones rápidas deWindows 8.
Los perfiles de teclado y de ratón permiten especificar si las funciones rápidas de teclado se envían alMac en lugar de a la máquina virtual, así como establecer las funciones rápidas de teclado específicaspara Fusion que desea activar.
Cómo utilizar VMware Fusion
VMware, Inc. 117

Aunque también es posible crear y editar perfiles de teclado y de ratón en las preferencias de Fusion,utilice la configuración de la máquina virtual para seleccionar el perfil que desea utilizar para unamáquina virtual específica.
Puede editar los perfiles predeterminados que proporciona Fusion o crear perfiles adicionales, ya seaañadiendo un perfil nuevo o duplicando y editando uno de los perfiles existentes.
n La opción Perfil asigna combinaciones de teclas de Macintosh habituales como, por ejemplo, +C y+X, a sus homólogos de Windows y Linux, como Ctrl+C y Ctrl+X respectivamente.
n La opción Perfil de Mac tiene muy pocas asignaciones de teclado. La mayoría de combinaciones deteclas se transfieren directamente al invitado Mac OS X.
n La opción Perfil de Windows 8 tiene un conjunto de asignaciones de teclas específico para lasfunciones de Windows 8, como pulsar Windows-C para abrir la barra de inicio.
Fusion incluye un perfil específico de Windows 8 porque muchas funciones rápidas de tecladoespecíficas de Windows 8 incluyen la tecla de Windows, que normalmente se asigna a la en MacOS X. No obstante, muchas de estas combinaciones de teclas con la también se utilizan parateclas de acceso rápido en Mac OS X. Para evitar conflictos, el perfil de Windows 8 le permite utilizarla combinación de teclas +Mayús para asignarla a la tecla de Windows en Windows 8. A pesar deello, puede configurar otra combinación de teclas.
Activar una unidad de CD/DVD en una máquina virtualremotaPuede activar una unidad de CD/DVD y seleccionar una imagen de disco en una máquina virtual alojadaen un servidor remoto. Puede acceder a software de una unidad de CD/DVD física o instalarlo en sumáquina virtual remota.
Prerequisitos
Compruebe que se cumplen las siguientes condiciones:
n Dispone de credenciales de inicio de sesión para el servidor en el que se aloja la máquina virtual.
n La máquina virtual está encendida.
Procedimiento
1 Seleccione Archivo > Conectarse al servidor.
2 Introduzca el nombre del servidor host o seleccione un servidor en el menú desplegable Servidoresrecientes.
3 Introduzca sus credenciales de inicio de sesión y haga clic en Conectar.
4 Seleccione Máquina virtual > Configuración.
5 Haga clic en Unidad de CD/DVD.
6 Marque la casilla de verificación Activar unidad de CD/DVD.
Cómo utilizar VMware Fusion
VMware, Inc. 118

7 Seleccione una imagen de disco remota en el menú desplegable Elija una imagen de discoremota.
8 (Opcional) Amplíe las Opciones avanzadas y seleccione el tipo de bus en el menú desplegable.
9 (Opcional) Haga clic en Eliminar unidad de CD/DVD para volver a la unidad de CD/DVD que utilizasu máquina virtual.
Activar una unidad de disco flexible en una máquinavirtual remotaPuede activar una unidad de disco flexible y seleccionar una imagen de disco en una máquina virtualalojada en un servidor remoto. Puede acceder a software de una unidad de disco flexible física oinstalarlo en su máquina virtual remota.
Prerequisitos
Compruebe que se cumplen las siguientes condiciones:
n Dispone de credenciales de inicio de sesión para el servidor en el que se aloja la máquina virtual.
n La máquina virtual está encendida.
Procedimiento
1 Seleccione Archivo > Conectarse al servidor.
2 Introduzca el nombre del servidor host o seleccione un servidor en el menú desplegable Servidoresrecientes.
3 Introduzca sus credenciales de inicio de sesión y haga clic en Conectar.
4 Seleccione Máquina virtual > Configuración.
5 Haga clic en Disquete.
6 Haga clic en la casilla de verificación Activar unidad de disco flexible.
7 Seleccione una imagen de disco flexible en el menú desplegable.
Ver el estado de un servidor o de una máquina virtualremotaPuede ver el estado de encendido, el uso de la CPU y el espacio de disco de un servidor, así como lainformación de configuración de una máquina virtual remota.
Prerequisitos
Compruebe que dispone de credenciales de inicio de sesión para el servidor en el que se aloja lamáquina virtual. El servidor no puede ser un host vCenter Server.
Procedimiento
1 Seleccione Archivo > Conectarse al servidor.
Cómo utilizar VMware Fusion
VMware, Inc. 119

2 Escriba el nombre del servidor o seleccione un servidor en el menú desplegable Servidoresrecientes.
3 Escriba sus credenciales de inicio de sesión y haga clic en Conectar.
4 Seleccione un servidor para ver el uso de la CPU, el uso de la memoria y la información dealmacenamiento disponible.
5 Seleccione una máquina virtual para ver información sobre los snapshots, el archivo de configuracióny la compatibilidad del hardware.
Configurar los valores de resolución de visualizaciónPuede configurar la resolución de visualización para que su máquina virtual active gráficos acelerados3D, soporte para Retina Display y configuración para pantalla completa y una sola ventana.
Activar gráficos 3D aceleradosEn determinadas máquinas virtuales, Fusion es compatible con gráficos 3D acelerados.
En máquinas virtuales que ejecuten Windows XP y versiones posteriores, Fusion es compatible congráficos 3D acelerados de DirectX 9.0c con Shader Model 3 y OpenGL 2.1.
En máquinas virtuales que ejecuten Windows Vista y versiones posteriores, Fusion es compatible conDirectX 10 con Open GL 3.3. Se requiere la versión 12 del hardware.
En máquinas virtuales que ejecuten Linux, Fusion es compatible con OpenGL 3.3 para admitir gráficos3D acelerados. Se requiere la versión 12 del hardware. Se requieren las versiones Mesa 3D y kernel deLinux que admiten gráficos 3D acelerados.
Prerequisitos
Cierre o apague la máquina virtual. La configuración no se puede cambiar mientras la máquina virtualesté encendida o en suspensión.
Procedimiento
1 Seleccione Ventana > Biblioteca de máquinas virtuales.
2 Seleccione una máquina virtual en la ventana Biblioteca de máquinas virtuales y haga clic enConfiguración.
3 En la sección Ajustes del sistema de la ventana Configuración, haga clic en Pantalla.
4 Seleccione la casilla de verificación Acelerar gráficos 3D.
Se mostrará la versión de DirectX que su hardware admite.
5 Seleccione el elemento de menú de vida de la batería en el menú desplegable.
Si utiliza gráficos de alto rendimiento únicamente para aplicaciones 3D, la batería durará más. Puedeseleccionar el elemento de menú para utilizar siempre gráficos de alto rendimiento, pero de estaforma la batería durará menos.
Cómo utilizar VMware Fusion
VMware, Inc. 120

6 Seleccione el elemento de memoria de gráficos compartida en el menú desplegable.
Activar el soporte de pantalla RetinaLas opciones de la pantalla Retina controlan la apariencia de las máquinas virtuales en pantallas con unaalta densidad de píxeles.
Prerequisitos
n Compruebe que está utilizando una pantalla Retina u otra pantalla con una alta densidad de píxeles.
n Compruebe que está utilizando la versión 11 o posterior del hardware. Se recomienda la versión 12del hardware.
n Compruebe que tiene instalada la última versión de VMware Tools.
n Para mejorar el aspecto y el rendimiento, en el panel de visualización de Preferencias del sistema delhost Mac, seleccione Recomendada para la pantalla en Mac OS X 10.9.5 o el valor por omisiónpara la pantalla en Mac OS X 10.10 y versiones posteriores.
Procedimiento
1 Seleccione Ventana > Biblioteca de máquinas virtuales.
2 Seleccione una máquina virtual en la ventana Biblioteca de máquinas virtuales y haga clic enConfiguración.
3 En la sección Ajustes del sistema de la ventana Configuración, haga clic en Pantalla.
4 Seleccione la casilla de verificación Utilizar resolución completa para visualización de Retina.
Si la opción Utilizar resolución completa para visualización de Retina está activada, la resoluciónde la máquina virtual se establece en la resolución completa de la pantalla Retina.
Si la opción Utilizar resolución completa para visualización de Retina está desactivada, laresolución de la máquina virtual se establece en la mitad de la resolución de la pantalla Retina. Esteajuste se corresponde con el tamaño de la pantalla que no es Retina, pero esta puede mostrarsepixelada.
5 Seleccione las opciones para alta resolución ajustada.
Opción Descripción
Unity exclusivamente Utilice el ajuste de alta resolución para la vista Unity exclusivamente.
Unity y Pantalla completa Utilice el ajuste de alta resolución para los modos de vista Unity y de pantallacompleta.
Unity y Una sola ventana Utilice el ajuste de alta resolución para los modos de vista Unity y de una solaventana.
Modos de todas las vistas Utilice el ajuste de alta resolución para los modos de todas las vistas.
6 (Opcional) Seleccione la casilla de verificación para ajustar automáticamente el tamaño de lainterfaz de usuario en la máquina virtual.
Cómo utilizar VMware Fusion
VMware, Inc. 121

Configurar los valores de Resolución para la visualización de lamáquina virtualSi lo desea, puede configurar los valores de resolución que determinan cómo se va a mostrar unamáquina virtual.
Prerequisitos
n Compruebe que está utilizando una pantalla Retina u otra pantalla con una alta densidad de píxeles.
n Compruebe que está utilizando la versión 11 o posterior del hardware, preferiblemente la versión 12.
n Compruebe que tiene instalada la última versión de VMware Tools.
n Para una apariencia y un rendimiento mejores, seleccione Recomendada para la pantalla en elpanel Pantalla de las Preferencias del Sistema del host Mac.
Procedimiento
1 Seleccione Ventana > Biblioteca de máquinas virtuales.
2 Seleccione una máquina virtual en la ventana Biblioteca de máquinas virtuales y haga clic enConfiguración.
3 En la sección Ajustes del sistema de la ventana Configuración, haga clic en Pantalla.
Las opciones de Resolución de la máquina virtual permiten seleccionar la configuración devisualización para los modos de una sola ventana y de pantalla completa.
4 Seleccione la configuración de resolución Una sola ventana.
Esta configuración especifica cómo se va a mostrar la máquina virtual en el modo de una solaventana.
Opción Descripción
Utilizar preferencias de visualizaciónde Fusion
Utiliza la configuración de preferencias de visualización Fusion global. Consulte Establecer preferencias de resolución de Fusion.
Estirar la máquina virtual en la ventana Cuando el tamaño de la máquina virtual cambia, su apariencia se estira para quese ajuste al tamaño de la ventana sin que su resolución cambie.
Cambiar el tamaño de la máquinavirtual y de la ventana
La visualización de la máquina virtual cambia de tamaño para ajustarse a unasola ventana.
5 Seleccione la configuración de resolución Pantalla completa.
Esta configuración especifica cómo se va a mostrar la máquina virtual en el modo de pantallacompleta.
Opción Descripción
Utilizar preferencias de visualizaciónde Fusion
Utiliza la configuración de preferencias de visualización Fusion global. Consulte Establecer preferencias de resolución de Fusion.
Centrar la máquina virtual en lapantalla
Cuando la máquina virtual entra en el modo de vista de pantalla completa,aparece centrada en la pantalla sin que cambie su resolución.
Cómo utilizar VMware Fusion
VMware, Inc. 122

Opción Descripción
Estirar la máquina virtual en la pantalla Cuando la máquina virtual entra en el modo de vista de pantalla completa,aparece estirada para ajustarse al tamaño de la pantalla sin que cambie suresolución.
Cambiar el tamaño de la máquinavirtual para ajustarlo a la pantalla
La visualización de la máquina virtual cambia de tamaño para ajustarse a lapantalla completa.
Activar teclas de acceso rápido para máquinas virtualesSi tiene Fusion Pro, puede crear una función rápida de teclado que defina una combinación de teclas deacceso rápido para abrir una máquina virtual.
n La combinación de teclas de acceso rápido debe incluir al menos un modificador de teclas como, porejemplo, Ctrl o Comando, además de otro modificador.
n Una combinación de teclas de acceso rápido debe ser exclusiva de una máquina virtual.
n La tecla de acceso rápido no puede ser una función o una tecla especialmente definida como, porejemplo, Retorno, Esc, Insert, Supr, Inicio, Fin, Re Pág, Av Pág, la tecla F, Impr Pant, Bloq Despl,Pausa o las teclas de flecha.
n No puede asignar una combinación de teclas de acceso rápido a una aplicación.
n No puede utilizar la tecla Tab como una tecla de acceso rápido.
Procedimiento
1 Seleccione VMware Fusion > Preferencias.
2 Seleccione la casilla de verificación Activar funciones rápidas de teclado de cada máquinavirtual.
3 Seleccione Ventana > Biblioteca de máquinas virtuales.
4 Seleccione una máquina virtual en la ventana Biblioteca de máquinas virtuales y haga clic enConfiguración.
5 En la sección Ajustes del sistema de la ventana Configuración, haga clic en Teclado y Ratón.
6 Introduzca la función rápida de teclado que quiera utilizar para activar la máquina virtual.
Configurar la administración de gráficos discretosLa administración de gráficos discretos le permite administrar el uso de la batería y el rendimiento de lasaplicaciones que utilizan gráficos 3D en una máquina virtual.
Prerequisitos
n Compruebe que su MacBook Pro dispone de una tarjeta de gráficos integrada y de una tarjeta degráficos discretos. La administración de gráficos discretos permite que el sistema operativo alterneentre ambas tarjetas.
n Compruebe que los gráficos 3D están activados.
Cómo utilizar VMware Fusion
VMware, Inc. 123

Procedimiento
1 Seleccione Ventana > Biblioteca de máquinas virtuales.
2 Seleccione una máquina virtual en la ventana Biblioteca de máquinas virtuales y haga clic enConfiguración.
3 En la sección Ajustes del sistema de la ventana Configuración, haga clic en Pantalla.
4 Compruebe que la casilla de verificación Acelerar gráficos 3D esté seleccionada.
5 Seleccione una opción de rendimiento de gráficos del menú desplegable Duración de la batería.
Opción Descripción
No usar gráficos de alto rendimiento(mayor duración de la batería)
Maximiza la duración de la batería.
Usar gráficos de alto rendimiento solopara aplicaciones en 3D
Equilibra la duración de la batería y el rendimiento de los gráficos 3D.
Usar siempre gráficos de altorendimiento (menor duración de labatería)
Minimiza la duración de la batería.
Establecer la impresora predeterminada de una máquinavirtualCuando use Fusion, todas las impresoras instaladas en su Mac se añadirán automáticamente a lamáquina virtual.
Su máquina virtual utiliza la impresora predeterminada en el Mac como su impresora predeterminada, ano ser que la cambie en el panel Impresoras de Configuración.
Procedimiento
1 Seleccione Ventana > Biblioteca de máquinas virtuales.
2 Seleccione una máquina virtual en la ventana Biblioteca de máquinas virtuales y haga clic enConfiguración.
3 En la sección Dispositivos extraíbles de la ventana Configuración, haga clic en Impresora.
4 Seleccione la casilla de verificación Compartir impresoras Mac con Windows.
5 Seleccione la impresora predeterminada para esta máquina virtual.
Opción Descripción
Ajustar la impresora predeterminadaen el Mac
Los trabajos de impresión desde esta máquina virtual irán a la impresora queesté predeterminada en su Mac.
Permitir una impresora predeterminadadiferente
Los trabajos de impresión desde esta máquina virtual irán a la impresora que seconfigure como predeterminada mediante las preferencias del sistema operativode la máquina virtual. Por ejemplo, para establecer la impresora predeterminada,seleccione Inicio > Impresoras y faxes en una máquina virtual Windows XP.
Cómo utilizar VMware Fusion
VMware, Inc. 124

Añadir un dispositivoPuede añadir dispositivos extraíbles para utilizarlos con la máquina virtual.
Se pueden añadir los siguientes dispositivos a una máquina virtual:
n adaptadores de red
n discos duros
n cámara
n CD/DVD
n tarjeta de sonido
n USB y Bluetooth
n puertos serie
n puertos paralelos
Configurar la conexión de redConfigure e implemente componentes de red virtual de Fusion en la máquina virtual para conectarla aotras máquinas virtuales del entorno de red.
Fusion solo admite redes basadas en Ethernet, pero ofrece diversas opciones para conectarse a redes.
n Una máquina virtual puede utilizar NAT para compartir la dirección IP de su sistema host.
n Puede configurar una máquina virtual para que se conecte en puente con una interfaz de redespecífica en el sistema host. Fusion admite IPv6 en conexiones de red en puente.
n Puede crear una VPN que incluya solo las máquinas virtuales de su sistema host.
NOTA: Fusion Pro incluye funciones de red avanzadas. Con estas funciones avanzadas, puedecambiar opciones de red clave, añadir y eliminar redes virtuales, y crear configuraciones de red virtualpersonalizadas. Los cambios que realice afectarán a todas las máquinas virtuales que se ejecutan en elsistema host. Por ejemplo, puede especificar qué subred utiliza Fusion o si un adaptador de red debepedir confirmación antes de ejecutarse en modo promiscuo.
Esta función está disponible en el cuadro de diálogo Preferencias de Fusion. Para añadir configuracionesde red personalizadas, debe introducir la contraseña del administrador.
En Fusion, al editar la configuración de un adaptador de red virtual, puede escoger entre diversos tiposde conexiones de red.
Cómo utilizar VMware Fusion
VMware, Inc. 125

Tabla 9‑2. Opciones de conexión de red
Opción Descripción
Compartir con mi Mac Si desea conectarse a Internet o a otra red TCP/IP mediante la conexión de red demarcado directo del Mac y no puede facilitar una dirección de IP de la red externa a lamáquina virtual, esta suele ser la forma más fácil de lograr que la máquina virtual tengaacceso a esa red. La máquina virtual no tiene dirección IP propia en la red externa. Lamáquina virtual obtiene una dirección IP privada del servidor virtual DHCP de VMware.
Elementos de la conexión de reden puente
En la lista Conexión de red en modo bridge, aparecen varias opciones para enlazar conuna de las interfaces de red de su Mac, incluidas la conexión inalámbrica y Ethernet.Utilizar una de estas opciones suele ser la forma más sencilla de dar a su máquina virtualacceso a una red.
Con una de estas opciones de conexión de red en puente, la máquina virtual aparececomo un ordenador adicional en la misma red física Ethernet que su Mac. La máquinavirtual puede usar cualquiera de los servicios disponibles en la red a la que estáconectada en puente, incluyendo servidores de archivos, impresoras, puertas de enlace,etc. Del mismo modo, cualquier host físico u otra máquina virtual configurados con laconexión en puente podrán usar los recursos de esa máquina virtual.
Privado para mi Mac Cuando se usa este tipo de conexión de red, la máquina virtual está conectada alsistema operativo de su Mac por una red privada virtual, que normalmente no es visibledesde fuera de su Mac. Si hay varias máquinas virtuales configuradas con redes solohost en el mismo Mac, todas estarán en la misma red.
n Conectar y configurar el adaptador de red
Puede conectar el adaptador de red virtual de la máquina virtual y configurar el tipo de red quedesea usar.
n Asignar una dirección MAC a una máquina virtual manualmente
Puede asignar una dirección MAC manualmente si necesita asegurarse de que la misma direcciónMac se asigne siempre a un adaptador de red virtual para una máquina virtual.
n Añadir un adaptador de red
Puede añadir hasta diez adaptadores de red virtuales a una máquina virtual.
n Cambiar el adaptador de red en una máquina virtual remota
Puede activar y cambiar el adaptador de red virtual de una máquina virtual alojada en un servidorremoto. La máquina virtual tendrá acceso a varias redes.
n Eliminar un adaptador de red
Puede eliminar adaptadores de red de su máquina virtual.
Conectar y configurar el adaptador de redPuede conectar el adaptador de red virtual de la máquina virtual y configurar el tipo de red que deseausar.
Prerequisitos
Fusion no admite conexiones en puente a una VPN. Si ha configurado una VPN para que tenga prioridadsuperior en las preferencias de sistema de su Mac, reduzca su prioridad si tiene la intención de utilizar laconexión en puente con detección automática en su máquina virtual.
Cómo utilizar VMware Fusion
VMware, Inc. 126

Procedimiento
1 Seleccione Ventana > Biblioteca de máquinas virtuales.
2 Seleccione una máquina virtual en la ventana Biblioteca de máquinas virtuales y haga clic enConfiguración.
3 En la sección Dispositivos extraíbles en la ventana Configuración, haga clic en Adaptador de red.
4 Seleccione la casilla de verificación Conectar adaptador de red.
Fusion guarda el ajuste que seleccione y lo vuelve a aplicar cuando arranca la máquina virtual.
5 Seleccione el tipo de red.
Opción Descripción
Compartir con mi Mac La máquina virtual no tiene dirección IP propia en la red externa. La máquinavirtual obtiene una dirección IP privada del servidor virtual DHCP de VMware.
Elementos de conexión de red enpuente
Aparecen varias opciones para enlazar con una de las interfaces de red de suMac, incluyendo Ethernet y conexión inalámbrica. Utilizar una de estas opcionessuele ser la forma más sencilla de dar a su máquina virtual acceso a una red.
Si selecciona un tipo de red distinto a la Detección automática, puede hacer clicen las Preferencias del sistema para ver información sobre la configuración dela red física del sistema host.
Privado para mi Mac La máquina virtual se conecta sólo al sistema operativo host mediante una redprivada virtual, que normalmente no es visible desde fuera de su Mac.
6 (Fusion Pro) Utilice las opciones avanzadas para que el adaptador de red de la máquina virtual
seleccionada solicite permiso antes de ejecutarse en modo promiscuo.
Si no se selecciona la casilla de verificación, la máquina virtual no pedirá confirmación y permitiráque este adaptador de red se ejecute en modo promiscuo. Esta función resulta útil al crearservidores ESXi anidados con Fusion Pro.
Asignar una dirección MAC a una máquina virtual manualmentePuede asignar una dirección MAC manualmente si necesita asegurarse de que la misma dirección Macse asigne siempre a un adaptador de red virtual para una máquina virtual.
Asigne una dirección MAC manualmente en vez de permitir que Fusion la asigne para asegurarse de quetienen lugar las siguientes situaciones:
n La misma dirección MAC está siempre asignada al adaptador de red virtual para una determinadamáquina virtual, aunque esta se mueva.
n Una dirección MAC única para cada máquina virtual dentro de un entorno en red
Cuando una máquina física se convierte en una máquina virtual, se cambia la dirección MAC deladaptador de red. Cuando las licencias del software están vinculadas a la dirección MAC, puedenpresentarse problemas. La solución es asignar manualmente la dirección MAC correcta.
Cómo utilizar VMware Fusion
VMware, Inc. 127

Prerequisitos
Cierre o apague la máquina virtual. La configuración no se puede cambiar mientras la máquina virtualestá encendida o en suspensión.
Procedimiento
1 Seleccione Ventana > Biblioteca de máquinas virtuales.
2 Seleccione una máquina virtual en la ventana Biblioteca de máquinas virtuales y haga clic enConfiguración.
3 En la sección Dispositivos extraíbles en la ventana Configuración, haga clic en Adaptador de red.
4 Haga clic en Opciones avanzadas.
5 Introduzca una dirección MAC nueva.
n Escriba una dirección MAC conocida.
n Haga clic en Generar para que Fusion cree una dirección única.
Añadir un adaptador de redPuede añadir hasta diez adaptadores de red virtuales a una máquina virtual.
Prerequisitos
n Familiarícese con los diversos tipos de configuraciones de red. Consulte Configurar la conexión dered.
n Cierre o apague la máquina virtual. La configuración no se puede cambiar mientras la máquinavirtual está encendida o en suspensión.
Procedimiento
1 Seleccione Ventana > Biblioteca de máquinas virtuales.
2 Seleccione una máquina virtual en la ventana Biblioteca de máquinas virtuales y haga clic enConfiguración.
3 Haga clic en Añadir dispositivo.
4 Haga clic en Adaptador de red.
5 Haga clic en Agregar.
6 Seleccione una configuración de red en la lista o, si tiene Fusion Pro, haga clic en Configurar bajo lalista para crear una red nueva.
Qué hacer a continuación
Para obtener más información sobre la creación de una red personalizada, consulte Crear redespersonalizadas. Para obtener más información sobre la configuración de un adaptador de red, consulte Conectar y configurar el adaptador de red.
Cómo utilizar VMware Fusion
VMware, Inc. 128

Cambiar el adaptador de red en una máquina virtual remotaPuede activar y cambiar el adaptador de red virtual de una máquina virtual alojada en un servidorremoto. La máquina virtual tendrá acceso a varias redes.
Prerequisitos
Compruebe que se cumplen las siguientes condiciones:
n Dispone de credenciales de inicio de sesión para el servidor en el que se aloja la máquina virtual.
n La máquina virtual está encendida.
Procedimiento
1 Seleccione Archivo > Conectarse al servidor.
2 Introduzca el nombre del servidor host o seleccione un servidor en el menú desplegable Servidoresrecientes.
3 Introduzca sus credenciales de inicio de sesión y haga clic en Conectar.
4 Seleccione Máquina virtual > Configuración.
5 Haga clic en Adaptador de red.
6 Seleccione el adaptador de red en el menú desplegable Conexión de red.
Eliminar un adaptador de redPuede eliminar adaptadores de red de su máquina virtual.
Prerequisitos
Cierre o apague la máquina virtual. La configuración no se puede cambiar mientras la máquina virtualestá encendida o en suspensión.
Procedimiento
1 Seleccione Ventana > Biblioteca de máquinas virtuales.
2 Seleccione una máquina virtual en la ventana Biblioteca de máquinas virtuales y haga clic enConfiguración.
3 En la sección Dispositivos extraíbles en la ventana Configuración, haga clic en Adaptador de red.
4 En Opciones avanzadas, haga clic en Eliminar adaptador de red.
5 Haga clic en Eliminar en el cuadro de diálogo de confirmación.
Administrar discos duros virtualesPuede añadir y eliminar discos duros virtuales, y cambiar su tamaño.
Cómo utilizar VMware Fusion
VMware, Inc. 129

Si desea añadir más espacio de disco a la máquina virtual, puede cambiar el tamaño del disco durovirtual existente o añadir un disco duro adicional separado.
NOTA: Si tiene snapshots manuales o de AutoProtect en su máquina virtual, no tendrá que hacercambios en un disco duro virtual. Para poder hacer cambios, deberá eliminar los snapshots.
Crear un disco duro virtualPuede que necesite más espacio en disco en una máquina virtual si, por ejemplo, desea instalar unaaplicación de gran tamaño o trabajar con un número importante de archivos. Para ello, puede aumentarel tamaño del disco virtual asociado a su máquina virtual, o añadir un disco virtual nuevo. Puede crear undisco duro virtual para añadirlo a una máquina virtual.
Prerequisitos
Cierre o apague la máquina virtual. La configuración no se puede cambiar mientras la máquina virtualestá encendida o en suspensión.
Procedimiento
1 Seleccione Ventana > Biblioteca de máquinas virtuales.
2 Seleccione una máquina virtual en la ventana Biblioteca de máquinas virtuales y haga clic enConfiguración.
3 Haga clic en Añadir dispositivo.
4 Haga clic en Nuevo disco duro.
5 Haga clic en Agregar.
Aparecerá un disco duro nuevo. El nuevo disco duro está seleccionado y se muestra un nombre dearchivo predeterminado en el menú emergente Nombre de archivo.
6 (Opcional) Cambie el nombre del archivo por el nuevo disco duro virtual.
a Seleccione el nombre de archivo en el menú emergente y seleccione Guardar como.
b Escriba el nombre de archivo del disco duro en el campo Guardar como y haga clic en Guardar.
Fusion crea el archivo del disco virtual con este nombre y lo almacena en el directorio del paquete.
7 Utilice la barra deslizante Tamaño de disco para establecer el tamaño máximo del disco duro.
El tamaño máximo del disco duro es de 8 TB.
8 (Opcional) En Opciones avanzadas, configure el Tipo de bus para el disco duro como IDE, SCSI oSATA.
Se recomienda que solo los usuarios avanzados cambien estos parámetros. Fusion selecciona eltipo de bus más apropiado para el sistema operativo invitado de la máquina virtual.
Cómo utilizar VMware Fusion
VMware, Inc. 130

9 Defina la configuración de espacio de su disco dependiendo de las restricciones del sistema dearchivos.
Opción Descripción
Preasignar espacio de disco Permite que su máquina virtual tenga un mejor rendimiento. Si asigna todo eldisco en este momento, no podrá utilizar después la función de reducir el discode VMware Tools. La operación de asignar todo el espacio de disco requiere untiempo considerable y no se puede cancelar, además de requerir todo el espacioen disco que haya especificado para el disco virtual.
Dividir disco en varios archivos Predeterminado. Algunos sistemas de archivos, como FAT y UFS, no soncompatibles con archivos muy grandes. Use esta opción si su máquina virtual seutiliza en un disco duro cuyo sistema de archivos no es compatible con archivosmuy grandes. Esta opción divide su disco virtual en varios archivos. Tambiénpermite colocar la máquina virtual en una unidad FAT externa o moverla a unaunidad externa.
10 Haga clic en Aplicar.
Se crea el disco duro. El nuevo disco duro se muestra en la opción Configuración > Dispositivosextraíbles de la máquina virtual.
Cambiar el tamaño de un disco duroPuede incrementar el espacio utilizable en un disco duro virtual. No se puede reducir el tamaño de undisco duro. Asimismo, tampoco se puede reducir el tamaño de un disco duro en blanco después dehaberse formateado.
Prerequisitos
Si tiene snapshots manuales o de AutoProtect en su máquina virtual, no tendrá que hacer cambios en undisco duro virtual. Para poder hacer cambios, deberá eliminar los snapshots.
Cierre o apague la máquina virtual. La configuración no se puede cambiar mientras la máquina virtualestá encendida o en suspensión.
Procedimiento
1 Seleccione Ventana > Biblioteca de máquinas virtuales.
2 Seleccione una máquina virtual en la ventana Biblioteca de máquinas virtuales y haga clic enConfiguración.
3 En la ventana Configuración, haga clic en el disco duro cuyo tamaño quiera cambiar.
4 Use la barra deslizante Tamaño de disco para establecer el nuevo tamaño.
El tamaño máximo del disco duro es de 8 TB.
5 (Opcional) En Opciones avanzadas, configure el Tipo de bus para el disco duro como IDE, SCSI oSATA.
Se recomienda que solo los usuarios avanzados cambien estos parámetros. Fusion selecciona eltipo de bus más apropiado para el sistema operativo invitado de la máquina virtual.
Cómo utilizar VMware Fusion
VMware, Inc. 131

6 Defina la configuración de espacio de su disco dependiendo de las restricciones del sistema dearchivos.
Opción Descripción
Preasignar espacio de disco Permite que su máquina virtual tenga un mejor rendimiento. Si asigna todo eldisco en este momento, no podrá utilizar después la función de reducir el discode VMware Tools. La operación de asignar todo el espacio de disco requiere untiempo considerable y no se puede cancelar, además de requerir todo el espacioen disco que haya especificado para el disco virtual.
Dividir disco en varios archivos Predeterminado. Algunos sistemas de archivos, como FAT y UFS, no soncompatibles con archivos muy grandes. Use esta opción si su máquina virtual seutiliza en un disco duro cuyo sistema de archivos no es compatible con archivosmuy grandes. Esta opción divide su disco virtual en varios archivos. Tambiénpermite colocar la máquina virtual en una unidad FAT externa o moverla a unaunidad externa.
7 Aplique los cambios y elija si desea cambiar el tamaño de la partición de manera automática o
manual para los sistemas invitados de Windows.
Opción Descripción
Haga clic en Aplicar. En los sistemas invitados de Windows el tamaño de la partición se cambia demanera automática al cambiar el tamaño del disco duro.
Haga clic en Aplicar mientras mantienepresionada la tecla Opción.
Se cambia el tamaño del disco duro, pero no de la partición. Para cambiar eltamaño de la partición del invitado de manera automática, consulte Cambiar eltamaño de una partición de Windows con la herramienta Administración dediscos.
Fusion mostrará un cuadro de diálogo de progreso mientras vuelve a crear el disco virtual.
Cambiar el tamaño de una partición de Windows con la herramientaAdministración de discosCuando amplia el disco duro virtual, también debe ampliar la partición de su sistema operativo invitadopara aprovechar el espacio adicional.
Fusion cambia el tamaño de la partición del sistema operativo invitado al cambiar el tamaño del discoduro virtual. Para cambiar el tamaño de la partición de Windows manualmente, mantenga presionada latecla Opción y haga clic en Aplicar. En Windows 7, Vista y versiones posteriores, puede utilizar laherramienta Administración de discos del sistema operativo para cambiar el tamaño de una partición.
Prerequisitos
Compruebe que el disco duro virtual es lo suficientemente grande como para aceptar el incremento detamaño de la partición. Consulte Cambiar el tamaño de un disco duro.
Procedimiento
1 Haga clic con el botón derecho en PC y seleccione Administrar.
2 Haga doble clic en Almacenamiento.
3 Haga doble clic en Administración de discos.
Cómo utilizar VMware Fusion
VMware, Inc. 132

4 En la lista, haga clic con el botón derecho en la partición para expandirla y seleccione Extendervolumen.
5 Siga las instrucciones para cambiar el tamaño de la partición y haga clic en Finalizar.
El elemento partición en el panel Administración de discos muestra su nuevo tamaño.
6 Cierre la ventana Administración de equipos.
Limpiar una máquina virtualPuede reducir y desfragmentar algunas máquinas virtuales para liberar espacio en el Mac.
Cuando elimina archivos de la máquina virtual, Fusion no devuelve el espacio a su Mac. Al limpiar lamáquina virtual, se realizan las siguientes operaciones:
n Se reduce la máquina virtual y se libera espacio en su Mac.
NOTA: Solo las máquinas virtuales Windows devuelven espacio liberado a su Mac.
n Se desfragmenta la máquina virtual.
n Se consolidan todos los archivos de snapshot no consolidados que estén en la máquina virtual.
Los archivos de snapshot no consolidados se pueden dejar en la máquina virtual cuando no sepuede borrar un snapshot manualmente.
Prerequisitos
Cierre o apague la máquina virtual. La configuración no se puede cambiar mientras la máquina virtualestá encendida o en suspensión.
Procedimiento
1 Seleccione Ventana > Biblioteca de máquinas virtuales.
2 Seleccione una máquina virtual en la ventana Biblioteca de máquinas virtuales y haga clic enConfiguración.
3 En la sección Ajustes del sistema de la ventana Configuración, haga clic en General.
4 Haga clic en Limpiar máquina virtual.
Esta opción solo está disponible cuando una máquina virtual Windows tiene espacio de disco que sepueda recuperar o cuando cualquier máquina virtual tenga archivos de snapshot sin consolidar.
Fusion mostrará un cuadro de diálogo de progreso mientras limpia la máquina virtual.
Cómo utilizar VMware Fusion
VMware, Inc. 133

Añadir un disco duro virtual existentePuede añadir un disco duro virtual existente a una máquina virtual. Puede copiar o mover el disco a sumáquina virtual, o compartirlo entre máquinas virtuales.
ADVERTENCIA: Cuando mueve el disco duro virtual puede romper otras máquinas virtuales que estánusando el disco duro virtual, ya que esto es equivalente a eliminar el disco duro de un ordenador físico einstalarlo en otro.
Procedimiento
1 Seleccione Ventana > Biblioteca de máquinas virtuales.
2 Seleccione una máquina virtual en la ventana Biblioteca de máquinas virtuales y haga clic enConfiguración.
3 Haga clic en Añadir dispositivo.
4 Haga clic en Disco duro existente.
5 Haga clic en Añadir dispositivo.
6 En el cuadro de diálogo Abrir, vaya hasta la ubicación del archivo del disco duro existente .vmdk.
7 Seleccione el método para añadir el archivo de disco duro virtual.
Opción Descripción
Haga una copia separada del discovirtual
Predeterminado. Copia el archivo del disco duro virtual al paquete de estamáquina virtual. La copia del disco duro virtual garantiza que no existen conflictosentre esta máquina virtual y cualquiera otra máquina virtual que podría estarutilizando el disco duro virtual.
Comparta este disco virtual con lamáquina virtual que lo ha creado
El archivo del disco duro virtual permanece en su ubicación original. Esto podríacausar un conflicto si la máquina virtual original también lo está usando.
Saque el disco duro de la máquinavirtual que lo está utilizandoactualmente
Mueva el archivo del disco duro virtual al paquete de esta máquina virtual.
8 Haga clic en Abrir.
9 Haga clic en Aplicar.
Fusion mostrará un cuadro de diálogo de progreso si selecciona copiar el disco virtual.
Añadir un VMDK en una máquina virtual remotaPuede añadir un disco duro virtual y seleccionar una imagen de disco en una máquina virtual alojada enun servidor remoto.
Prerequisitos
Compruebe que se cumplen las siguientes condiciones:
n Dispone de credenciales de inicio de sesión para el servidor en el que se aloja la máquina virtual.
Cómo utilizar VMware Fusion
VMware, Inc. 134

n La máquina virtual está apagada.
Procedimiento
1 Seleccione Archivo > Conectarse al servidor.
2 Introduzca el nombre del servidor host o seleccione un servidor en el menú desplegable Servidoresrecientes.
3 Introduzca sus credenciales de inicio de sesión y haga clic en Conectar.
4 Seleccione Máquina virtual > Configuración.
5 Haga clic en Añadir dispositivo.
6 Haga clic en Disco duro.
7 Seleccione un archivo .vmdk en el menú desplegable Nombre de archivo.
8 Utilice el regulador de tamaño de disco para especificar el tamaño del disco virtual.
9 (Opcional) Amplíe las Opciones avanzadas y seleccione un tipo de bus y la forma de asignar elespacio de disco.
Eliminar un disco duroPuede eliminar un disco duro virtual de su máquina virtual.
Prerequisitos
Cierre o apague la máquina virtual. La configuración no se puede cambiar mientras la máquina virtualestá encendida o en suspensión.
Procedimiento
1 Seleccione Ventana > Biblioteca de máquinas virtuales.
2 Seleccione una máquina virtual en la ventana Biblioteca de máquinas virtuales y haga clic enConfiguración.
3 En la ventana Configuración, haga clic en el disco duro para eliminar la máquina virtual.
4 En Opciones avanzadas, haga clic en Eliminar disco duro.
5 En la ventana de confirmación, seleccione la opción para eliminar el disco duro.
Opción Descripción
Mantener archivo El disco duro virtual se desconecta de la máquina virtual, pero los archivos deldisco duro permanecen en el paquete de la máquina virtual.
Trasladar a la Papelera Los archivos del disco duro virtual se borran del paquete de la máquina virtual.
Usar Virtual Disk ManagerVirtual Disk Manager (vmware-vdiskmanager) es una utilidad de Fusion que puede usar para crear,administrar y modificar los archivos del disco virtual desde la línea de comandos o en los scripts.
Cómo utilizar VMware Fusion
VMware, Inc. 135

Virtual Disk Manager se incluye al instalar Fusion. Gracias a Virtual Disk Manager, puede ampliar undisco virtual para que su capacidad máxima sea superior a la que tenía cuando lo creó. Esta función esútil si necesita más espacio de disco en una máquina virtual determinada, pero no quiere añadir otrodisco virtual ni usar un software de conversión en fantasma para enviar los datos de un disco virtual aotro de mayor tamaño.
También puede usar Virtual Disk Manager para cambiar cómo se asigna el espacio de disco de un discoduro virtual. Puede asignar todo el espacio de disco previamente o configurar el disco para que crezca amedida que se necesite más espacio de disco. Si asigna todo el espacio de disco pero, posteriormente,necesita recuperar espacio de disco duro en el sistema de host, puede convertir el disco virtualpreasignado en un disco ampliable. El nuevo disco virtual es lo suficientemente grande para tener todoslos datos del disco duro virtual. También puede cambiar si el disco duro virtual está almacenado en unúnico archivo o dividido en archivos de 2 GB.
El archivo Virtual Disk Manager, vmware-vdiskmanager, se encuentra en el directorioApplications/VMware Fusion.app/Contents/Library.
Configurar la unidad de CD/DVDPuede conectar la unidad de CD/DVD de la máquina virtual a la unidad de CD/DVD física de su Mac o auna imagen ISO de CD o DVD.
n Añadir una unidad de CD/DVD
Puede añadir una unidad virtual de CD/DVD a una máquina virtual.
n Eliminar una unidad de CD/DVD
Puede eliminar una unidad de CD/DVD física o virtual de su máquina virtual.
n Conectar y configurar una unidad de CD/DVD
Puede configurar una unidad de CD/DVD para que siempre se detecte o para conectarlamanualmente.
n Conectar y desconectar la unidad de CD/DVD sin usar la ventana Configuración
Puede usar los botones en la barra de estado para conectar y desconectar dispositivos.
n Crear una imagen de CD/DVD
Puede usar la Utilidad de Discos de Apple para crear imágenes de discos CD/DVD.
n Activar una unidad de CD/DVD en una máquina virtual remota
Puede activar una unidad de CD/DVD y seleccionar una imagen de disco en una máquina virtualalojada en un servidor remoto. Puede acceder a software de una unidad de CD/DVD física oinstalarlo en su máquina virtual remota.
Añadir una unidad de CD/DVDPuede añadir una unidad virtual de CD/DVD a una máquina virtual.
Cómo utilizar VMware Fusion
VMware, Inc. 136

Prerequisitos
Cierre o apague la máquina virtual. La configuración no se puede cambiar mientras la máquina virtualestá encendida o en suspensión.
Procedimiento
1 Seleccione Ventana > Biblioteca de máquinas virtuales.
2 Seleccione una máquina virtual en la ventana Biblioteca de máquinas virtuales y haga clic enConfiguración.
3 Haga clic en Añadir dispositivo.
4 Haga clic en Unidad de CD/DVD.
5 Haga clic en Agregar.
6 Configure la unidad.
Opción Descripción
Detectar automáticamente unidadfísica de CD/DVD
La máquina virtual detecta su unidad de CD/DVD de su Mac.
Especificar unidad física de CD/DVD Dirija la unidad de CD/DVD de la máquina virtual a una unidad física.
Usar imagen de disco Dirija la unidad de CD/DVD de la máquina virtual a una imagen ISO. Haga clic enel menú emergente para buscar y seleccionar el archivo de la imagen ISO.
Eliminar una unidad de CD/DVDPuede eliminar una unidad de CD/DVD física o virtual de su máquina virtual.
Prerequisitos
Cierre o apague la máquina virtual. La configuración no se puede cambiar mientras la máquina virtualestá encendida o en suspensión.
Procedimiento
1 Seleccione Ventana > Biblioteca de máquinas virtuales.
2 Seleccione una máquina virtual en la ventana Biblioteca de máquinas virtuales y haga clic enConfiguración.
3 En la sección Dispositivos extraíbles de la ventana Configuración, haga clic en la unidad deCD/DVD que quiera eliminar.
4 En la sección Opciones avanzadas, haga clic en Eliminar unidad de CD/DVD.
Conectar y configurar una unidad de CD/DVDPuede configurar una unidad de CD/DVD para que siempre se detecte o para conectarla manualmente.
Cómo utilizar VMware Fusion
VMware, Inc. 137

Puede desactivar la función Detectar automáticamente unidad física de CD/DVD mientras la máquinavirtual esté encendida, pero tiene que apagar la máquina virtual antes de poder activarla. Utilice elcomando Cerrar en el menú Máquina virtual.
Si su unidad de CD/DVD es un dispositivo USB, Fusion la trata como un dispositivo USB, no como unaunidad de CD/DVD. Consulte Configurar el controlador USB y conectar dispositivos USB.
Procedimiento
1 Seleccione Ventana > Biblioteca de máquinas virtuales.
2 Seleccione una máquina virtual en la ventana Biblioteca de máquinas virtuales y haga clic enConfiguración.
3 En la sección Dispositivos extraíbles de la ventana Configuración, haga clic en la unidad deCD/DVD que quiera conectar.
4 Seleccione la casilla de verificación Conectar unidad de CD/DVD.
Conectar y desconectar la unidad de CD/DVD sin usar la ventanaConfiguraciónPuede usar los botones en la barra de estado para conectar y desconectar dispositivos.
Procedimiento
u Haga clic en el botón del dispositivo de CD/DVD en la barra de estado.
Crear una imagen de CD/DVDPuede usar la Utilidad de Discos de Apple para crear imágenes de discos CD/DVD.
Procedimiento
1 Inicie la Utilidad de Discos de Mac mediante Aplicaciones/Utilidades/Utilidad de Discos ensu Mac.
2 Inserte el CD/DVD del que quiera crear una imagen.
3 En la ventana Utilidad de Discos, seleccione el disco CD/DVD y haga clic en Nueva imagen.
4 En el menú desplegable Formato de la imagen, seleccione DVD/CD maestro.
5 En el menú desplegable Encriptación, seleccione Ninguna.
6 Guarde la imagen del CD/DVD en la ubicación elegida.
Qué hacer a continuación
Para vincular las imágenes a una máquina virtual, consulte Conectar y configurar una unidad deCD/DVD.
Cómo utilizar VMware Fusion
VMware, Inc. 138

Activar una unidad de CD/DVD en una máquina virtual remotaPuede activar una unidad de CD/DVD y seleccionar una imagen de disco en una máquina virtual alojadaen un servidor remoto. Puede acceder a software de una unidad de CD/DVD física o instalarlo en sumáquina virtual remota.
Prerequisitos
Compruebe que se cumplen las siguientes condiciones:
n Dispone de credenciales de inicio de sesión para el servidor en el que se aloja la máquina virtual.
n La máquina virtual está encendida.
Procedimiento
1 Seleccione Archivo > Conectarse al servidor.
2 Introduzca el nombre del servidor host o seleccione un servidor en el menú desplegable Servidoresrecientes.
3 Introduzca sus credenciales de inicio de sesión y haga clic en Conectar.
4 Seleccione Máquina virtual > Configuración.
5 Haga clic en Unidad de CD/DVD.
6 Marque la casilla de verificación Activar unidad de CD/DVD.
7 Seleccione una imagen de disco remota en el menú desplegable Elija una imagen de discoremota.
8 (Opcional) Amplíe las Opciones avanzadas y seleccione el tipo de bus en el menú desplegable.
9 (Opcional) Haga clic en Eliminar unidad de CD/DVD para volver a la unidad de CD/DVD que utilizasu máquina virtual.
Configurar un dispositivo de disquetePuede añadir un dispositivo de disquete a una máquina virtual y configurarlo para que se conecte a unarchivo de imagen de disquete.
También puede conectar y desconectar el dispositivo de disquete en Fusion. Una máquina virtual nopuede tener más de dos dispositivos de disquete.
Añadir un dispositivo de disquetePuede añadir un dispositivo de disquete a su máquina virtual para acceder a datos en un archivo deimagen de disquete.
Prerequisitos
Cierre o apague la máquina virtual. La configuración no se puede cambiar mientras la máquina virtualestá encendida o en suspensión.
Cómo utilizar VMware Fusion
VMware, Inc. 139

Debe tener un archivo de imagen de disquete con una de las siguientes extensiones:
n .flp
n .img
n .dsk
n .fdd
Procedimiento
1 Seleccione Ventana > Biblioteca de máquinas virtuales.
2 Seleccione una máquina virtual en la ventana Biblioteca de máquinas virtuales y haga clic enConfiguración.
3 Haga clic en Añadir dispositivo.
4 Haga clic en Unidad de disco.
5 Haga clic en Agregar.
6 Busque el archivo de imagen de disquete y selecciónelo.
7 Haga clic en Abrir.
Qué hacer a continuación
Configure el nuevo dispositivo de disquete según se indica en Conectar y configurar un dispositivo dedisquete.
Conectar y configurar un dispositivo de disquetePuede configurar la manera en que su máquina virtual puede utilizar un dispositivo de disquete paraacceder a datos en un archivo de imagen de disquete.
Procedimiento
1 Seleccione Ventana > Biblioteca de máquinas virtuales.
2 Seleccione una máquina virtual en la ventana Biblioteca de máquinas virtuales y haga clic enConfiguración.
3 Haga clic en Añadir dispositivo.
4 Seleccione el dispositivo de disquete en la lista de origen del panel Otros dispositivos.
5 Marque o desmarque la casilla de verificación Conectado para conectar o desconectar el dispositivode disquete.
6 (Opcional) Seleccione Sólo lectura para que los contenidos del dispositivo de disquete sean de sololectura.
Cómo utilizar VMware Fusion
VMware, Inc. 140

7 Seleccione Usar imagen de disquete y haga clic en Seleccionar para buscar el archivo de imagende disquete para conectar el dispositivo de disquete a un archivo de imagen de disquete.
Si trabaja con una máquina virtual configurada para usar una unidad de disquete física o cualquierotro dispositivo de disquete que no sea un archivo de imagen de disquete, la opción Usar unaconfiguración personalizada no compatible estará seleccionada. Fusion solo es compatible conarchivos de imagen de disquete para utilizarse en dispositivos de disquete virtual.
Crear una imagen de disquetePara leer los datos de un disquete en una máquina virtual, debe crear una imagen de disco que lamáquina virtual pueda reconocer.
Algunos sistemas operativos requieren el uso de disquetes para instalarlos. Como el Mac no incluye unaunidad física de disquete, y como Fusion solo admite imágenes de disquete, tendrá que utilizar unaunidad de disquete USB para crear imágenes de disquete.
La Utilidad de Discos de Apple puede crear imágenes de disquete para este fin.
Procedimiento
1 Añadir una unidad de disquete USB a su Mac.
2 Inicie la Utilidad de Discos de Mac mediante Aplicaciones/Utilidades/Utilidad de Discos ensu Mac.
3 Inserte el disquete del que quiere crear una imagen.
4 En la ventana Utilidad de Discos, seleccione el disquete y haga clic en Nueva imagen.
5 En el menú emergente Formato de la imagen, seleccione lectura/escritura.
6 En el menú emergente Encriptación, seleccione Ninguna.
7 Guarde la imagen del disquete en la ubicación elegida.
8 En el Finder, haga clic con el botón derecho en la imagen del disquete que ha creado y seleccioneObtener información.
9 En Nombre y extensión, cambie la extensión del archivo de .dmg a .flp y cierre la ventanaObtener información.
Confirme el cambio cuando se le indique.
10 (Opcional) Repita el proceso para cada disquete que cree.
Qué hacer a continuación
Para vincular las imágenes a una máquina virtual, consulte Conectar y configurar un dispositivo dedisquete.
Cómo utilizar VMware Fusion
VMware, Inc. 141

Activar una unidad de disco flexible en una máquina virtual remotaPuede activar una unidad de disco flexible y seleccionar una imagen de disco en una máquina virtualalojada en un servidor remoto. Puede acceder a software de una unidad de disco flexible física oinstalarlo en su máquina virtual remota.
Prerequisitos
Compruebe que se cumplen las siguientes condiciones:
n Dispone de credenciales de inicio de sesión para el servidor en el que se aloja la máquina virtual.
n La máquina virtual está encendida.
Procedimiento
1 Seleccione Archivo > Conectarse al servidor.
2 Introduzca el nombre del servidor host o seleccione un servidor en el menú desplegable Servidoresrecientes.
3 Introduzca sus credenciales de inicio de sesión y haga clic en Conectar.
4 Seleccione Máquina virtual > Configuración.
5 Haga clic en Disquete.
6 Haga clic en la casilla de verificación Activar unidad de disco flexible.
7 Seleccione una imagen de disco flexible en el menú desplegable.
Configurar la tarjeta de sonidoUna máquina virtual solo puede tener una única tarjeta de sonido. Solo podrá añadir una tarjeta desonido si elimina la tarjeta de sonido existente.
Conectar la tarjeta de sonidoPuede activar su máquina virtual para usar el dispositivo de sonido de Mac.
Procedimiento
1 Seleccione Ventana > Biblioteca de máquinas virtuales.
2 Seleccione una máquina virtual en la ventana Biblioteca de máquinas virtuales y haga clic enConfiguración.
3 En la sección Dispositivos extraíbles de la ventana Configuración, haga clic en Tarjeta de sonido.
4 Seleccione la casilla de verificación Conectar la tarjeta de sonido.
5 Seleccione las opciones Dispositivo de salida y Dispositivo de entrada.
6 (Opcional) Seleccione la casilla de verificación Habilitar cancelación de eco si hay eco de sonidoen su máquina virtual.
Cómo utilizar VMware Fusion
VMware, Inc. 142

Conectar y desconectar un adaptador de sonido sin usar la ventanaConfiguraciónPuede usar los botones en la barra de estado para conectar y desconectar dispositivos.
Procedimiento
u Haga clic en el botón del dispositivo de sonido en la barra de estado.
Añadir un adaptador de sonidoPuede añadir un adaptador de sonido si previamente se eliminó uno.
Prerequisitos
Cierre o apague la máquina virtual. La configuración no se puede cambiar mientras la máquina virtualestá encendida o en suspensión.
Procedimiento
1 Seleccione Ventana > Biblioteca de máquinas virtuales.
2 Seleccione una máquina virtual en la ventana Biblioteca de máquinas virtuales y haga clic enConfiguración.
3 Haga clic en Añadir dispositivo.
4 Haga clic en Tarjeta de sonido y seleccione Agregar.
5 Seleccione el dispositivo de entrada y de salida que desee añadir.
Eliminar un adaptador de sonidoAntes de que pueda añadir un adaptador de sonido nuevo, deberá eliminar el existente.
Prerequisitos
Cierre o apague la máquina virtual. La configuración no se puede cambiar mientras la máquina virtualestá encendida o en suspensión.
Procedimiento
1 Seleccione Ventana > Biblioteca de máquinas virtuales.
2 Seleccione una máquina virtual en la ventana Biblioteca de máquinas virtuales y haga clic enConfiguración.
3 En la sección Dispositivos extraíbles de la ventana Configuración, haga clic en Tarjeta de sonido.
4 Haga clic en Eliminar tarjeta de sonido.
5 Haga clic en Eliminar en el cuadro de diálogo de confirmación.
Cómo utilizar VMware Fusion
VMware, Inc. 143

Añadir una cámara a una máquina virtualPuede activar una o varias cámaras en una máquina virtual.
Prerequisitos
Compruebe que se cumplen las siguientes condiciones:
n Dispone de una o de varias cámaras en el sistema host que están integradas o conectadas a undispositivo USB.
n La máquina virtual utiliza la versión 11 o posterior del hardware.
n La máquina virtual se encuentra en su Mac, en lugar de estar alojada en un servidor remoto.
Procedimiento
1 Seleccione Máquina virtual > Configuración.
2 Haga clic en Añadir dispositivo.
3 Seleccione Cámara.
4 Haga clic en Agregar.
Normalmente, la cámara predeterminada del sistema host se añade a la máquina virtual. Puedeseleccionar una cámara por nombre. Si se selecciona una cámara con nombre, la cámara de sumáquina virtual se conectará específicamente a esa cámara. En ese caso, la cámara podría noconectarse si mueve la máquina virtual a otro host o elimina la cámara con nombre del sistema host.
Configurar el controlador USB y conectar dispositivos USBPuede configurar el controlador USB virtual para que sea compatible con USB 3.0 y 2.0. También puedeconfigurar el controlador USB virtual para conectar dispositivos USB a la máquina virtual cuando esosdispositivos están conectados al Mac y la máquina virtual está activa. La configuración seleccionadapuede ser persistente para diversos productos de VMware, como Workstation Pro y VMware Horizon 6.
Si tiene un Mac compatible con la conexión de dispositivos USB 3.0, los sistemas operativos invitadospueden conectarse a dispositivos USB 3.0 como USB 3.0 y a dispositivos USB 2.0 como USB 2.0. Sinembargo, los invitados con hardware USB 2.0 virtual tendrán problemas para conectarse con dispositivosUSB 3.0. Windows XP es un ejemplo de sistema operativo invitado sin hardware USB 3.0 virtual. Segúnel dispositivo, el rendimiento puede ser lento o parcial, o el dispositivo podría no conectarse.
Los invitados en Mac antiguos pueden tener hardware virtual USB 3.0 virtual, pero tanto los dispositivosUSB 2.0 como los USB 3.0 se conectarán en modo USB 2.0. Los invitados con hardware USB 2.0 virtualtambién utilizarán el modo USB 2.0 para los dispositivos USB 2.0 y USB 3.0.
NOTA: Fusion no admite adaptadores USB para conectar pantallas a sus máquinas virtuales.
Cómo utilizar VMware Fusion
VMware, Inc. 144

Añadir el controlador USBPuede añadir un controlador USB virtual para permitir a su máquina virtual funcionar con los dispositivosUSB conectados a su Mac.
Prerequisitos
Cierre o apague la máquina virtual. La configuración no se puede cambiar mientras la máquina virtualestá encendida o en suspensión.
Procedimiento
1 Seleccione Ventana > Biblioteca de máquinas virtuales.
2 Seleccione una máquina virtual en la ventana Biblioteca de máquinas virtuales y haga clic enConfiguración.
3 En la sección Dispositivos extraíbles de la ventana Configuración, haga clic en USB y Bluetooth.
4 En la sección Opciones USB avanzadas, utilice el menú desplegable para seleccionar cómo Fusiondebe responder cuando un dispositivo USB está insertado en su Mac.
NOTA: La compatibilidad con los dispositivos USB 3.0 SuperSpeed requiere un Mac debidamenteequipado y un sistema operativo invitado compatible con dispositivos USB 3.0.
Eliminar el controlador USBPuede eliminar un controlador USB de su máquina virtual.
Si elimina el controlador USB, no podrá conectar un dispositivo USB a la máquina virtual.
Prerequisitos
Cierre o apague la máquina virtual. La configuración no se puede cambiar mientras la máquina virtualestá encendida o en suspensión.
Procedimiento
1 Seleccione Ventana > Biblioteca de máquinas virtuales.
2 Seleccione una máquina virtual en la ventana Biblioteca de máquinas virtuales y haga clic enConfiguración.
3 En la sección Dispositivos extraíbles de la ventana Configuración, haga clic en USB y Bluetooth.
4 En la sección Opciones USB avanzadas, haga clic en Quitar controlador USB.
5 Haga clic en Eliminar en el cuadro de diálogo de confirmación.
Elegir dónde conectar un dispositivo USB cuando lo insertaCuando una máquina virtual se está ejecutando, puede seleccionar si se conecta un dispositivo USB asu Mac o a su máquina virtual cuando lo inserta.
Cómo utilizar VMware Fusion
VMware, Inc. 145

Fusion le permite seleccionar el sistema al que se conecta un dispositivo USB cuando lo inserta.También puede establecer esta opción como la conexión predeterminada siempre que conecte esedispositivo en el futuro.
Prerequisitos
Fusion debe estar abierto con una máquina virtual encendida.
Procedimiento
1 Conecte el dispositivo USB en el Mac.
Se abrirá el cuadro de diálogo de selección. Si no se abre el cuadro de diálogo, significa que yaestableció una conexión predeterminada para este dispositivo en el panel de configuración de USB.
2 (Opcional) Para establecer su selección de conexión predeterminada para este dispositivo en elfuturo, seleccione Recordar mi selección y no preguntar de nuevo.
Puede cambiar esta selección predeterminada en cualquier momento en el panel de configuración deUSB y Bluetooth.
3 Seleccione el sistema al que quiera conectar el dispositivo.
Puede realizar diversas acciones dependiendo del número de máquinas virtuales que tenga abiertas.
Opción Descripción
Si tiene una máquina virtual encendida Seleccione Conectar al Mac o Conectar a SO de la máquina virtual abierta.
Si tiene dos o más máquinas virtualesencendidas
En el menú emergente, seleccione Conectarse a su Mac o Conectar a nombrede la máquina virtual de la máquina virtual seleccionada. Haga clic en Aceptar.
Establecer la acción de conexión predeterminada para un dispositivo USBPuede establecer si cuando conecte un dispositivo USB, este se deberá conectar a su MAC o a sumáquina virtual.
Esta opción puede ser diferente en cada máquina virtual. Si establece la acción de conexiónpredeterminada para una máquina virtual, pero la máquina virtual no está encendida cuando conecta eldispositivo, el dispositivo se conectará al Mac.
Prerequisitos
Fusion debe estar abierto con una máquina virtual encendida.
Procedimiento
1 Seleccione Ventana > Biblioteca de máquinas virtuales.
2 Seleccione una máquina virtual en la ventana Biblioteca de máquinas virtuales y haga clic enConfiguración.
3 En la sección Dispositivos extraíbles de la ventana Configuración, haga clic en USB y Bluetooth.
4 Seleccione el dispositivo USB en la lista.
Cómo utilizar VMware Fusion
VMware, Inc. 146

5 En la sección Opciones USB avanzadas, seleccione el comportamiento de conexión del dispositivo.
Opción Descripción
Preguntar qué hacer Fusion pregunta si quiere conectar el dispositivo al Mac o a la máquina virtual.
Conectarse con esta máquina virtual Solo la máquina virtual reconoce el dispositivo. El Mac no lo reconoce.
Conectarse a su Mac Solo el Mac reconoce el dispositivo. La máquina virtual no lo reconoce.
Esta opción es el comportamiento predeterminado. VMware recomienda que lasimpresoras se conecten al host, no al invitado.
Conectar y desconectar dispositivos USBPuede conectar dispositivos USB a sus máquinas virtuales a través de su Mac.
Si conecta un dispositivo USB a la máquina virtual, el dispositivo USB no estará disponible para su Mac.
Si su unidad de CD/DVD es un dispositivo USB, Fusion la trata como un dispositivo USB, no como unaunidad de CD/DVD.
Prerequisitos
Si desconecta un dispositivo USB y lo reconecta de inmediato, se reconectará a la máquina virtual a laque estaba conectado anteriormente. Para cambiar la conexión, reconéctelo a un puerto USB diferenteen su Mac.
Procedimiento
1 Seleccione Ventana > Biblioteca de máquinas virtuales.
2 En la sección Dispositivos extraíbles de la ventana Configuración, haga clic en USB y Bluetooth.
3 En la sección Conectar dispositivos USB, marque o desmarque la casilla de verificación situada juntoal dispositivo USB para conectarlo o desconectarlo.
Conectar y desconectar un dispositivo USB usando la barra de herramientasde la máquina virtualPuede usar los botones en la barra de estado para conectar y desconectar dispositivos.
Procedimiento
1 Haga clic en el botón del dispositivo en la barra de estado.
2 Haga clic en Conectar nombre del dispositivo.
Conectar a un lector de tarjetas inteligentes USBConecte un lector de tarjetas inteligentes USB utilizando un proceso diferente al que usó para conectarotros dispositivos USB.
Cómo utilizar VMware Fusion
VMware, Inc. 147

Cuando añade a su ordenador un lector de tarjetas inteligentes, este aparece como dos dispositivos USBseparados en la interfaz de Fusion. Puede utilizar tarjetas inteligentes en modo virtual o a través de USB.Estos modos se excluyen mutuamente. Debe elegir uno u otro.
n Modo virtual (recomendado): el lector de tarjetas inteligentes está disponible como lector de tarjetasinteligentes USB nombre del modelo de su lector de tarjetas inteligentes virtual. Una vez conectado ala máquina virtual, el lector virtual aparecerá como Lector de tarjetas inteligentes USB nombre delmodelo de su lector de tarjetas inteligentes virtual en la lista de dispositivos del sistema operativoinvitado. En modo virtual, el lector de tarjetas inteligentes se puede compartir entre aplicaciones delhost y de diferentes invitados del host.
n A través de USB: el dispositivo lector de tarjetas inteligentes está disponible como lector de tarjetasinteligentes USB nombre del modelo de su lector de tarjetas inteligentes. Cuando conecta el lector alinvitado, este aparece como Lector de tarjetas inteligentes USB nombre del modelo del lectorde tarjetas inteligentes en la lista de dispositivos del sistema operativo invitado. En modo a travésde USB, una única máquina virtual controla directamente el lector de tarjetas inteligentes físico. Lasaplicaciones del host o de otras máquinas virtuales no pueden utilizar un lector de tarjetasinteligentes a través de USB. Utilice el modo a través de USB únicamente si la conexión en el modovirtual no funciona correctamente en su entorno informático.
NOTA: Desconecte su modo actual antes de cambiar a un modo distinto.
Procedimiento
n En el modo virtual, seleccione Máquina virtual > USB y Bluetooth > Conectar Lector de tarjetasinteligentes USB nombre del modelo de su lector de tarjetas inteligentes.
Cuando selecciona el dispositivo en el modo virtual, el dispositivo lector de tarjetas inteligentesnombre del modelo de su lector de tarjetas inteligentes en modo a través de USB ya noaparece, salvo en máquinas virtuales Linux.
n En el modo a través de USB, seleccione Máquina virtual > USB y Bluetooth > Conectar Lector detarjetas inteligentes USB nombre del modelo de su lector de tarjetas inteligentes.
n Para desconectar uno de estos modelos, seleccione Máquina virtual > USB y Bluetooth y eldispositivo que quiera desconectar, y haga clic en Desconectar.
El cuadro de diálogo de conexión USB desaparece antes de poder realizar laconexiónEn raras ocasiones, un dispositivo USB se desconecta antes de que Fusion pueda reconocerlo.
Problema
Al conectar un dispositivo USB, se abre el cuadro de diálogo Fusion EasyConnect, pero desapareceantes de tener la oportunidad de hacer ninguna acción. Cuando esto ocurre, el dispositivo USB deja deser visible para el Mac o para la máquina virtual.
Cómo utilizar VMware Fusion
VMware, Inc. 148

Origen
Algunos dispositivos USB se desconectan muy rápidamente si no reciben una respuesta inmediata alconectarse. En ocasiones, Fusion USB EasyConnect no responde en el tiempo requerido por estosdispositivos USB.
Para solucionar este problema, debe configurar la máquina virtual de forma que Fusion conecte losdispositivos desconocidos sin tener que preguntar primero por el tipo de conexión.
Solución
1 Cierre o apague la máquina virtual.
2 Seleccione Ventana > Biblioteca de máquinas virtuales.
3 Seleccione una máquina virtual en la ventana Biblioteca de máquinas virtuales y haga clic enConfiguración.
4 En la sección Dispositivos extraíbles de la ventana Configuración, haga clic en USB y Bluetooth.
5 En las opciones avanzadas de USB, si la primera opción está establecida en Preguntar qué hacer,cámbiela a Conectarse con esta máquina virtual o Conectarse a su Mac.
6 Inicie la máquina virtual.
Al conectar un dispositivo USB, este se conectará a la máquina virtual o al Mac, dependiendo de laopción que haya elegido, sin tener que pasar por el cuadro de diálogo de USB EasyConnect. Eldispositivo también será visible en la interfaz de Fusion, por lo que podrá verlo en Configuración >USB y Bluetooth.
Añadir un puerto paraleloPuede añadir un puerto paralelo a su máquina virtual.
Prerequisitos
Cierre o apague la máquina virtual. La configuración no se puede cambiar mientras la máquina virtualestá encendida o en suspensión.
Procedimiento
1 Seleccione Ventana > Biblioteca de máquinas virtuales.
2 Seleccione una máquina virtual en la ventana Biblioteca de máquinas virtuales y haga clic enConfiguración.
3 Haga clic en Añadir dispositivo.
4 Haga clic en Puerto paralelo.
5 Haga clic en Agregar.
6 Vaya a la ubicación en la que quiera guardar el archivo de salida del puerto paralelo virtual.
7 Escriba un nombre para el archivo en el campo Guardar como.
8 Haga clic en Guardar.
Cómo utilizar VMware Fusion
VMware, Inc. 149

Añadir un puerto seriePuede añadir un puerto serie a su máquina virtual.
Prerequisitos
Cierre o apague la máquina virtual. La configuración no se puede cambiar mientras la máquina virtualestá encendida o en suspensión.
Procedimiento
1 Seleccione Ventana > Biblioteca de máquinas virtuales.
2 Seleccione una máquina virtual en la ventana Biblioteca de máquinas virtuales y haga clic enConfiguración.
3 Haga clic en Añadir dispositivo.
4 Haga clic en Puerto serie.
5 Haga clic en Agregar.
6 Acceda a la ubicación en la que quiera guardar el archivo de salida del puerto en serie virtual.
7 Escriba un nombre para el archivo en el campo Guardar como.
8 Haga clic en Guardar.
Compartir dispositivos Bluetooth con una máquina virtualPuede conectar un dispositivo Bluetooth a una máquina virtual
Fusion admite estos tipos de dispositivos Bluetooth:
n Teléfonos móviles
n Receptores de GPS
n Dispositivos SPP (Serial Port Profile)
n La mayoría del resto de dispositivos
Fusion ofrece un soporte limitado para los siguientes tipos de dispositivos Bluetooth:
n Dispositivos de entrada (HID): pueden conectarse a invitados al utilizar hosts Linux/Mac OS, pero nocon hosts Windows.
Transferencia de archivos OBEX: solo se permiten transferencias salientes (del invitado aldispositivo). El invitado no puede actuar como servidor OBEX.
Fusion no admite los siguientes tipos de dispositivos Bluetooth:
n Auriculares
n Cascos
n Dispositivos de audio manos libres
Cómo utilizar VMware Fusion
VMware, Inc. 150

Fusion tiene las siguientes limitaciones en lo que respecta a la compatibilidad con la función Bluetooth:
n Solo se permiten conexiones de salida. Una máquina virtual puede establecer una conexión con undispositivo Bluetooth remoto, pero los dispositivos remotos no ven los servicios que pretendenanunciar las máquinas virtuales.
n Las máquinas virtuales no pueden cambiar el nombre, la clase o la capacidad de detección deladaptador Bluetooth del host. El host tiene el control exclusivo sobre la opción de establecer si otrosdispositivos Bluetooth pueden detectar al host y el nombre que se utiliza.
n El host tiene el control exclusivo del proceso de enlace y recopilación o visualización de números dePIN. El invitado puede buscar dispositivos e iniciar una conexión con cualquier dispositivo. En casode enlace, el cuadro de diálogo Enlazando aparece en el host, no en el invitado. Desde laperspectiva del invitado, el dispositivo parece enlazarse sin haber necesitado un PIN.
n Cualquier función específica del proveedor que incorpore la radio Bluetooth del host no se transmiteal invitado. Por ejemplo, algunas radios ofrecen un comando específico del proveedor para cambiarsu BDADDR. Estos comandos no aparecen en el invitado. El invitado ve una radio de marca VMwaregenérica.
n El propio controlador Bluetooth virtual no forma parte de los snapshots. Durante los snapshots, sedesconecta y se vuelve a conectar. En el momento del snapshot, se finaliza cualquier conexión encurso con dispositivos Bluetooth.
Procedimiento
1 Seleccione Ventana > Biblioteca de máquinas virtuales.
2 Seleccione una máquina virtual en la ventana Biblioteca de máquinas virtuales y haga clic enConfiguración.
3 En la sección Dispositivos extraíbles de la ventana Configuración, haga clic en USB y Bluetooth.
4 Seleccione la casilla de verificación Compartir dispositivos Bluetooth con la máquina virtual.
La radio Bluetooth virtual aparece en el invitado. Puede ver notificaciones del SO del invitadoindicando que se ha detectado nuevo hardware. No se requiere ninguna acción porque el controladorse instala automáticamente.
5 Utilice la interfaz Bluetooth del invitado para buscar dispositivos próximos con los que enlazarse. Losdispositivos aparecen en la lista a medida que se van detectando.
6 Seleccione el dispositivo con el que se quiera conectar y selecciónelo para conectarse a él.
7 Enlace el dispositivo con el host.
Si no ha enlazado nunca este dispositivo con este host, se le pedirá que lo haga ahora. El hostpuede pedirle un PIN o mostrar uno que deberá introducir en el dispositivo.
Tras enlazar el dispositivo, este estará disponible en el invitado.
Seleccionar un dispositivo de arranquePuede seleccionar el dispositivo que quiera utilizar para arrancar la máquina virtual.
Cómo utilizar VMware Fusion
VMware, Inc. 151

Esta función no está disponible en una máquina virtual Mac OS X Server.
Prerequisitos
Compruebe que la máquina virtual se esté ejecutando. De lo contrario, no se aplicará el cambio.
Procedimiento
1 Seleccione Ventana > Biblioteca de máquinas virtuales.
2 Seleccione una máquina virtual en la ventana Biblioteca de máquinas virtuales y haga clic enConfiguración.
3 En la sección Otros de la ventana Configuración, haga clic en Disco de arranque.
4 Haga clic en el dispositivo de arranque que quiera utilizar.
5 Haga clic en Reiniciar.
También puede mantener pulsada la tecla Opción y hacer clic en Reiniciar en firmware parareiniciar la máquina virtual en modo de configuración de firmware.
El sistema operativo invitado se reiniciará y arrancará desde el dispositivo seleccionado.
Encriptar y restringir una máquina virtualEncripte la máquina virtual y restrínjala para controlar el uso de dicha máquina y el acceso a suscontenidos.
Cuando se encripta una máquina virtual, puede establecer una contraseña necesaria para abrir lamáquina virtual. Podrá quitar la encriptación o cambiar la contraseña en cualquier momento.
NOTA: Las máquinas virtuales que superan los 50 GB pueden generar un aviso de espacio en discoreducido.
Si dispone de Fusion Pro, también puede activar restricciones para evitar que los usuarios modifiquen lamáquina virtual. Al activar restricciones, los usuarios no pueden eliminar los dispositivos virtuales,cambiar la asignación de la memoria, modificar los dispositivos extraíbles, ni cambiar la compatibilidaddel hardware virtual.
De forma opcional, puede obligar a los usuarios a cambiar la contraseña de encriptación si mueven ocopian la máquina virtual. Por ejemplo, un profesor podría facilitar una copia de la máquina virtual atodos los estudiantes de la clase y establecer esta restricción para que todos los estudiantes deban crearsu propia contraseña de encriptación.
Asimismo puede hacer que la máquina virtual caduque en una fecha y hora predefinidas. Cuando lamáquina virtual caduca, el usuario no puede obtener acceso a la máquina virtual. Si elimina la restriccióno define otra fecha y otra hora, puede ampliar el plazo de caducidad de una máquina virtual.
Cómo utilizar VMware Fusion
VMware, Inc. 152

Al activar las restricciones, se establece una contraseña de restricciones. Tras activar las restricciones nopodrá introducir cambios ni en la configuración de la máquina virtual ni en las políticas de restricciones ano ser que antes desactive las restricciones. Para desactivar las restricciones, debe introducir lacontraseña de restricciones.
La función de restricciones solo está disponible si dispone de Fusion Pro.
Encriptar y restringir una máquina virtualPuede encriptar la máquina virtual con una contraseña para controlar el acceso a la máquina y a sucontenido. Si tiene Fusion Pro, también puede activar restricciones para que la máquina virtual evite quelos usuarios cambien algunas de sus opciones y para establecer una fecha y una hora de caducidadpara la máquina virtual.
Al activar restricciones para una máquina virtual, puede establecer una fecha y una hora de caducidadpara la máquina virtual.
Siga estas directrices al configurar la encriptación y las restricciones:
n Si tiene una licencia de Fusion, puede activar y desactivar la encriptación únicamente si la máquinavirtual aún no tiene activadas restricciones.
n Si una máquina virtual ya tiene activadas restricciones, podrá cambiar la configuración de laencriptación y de las restricciones únicamente si tiene una licencia de Fusion Pro. Si tiene unalicencia de Fusion, la configuración de la encriptación y de las restricciones será de solo lectura.Solamente puede cambiar la contraseña de encriptación.
n Las políticas de restricciones se aplican solo en máquinas virtuales compatibles con Fusion 5 yversiones posteriores.
Prerequisitos
n Suspenda o apague la máquina virtual.
n Si pretende activar restricciones para la máquina virtual, compruebe que tiene una licencia deFusion Pro.
NOTA: Estas instrucciones no se aplican a máquinas virtuales de Horizon FLEX. Para crear unamáquina virtual de Horizon FLEX, debe utilizar Fusion Pro con una licencia de Horizon FLEX. Paraobtener información sobre la encriptación y la activación de restricciones para máquinas virtuales deHorizon FLEX, consulte la Guía de administración de VMware Horizon FLEX.
Procedimiento
1 Seleccione Ventana > Biblioteca de máquinas virtuales.
2 Seleccione una máquina virtual en la ventana Biblioteca de máquinas virtuales y haga clic enConfiguración.
3 En la sección Otros de la ventana Configuración, haga clic en Encriptación y restricciones.
Cómo utilizar VMware Fusion
VMware, Inc. 153

4 Seleccione Activar encriptación y establezca la contraseña de encriptación.
La contraseña debe tener un máximo de seis caracteres.
IMPORTANTE: Registre la contraseña de encriptación. Si la olvida, Fusion no ofrece ningún modode recuperarla.
5 (Opcional) Para almacenar la contraseña de cifrado en el sistema de administración de contraseñasKeychain de su Mac, seleccione Recordar contraseña.
6 Haga clic en Aceptar.
7 (Opcional) (Solo en Fusion Pro) Para activar restricciones para la máquina virtual, siga los pasos quese indican a continuación.
a Seleccione Activar restricciones y establezca la contraseña de restricciones.
IMPORTANTE: Registre la contraseña de restricciones. Si la olvida, Fusion no ofrece ningúnmodo de recuperarla.
b Haga clic en Configurar.
c En la pestaña Restricciones, seleccione las opciones de restricción adecuadas.
Opción Descripción
Pedir al usuario que cambie lacontraseña de encriptación
Si se mueve o copia la máquina virtual, esta opción requiere que el usuarioque cambie la contraseña de cifrado para la máquina virtual.
Permitir a los dispositivos USBconectarse a esta máquina virtual
Se permiten las conexiones de dispositivos USB.
d En la pestaña Caducidad, establezca las opciones de caducidad adecuadas.
Opción Descripción
Servidor de administración derestricciones
Especifique un servidor que permita el uso del protocolo HTTPS como origentemporal de confianza para la máquina virtual.
Frecuencia de contacto con elservidor
Establezca la frecuencia con la que la máquina virtual se pone en contactocon el servidor para comprobar el tiempo.
Tiempo máximo que puede utilizarsela máquina virtual sin contactar conel servidor
Seleccione el número de días que se puede utilizar la máquina virtual sinponerse en contacto con el servidor temporal.
La máquina virtual caduca tras Establezca la fecha y la hora de caducidad de la máquina virtual. Una vez quecaduque la máquina virtual, podrá eliminar o ampliar la fecha de caducidad.
e En la pestaña Mensajes, especifique mensajes personalizados que se muestren cuando la
máquina virtual haya caducado o esté a punto de caducar.
f En la pestaña Certificados, añada certificados en los que la máquina virtual confíe al ponerse encontacto con el servidor temporal.
Cómo utilizar VMware Fusion
VMware, Inc. 154

g Haga clic en Guardar.
h Haga clic en el icono Bloquear para bloquear las restricciones de la máquina virtual.
Una vez que se haya bloqueado la máquina virtual, los usuarios deberán proporcionar lacontraseña de restricciones para editar las restricciones actuales.
La máquina virtual está encriptada. Los usuarios deberán proporcionar la contraseña de cifrado paraabrir la máquina virtual.
Si ha activado restricciones para la máquina virtual, muchas de sus opciones de configuración estánocultas para el usuario de la máquina virtual. Para cambiar esta configuración oculta de la máquinavirtual, los usuarios deberán tener Fusion Pro y proporcionar la contraseña de restricciones.
Si establece una fecha de caducidad para la máquina virtual, esta comprobará la hora y la compararácon la fecha de caducidad cuando esté encendida. Mientras se esté ejecutando, la máquina virtualcomprobará periódicamente la hora y almacenará todas las marcas de tiempo correctas como la últimamarca de tiempo de confianza. Si la última marca de tiempo de confianza supera la fecha establecidapara la caducidad de la máquina virtual, se mostrará un mensaje de advertencia al usuario y sesuspenderá la máquina virtual.
Cambiar la contraseña de una máquina virtual encriptadaPuede cambiar la contraseña de una máquina virtual encriptada en cualquier momento.
Prerequisitos
n Suspenda o apague la máquina virtual.
n Compruebe que tiene la contraseña de la máquina virtual encriptada.
Debe utilizar Fusion Pro con una licencia de Horizon FLEX para cambiar la contraseña de encriptaciónde una máquina virtual de Horizon FLEX.
Procedimiento
1 Seleccione Ventana > Biblioteca de máquinas virtuales.
2 Seleccione una máquina virtual en la ventana Biblioteca de máquinas virtuales y haga clic enConfiguración.
3 En la sección Otros de la ventana Configuración, haga clic en Encriptación y restricciones.
4 Haga clic en Cambiar contraseña.
5 Escriba la contraseña anterior de la máquina virtual.
6 Escriba la contraseña que vaya a utilizar para encriptar la máquina virtual.
No olvide esta contraseña. Sin ella, no podrá acceder a la máquina virtual.
7 Vuelva a escribir la contraseña.
8 (Opcional) Seleccione Recordar contraseña para almacenarla en el sistema de administración decontraseñas del llavero de su Mac.
Cómo utilizar VMware Fusion
VMware, Inc. 155

9 Haga clic en Aceptar.
Se cambiará la contraseña de encriptación de la máquina virtual.
Eliminar la encriptación de una máquina virtualPuede eliminar la encriptación de una máquina virtual en cualquier momento.
Prerequisitos
n Suspenda o apague la máquina virtual.
n Compruebe que tiene la contraseña de la máquina virtual encriptada.
Debe utilizar Fusion Pro con una Horizon FLEX licencia para eliminar la encriptación de una máquinavirtual de Horizon FLEX.
Procedimiento
1 Seleccione Ventana > Biblioteca de máquinas virtuales.
2 Seleccione una máquina virtual en la ventana Biblioteca de máquinas virtuales y haga clic enConfiguración.
3 En la sección Otros de la ventana Configuración, haga clic en Encriptación y restricciones.
4 (Opcional) Desmarque la casilla de verificación Activar restricciones si está seleccionada.
No puede eliminar la encriptación de una máquina virtual si las restricciones están activadas.
5 Desmarque la casilla de verificación Activar encriptación.
6 Escriba la contraseña de la máquina virtual.
7 Haga clic en Aceptar.
La encriptación se eliminará de la máquina virtual. No necesitará una contraseña para acceder a lamáquina virtual o a su contenido.
Guardar la contraseña de una máquina virtual encriptada en elllaveroPuede guardar la contraseña de una máquina virtual encriptada en el llavero, el sistema deadministración de contraseñas del Mac en cualquier momento. El llavero del Mac recordará estacontraseña.
Prerequisitos
n Suspenda o apague la máquina virtual.
n Compruebe que tiene la contraseña de la máquina virtual encriptada.
Procedimiento
1 Seleccione Ventana > Biblioteca de máquinas virtuales.
Cómo utilizar VMware Fusion
VMware, Inc. 156

2 Seleccione una máquina virtual en la ventana Biblioteca de máquinas virtuales y haga clic enConfiguración.
3 Marque la casilla de verificación Recordar contraseña.
4 Escriba la contraseña de la máquina virtual.
5 Haga clic en Aceptar.
La contraseña de la máquina virtual encriptada se guardará en el llavero.
Compatibilidad de máquinas virtualesLa compatibilidad de una máquina virtual con diferentes versiones de Fusion y de otros productos deVMware se basa en su versión de hardware. La versión de hardware de una máquina virtual vienedeterminada por la versión de Fusion que se utilizó para crear la máquina virtual.
Considere la posibilidad de actualizar la versión de hardware de la máquina virtual si actualiza Fusion osi desea utilizar la máquina virtual en otros productos de VMware.
Apague la máquina virtual antes de cambiar su versión de hardware.
Cambiar la compatibilidad del hardware de una máquina virtualLa última versión de hardware de la máquina virtual le permite obtener el mejor rendimiento y elcomportamiento más fiable de las diferentes aplicaciones que se ejecuten en su máquina virtual.
Las máquinas virtuales con versión de hardware 10 o posterior se crean con los discos duros SATA o conlas unidades de CD. Si actualiza la máquina virtual desde la versión de hardware 9 o anterior, nocambiará ningún dispositivo en la máquina virtual a SATA. Si desea utilizar discos o unidades SATA conla máquina virtual, deberá cambiar manualmente los tipos de disco y unidad.
Prerequisitos
n Analice las aplicaciones que se están ejecutando en su máquina virtual para determinar la versión dehardware que debe seleccionar. Algunas aplicaciones ofrecen requisitos específicos de hardware enuna versión de hardware de máquina virtual anterior a la última disponible.
n Considere la opción de realizar un snapshot de la máquina virtual. Si el cambio de la versión dehardware de su máquina virtual resulta en un comportamiento inesperado, puede volver al snapshotrealizado antes de la actualización de la versión de hardware.
n Cierre o apague la máquina virtual antes de cambiar la versión de hardware.
Procedimiento
1 Seleccione Ventana > Biblioteca de máquinas virtuales.
2 Seleccione una máquina virtual en la ventana Biblioteca de máquinas virtuales y haga clic enConfiguración.
3 En la sección Otros de la ventana Configuración, haga clic en Compatibilidad.
Cómo utilizar VMware Fusion
VMware, Inc. 157

4 En la sección Opciones avanzadas seleccione una versión de hardware en el menú desplegableUtilizar versión de hardware.
Al seleccionar una opción de compatibilidad de hardware, aparecerá una lista de los productos deVMware compatibles con esa ella. Por ejemplo, si selecciona la versión de hardware 10, apareceráuna lista de productos de VMware compatibles con esta versión. También se mostrarán laslimitaciones de la versión de hardware en cuestión.
Es posible que no pueda seleccionar algunas opciones de hardware (por ejemplo, las versiones dehardware antiguas que no son compatibles con su versión actual de Fusion).
5 (Opcional) Haga clic en Restaurar para volver a la versión de hardware que utiliza su máquinavirtual. Al restaurar la versión de hardware, podrá ver la compatibilidad y los límites de la versión dehardware actual.
6 Haga clic en Aplicar para cambiar la versión de hardware de la máquina virtual.
7 Haga clic en Cerrar.
La versión de hardware de la máquina virtual se ha cambiado.
Qué hacer a continuación
Encienda la máquina virtual.
Seleccionar la versión de hardware de una máquina virtualSi actualiza la versión de hardware de la máquina virtual, mejorará el rendimiento al aumentar el límite dememoria, el número de procesadores utilizados y la cantidad de espacio de disco disponible en lamáquina virtual.
Prerequisitos
Compruebe que tiene instalada la última versión de VMware Tools.
Procedimiento
1 Seleccione Ventana > Biblioteca de máquinas virtuales.
2 Seleccione una máquina virtual en la ventana Biblioteca de máquinas virtuales y haga clic enConfiguración.
3 En la sección Otros de la ventana Configuración, haga clic en Compatibilidad.
4 En la sección Opciones avanzadas seleccione una versión de hardware en el menú desplegableUtilizar versión de hardware.
La versión 12 del hardware permite un mayor rendimiento de la máquina virtual, incluido un mejorprocesamiento de los gráficos 3D acelerados.
Cómo utilizar VMware Fusion
VMware, Inc. 158

Configurar opciones de aislamiento del invitado para unamáquina virtualLa opción de aislamiento le permite restringir las operaciones de archivos entre la máquina virtual y elsistema host, y entre la máquina virtual y otras máquinas virtuales.
Para configurar las opciones de aislamiento del invitado para una máquina virtual seleccionada, haga clicen Máquina virtual > Configuración y seleccione Aislamiento.
Se aplican las siguientes restricciones:
n VMware Tools debe estar instalado en el sistema operativo invitado para utilizar las funciones deaislamiento del invitado.
n No puede configurar estas opciones para una máquina virtual remota.
n Si la máquina virtual ejecuta Mac OS como el sistema operativo invitado, puede copiar y pegar textoentre el sistema operativo invitado y el host, pero no se permite copiar archivos.
NOTA: Las operaciones de arrastrar y soltar y de copiar y pegar están activadas de formapredeterminada. Le recomendamos que desactive estas operaciones para evitar que los archivos setransfieran accidentalmente entre la máquina virtual y el sistema host.
Tabla 9‑3. Opciones del aislamiento
Opción Descripción
Activar arrastrar y soltar Si se desmarca esta casilla de verificación, se restringen las siguientesopciones.n Arrastrar y soltar archivos del sistema host a un sistema operativo invitado
Linux o Windows.n Arrastrar y soltar archivos del sistema operativo invitado al sistema host.n Arrastrar archivos de un administrador de archivos a una aplicación que
admita la función de arrastrar y soltar, o desde aplicaciones, comoadministradores de archivos .zip, que admitan la extracción de archivosindividuales arrastrándolos y soltándolos.
Para activar estas operaciones, seleccione la casilla de verificación.
Activar copiar y pegar Si se desmarca esta casilla de verificación, se restringen las siguientesoperaciones.n Copiar y pegar texto y archivos del sistema host a un sistema operativo
invitado Windows o Linux.n Copiar y pegar del sistema operativo invitado al sistema host.n Copiar y pegar texto y archivos de una máquina virtual a otra.
Para activar estas operaciones, seleccione la casilla de verificación.
Administrar la configuración avanzadaPuede supervisar el estado de la fuente de alimentación, facilitar el acceso a VNC o cambiar a otrasfunciones avanzadas de la máquina virtual.
Cómo utilizar VMware Fusion
VMware, Inc. 159

Configurar la sincronización horaria entre los sistemas operativosinvitado y hostPuede configurar si el reloj del sistema operativo invitado se sincroniza con el reloj del host.
Si activa esta opción avanzada para la sincronización horaria, el servicio VMware Tools, que se ejecutaen el sistema operativo invitado, realizará una comprobación cada minuto para determinar si coincidenlos relojes de los sistemas operativos host e invitado. Si no es así, el reloj del sistema operativo invitadose sincronizará para coincidir con el del host.
Para obtener mas información sobre el funcionamiento de la sincronización de hora de VMware Tools,así como instrucciones para desactivarla por completo, consulte el documento Instalar y configurarVMware Tools disponible en la página http://www.vmware.com/pdf/vmware-tools-installation-configuration.pdf.
Prerequisitos
Desactive otros mecanismos de sincronización horaria periódica. La mayoría de los invitados tienenactivada la sincronización de relojes de forma predeterminada.
Procedimiento
1 Seleccione Ventana > Biblioteca de máquinas virtuales.
2 Seleccione una máquina virtual en la ventana Biblioteca de máquinas virtuales y haga clic enConfiguración.
3 En la sección Otros de la ventana Configuración, haga clic en Avanzado.
4 Seleccione la casilla de verificación Sincronizar hora.
Mostrar el estado de la fuente de alimentación del Mac en lamáquina virtualPuede configurar la máquina virtual para que muestre el estado de la fuente de alimentación de su Mac.
Cuando se activa esta función, la información sobre el estado de alimentación del Mac se pasa a lamáquina virtual. La máquina virtual puede mostrar cuánta batería queda y entrar en estado desuspensión o hibernación cuando el cargador de la batería está bajo. Esta función no se admite enmáquinas virtuales Mac OS.
Procedimiento
1 Seleccione Ventana > Biblioteca de máquinas virtuales.
2 Seleccione una máquina virtual en la ventana Biblioteca de máquinas virtuales y haga clic enConfiguración.
3 En la sección Otros de la ventana Configuración, haga clic en Avanzado.
4 Seleccione la casilla de verificación Transferir a la máquina virtual el estado batería.
Cómo utilizar VMware Fusion
VMware, Inc. 160

Cambiar el motor de virtualización preferidoPuede configurar un motor de virtualización diferente al predeterminado.
De forma predeterminada, Fusion selecciona el motor de virtualización que mejor se adapta al sistemaoperativo de su máquina virtual y al procesador de su Mac. Puede anular la opción automática yseleccionar un motor de virtualización específico. Si no está familiarizado con las opciones, conserve laconfiguración predeterminada.
Procedimiento
1 Seleccione Ventana > Biblioteca de máquinas virtuales.
2 Seleccione una máquina virtual en la ventana Biblioteca de máquinas virtuales y haga clic enConfiguración.
3 En la sección Otros de la ventana Configuración, haga clic en Avanzado.
4 Seleccione una opción del menú Motor de virtualización preferido.
Opción Descripción
Automático La opción predeterminada de Fusion.
Reproducción automática Opción no admitida en Fusion. Una máquina virtual creada en Workstation Propodría tener esta opción establecida como un valor.
Traducción binaria Una técnica de virtualización para la arquitectura x86 en la que la secuencia deinstrucciones es analizada y las instrucciones de la máquina que no sonvirtualizables se reemplazan con un código seguro.
Intel VT-x La implementación Intel de la virtualización asistida por hardware, una técnica enla que la CPU permite al software especificar instrucciones que no sonvirtualizables para realizar capturas, haciéndolas virtualizables. Todos los Maccon Intel tienen esta función.
Intel VTx con EPT EPT (Extended Page Tables) es una mejora para la tecnología de virtualizaciónasistida por hardware que es compatible con MMU (Memory Management Unit)virtual.
Personalizada Indica una opción no admitida en Fusion.
Resolver los problemas de la máquina virtualPuede decidir qué nivel de información para la resolución de problemas desea recoger para susmáquinas virtuales.
El nivel de información recogida para la resolución de problemas puede influir en el rendimiento de sumáquina virtual.
Procedimiento
1 Seleccione Ventana > Biblioteca de máquinas virtuales.
2 Seleccione una máquina virtual en la ventana Biblioteca de máquinas virtuales y haga clic enConfiguración.
Cómo utilizar VMware Fusion
VMware, Inc. 161

3 En la sección Otros de la ventana Configuración, haga clic en Avanzado.
4 Seleccione una opción en el menú Solución de problemas.
Opción Descripción
Predeterminado Fusion determina la mejor configuración para la máquina virtual.
Ninguno Fusion no recoge información para la resolución de problemas de la máquinavirtual. Esta opción permite que la máquina virtual funcione lo más rápido posible.
Bloquear Fusion recoge información de corrección de errores cuando la máquina virtual noresponde o está bloqueada.
Rendimiento Fusion recoge información de rendimiento (por ejemplo, en el caso de que unaoperación esté tardando demasiado en la máquina virtual).
Qué hacer a continuación
En la barra de menús VMware Fusion, seleccione Ayuda > Recopilar información sobre asistenciapara recoger información de solución de problemas que Fusion haya recopilado sobre una máquinavirtual en cuestión. Fusion crea un archivo .zip en el escritorio que incluye información de solución deproblemas.
Cambiar la aplicación del búfer al disco duroFusion establece automáticamente la aplicación del búfer al disco duro conforme al sistema operativoinvitado que utilice, pero con la posibilidad de cambiar esta opción si lo desea.
La aplicación del búfer al disco duro puede incrementar el rendimiento de la máquina virtual, perotambién consume más memoria del host Mac que si funcionase sin búfer. Fusion activa o desactiva laaplicación del búfer al disco duro ubicado en el sistema operativo de su máquina virtual.
Para todos los sistemas operativos invitados Windows Vista y versiones posteriores, Fusion establececomo predeterminado E/S sin búfer para hosts Mac. Lo mismo ocurre con todos los invitados deWindows 2000, 2003, XP y XP de 64 bits creados recientemente con esta versión de Fusion. Todos losotros invitados establecen como predeterminado E/S con búfer en hosts Mac.
Si no está familiarizado con las opciones, conserve la configuración predeterminada.
Procedimiento
1 Seleccione Ventana > Biblioteca de máquinas virtuales.
2 Seleccione una máquina virtual en la ventana Biblioteca de máquinas virtuales y haga clic enConfiguración.
3 En la sección Otros de la ventana Configuración, haga clic en Avanzado.
Cómo utilizar VMware Fusion
VMware, Inc. 162

4 Seleccione una opción en el menú Aplicando búfer al disco duro.
Opción Descripción
Automático Fusion determina su sistema operativo y activa o desactiva la aplicación de búferal disco duro en función del tipo de búfer que proporciona el mejor rendimiento.
Activado El sistema operativo de la máquina virtual utiliza E/S en búfer.
Desactivado El sistema operativo de la máquina virtual utiliza E/S sin búfer.
Establecer una solicitud de contraseña para abrir una máquinavirtual Boot CampSi tiene una máquina virtual que se enciende en la partición Boot Camp, puede establecer que se soliciteuna contraseña cada vez que se abra.
Prerequisitos
Debe tener una partición Boot Camp en su Mac y haber creado una máquina virtual para encenderla.
Procedimiento
1 Seleccione Ventana > Biblioteca de máquinas virtuales.
2 Seleccione una máquina virtual en la ventana Biblioteca de máquinas virtuales y haga clic enConfiguración.
3 En la sección Otros de la ventana Configuración, haga clic en Avanzado.
4 Seleccione la solicitud de contraseña estableciendo la opción Privilegios administrativos para losdiscos Boot Camp.
Opción Descripción
No preguntar nunca Cuando abra una máquina virtual Boot Camp en Fusion, no necesitará introduciruna contraseña.
Preguntar siempre Cada vez que abra su máquina virtual Boot Camp, deberá introducir lacontraseña de la cuenta de administrador del Mac.
Activar un cliente VNC para acceder a la máquina virtualremotamentePuede configurar una máquina virtual para que permita que cualquier cliente de computación virtual enred (VNC) acceda a la máquina virtual conectándose a su Mac.
El software VNC le permite ver un ordenador e interactuar con él desde cualquier otro ordenador odispositivo móvil en cualquier lugar en Internet. El software VCN es multiplataforma, lo que permite elcontrol remoto entre diferentes tipos de ordenadores.
Tabla 9‑4 describe las formas en las que puede configurar VNC.
Cómo utilizar VMware Fusion
VMware, Inc. 163

Tabla 9‑4. Opciones de VNC
Opción Descripción
Escritorio remoto, compartir pantalla o servidor VNC deterceros en el host Mac
n Permite controlar el host Mac por completo, incluidoFusion y cualquier otra aplicación.
n La conexión al servidor se realiza con el nombre o ladirección IP del host.
Servidor VNC proporcionado por Fusion n Disponible para cada máquina virtual.n Debe utilizar puertos únicos que no se usen actualmente
en el host Mac.n Permite controlar la máquina virtual cuando está
encendida, antes incluso de que se ejecute el sistemaoperativo invitado.
n La conexión al servidor se realiza con el nombre o ladirección IP del host.
Servidor VNC en el sistema operativo invitado de la máquinavirtual
n El servidor VNC está instalado de la misma forma quecualquier otra aplicación incluida en la máquina virtual.
n Permite controlar únicamente el sistema operativo invitadoy solo está disponible después del inicio de este.
n Cuando se utiliza una conexión en puente, la conexión alservidor se realiza con el nombre o la dirección IP delinvitado.
Este procedimiento describe cómo utilizar el servidor VNC proporcionado por Fusion para que un clienteVNC acceda a la máquina virtual remotamente.
Procedimiento
1 Seleccione Ventana > Biblioteca de máquinas virtuales.
2 Seleccione una máquina virtual en la ventana Biblioteca de máquinas virtuales y haga clic enConfiguración.
3 En la sección Otros de la ventana Configuración, haga clic en Avanzado.
4 Seleccione la casilla de verificación Visualización remota mediante VNC.
5 (Opcional) Escriba una contraseña.
Debido a que los datos enviados mediante VNC no están encriptados, no utilice su contraseñaregular.
6 Identifique el puerto del Mac.
El puerto predeterminado es 5900. Si ha activado el uso compartido de la pantalla en el Mac, esposible que el puerto 5900 esté en uso y deba utilizar otro puerto como, por ejemplo, 5901. En elcaso de varias máquinas virtuales, aumente el número de puerto para cada máquina virtualadicional.
Su máquina virtual estará ahora visible para los clientes VNC.
Cómo utilizar VMware Fusion
VMware, Inc. 164

Actualizar Fusion 10Puede actualizar a una nueva versión de Fusion de diversas formas.
Utilice estos procedimientos para actualizar Fusion.
Este capítulo cubre los siguientes temas:
n Actualizar Fusion con la función de actualización automática
n Actualizar Fusion a través de una descarga
n Actualizar Fusion tras el periodo de evaluación para que sea una versión con licencia completa
n Actualizar VMware Tools
n Desinstalar Fusion
n Forzar la salida de procesos de la máquina virtual
Actualizar Fusion con la función de actualizaciónautomáticaFusion incluye una función de actualización de software que busca actualizaciones de Fusion y VMwareTools, las descarga y las instala.
Si la casilla de verificación Buscar actualizaciones automáticamente está seleccionada en VMwareFusion > Preferencias, Fusion buscará actualizaciones cada vez que se inicie. Si Fusion detecta unanueva versión, mostrará la ventana Actualización de software. La ventana Actualización de softwareincluye las siguientes opciones.
Omitir esta versión Seleccione esta opción si no desea actualizar la versión descrita. Fusionignora esta versión en cualquier búsqueda posterior de la función deactualizaciones automáticas. Si más tarde cambia de opinión, puedeseleccionar VMware Fusion > Comprobar actualizaciones para queFusion vuelva a mostrar la ventana Actualización de software.
Recordármelo mástarde
Fusion cierra la ventana Actualización de software. La próxima vez quese inicie Fusion, aparecerá la ventana Actualización de software.
Descargar e instalar Fusion descarga los archivos de actualización en su Mac e instala lasactualizaciones.
VMware, Inc. 165

Prerequisitos
Compruebe que la casilla de verificación Buscar actualizaciones automáticamente esté seleccionadaen VMware Fusion > Preferencias.
Aunque Fusion puede apagar sus máquinas virtuales en ejecución como parte de este procedimiento,VMware recomienda que apague o suspenda manualmente sus máquinas virtuales antes de empezar.
Procedimiento
1 En la ventana Actualización de software, haga clic en Descargar e instalar.
Fusion descarga los archivos de actualización en su Mac.
2 Cuando aparezca el mensaje Listo para instalar actualizaciones, apague las máquinas virtuales quese estén ejecutando y haga clic en Instalar y reiniciar.
Fusion descarga los archivos de actualización en su Mac, muestra una barra de progreso durante lainstalación y se reinicia cuando esta finaliza.
Actualizar Fusion a través de una descargaSi dispone de una versión anterior de Fusion, puede realizar la actualización a la última versióndescargando de forma manual la imagen de disco de Fusion a través del sitio web de VMware.
Si va a actualizar Fusion, VMware recomienda que primero elimine la versión de Fusion instalada en suMac. El proceso de instalación, actualización y desinstalación de Fusion no modifica las máquinasvirtuales existentes.
Prerequisitos
Compruebe que todas las máquinas virtuales estén apagadas y que Fusion no se esté ejecutando.
Procedimiento
1 Arrastre la versión anterior de Fusion a la papelera.
Fusion se encuentra en la carpeta Aplicaciones de su Mac.
2 Descargue Fusion del sitio web de VMware en la página http://www.vmware.com/mac/.
a Haga clic en el enlace Descargar y siga los enlaces siguientes para obtener una distribución dedescarga electrónica.
b Haga clic en el enlace de descarga y guarde la aplicación en el Mac.
La imagen de disco de Fusion se guardará en el directorio de descarga predeterminado. El nombredel archivo es VMware-Fusion-x.x.x-xxxxxx.dmg, donde x.x.x es la versión de la aplicación yxxxxxx es el número de compilación de la versión de descarga.
3 Haga doble clic en el archivo VMware-Fusion-x.x.x-xxxxxx.dmg para montarlo.
4 Haga doble clic en el icono de VMware Fusion para copiar Fusion en su Mac e inicie la aplicación.
Cómo utilizar VMware Fusion
VMware, Inc. 166

Actualizar Fusion tras el periodo de evaluación para quesea una versión con licencia completaPara continuar usando Fusion tras utilizar una versión gratuita de evaluación o una vez que caduque lalicencia, deberá comprar una en el sitio web de VMware.
Procedimiento
1 Seleccione VMware Fusion > Comprar ahora o introducir licencia.
2 Autorice su instalación de Fusion.
Opción Acción
Tiene una clave de licencia Escriba la clave de licencia.
No tiene una clave de licencia a Haga clic en Comprar.b En la página VMware Fusion del sitio web de VMware, seleccione la versión
de Fusion que quiera comprar y haga clic en el botón correspondiente.
c Siga las instrucciones para procesar el pedido.
Actualizar VMware ToolsPuede actualizar VMware Tools manualmente o configurar las máquinas virtuales para que busquen einstalen versiones más recientes de VMware Tools.
El sistema operativo invitado comprueba la versión de VMware Tools cuando enciende una máquinavirtual. La barra de estado de su máquina virtual mostrará un mensaje cuando haya una nueva versióndisponible.
En las máquinas virtuales Windows, puede configurar VMware Tools para que le avise cuando haya unaactualización disponible. Si la opción de notificación está activada, el icono de VMware Tools de la barrade tareas de Windows incluirá un icono de alerta amarillo cuando esté disponible una actualización deVMware Tools.
Para instalar una actualización de VMware Tools, puede utilizar el mismo procedimiento que usó parainstalar VMware Tools la primera vez. La actualización de VMware Tools significa que se instala unanueva versión.
Cómo utilizar VMware Fusion
VMware, Inc. 167

En los sistemas operativos invitados Windows y Linux, puede configurar la máquina virtual para queVMware Tools se actualice automáticamente. Aunque se realiza una verificación de la versión alencender la máquina virtual, en los sistemas operativos invitados Windows, la actualización automáticase realiza cuando enciende o reinicia la máquina virtual. La barra de estado muestra el mensajeInstalando VMware Tools... cuando se está realizando una actualización.
IMPORTANTE: Tras actualizar VMware Tools en los sistemas operativos invitados Linux, haydisponibles nuevos módulos de red. Sin embargo, estos no se utilizan hasta que reinicia el sistemaoperativo invitado o detiene la conexión de red, descarga y vuelve a cargar los módulos del kernel de redde VMware, y reinicia la conexión de red. Esto significa que aunque VMware esté configurado paraactualizarse automáticamente, deberá reiniciar o volver a cargar los módulos de red para que las nuevasfunciones estén disponibles.
Esta estrategia evita las interrupciones en la red y le permite instalar VMware Tools mediante SSH.
Al actualizar VMware Tools en sistemas operativos invitados Windows, se instalan automáticamentecontroladores gráficos WDDM. Estos controladores permiten establecer el modo de suspensión en laconfiguración de encendido del SO invitado para ajustar las opciones de este modo. Por ejemplo, puedeutilizar la opción del modo de suspensión Cambiar la frecuencia con la que el equipo entra en estadode suspensión para establecer que el SO invitado entre en modo de suspensión automáticamentedespués de un cierto tiempo o para evitar que cambie a este modo tras estar inactivo durante un tiempo.
Algunas funciones de una versión específica de un producto de VMware pueden depender de lainstalación de la versión de VMware Tools incluida en ese lanzamiento o de la actualización a la misma.Actualizar a la última versión de VMware Tools no es siempre necesario. Las versiones más nuevas deVMware Tools son compatibles con varias versiones de host. Para evitar actualizaciones innecesarias,determine si las funciones y características añadidas son necesarias para su entorno.
Desinstalar FusionDesinstalar Fusion no modifica las máquinas virtuales existentes.
Desinstalar FusionPuede desinstalar Fusion en la carpeta Aplicaciones.
Prerequisitos
Apague o suspenda todas las máquinas virtuales en ejecución y salga de Fusion.
Procedimiento
u Arrastre la aplicación VMware Fusion de la carpeta Aplicaciones de su Mac a la papelera.
Forzar la salida de procesos de la máquina virtualSi su ordenador le impide actualizar o instalar Fusion, es posible que deba utilizar el Monitor de Actividadde Mac para corregir el problema.
Cómo utilizar VMware Fusion
VMware, Inc. 168

En contadas ocasiones, el sistema operativo de una máquina virtual puede cerrarse inesperadamentedejando algunos procesos de la máquina virtual en ejecución. Esta situación puede impedirle actualizar odesinstalar Fusion. En estos casos, el Asistente de instalación o desinstalación le mostrará un mensajeque indica que no puede instalar o desinstalar Fusion. Para sortear este problema, puede usar el Monitorde Actividad de Mac OS X para forzar la salida de los procesos de la máquina virtual.
Procedimiento
1 En el Finder, seleccione Aplicaciones > Utilidades y haga doble clic en Monitor de Actividad paraabrirlo.
2 Seleccione Todos los procesos.
3 En la columna Nombre del proceso, seleccione VMware Fusion.
4 Seleccione Vista > Salir del proceso.
5 En la ventana Salir del proceso, seleccione Forzar salida.
Cómo utilizar VMware Fusion
VMware, Inc. 169