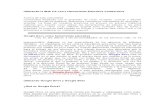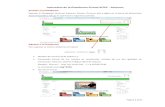MANUAL DE USO PLATAFORMA VIRTUAL … · material o comentario ofensivo o inmoral en ningún foro,...
Transcript of MANUAL DE USO PLATAFORMA VIRTUAL … · material o comentario ofensivo o inmoral en ningún foro,...
MANUAL DE USO PLATAFORMA VIRTUAL EDUCATIVA
ROL DE ESTUDIANTE UNIREMINGTON VIRTUAL
2
CRÉDITOS
El módulo de estudio para el ingreso a la Plataforma Virtual Educativa es propiedad de la Corporación Universitaria Uniremington. Las imágenes fueron tomadas de la plataforma y el contenido del módulo está protegido por las leyes de derechos de autor que rigen al país.
Este material tiene fines educativos y no puede usarse con propósitos económicos o comerciales.
AUTORES
Francisco Javier Alvarez Gómez
Coordinador de CUR-VIRTUAL
Con la Colaboración de:
Pablo Emilio Botero Tobón Asesor Pedagógico y Metodológico [email protected]
Nelson Jovany Isaza Morales Administrador de Plataforma Moodle [email protected]
RESPONSABLES
Eduardo Alfredo Castillo Builes Vicerrector de Educación a Distancia y Virtual [email protected]
Francisco Javier Alvarez Gómez
Coordinador de CUR-VIRTUAL
MANUAL DE USO PLATAFORMA VIRTUAL EDUCATIVA
ROL DE ESTUDIANTE UNIREMINGTON VIRTUAL
3
GRUPO DE APOYO
Personal de CUR-VIRTUAL EDICIÓN Y MONTAJE
Primera versión. Febrero de 2011. Segunda versión. Agosto del 2014 Tercera versión. Diciembre de 2015
Derechos Reservados
Esta obra es publicada bajo la licencia CreativeCommons.
Reconocimiento-No Comercial-Compartir Igual 2.5 Colombia.
MANUAL DE USO PLATAFORMA VIRTUAL EDUCATIVA
ROL DE ESTUDIANTE UNIREMINGTON VIRTUAL
4
CONTENIDO
Pág.
1. PRESENTACIÓN .............................................................................................................. 5
2. INGRESO ....................................................................................................................... 6
2.1. ¿Qué hago si olvide la contraseña? ......................................................................................... 9
2.2. ¿Cómo hago para salir del curso correctamente? ................................................................ 10
3. NAVEGAR EN EL CURSO ............................................................................................... 11
3.1. Elementos de la cabecera de la plataforma .......................................................................... 11
3.1.1. La barra de navegación ..................................................................................................... 11
3.1.2. Bloque de Navegación ....................................................................................................... 12
3.2. Columna de Información y Administración ........................................................................... 13
3.2.1. Bloque Gente ..................................................................................................................... 13
3.2.2. Bloque de Actividades ....................................................................................................... 14
3.2.3. Bloque de Administración ................................................................................................. 20
3.3. Columna Central de Diagrama de Temas .............................................................................. 25
3.3.1. Inicio .................................................................................................................................. 25
3.3.2. Temas de contenido .......................................................................................................... 26
3.3.3. Visualizar o Descargar Contenidos .................................................................................... 27
3.3.4. ¿Cómo se descomprime un archivo? ................................................................................ 28
3.4. Columna Temporal derecha .................................................................................................. 28
3.4.1. Bloque de Calendario ........................................................................................................ 28
3.4.2. Mensajes ........................................................................................................................... 30
3.4.3. Bloque de Usuarios en Línea ............................................................................................. 30
4. RECOMENDACIONES FINALES ...................................................................................... 31
5. PREGUNTAS FRECUENTES ............................................................................................ 32
MANUAL DE USO PLATAFORMA VIRTUAL EDUCATIVA
ROL DE ESTUDIANTE UNIREMINGTON VIRTUAL
5
1. PRESENTACIÓN
Este es el ambiente de la Plataforma Virtual Educativa de la CORPORACIÓN UNIVERSITARIA REMINGTON dispuesto para el desarrollo de sus programas de educación a distancia, educación presencial y formación docente, para la incorporación de las Tecnologías de Información y la Comunicación TIC.
Cada uno de los temas siguientes le presentará un concepto diferente de la herramienta de aprendizaje LMS1 Moodle, y le permitirá utilizar los recursos y las actividades dispuestas para su formación.
Es una posibilidad permanente de acceso las 24 horas durante todo el tiempo de duración de su curso, para complementar la metodología presencial o a distancia, la cual su tutor/profesor dispondrá para el aprendizaje actividades que implica bajar documentos de estudio, participación en foros, subir archivos, participar en chat, desarrollar tareas, ver videos, presentaciones, fotografías y talleres entre otros.
Tenga en cuenta que este es un ambiente de interacción muy abierto; por tanto, no publique ningún material o comentario ofensivo o inmoral en ningún foro, asignación, chat o cualquier otra sección del sitio. Las contribuciones de los usuarios en estos medios de conversación y opinión, podrían ser detectadas y verificadas en cualquier momento.
¿Qué es Moodle?
Es una plataforma LMS para administrar cursos basados en Internet y páginas web. Fue diseñado por el Australiano Martin Dougiamas de Perth, con la filosofía de software libre, apoyándose en el marco de la teoría del constructivismo social. El Sr. Dougiamas tiene un interesante background tecnológico, pero también lo combina con su reciente carrera en educación. Basado en su conocimiento sobre la teoría del aprendizaje y la colaboración, desarrolla la plataforma LMS Moodle.
1 LMS, es la sigla de "Learning Management System" o Sistema de gestión de aprendizaje, que permite organizar materiales y actividades de formación en cursos virtuales.
MANUAL DE USO PLATAFORMA VIRTUAL EDUCATIVA
ROL DE ESTUDIANTE UNIREMINGTON VIRTUAL
6
2. INGRESO
Una vez que la institución le ha informado sobre su acceso a internet ingrese a la plataforma mediante su navegador bien sea Internet Explorer, Google Chrome, Mozilla Firefox, Opera o Safari; proceda así:
Escriba en la barra de dirección de su navegador https://virtual.uniremington.edu.co/home/ o también podrá ingresar a la plataforma desde la página institucional www.uniremington.edu.co dando clic en “Virtual / Campus virtual / Plataforma Moodle”.
Ilustración 1. Acceso al Campus Virtual
Ilustración 2. Acceso a Plataforma Moodle
En la caja de diálogo deberá ingresar con su usuario y contraseña; esto permitirá el acceso exclusivo a quienes estén previamente matriculados. Para ello realice los dos siguientes pasos:
Digite su número de documento, sin espacios ni puntos; luego repítalo de la misma forma en la contraseña. Esta es su clave asignada en la matricula. Si usted ya la ha cambiado, deberá digitar su nueva clave.
MANUAL DE USO PLATAFORMA VIRTUAL EDUCATIVA
ROL DE ESTUDIANTE UNIREMINGTON VIRTUAL
7
Dé clic en el botón Ingresar o pulse la tecla [Enter], para acceder a la plataforma.
Si al ingresar usuario y contraseña el sistema sugiere cambio de contraseña, asigne una clave que usted recuerde con facilidad pero que no sea de conocimiento público. Esto impedirá que usted sea suplantado en su actividades académicas o acusado de fraudes que puedan ser cometidos con su usuario.
Tenga en cuenta las recomendaciones de uso de las contraseñas: son privadas, de uso personal y están bajo su responsabilidad. Se sugiere asignar a la plataforma la misma contraseña que asignó al correo institucional de la CUR.
La contraseña estará vigente mientras dure el curso o tenga una relación laboral o académica con la CORPORACIÓN UNIVERSITARIA REMINGTON y deberá usarla cada vez que desee ingresar a la plataforma. Al ingresar a la página principal de UNIREMINGTON VIRTUAL, podrá observar los siguientes bloques:
Mis cursos Navegación Manuales Plugins Mesa de Ayuda Virtual - MAVI Novedades, Calendario, Usuarios en línea y otros bloques temporales
Usuario
Asegúrese de descargar los
plugins antes de ingresar por
primera vez a la plataforma.
MANUAL DE USO PLATAFORMA VIRTUAL EDUCATIVA
ROL DE ESTUDIANTE UNIREMINGTON VIRTUAL
8
Ilustración 3. Plataforma Académica Uniremington Virtual
En el bloque de Mis cursos usted encontrará las asignaturas en las cuales está matriculado. El bloque Navegación le permite acceder de manera directa a los cursos y dentro de cada curso a las diferentes zonas y actividades de los mismos. El bloque de Manuales y Plugins es el espacio de la Administración de la plataforma que aporta elementos que le permiten al usuario una navegación más cómoda como plugins que puede instalar en su computador y los manuales de uso de la plataforma. La Mesa de Ayuda Virtual – MAVI le da acceso al área de Orientación Estudiantil. El bloque de Novedades cambia de acuerdo a los eventos institucionales que se consideran de importancia para todos los usuarios de la plataforma.
Cambie su contraseña de ingreso. Para cambiar la contraseña asignada por el Administrador de la plataforma, usted debe dirigirse la zona del perfil ubicado en la parte superior derecha.
Ilustración 4. Perfil de usuario
En la opción Editar Perfil puede acceder a cambiar su contraseña, así como corregir cualquiera de sus datos personales.
MANUAL DE USO PLATAFORMA VIRTUAL EDUCATIVA
ROL DE ESTUDIANTE UNIREMINGTON VIRTUAL
9
2.1. ¿Qué hago si olvide la contraseña?
Debe ir a la caja de notificación para Entrar al curso normalmente, y desde allí en la parte inferior haga clic en el botón ¿Olvidó su nombre de usuario o contraseña?
Ilustración 5. Servicio para recordar contraseña
Desde allí irá a una caja donde se le pedirá que escriba su nombre de usuario o dirección de correo; con estos datos el sistema confirmará que usted realmente es quien dice ser, y enviará su contraseña a vuelta de correo.
Ilustración 6. Datos para recordar contraseña
MANUAL DE USO PLATAFORMA VIRTUAL EDUCATIVA
ROL DE ESTUDIANTE UNIREMINGTON VIRTUAL
10
2.2. ¿Cómo hago para salir del curso correctamente?
Cerrar la sesión, es un proceso que implica tanta seguridad como la contraseña de ingreso, de tal manera que si deja que otros conozcan su clave de acceso equivale a dejar la sesión abierta al retirarse del sistema.
Para una salida segura proceda así: en la misma posición donde se registró al ingresar, encontrará el enlace (Salir), haciendo clic sobre su nombre, donde se desplegará un menú con múltiples opciones siendo la última, la opción de salida segura.
Ilustración 7. Salida segura
Posteriormente el sistema le pide que confirme que desea salir, donde le mostrará un boton para confirmar que desea salir o uno para cancelar, la salida.
Ilustración 8. Confirmación de salida
MANUAL DE USO PLATAFORMA VIRTUAL EDUCATIVA
ROL DE ESTUDIANTE UNIREMINGTON VIRTUAL
11
3. NAVEGAR EN EL CURSO
Para facilitar la navegación se deben identificar los componentes que conforman el entorno de operación del curso, los cuales varían un poco en sus bloques con respecto a los de la página principal; observe:
La cabecera institucional de Moodle: Contiene nombre del curso, logo institucional, opción de ingreso o salida.
La barra de navegación: Le permite conocer la posición actual y desplazarse por las diferentes actividades.
La columna izquierda es de información y administración: Contiene los siguientes bloques: Novedades, Calendario, Eventos próximos, Mensajes, Navegación, Administración, Gente, Usuarios en línea, Actividades.
La columna central de Diagrama de Temas: Muestra en forma estructurada las temáticas que se verán en la asignatura.
La columna derecha de elementos temporales: Tiene el tablero de novedades, calendario, eventos próximos, mensajes, usuarios en línea o en algunos casos algunos accesos directos u otros bloques, de intereses específicos. Esta columna es opcional y puede aparecer o no en algunos cursos. O que algunos de sus elementos estén distribuidos en la columna izquierda.
3.1. Elementos de la cabecera de la plataforma
Llamaremos cabecera a la zona superior de la plataforma, donde encontramos el logo institucional de la CUR, la imagen de perfil con el nombre del usuario y el menú desplegable con las diferentes opciones de usuario incluyendo la opción de salida segura del curso, también se puede observar el botón de contacto de Skype con el personal de la universidad y la opción de cambio de idioma.
Ilustración 9. Cabecera Plataforma
3.1.1. La barra de navegación
De mucha utilidad ya que permite ir adelante o atrás secuencialmente en una serie de tareas abordadas; las usan los navegadores y de igual forma existe una en la plataforma. Se sugiere no utilizar la del navegador, sino navegar con la barra propia del entorno, es más segura y puntual en su movimiento por las diferentes actividades.
MANUAL DE USO PLATAFORMA VIRTUAL EDUCATIVA
ROL DE ESTUDIANTE UNIREMINGTON VIRTUAL
12
Ilustración 10. Barra de navegación
Pagina Principal(home): Es la página principal de la plataforma.
Virtual: es la categoría donde está alojado el curso.
Programas Profesionales: es una subcategoría.
Algoritmos I - A: es el curso en el cual se esta trabajando.
INICIO: Área del curso.
Foro de Bienvenida: Actividad del curso.
La barra siempre estará indicando el tipo de recurso o actividad en la que se está trabajando, por ello podrá ir a la página principal o a la actividad solo haciendo clic sobre cada palabra, esta barra de navegación va creciendo o disminuyendo dependiendo de la posición o actividad en la cual se encuentra el usuario dentro del curso.
3.1.2. Bloque de Navegación
El bloque de navegación tiene una función parecida, pero en este se encuentran los accesos a todas las actividades disponibles en el curso, de una forma organizada con opciones desplegables.
Ilustración 11. Bloque de navegación
MANUAL DE USO PLATAFORMA VIRTUAL EDUCATIVA
ROL DE ESTUDIANTE UNIREMINGTON VIRTUAL
13
3.2. Columna de Información y Administración
3.2.1. Bloque Gente
En este encuentra el vínculo de Participantes por medio del cual puede acceder a la lista de los demás estudiantes del mismo curso y a su profesor/tutor, con posibilidad de observar su perfil con nombre, país, ciudad, último ingreso a la plataforma; también dispone de una serie de opciones para mostrar la lista de estudiantes con filtros o agrupados por:
Ilustración 13. Búsqueda de participante
Mis cursos: Permiten obtener una lista de los estudiantes de cada grupo, en el cual estoy matriculado.
Lista de cursos del usuario.
Lista usuarios con más detalles o resumidos.
Filtro de usuarios inactivos por cantidad de tiempo. Listado de
participantes según el rol, profesor o estudiante.
Opción de búsqueda de un usuario especifico.
Ilustración 12. Bloque Gente
MANUAL DE USO PLATAFORMA VIRTUAL EDUCATIVA
ROL DE ESTUDIANTE UNIREMINGTON VIRTUAL
14
Mostrar usuarios inactivos durante más de: Puede utilizarse cuando deseo filtrar por diferentes períodos de tiempo los estudiantes no volvieron a ingresar a la plataforma.
Rol Actual: Para mostrar por separado los participantes correspondientes a estudiantes o docentes.
Listado de usuarios: Es una opción desde la cual se puede determinar más detalles de cada estudiante de la lista.
Las letras del abecedario: son vínculos que facilitan localizar los nombres según su letra inicial.
3.2.2. Bloque de Actividades
Este bloque puede variar dependiendo el curso al que esté accediendo, una vez que el tutor puede programar diversas actividades como apoyo para sus sesiones presenciales, dichas actividades pueden ser:
3.2.2.1 Chats:
Es un entorno propicio para establecer conversación directa con cualquier estudiante o profesor del curso; por ser una herramienta de comunicación sincrónica únicamente se puede tener contacto con quienes estén conectados al momento. El proceso para ingresar es sencillo: Haga clic en el vínculo Chat bien sea desde el bloque de actividades o desde la columna de temas, y podrá entrar a la sala y ver a sus contactos activos. En la parte inferior de la caja podrá escribir su texto de participación en el chat.
3.2.2.2 Exámenes o Cuestionarios
Los exámenes o cuestionarios son pruebas diseñadas por el docente para determinar el nivel de asimilación y conceptualización de los contenidos; por ello en un cuestionario podrá encontrarse preguntas de diferentes tipos, con valoraciones diferentes y características de intentos, o limitantes de tiempo o fecha para su realización.
Dé clic en el vínculo de exámenes y se abrirá una caja de diálogo donde se encuentra la lista de vínculos correspondientes a los nombres de los diferentes exámenes programados.
Una vez que ingresa al examen, estarán las indicaciones o limitantes para su desarrollo; después de leídas, con el botón Continuar podrá darse inicio a la solución de la primera pregunta.
Ilustración 14. Chat en Bloque de actividades
MANUAL DE USO PLATAFORMA VIRTUAL EDUCATIVA
ROL DE ESTUDIANTE UNIREMINGTON VIRTUAL
15
Cuando se está presentando el examen, en la columna izquierda puede visualizarse un el bloque de navegación del examen.
Ilustración 15.Indicador de preguntas para examen
En ese bloque se puede observar el tiempo restante para presentar el examen y un cuadrito con el numero correspondiente a cada pregunta, por si se desea ir a alguna pregunta en concreto (de ser posible). Puede ser que cada pregunta indique que debe enviarse por separado y al final el botón siguiente le indicará pasar a la página siguiente o al final del examen. Antes de enviar el examen encontrará el siguiente cuadro:
Ilustración 16. Resumen del intento actual del examen
MANUAL DE USO PLATAFORMA VIRTUAL EDUCATIVA
ROL DE ESTUDIANTE UNIREMINGTON VIRTUAL
16
Donde el sistema le indica si las preguntas han sido guardadas correctamente de lo contrario presione el boton regresar al intento para responder las que no fue gurdada correctamente, tambien puede observar el tiempo que tiene para corregir el examen, y al final esta el boton enviar todo y terminar, con el cual se envirá el examen.
3.2.2.3 Foros
Son espacios de socialización académica para subir trabajos o debatir sobre temas del área de conocimiento. Cuando un estudiante sube un trabajo a un foro es similar a una exposición en un grupo presencial. El trabajo puede ser observado por todos los compañeros y se puede generar con ello un debate académico.
Ilustración 17. Acceso a Foros desde el bloque de Actividades
Al dar clic en el vínculo de Foros, se activará la página con los diferentes foros establecidos donde se puede observar: Nombre del foro, Descripción del mismo, Número de temas que tiene dicho foro, y si se está suscrito a él.
Ilustración 18. Aspecto del Foro
MANUAL DE USO PLATAFORMA VIRTUAL EDUCATIVA
ROL DE ESTUDIANTE UNIREMINGTON VIRTUAL
17
Dando clic sobre el nombre del foro, se verá la lista de temas que han creado otros participantes y dentro de cada uno de ellos puede verse su contenido. Se puede participar en un foro de dos formas:
Dando respuesta a la participación de un compañero o del profesor.
Realizando una participación nueva en el mismo foro dando clic en el botón agregar nuevo tema de discusión.
Los foros de uso permanente en los cursos virtuales como apoyo a la formación presencial o a distancia son: Novedades y anuncios con indicaciones dejadas por el docente o los estudiantes. Integrantes de Grupo: donde podrás participar y hacer tu presentación informal ante el grupo. Asesorías: será utilizado exclusivamente para plantear al docente inquietudes o aportes requeridos según las actividades o temáticas del curso.
3.2.2.4 Recursos
Son contenidos de estudio o lecturas complementarias que el profesor/tutor deja a disposición de los estudiantes. Pueden ser archivos preparados y cargados en el servidor como Objetos Virtuales de Aprendizaje OVA2; páginas editadas directamente en Moodle, o páginas web externas que aparecerán en el curso. Los recursos pueden ser de tipos diversos: Página de texto, Página Web, Enlace de un archivo o una Web, y una Carpeta o directorio con varios archivos.
Para ingresar a éste tipo de elementos, pueden tomarse dos rutas:
Por el vínculo Recursos del bloque Actividades en la columna izquierda de su pantalla
Por la columna central de temas dando clic directamente en el recurso.
La diferencia radica en que cuando usted baja el recurso de la comuna central también está identificando claramente a que unidad pertenece ese recurso.
Ilustración 19. Acceso a Recursos desde el bloque de Actividades
2 Se le llama Objetos Virtuales de Aprendizaje a archivos cumplen con dos condiciones; una pedagógica porque que contienen información y permiten un proceso de evaluación y otras técnicas porque cumplen con un sistema Scorm y puede ser almacenados a un banco de objetos.
MANUAL DE USO PLATAFORMA VIRTUAL EDUCATIVA
ROL DE ESTUDIANTE UNIREMINGTON VIRTUAL
18
Ejemplo de recursos entrando por el bloque de Actividades
Ilustración 20. Ejemplo recursos
Ejemplo de acceso por la columna central
Ilustración 21. Ejemplo de Recursos por Unidad
Este tipo de recursos pueden involucrar apertura de archivos con formatos diversos como pdf, jpg, comprimidos o HTML.
3.2.2.5 Tareas
Las tareas son opciones que tiene el estudiante para demostrar un conocimiento o habilidad adquirida o desarrollada en el proceso de enseñanza. Para ello las tareas ofrecen la posibilidad de mostrar las pautas para desarrollar una actividad y enviarla por medio de un archivo a la plataforma.
Para ingresar a las tareas propuestas en el curso, puede tomarse el vínculo con su mismo nombre en el bloque actividades o desde las actividades de cada unidad temática, se podrán también acceder una a una. Una vez se dé clic en una tarea, se abrirá una caja diálogo similar a esta:
MANUAL DE USO PLATAFORMA VIRTUAL EDUCATIVA
ROL DE ESTUDIANTE UNIREMINGTON VIRTUAL
19
Ilustración 22. Estado de Tareas
Haciendo clic sobre el vínculo del nombre de cada tarea, se podrá conocer que es lo que se pide y desarrollarla según el caso y subir desde allí mismo el archivo a la plataforma.
Ilustración 23. Características de la tarea y medio de envío
Estado de la tarea
Calificación
Fecha Límite de Entrega
Días restantes para la fecha límite.
Botón para hacer la entrega de la tarea.
MANUAL DE USO PLATAFORMA VIRTUAL EDUCATIVA
ROL DE ESTUDIANTE UNIREMINGTON VIRTUAL
20
3.2.3. Bloque de Administración
3.2.3.1 Calificaciones
Ilustración 24. Mis Calificaciones
Desde aquí se puede identificar las notas en las diferentes actividades valoradas por el profesor/tutor o resultados de actividades de valoración automática, así como los conceptos por los cuales se ha obtenido cada nota. Si damos clic en cada Elemento de Calificación podremos ver los parámetros sobre los cuales se llevó a cabo dicha tarea o actividad.
Ilustración 25. Reporte de Calificaciones por Usuario
3.2.3.2 Perfil
Al dar clic sobre el vínculo desplegable “Ajustes de mi perfil”, podrá cambiar información referida a sus datos personales y de identificación en la plataforma como se ve en el siguiente cuadro.
Ilustración 26. Ajustes de perfil
MANUAL DE USO PLATAFORMA VIRTUAL EDUCATIVA
ROL DE ESTUDIANTE UNIREMINGTON VIRTUAL
21
Ademas de encontrar botones como:
Un botón para ver sus mensajes recibidos (mensajería instantánea)
Insignias
Blogs relacionados
Cambiar de contraseña: Es un botón que en una caja de diálogo solicita la clave actual y pide una nueva contraseña para el ingreso a los cursos, luego deberá repetirse o confirmarla para estar seguro de ella. Al final deberá guardar los cambios, y tratar de alguna forma de no olvidar su nueva contraseña.
Ilustración 28. Cambio de contraseña
Editar perfil: Desde esta ficha en la caja de perfil, se modificarán los datos que sean necesarios adicionar o cambiar de su información particular.
Hay dos formas de ingresar a editar el perfil. La primera es por el bloque administración y la segunda es por el menú al lado del nombre de usuario.
Ilustración 27. Opciones de ajustes de perfil
MANUAL DE USO PLATAFORMA VIRTUAL EDUCATIVA
ROL DE ESTUDIANTE UNIREMINGTON VIRTUAL
22
Ilustración 29. Opciones edición de perfil
Que es lo que debe cambiar en Editar Información para distinguir fácilmente cuando se suben nuevos archivos al curso de la plataforma.
Modificar los contenidos de los campos, si considera que es necesario, especialmente el de correo.
Se sugiere que ingrese la dirección de correo que más utiliza ya que en esa dirección se enviarán las
notificaciones de la plataforma.
Ilustración 30. Datos del perfil
MANUAL DE USO PLATAFORMA VIRTUAL EDUCATIVA
ROL DE ESTUDIANTE UNIREMINGTON VIRTUAL
23
Pueden modificarse: de las opciones que aparecen o desaparecen al dar clic en el botón Ocultar
Avanzadas.
Correo Activado: La dirección de correo está habilitada
Tipo de resumen de correo: Completo (correo diario con mensajes completos)
Auto – Subscripción al foro: Sí (cuando envíe un mensaje subscríbame al foro
Rastreo de Foro: Sí (resaltar los mensajes nuevos)
Ciudad: escriba acá la ciudad donde se encuentra
Descripción: Describa su perfil profesional y académico en palabras concretas y suficientes.
Ilustración 31. Descripción del usuario
Imagen Nueva para foto: debe dar clic en el botón Examinar y localizando el archivo, con su
foto subirla desde su computador a la plataforma.
Aquí se escribe su presentación formal, académica y profesional
MANUAL DE USO PLATAFORMA VIRTUAL EDUCATIVA
ROL DE ESTUDIANTE UNIREMINGTON VIRTUAL
24
Ilustración 32. Otras opciones del perfil de usuario
Las demás estas opciones no requieren configuración particular y pueden dejarse con los valores por defecto o en blanco si lo desea. Una vez configurados o verificados todos los datos y cargado la foto al sistema, debe localizarse en la parte inferior de la página el botón para grabar los cambios.
Importante: si no escribe en el marco de Descripción alguna información académica o profesional
no le permitirá guardar los otros cambios que realizó.
3.2.3.3 Bloque Mis Cursos
En este apartado encontrará la lista de cursos a los cuales tiene acceso mediante el usuario y contraseña con la cual ingreso a la Plataforma Virtual Educativa. Solamente de clic sobre el vínculo correspondiente al curso que desea ingresar.
Arrastre aquí la imagen de perfil o haga clic en el espacio y agregue la imagen.
Agregue aquí sus intereses y datos específicos como Skype y redes sociales. Recuerde que los datos agregados aquí, pueden ser visibles por todos los usuarios de la plataforma, por lo tanto, tenga cuidado con lo que pública.
MANUAL DE USO PLATAFORMA VIRTUAL EDUCATIVA
ROL DE ESTUDIANTE UNIREMINGTON VIRTUAL
25
3.3. Columna Central de Diagrama de Temas
En la parte central de su pantalla se encuentra el diagrama de temas con la estructura de asignatura o curso al que ingresó. Esta zona presenta una ordenación por contenidos, por módulos temáticos, unidades o semanas de acuerdo a la estructura institucional. En el caso de los cursos o asignaturas de la CORPORACIÓN UNIVERSITARIA REMINGTON están divididos por temas (1,2,3…).
3.3.1. Inicio
Contiene el banner del programa para cursos virtuales, el nombre completo de la Facultad o Área y el de la asignatura, diplomado o curso al que accedió. Siendo está la primera sección que se muestra de la plataforma, el profesor/tutor la utiliza primero para dar una bienvenida y luego para publicar los anuncios más importantes del proceso de formación.
Ilustración 34. Sección Inicio de curso
Ilustración 33.Mis cursos
MANUAL DE USO PLATAFORMA VIRTUAL EDUCATIVA
ROL DE ESTUDIANTE UNIREMINGTON VIRTUAL
26
Después del anuncio encontrará la sección Empiece Aquí, con indicaciones generales para el manejo de la plataforma y con información institucional. Luego aparecen los siguientes foros: Bienvenida, Consultas y Anuncios con fines diferentes. También se observa como recursos de este tema Inicial La vista General y Objetivos del Curso, el Aula de Telepresencia, la Metodología del Curso y el chat Sala abierta, con el cual termina la sección del tema Inicial.
3.3.2. Temas de contenido
Se identifican por Unidades o por Semanas que se encuentran en las diferentes pestañas junto a la sección de Inicio. Cada unidad o semana está compuesta por dos partes:
Los Documentos de estudio que son los archivos de estudio y lecturas complementarias.
Las Tareas y Evaluaciones para entregar trabajos, talleres y realizar evaluaciones.
Ilustración 35. Contenidos por Semanas o Unidades
En esta zona para cada tema y actividades pueden encontrarse vínculos a diferentes, contenidos o lecturas propuestas por el docente, así como a las actividades que considere necesarias para cada tema. Dichos elementos ya fueron referenciados en el bloque de actividades de este manual.
MANUAL DE USO PLATAFORMA VIRTUAL EDUCATIVA
ROL DE ESTUDIANTE UNIREMINGTON VIRTUAL
27
3.3.3. Visualizar o Descargar Contenidos
Dando clic en cada uno de los vínculos encontrados en estas secciones podrá visualizar su contenido
o descargarlos a su computador.
Al dar clic en el vínculo se abrirá la ventana de
descarga, ofreciendo la posibilidad de Abrir,
Guardar o Cancelar, seleccione Guardar, y
guarde el archivo en su computador.
En este paso, usted deberá seleccionar y abrir
la carpeta o unidad donde desea llevar el
archivo y luego termine con Guardar.
MANUAL DE USO PLATAFORMA VIRTUAL EDUCATIVA
ROL DE ESTUDIANTE UNIREMINGTON VIRTUAL
28
3.3.4. ¿Cómo se descomprime un archivo?
No todos los archivos están comprimidos.
Una vez guardado el archivo en su
carpeta, para poder utilizarlo o visualizarlo
usted deberá descomprimirlo, para ello
simplemente de clic derecho sobre el
archivo descargado y tome la opción
Extract Here.
Al instante se listará en su carpeta los
archivos descomprimidos y con doble clic
podrá observar su contenido. “para ver su
contenido deberá descargar el Acrobat
Reader de internet e instalarlo”
Tenga en cuenta: que la mayoría de los archivos están en PDF. El PC de cada usuario debe tener el
visualizador de PDF para leerlos.
3.4. Columna Temporal derecha
Algunas de estas opciones pueden aparecer en la columna derecha o en la izquierda. Esto depende de la configuración que se haya hecho de cada curso. Si el curso es a tres columnas, aparecerá esta columna derecha.
3.4.1. Bloque de Calendario
Es un componente bastante útil de ubicación cronológica, para enterarse o programar los diferentes compromisos, actividades o eventos que se llevan a cabo en el entorno virtual, bien sea que estén referidos al usuario de manera personal, o los eventos generales de toda la comunidad virtual o del curso en particular. Los días pueden ser sombreados con colores diferentes dependiendo del tipo de evento que este planeado para esa fecha, sea perteneciente al curso, el Usuario, el Grupo o Global.
MANUAL DE USO PLATAFORMA VIRTUAL EDUCATIVA
ROL DE ESTUDIANTE UNIREMINGTON VIRTUAL
29
Ilustración 36. Bloque Calendario
Haciendo clic en el nombre del mes, puede adicionarse o registrase un nuevo evento dentro de una ventana con las casillas correspondientes a cada día.
Ilustración 37. Nuevo evento de calendario
También en esta ventana puede ocultarse o mostrarse los diferentes tipos de eventos programados en el calendario, con el fin de filtrar tareas específicas según su tipo de usuario.
Clic Aquí para agregar un nuevo evento.
MANUAL DE USO PLATAFORMA VIRTUAL EDUCATIVA
ROL DE ESTUDIANTE UNIREMINGTON VIRTUAL
30
3.4.2. Mensajes
Desde este bloque podrán verse los mensajes enviados a su cuenta y pendientes por leer, así como las personas que los enviaron, para leerlo y responderlos, solo de clic sobre el número de mensaje que desea leer y desde la caja de lectura, respóndalo si lo desea, por ser una comunicación no asincrónica, el usuario no tiene que estar conectado para dejarle un mensaje, de igual forma la respuesta tampoco la recibirá de manera inmediata.
3.4.3. Bloque de Usuarios en Línea
Este bloque muestra la lista de usuarios que están conectados en este momento a la plataforma virtual educativa, y el tiempo que lleva conectado cada uno. Esto permite saber con quién establecer una comunicación directa en un momento determinado. Al dar clic sobre cada vínculo es posible desde la caja de perfiles observar y enviar mensajes a cada uno de ellos.
Ilustración 38. Bloque de usuarios en línea
MANUAL DE USO PLATAFORMA VIRTUAL EDUCATIVA
ROL DE ESTUDIANTE UNIREMINGTON VIRTUAL
31
4. RECOMENDACIONES FINALES
No preste su usuario ni contraseña, a otra persona compañero o familiar que pueda atentar contra su buena fe en el curso o sus actividades.
Mantenga grabado en su PC los módulos, currículos y demás documentos del curso y documentos elaborados por usted, pues la conectividad al servidor de la plataforma no está exenta de imprevistos de acceso o perdida de información.
Procure leer o acceder con tiempo a la plataforma antes de cada sesión virtual o presencial, así se enterará con anterioridad sobre las actividades que deben desarrollarse, su forma de presentación y fecha de expiración.
Toda la información requerida o enviada al docente, actividades, trabajos, talleres y demás, deberá hacerlo por medio de la plataforma, solo este proceso garantiza que sea institucional y verificable cuando se requiera.
Toda la información y todos los archivos de este curso son de uso exclusivo de personal administrativo, profesores, tutores vinculados y estudiantes matriculados en la Corporación Universitaria Uniremington, procure no divulgarlos o hacer uso indebido de ellos.
En los foros, chats y demás actividades de interacción grupal o personal, procure un lenguaje respetuoso y agradable, de lo contrario podría ser retirado del curso.
Perdido el vínculo laboral o académico se pierde el privilegio de uso de estos materiales.
MANUAL DE USO PLATAFORMA VIRTUAL EDUCATIVA
ROL DE ESTUDIANTE UNIREMINGTON VIRTUAL
32
5. PREGUNTAS FRECUENTES
No me deja subir la foto
Tenga en cuenta que el tamaño del archivo para la foto debe ser inferior al indicado en la misma caja de diálogo, El formato del archivo deberá ser preferiblemente jpg, gif o png. La plataforma se actualiza cada 24 horas y es posible que no vea su foto de inmediato.
Tengo problemas al abrir los archivos PDF, se tardan mucho o no los muestra
Este tipo de archivos puede presentar algún problema a la hora de visualizarse en pantalla, ser debido al Explorer o alguno de sus complementos. Se deberá entonces activar los elementos emergentes o cambiarse al navegador Mozilla o Google Chrome
No me deja subir el archivo de la actividad propuesta por el profesor.
Puede ser debido al tamaño del archivo que sobrepasa lo permitido por la actividad, en tal caso deberá reducirlo, bien sea eliminado imágenes, resumiendo en algo su contenido o comprimiéndolo. Preferiblemente que el archivo no tenga caracteres especiales, ´, ñ, *, %,&,#, espacios, /,( , !, ¿, ?, ni demás.
¿Cómo hago para subir varios archivos de una vez a la plataforma?
Para subir varios archivos al tiempo a la plataforma, lo mejor es comprimirlos en un solo paquete y subir dicho paquete a la actividad requerida. Teniendo en cuenta que no sobrepase el tamaño de archivo máximo permitido.
¿Puedo subir carpetas completas a la plataforma?
De forma similar al envío de varios archivos, ésta se debe comprimir en un paquete y subir el paquete a la plataforma, teniendo en cuenta que no sobrepase el tamaño de archivo máximo permitido.
¿Cada cuánto son los encuentros sincrónicos?
De acuerdo a la metodología del programa se realizan encuentros sincrónicos una vez a la semana durante las 5 semanas que dura el núcleo. El docente informa la fecha y hora a través de la plataforma.
¿Cómo accedo a la grabación de las sesiones sincrónicas?
Normalmente, las sesiones se graban y se comparte el enlace a través de la plataforma.
¿Qué pasa si no pueden asistir a una sesión virtual?
Las sesiones no son obligatorias. Se emplean para ofrecer al estudiante un espacio donde puedan plantear sus inquietudes frente al desarrollo del curso.
MANUAL DE USO PLATAFORMA VIRTUAL EDUCATIVA
ROL DE ESTUDIANTE UNIREMINGTON VIRTUAL
33
¿Cuál es la ruta para las Telepresencias?
Se encuentra en la pestaña de INICIO, y se llama "Aula de Telepresencia". Allí podrá encontrar las Recomendaciones y Horarios dispuestos por el docente. Si tiene alguna duda con respecto al aula de telepresencia, puede publicarla en el foro de consultas.
¿Por qué me salen otros cursos que no son parte del programa?
En la plataforma hay una serie de cursos que son trasversales a todos los programas que se ofrecen tanto en la modalidad Virtual como Distancia. Aparecen para todos los estudiantes que estén matriculados en la plataforma virtual y son de acceso libre para que esté enterado de diferentes temas y de apoyo al estudiante. Los cursos son los siguientes:
• Bienestar Institucional
• Desarrollo Humano
• Fomento Artístico y Cultural
• Promoción y Prevención
• Deporte, Recreación y Pausas Activas
• Orientación Estudiantil