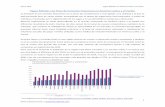Manual de uso PAGOS Rioja
Transcript of Manual de uso PAGOS Rioja
Página 2 de 29
PROGRAMAS Y SUBPROGRAMAS La estructura en este sentido ha cambiado con respecto al GECE. Los centros en la práctica diaria de la gestión económica seguirán apuntando los registros con cargo a un subprograma, aunque también se establece una estructura de programas. Para ver la estructura de programas y subprogramas se accede a la pantalla de aplicaciones:
Si accedemos a la tabla de subprogramas vemos la estructura:
Aquí se ven las estructuras de las cuentes, de los programas y los subprogramas.
Página 3 de 29
Al crear el desglose(s) de los apuntes elegimos el subprograma al que va asignado:
Las correspondencias en cuanto a los subprogramas base es la siguiente:
- Educación Infantil y Primaria (antiguo 422-A): PRIMARIA - Educación Secundaria (antiguo 422-C): SECUNDARIA
Si no aparecen todos los subprogramas (en principio las páginas van con 20 registros por defecto) podemos hacer clic aquí para ver más registros (en este caso hay 21 subprogramas.
Aquí nos dice el número de páginas que hay (en este caso como le hemos dicho que nos muestre hasta 50 registros, sólo tenemos una página)
Campo donde se designa el subprograma
Página 4 de 29
- Enseñanzas de Régimen Especial – EOI , conservatorios, ESDIR (antiguo 422-F): “CONSERVATORIOS”, “ESCUELAS O. DE IDIOMAS” Y “ESCUELA S. DE DISEÑO”
- Orientación Educativa y Psicopedagógica – EOEP Y EAT (antiguo 422-G): “ORIENTACIÓN” y “ATENCIÓN TEMPRANA”
- Educación de Adultos (antiguo 422-K): EDUCACIÓN DE ADULTOS - Innovación Educativa – CRIE (antiguo 422-I): C. DE INNOVACIÓN
EDUCATIVA.
Página 5 de 29
PASOS INICIALES PARA UTILIZAR EL PROGRAMA PAGOS DE LA RIOJA
- CONSIGNACIÓN DE SALDOS INICIALES - CONSIGNACIÓN DE SALDO DE BANCO - CONSIGNACIÓN DE SALDO DE CAJA
SALDOS INICIALES Para comenzar a utilizar el programa a partir de cero, lo primero que hay que hacer es establecer los saldos con los que contamos en ese momento. Para ello hay que seguir las siguientes instrucciones: Ir a Aplicaciones – Tablas – Remanentes El programa lleva a una pantalla donde se van metiendo los remanentes uno a uno, poniendo:
- cuenta (gastos de funcionamiento o destinados a subvenciones) - Subprograma - Objetivo - Importe
Por cada registro se da al botón Insertar.
Página 6 de 29
Para terminar, simplemente se cierra la pestaña. Yendo a la pantalla de Canales se actualiza (F5) y ya se puede ver en “Saldo por tipo de ingreso y programa” los resultados de lo que hemos hecho. PARA MODIFICAR SALDOS REMANENTES (sólo si nos hemos equivocado, a partir de que empecemos a trabajar, no se modificarán ya). Se va a Tablas – Remanentes. Aparece lo que ya hemos hecho. En la pantalla “Vista” aparecen todos los registros. Se puede acceder a ellos pulsando en 1, 2, 3… y aparecerá la información en las 2 pantallas de arriba (información general e información auxiliar). Ahí se puede cambiar el importe, cuenta, subprograma, fecha y
objetivo usando botón “Guardar cambios”. Se puede añadir dando al botón borrar e introduciendo nuevos datos y a continuación dando al botón “Insertar”. Si queremos borrar el registro también se puede dar al botón “Eliminar” . MOVIMIENTO INICIAL DE CAJA Y BANCO Ir a aplicaciones – Tablas – Movimiento inicial de caja y banco. En la parte “Información auxiliar” de la pantalla se pone banco o caja en el campo “Cuenta” y el importe correspondiente a cada uno de ellos.
Por cada registro (solo habrá dos como máximo, el de banco y el de caja) se da al botón Insertar.
Página 7 de 29
Para terminar, simplemente se cierra la pestaña. Yendo a la pantalla de Canales se actualiza (F5) y ya se puede ver en “Saldo por tipo de recurso” los resultados de lo que hemos hecho.
Página 8 de 29
CREAR TERCEROS Para crear terceros cuando no están ya en la base del Gobierno de La Rioja iremos a la página APLICACIONES y allí haremos clic en Tablas_Terceros (provs/clientes)
Esto nos lleva a una pantalla como la siguiente:
Clic en la flecha verde para acceder a todos los terceros.
Página 9 de 29
Esta pantalla es de filtro. Como lo que queremos hacer es crear un nuevo tercero le damos a la flecha verde para ver todos los terceros. Nos lleva a una pantalla donde se ven todos los terceros:
Se hace clic en la goma de borrar para introducir los datos del nuevo tercero:
Una vez en esta página rellenamos los datos que se ven en la figura.
Una vez introducidos estos datos se da al botón Insertar
Hacemos clic en la goma de borrar para introducir los datos del nuevo tercero.
Este campo se deja como está, con el guión (-). No hay que eliminar ese guión.
Hay que rellenar los campos: - Nombre - CIF - Dirección - Código Postal - Población - Provincia
Página 10 de 29
Después simplemente se cierra la pestaña y el tercero ya está metido en la base de datos. En el apunte correspondiente, cuando se introduce el CIF de ese tercero, los datos se rellenan automáticamente.
Página 11 de 29
CREAR Y ELIMINAR OBJETIVOS Para crear objetivos que se definen cuando elaboramos el presupuesto iremos a la página APLICACIONES y allí haremos clic en Tablas_Objetivos educativos
Esto nos lleva a una pantalla como la siguiente:
Clic en la flecha verde para crear nuevos objetivos.
Página 12 de 29
Esta pantalla es de filtro. Como lo que queremos hacer es crear un nuevo objetivo le damos a la flecha verde. Nos lleva a una pantalla donde se ven todos los objetivos que tenemos en este momento:
En este ejemplo tenemos dos objetivos, el primero, el mantenimiento operativo, que es el único objetivo obligatorio, y que siempre existirá. Si queremos eliminar el otro objetivo porque corresponde al presupuesto anterior haremos clic en el icono del contenedor:
Para crear nuevos objetivos rellenaremos los campos que están después de los objetivos:
Icono del contenedor para eliminar objetivos de otros presupuestos
Página 13 de 29
…y haremos clic en insertar . El objetivo se grabará. Cerramos la pestaña. Cuando creemos apuntes podremos ya elegir este objetivo. Podemos comprobar en todo momento qué objetivos tenemos creados accediendo a Tablas_Objetivos educativos.
Página 14 de 29
CREAR APUNTES (entrada de apuntes y introducción de datos contables del apunte)
4 de diciembre de 2015 Con factura electrónica: Cuando entre una factura electrónica en el sistema, se crea automáticamente un apunte, y aparece en el canal “Gastos/Ingresos sin desglose”. Desde aquí se accederá al apunte haciendo clic en el importe para hacer el desglose o desglose (asignarle subprograma, cuenta, grupo, objetivo…)
Manualmente (sin facturación electrónica): Cuando se ingresa algo o se gasta algo (sea en cuenta bancaria o en caja), es decir, para crear un apunte de ingreso banco, pago banco, ingreso caja y pago caja, se va a Aplicaciones – Añadir Gastos/Ingresos.
Clic para acceder al apunte y hacer desglose. Al lado está verificada la casilla que dice que es factura electrónica
Canal Gastos/Ingresos sin desglose
Página 15 de 29
Esto lleva a la pantalla “CABECERA DE GASTOS E INGRESOS” en la que se debe introducir:
- tipo (ingreso o gasto). - CIF del proveedor (si es un ingreso, el NIF del que hace el ingreso) - Fecha de factura (en el caso de ingresos, fecha del ingreso, o fecha de la factura
que haya podido emitir el centro) - Factura del proveedor (en el caso de ingresos se puede poner un número ficticio
si el programa nos exige rellenar este campo, salvo que el centro haya emitido factura)
- Tipo de efecto (transferencia, cheque, caja) - Importe (si es un ingreso este campo queda sin rellenarse, se rellena luego,
cuando se hace el desglose del apunte. Si es un gasto se rellena ya). -
Página 16 de 29
En “Documento” no se pone nada, el programa asigna un número automáticamente, que será el número definitivo del apunte. Tras esto, se pulsa “Insertar” . Esto crea un apunte que refleja el ingreso o el gasto entrante, se crea un registro en el canal “Gastos/Ingresos sin desglose”. La cabecera del apunte ya esta hecha, y queda pendiente hacer el desglose (los datos referentes a la cuenta, subprograma, objetivo, etc.; puede haber un solo desglose o varios, es decir, un apunte puede ir desglosado en dos o más importes para varias cuentas, subprogramas, objetivos, etc). Para crear el o los desgloses se pulsa en “Desglose” (arriba a la derecha:
Página 17 de 29
y nos lleva a la siguiente pantalla:
… en donde se rellenan los campos cuenta, descripción, precio, IVA o IRPF si es necesario (si no, no se rellenan o se elige exento), subprograma, grupo y objetivo.
Una vez rellenados estos datos se da a “Insertar” . Podemos salir ya de la pantalla de desglose del apunte, pulsando arriba a la izquierda “Cabecera”, y luego cerrando
la pestaña, si sólo hay un desglose (¡OJO! No teclear , porque si no se crea un nuevo desglose), o podemos seguir haciendo más desgloses.
Para hacer otro desglose pulsaríamos “Limpiar datos” y nos borraría los datos del desglose anterior (que ya está grabado). Rellenaríamos los datos del nuevo
Tecla para acceder al desglose
En esta barra nos indica que estamos en el desglose
Ventanas donde rellenamos los datos del o los desgloses
Ventana “lineas” donde aparece el desglose o desgloses que ya han sido guardados
Página 18 de 29
desglose y pulsaríamos “Insertar” . Haremos esta operación tantas veces como desgloses queramos crear. Si queremos modificar un desglose en este momento (o posteriormente, recuperando el apunte), accederíamos al apunte y pulsaríamos “Desglose”, luego nos pondríamos en la tabla de desgloses, en la primera columna en donde aparecen los números de desglose (1, 2, 3,…), pulsaríamos para recuperar la información del desglose, y ya podríamos cambiar datos. Se activa la tecla “Guardar cambios” para que guardemos las modificaciones (¡OJO! No teclear
, porque si no se crea un nuevo desglose). El desglose o desgloses ya guardados aparecen en la ventana “Líneas” Una vez que hemos creado el desglose o desgloses, y vemos que el importe total coincide con la suma de desgloses, pulsamos “Cabecera” (arriba a la izquierda), y luego a “Validar” (abajo a la izquierda). El apunte pasa a estado “Validado”, y en la pantalla de canales pasa del canal “Gastos/Ingresos sin desglose” al canal “Gastos/Ingresos sin contabilizar”. El apunte esta hecho y pendiente de dar la orden de ingreso o la de pago (por transferencia, cheque o al contado). Hasta que no sea contabilizado un apunte sea de ingreso o de gasto, puede ser
modificado y eliminado pulsando cuando estamos en el apunte (salvo que sea correspondiente a una factura electrónica, que no podrá ser eliminado el apunte. Se podrá rechazar la factura o devolverla al proveedor). Si el apunte tiene desglose o desgloses, primero tendríamos que acceder a los desgloses y eliminarlos y después volver a la pantalla “Cabecera” y eliminar también el apunte. Una vez que se contabilice el apunte, para modificar o eliminar el apunte habrá que pulsar “Descontabilizar”, cuando se está en la pantalla del apunte. Pasará a estado Validado y ahí sí que se podrá modificar o eliminar como hemos indicado antes. Más adelante se dice donde está la tecla “Descontabilizar.
CONTABILIZACIÓN DE MOVIMIENTOS. COBROS Y PAGOS FINALES.
Los apuntes de ingreso y gasto que han sido validados (están recibidos y se han creado los datos contables, cuenta, objetivo, descripción, importe, subprograma…, es decir, tienen hechos los desgloses o líneas), quedan pendientes de CONTABILIZAR. Esto significa que el ingreso o el gasto son correctos y la orden de ingreso o pago se da. EN EL CASO DE INGRESO, LO NORMAL ES QUE EL APUNTE SE HAGA UNA VEZ INGRESADO EL IMPORTE EN CAJA O BANCO, PERO SE SIGUE LA MISMA DINÁMICA QUE EN LOS GASTOS. NO OBSTANTE, EL PROGRAMA DA LA POSIBILIDAD DE TENER INGRESOS PENDIENTES). Cuando tenemos el apunte hecho con los desgloses correspondientes se activa la tecla “Contabilizar” en la barra de estado que se encuentra en la parte baja de la pantalla “Cabecera de gastos e ingresos”:
Página 19 de 29
Al darle a Contabilizar nos pide el programa la fecha de la contabilización:
Cuando se contabiliza un apunte, este pasa, en la pantalla de canales, del canal “Gastos/Ingresos sin contabilizar” a los canales “Cobros pendientes”, en el caso de ingresos, y “Pagos pendientes”, en el caso de gastos. Los apuntes que se encuentran en estos canales están a falta únicamente de la entrada o salida efectiva de la cuenta bancaria del centro (o de la caja del centro).
Estamos en la pantalla “CABECERA DE GASTOS E INGRESOS”
Barra de estado, aquí podemos pasar a contabilizar el apunte (corresponde a emitir cheque, ordenar transferencia, reconocer la obligación de hacer un pago en efectivo, y, en el caso de ingresos, decirle al programa que ya se nos va a pagar un importe.
Ventana con la información de desglose o desgloses
Al contabilizar, si es un cheque, podemos ya poner aquí el número de cheque. Si es una transferencia esperaremos al pago efecitivo.
Página 20 de 29
Cuando se contabilizan estos apuntes, el movimiento, por primera vez, se refleja en los canales “Saldo por tipo de ingreso y programa” y “Saldo por tipo de recurso”. En el primero de estos canales vemos el saldo que queda disponible (aunque todavía en la cuenta del banco o caja haya apuntes que no se han hecho efectivos). En el canal “Saldo por tipo de recurso” se refleja el saldo disponible, los ingresos y gastos pendientes, y el importe que debe haber en la cuenta bancario y en la caja de caudales. Como se ve a continuación:
En los apuntes que han sido contabilizados, en la barra de estado (abajo) aparece una tecla para hacer efectivo el pago o cobro (esto correspondía en GECE a ponerle la fecha de banco a los apuntes que se hacen por transferencia o por cheque, en el caso de pagos por caja y los ingresos, con el nuevo programa también hay que hacer esta operación). Una vez que los importes han sido hechos efectivos, se accede a ellos desde los canales pagos y cobros pendientes (o si estamos ya en el apunte, no hace falta ir a la pantalla de canales) y se pulsa en la barra de estado esa tecla para hacer efectivo el ingreso o gasto (varía el nombre dependiendo de si es un ingreso, una transferencia, un cheque o un ingreso o pago por caja)
Canal “Saldo por tipo de ingreso y programa”
Canal “Saldo por tipo de recurso”
Apuntes ya contabilizados a falta de hacerlos efectivos (ponerles la fecha de banco, como en el GECE). Canal muy útil para saber qué cheques o transferencias faltan de tener su correspondiente reflejo en la cuenta del banco.
Página 21 de 29
Cuando le damos a Cobro/Pago el programa nos pide un apunte y una referencia de banco:
La fecha es en la que efectivamente tiene la entrada o salida de efectivo en el banco o en la caja de efectivo que tenemos en el centro. En referencia de banco le pondremos el número de transferencia (si es una transferencia), o el número de cheque (si no lo hemos puesto anteriormente al contabilizar).
En la barra de estado me aparece ya en este apunte (que está contabilizado) la opción de cobro (aquí se trata de una tranferencia, por eso pone “Cobro Transferencia”). También me ofrece un botón “Descontabilizar” para volver al estado anterior si quiero modificar o eliminar el apunte
Nos dice en este campo que el apunte está Contabilizado
Página 22 de 29
El proceso acaba aquí. El apunte desaparece de la pantalla de canales. Si queremos acceder al apunte iremos a la pantalla de aplicaciones en “Listado de gastos/ingresos”, donde podremos consultarlo o, si queremos modificarlo, hacer el procedimiento correspondiente para pasarlo al estado “Contabilizado” y luego descontabilizarlo, mediante el procedimiento ya explicado. El procedimiento para acceder al listado de apuntes forma parte de otro tutorial. Procedimiento para pasar un apunte hecho ya efectivo (salida o entrada real de dinero en la cuenta del banco o en la caja de efectivo del centro): Acceder al apunte desde la pantalla de aplicaciones en “Listado de gastos/ingresos”. Esto nos lleva al listado de todos los apuntes como se ve a continuación:
Si hacemos clic en el número de documento accedemos al apunte. Si ese apunte tiene ya la fecha de banco (la entrada o salida de efectivo de la cuenta del banco o de la caja de efectivo está ya hecha y el apunte esta en estado PAGADO), nos aparecerá lo siguiente:
Desde aquí se accede a otra pantalla con la información de los desgloses del apunte. Allí no se puede modificar nada
Haciendo clic en el número de documento accedemos al apunte para verlo o para poder modificarlo si es necesario.
Página 23 de 29
Si queremos pasar un apunte de “PAGADO” a “CONTABILIZADO” (para posteriormente descontabilizarlo cuando queremos modificarlo) hacemos clic en PAGADO. El programa nos abre otra pestaña como esta:
Pulsamos “Retroceder” y cerramos esta pestaña.
Volvemos a la pantalla anterior y pulsamos “Actualizar”
Vemos aquí que el apunte está pagado, para modificar el estado y pasarlo a estado “Contabilizado” haremos clic aquí.
En esta pestaña nos aparece el botón “Retroceder”
Página 24 de 29
El programa actualiza esta pantalla y el apunte pasa a estado “Contabilizado”. Desde este estado, como se ha explicado antes, se podrá descontabilizar para modificar el apunte.
MUY IMPORTANTE:
Modificar un apunte a partir del estado “Contabilizado” supone el riesgo de descuadrar las cuentas del banco y la caja de efectivo con las cuentas que maneja el programa. Esta acción debe ser excepcional y realizada con cuidado para que tras la modificación la Conciliación de Cuentas (entre las cuentas del banco y caja y la del programa) sea correcta.
Botón actualizar
El estado del apunte es ahora Contabilizado
En la barra de estado se me permite ya descontabilizar el apunte.
Página 25 de 29
INSTRUCCIONES SOBRE EL LISTADO DE APUNTES
El listado de apuntes contiene aquellos apuntes, tanto los correspondientes a ingresos y gastos, que han sido contabilizados. Los apuntes, tanto de ingreso como de gasto, una vez que tienen hecho el desglose se contabilizan haciendo clic en “CONTABILIZAR”. En ese momento ya se pueden ver en el listado de apuntes.
Se accede al listado de apuntes desde la pantalla de Aplicaciones en Listado de Gastos/Ingresos
El estado del apunte es “Validado”. Tiene su cabecera y su desglose. Puede ser ya contabilizado.
Tenemos activo el botón contabilizar. Cuando le damos a contabilizar el apunte ya puede ser visualizado en la pantalla “Listado de apuntes”
Página 26 de 29
Esto nos lleva a una pantalla como la siguiente:
Esta pantalla contiene varios campos para filtrar la información. Podemos filtrar los apuntes que han sido asignados a un mismo subprograma, o a una cuenta, los apuntes que corresponden a un proveedor, los apuntes que se han creado en un periodo determinado, etc. Si no queremos filtrar nada y queremos ver el listado completo de apuntes, no rellenaremos ningún campo y le daremos directamente al botón con la flecha sobre
Parámetros para el filtrado de apuntes
Botón de ejecución de la consulta. Si queremos ver todos los apuntes haremos clic en este botón sin introducir arriba ningún criterio de búsqueda.
Página 27 de 29
fondo verde. De este modo se genera una nueva pestaña con el listado de apuntes que ya están contabilizados (y, lógicamente, los que ya están también liquidados). El listado es como sigue:
En esta pantalla podemos ver todos los apuntes a partir de que están contabilizados. Podemos acceder a cada apunte haciendo clic en el número de documento, en la primera columna. Nos llevará al apunte en cuestión y podremos hacer y deshacer, según el estado en el que se encuentre. También en esta pantalla podemos acceder a la información del desglose haciendo clic en el importe, la última columna. Veremos la información del desglose pero no podremos modificar nada. Para modificar cosas tenemos que ir al apunte propiamente dicho.
Página 28 de 29
NOTA: Es conveniente que cuando entremos en esta pantalla hagamos clic en el botón Actualizar , para que recoja los apuntes recientemente contabilizados NOTA: Esta página tendrá muchos apuntes, empezando, por defecto, por los más recientes. Para movernos a apuntes más antiguos, abajo a la izquierda, en “Páginas Resultantes” se nos indica el número de páginas que hay y podemos ir pasando a páginas con apuntes más antiguos. Hay otros listados adicionales a los que podemos acceder en Aplicaciones_Listados G/I. Aunque tienen la misma estructura, presentan los datos de un modo distinto cada uno. Son útiles dependiendo del perfil del usuario concreto. Se accede con un filtro inicial, como sucede con el listado general del que hablamos aquí.
Enlace a los apuntes. Aquí recuperamos el apunte en cuestión y podemos modificarlo.
Enlace al desglose del apunte. Nos lleva a una pantalla en la que nos da información sobre la cuenta, subprograma, etc a que se imputa el desglose o desgloses del apunte. Esta pantalla no es modificable, solo da información adicional.
Indicador de número de páginas con apuntes. Cuando haya más de una página podemos acceder desde aquí a apuntes más antiguos.