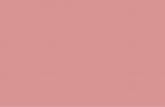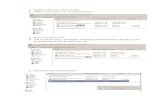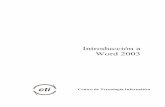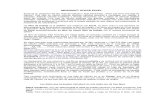Manual de Oficce Word
-
Upload
hector15013 -
Category
Documents
-
view
7 -
download
2
Transcript of Manual de Oficce Word

MANUAL DE OFICCE WORDInterface de Word
Partes
Barra de título: Muestra el nombre del archivo que se está editando y el software que se está usando.
Botón de office: Haga clic en este botón cuando esté usando comandos básicos, tales como Nuevos, Abrir, Guardar como, Imprimir y Cerrar.
Barra de herramientas de acceso rápido: Aquí se encuentran los comandos que se usan frecuentemente Como Guardar y Deshacer. También puede agregar sus comandos favoritos.
Cinta de opciones: En ella se encuentran los comandos necesarios para el trabajo que va a realizar. Es lo mismo que “Menús” o “barras de herramientas” en otro software.
Ventana de edición: muestra el documento que está editando.
Botones de vista: permiten cambiar el modo de presentación del documento que está editando para satisfacer sus necesidades.
Barra de desplazamiento: permite cambiar la posición de la pantalla del documento que está editando.
Control deslizante del zoom: permite cambiar la configuración de zoom del documento que está editando.
Barra de estado: muestra información sobre el documento que está editando.

Formato de fuenteUn estilo es un conjunto de características de formato que se puede aplicar a texto, tablas y listas de un documento para cambiar su aspecto rápidamente. Cuando se aplica un estilo, se aplica un grupo completo de formatos en un solo proceso.
A continuación, se ofrecen los tipos de estilo que se pueden crear y aplicar:
Un estilo de párrafo controla totalmente la apariencia de un párrafo, como la alineación del texto, las tabulaciones, el interlineado y los bordes, y puede incluir formato de caracteres.
Un estilo de carácter afecta sólo al texto seleccionado en un párrafo, como la fuente y el tamaño del texto, y los formatos negritos y cursivos.
Un estilo de tabla proporciona un estilo coherente a bordes, sombreado, alineación y fuentes en las tablas.
Un estilo de lista aplica una alineación, numeración o viñetas y fuentes similares a las listas.
Aplicar un estilo diferente de texto
Cuando desee cambiar el estilo del texto, puede aplicar un estilo existente, también denominado estilo integrado. Si no encuentra un estilo con las características que desea, puede crear uno nuevo y aplicarlo después.
Para cambiar el formato de texto:
PASO 1: Selecciona el texto que desees modificar.
PASO 2: En la pestaña “inicio” haz clic en la flecha del menú desplegable al lado de la casilla tamaño de texto y aparecerá una lista con diferentes tamaños.
PASO 3: Mueve el cursor sobre el tamaño de las letras, de esta manera visualizaras como sería el tamaño de las letra en el documento.
PASO 4: Haz clic izquierdo en el tamaño que desees usar. Y este cambiará.
Como cambiar la tipografía de un texto:
PASO 1: Seleccionas el texto que desees modificar.

PASO 2: Haz clic izquierdo sobre la flecha del menú desplegable al lado de la casilla de estilo de letra en la
pestaña de Inicio. Y aparecerá un listado con las diferentes tipografías.
PASO 3: Mueve el cursor sobre la lista de tipografías. Y una pre visualización, del tipo de letra aparecerá en el documento.
PASO 4: Haz clic izquierdo sobre el tipo de letra que deseas usar. El estilo cambiará en el documento.
Para cambiar el color de las letras:
PASO 1: Selecciona el texto que desees modificar.
PASO 2: En la pestaña “Inicio”, haz clic izquierdo sobre la flecha del menú desplegable al lado de la casilla
del color de la fuente. Y el menú del color de la fuente aparecerá.
PASO 3: Mueve el cursor sobre varios colores de fuente. Una pre visualización del color aparecerá en el documento.
PASO 4: Haz clic izquierdo sobre el color que deseas. Y el color de la fuente cambiará en el documento.
Alineación de texto
Numerosos factores determinan la posición del texto. Los márgenes determinan la distancia desde el borde de todo el texto de una página, mientras que la alineación y la sangría de párrafo determinan cómo se ajustan los párrafos entre los márgenes. También puede determinar la cantidad de espacio entre líneas así como delante y detrás de los párrafos.
Colocar y alinear texto
Los márgenes establecen el ancho global del área del texto principal, es decir, el espacio entre el texto y el borde de la página.
Para cambiar el margen siga los siguientes pasos:
PASO 1: Da clic en la pestaña Diseño de pagina.
PASO 2: En la casilla configurar pagina da clic en márgenes.
PASO 3: Una vez dando clic en márgenes aparecerá una lista de márgenes, también puedes personalizar uno a tu gusto.

Como posicionar el texto
En la pestaña inicio en la casilla párrafo hay 4 opciones las cuales son:
Alinear el texto a la izquierda: Él texto se alineara a la izquierda.
Centrar el texto: Él texto se centrara.
Alinear el texto a la derecha: Él texto se alineara a la derecha.
Justificar: Él texto se alineara en los márgenes izquierdo y derecho; de esta manera se creara una apariencia homogénea en los laterales izquierda y derecho de la página.
Búsqueda y reemplazo de información
Buscar texto
Puede buscar rápidamente todas las apariciones de una palabra o frase determinada.
PASO 1: En la casilla Edición de la pestaña Inicio, haga clic en Buscar.
PASO 2: En el cuadro Buscar, escriba el texto que desee localizar.
PASO 3: Siga uno de estos procedimientos:
Para buscar una a una las apariciones de una palabra o frase, haga clic en Buscar siguiente.
Para buscar todas las apariciones de una palabra o frase concreta de una sola vez, haga clic en Buscar
todos y, a continuación, en Documento principal.
NOTA: Para cancelar una búsqueda en ejecución, presione la tecla ESC.

Buscar y reemplazar texto
Puede reemplazar automáticamente una palabra o frase por otra, para remplazar siga los siguientes pasos:
PASO 1: En la casilla Edición de la pestaña Inicio, haga clic en Reemplazar.
PASO 2: Haga clic en la Reemplazar.
PASO 3: En el cuadro Buscar, escriba el texto que desee localizar.
PASO 4: En el cuadro Reemplazar con, escriba el texto de reemplazo.
NOTA: Para reemplazar todas las apariciones del texto, haga clic en Reemplazar todos.
Portapapeles
En el portapapeles, Word2007 se va guardando lo que copiamos o cortamos.
Como usar el portapapeles
Podemos hacerlo visible en cualquier momento activando el Panel de tareas Portapapeles de Office, para ello ir a la pestaña Inicio, y hacer clic en el botón inferior derecho de la Barra de Herramientas de Acceso Rápido del Portapapeles.
Pegar
La principal función del portapapeles es pegar los elementos que contiene en el documento.
PASO 1: En la pestaña inicio vamos a la casilla Portapeles

PASO 2: Podemos copiar un elemento concreto haciendo clic sobre él, o copiar todos los elementos haciendo clic en el icono Pegar todo.
NOTA: Sí utilizamos el icono Pegar de la barra estándar o la combinación de teclas CTRL + V, se pegará el último elemento del portapapeles.
Vaciarlo
PASO 1: Una vez estando en el portapapeles da clic en el icono Borrar todo.
PASO 2: Y se borrarán todos los elementos.
Inserción de imágenes, formas, Smart Art, cuadro de texto y Word art
Insertar una imagen prediseñada
PASO 1: En el grupo Ilustraciones de la ficha Insertar, haga clic en Imágenes prediseñadas.
PASO 2: En el panel de tareas Imágenes prediseñadas, en el cuadro de texto Buscar, escriba una palabra o
frase que describa la imagen que desea, o bien, escriba todo el nombre del archivo de la imagen o parte de él.
PASO 3: Haga clic en Buscar.
PASO 4: En la lista de resultados, haga clic en la imagen prediseñada para insertarla.
Insertar una imagen de una página Web
PASO 1: Abra el documento de Word.

PASO 2: En la página Web, haga clic con el botón secundario del mouse (ratón) en la imagen que desee y
haga clic en Copiar.
PASO 3: En el documento de Word, haga clic con el botón secundario en el lugar donde desee insertar la
imagen y, a continuación, haga clic en Pegar.
Para agregar formas
PASO 1: En la ficha Insertar, en el grupo Ilustraciones, haga clic en formas.
PASO 2: Selecciona la forma que quieras.
PASO 3: Una vez seleccionada solo queda colocarla
*NOTA: Para eliminar una forma del documento haga clic en la forma que desea eliminar y presione SUPR.
Para agregar WordArt
PASO 1: Seleccione el texto que desea convertir en WordArt.
PASO 2: En la ficha Insertar, en el grupo Texto, haga clic en WordArt y, a continuación, haga clic en el
WordArt que desee.
Para agregar SmartArt
PASO 1: haga clic en la flecha hacia abajo situada debajo del botón Nueva diapositiva en la ficha Inicio de
la cinta de opciones y, a continuación, elija alguno de los diseños de contenido de la galería de diseños
desplegable.
Cuadro de texto

Los cuadros de texto son autoformas especialmente creadas para contener texto, pero que al estar ya pre configuradas para esto nos facilitan la creación de diagramas, gráficos, cuadros resumen, etc. a los que necesitamos agregar texto.
Como insertar un cuadro de texto:
PASO 1: Nos vamos al menú insertar y elegimos la opción cuadro de texto. También podemos encontrar los cuadros de texto en la barra de herramientas dibujo, y el botón cuadro de texto.
PASO 2: Al hacer esto el puntero del Mouse cambiara su apariencia a una cruz de líneas delgadas. Aquí podremos dibujar nuestro cuadro de texto haciendo clic desde una esquina hasta la opuesta para determinar el tamaño que deseamos de nuestro cuadro de texto.
PASO 3: Al terminar de dibujar el cuadro de texto, automáticamente se colocará en su interior el punto de inserción, listo para que iniciemos la introducción de texto dentro del cuadro.
Configuración de la página
Cambiar orientación y tamaño de página en Word
PASO 1: Haz clic en la pestaña Diseño de página para acceder a las opciones que te permitirán configurar las
páginas del documento.
PASO2: Ahora escoge el comando Orientación que pertenece al grupo Configuración de página.
PASO 3: Selecciona la orientación que deseas aplicar a las páginas del documento: Vertical u Horizontal.

Para configurar tamaño de página
PASO 1: Haz clic en la pestaña Diseño de página.
PASO 2: Luego haz clic en el comando tamaño del grupo Configurar página. Verás que aparece una lista
desplegable donde encontrarás todas las opciones para configurar el tamaño de las páginas los documentos.
PASO 3: Finaliza el procedimiento haciendo clic sobre opción que deseas aplicar al documento.
Modificar las márgenes en Word
PASO 1: Haz clic en la pestaña Diseño de página. Está ubicada en la parte superior de la Cinta de opciones entre Insertar y Referencias.
PASO 2: Luego haz clic en el comando Márgenes que se encuentra en el grupo Configurar página de la
pestaña Diseño de página. Verás una lista desplegable con todas las opciones de margen disponibles.
PASO 3: Finaliza haciendo clic sobre la opción de margen que deseas aplicar al documento.
Revisión de ortografía y gramática
PASO 1: En el grupo Revisión de la ficha Revisar, haga clic en Ortografía y gramática.
PASO 2: cuando el programa termina de marcar los errores de ortografía, muestra los errores gramaticales. Para cada error, haga clic en una opción en el cuadro de diálogo Ortografía y gramática.
Administración de archivos en Word

Nuevo: Al dar clic en esta opción se creara un nuevo documento, que pude ser un documento en blanco o
cualquier opción que hayas elegido. (El nuevo documento aparecerá en otra ventana)
Abrir: haz clic en esta opción y podrás elegir uno de tus documentos. (Te enviara a tus documentos y allí
elegirás el que desees).
Guardar: Al hacer clic en esta opción el documento en el que estés será guardado, pero también puedes
guardarlo presionando en el teclado Ctrl+G.
Guardar como: Esta opción te permitirá guardar el documento como documento de Word, como plantilla
de Word (se usa para dar formato a documentos futuros), compatible con alguna otra versión de Word, guardar como texto OpenDocument, como PDF O XPS, guardar el formato como otro tipo de archivo (Se abre el cuadro de dialogo “Guardar como” para seleccionar entre todos los tipos de archivos posibles).
Imprimir:
1. En la opción “imprimir” te permitirá imprimir el documento, seleccionando el tipo de impresora, numero de copias y otras opciones de impresión antes de imprimir.
2. “Impresión rápida” esta opción envía el documento a la impresora predeterminada si hacer cambios.
3. Y por último la opción de “Vista preliminar” se obtendrá una vista previa de las páginas y te permitirá realizar cambios antes de la impresión.
Preparar:
Propiedades: Te permitirá ver y editar las propiedades de la presentación como el autor, título y palabras clave.
Inspección del documento: Te permitirá comprobar si hay metadatos ocultos o información personal Cifrar documento: Con esta opción aumentaras la seguridad del documento agregando cifrado. Restringir permiso: eligiendo esta opción podrás conceder el acceso a personas pero restringiendo su
capacidad de editar, copiar e imprimir. Agregar una firma digital: Al dar clic a esta opción te aseguraras de la integridad del documento
agregando una firma digital invisible. Marcar como final: Con esta opción permites que los lectores sepan que la presentación es definitiva;
instantáneamente después de hacer clic a la opción la presentación se guardara y se marcara como definitiva.
Ejecutar el comprobador de compatibilidad: De esta forma comprobaras si hay características no compatibles con versiones anteriores de Office Word.
Publicar: Blog: Con esta opción se creara una nueva entrada de blog con el contenido del documento.

Servidor de administración documental: Se compartirá el documento guardándolo en un servidor de administración documentos.
Crear área de trabajo documento: Con esta opción crearas un nuevo sitio para la presentación pero mantendrás una sincronización con la copia local.
Enviar:
Correo electrónico: Podrás enviar una copia del documento en un mensaje de correo electrónico como datos adjuntos.
Datos adjuntos de correo electrónico como PDF: Con esta opción podrás enviar una copia del documento en un mensaje como datos adjuntos PDF.
Datos adjuntos de correo electrónico como XPS: Te permitirá enviar una copia del documento que estés editando en un mensaje como datos adjuntos XPS.
Fax de Internet: Podrás utilizar un servicio de fax por internet para enviar el documento.