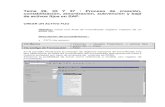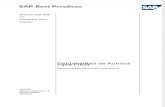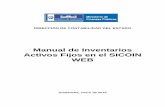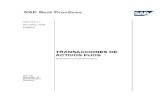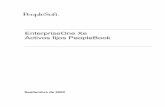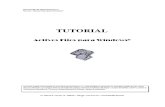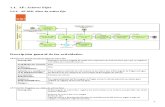Manual de Inventarios Activos Fijos en el SICOIN WEB...que deben realizar en la aplicación de...
Transcript of Manual de Inventarios Activos Fijos en el SICOIN WEB...que deben realizar en la aplicación de...

DIRECCIÓN DE CONTABILIDAD DEL ESTADO
Manual de Inventarios Activos Fijos en el SICOIN
WEB
Guatemala, enero de 2015

INDICE
CONTENIDO PÁGINA
PRESENTACIÓN
1. Objetivo 1 2. Responsables 1 3. Guía de uso de Clasificadores
3.1 Catálogo de ciudades 1 1
3.2 Estados del Bien 1 3.3 Catálogo de Bienes del Estado 2 3.4 Procedencia del Valor de Bienes 2 3.5 Tipos de Uso 3 3.6 Tipos de Vehículos 4 3.7 Unidades Administrativas Inventarios de Activos Fijos 4 4. Reportes de Clasificadores 4 5. Procedimientos 4 5.1 Creación de Unidades Administrativas 4 5.2 Registro de Bienes Inventario Físico 5 5.3 Registro de Bienes Inventario en Libros 9 5.4 Aprobar Alta en Inventario Físico 12 5.5 Registro de Resguardo de Responsabilidad 12 5.6 Registro de Liberación de Bienes del Resguardo de
Responsabilidad 15
5.7 Solicitar Baja en Inventario Físico 16 5.8 Desmarcar Solicitud de Baja de Inventario Físico 17 5.9 Aprobar Baja en Inventario Físico 18 5.10 Desmarcar Bien Contabilizado 18 5.11 Generar Asientos Contables 19 5.12 Depurar Bien de Inventario en Libros 21 5.13 Solicitar Modificaciones de Bienes Inventario Físico 21 5.14 Aprobar Modificaciones de Bienes Inventario Físico 22 5.15 Eliminación de Bienes Almacenados 23 5.16 Traslado de Bienes sin Afectación de Libro de Inventarios 24 5.17 Baja en Traslado con Afectación de Libro de Inventarios 26 5.18 Alta en Traslado con Afectación de Libro de Inventarios 27 5.19 Aprobación de Traslados con Afectación de Libro de
Inventarios 29
5.20 Marcar Improcedente Bien de Inventario Físico 29 5.21 Creación de Código de Bien Mueble 30 6. Reportes de Registro 31
7. Anexos 32

PRESENTACIÓN
El presente manual tiene como propósito orientar a los usuarios en las operaciones
que deben realizar en la aplicación de Inventario de Activos Fijos dentro del Sistema
de Contabilidad Integrado SICOIN WEB, para que sea utilizado por las instituciones.
El Manual contiene la guía para el uso de los diferentes clasificadores, así como los
procedimientos para la Creación de Unidades Administrativas, Registro de Bienes de
Inventario Físico, Registro de Bienes Inventario en Libros, Aprobar Alta en Inventario
Físico, Registro de Resguardo de Responsabilidad, Registro de Liberación de bienes
del Resguardo de Responsabilidad, Solicitar Baja en Inventario Físico, Desmarcar
Solicitud de Baja de Inventario Físico, Aprobar Baja en Inventario Físico, Desmarcar
Bien Contabilizado, Generar Asientos Contables, Depurar Bien de Inventario en
Libros, Solicitar Modificaciones de Bienes Inventario Físico, Aprobar Modificaciones
de Bienes Inventario Físico, Eliminación de Bienes Almacenados, Traslado de
Bienes sin Afectación de Libro en Inventario, Baja en Traslado con Afectación de
Libro de Inventarios, Alta en Traslado con Afectación de Libro de Inventario,
Aprobación de Traslados con Afectación de Libro de Inventarios, Marcar
Improcedente Bien de Inventario Físico, Creación de Código de Bien Mueble y
Reportes de Registro.
Se indican los pasos a seguir para los diferentes registros a utilizar de acuerdo a la
necesidad del usuario.

1
MANUAL DE INVENTARIOS DE ACTIVOS FIJOS EN EL SICOIN WEB
1. OBJETIVO
Seguir con el proceso de modernización del Sistema Integrado de Administración
Financiera del Estado y desconcentración del proceso de registro de bienes por
las distintas entidades de la Administración Central, para la consolidación de los
bienes del Estado.
2. RESPONSABLES
El Encargado de Inventario de cada Entidad, Unidad Ejecutora o Unidad
Desconcentrada, será el responsable del registro de los Bienes, del Resguardo
de Responsabilidad y de los bienes almacenados; y el Jefe Inmediato o la
persona que sea designada, será quien apruebe los registros ingresados por el
Encargado de Inventario.
La Unidad de Administración Financiera (UDAF) debe solicitar los usuarios y los
perfiles que considere convenientes al Administrador de Usuarios.
3. GUÍA DE USO DE CLASIFICADORES
Para que en el Módulo de Inventarios de Activos Fijos pueda llevar a cabo cada
uno de los procesos, se deben observar los clasificadores siguientes:
3.1 Catálogo de Ciudades
Identifica las ciudades donde se encuentran los bienes.
3.2 Estados del Bien
Este clasificador contiene la información de los diferentes estados en que se
encuentra un bien, los cuales pueden ser:
Nuevo: Es el bien que se compró o se incorpora y no se ha usado.
Bueno: Cuando se encuentra funcionando en buen estado.
Regular: Es cuando está en uso pero funcionando en un porcentaje menor
del 100% de su capacidad o está funcionando con cierto daño o deterioro.
Mal Estado: Bienes que no están funcionando o están pendientes de
reparación.

2
Inservible: Es cuando un bien ya no tiene reparación y es devuelto al
Encargado de Inventarios para el proceso administrativo que corresponde.
Conservación Histórica: Son los bienes que forman parte del Patrimonio
Cultural e Histórico del país.
Faltante: Es cuando los bienes están registrados únicamente en libros,
pero no existen físicamente.
3.3 Catálogo de Bienes del Estado
Es la clasificación de los bienes muebles, cuya codificación está vinculada al
Manual de Clasificaciones Presupuestarias para el Sector Público no
Financiero y la Catalogación Específica de los Bienes, acorde a su naturaleza
y características.
3.4 Procedencia del Valor de Bienes
Se refiere a las diferentes procedencias del valor del bien, las cuales
pueden ser:
Valor de Compra: Es el valor consignado en la factura, con el cual debe
registrarse en el libro.
Valor Estimado: Se estima el valor del bien cuando no se tiene factura ni
se encuentra registrado en el libro de Inventario, para la estimación
deberán tomarse en cuenta las características del bien, así como su
estado y relacionarlo con los valores que maneja el mercado.
Valor de Mercado: Es el valor que se maneja en la compra y venta de
bienes.
Valor Residual Es el valor resultante, después de aplicarle durante el
tiempo real de vida útil la depreciación respectiva. Se entiende por vida útil
el tiempo durante el cual un activo puede ser utilizado.
Valor en Libros: Es el valor por el que se reconoce un activo luego de
aplicar la depreciación en los registros contables.
Valor por Donación: Cuando son bienes nacionales y se dispone de la
factura, se debe anotar el valor consignado en la misma, si no se tiene
factura, se debe suscribir acta en la cual se indique que el valor del bien
es estimado.

3
Cuando son bienes extranjeros se tomará el valor indicado por el
organismo o país donante aplicándole el tipo de cambio del día en que se
suscribe el Acta de Recepción y sí la institución donante no indica la
cantidad, se debe consignar el valor estimado.
Valor de Compra en el exterior: Los bienes que se adquieren por las
embajadas o consulados deberán ser ingresados en el inventario
correspondiente en quetzales, consignándose su valor en la moneda
extranjera que corresponda al tipo de cambio que se efectúa la compra,
con base en la información que proporcione el Banco de Guatemala.
Valor con opción de compra (leasing): Valor establecido en el contrato
de arrendamiento, cuando se tiene la opción de compra del bien
arrendado.
Valor por Valuación del Bien Extinguido: Corresponde al valor que se le
da a los bienes que han sido declarados de extinción de dominio.
3.5 Tipos de Uso
Se refiere a los tipos de uso que se le den al bien, los cuales pueden ser:
Comercial: Bienes destinados a actividades comerciales de bienes y
servicios. Por ejemplo bienes de una cafetería, bienes de compra y venta,
bienes destinado al servicio portuario y otros.
Oficial: Bienes que se utilizan para el desempeño de las funciones que
por mandato legal tienen asignadas las entidades.
Diplomático: Bienes muebles que se encuentran al servicio del personal
de las Embajadas.
Consular: Bienes muebles que están al servicio del personal de los
Consulados.
Proyectos Financiados con Recursos Externos: Bienes adquiridos para
proyectos internacionales, toda vez que estén a su servicio, los bienes
deben ingresarse al sistema para fines estadísticos.

4
3.6 Tipos de Vehículos
Se refiere a los diferentes tipos de vehículos los cuales pueden ser terrestres
(bicicleta, motocicleta, automóvil, etc.), aéreos (helicóptero, avioneta, avión
etc.) y acuáticos (barco, lancha, moto acuática, etc.)
3.7 Unidades Administrativas Inventarios de Activos Fijos
Este clasificador permite la creación en forma jerárquica de los niveles
organizacionales de las Instituciones, de acuerdo a sus unidades
administrativas para registrar los bienes y los Resguardos de
Responsabilidad.
4. REPORTES DE CLASIFICADORES
Esta opción permite consultar y generar reportes de la información relacionada
con los clasificadores por grupos, categorías, secciones, tipos de bien, catálogo,
estados, usos, unidades administrativas, ciudades, procedencia y tipo de
vehículo.
5. PROCEDIMIENTOS
5.1 Creación de Unidades Administrativas
La Unidad de Administración Financiera de cada institución, a su criterio
deberá establecer la estructura jerárquica de los niveles que se utilizarán para
el registro de los bienes de su respetiva institución, ejemplo: Unidad Ejecutora,
Unidad Desconcentrada o Unidad Administrativa.
Responsable Acción
Encargado de Inventarios
1. Ingresar al sistema en el Módulo de Inventarios, seleccionar la opción de Clasificadores, seleccionar la Unidad Administrativa, posicionar el puntero del mouse sobre el botón crear en la parte superior derecha de la pantalla.
2. Seleccionar Unidad Ejecutora.
3. Se desplegará la pantalla a la cual deberá ingresar la información siguiente:

5
Entidad: La proporciona el sistema. Unidad Administrativa Inventarios: El número
correlativo lo proporciona el sistema. Nombre: Debe ingresar el nombre de la
Entidad Superior de la Unidad Administrativa de Inventarios de Activos Fijos, que se está creando, cuando proceda.
NIT: del responsable del Inventario de la Unidad que se está creando.
Nombre del responsable del Inventario: El sistema lo proporciona automáticamente al ingresar el NIT del responsable.
Teléfono: Del lugar donde se localiza el responsable.
Dirección: Del lugar donde se localiza el responsable.
Razón cambio de NIT: Cuando el responsable de la Unidad es sustituido.
Descripción: Información que se considere importante resaltar.
Afecta Inventario: La marca la proporciona el sistema, únicamente deberá suprimirse en los casos en que la unidad que se está creando, se refiere a proyectos financiados con recursos externos, los bienes deben ingresarse al sistema para fines estadísticos.
4. Para grabar la información ingresada se posiciona en el puntero del mouse sobre el botón de crear en la parte inferior derecha de la pantalla.
5. Para verificar la estructura jerárquica que posee la institución deberá ingresar al Módulo de Inventarios, clasificadores y elegir la opción de unidades administrativas.
5.2 Registro de Bienes Inventario Físico
Ingresar al Sistema de Contabilidad Integrada, se coloca el puntero del mouse
sobre el Módulo de Inventarios y desplegará las alternativas de Clasificadores,
Registro y Manuales, colocar nuevamente el puntero del mouse en la opción de
Registro y desplegará varias opciones, por lo que seleccionará la que dice
Registro de Bienes Inventario Físico y procederá al ingreso del bien con la
información que solicita la pantalla.

6
Asimismo, en el Módulo de Inventarios se deben ingresar sólo los bienes que
están físicamente en la institución.
Responsable Acción
Encargado de Almacén
1. Registra el ingreso al Almacén e Inventario en tarjeta de cuenta corriente (autorizado por la Contraloría General de Cuentas) y traslada al Encargado de Inventarios.
Encargado de Inventarios
2. Recibe forma 1-H, complementa información de inventario y traslada a Jefe de la Unidad de Servicios Administrativos o su equivalente.
Jefe de Departamento de Servicios Administrativos Internos (DSAI) o su equivalente
3. Recibe forma, verifica, da visto bueno y devuelve al Encargado de Inventarios.
Encargado de Inventarios
. 4. Registra en libro de Inventarios auxiliar
(autorizado por la Contraloría General de Cuentas).
5. Ingresa al Sistema Sicoin, coloca el puntero del mouse sobre el Módulo de Inventarios y se desplegará las alternativas de Clasificadores, Registro y Manuales, y selecciona la opción de Registro, Registro de Bienes Inventario Físico, pulsa el icono en forma de folder “Crear”.
6. Se despliega la pantalla e ingresar la
información siguiente: Entidad: Automáticamente el Sistema se lo
indica. Unidad Administrativa: Unidad a la que
pertenece el bien. Grupo del Bien: Propiedad, Planta y Equipo.

7
Categoría del Bien: Seleccionar la categoría a la que pertenece el Bien, ejemplo: 02 Maquinaria y Equipo.
Sección del Bien: Seleccionar la sección a la que pertenece el bien, ejemplo 02 Equipo de Oficina.
Tipo de Bien: Seleccionar el tipo de bien, ejemplo 002 Muebles de Metal.
Bien: Seleccionar el bien específico, por ejemplo: Escritorio Tipo Ejecutivo, patas cromadas 6 gavetas.
No. de Bien: El sistema lo asigna automáticamente al grabar el registro.
No. Inventario: El sistema lo genera automáticamente.
No. Inventario Anterior: Anotar el código que tenía el bien.
Tipo de Inventario: El sistema automáticamente asigna “Inventario en Físico”.
Estado del Bien: Estado físico del bien. Tipo de Uso: Seleccionar el uso que se le da
al bien. Departamento de Ubicación: Indicar el
departamento en donde se encuentra el bien.
Municipio de Ubicación: Indicar el municipio en donde se encuentra el bien.
País de Ubicación: Indicar el país en donde se encuentra el bien.
Ciudad de Ubicación: Indicar la ciudad en donde se encuentra el bien.
Descripción: Describir las características específicas del bien, ejemplo: color, defectos, tipo de cambio, moneda u otros.
Marca: Ingresar el distintivo del fabricante. Modelo: Ingresar el código del modelo
asignado por el fabricante, si no tuviera anotar las iníciales SM.
No. de Serie: Ingresar el código de la serie del bien, si no tuviera anotar las iníciales SS.
Modificaciones: Anotar cuando los bienes hayan sido objeto de cambios o mejoras durante su vida útil.
Tipo Documento Respaldo: Seleccionar el documento que muestra la procedencia del bien, ejemplo: Resoluciones, Comprobantes Fiscales o Comprobantes Administrativos de

8
Gastos, este último tipo de documento se utiliza cuando no se tenga la resolución o factura.
Secuencia: Seleccionar el procedimiento de la adquisición del bien, en caso no se tenga la resolución o factura debe elegirse la secuencia 17 “Registro General de Inventario”.
Factura Electrónica: Anotar el No. de Serie y No. de la Factura.
Número de Documento: Con el que se obtuvo el bien, en caso que no se tenga debe colocarse el número de Folio del Libro General de Inventarios donde se encuentra registrado, ejemplo: F-190.
Serie: Corresponde a la serie de la factura del proveedor.
NIT: Es del proveedor. Procedencia Valor del Bien: Indicar el origen
del valor. Valor Actual: Es la cantidad consignada en
el documento de respaldo. Valor Adquisición: El sistema asigna
automáticamente el valor actual. Fecha de Adquisición: Fecha en que se
adquiere el bien. Fecha de Registro: La proporciona el
sistema al momento de grabar el registro del bien.
Fecha de Baja: La proporciona el sistema al momento de aprobar la baja del bien.
Contabilizado: El sistema marca los bienes adquiridos.
No. CUR: Corresponde al Comprobante Único de Registro con el cual se devengó el bien.
Fecha de Contabilización: Fecha de registro en el sistema del bien adquirido.
7. Al registrar un vehículo se deberá ingresar
adicionalmente la información siguiente: Tipo de vehículo: Seleccionar el tipo de
vehículo. Chasis: Ingresar número de chasis. Motor: Ingresar el número del motor. Placa: Anotar el número de placa. No. Póliza: Ingresar el número de póliza de
seguro.

9
Valor asegurado: Ingresar el monto del valor asegurado.
Color: Registrar el color. Marca: Ingresar el distintivo del fabricante. Modelo: El año del vehículo No. de Serie: Se anota sin serie (S/S)
8. Después de ingresada la información procede a
grabar el registro, colocando el puntero del mouse sobre el botón en el icono de crear que aparece en la parte inferior derecha de la pantalla para completar la grabación del registro y automáticamente el sistema proporciona el número del bien y se le da aceptar.
5.3 Registro de Bienes Inventario en Libros
Esta aplicación permite ingresar un bien registrado en el Libro de Inventarios de
la Unidad Administrativa correspondiente y no en el Inventario Físico.
El objetivo de este registro consiste en darle seguimiento a los bienes faltantes,
es decir, que sólo aparecen en el Libro de Inventarios, con el fin de iniciar el
proceso administrativo para su reposición o darle de baja según corresponda.
Responsable Acción
Encargado de Inventario
1. Ingresa al Sistema Sicoin, coloca el puntero del mouse sobre el Módulo de Inventarios y se desplegará las alternativas de Clasificadores, Registro y Manuales, y selecciona la opción de Registro, Registro de Bienes Inventario en Libros, pulsa el icono en forma de folder “Crear”.
2. Se despliega la pantalla e ingresar la
información siguiente: Entidad: Automáticamente el Sistema se lo
indica. Unidad Administrativa: Unidad a la que
pertenece el bien. Grupo de Bien: Propiedad, Planta y Equipo.

10
Categoría del Bien: Seleccionar la categoría a la que pertenece el Bien, ejemplo: 02 Maquinaria y Equipo.
Sección del bien: Seleccionar la sección a la que pertenece el bien, ejemplo 02 Equipo de Oficina.
Tipo de Bien: Seleccionar el tipo de bien, por ejemplo 002 Muebles de Metal.
Bien: Seleccionar el bien específico, por ejemplo: Escritorio Tipo Ejecutivo, patas cromadas 6 gavetas.
No. de Bien: El sistema lo asigna automáticamente al grabar el registro.
No. Inventario: El sistema lo asigna automáticamente.
No. Inventario Anterior: Anotar el código que tenía el bien.
Tipo de Inventario: El sistema automáticamente asigna “Inventario en Libros”.
Estado del Bien: Faltante. Tipo de Uso: Seleccionar el uso que se le
daba al bien. Departamento de Ubicación: Indicar el
departamento en donde se encontraba el bien.
Municipio de Ubicación: Indicar el municipio en donde se encontraba el bien.
País de ubicación: Indicar el país en donde se encuentra ubicado el bien.
Ciudad de Ubicación: En donde se encuentra ubicado el bien.
Descripción: Describir las características específicas del bien, ejemplo: color, defectos, tipo de cambio, moneda u otros.
Tipo de Vehículo: Seleccionar el tipo de vehículo.
Chasis: Ingresar número de chasis. Motor: Ingresar el número del motor. Placa: Anotar el número de placa. No. Póliza: Ingresar el número de póliza de
seguro. Valor asegurado: Ingresar el monto del valor
asegurado. Color: Ingresar el color. Marca: Ingresar el distintivo del fabricante.

11
Modelo: Ingresar el código del modelo asignado por el fabricante, si no tuviera anotar las iníciales SM.
No. de Serie: Ingresar el código de la serie del bien, si no tuviera anotar las iníciales SS.
Modificaciones: Anotar en el caso que el bien faltante haya sido objeto de cambios o mejoras durante su vida útil.
Tipo Documento Respaldo: Seleccionar el documento que muestra la procedencia del bien, ejemplo: Resoluciones, Comprobantes Fiscales o Comprobantes Administrativos de Gastos, este último tipo de documento se utiliza cuando no se tenga la resolución o factura.
Secuencia: Seleccionar el procedimiento de la adquisición del bien, en caso no se tenga la resolución o factura debe elegirse la secuencia 17 “Registro General de Inventario”.
Número de Documento: Con el que se obtuvo el bien, en caso que no se tenga debe colocarse el número de Folio del libro General de Inventarios donde se encuentra registrado, ejemplo: F-190.
Serie: Corresponde a la serie de la factura del proveedor.
NIT: Es del proveedor. Procedencia Valor del Bien: Indicar el origen
del valor. Valor Actual: Valor de la compra o estimado. Valor Adquisición: El sistema
automáticamente copia el valor actual. Fecha de Adquisición: Fecha en que se
adquiere el bien. Fecha de Registro: La proporciona el
sistema al momento de grabar el registro del bien.
Fecha de Depuración: La proporciona el sistema al momento de aprobar la depuración del bien.
3. Procede a grabar el registro, se coloca en el icono de crear que aparece en la parte inferior derecha de la pantalla y nuevamente ubica el puntero del mouse sobre el botón de aceptar

12
para completar la grabación del registro y proporciona el número del bien en libros.
5.4 Aprobar Alta en Inventario Físico
Para proceder a dar de alta al bien registrado en el inventario, el Encargado
de la Aprobación de bienes deberá poseer el perfil correspondiente.
Responsable Acción
Usuario con el perfil de aprobar alta en inventario físico
1. Ingresa al Sistema SICOIN, en el Módulo de Inventarios, selecciona la opción Registro, se despliegan varias opciones, elegir la opción aprobar alta en inventario físico.
2. Seleccionar los bienes que se darán de alta, colocando el puntero del mouse sobre el icono “aprobar alta”, verificará que la información ingresada esté correcta, presionar el icono, le aparece la pantalla operación realizada con éxito y le da aceptar.
3. Para establecer el estado del bien se ingresa nuevamente al Módulo de Inventario, seleccionar la opción Registro de Bienes y se despliega la pantalla confirmándose que el bien se encuentra en estado almacenado.
5.5 Registro de Resguardo de Responsabilidad
Consiste en un documento en el cual se detalla la lista de bienes que están bajo
la responsabilidad del servidor público de una determinada Unidad
Administrativa, es lo que se conoce como Tarjeta de Responsabilidad.
Responsable Acción
Encargado de Inventario

13
1. Cabecera del Resguardo, debe ingresar al Sistema en el Módulo de Inventarios, Registro, seleccionar la opción Registro de Resguardo de Responsabilidad y aparecerán en la parte superior derecha los iconos siguientes: crear, modificar, consultar, anular, entregar, liberar, imprimir, siguiente nivel y consultar todos los registros, elegir el botón de crear.
2. Al elegir el botón de crear desplegará la pantalla
a la cual deberá ingresar la información siguiente: Entidad: Automáticamente el Sistema se lo
indica. Unidad Administrativa: Unidad a la que
pertenece el bien. No. de Resguardo: El sistema lo asigna
automáticamente al grabar el registro. NIT: Del servidor público a quien se le
cargarán los bienes. Nombre del Responsable: El sistema
proporcionará el nombre. Estado del Resguardo: Va indicando la fase
en que está el Resguardo, por ejemplo: si está registrado, entregado, liberado, anulado.
Descripción: Breve descripción del resguardo.
Fecha de Registro: La proporciona el sistema al momento de grabar el resguardo.
Fecha de Entrega: La proporciona el sistema al momento de grabar la entrega.
Fecha de Liberación: La proporciona el sistema automáticamente al momento de devolver a almacén.
Fecha de Anulado: La proporciona el
sistema automáticamente cuando se anula
el resguardo.
3. Después de haber ingresado la información se
procede a grabar el registro, coloca el puntero del mouse sobre el botón de crear que aparece en la parte inferior derecha de la pantalla, aparece la pantalla de Operación Exitosa con el Número de Resguardo Generado y darle aceptar para completar la grabación del registro.

14
4. Asignación del Bien, con el número de resguardo, procede a la asignación del bien, selecciona el nombre del servidor público, a quien se le van a cargar los bienes, se coloca el puntero del mouse sobre el icono en forma de flecha para ir al siguiente nivel, al ubicarse en el nivel correspondiente se posiciona el puntero del mouse sobre el icono de crear y se selecciona los bienes a asociar.
5. Al elegir el botón de crear desplegará la pantalla a la cual deberá ingresar la información siguiente: Entidad: Automáticamente el Sistema se lo
indica. Unidad Administrativa: El sistema asigna la
unidad a la que pertenece el resguardo. No. de Resguardo: Lo proporciona
automáticamente el sistema. Nombre del Responsable: Lo proporciona
automáticamente el sistema. Bien Asignado: Se selecciona el bien que se
va a cargar al resguardo. Estado: Lo proporciona automáticamente el
sistema. Observaciones: Información que se
considere importante anotar. Fecha de cargo: El sistema graba la fecha
en que se realiza el cargo. Valor de Alza: El sistema graba el valor de
alza. Valor de Baja: El sistema graba el valor de
baja.
6. Después se posiciona el puntero del mouse
sobre el icono de crear que se encuentra en la parte inferior derecha de la pantalla, le da aceptar para completar la grabación del registro.
7. Se ingresa nuevamente al Módulo de Inventario
en la opción de Registro y se establece que el bien está en estado de Resguardo.
8. Entrega del bien e Impresión de Resguardo de
Responsabilidad, selecciona el nombre del servidor público o el número de Resguardo de

15
Responsabilidad, para hacer la entrega oficial del bien, se coloca el puntero del mouse sobre el icono de entrega y se procede a grabar el registro.
9. Para imprimir el Reporte de Resguardo de
Responsabilidad se ingresa nuevamente a la pantalla de Registro de Resguardo y se posiciona el puntero en el icono de imprimir se despliega el reporte del resguardo y se pulsa nuevamente el mouse en imprimir.
10. El Encargado de Inventarios con el resguardo impreso se presenta con la persona que tiene bajo su responsabilidad los bienes para verificar que los bienes asignados sean los mismos que tiene en el resguardo y físicamente.
5.6 Registro de Liberación de Bienes del Resguardo de Responsabilidad
Consiste en extraer un bien del resguardo de un servidor público y devolver
al almacén de la unidad administrativa, está operación se hace desde la
opción de resguardo y puede hacerse por cada bien del resguardo o por la
totalidad de los bienes resguardados.
Responsable Acción
Encargado de Inventario
1. Seleccionar el resguardo correspondiente, posicionar el puntero del mouse sobre la flecha hacia la derecha para bajar de nivel.
2. Selecciona el bien especifico que se desea liberar y posiciona el puntero del mouse sobre el botón de liberar flecha a la izquierda y muestra la pantalla en donde aparece el bien que se devolverá al almacén, para el efecto se posiciona el puntero del mouse sobre el botón de liberar que aparece en la parte inferior de lado derecho.
3. Al efectuarse la grabación se refleja en la pantalla el mensaje de operación exitosa.

16
5.7 Solicitar Baja en Inventario Físico
El sistema permitirá dar de baja a los bienes que ya no van a forma parte del
activo, por lo que estos bienes deben de estar en estado Almacenado. Las
entidades deben dar cumplimiento al proceso administrativo indicado en los
artículos del 1 al 11, en el caso de las embajadas deberán observar los
artículos 12 y 13, del Acuerdo Gubernativo No. 217-94 “Reglamento de
Inventarios de los Bienes Muebles de la Administración Pública”, según sea el
caso se procederá a realizar el registro correspondiente.
La baja también puede darse por duplicidad de registros en el Sicoin Web,
por lo que las entidades de la Administración Central, previo a dar de baja
deben suscribir acta administrativa en la cual se detallan los bienes
duplicados en el libro autorizado por la Contraloría General de Cuentas y el
reporte del Sicoin Web, adjuntar estos documentos como soporte en el oficio
de solicitud dirigido a la Contraloría General de Cuentas, basándose en el
artículo 23 del Acuerdo Gubernativo No. 217-94.
Previo a solicitar la baja en Sicoin Web se debe tener la Resolución emitida
por la Contraloría General de Cuentas.
Responsable Acción
Encargado de Inventario
1. Ingresa al Sistema en el Módulo de Inventarios seleccionar la opción Registro, Solicitar Baja en Inventario, selecciona Entidad y Unidad Ejecutora, desplegándose la pantalla en la cual aparecen los bienes en Estado Almacenado, seleccionará los bienes que se darán de baja, colocará el puntero del mouse sobre el botón “solicitar baja” luego selecciona Aceptar, aparece pantalla que refleja la Entidad, Descripción de Entidad; Selecciona el Tipo de Resolución “Contraloría General de Cuentas” o “Dirección de Bienes del Estado”, Ingresa el Número de Resolución y Fecha de Documento y Razón de la Baja, apareciendo en forma automática el valor total de los bienes seleccionados, se coloca el puntero nuevamente en el botón Solicitar baja. Al efectuarse la grabación se refleja en la pantalla el mensaje de operación exitosa.

17
2. Para establecer el estado del bien, ingresa nuevamente en el módulo de inventario, selecciona Inventario, Registro, Reportes y 00820562 - Reporte de Baja de Inventario, se ingresa el número de Resolución, Entidad, Unidad Ejecutora y Unidad Desconcentrada y se verifica en el reporte si coincide la información descrita en la resolución.
3. El reporte descrito en el numeral anterior debe adjuntarse al oficio que contenga, la solicitud para la aprobación de baja en el Módulo, con la documentación de respaldo y enviarla a la Dirección de Contabilidad del Estado.
5.8 Desmarcar solicitud de baja de Inventario Físico
Esta opción permite desmarcar los bienes que han sido marcados con el Estado de
solicitud de baja.
Responsable Acción
Usuario autorizado en UDAF
1. Las entidades de la Administración Central por medio de oficio solicitan al Usuario autorizado, que se desmarquen los bienes marcados con el estado solicitud de baja.
2. Ingresa al Sistema al Módulo de Inventarios, elige la opción de Registro y elige Desmarcar solicitud de baja de Inventario Físico y selecciono la Entidad y la Unidad ejecutora.
3. Selecciona la resolución y elije el botón detalle que desplegará la información de los bienes contenidos en la resolución.
4. Selecciona el bien que debe desmarcar solicitud de baja de inventario físico y presiona la opción desmarcar.
5. Selecciona la opción Aceptar y automáticamente desaparece el bien y regresa al estado almacenado.

18
5.9 Aprobar Baja en Inventario Físico
En la Dirección de Contabilidad del Estado, se verifica que se haya cumplido
con el procedimiento establecido en el Acuerdo Gubernativo 217-94 y que se
acompañe la documentación de respaldo.
.
Responsable Acción
Usuario con el perfil de aprobación de baja en la Dirección de Contabilidad del Estado
1. Ingresa al Sistema SICOIN, en el Módulo de Inventarios, selecciona la opción Registro, Aprobar Baja en Inventario Físico, selecciona Entidad, selecciona Ministerio de Finanzas Públicas, elige la Resolución de baja, si el analista desea verificar si el contenido del reporte coincide con el Sistema puede elegir el icono “Detalles”, en el cual le desplegará los bienes o bien, elige impresora para obtener el reporte, verificado el mismo debe elegir el icono Generar asiento contable, se visualizará en la siguiente pantalla está seguro que desea Generar los Asientos Contables, si está de acuerdo procederá a presionar Clic en Aceptar y aparecerá “Operación realizada con éxito”.
2. Cuando los Asientos contables no se generen aparece mensaje “No hay saldo en cuentas de activo” y deberá devolver el expediente a la Institución que solicitó la baja.
3. Para establecer el estado del bien se ingresa nuevamente al Módulo de Inventario, Registro de Bienes y se confirma que el bien se encuentra de baja.
5.10 Desmarcar Bien Contabilizado Esta opción permite descontabilizar los bienes que no han sido pagados y que
el sistema los contabilizó automáticamente.

19
Responsable Acción
Entidad responsable
1. Las entidades de la Administración Central
por medio de oficio solicitan a la Dirección
de Contabilidad del Estado, que se
desmarquen los bienes contabilizados
automáticamente al 31 de diciembre de cada
año.
(Dirección de Contabilidad del Estado) Usuario con perfil de desmarcar
2. Ingresar al sistema en el Módulo de
Inventarios, seleccionar la opción Desmarcar
Bien Contabilizado, seleccionar la Entidad y
Unidad Ejecutora.
3. Ubicar el bien, desmarcar y seleccionar el
icono de desmarcar contabilizado.
4. Verificar en el Registro de Bienes Físicos
que el bien fue descontabilizado.
5.11 Generar Asientos Contables
En el momento que un bien es dado de baja, se genera el asiento contable a nivel de solicitud para lo cual las entidades que conforman la Administración Central a través de oficio solicitan a la Dirección de Contabilidad del Estado aprobar el CUR solicitado.
Responsable Acción
Encargado de Inventario
1. Envía oficio a la Dirección de Contabilidad del Estado para que realice el procedimiento de generar el asiento contable en el cual anota el número de bien y adjunta la Resolución de la

20
Contraloría General de Cuentas o de la Dirección de Bienes del Estado.
Analista Contable (DCE)
2. Ingresa al Sistema SICOIN, en el Módulo de Inventarios, selecciona la entidad y la unidad administrativa para verificar el estado del bien (que debe estar de baja).
3. Verifica que los documentos de soporte presentados sean correctos.
4. Selecciona la opción de generar asiento contable, elige los bienes, tomar en cuenta que sólo se pueden seleccionar doscientos cincuenta (250) bienes por comprobante contable y en el icono de generar asiento, lo presiona y automáticamente el Sistema genera el Comprobante Único de Registro a nivel de registrado.
5. Ingresa al Sistema SICOIN, a través de la ruta siguiente: Contabilidad, Registro Contable Comprobante Contable, al pulsar este último aparece Ministerio de Finanzas Públicas o la entidad que corresponda, pulsa nuevamente y le despliega los Comprobantes Únicos de Registro a nivel de registrado.
6. Filtra el CUR generado desde el Módulo de Inventarios por la cantidad del bien de baja, anota el número de comprobante en la documentación de respaldo y traslada a la persona con perfil de aprobar.
(Dirección de Contabilidad del Estado) Usuario con el perfil de aprobador
7. Recibe, verifica, aprueba el CUR y devuelve la documentación al Analista Contable.

21
5.12 Depurar Bien de Inventario en Libros
Esta aplicación permite al usuario que posea el perfil correspondiente, depurar
un bien registrado en el Libro de Inventarios en Libros, de la unidad
administrativa correspondiente.
Responsable Acción
Usuario con el perfil de depurar bien
1. Ingresa al Módulo de Inventarios, en la opción de Depurar Bien de Inventario en Libros, selecciona el bien que cumplió con el procedimiento de depuración y pulsa el botón depurar bien.
2. Se despliega la pantalla de depuración de Bienes con los datos del bien a depurar y en la “Razón de la Depuración” anota el número de resolución, fecha y quién la emitió que debe ser por la Contraloría General de Cuentas.
3. En la parte inferior del lado derecho aparece el icono de depurar bien, lo pulsa, le aparece la pantalla operación realizada con éxito y le da aceptar.
4. Ingresa nuevamente al sistema al Módulo de Inventarios, seleccionar la opción de Registro, Registro de Bienes Inventario en Libros, filtra el No. de Bien y verifica que el estado cambia a “De Baja”.
5.13 Solicitar Modificaciones de Bienes Inventario Físico
Consiste en realizar modificaciones a los bienes ingresados en el Módulo de Inventarios, los cuales pueden ser por alguna característica del mismo que se registró incorrectamente.
En las instituciones de Administración Central, el Encargado de Inventario debe
realizar la modificación del bien.

22
Responsable Acción
Encargado de Inventario
1. Verificar en el Módulo de Inventarios en la opción de Registro, que el bien a modificar se encuentre en estado Almacenado.
2. Ingresar al Módulo de Inventarios en la opción de “Solicitar Modificaciones de Bienes Inventario Físico”, selecciona el icono de crear y se despliega la pantalla y llena con la información siguiente: Selecciona la Unidad Administrativa, Bien a modificar (No. de Bien), Justificación (por qué se va a modificar), documento de soporte (el oficio de solicitud de modificación) y en la parte inferior está el icono para modificar, al pulsar este icono le aparece No. Documento, le da crear.
3. Muestra la pantalla del registro de bienes-modificar, en la cual se modifica las características ingresadas incorrectamente, seleccione el icono de grabar y le despliega la pantalla de operación exitosa y el número de documento.
4. Selecciona el documento en estado de registrado, presiona el icono de solicitar, desplegándose una pantalla, en la parte inferior derecha aparece el icono de solicitar modificación, presione el icono indicado y queda a nivel de solicitado y presenta el oficio al Encargado de Aprobar las modificaciones en el Módulo de Inventarios.
5.14 Aprobar Modificaciones de Bienes Inventario Físico
Consiste en realizar la aprobación de las modificaciones a los bienes
ingresados en el Módulo de Inventarios, los cuales pueden ser por alguna
característica del mismo que se registró incorrectamente.

23
Responsable Acción
Usuario con el perfil de aprobar modificaciones de bienes
1. Recibe la solicitud de modificaciones con la documentación de soporte y verifica en el sistema dependiendo de la clase de modificación que se realizó al bien.
2. Ingresa al Sistema al Módulo de Inventarios, elige la opción de Aprobar Modificaciones de Bienes Inventario Físico y procede a anotar la razón de la aprobación o rechazo de la modificación.
3. Verifica que la modificación del Bien fue Aprobada.
4. Ingresa al Módulo de Inventarios, en la opción de Registro de Bienes Inventario Físico, selecciona el bien que fue modificado y comprueba que se modificó el bien en el Registro de Bienes.
5.15 Eliminación de Bienes Almacenados
Consiste en realizar la eliminación de bienes ingresados en el Módulo de
Inventarios en estado aprobado (Almacenado), los cuales se registraron
incorrectamente y no han sido pagos.
Responsable Acción
Usuario con el perfil de Eliminación Bienes en Estado Almacenado
1. Ingresa al Sistema SICOIN, en el Módulo de
Inventarios, selecciona la opción Registro y
elige el icono de “Eliminación Bienes en
Estado Almacenado”.
2. Selecciona el bien que se eliminara, el cual
debe de estar en estado Almacenado,
coloca el puntero del mouse sobre el icono
“Eliminar”.

24
3. Se despliega la pantalla de registro del bien
seleccionado, pulsa el icono de Eliminar que
está en la parte inferior de la pantalla.
4. Se despliega la pantalla de operación
realizada con éxito y se le da aceptar.
5. Se ingresa nuevamente al Módulo de
Inventario y selecciona la opción de
Registro, Registro de Bienes Inventario
Físico, filtra por el número de Bien que se
eliminó y se confirma que el bien se
encuentra en estado “Eliminado”.
5.16 Traslado de Bienes sin Afectación de Libro de Inventarios
Esta opción permite el traslado de bienes entre Unidades Administrativas
dentro de una Entidad o Unidad Ejecutora, cuando estos no tengan afectación
en el Libro de Inventarios. El criterio está a cargo de cada Entidad o Unidad
Ejecutora, ya que depende de su estructura organizacional de inventarios y si
tienen un libro único o varios.
Documento de Traslado:
Los traslados se efectúan por medio de un documento de traslado que contiene
encabezado y detalle de los bienes, el cual debe estar firmado por el empleado,
Jefe Inmediato y con visto bueno de la máxima autoridad de la Entidad o
Unidad Ejecutora.
Responsable Acción
Encargado de Inventario
1. Ingresa al Sistema, elige el Módulo de Inventarios, Registro y Traslado sin Afectación de Libro de Inventarios, después de ingresar a la opción y elegir la Entidad y Unidad Ejecutora se pulsa el icono de crear, desplegándose la pantalla donde se registran los datos generales del traslado, selecciona el icono de crear y le despliega la pantalla de operación exitosa y el número de traslado generado.

25
2. Procede al ingreso de bienes asociados al traslado, ingresando por el icono representado por una “flecha”, da al siguiente nivel en la pantalla de traslados de la institución, esta opción es permitida si el traslado está en “Estado de Registrado”, aparecerá un listado de los bienes asociados al traslado (Unidad Administrativa Origen y Unidad Administrativa Destino).
3. Selecciona la opción “Crear” aparecerá un listado con las Unidades Administrativas de la Institución, en el listado aparecerá únicamente aquellas a las cuales el usuario tenga acceso, de acuerdo a su perfil. Para la Entidad Origen, se presentarán únicamente aquellas que dispongan de bienes en estado de Almacenado.
4. Selecciona a la Unidad Administrativa Origen, es decir la que otorga los bienes, se procede a seleccionar la Unidad Administrativa Destino, aparecerán todas aquellas Unidades Administrativas que pueda ser destino de los bienes, sin tomar en cuenta la Unidad Administrativa Origen.
5. Procede a seleccionar los bienes a trasladar, por medio de la opción de Bienes a Trasladar y selecciona la opción de crear y los bienes quedaran vinculados al traslado, con el estado de Registrado.
6. Solicitud de Traslado, se accede por medio de la opción de “Solicitar Traslado”, que se encuentra en la pantalla del Listado de Traslados y por medio de ésta, se marca el traslado como solicitado.
Usuario con el perfil de aprobar traslado, des solicitar y marcar con error
7. Aprobar Traslado, se accede por medio de la opción “Aprobar Traslado”, en la pantalla del Listado de traslados (el usuario debe ser diferente al que registra el traslado).

26
8. Desolicitar Traslado, se tiene la opción que cuando se revisa el documento previo a la aprobación y éste requiere alguna modificación, puede proceder a desolicitarlo, a efecto de realizar los cambios necesarios y luego volver a solicitar y aprobar, (el usuario debe ser diferente al que registra el traslado).
9. Marcar con Error, se puede marcar con error si no procede y se deja sin efecto el traslado en la etapa previa de solicitarlo o si ya está solicitado.
5.17 Baja en Traslado con Afectación de Libro de Inventarios
Es cuando se realiza el traslado de un bien o bienes muebles de una entidad
de la Administración Central a otra entidad, para el efecto se debe de dar de
baja por traslado al bien mueble, el cual debe de estar en estado
“Almacenado”. En la Administración Central la Dirección de Contabilidad del
Estado es la encargada de aprobar la baja por traslado.
En este proceso se conoce como Entidad Origen la institución que traslada el
bien mueble y es la que procede a dar de baja por traslado con afectación del
Libro de Inventarios.
Responsable Acción
Encargado de Inventario
1. Ingresa al Sistema en el Módulo de Inventarios en Registro, selecciona la opción de Baja en Traslado con Afectación del Libro de Inventarios y procede a crear el registro de baja de traslados.
2. Al tener la pantalla de crear el registro de baja de traslado, en la Entidad Destino selecciona a la entidad que se le realizará el traslado del bien mueble y el sistema registra automáticamente el número de traslado, ingresando manualmente el número de documento de respaldo y la descripción, por ejemplo: “según resolución y/o dictamen de la Dirección de Bienes del Estado”, al darle crear le genera un número de traslado.

27
3. Con el número de traslado, procede al registro de la baja, se asocia el bien o bienes a trasladar, presionando el icono en forma de flecha que indica el “siguiente nivel” y procede a registrar los bienes a trasladar presionando el icono de crear.
4. Al desplegarse la pantalla selecciona la Unidad Administrativa de Inventarios Origen y presiona el icono en forma de flecha “Bienes a Trasladar”, elige el bien o bienes a trasladar y presiona el icono de crear, aparece la pantalla “operación realizada con éxito” y le da aceptar.
5. Regresa al nivel anterior presionando el icono en forma de flecha “regresar nivel” hasta llegar a la pantalla en donde el número de traslado se encuentra en estado de “Registrado” solicitarlo y confirmar presionando el icono en forma de hoja que indica “Solicitar Traslado”.
6. La Entidad Origen debe verificar que en su inventario ya no aparezcan los bienes que han sido trasladados.
5.18 Alta en Traslado con Afectación de Libro de Inventarios
Es cuando se recibe un bien o bienes muebles de una Entidad de la Administración Central y la institución que recibe el bien o bienes trasladados se conoce como Entidad Destino, la Dirección de Contabilidad del Estado procede a la aprobación de alta.
Responsable Acción
Usuario con el perfil de alta en traslado con afectación
1. Ingresar al Sistema SICOIN, en el Módulo de Inventarios seleccionar la opción Registro, Alta en Traslado con Afectación de Libro de Inventarios, Traslado con Afectación de Libro, selecciona el icono de crear y despliega la pantalla en el cual debe seleccionar el número de traslado a afectar.

28
2. Seleccionar el número de traslado a afectar (este fue generado desde la entidad origen), el sistema registra automáticamente el tipo de documento de respaldo y el número de oficio y se registra manualmente la descripción del alta, presionar el icono de crear. Posteriormente presionar el icono de salir.
3. Ingresar nuevamente al sistema en la ruta Registro, Alta en Traslado con Afectación de Libro de Inventarios, Traslado con Afectación de Libro, selecciona el número de traslado, presiona el icono en forma de flecha “siguiente nivel” para crear el detalle de los bienes afectos al traslado y presiona el icono en forma de folder “Crear”.
4. Seleccionar la unidad administrativa de la entidad que recibe los bienes trasladados, presiona el icono en forma de flecha “Bienes a Trasladar”, elige los bienes a trasladar y presionar el icono “Crear”.
5. Regresar al nivel anterior presionado el icono en forma de flecha “Nivel Anterior”, hasta llegar a la pantalla que indique la ruta Registra, Alta en Traslado con Afectación de Libro de Inventarios, Traslado con Afectación de Libro, seleccionar el número de traslado para solicitar su “Alta por Traslado” y confirmar presionando el icono en forma de hoja “Solicitar Alta por Traslado”.
6. Solicitar mediante oficio a la Dirección de Contabilidad del Estado la aprobación del traslado, adjuntando la documentación de soporte certificada y el número de traslado generado por el SICOIN.
Encargado de Inventario
7. La Entidad Destino debe confirmar que los bienes recibidos los tenga en su inventario.

29
5.19 Aprobación de Traslados con Afectación de Libro de Inventarios
(Dirección de Contabilidad del Estado) Usuario con el perfil de Aprobador
1. Ingresa al Sistema al Módulo de Inventarios en Registro, Aprobación de Traslados con Afectación de Libros, presiona el icono de “Aprobar Traslado” y detalla manualmente la justificación de aprobación, por ejemplo: Basado en la documentación recibida, Oficio, No. de las Entidades involucradas y anexos adjuntos, se aprueba el traslado solicitado.
2. Posteriormente procede a presionar el icono de aprobar traslado y el traslado del bien queda en estado Aprobado.
5.20 Marcar Improcedente un Bien de Inventario Físico
Es cuando por error se registran dos veces un mismo bien y se debe marcar
improcedente uno de los bienes, los cuales deben de estar en estado
Almacenado y procede únicamente con bienes que no han sido regularizados.
El Encargado de Inventarios o la persona designada pueden realizar esta acción.
Responsable Acción
Usuario con el perfil de marcar improcedente bien de inventario físico
1. Ingresa al Sistema Sicoin, en el Módulo de Inventarios, selecciona la opción Registro y elige la opción de “Marcar Improcedente Bien de Inventario Físico”.
2. Selecciona el bien que se marcará improcedente, el cual debe de estar en estado Almacenado, colocar el puntero del mouse sobre el botón “Marcar Improcedente”.
3. Se despliega la pantalla del bien seleccionado y anota el número del documento de respaldo que autoriza que se debe marcar improcedente y la razón de la improcedencia, posteriormente pulsa el icono de marcar improcedente.

30
4. Se despliega la pantalla de operación realizada con éxito y se le da aceptar.
5. Se ingresa nuevamente al Módulo de Inventario y selecciona la opción de Registro, Registro de Bienes Inventario Físico, filtra por el No. del Bien que se marcó improcedente y se confirma que el bien se encuentra en estado improcedente.
5.21 Creación de Código de Bien Mueble
Cuando en el Catálogo de Bienes Muebles no se encuentra registrado el
código de un bien que ha sido adquirido por una institución determinada, se
procede a su creación en el Sistema, en el Módulo de Inventarios.
Las instituciones de la Administración Central, remiten oficio a la Dirección de
Contabilidad del Estado, solicitando la creación del código del bien, en el cual
describen las características del mismo.
Responsable Acción
Instituciones de la Administración Central
1. Solicitan por escrito a la Dirección de Contabilidad del Estado la creación del Código de Bien Mueble.
(Dirección de Contabilidad del Estado) Usuario que tiene el perfil
2. La creación la realiza el Departamento de Contabilidad de la Dirección de Contabilidad del Estado.
3. Analiza y verifica en el Catálogo de Bienes Muebles si existe el código del bien solicitado y si no existe, se hace la creación del mismo.
4. Ingresa al Sistema, selecciona el Módulo de Inventarios, Clasificadores y Catálogo de Bienes, pulsar las flechas de “siguiente nivel” que aparecen en la parte superior derecha de la pantalla de Grupo de Bienes y seleccionar grupo 3 “Propiedad, Planta y Equipo”; “siguiente

31
nivel” aparece en la pantalla Grupo, Categoría, selecciona la clase de categoría del bien que se va a crear; “siguiente nivel” aparece Grupo, Categoría y Sección y elige la que se va a crear; “siguiente nivel”, aparece Grupo, Categoría, Sección y Tipo de Bien, que describe las características del bien; “siguiente nivel”, despliega los códigos de los bienes que existen, se coloca en el último bien, pulsar el icono de crear y se despliega la pantalla en la cual consigna el número que corresponde, al nombre del bien, su descripción y nuevamente se pulsa el icono de crear.
5. Informa por escrito a la institución el código del bien y que proceda a su registro en el sistema.
6. Reportes de Registro
Esta opción permite consultar y generar reportes de la información relacionada
con el registro de los bienes incorporados al sistema, por institución,
responsable, movimientos del bien, bienes en almacén, así como los formularios
resumen y detalle de inventarios FIN 01 y FIN 02.

32
7. Anexos

33
Anexo 1. Creación de Unidades Administrativas

34
Anexo 2. Registro de Bienes Inventario Físico

35
Anexo 3. Registro de Bienes Inventario en Libros

36
Anexo 4. Aprobar Alta en Inventario Físico

37

38
Anexo 5. Registro de Resguardo de Responsabilidad

39
Anexo 6. Registro de Liberación de Bienes del Resguardo de Responsabilidad

40
Anexo 7. Solicitar Baja en Inventario Físico

41

42
Comprobación de Bienes en Solicitud de Baja

43

44
Anexo 8. Desmarcar Solicitud de Baja de Inventario Físico

45

46

47
Anexo 9. Aprobar Baja en Inventario Físico

48

49

50
Comprobar Baja en Inventario Físico

51
Anexo 10. Desmarcar Bien Contabilizado

52
Anexo 11. Generar Asientos Contables
Anexo 12. Depurar Bien de Inventario en Libros

53

54
Anexo 13. Solicitar Modificaciones de Bienes Inventario Físico

55

56
Anexo 14. Aprobar Modificaciones de Bienes Inventario Físico

57

58
Anexo 15. Eliminación de Bienes Almacenados
Anexo 16. Traslado de Bienes sin Afectación de Libro de Inventarios

59
Anexo 17. Baja en Traslado con Afectación de Libro de Inventarios

60

61
Anexo 18. Alta en Traslado con Afectación de Libro de Inventarios

62
Anexo 19. Aprobación de Traslados con Afectación de Libro de Inventarios

63
Anexo 20. Marcar improcedente un Bien de Inventario Físico

64
Anexo 21. Creación de Código de Bien Mueble

65

66