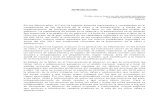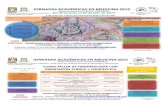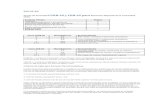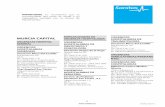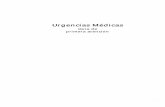Manual de intranet de citas medicas
-
Upload
wilber-g-torres-guerra -
Category
Design
-
view
156 -
download
5
Transcript of Manual de intranet de citas medicas

Perfil: Administrador
User: [email protected]: Sistemas@01
Paciente
User: [email protected]: Sistemas@01
Empresa
User: [email protected]: 123456/
Explicación: 1) La empresa debe incluir a una regla o términos y condiciones por ejemplo, al registra los
paciente comunes debe registra el mismo administrador (porque al poner en el inicio crea nueva cuenta en la base de datos llegara spam por el motivo que su hosting o domino no cuenta con un https – certificado ssl)
2) ahora en lo que es salud ocupacional a la empresa se le creara un usuario para que pueda ingresar sus empleados con sus login y pass:
Primer paso: entramos al inicio de sesión y seleccionamos perfil

Nos presentara el perfil del administrador:
Ahora para ingresar a un nuevo administrador parte de nosotrosNos vamos al menú de gestión de usuarioDamos clic y nos presentara en el siguiente listado:
Si deseamos ingresar uno nuevo clic en nuevo: Nos presentara la siguiente pantalla
Luego llenamos las cajsa de texto con los datos que corresponden y damos clic en Guardar y si deseamos cancelar clic en LISTAR

Ahora para ingresar a un nuevo Paciente: Mismo modo nos dirigimos al menú antes mencionado clic en Mantenimiento de Paciente nos listara todos los pacientes empresasY pacientes comunes:
De igual manera deseamos agregar uno nuevo clic en nuevo, NOTA: Solo se podrá agregar paciente comunes mas no de empresa pero si se podrá visualizar los paciente de empresa
Si deseamos cancelar clic en listar.
Ahora para ingresar a un nueva empresa lo que es salud ocupacional: Clic en Mantenimiento de empresa y no saldrá el listado de todas las empresa

Si deseamos una nueva empresa clic en nuevo: y guardamos
EN ADMINISTRADOR, PACIENTE, EMPRESA TIENE ÁRA AGREGAR EL CORREO ELECTRONICO QUE VA SER SU LOGEO Y PASSWORD QUE VA SER SU CONTRASEÑA
ADEMAS EN TODOS LOS LISTADO SE PRESENTA DOS OPCIONES:
Si deseamos ELIMINAR se eliminara en la fila que nos posicionemos nos saldrá el siguiente mensaje
Le damos que ok.
Le damos aceptar por tema de seguridad

Ahora si deseamos Modificar de igual manera. Clic. A la fila que deseamos editar y nos saldrá una nueva ventana con los datos seleccionados:
Si deseamos actualizar guardar nos saldrá un mensaje de confirmación le damos OK
3) Como pequeñas informaciones tenemos en nuestra web a QUIENES SOMOS, TERMINOS Y CONDICIONES (COMO ES EL FUNCIONAMIENTO SE LE BRINDARA UNA IMAGEN COMO ES EL PROCESO) Y DIRECTORIO (NOMBRE D ELOS DOCTORES Y SUS ESPECILIDADES ETC).Estos son pequeñas informaciones se presentara en paciente y la empresa.Si nos dirigimos a quienes somos damos clic no saldrá la siguiente pantalla:

Este formulario como un Word podemos editar contenido insertarle imágenes luego en los otros perfiles se mostrara solo el contenido.
4) Proceso del sistema.En prime paso registraremos todas nuestra especialidades que atenderemos damos clic en Mantenimiento De Especialidad
Si deseamos registrar una nueva especialidad clic en nuevo:
Luego de llenar la especialidad clic en guardar y OK y si deseamos cancelar clic en LISTAR
Ahora cada especialidad va tener los días que está disponible como también los turnosPara ellos ingresamos al menú de Horario de especialidad
En este listado se presentara todas las especialidades para incluir un horario a una especialidad clic en INCLUIR HORARIO
Nos presentara el siguiente listado:

Ahora si deseamos eliminar uno clic en eliminar y si deseamos agregar uno nuevo seleccionamos el día y el turno clic en ADD. En algunas especialidades estarán en blanco Tenemos insertarle nuevos días y turnos.
5) EN LO QUE ES PERFIL DE EMPRESA TIENE EL SIGUEIENTE FUNCIÓN
Luego nos mostrara el perfil de administrador:

Luego nos vamos al menú de Registre sus empleados damos clic nos saldrá la siguiente pantalla
Este funcionamiento es el mismo que el MANTENIMIENTO DE PACIENTE del administrador
6) EN LO QUE ES PERFIL DE PACIENTE:

Para registrar una nueva cita nos dirigimos a REGISTRO DE CITAS MEDICAS nos saldrá la siguiente pantalla:
Hay tres pasos para registrar una cita:
1) Seleccionamos la cita:
2) Luego nos mostrar que días están disponible las citas:
Entonces si nos decidimos por un día y turno seleccionamos en el círculo.Una vez seleccionado nos saldrá un formato fecha para que día corresponde la fecha
Por ultimo clic en botón GENERAR CITA

7) Como ver las nuevas citas registradasPara ello ingresamos como administrador:Luego de ello nos vamos a al menú de NUEVAS CITAS
Nos presenta la siguiente pantalla,
Acá se muestra todas las citas registradas del día de actual si en una queremos atender y poner como activo entonces damos clic en SI
El listado se presenta del primer registro del día hasta el último
Luego nos muestra los datos se registraron: al registra una cita
Luego el administrador incluirá la hora que se va atender según el horario.Seleccionamos la hora. Le damos guarda va tener dos funciones guarda en nuestra base de datos para una la consulta y el otro manda un correo al cliente: se ha procesado su cita ejemplo:

Ahora tenemos agotado todo el día las citas todavía hay registro entonces le damos clic en NO. Y mandara un mensaje al paciente su cita no asido registrada por el agote de citas
8) Como es el proceso cuando una paciente llega el día de su cita desea consultar o si no llama al teléfono indicando a qué hora es su cita para el día actual.
Ingresamos como administrador y en el inicio en la parte de abajo ubicamos directorio de citas.
PARA VER LA CITA SI TIENE EL CLIENTE INSERTAMOS EL DNI:
Y LUEGO CLCI EN BUSCAR NOS SALDRA LA CITA:

9) Como ver el historial de cada pacienteEntramos como administrador nos dirigimos al menú de HISTORIA CLINICA NO PRESENTARA EL SIGUIENTE PANTALLA
Insertamos el DNI
Clic en buscar
Luego nos presentara todo las citas que a tenido el paciente si deseamos exporta a Excel clic en exportar.