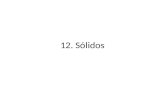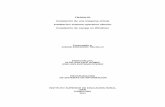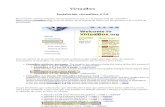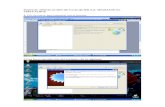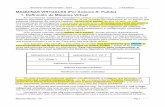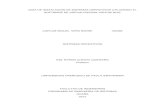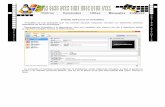Manual de Instalación de un servidor Linux 12.1 como sistema virtual usando VirtualBox
-
Upload
adolfomath-physics -
Category
Documents
-
view
21 -
download
0
Transcript of Manual de Instalación de un servidor Linux 12.1 como sistema virtual usando VirtualBox

Manual de Instalación de un servidor Linux 12.1 como sistema virtual usando VirtualBox
Profesor Alcides de J. Montoya C.
Escuela de Física
Objetivo: Instalar un servidor Linux Opensuse 12.1 utilizando virtualbox.
Herramientas: CD Opensuse 12.1 - Virtualbox.
Primer paso: Ejecutar el programa virtualbox-4.1.12-77245-Win.exe e instalarlo en una computadora con suficiente espacio para almacenar maquinas virtuales.
Segundo paso: Dar clic en [Nueva] para iniciar el proceso de creación de la maquina virtual que se ejecutara dentro de virtualbox.

Tercer paso: Definir la cantidad de memoria inicial que tendrá el sistema operativo invitado (Opensuse 12.1) a ejecutarse dentro del virtualbox, para este caso, seleccionamos 512 MB de memoria RAM. Es recomendable usar 1 GB, pero depende explícitamente de la memoria RAM disponible en su computadora.

Cuarto paso: definir el tamaño del disco duro, es decir, que tan grande será el sistema operativo invitado. Se recomienda usar entre 6 y 8 GB para instalar el sistema operativo Opensuse 12.1 y los demás programas necesarios para instalar un servidor con Moodle.
Quinto paso: Definir la extensión y el formato del archivo, para que se ejecute en cualquier sistema virtualbox, debemos seleccionar VDI.

Sexto paso: Definir los detalles del almacenamiento en disco virtual, el disco puede aumentar a medida que se necesite o podemos definirlo como fijo. Lo mas recomendable es definirlo como fijo de entrada.
Séptimo paso: Seleccionar el nombre y la localización del archivo virtual, es decir, el archivo que contendrá al sistema operativo Linux Opensuse 12.1

Octavo paso: Seleccionar la ubicación precisa donde estará el archivo.que contiene el sistema operativo Linux.
Noveno paso: Leer el resumen y crear el archivo virtual de acuerdo a las características seleccionadas.

Decimo paso: progreso de creación del espacio separado para el sistema operativo invitado.

INSTALACION DEL SISTEMA OPERATIVO INVITADO (LINUX)
1. Encender la maquina virtual creada.
2. Mirar los mensajes de control de la maquina virtual por primera vez, desactivarlos para manejo futuro de la maquina.
3. Iniciar el asistente para la instalación por primera vez del sistema operativo invitado.

4. Seleccionar la unidad que contiene el sistema operativo, en este caso la unidad de cdrom.
5. A partir del resumen del sistema, iniciar la instalación.

6. Seleccionar la opción installation desde el menú. Debe moverse con las teclas de cursor, arriba, abajo.
7. Seleccionar installation y desde allí proceder a ejecutar el proceso de montaje del sistema operativo Linux Opensuse 12.1

8. Observar el proceso de instalación, este primer paso tiene que ver con la descompresión del nucleo o kernel de Linux y la detección del hardware del sistema.
9. Seleccionar el lenguaje en el que desea el sistema operativo, asi como el tipo de teclado que tendrá el sistema.

10. Seleccionar los dos parámetros anteriores de los menú disponibles.


12. El sistema realiza un análisis completo del sistema donde se instalara.

13. Seleccionar el modo de instalación. Para este caso es una instalación nueva.

14. Seleccionar la zona horaria donde se ejecutara el sistema.

15. Seleccionar el tipo de escritorio que tendrá el sistema operativo Linux, se tienen varias opciones, las mas conocidas, Gnome o KDE, se recomienda Gnome.

16. Proceder a particionar el disco. Este proceso es de mucho cuidado y hay que tener muy claro el trabajo que haremos. Seleccionar la opción por defecto que el sistema propone

18. Crear el primer usuario que el sistema Linux tendrá.

19. Ver un resumen completo del sistema a instalar.

20. Abrir el servicio ssh y activa el firewall del servidor Linux.

21. Verificar que el firewall y el servidor de Shell seguro están activados.

22. Confirmar el proceso de instalación del sistema.

23. Observar el proceso automático de instalación

24. Proceso de configuración automática. El usuario aquí no debe hacer nada, el sistema solo se instala.

25. El sistema iniciar y el usuario creado puede entrar a la servidor virtual.


16. Primer ingreso al servidor Linux.