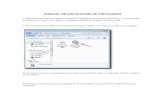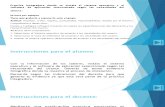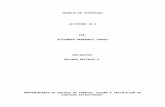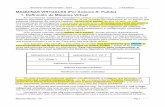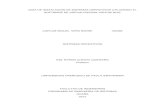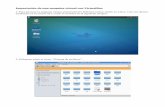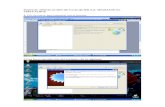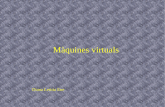VirtualBox Capítulo 1
description
Transcript of VirtualBox Capítulo 1
-
4/11/2014 Captulo 1. Primeros pasos
https://www.virtualbox.org/manual/ch01.html 1/26
Captulo 1. Primeros pasosTabla de contenido
1.1. Por qu es til la virtualizacin?1.2. Algunos terminologa1.3. Vista general de caractersticas1.4. Sistemas operativos host compatibles1.5. Instalacin de VirtualBox y extensin packs1.6. A partir de VirtualBox1.7. Creacin de su primera mquina virtual1.8. El funcionamiento de su mquina virtual
1.8.1. Inicio de una nueva mquina virtual por primera vez1.8.2. Capturar y liberar el teclado y el ratn1.8.3. Cmo escribir caracteres especiales1.8.4. Cambio de medios extrables1.8.5. Cambiar el tamao de la ventana de la mquina1.8.6. Guardar el estado de la mquina
1.9. El uso de grupos de VM1.10. Instantneas
1.10.1. Tomando, restaurar y eliminar instantneas1.10.2. Contenidos de instantneas
1.11. Configuracin de la mquina virtual1.12. La eliminacin de las mquinas virtuales1.13. Clonacin de mquinas virtuales1.14. Importacin y exportacin de mquinas virtuales1.15. Configuracin global1.16. Interfaces alternativos
Bienvenido a Oracle VM VirtualBox!
VirtualBox es una aplicacin de virtualizacin multiplataforma. Qu significa eso? Por un lado, seinstala en los equipos basados en AMD Intel o existentes, ya sea que se estn ejecutando enWindows, Mac, Linux o sistemas operativos Solaris. En segundo lugar, ampla las posibilidades delsistema existente para que pueda ejecutar mltiples sistemas operativos (dentro de mltiplesmquinas virtuales) al mismo tiempo. As, por ejemplo, puede ejecutar Windows y Linux en tu Mac,ejecutar Windows Server 2008 en el servidor de Linux, ejecute Linux en su PC con Windows, y assucesivamente, todo junto a las aplicaciones existentes. Puede instalar y ejecutar tantas mquinasvirtuales como quieras - los nicos lmites prcticos son el espacio en disco y la memoria.
VirtualBox es engaosamente simple pero tambin muy potente. Se puede ejecutar en todas partesde los sistemas embebidos pequeos o mquinas de escritorio de clase todo el camino hasta losdespliegues de centros de datos e incluso los entornos de nube.
La siguiente captura de pantalla muestra cmo VirtualBox, instalado en un ordenador Mac, ejecutaWindows 7 en una ventana de la mquina virtual:
-
4/11/2014 Captulo 1. Primeros pasos
https://www.virtualbox.org/manual/ch01.html 2/26
En este Manual del usuario, vamos a empezar simplemente con una breve introduccin a lavirtualizacin y cmo llegar a su primera mquina virtual que se ejecuta con la interfaz grfica deusuario fcil de usar VirtualBox. Los captulos siguientes se van en mucho ms detalle que cubre lasherramientas y funciones ms potentes, pero, afortunadamente, no es necesario leer todo elmanual del usuario antes de poder utilizar VirtualBox.
Usted puede encontrar un resumen de las capacidades de VirtualBox en la Seccin 1.3, "Descripcinde las caractersticas" . Para los usuarios de VirtualBox existentes que slo quieren ver lo que hayde nuevo en esta versin, hay una lista detallada en el Captulo 15, Cambio de registro .
1.1. Por qu es til la virtualizacin?Las tcnicas y caractersticas que VirtualBox ofrece son tiles para varios escenarios:
La ejecucin de mltiples sistemas operativos simultneamente. VirtualBox permiteejecutar ms de un sistema operativo a la vez. De esta forma, puede ejecutar el softwareescrito para un sistema operativo en otro (por ejemplo, el software de Windows en Linux o unMac) sin tener que reiniciar el sistema para utilizarlo. Ya que se puede configurar qu tipo dehardware "virtual" debe ser presentado a cada uno de esos sistemas operativos, puedeinstalar un sistema operativo antiguo, como DOS u OS / 2, incluso si el hardware de suordenador real ya no es compatible con ese sistema operativo.
Ms fcil software de las instalaciones. Los proveedores de software pueden utilizarmquinas virtuales para enviar configuraciones completas de software. Por ejemplo, lainstalacin de una solucin de servidor de correo completa en una mquina real puede seruna tarea tediosa. Con VirtualBox, una configuracin compleja, (entonces a menudo llamadoun "aparato") puede ser embalado en una mquina virtual. Instalacin y ejecucin de unservidor de correo es tan fcil como la importacin de un aparato de gas en VirtualBox.
Pruebas y recuperacin de desastres. Una vez instalado, una mquina virtual y sus discosduros virtuales pueden considerarse un "contenedor" que puede ser congeladoarbitrariamente, despertado, copiar, copia de seguridad, y se transportan entre los ejrcitos.
Adems de eso, con el uso de otra de las caractersticas de VirtualBox llamado"instantneas", se puede ahorrar un estado particular de una mquina virtual y volver a eseestado, si es necesario. De esta manera, uno puede experimentar libremente con un entornoinformtico. Si algo sale mal (por ejemplo, despus de instalar el software de mal
-
4/11/2014 Captulo 1. Primeros pasos
https://www.virtualbox.org/manual/ch01.html 3/26
comportamiento o infectar al husped con un virus), se puede cambiar fcilmente de nuevo auna instantnea anterior y evitar la necesidad de copias de seguridad frecuentes yrestauraciones.
Cualquier nmero de instantneas se pueden crear, lo que le permite viajar atrs y adelanteen el tiempo de la mquina virtual. Puede eliminar instantneas, mientras que una mquinavirtual se ejecuta para recuperar espacio en disco.
Infraestructura de consolidacin. La virtualizacin puede reducir significativamente loscostos de hardware y de la electricidad. La mayor parte del tiempo, las computadoras de hoyslo usan una fraccin de su poder potencial y correr con las cargas del sistema bajopromedio. Una gran cantidad de recursos de hardware as como la electricidad se desperdiciacon ello. As que, en lugar de correr muchos equipos fsicos tales que se utilizan slo enparte, se puede empacar muchas mquinas virtuales en unos anfitriones poderosos yequilibrar las cargas entre ellos.
1.2. Algunos terminologaCuando se trata de la virtualizacin (y tambin para la comprensin de los siguientes captulos deesta documentacin), que ayuda a dar a conocer a s mismo con un poco de la terminologafundamental, en especial los siguientes trminos:
Anfitrin sistema operativo (SO host).
Este es el sistema operativo del equipo fsico en el que se ha instalado VirtualBox. Hayversiones de VirtualBox para Windows, Mac OS X, Linux y Solaris anfitriones; Para msdetalles, consulte "sistemas operativos host compatibles" Seccin 1.4, .
La mayora de las veces, este Manual del usuario analiza todas las versiones de VirtualBoxjuntos. Puede haber diferencias especficas de la plataforma que vamos a sealar en su caso.
Sistema operativo invitado (sistema operativo invitado).
Este es el sistema operativo que se ejecuta en la mquina virtual. Tericamente, VirtualBoxpuede ejecutar cualquier sistema operativo x86 (DOS, Windows, OS / 2, FreeBSD, OpenBSD),pero para lograr un rendimiento casi nativo del cdigo de invitado en su mquina, tuvimosque pasar por un montn de optimizaciones que son especficos para determinados sistemasoperativos. As, mientras que su sistema operativo favorito puede funcionar como un invitado,que oficialmente apoyamos y optimizamos para unos pocos (que, sin embargo, incluyen lasms comunes).
Vea la Seccin 3.1, "Los sistemas operativos invitados admitidos" para obtener msinformacin.
Mquina virtual (VM).
Este es el ambiente especial que VirtualBox crea para su sistema operativo husped mientrasse est ejecutando. En otras palabras, se corre el sistema operativo invitado "en" unamquina virtual. Normalmente, una mquina virtual se muestra como una ventana en elescritorio del ordenador, pero en funcin de cul de las diversas interfaces de VirtualBox queusted use, que se puede visualizar en el modo de pantalla completa o de forma remota enotro equipo.
De una manera ms abstracta, internamente, VirtualBox piensa en una mquina virtual comoun conjunto de parmetros que determinan su comportamiento. Ellos incluyen la configuracinde hardware (la cantidad de memoria de la mquina virtual debe tener, qu discos duroVirtualBox debe virtualizar a travs del cual los archivos contenedores, lo que los CD semontan etc.), as como informacin de estado (si la mquina virtual est en ejecucin, salvla actualidad, sus instantneas etc. ). Estos ajustes se reflejan en la ventana del
-
4/11/2014 Captulo 1. Primeros pasos
https://www.virtualbox.org/manual/ch01.html 4/26
Administrador de VirtualBox, as como la VBoxManage programa de lnea de comandos; ver elcaptulo 8, VBoxManage . En otras palabras, una mquina virtual es tambin lo que se puedever en su dilogo de configuracin.
Las adiciones de los huspedes.
Esto se refiere a paquetes de software especiales que se envan con VirtualBox, perodiseado para ser instalado en el interior de una mquina virtual para mejorar el rendimientodel sistema operativo invitado y aadir caractersticas adicionales. Esto se describe en detalleen el captulo 4, Guest Additions .
1.3. Vista general de caractersticasHe aqu un breve resumen de las principales caractersticas de VirtualBox:
Portabilidad. VirtualBox se ejecuta en un gran nmero de sistemas operativos host de 32-bity 64-bit (de nuevo, ver "sistemas operativos host compatibles" Seccin 1.4, para obtener msinformacin).
VirtualBox es una llamada hipervisor "organizada" (a veces conocido como un hipervisor "tipo2"). Mientras que un "bare-metal" o hipervisor "tipo 1" ira directamente en el hardware,VirtualBox requiere un sistema operativo existente para su instalacin. Por lo tanto, puedeejecutar aplicaciones junto existentes en ese host.
En gran medida, VirtualBox es funcionalmente idntica en todas las plataformas de acogida, yse utilizan los mismos formatos de archivo e imagen. Esto le permite ejecutar mquinasvirtuales creadas en un host a otro host con un sistema operativo host diferente; por ejemplo,puede crear una mquina virtual en Windows y luego ejecutarlo en Linux.
Adems, las mquinas virtuales pueden ser fcilmente importados y exportados utilizando elOpen Virtualization Format (OVF, consulte la Seccin 1.14, "Importacin y exportacin demquinas virtuales" ), un estndar del sector creado para este fin. Puede incluso importarOVFs que fueron creados con un software de virtualizacin diferente.
Sin virtualizacin hardware necesario. Para muchos escenarios, VirtualBox no requiere lascaractersticas del procesador integrado en el hardware ms reciente como Intel VT-x o AMD-V. A diferencia de muchas otras soluciones de virtualizacin, puede por lo tanto utilizarVirtualBox incluso en hardware antiguo, donde estas caractersticas no estn presentes. Losdetalles tcnicos se explican en la Seccin 10.3, "Hardware vs software de virtualizacin" .
Adiciones Confort: carpetas compartidas, ventanas integradas, virtualizacin 3D. LosVirtualBox Guest Additions son paquetes de software que se pueden instalar en el interior delos sistemas invitados compatibles para mejorar su rendimiento y proporcionar la integracinadicional y la comunicacin con el sistema host. Despus de instalar las Guest Additions, unamquina virtual apoyar el ajuste automtico de las resoluciones de vdeo, ventanasintegradas, grficos en 3D acelerados y ms. Las adiciones de los huspedes son descritos endetalle en el captulo 4, Guest Additions .
En particular, Guest Additions prevn "carpetas compartidas", que le permiten acceder a losarchivos desde el sistema host desde un equipo invitado. Las carpetas compartidas sedescriben en la Seccin 4.3, "carpetas compartidas" .
. Gran soporte de hardware , entre otros, VirtualBox soporta:
Multiprocesamiento Invitado (SMP). VirtualBox puede presentar hasta 32 CPUsvirtuales a cada mquina virtual, independientemente de la cantidad de ncleos de laCPU estn fsicamente presentes en el host.
Dispositivo USB apoyo. VirtualBox implementa un controlador USB virtual y permite
-
4/11/2014 Captulo 1. Primeros pasos
https://www.virtualbox.org/manual/ch01.html 5/26
conectar dispositivos USB arbitraria a sus mquinas virtuales sin tener que instalarcontroladores especficos del dispositivo en el host. Compatibilidad con USB no se limitaa ciertas categoras de dispositivos. Para obtener ms informacin, consulte la Seccin3.10.1, "Configuracin de USB" .
Hardware compatibilidad. VirtualBox virtualiza una amplia gama de dispositivosvirtuales, entre ellos muchos dispositivos que normalmente son proporcionados porotras plataformas de virtualizacin. Eso incluye IDE, SCSI y SATA controladores dedisco duro, varias tarjetas de red virtual y las tarjetas de sonido, serie virtual y puertosparalelos y una entrada / salida de Advanced Programmable Interrupt Controller (I / OAPIC), que se encuentra en muchos sistemas de PC modernos. Esto facilita la clonacinde imgenes de PC de las mquinas reales y la importacin de mquinas virtuales deterceros en VirtualBox.
Soporte completo ACPI. El interfaz de configuracin y avanzada de energa (ACPI) estotalmente compatible con VirtualBox. Esto facilita la clonacin de imgenes de PC delas mquinas reales o mquinas virtuales de terceros en VirtualBox. Con su nicoapoyo el estado de energa ACPI, VirtualBox incluso puede reportar a los sistemasoperativos invitados en ACPI cuenta el estado de la alimentacin del host. Para lossistemas mviles que se ejecuta en la batera, el invitado de este modo puede permitirel ahorro de energa y notificar al usuario de la energa restante (por ejemplo, en losmodos de pantalla completa).
Resoluciones multipantalla. mquinas virtuales VirtualBox soportan resoluciones depantalla muchas veces que de una pantalla fsica, lo que les permite ser distribuidos enun gran nmero de pantallas conectadas al sistema central.
El soporte integrado iSCSI. Esta caracterstica nica le permite conectar una mquinavirtual directamente a un servidor de almacenamiento iSCSI sin pasar por el sistemahost. El VM accede al destino iSCSI directamente sin la sobrecarga adicional que serequiere para la virtualizacin de los discos duros en los archivos de contenedor. Paraobtener ms informacin, consulte la Seccin 5.10, "servidores iSCSI" .
Red PXE de arranque. Las tarjetas de red virtuales integrados de VirtualBox sontotalmente compatibles con el arranque remoto a travs del entorno de ejecucin deprearranque (PXE).
Multigeneracionales ramificado instantneas. VirtualBox puede guardar instantneasarbitrarias del estado de la mquina virtual. Usted puede ir atrs en el tiempo y revertir lamquina virtual a cualquier instantnea y comenzar una configuracin alternativa VM a partirde ah, creando un rbol de instantneas conjunto. Para obtener ms informacin, consulte laSeccin 1.10, "Instantneas" . Usted puede crear y eliminar instantneas, mientras que lamquina virtual est en ejecucin.
VM grupos. VirtualBox proporciona un grupos caracterstica que permite al usuario organizarmquinas virtuales colectivamente, as como individualmente. Adems de los grupos bsicos,tambin es posible para cualquier VM para estar en ms de un grupo, y para los grupos quese anida en una jerarqua - es decir, grupos de grupos. En general, las operaciones que sepueden realizar en grupos son los mismos que los que se puede aplicar a mquinas virtualesindividuales es decir Inicio, Pausa, Reiniciar, Cerrar (Ahorra estado, Enviar apagado,Poweroff), Descartar estado guardado, Show en sistema de archivos, Ordenar .
Arquitectura limpia; sin precedentes modularidad. VirtualBox tiene un diseoextremadamente modular con interfaces de programacin interna bien definidos y unaseparacin limpia de cliente y el cdigo del servidor. Esto hace que sea fcil de controlardesde varias interfaces a la vez: por ejemplo, puede iniciar una mquina virtual, simplementehaciendo clic en un botn en la interfaz grfica de usuario de VirtualBox y luego controlar esamquina desde la lnea de comandos, o incluso de forma remota. Vea la Seccin 1.16, "front-
-
4/11/2014 Captulo 1. Primeros pasos
https://www.virtualbox.org/manual/ch01.html 6/26
ends Alternativas" para ms detalles.
Debido a su arquitectura modular, VirtualBox tambin puede exponer su funcionalidad ycapacidad de configuracin a travs de un amplio kit de desarrollo de software (SDK), quepermite la integracin de todos los aspectos de VirtualBox con otros sistemas de software.Por favor, consulte el Captulo 11, las interfaces de programacin de VirtualBox para msdetalles.
Pantalla de la mquina remota. La extensin de Escritorio remoto VirtualBox (VRDE)permite el acceso remoto de alto rendimiento para cualquier mquina virtual en ejecucin.Esta extensin es compatible con el protocolo de escritorio remoto (RDP) construidooriginalmente en Microsoft Windows, con adiciones especiales para el soporte de cliente USBcompleto.
El VRDE no se basa en el servidor RDP que est integrado en Microsoft Windows; en cambio,se enchufa directamente en la capa de virtualizacin. Como resultado de ello, se trabaja conlos sistemas operativos invitados que no sean Windows (incluso en modo de texto) y norequiere soporte de aplicaciones en la mquina virtual, ya sea. El VRDE se describe en detalleen la Seccin 7.1, "Pantalla remota (apoyo VRDP)" .
En la parte superior de esta capacidad especial, VirtualBox le ofrece ms caractersticasnicas:
Autenticacin extensible RDP. VirtualBox ya soporta Winlogon en Windows y en LinuxPAM para la autenticacin de RDP. Adems, incluye un SDK fcil de usar que te permitecrear interfaces de arbitrarias para otros mtodos de autenticacin; ver la Seccin7.1.5, "autenticacin RDP" para ms detalles.
. USB sobre RDP soporte del canal virtual a travs de RDP, VirtualBox tambin lepermite conectar dispositivos USB arbitrarias localmente en una mquina virtual que seejecuta de forma remota en un servidor VirtualBox RDP; ver la Seccin 7.1.4, "USBremoto" para obtener ms informacin.
1.4. Sistemas operativos host compatiblesActualmente, VirtualBox se ejecuta en los siguientes sistemas operativos de host:
Ventanas anfitriones:
Windows XP, todos los Service Pack (32 bits)
Windows Server 2003 (32-bit)
Windows Vista (32-bit y 64-bit [ 1 ] ).
Windows Server 2008 (32-bit y 64-bit)
Windows 7 (32 bits y 64 bits)
Windows 8 (32 bits y 64 bits)
Windows Server 2012 (64-bit)
Mac OS X alberga: [ 2 ]
10.6 (Snow Leopard, 32-bit y 64-bit)
10.7 (Lion, de 32 bits y 64 bits)
-
4/11/2014 Captulo 1. Primeros pasos
https://www.virtualbox.org/manual/ch01.html 7/26
10.8 (Mountain Lion, de 64 bits)
10.9 (Mavericks, 64-bit)
Se requiere hardware de Intel; consulte el Captulo 14, Conocido limitaciones tambin.
Linux anfitriones (32 bits y 64 bits [ 3 ] ). Entre otras cosas, esto incluye:
10.04 ("Lucid Lynx"), 10.10 ("Maverick Meerkat), 11.04 (" Natty Narwhal "), 11.10 ("onrico Oncelot "), 12.04 (" Precise Pangolin "), 12.10 (" Quetzal cuntico "), 13.04 ("Raring Ringtail "), 13.10 (" Descarado Salamander ")
Debian GNU / Linux 6.0 ("squeeze") y 7.0 ("sibilante")
Oracle Enterprise Linux 5, Oracle Linux 6
Redhat Enterprise Linux 5 y 6
Fedora Core 6 a 19
Gentoo Linux
openSUSE 11.0, 11.1, 11.2, 11.3, 11.4, 12.1, 12.2
Mandriva 2010 y 2011
Debera ser posible utilizar VirtualBox en la mayora de los sistemas basados en el kernel deLinux 2.6 o 3.x utilizando el instalador VirtualBox o haciendo una instalacin manual; verSeccin 2.3, "Instalacin de hosts de Linux" . Sin embargo, las distribuciones de Linuxprobado formalmente y compatibles son aquellos para los que ofrecemos un paquetededicado.
Tenga en cuenta que a partir de VirtualBox 2.1, los sistemas operativos host basado en Linux2.4 ya no se admiten.
Solaris anfitriones (64 bits) son compatibles con las restricciones que figuran en el Captulo14, Limitaciones conocidas :
Solaris 11, que incluye Solaris 11 Express
Solaris 10 (U8 y superior)
Tenga en cuenta que la lista anterior es informal. Soporte de Oracle para los clientes que tengan uncontrato de soporte est limitado a un subconjunto de los sistemas operativos de host que cotizanen bolsa. Adems, cualquier caracterstica que est marcado como experimental no es compatible.Comentarios y sugerencias acerca de este tipo de caractersticas son bienvenidos.
1.5. Instalacin de VirtualBox y extensin packsVirtualBox viene en muchos paquetes diferentes, y la instalacin depende del sistema operativo delhost. Si ha instalado el software antes, la instalacin debe ser sencilla: en cada plataforma deacogida, VirtualBox utiliza el mtodo de instalacin que es la ms comn y fcil de usar. Si llegas atener problemas o tiene requisitos especiales, por favor consulte el Captulo 2, Detalles de lainstalacin para obtener ms informacin sobre los distintos mtodos de instalacin.
Desde la versin 4.0, VirtualBox se divide en varios componentes.
1. El paquete bsico consta de todos los componentes de cdigo abierto y est disponible bajo laLicencia Pblica General GNU V2.
-
4/11/2014 Captulo 1. Primeros pasos
https://www.virtualbox.org/manual/ch01.html 8/26
2. Packs de extensin adicionales pueden ser descargados que se extienden la funcionalidad delpaquete bsico de VirtualBox. Actualmente, Oracle ofrece el paquete de una prrroga, la cualse puede encontrar en http://www.virtualbox.org y proporciona la siguiente funcionalidadaadida:
a. El 2.0 (EHCI) dispositivo USB virtual; ver Seccin 3.10.1, "Configuracin USB" .
b. Apoyo VirtualBox Remote Desktop Protocol (VRDP); ver Seccin 7.1, "Pantalla remota(apoyo VRDP)" .
c. Anfitrin de cmaras web en pasarela; vase el captulo Seccin 9.7.1, "Utilizacin deuna cmara web de acogida en el invitado" .
d. ROM de arranque PXE de Intel.
e. Soporte experimental para PCI passthrough en los hosts de Linux; ver Seccin 9.6, "depaso a travs de PCI" .
Paquetes de extensin de VirtualBox tienen un -.vbox extpack extensin de nombre de archivo.Para instalar una extensin, simplemente haga doble clic en el archivo de paquete yaparecer una ventana de Network Operations Manager, guindolo a travs de los pasosnecesarios.
Para ver los paquetes de extensin que estn instalados actualmente, por favor, inicie elAdministrador de VirtualBox (ver la siguiente seccin). En el men "Archivo", seleccione"Preferencias". En la ventana que aparece, vaya a la categora de "Extensiones", que muestralas extensiones que estn instalados actualmente y le permite eliminar un paquete o aadiruno nuevo.
Alternativamente, puede utilizar VBoxManage en la lnea de comandos: ver Seccin 8.36,"VBoxManage extpack" para ms detalles.
1.6. A partir de VirtualBoxDespus de la instalacin, puede iniciar VirtualBox de la siguiente manera:
En un host de Windows, en el men "Programas" estndar, haga clic en el elemento en elgrupo "VirtualBox". En Vista o Windows 7, tambin puede escribir "VirtualBox" en el cuadro debsqueda del men "Inicio".
En un host de Mac OS X, en el Finder, haga doble clic en el elemento "VirtualBox" en lacarpeta "Aplicaciones". (Es posible que desee arrastrar este elemento en el Dock.)
En un host Linux o Solaris, dependiendo de su entorno de escritorio, un elemento"VirtualBox", se hayan puesto ya sea en el "sistema" o "Herramientas del sistema" grupo desu men "Aplicaciones". Como alternativa, puede escribir VirtualBox en un terminal.
Cuando inicie VirtualBox, por primera vez, una ventana como la siguiente debera aparecer:
-
4/11/2014 Captulo 1. Primeros pasos
https://www.virtualbox.org/manual/ch01.html 9/26
Esta ventana se llama el "Administrador de VirtualBox". A la izquierda, se puede ver un panelque luego enumerar todas sus mquinas virtuales. Puesto que no se ha creado ningn, la lista estvaca. Una fila de botones de arriba que le permite crear nuevas mquinas virtuales y trabajar enlas mquinas virtuales existentes, una vez que tenga alguna. El panel de la derecha muestra laspropiedades de la mquina virtual seleccionada actualmente, en su caso. Una vez ms, ya que nodispone de ninguna mquina, sin embargo, el panel muestra un mensaje de bienvenida.
Para que os hagis una idea de lo que podra ser como VirtualBox ms tarde, despus de habercreado muchas mquinas, aqu est otro ejemplo:
1.7. Creacin de su primera mquina virtualHaga clic en el botn "Nuevo" en la parte superior de la ventana de VirtualBox Manager. Unasistente aparecer para guiarle a travs de la creacin de una nueva mquina virtual (VM):
-
4/11/2014 Captulo 1. Primeros pasos
https://www.virtualbox.org/manual/ch01.html 10/26
En las siguientes pginas, el asistente le preguntar por el mnimo de informacin que se necesitapara crear una mquina virtual, en particular, que:
1. El nombre de VM ser ms tarde se mostrar en la lista de la ventana VM VirtualBoxManager, y se va a utilizar para los archivos de la mquina virtual en el disco. A pesar de quecualquier nombre podra ser utilizado, tenga en cuenta que una vez que han creado unospocos mquinas virtuales, usted podr apreciar si ha dado sus nombres ms bieninformativos VM; "Mi mquina virtual" sera entonces menos til que "Windows XP SP2 conOpenOffice".
2. Para "Tipo de sistema operativo", seleccione el sistema operativo que desea instalar mstarde. Los sistemas operativos compatibles estn agrupadas; si desea instalar algo muyinusual que no est en la lista, seleccione "Other". En funcin de su seleccin, VirtualBoxhabilitar o deshabilitar ciertas configuraciones de mquinas virtuales que su sistema operativohusped pueda requerir. Esto es particularmente importante para los clientes de 64 bits(vase la Seccin 3.1.2, "los clientes de 64 bits" ). Por ello se recomienda que siempreconfigurarlo para que el valor correcto.
3. En la siguiente pgina, seleccione la memoria (RAM) que VirtualBox debe asignar cada vezque se inicia la mquina virtual. La cantidad de memoria dada aqu se tomar lejos del equipoanfitrin y presenta al sistema operativo invitado, que informar de este tamao que la RAMinstalada (virtual) de la computadora.
NotaElija esta opcin con cuidado! La memoria le das a la mquina virtual noestar disponible para su sistema operativo anfitrin, mientras que lamquina virtual est en ejecucin, por lo que no especifique ms que lesobran. Por ejemplo, si la mquina host tiene 1 GB de RAM y 512 MB ingresecomo la cantidad de memoria RAM para una mquina virtual en concreto,mientras que VM est en ejecucin, slo tendr 512 MB izquierda para todo elresto del software en el host. Si ejecuta dos mquinas virtuales al mismotiempo, incluso ms memoria se destinar a la segunda mquina virtual (queno puede incluso ser capaz de empezar si que la memoria no estdisponible). Por otro lado, debe especificar tanto como su SO husped (y susaplicaciones) requerir para funcionar correctamente.
Un invitado de Windows XP requiere por lo menos un centenar de pocos MB de RAM parafuncionar correctamente, y Windows Vista incluso negarse a instalar con menos de 512 MB.Por supuesto, si desea ejecutar las aplicaciones de uso intensivo de grficos en su mquinavirtual, puede requerir ms memoria RAM.
As que, como regla general, si usted tiene 1 GB de RAM o ms en el equipo anfitrin, por lo
-
4/11/2014 Captulo 1. Primeros pasos
https://www.virtualbox.org/manual/ch01.html 11/26
general es seguro para asignar 512 MB para cada mquina virtual. Pero, en cualquier caso,asegrese de que siempre tiene al menos 256-512 MB de RAM dejan en el sistema operativohost. De lo contrario, usted puede hacer que su sistema operativo anfitrin para intercambiarexcesivamente fuera de memoria en el disco duro, con lo que efectivamente su sistema deacogida a un punto muerto.
Al igual que con los dems ajustes, puede cambiar esta configuracin ms tarde, despus dehaber creado la mquina virtual.
4. A continuacin, debe especificar un disco duro virtual para su mquina virtual.
Hay muchas y potencialmente complicadas formas en que VirtualBox puede proporcionarespacio en disco duro para una mquina virtual (vase el captulo 5, el almacenamientovirtual para ms detalles), pero la forma ms comn es el uso de un archivo de imagen degran tamao en el disco duro "real", cuya contenidos VirtualBox presenta a su mquina virtualcomo si fuera un disco duro completo. Este archivo representa un disco duro completo acontinuacin, lo que incluso puede copiarlo a otro host y usarlo con otra instalacin deVirtualBox.
El asistente muestra la siguiente ventana:
Aqu tienes las siguientes opciones:
Para crear un nuevo disco duro virtual vaco, pulse la "Nueva" botn.
Usted puede recoger una ya existente archivo de imagen de disco.
La lista desplegable se presenta en la ventana contiene todas las imgenes de discoque en la actualidad son recordados por VirtualBox, probablemente porque estn unidosen la actualidad a una mquina virtual (o han sido en el pasado).
Alternativamente, usted puede hacer clic en el pequeo botn de la carpeta junto a lalista desplegable para que aparezca un cuadro de dilogo de archivo estndar, lo que lepermite elegir cualquier archivo de imagen de disco en el disco de acogida.
Lo ms probable, si usted est usando VirtualBox, por primera vez, tendr que crear unanueva imagen de disco. Por lo tanto, presione el botn "Nuevo".
Esto nos lleva a otra ventana, el "Crear nuevo Asistente para disco virtual", que le ayuda acrear un nuevo archivo de imagen de disco en la carpeta de la nueva mquina virtual.
VirtualBox es compatible con dos tipos de archivos de imagen:
Un archivo asignado dinmicamente slo crecer en tamao cuando el husped
-
4/11/2014 Captulo 1. Primeros pasos
https://www.virtualbox.org/manual/ch01.html 12/26
realmente almacena los datos en su disco duro virtual. Ser por lo tanto, inicialmenteser pequea en el disco duro de acogida y slo crecen ms tarde para el tamaoespecificado, ya que est lleno de datos.
Un archivo de tamao fijo ocupar inmediatamente el archivo especificado, incluso sislo una fraccin del espacio de disco duro virtual es realmente en uso. Mientras queocupa mucho ms espacio, un archivo de tamao fijo incurre en menos gastosgenerales y por lo tanto es un poco ms rpido que un archivo asignadodinmicamente.
Para obtener ms informacin acerca de las diferencias, por favor refirase a la seccin 5.2,"archivos de imagen de disco (VDI, VMDK, VHD, HDD)" .
Para evitar que el disco duro fsico se ejecute por completo, VirtualBox limita el tamao delarchivo de imagen. An as, tiene que ser lo suficientemente grande como para mantener elcontenido de su sistema operativo y las aplicaciones que desee instalar - por un modernohusped Windows o Linux, es probable que necesite varios gigabytes para cualquier uso serio:
Despus de haber seleccionado o creado el archivo de imagen, de nuevo, pulse "Siguiente"para ir a la pgina siguiente.
5. Despus de hacer clic en "Finalizar" , se crear su nueva mquina virtual. A continuacin,aparecer en la lista en el lado izquierdo de la ventana del Administrador, con el nombre queha introducido inicialmente.
NotaDespus de familiarizarse con el uso de asistentes, considere usar el Modo Expertodisponible en algunos magos. Donde est disponible, esta es seleccionablemediante un botn, y acelera los procesos de usuario utilizando asistentes.
1.8. El funcionamiento de su mquina virtualPara iniciar una mquina virtual, usted tiene varias opciones:
Haga doble clic sobre su entrada en la lista dentro de la ventana del Administrador o
seleccione su entrada en la lista en la ventana del Administrador de l y pulse el botn"Inicio" en la parte superior o
para las mquinas virtuales creadas con VirtualBox 4.0 o posterior, vaya a la carpeta"VirtualBox VM" en el directorio home del usuario de su sistema, encontrar el subdirectorio dela mquina que desea iniciar y haga doble clic en el archivo de configuracin de la mquina
-
4/11/2014 Captulo 1. Primeros pasos
https://www.virtualbox.org/manual/ch01.html 13/26
(con un .vbox archivo extensin).
Esto abre una nueva ventana, y la mquina virtual que ha seleccionado se iniciar. Todo lo quenormalmente se ve en el monitor del sistema virtual se muestra en la ventana, como se puede vercon la imagen en la Seccin 1.2, "Algunos terminologa" .
En general, puede utilizar la mquina virtual al igual que se utilice un ordenador real. Hay un par depuntos, sin embargo vale la pena mencionar.
1.8.1. Inicio de una nueva mquina virtual por primera vez
Cuando una mquina virtual se inicia por primera vez, otro mago - el "Primer Asistente deInicio" - se abrir para ayudarle a seleccionar un medio de instalacin . Dado que la mquinavirtual se crea vaco, que de otro modo se comportan igual que un equipo real con ningn sistemaoperativo instalado: no har nada y mostrar un mensaje de error que se ha encontrado ningnsistema operativo de arranque.
Por esta razn, el asistente ayuda a seleccionar un medio para instalar un sistema operativo desde.
Si usted tiene CD fsico o DVD desde el que desea instalar el sistema operativo invitado (porejemplo, en el caso de un CD de instalacin de Windows o DVD), poner los medios decomunicacin en CD o DVD de su anfitrin.
A continuacin, en la lista desplegable del asistente de medios de instalacin, seleccione"unidad Host" con la letra de la unidad correcta (o, en el caso de un host Linux, archivo dedispositivo). Esto permitir que su mquina virtual para tener acceso a los medios decomunicacin en su unidad host, y se puede proceder a realizar la instalacin desde all.
Si ha descargado soporte de instalacin a travs de Internet en forma de un archivo deimagen ISO (muy probablemente en el caso de una distribucin de Linux), que normalmentese quema este archivo a un CD o DVD vaco y proceda como se acaba de describir. ConVirtualBox sin embargo, puede saltarse este paso y montar el archivo ISO directamente.VirtualBox presentar entonces este archivo como una unidad de CD o DVD-ROM de lamquina virtual, al igual que lo hace con imgenes de disco duro virtual.
Para este caso, la lista desplegable del asistente contiene una lista de los medios deinstalacin que se utiliz anteriormente con VirtualBox.
Si el medio no est en la lista (especialmente si usted est usando VirtualBox por primeravez), seleccione el icono de carpeta pequeo al lado de la lista desplegable para que aparezcaun cuadro de dilogo de archivo estndar, con el que se puede escoger el archivo de imagenen los discos de acogida.
En ambos casos, despus de tomar las decisiones en el asistente, usted ser capaz de instalar susistema operativo.
1.8.2. Capturar y liberar el teclado y el ratn
A partir de la versin 3.2, VirtualBox ofrece un dispositivo de tableta USB virtual para nuevasmquinas virtuales a travs de eventos de ratn que se comunican con el sistema operativoinvitado. Como resultado, si est ejecutando un sistema operativo husped moderno que puedemanejar este tipo de dispositivos, soporte de ratn puede trabajar fuera de la caja sin el ratn est"capturado", como se describe a continuacin; ver la Seccin 3.4.1, "ficha" placa base "" paraobtener ms informacin.
De lo contrario, si la mquina virtual slo ve los dispositivos PS / 2 de mouse y teclado estndar,ya que el sistema operativo en la mquina virtual no "sabe" que no se est ejecutando en un equiporeal, se espera tener el control exclusivo sobre su teclado y ratn. Esta es, sin embargo, no es elcaso, ya que, a menos que est ejecutando la mquina virtual en modo de pantalla completa, la
-
4/11/2014 Captulo 1. Primeros pasos
https://www.virtualbox.org/manual/ch01.html 14/26
mquina virtual necesita compartir el teclado y el ratn con otras aplicaciones y, posiblemente,otras mquinas virtuales en su host.
Como resultado de ello, en un principio despus de instalar un sistema operativo invitado y antesde instalar las Guest Additions (explicaremos esto en un minuto), slo uno de los dos - su mquinavirtual o el resto de su equipo - "propio" puede el teclado y el ratn. Usted ver un segundo punterodel ratn que siempre se limita a los lmites de la ventana VM. Bsicamente, se activa la mquinavirtual haciendo clic en su interior.
Para devolver la propiedad de teclado y ratn para su sistema operativo host, VirtualBox se reservauna llave especial en el teclado por s mismo: el . "clave de host" Por defecto, esta es la clave decontrol de la derecha en el teclado; en un host de Mac, la clave de host por defecto es la teclaComando izquierda. Puede cambiar este valor predeterminado en la configuracin global deVirtualBox, consulte la Seccin 1.15, "Configuracin global" . En cualquier caso, la configuracinactual de la clave de host se muestra siempre en la parte inferior derecha de la ventana de sumquina virtual, en caso de que haya olvidado de l:
En detalle, todo esto se traduce en lo siguiente:
Su teclado es propiedad de la mquina virtual si la ventana VM en el escritorio host tiene elfoco del teclado (y entonces, si usted tiene muchas ventanas abiertas en el sistema operativoinvitado, as, la ventana que tiene el foco en su VM). Esto significa que si desea escribirdentro de la mquina virtual, haga clic en la barra de ttulo de la ventana VM primero.
Para liberar la propiedad de teclado, presione la tecla de host (como se explicanteriormente, por lo general la tecla Control derecha).
Tenga en cuenta que mientras que el VM posee el teclado, algunas secuencias de teclas(como Alt-Tab, por ejemplo) ya no sern vistos por el anfitrin, pero ir al husped en sulugar. Despus de pulsar la tecla de acogida para volver a activar el teclado de acogida, todaslas pulsaciones de teclas pasarn por el anfitrin de nuevo, por lo que las secuencias comoAlt-Tab ya no llegar a los huspedes. Por razones tcnicas, puede que no sea posible que lamquina virtual para obtener toda la entrada de teclado, incluso cuando lo hace el propietariodel teclado. Ejemplos de esto son la secuencia de teclas Ctrl-Alt-Supr en hosts de Windows oteclas individuales agarr por otras aplicaciones en los servidores X11 como "Control puntosdestacados puntero del ratn" la funcionalidad del escritorio GNOME.
Su ratn es propiedad de la mquina virtual slo despus de que haya hecho clic en laventana VM. El puntero del ratn anfitrin va a desaparecer, y el puntero del ratn impulsarpuntero del husped en lugar de el puntero del ratn normal.
Tenga en cuenta que la propiedad del ratn es independiente de la del teclado: inclusodespus de haber hecho clic en una barra de ttulo para ser capaz de escribir en la ventana deVM, el puntero del ratn no est necesariamente propiedad de la VM todava.
Para liberar la propiedad de su ratn por la VM, tambin presione la tecla de host.
-
4/11/2014 Captulo 1. Primeros pasos
https://www.virtualbox.org/manual/ch01.html 15/26
Como este comportamiento puede ser un inconveniente, VirtualBox ofrece un conjunto deherramientas y controladores de dispositivo para sistemas invitados llamado los "VirtualBox GuestAdditions", que hacen que el teclado y el funcionamiento del ratn VM mucho ms fluida. Lo msimportante, las adiciones se librar de la segunda "invitado" puntero del ratn y hacer que elpuntero del ratn anfitrin trabajo puntero directamente en el invitado.
Esto se describir ms adelante en el captulo 4, Guest Additions .
1.8.3. Cmo escribir caracteres especiales
Los sistemas operativos esperan ciertas combinaciones de teclas para iniciar determinadosprocedimientos. Algunas de estas combinaciones de teclas puede ser difcil entrar en una mquinavirtual, ya que hay tres candidatos como para quien recibe la entrada del teclado: el sistemaoperativo host, VirtualBox, o el sistema operativo invitado. Quin de estos tres recibe pulsacionesde teclas depende de un nmero de factores, incluyendo la propia clave.
Anfitrin sistemas operativos reservan ciertas combinaciones de teclas para ellos. Porejemplo, es imposible entrar en el Ctrl + Alt + Supr combinacin si desea reiniciar el sistemaoperativo invitado en su mquina virtual, ya que esta combinacin de teclas es generalmentecableado duro en el sistema operativo anfitrin (Windows y Linux interceptar este) , ypresionar esta combinacin de teclas, por lo tanto se reinicie el anfitrin .
Adems, en Linux y Solaris anfitriones, que utilizan el sistema X Window, la combinacin deteclas Ctrl + Alt + Retroceso normalmente reinicia el servidor X (para reiniciar toda lainterfaz grfica de usuario en caso de que se qued atascado). Como las interceptacionesservidor X esta combinacin, presionando por lo general se reinicie el anfitrin interfazgrfica de usuario (y matar a todos los programas en ejecucin, incluidos VirtualBox, en elproceso).
En tercer lugar, en Linux hosts apoyo a terminales virtuales, la combinacin de teclas Ctrl +Alt + Fx (donde Fx es una de las teclas de funcin de F1 a F12) normalmente permite cambiarentre terminales virtuales. Al igual que con Ctrl + Alt + Supr, estas combinaciones soninterceptados por el sistema operativo del host y por lo tanto siempre cambian terminales enel anfitrin .
Si, en cambio, desea enviar estas combinaciones de teclas para el invitado de sistemaoperativo en la mquina virtual, usted tendr que usar uno de los mtodos siguientes:
Utilice los elementos en el men "Mquina" de la ventana de la mquina virtual. Allencontrar "Insertar Ctrl + Alt + Supr" y "Ctrl + Alt + Retroceso"; esta ltima slotendr un efecto con los invitados Linux o Solaris, sin embargo.
Pulse combinaciones de teclas especiales con la clave de host (normalmente la teclaControl derecha), que VirtualBox entonces traducir para la mquina virtual:
Host + tecla Supr para enviar Ctrl + Alt + Supr (para reiniciar el invitado);
Alojar tecla + Retroceso para enviar Ctrl + Alt + Retroceso (para reiniciar lainterfaz grfica de usuario de un husped Linux o Solaris);
Alojar tecla F1 + (u otras teclas de funcin) para simular Ctrl + Alt + F1 (u otrasteclas de funcin, es decir, para cambiar entre terminales virtuales en un huspedLinux).
Para algunas otras combinaciones de teclas como Alt-Tab (para cambiar entre las ventanasabiertas), VirtualBox permite configurar si estas combinaciones afectarn el anfitrin o elinvitado, si una mquina virtual actualmente tiene el foco. Esta es una configuracin globalpara todas las mquinas virtuales y se puede encontrar en "Archivo" -> "Preferencias" ->"entrada" -> "Auto-captura de teclado".
-
4/11/2014 Captulo 1. Primeros pasos
https://www.virtualbox.org/manual/ch01.html 16/26
1.8.4. Cambio de medios extrables
Mientras que una mquina virtual est en ejecucin, puede cambiar los medios extrables en elmen "Dispositivos" de la ventana de la mquina virtual. Aqu puede seleccionar en detalle lo queVirtualBox presenta a su mquina virtual como un CD, DVD o disquete.
Los ajustes son los mismos que estaran disponibles para la mquina virtual en el cuadro de dilogo"Configuracin" de la ventana principal de VirtualBox, pero desde ese dilogo est desactivadomientras la mquina virtual est en el estado o "salvado" "corriendo", este men extra que ahorrade tener que apagar y reiniciar la mquina virtual cada vez que quiera cambiar los medios decomunicacin.
Por lo tanto, en el men "Dispositivos", VirtualBox permite conectar la unidad host al invitado oseleccionar una imagen de disquete o DVD usando el Administrador de discos de imagen, todo comose describe en la Seccin 1.11, "configuracin de la mquina virtual" .
1.8.5. Cambiar el tamao de la ventana de la mquina
Usted puede cambiar el tamao de la ventana de la mquina virtual cuando se est ejecutando. Enese caso, una de las tres cosas va a suceder:
1. Si usted tiene "el modo de escala" est habilitado, entonces la pantalla de la mquinavirtual ser reducido al tamao de la ventana. Esto puede ser til si usted tiene muchasmquinas que ejecutan y quiere echar un vistazo a uno de ellos mientras se est ejecutandoen segundo plano. Alternativamente, podra ser de utilidad para ampliar una ventana si lapantalla de salida de la mquina virtual es muy pequeo, por ejemplo, porque est ejecutandoun sistema operativo antiguo en ella.
Para activar el modo de escala, pulse la clave de host + C , o seleccionar "modo de escala"en el men "Mquina" de la ventana VM. Para salir del modo de escala, pulse la tecla de host+ C de nuevo.
La relacin de aspecto de la pantalla de invitados se conserva al cambiar el tamao de laventana. Hacer caso omiso de la relacin de aspecto, pulse la tecla Mays durante laoperacin de cambio de tamao.
Por favor, consulte el Captulo 14, Conocido limitaciones para comentarios adicionales.
2. Si usted tiene los Guest Additions instalado y apoyo automtico de cambio de tamao , losGuest Additions se ajustar automticamente la resolucin de pantalla del sistema operativoinvitado. Por ejemplo, si est ejecutando un cliente de Windows con una resolucin de1024x768 pxeles y, a continuacin, cambiar el tamao de la ventana VM para que sea msancho de 100 pxeles, las adiciones de clientes va a cambiar la resolucin de pantalla deWindows para 1124x768.
Por favor, consulte el Captulo 4, Invitado Adiciones para ms informacin acerca de los GuestAdditions.
3. De lo contrario, si la ventana es ms grande que la pantalla de la mquina virtual, secentrar la pantalla. Si es menor, entonces las barras de desplazamiento se aadirn a laventana de la mquina.
1.8.6. Guardar el estado de la mquina
Al hacer clic en el botn "Cerrar" de la ventana de la mquina virtual (en la parte superior derechade la ventana, igual que lo hara cerrar cualquier otra ventana en su sistema), VirtualBox lepregunta si quiere "salvar" o "apagado "la mquina virtual. (Como un acceso directo, tambinpuede pulsar la tecla de host junto con "Q".)
-
4/11/2014 Captulo 1. Primeros pasos
https://www.virtualbox.org/manual/ch01.html 17/26
La diferencia entre estas tres opciones es crucial. Significan:
Guardar el estado de la mquina: Con esta opcin, VirtualBox "congela" la mquina virtualmediante el ahorro por completo su estado en el disco local.
Cuando se inicia la mquina virtual de nuevo ms tarde, usted encontrar que la VM continaexactamente donde se dej. Todos tus programas an estarn abiertos, y el ordenador sereanude el funcionamiento. Cmo guardar el estado de una mquina virtual es, pues, encierto modo similar a la suspensin de un ordenador porttil (por ejemplo, por el cierre de latapa).
Enviar la seal de apagado. Esto enviar una seal de apagado ACPI a la mquina virtual,que tiene el mismo efecto que si se hubiera presionado el botn de encendido de unordenador real. En tanto que la mquina virtual se est ejecutando un sistema operativobastante moderno, este debe dar lugar a un mecanismo de cierre adecuado desde dentro dela mquina virtual.
Apague la mquina: Con esta opcin, VirtualBox tambin deja de funcionar la mquinavirtual, pero sin ahorro de su estado.
AdvertenciaEsto es equivalente a tirar del enchufe de alimentacin en un equipo real sinapagarlo correctamente. Si inicia la mquina otra vez despus de apagarla,su sistema operativo tendr que reiniciar por completo y puede comenzar unlargo registro de sus discos del sistema (virtual). Como resultado de ello,esto no debera normalmente hacerse, ya que potencialmente puede causarla prdida de datos o un estado incoherente del sistema invitado en el disco.
Como excepcin, si su mquina virtual tiene ningn instantneas (ver el siguiente captulo),puede utilizar esta opcin para rpidamente restaurar la instantnea actual de la mquinavirtual. En ese caso, apagar la mquina no va a alterar su estado, pero los cambiosrealizados desde que se perder la instantnea fue tomada.
El "Descartar" botn en la ventana del Administrador de VirtualBox descarta estado guardado dela mquina virtual. Esto tiene el mismo efecto que apagarla, y se aplican las mismas advertencias.
1.9. El uso de grupos de VMGrupos VM permiten al usuario crear grupos ad hoc de las mquinas virtuales, y para administrar yrealizar funciones en forma colectiva, as como de forma individual. Hay una serie decaractersticas relativas a los grupos:
1. Crear un grupo mediante la opcin GUI 1) Arrastre una mquina virtual en la parte superiorde otra mquina virtual.
Crear un grupo mediante la opcin GUI 2) Seleccione varias mquinas virtuales y seleccione
-
4/11/2014 Captulo 1. Primeros pasos
https://www.virtualbox.org/manual/ch01.html 18/26
"grupo" en el men del botn derecho, de la siguiente manera:
2. Opcin de lnea de comando 1) Crear grupo y asignar VM:
VBoxManage modifyvm "Fred" --groups "/ TestGroup"
Opcin de comando de lnea 2) Separar VM de grupo y eliminar el grupo si est vaco:
VBoxManage modifyvm "Fred" --groups ""
3. Varios grupos independientes, por ejemplo:
VBoxManage modifyvm "Fred" --groups "/ TestGroup, / TestGroup2"
4. Los grupos anidados - jerarqua de los grupos, por ejemplo:
VBoxManage modifyvm "Fred" --groups "/ TestGroup / TestGroup2"
5. Resumen del grupo de comandos: Inicio, Pausa, Reiniciar, Cerrar (guardar estado, enviar laseal de parada, poweroff), Descartar estado guardado, Show en Sistema de archivos,Ordenar.
1.10. InstantneasCon las instantneas, se puede ahorrar un estado particular de una mquina virtual para su usoposterior. En cualquier momento posterior, puede volver a ese estado, a pesar de que es posibleque haya cambiado la VM considerablemente desde entonces. Una instantnea de una mquinavirtual es por lo tanto similar a una mquina en el estado "guardado", como se describeanteriormente, pero puede haber muchos de ellos, y estos estados guardados se conservan.
Usted puede ver las instantneas de una mquina virtual seleccionando en primer lugar unamquina en el Administrador de VirtualBox y luego haciendo clic en el botn de "instantneas" en laparte superior derecha. Hasta que usted toma una instantnea de la mquina, la lista deinstantneas estar vaco excepto por el tema "Estado actual", que representa el punto de "Ahora"en el curso de la vida de la mquina virtual.
1.10.1. Tomando, restaurar y eliminar instantneas
Hay tres operaciones relacionadas con instantneas:
1. Usted puede tomar una instantnea . Esto hace una copia del estado actual de la mquina,
-
4/11/2014 Captulo 1. Primeros pasos
https://www.virtualbox.org/manual/ch01.html 19/26
a la que se puede volver en cualquier momento posterior.
Si su mquina virtual se est ejecutando actualmente, seleccione "Tomar instantnea"de la "mquina" del men desplegable de la ventana VM.
Si su mquina virtual se encuentra actualmente en cualquiera de los "salvados" o elestado "apagado" (como se muestra al lado de la mquina virtual en la ventanaprincipal de VirtualBox), haga clic en la pestaa de "instantneas" en la parte superiorderecha de la ventana principal, y luego
ya sea en el icono de la cmara pequea (para "Tomar instantnea") o
haga clic derecho en el tem "Estado actual" en la lista y seleccione "Tomarinstantnea" en el men.
En cualquier caso, una ventana se abrir y le pedir un nombre de la instantnea. Estenombre es puramente para fines de referencia para ayudarle a recordar el estado de lainstantnea. Por ejemplo, un nombre til sera "Fresco instalacin desde cero, no hayadiciones de los huspedes", o "Service Pack 3 acaba de instalar". Tambin puede aadir untexto ms largo en el campo "Descripcin" si lo desea.
Su nueva instantnea aparecer entonces en la lista de instantneas. Debajo de su nuevainstantnea, ver un artculo llamado "Estado actual", lo que significa que el estado actual desu mquina virtual es una variacin sobre la base de la instantnea que tom antes. Sidespus de tomar otra instantnea, ver que se mostrarn en secuencia, y cada instantneaposterior se deriva de una anterior:
VirtualBox no impone lmites en el nmero de instantneas que puede tomar. La nicalimitacin prctica es el espacio en disco en el host: cada instantnea almacena el estado dela mquina virtual y por lo tanto ocupa un poco de espacio en disco. (Consulte la siguienteseccin para ms detalles sobre lo que exactamente se almacena en una instantnea.)
2. Puede restaurar una instantnea haciendo clic derecho sobre cualquier instantnea que hatomado en la lista de instantneas. Al restaurar una instantnea, regresas (o hacia adelante)en el tiempo: el estado actual de la mquina se pierde, y la mquina se restaura al estadoexacto en que estaba cuando se tom la instantnea. [ 4 ]
Nota
-
4/11/2014 Captulo 1. Primeros pasos
https://www.virtualbox.org/manual/ch01.html 20/26
Restaurar una instantnea afectar a los discos duros virtuales que estnconectados a su mquina virtual, como todo el estado de la unidad de discoduro virtual se volvi as. Esto tambin significa que todos los archivos quese han creado desde la instantnea y todos los dems cambios en losarchivos se perdern. Con el fin de evitar la prdida de datos sin dejar dehacer uso de la funcin de instantnea, es posible aadir un segundo discoduro en "escribir -a travs de "modo de uso de la VBoxManage interfaz y loutilizan para almacenar sus datos. Como se escritura simultnea discos durosno incluidos en las instantneas, permanecen inalterados cuando se revierteuna mquina. Vea la Seccin 5.4, "Modos de imagen de escritura especiales"para ms detalles.
Para evitar la prdida de la situacin actual al restaurar una instantnea, puede crear unanueva instantnea antes de la restauracin.
Al restaurar una instantnea anterior y teniendo ms instantneas a partir de ah, es inclusoposible la creacin de una especie de realidad alternativa y para cambiar entre estasdiferentes historias de la mquina virtual. Esto puede resultar en un rbol entero deinstantneas de mquinas virtuales, como se muestra en la captura de pantalla anterior.
3. Tambin puede eliminar una instantnea , que no afectar el estado de la mquina virtual,pero slo soltar los archivos en el disco que VirtualBox utiliza para almacenar los datos de lainstantnea, liberando as espacio en disco. Para eliminar una instantnea, haga clic en l enel rbol de instantneas y seleccione "Eliminar". A partir de VirtualBox 3.2, las instantneasse pueden eliminar incluso mientras una mquina est en funcionamiento.
NotaMientras que tomar y restaurar instantneas son bastante rpidasoperaciones, eliminar una instantnea puede tomar una cantidad considerablede tiempo ya que las grandes cantidades de datos pueden necesitar sercopiado entre varios archivos de imagen de disco. Archivos de discotemporales tambin pueden necesitar grandes cantidades de espacio endisco, mientras que la operacin est en curso.
Hay algunas situaciones que no se pueden manejar, mientras que una mquina virtual se estejecutando, y obtendr un mensaje apropiado que usted necesita para llevar a cabo estasupresin instantnea cuando la mquina virtual est apagado.
1.10.2. Contenidos de instantneas
Piense en una instantnea como un punto en el tiempo que ha conservado. Ms formalmente, unainstantnea se compone de tres cosas:
Contiene una copia completa de la configuracin de la mquina virtual, incluyendo laconfiguracin de hardware, por lo que al restaurar una instantnea, la configuracin de lamquina virtual se restauran tambin. (Por ejemplo, si ha cambiado la configuracin del discoduro o de la configuracin del sistema de la VM, que el cambio se deshace cuando se restaurala instantnea.)
La copia de la configuracin se almacena en la configuracin de la mquina, un archivo detexto XML, por lo que ocupa muy poco espacio.
Se conserva el estado completo de todos los discos virtuales conectados a la mquina.Volviendo a una instantnea significa que todos los cambios que se haban hecho a los discosde la mquina - archivo por archivo, poco a poco - se desharn tambin. Los archivos que secrearon desde desaparecer, archivos que fueron borrados sern restaurados, los cambios alos archivos sern revertidos.
-
4/11/2014 Captulo 1. Primeros pasos
https://www.virtualbox.org/manual/ch01.html 21/26
(Estrictamente hablando, esto slo es cierto para los discos duros virtuales en modo"normal", como se mencion anteriormente, usted puede configurar los discos paracomportarse de manera diferente con instantneas;. Ver Seccin 5.4, "Modos de escritura deimagen especial" . Incluso de manera ms formal y tcnicamente correcta, que no es elpropio disco virtual que se restaura cuando se restaura una instantnea. imgenes En cambio,cuando se toma una instantnea, VirtualBox crea de diferenciacin que contienen slo loscambios desde que se tom la instantnea, y cuando se restaura la instantnea, VirtualBoxtira a la basura que diferenciacin imagen, yendo as de nuevo al estado anterior. Esto estanto ms rpido y utiliza menos espacio en disco. Para los detalles, que pueden sercomplejos, por favor vea la Seccin 5.5, "de diferenciacin imgenes" .)
La creacin de la imagen de diferenciacin como tal no ocupa mucho espacio en el disco deacogida en un principio, ya que la imagen de diferenciacin ser inicialmente vaca (y crecerde forma dinmica despus con cada operacin de escritura en el disco). El uso prolongado dela mquina despus de haber creado la instantnea, sin embargo, la imagen msdiferenciacin crecer en tamao.
Por ltimo, si usted tom una instantnea mientras la mquina estaba en funcionamiento, elestado de la memoria de la mquina tambin se guarda en la instantnea (de la mismamanera la memoria se puede guardar al cerrar la ventana VM). Al restaurar una instantneatales, la ejecucin se reanuda exactamente en el punto en que se tom la instantnea.
El archivo de estado de memoria puede ser tan grande como el tamao de la memoria de lamquina virtual y por lo tanto va a ocupar bastante espacio en disco tambin.
1.11. Configuracin de la mquina virtualCuando se selecciona una mquina virtual de la lista en la ventana del Administrador, ver unresumen de la configuracin de la mquina que a la derecha.
Al hacer clic en el botn "Configuracin" en la barra de herramientas en la parte superior apareceuna ventana de detalle donde se puede configurar muchas de las propiedades de la mquina virtualseleccionada. Pero tenga cuidado: a pesar de que es posible cambiar todos los ajustes de lamquina virtual despus de instalar un sistema operativo invitado, ciertos cambios pueden prevenirun sistema operativo invitado funcione correctamente si se hace despus de la instalacin.
NotaEl botn "Configuracin" se desactiva mientras una mquina virtual es ya sea en elestado o "salvado" "corriendo". Esto es simplemente porque el dilogo deconfiguracin le permite cambiar las caractersticas fundamentales de lacomputadora virtual que se crea para su sistema operativo husped, y este sistemaoperativo no puede tomarlo as cuando, por ejemplo, la mitad de su memoria esquitado de debajo de su pies. Como resultado, si el botn "Configuracin" estdesactivado, apague la corriente VM primero.
VirtualBox ofrece una gran cantidad de parmetros que se pueden cambiar para una mquinavirtual. Los diversos ajustes que se pueden cambiar en la ventana "Configuracin" se describen endetalle en el Captulo 3, Configuracin de mquinas virtuales . Incluso los ms parmetros estndisponibles con la interfaz de lnea de comandos de VirtualBox; ver el captulo 8, VBoxManage .
1.12. La eliminacin de las mquinas virtualesPara eliminar una mquina virtual que ya no es necesario, haga clic en l en la lista de VM delGerente seleccione "Eliminar" en el men contextual que aparece.
Una ventana de confirmacin se van a plantear que le permite seleccionar si la mquina slo debeser removido de la lista de mquinas o si tambin debe suprimirse los archivos asociados a ella.
-
4/11/2014 Captulo 1. Primeros pasos
https://www.virtualbox.org/manual/ch01.html 22/26
El "Eliminar" del men est deshabilitada mientras una mquina est en funcionamiento.
1.13. Clonacin de mquinas virtualesPara experimentar con una configuracin de mquina virtual, probar diferentes niveles de SOhusped o simplemente copia de seguridad de una mquina virtual, VirtualBox puede crear unacompleta o una copia enlazada de una mquina virtual existente. [ 5 ]
Un asistente le guiar a travs del proceso de clonacin:
Este asistente se puede invocar desde el men contextual de la lista de la VM Manager (seleccione"Clone") o la vista "instantneas" de la mquina virtual seleccionada. Primero elija un nuevonombre para el clon. Al seleccionar Reinicializar la direccin MAC de todas las tarjetas de redcada tarjeta de red obtener una nueva direccin MAC asignada. Esto es til cuando ambos, la fuentey el VM VM clonado, tienen que operar en la misma red. Si deja esta sin cambios, todas las tarjetasde red tienen la misma direccin MAC como la de la fuente de VM. Dependiendo de cmo se invocael asistente tiene diferentes opciones para la operacin de clonacin. En primer lugar usted necesitapara decidir si el clon debe estar vinculada a la fuente de mquina virtual o un clon totalmenteindependiente debe ser creado:
Clon completo: En este modo todas las imgenes de disco segn se copian en la carpetanueva mquina virtual. El clon puede funcionar plenamente sin la fuente de VM.
Clon vinculado: En este modo nuevas imgenes de disco de diferenciacin se crean cuandolas imgenes de disco de los padres son las imgenes de disco de origen. Si ha seleccionadoel estado actual de la fuente de VM como punto clon, una nueva instantnea se crear deforma implcita.
Despus de seleccionar el modo de clonacin, que necesita para decidir sobre lo que exactamentedebe ser clonado. Siempre se puede crear un clon del estado actual slo o todo . Cuando seselecciona todo , el estado actual y adems se clonan todas las instantneas. Ha comenzado apartir de una instantnea que tiene ms hijos, tambin puede clonar el estado actual y todos losnios . Esto crea un clon a partir de esta instantnea, e incluye todas las snaphots nio.
La operacin de clonacin en s puede ser una operacin larga, dependiendo del tamao y elrecuento de las imgenes de disco conectadas. Tambin hay que tener en cuenta que cadainstantnea ha diferenciacin imgenes de disco adjuntos, que deben ser clonado tambin.
El "clon" del men est deshabilitada mientras una mquina est en funcionamiento.
Para saber cmo clonar una mquina virtual en la lnea de comandos, consulte la Seccin 8.9,
-
4/11/2014 Captulo 1. Primeros pasos
https://www.virtualbox.org/manual/ch01.html 23/26
"VBoxManage clonevm" .
1.14. Importacin y exportacin de mquinas virtualesVirtualBox puede importar y exportar las mquinas virtuales en el Open Virtualization Formatestndar de la industria (OVF). [ 6 ]
OVF es un estndar multiplataforma con el apoyo de muchos de los productos de virtualizacin quepermite la creacin de mquinas virtuales ya hechos que luego se pueden importar en unvirtualizador como VirtualBox. VirtualBox hace OVF importacin y exportacin de fcil acceso y loapoya desde la ventana del Administrador, as como su interfaz de lnea de comandos. Esto permiteque para el envasado de los llamados dispositivos virtuales : Las imgenes de disco, junto con losvalores de configuracin que se pueden distribuir fcilmente. De esta manera se puede ofrecerpaquetes completos listos para el uso de software (sistemas operativos) con aplicaciones quenecesitan ninguna configuracin o instalacin, excepto para importar a VirtualBox.
NotaEl estndar OVF es compleja, y el apoyo en VirtualBox es un proceso continuo. Enparticular, no se hace garanta de que VirtualBox soporta todos los aparatoscreados por otros software de virtualizacin. Para obtener una lista de laslimitaciones conocidas, por favor vea el Captulo 14, Conocido limitaciones .
Electrodomsticos en formato OVF pueden aparecer en dos variantes:
1. Ellos pueden venir en varios archivos, como una o varias imgenes de disco, normalmente enel formato VMDK ampliamente utilizado (ver Seccin 5.2, "archivos de imagen de disco (VDI,VMDK, VHD, HDD)" ) y una descripcin textual de archivos en un archivo XML dialecto con un.ovf extensin. Estos archivos deben entonces residen en el mismo directorio de VirtualBoxpara poder importarlos.
2. Como alternativa, los archivos anteriores pueden agruparse en un solo archivo dealmacenamiento, por lo general con un .ova extensin. (Tales archivos de almacenamientoutilizan una variante del formato de archivo TAR y por lo tanto se pueden desempaquetarfuera de VirtualBox con cualquier utilidad que puede descomprimir archivos TAR estndar.)
Para importar un aparato en uno de los formatos anteriores, simplemente haga doble clic en elarchivo / OVA OVF. [ 7 ] Como alternativa, seleccione "Archivo" -> "aparato de importacin" de laventana del Administrador. En el dilogo de archivo que aparece, vaya al archivo, ya sea con la .ovfo la .ova extensin de archivo.
Si VirtualBox puede manejar el archivo, un cuadro de dilogo similar a la siguiente aparecer:
-
4/11/2014 Captulo 1. Primeros pasos
https://www.virtualbox.org/manual/ch01.html 24/26
Esto presenta las mquinas virtuales que se describen en el archivo OVF y le permite cambiar laconfiguracin de la mquina virtual haciendo doble clic en los elementos de descripcin. Una vezque haga clic en "Importar" , VirtualBox copiar las imgenes de disco y crear mquinas virtualeslocales con los ajustes que se describen en el cuadro de dilogo. Estos sern entonces aparecer enla lista del Administrador de mquinas virtuales.
Tenga en cuenta que desde imgenes de disco tienden a ser grandes, y las imgenes VMDK quevienen con los dispositivos virtuales se envan normalmente en un formato comprimido especial queno es apto para ser utilizado por las mquinas virtuales directamente, las imgenes tendrn que serdescomprimido y copiado en primer lugar, que puede tmese unos minutos.
Para saber cmo importar una imagen en la lnea de comandos, consulte la Seccin 8.10,"importacin VBoxManage" .
Por el contrario, al exportar las mquinas virtuales que ya tiene en VirtualBox, seleccione"Archivo" -> "aparato de exportacin". Una ventana de dilogo se muestra diferente que le permitecombinar varias mquinas virtuales en un dispositivo OVF. A continuacin, seleccione la ubicacinde destino donde se deben almacenar los archivos de destino, y se inicia el proceso de conversin.Esto puede tardar un poco ms.
Para saber cmo exportar una imagen en la lnea de comandos, consulte la Seccin 8.11,"exportacin VBoxManage" .
NotaOVF no puede describir las instantneas que se tomaron para una mquina virtual.Como resultado, al exportar una mquina virtual que tiene las instantneas, seexporta slo el estado actual de la mquina, y las imgenes de disco en laexportacin tendr un "aplanada" estado idntico al estado actual de la mquinavirtual.
1.15. Configuracin globalEl dilogo de configuracin global se puede llegar a travs del archivo de men, la seleccin de la... Preferencias artculo. Ofrece una seleccin de los ajustes que se aplican a todas las mquinas
-
4/11/2014 Captulo 1. Primeros pasos
https://www.virtualbox.org/manual/ch01.html 25/26
virtuales del usuario actual o en el caso de las extensiones a todo el sistema:
1. General Permite al usuario especificar el directorio / carpeta predeterminada para losarchivos de la mquina virtual, y la autenticacin Biblioteca VRDP.
2. Entrada Permite al usuario especificar la clave de host. Identifica la clave que cambia si elcursor se encuentra en el centro de la mquina virtual o las ventanas del sistema operativoanfitrin (vase la Seccin 1.8.2, "Cmo capturar y liberar el teclado y el ratn" ) y quetambin se utiliza para desencadenar ciertas acciones VM (ver Seccin 1.8.3, "Cmo escribircaracteres especiales" )
3. Actualizacin Permite al usuario especificar varios ajustes para las actualizacionesautomticas.
4. Idioma Permite al usuario especificar el idioma de la interfaz.
5. Pantalla Permite al usuario especificar la resolucin de la pantalla, y su anchura y altura.
6. Red Permite al usuario configurar los detalles del host Slo Networks.
7. Extensiones Permite al usuario listar y gestionar los paquetes de extensin instalados.
8. Proxy Permite al usuario configurar un servidor proxy HTTP.
1.16. Interfaces alternativosComo se mencion brevemente en la Seccin 1.3, "Descripcin de las caractersticas" , VirtualBoxtiene un diseo interior muy flexible que permite el uso de varias interfaces para el control de lasmismas mquinas virtuales. Para ilustrar, se puede, por ejemplo, iniciar una mquina virtual con laventana del Administrador de VirtualBox y luego detenerlo desde la lnea de comandos. Con elapoyo de VirtualBox para el Protocolo de escritorio remoto (RDP), incluso se puede ejecutarmquinas virtuales de forma remota en un servidor sin cabeza y tener toda la salida grficaredirigido travs de la red.
En detalle, las siguientes front-ends se envan en el paquete estndar de VirtualBox:
1. VirtualBox es el Gerente de VirtualBox. Esta interfaz grfica de usuario utiliza el conjunto deherramientas Qt; la mayor parte de este manual del usuario est dedicada a la descripcin dela misma. Si bien este es el ms fcil de utilizar, algunas de las caractersticas de VirtualBoxms avanzados se mantienen lejos de l que sea sencillo.
2. VBoxManage es nuestra interfaz de lnea de comandos para el control automatizado y muydetallada de todos los aspectos de VirtualBox. Se describe en el captulo 8, VBoxManage .
3. VBoxSDL es una alternativa, sencilla interfaz grfica con un conjunto de caractersticasintencionalmente limitado, diseado slo para mostrar las mquinas virtuales que secontrolan en detalle con VBoxManage . Esto es interesante para entornos empresariales dondemuestran todas las campanas y silbidos de la interfaz grfica de usuario completa no esfactible. VBoxSDL se describe en la Seccin 9.1, "VBoxSDL, el visualizador de VM simplificada" .
4. Por ltimo, VBoxHeadless es otro front-end que no produce ninguna salida visible en el host enabsoluto, sino que simplemente acta como un servidor RDP, si la extensin de escritorioremoto VirtualBox (VRDE) est instalado. A diferencia de las otras interfaces grficas, elfront-end sin cabeza no requiere soporte grfico. Esto es til, por ejemplo, si usted desearecibir sus mquinas virtuales en un servidor Linux sin cabeza que no tiene un sistema XWindow instalado. Para obtener ms informacin, consulte la Seccin 7.1.2, "VBoxHeadless,el servidor de escritorio remoto" .
Si las interfaces anteriores todava no satisfacen sus necesidades particulares, es posible crear un
-
4/11/2014 Captulo 1. Primeros pasos
https://www.virtualbox.org/manual/ch01.html 26/26
nuevo front-end para el motor de virtualizacin complejo que es el ncleo de VirtualBox, como elncleo de VirtualBox prolijamente expone todas sus caractersticas en una API limpia ; por favorconsulte el Captulo 11, las interfaces de programacin de VirtualBox .
[ 1 ] Soporte para Windows de 64 bits se aadi con VirtualBox 1.5.
[ 2 ] el apoyo preliminar de Mac OS X (fase beta) se aadi con VirtualBox 1.4, soporte completocon 1.6. 10.4 soporte para Mac OS X (Tiger) se elimin con VirtualBox 3.1.
[ 3 ] Soporte para Linux de 64 bits se aadi con VirtualBox 1.4.
[ 4 ] Tanto la terminologa y la funcionalidad de instantneas de la restauracin ha cambiado conVirtualBox 3.1. Antes de esa versin, slo era posible volver a la ltima instantnea tomada - nolos anteriores, y la operacin se llama "Descartar estado actual" en vez de "Restaurar la ltimainstantnea". La limitacin se ha levantado con la versin 3.1. Ahora es posible restaurar cualquierinstantnea, ir hacia atrs y hacia adelante en el tiempo.
[ 6 ] apoyo OVF se introdujo originalmente con VirtualBox 2.2 y ha visto mejoras importantes contodas las versiones desde entonces.
[ 7 ] A partir de la versin 4.0, VirtualBox crea asociaciones de tipo de archivo para los archivosOVF y vulos en el sistema operativo host.