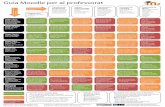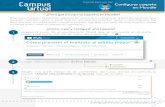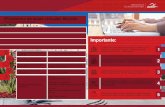MANUAL DE INICIACIÓN DE MOODLE 2.7 PARA ESTUDIANTES · Manual de Uso de Moodle para Estudiantes 4...
Transcript of MANUAL DE INICIACIÓN DE MOODLE 2.7 PARA ESTUDIANTES · Manual de Uso de Moodle para Estudiantes 4...
MANUAL DE INICIACIÓN DE MOODLE 2.7
PARA ESTUDIANTES
PLATAFORMA VIRTUAL DE APRENDIZAJE
INSTITUTO DE EDUCACIÓN SUPERIOR TECNOLÓGICO PARTICULAR "SAN JOSÉ MARELLO"
Semestre Académico 2020-I
Manual de Uso de Moodle para Estudiantes
2
1. Introducción
Moodle es una aplicación para crear y gestionar plataformas educativas, es decir,
espacios donde un centro educativo, institución de formación profesional o empresa, gestiona
recursos educativos proporcionados por unos docentes y organiza el acceso a esos recursos
por los estudiantes, y además permite la comunicación entre todos los implicados (alumnado
y profesorado).
La plataforma Moodle ha sido elegida por el I.E.S.T.P. “San José Marello” como
plataforma de e-learning para los cursos que imparte en las Carreras de Computación e
Informática, Contabilidad y Secretariado Ejecutivo dentro de la implementación del programa
de Teleformación.
Este documento supone una guía para iniciar al estudiante de dichos cursos en el
manejo de todos los recursos que proporciona la plataforma Moodle para llevar a cabo el
proceso educativo.
2. Las funcionalidades de Moodle para el estudiante
Permite acceder vía on-line, de forma segura, a los contenidos formativos que los
profesores ponen a disposición de los alumnos.
Permite la colaboración y comunicación entre los docentes y los alumnos, utilizando los
canales propios de la web 2.0 (mensajería, chat, foros, etc.).
Ofrece a los alumnos un espacio personal para que guarden documentación privada
que puedan necesitar.
Ayudar a los estudiantes en su tarea de aprendizaje de una manera activa.
Una manera diferente de aprender, a través del material colgado (publicado) a
disposición del estudiante. Los profesores pueden compartir material académico o
instructivo (PDF, documentos de texto, presentación de diapositiva, hojas de cálculo, etc.).
Sistema de evaluación informatizado.
3. Aula virtual
El Aula Virtual es un espacio en el cual los alumnos pueden acceder al contenido de
los cursos, en los que se encuentran matriculados.
Manual de Uso de Moodle para Estudiantes
3
4. Acceso a la plataforma
Para acceder al Curso Virtual desde la página web de la Institución, en la barra
del navegador de su preferencia (Chrome, Mozilla, Edge, Safari, Opera entre otros) escribir
la siguiente dirección y pulsar la tecla Enter:
Se mostrará la página principal del IESTP “San José Marello”, en esta ventana
tienes 2 opciones para ingresar: 1. Hacer clic en el menú “Aula Virtual” ubicado en la esquina
superior derecha. 2. Hacer clic en el banner de presentación en el botón “CLIC AQUÍ”.
Manual de Uso de Moodle para Estudiantes
4
En la primera pantalla, se mostrará la página principal de la plataforma Moodle del
IESTP “San José Marello”, en esta ventana deberás hacer clic en “Acceder” en la esquina
superior derecha.
Se accede a la siguiente ventana donde pondremos el Nombre de usuario y la
Contraseña entregadas anteriormente por el IESTP “San José Marello” vía e-mail. De esta
manera se podrá acceder al Curso Virtual.
Si es el primer acceso a la plataforma, es su DNI en ambos campos el Nombre de
Manual de Uso de Moodle para Estudiantes
5
Usuario y la Contraseña para las Carreras de Computación e Informática, Contabilidad y
Secretariado Ejecutivo, en esta ventana hacer clic en el botón “Acceder”. Al ingresar los datos
aparecerá otra ventana donde se le pedirá que cambie la contraseña por su privacidad, para
que solo usted como único usuario tenga acceso a los cursos matriculados.
Cuando cambie la contraseña haga clic en el botón “Guardar cambios”, en la siguiente
ventana:
En el mensaje “La contraseña ha cambiado”, hacer clic en el botón “Continuar” y ya
tendrá acceso a la plataforma, donde aparecerán los cursos donde está matriculado el
estudiante, con el material del curso y las distintas actividades propuestas por el profesor:
Manual de Uso de Moodle para Estudiantes
6
La página principal de acceso a la plataforma se divide en tres grandes áreas:
Columna de la izquierda, contiene una serie de bloques:
Navegación, panel con todo lo referente a tu área personal, mi perfil, páginas
del sitio, curso actual y cursos inscritos.
Administración, panel con todo lo referente a ajustes de mi perfil, editar perfil,
cambiar contraseña, mensajería y blogs.
Columna central, contiene la lista de cursos y nombres del profesor a cargo de cada
materia donde fue matriculado el participante.
Columna de la derecha, contiene una serie de bloques:
Identificación, muestra los nombres y apellidos del participante que inicio la
sesión.
Calendario, contiene los eventos programados en el curso (tareas, talleres,
evaluaciones, etc.)
5. Cerrar sesión
IMPORTANTE: Para cerrar la sesión, debe salir haciendo clic en la esquina superior derecha
en “Salir” para que la plataforma registre correctamente los tiempos de conexión.
El estudiante tiene 60 minutos de inactividad durante la sesión antes de que ésta se cierre
automáticamente. En el caso de que esto suceda, el estudiante puede acceder de nuevo mediante
la pantalla principal de autenticación, repitiendo lo ya indicado en el apartado 4. Acceso a la
plataforma.
Bloque de Navegación
Bloque de Administración
Bloque de contenido
Panel de calendario
Identificación
Manual de Uso de Moodle para Estudiantes
7
6. Mi perfil
En este bloque puedes editar tu información personal y tener acceso a los cursos
(actividades, fechas y eventos), esto lo veremos más adelante cuando entremos a la vista
general de un curso. Por ahora, diríjase en la parte superior en la sección “NAVEGACIÓN”, si
desea visualizar sus datos haga clic en “Mi perfil” (1), se desplegará más opciones, y luego
deberá hacer clic en “Ver perfil” (2)
Le saldrá una pantalla similar a:
Para editar sus datos diríjase en la parte inferior en la sección “ADMINITRACIÓN” y
haga clic en “Editar perfil”.
Manual de Uso de Moodle para Estudiantes
8
En esta opción te aparecerá un formulario donde podrás ingresar o modificar los
campos que te piden, pero sobre todo no dejes en blanco los campos marcados con un
asterisco rojo.
De igual manera, en la parte inferior haciendo uso de la barra de desplazamiento ubicar
la opción “Imagen del usuario” puedes adjuntar una foto haciendo clic en la flecha azul (1),
te aparecerá una pantalla, da clic en “Subir un archivo” (2) y en Adjunto “Seleccionar
archivo” (3).
Manual de Uso de Moodle para Estudiantes
9
Busca la foto que vayas a colocar, solo que esta foto tiene que ser en formato “jpg”.
Ya que la seleccionaste da clic en “Abrir” y luego en “Subir este archivo” (4). Cuando se
tengan actualizados todos los datos, haz clic en “Actualizar información personal”, que
se encuentra en la parte inferior haciendo uso de la barra de desplazamiento.
Manual de Uso de Moodle para Estudiantes
10
7. Calendario
En este bloque veras la fecha en la que estamos y además sirve como una agenda
donde te indica si se tiene una actividad pendiente por realizar.
8. Mis Cursos
En este bloque Área personal podrás ver los cursos en el que estas matriculado con
el rol de “Estudiante” hecho por el profesor o administrador de la plataforma. Ahora podrás
acceder a ellos de forma directa.
Así mismo, cuando ingresa a la plataforma https://marello.edu.pe/CursoVirtual/ con su
Nombre de Usuario y Contraseña puede ver los cursos desde la página principal:
Manual de Uso de Moodle para Estudiantes
11
Para que se pueda acceder y realizar sus actividades por cada CURSO, en las fechas
programadas por cada módulo de acuerdo al silabo, encontraremos distintos tipos de material
ya sean textos, videos, imágenes, presentaciones, tareas, talleres, evaluaciones, foros, etc.
Para poder visualizarlo lo único que tendremos que hacer es un clic sobre el material
proporcionado por el profesor, las actividades evaluativas tienen un tiempo límite de entrega.
Sólo es necesario seleccionar el CURSO. Lo primero que debes hacer es asegurarte que la
calendarización por ejemplo: comience el 16 de marzo y culmina el 22 de marzo, para
ubicar las sesiones de clase del 1er modulo (semana 1) a partir de ello, y así consecutivamente.
Manual de Uso de Moodle para Estudiantes
12
9. Estructura del curso virtual
NOTA: Lo más conveniente es tener el menú
expandido, por posibles cambios de contenidos a lo
largo de la duración del curso. Esta columna se puede
recoger (−) o expandir (+) a decisión del estudiante.
Para ello, sólo hay que hacer clic en el icono de los
cuadritos que aparecen en la esquina superior de
cada bloque, como se muestra en la imagen.
CABECERA
Manual de Uso de Moodle para Estudiantes
13
Cabecera, en ella consta el nombre del curso (en este caso “Medio Ambiente y
Desarrollo Sostenible”), el nombre de la Institución (es la línea superior al título del curso), y
a la derecha en la esquina superior muestra los nombres y apellidos del participante, así
mismo, puede finalizar la sesión del curso haciendo un clic en “Salir”.
La página de trabajo “MIS CURSOS” de la plataforma se divide en tres grandes áreas,
que se detallan a continuación:
1. Columna izquierda, en esta parte de la pantalla, también podrás encontrar diferentes
paneles o bloques, que son los siguientes:
NAVEGACIÓN: desde este bloque el estudiante tiene acceso a la página
principal del CURSO seleccionado, en lo referente al área personal, páginas del
sitio, Mi perfil, curso actual y cursos inscritos.
ADMINISTRACIÓN, desde este bloque el estudiante puede consultar las
calificaciones obtenidas en el curso, además de modificar su perfil de usuario.
2. Columna central, Sin lugar a dudas, esta es la columna más importante que hay en
la pantalla de inicio de cada CURSO, en ella podrás encontrar toda la documentación
necesaria y materiales para llevar a cabo el CURSO. Está dividida en:
En primer lugar tenemos los recursos generales del curso.
A continuación, figuran los temas de cada módulo de aprendizaje y la
calendarización semanal de las sesiones de clases.
Por último, los recursos de ampliación del curso.
3. Columna derecha, esta sección contiene toda una serie de bloques de utilidades que
proporcionan información acerca del curso. Estos bloques son:
BUSCAR EN LOS FOROS, desde este bloque el estudiante puede buscar un
foro concreto.
ÚLTIMAS NOTICIAS, este bloque muestra las publicaciones más recientes
hechas en el Foro de anuncios, junto con un enlace a las noticias anteriores
archivadas.
EVENTOS PRÓXIMOS, este bloque muestra los eventos futuros en una lista
resumida, nos avisa de la proximidad de eventos (chats convocados, envío de
Actividades y otros). El número de días de anticipación está determinado por la
configuración de calendario.
ACTIVIDAD RECIENTE, este bloque muestra, en una lista abreviada, los
acontecimientos ocurridos desde el último acceso al curso, incluyendo los
nuevos mensajes y los nuevos usuarios.
Gestión de actividades y recursos:
Procederemos a explicar las formas de aplicación de algunas de ellas (las más usadas).
Manual de Uso de Moodle para Estudiantes
14
Actividades:
En la plataforma virtual Moodle hay 2 tipos de actividades que siempre encontrará el
estudiante disponible para la evaluación, independientemente de otras como foros para
evaluación, wikis o cualquier otro elemento: 1. Cuestionarios y 2. Tareas.
10. Como descargar archivos de un curso
Cuando el Recurso (materiales) está publicado en una sesión de clase como actividad
en formato como: PDF, Word, Excel, Diapositivas de PowerPoint o enlace de Internet
(URL) y vienen identificadas con este símbolo:
El/los estudiantes pueden descargar todo su contenido, tenemos que darle clic a uno
de los símbolos o título de la actividad, el contenido se mostrara en
otra ventana emergente (libro, informe, normas, manuales, entre otros textos académicos):
Ventana
emergente
Manual de Uso de Moodle para Estudiantes
15
También se puede descargar el contenido que
está publicado en una carpeta como se aprecia en la
imagen y descargar los archivos individualmente:
11. Como enviar archivo de tarea
En nuestras asignaturas muchas veces los profesores nos piden como actividad enviar
alguna tarea que hacemos en algún otro formato como:
Word, PDF, Diapositivas de PowerPoint y vienen identificadas con este símbolo:
Para enviar nuestra tarea tenemos que darle clic al símbolo
Al entrar en nuestra actividad veremos lo siguiente:
Manual de Uso de Moodle para Estudiantes
16
Tendremos el nombre de la actividad así también una breve descripción de lo que
pidan para la entrega de esta.
Debajo de este se encuentra el estado de la tarea y la calificación que le dará el profesor;
además, se ubica la fecha de entrega y el tiempo restante.
Debemos dar clic en el botón “Agregar entrega” para que podamos adjuntar nuestra tarea.
Tenemos 2 métodos para subir nuestra tarea:
ARRASTRAR ARCHIVO
Como se ve en la imagen de abajo la plataforma nos indica que podemos arrastrar
nuestro archivo para que lo pueda adjuntar y posteriormente lo podamos enviar.
Tenemos que identificar en nuestra Computadora o Laptop donde se encuentra el
archivo a enviar, ya ubicándolo lo que tenemos que hacer es seleccionarlo (un solo clic) con
el ratón (mouse) y sin dejar de presionar el botón arrastrarlo a la página de la plataforma.
Manual de Uso de Moodle para Estudiantes
17
Como se ve en la imagen el texto de la página cambia, solo debemos soltar el botón del ratón
sobre la página para que se suba nuestro archivo.
SUBIR ARCHIVO
Para subir nuestro archivo dar clic en el botón que se indica en la imagen.
Nos aparecerá una ventana donde seleccionaremos la opción de “subir un archivo” y
dar clic en el botón “Examinar”.
Arrastrar archivo de Word
Explorador de Windows
(ubicar archivo a enviar)
Manual de Uso de Moodle para Estudiantes
18
Al presionar ese botón, nos mostrara una ventana donde tendremos que ubicar y
seleccionar nuestro archivo y dar clic en el botón “Abrir”.
Cuando este cargado y seleccionado el archivo solo debemos dar clic en el botón
“Guardar cambios”.
Manual de Uso de Moodle para Estudiantes
19
Importante:
El tamaño del archivo no debe sobrepasar el límite permitido (2 MB) de lo contrario no
podrá cargar el archivo.
12. Foros académicos
Los foros son espacios donde se puede discutir y retroalimentar con los temas de la
materia con el profesor y compañeros del curso, se identifican por este símbolo
Manual de Uso de Moodle para Estudiantes
20
Para abrir un nuevo tema de conversación (discusión) se tiene que dar clic en el botón
“añadir un nuevo tema de discusión”, el estudiante o profesor puede crear un nuevo tema de
discusión para que sus compañeros o alumnos participen con sus comentarios acorde al tema a
tratar.
Al añadir un nuevo tema se tiene que llenar los campos obligatorios, de asunto* y
mensaje*. Por ejemplo:
Asunto*: Medio ambiente marco legal
Mensaje*: Puntos de vista acerca de la legislación y de las acciones que realiza el gobierno
central para el cuidado del medio ambiente.
En la parte inferior de la plataforma haciendo uso de la barra de desplazamiento, dar
clic en el botón “enviar al foro”.
Manual de Uso de Moodle para Estudiantes
21
Para abril el tema de discusión y responder las interrogantes y/o comentarios se tiene
que dar clic en el Tema del Foro creado como se muestra en la imagen:
Para responder un tema de Foro ya abierto debajo del comentario donde quieran
aportar solo dar clic en el título que dice “Responder”, aparecerá un espacio para que pueda
subir su repuesta donde pondrá el Asunto y respuesta (en el campo Mensaje).
En la parte inferior de la plataforma haciendo uso de la barra de desplazamiento, en
la sección de Suscripción te da la opción de recibir o no notificaciones a su correo
electrónico sobre el tema que se está comentando.
Manual de Uso de Moodle para Estudiantes
22
También cuenta con la posibilidad de adjuntar un archivo si usted lo desea. Cuando haya
terminado la personalización de su respuesta presione el botón “Enviar al foro”.
13. Evaluaciones
Durante el curso el profesor puede optar por poner distintos exámenes. La forma de
acceso es sencilla dar clic sobre el título del examen que nos llevará a otra ventana. Se
identifican por este símbolo
Ingresamos a la ventana resolver cuestionario del módulo 1 del CURSO:
Manual de Uso de Moodle para Estudiantes
23
En ella, se nos indica el número de intentos que tenemos para resolverlo, así como el
tiempo si se especificara. Presione el botón “Intente resolver el cuestionario ahora”.
Nos aparecerá el mensaje de Confirmación
presiono el botón “Comenzar intento” y se visualiza
el cuestionario a desarrollar o pulsamos el botón
“Cancelar” para comenzar un nuevo intento de
resolverlo.
Presiono el botón “Siguiente” para continuar resolviendo el cuestionario o finalizarlo,
se muestra la siguiente ventana.
Nota: Puede darse el caso de que aparezca el siguiente mensaje: “Continuar el último intento”, esto es
debido a que se accedió al cuestionario y no se resolvió, pero no significa que solo nos quede un intento sino,
que continuemos desde el último intento.
Manual de Uso de Moodle para Estudiantes
24
Una vez contestadas todas las preguntas presiono el botón “Enviar todo y terminar”
que aparece al final de este o en su defecto presiono el botón “Volver al intento”.
Nos aparecerá el mensaje de Confirmación presiono el botón “Enviar todo y
terminar” y se visualiza el cuestionario con los resultados obtenidos en el primer intento o
pulsamos el botón “Cancelar” para finalizar su primer intento de resolverlo.
Manual de Uso de Moodle para Estudiantes
25
Si el cuestionario tiene la posibilidad de realizar otro intento sólo deberemos presionar
el botón “Finalizar revisión”, seguidamente en la siguiente ventana pulsamos el botón
“Reintentar el cuestionario”, siguiendo las indicaciones del límite de intentos permitidos.
Manual de Uso de Moodle para Estudiantes
26
En esta pantalla podemos revisar las respuestas a los distintos intentos, así como
la nota obtenida.
La plataforma permite que se pueda realizar otro intento más tarde, incluso otro día, eso sí
tendremos que tener en cuenta el tiempo que estará activo dicho cuestionario. Finalizado el
número de intentos permitidos mostrara el mensaje:
14. Chats
El Chat es una actividad sincrónica, es decir, se da en tiempo real, por tanto requiere
que los participantes (estudiantes y profesores) estén conectados. Puede ser utilizado como
canal de comunicación de un grupo de trabajo para ponerse rápidamente de acuerdo. En las
tutorías académicas, el profesor puede estar a disposición de sus alumnos en horas
determinadas para la resolución de dudas puntuales. Se identifican por este símbolo
Ingresamos a la ventana Chat del CURSO del módulo 1, dar clic en “Entrar a la sala”
para iniciar la comunicación en grupo con los participantes, además las opciones “Usar interfaz
más accesible” y “Ver las sesiones anteriores”.
Manual de Uso de Moodle para Estudiantes
27
La ventana de chat está dividida de dos verticalmente. A la izquierda tenemos la
zona de mensajes, y a la derecha la lista de participantes del CURSO que están
conectados en este momento, con los que podremos establecer una conversación.
Manual de Uso de Moodle para Estudiantes
28
15. Taller
Un taller es como una Tarea, representa un trabajo que hay que realizar y entregar al
profesor. Se identifican por este símbolo
Para ello presenta un interfaz muy similar al de las Tareas, con la fecha límite de
entrega la calificación máxima asignada a la tarea, las instrucciones para su realización, un
formulario para la subida del archivo entregado al servidor.
Manual de Uso de Moodle para Estudiantes
29
La diferencia con una tarea normal reside en la evaluación de estos trabajos. En un
Taller los estudiantes pueden acceder a los trabajos de todos los demás compañeros. Deben
leerlos y emitir una calificación y un comentario sobre cada trabajo. Además, también deben
realizar una autoevaluación de su propio trabajo. Esta es una forma de enriquecer la actividad,
permitiendo a cada estudiante advertir otros puntos de vista y otros enfoques del trabajo, así
como recibir múltiple opiniones sobre su propia labor.
Cuando toda esta actividad está completada, es posible asignar una calificación definitiva a
cada trabajo de cada estudiante.