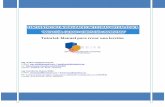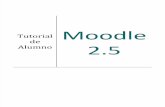Tutorial Moodle - Campus Virtual UCC · semana o tema, presionar en el ... para los estudiantes y...
Transcript of Tutorial Moodle - Campus Virtual UCC · semana o tema, presionar en el ... para los estudiantes y...

Tutorial Moodle
Material para docentes de la UCC
Programa de apoyo a las nuevas tecnologías educativas
Programa de Apoyo en Nuevas Tecnologías Educativas
Base de datos
Moodle provee una serie de Actividades que el profesor edita y deja disponible para
el estudiante complete y entregue, sobre la cual podrá o no poner una calificación.
Toda actividad en Moodle tiene una consigna, un modo de presentación, un plazo y
una escala de calificación si es acreditable, ya que puede haber otras que el profesor
decida que sean no acreditable, por ejemplo un foro de consultas, un ejercicio de
autoevaluación, etc.
El módulo de actividad Base de datos permite al profesor o al estudiante, mostrar y
buscar un banco de entradas de registros acerca de cualquier tópico concebible. El
formato y la estructura de estas entradas puede ser casi ilimitada, incluyendo a
imágenes, archivos, URLs, números y texto, entre otras cosas. La participación en la
construcción de la base de datos permite al profesor revisar y corregir cada entrada, y
su resultado aparecerá entre las calificaciones de los estudiantes.
La actividad Base de datos permite a los participantes crear, mantener y buscar
información en un repositorio de registros. La estructura de las entradas la define el
profesor según una lista de campos. Los tipos de campo incluyen casilla de
verificación, botones de radio, menú desplegable, área de texto, URL, imagen y
archivo cargado.
La presentación visual de la información al listar, ver o editar las entradas de la base
de datos se controla mediante plantillas de base de datos. Las actividades de base de
datos pueden ser compartidos entre los cursos como opción preestablecida de manera
que un profesor también puede importar y exportar las entradas de base de datos.
Si el filtro de base de datos "auto enlace" está activo, cualquier entrada de la base de
datos podrá ser enlazada automáticamente desde donde las palabras o frases
aparecen dentro en el curso.
Un profesor puede permitir comentarios en las entradas. Las entradas también pueden
se calificadas por profesores u otros estudiantes (evaluación por pares). Las
calificaciones se agregarán para formar una calificación final que se registrará en el

Tutorial Moodle
Material para docentes de la UCC
Programa de apoyo a las nuevas tecnologías educativas
Programa de Apoyo en Nuevas Tecnologías Educativas
libro de calificaciones.
Las actividades de base de datos tienen muchos usos, como por ejemplo:
Una colección de enlaces de colaboración web, libros, reseñas de libros,
referencias de revistas, etc.
Para la visualización de fotos, carteles, sitios web o poemas de los estudiantes,
ya así poder ser comentados por otros estudiantes.
Para editar la Base de datos es necesario poseer perfil de profesor, ingresar al aula
virtual localizar, activar la edición, ubicarse en el centro de los bloques la pestaña,
semana o tema, presionar en el botón que dice “agregar un recurso o una actividad”
y elegir Base de datos.
La edición de la base de datos tiene dos momentos: uno en el que se genera la
estructura y funcionamiento del instrumento y otra donde se agregan los campos o
variables sobre los cuales se generará la sistematización de datos.
1- Edición de Base de datos: Sobre su funcionamiento

Tutorial Moodle
Material para docentes de la UCC
Programa de apoyo a las nuevas tecnologías educativas
Programa de Apoyo en Nuevas Tecnologías Educativas
Como todas las actividades la Base de datos debe tener un nombre que la identifique
y cinco apartados más que configurar:
Las primeras decisiones son Nombre, Descripción y Muestra la descripción en la
página del curso.
Luego definiremos cómo se comportarán las entradas de los estudiantes, según los
criterios que se muestran a continuación:

Tutorial Moodle
Material para docentes de la UCC
Programa de apoyo a las nuevas tecnologías educativas
Programa de Apoyo en Nuevas Tecnologías Educativas
Según sea la intencionalidad didáctica de la actividad propuesta por el profesor,
limitará la cantidad de entradas, los comentarios o establecerá aprobación previa a la
publicación de la entrada.
La disponibilidad nos permite definir las fechas entre las cuales los estudiantes
completarán la actividad y si luego de vencida la fecha, quedará visible para su lectura,
aunque no puedan ingresar más entradas.
La configuración del modo que operará la calificación define si será evaluable o no
para los estudiantes y cuál será el método de su calificación:

Tutorial Moodle
Material para docentes de la UCC
Programa de apoyo a las nuevas tecnologías educativas
Programa de Apoyo en Nuevas Tecnologías Educativas
También definimos aquí si se califica con puntaje o con escala y que tipo de escala.
Moodle tiene escalas predeterminadas y la posibilidad de crear nuevas escalas a
medida de las necesidades de docentes y estudiantes, en cada propuesta de
enseñanza. También predeterminamos en esta sección el plazo en el que la actividad
estará disponible para su entrega y calificación.
Finalmente debemos Guardar los Cambios.
2- Edición de la Base de datos: Sobre la incorporación de campos
Una vez creada la Base de datos, debemos agregar los items o variables sobre las
que realizaremos la sistematización de datos.

Tutorial Moodle
Material para docentes de la UCC
Programa de apoyo a las nuevas tecnologías educativas
Programa de Apoyo en Nuevas Tecnologías Educativas
En este caso, hemos creado una actividad cuya consigna es:
“Este espacio nos permitirá agregar materiales que consideramos que son de calidad y
que recomendamos a los demás participantes”, y se han establecido los campos:
- Título del material
- Institución que lo produce
- Autor/es
- Dirección de Internet
- Subir el Material
Escogiendo en cada caso el tipo de entrada que sea más coherente.
Un campo permite la entrada de datos. Cada entrada en una actividad de base de
datos puede tener varios campos de varios tipos, tales como un campo de fecha, que
permite a los participantes para seleccionar un día, mes y año a partir de una lista
desplegable, un campo de imagen, que permite a los participantes para cargar un
archivo de imagen, o una casilla de verificación de campo, que permite a los

Tutorial Moodle
Material para docentes de la UCC
Programa de apoyo a las nuevas tecnologías educativas
Programa de Apoyo en Nuevas Tecnologías Educativas
participantes para seleccionar una o más opciones. Cada campo debe tener un
nombre de campo único. La descripción del campo es opcional.
Para crear los campos seguimos el siguiente procedimiento:
Entre los tipos posibles encontramos:
Archivo: Permite que los usuarios suban un fichero desde su ordenador. Si se trata
de un fichero de imagen sería mejor opción seleccionar el campo dibujo.
Botones de radio: Permite al usuario escoger una de diversas opciones. Además, tan
sólo podrá guardar la entrada cuando haya realizado la selección. Si sólo hay dos
opciones opuestas (por ejemplo verdadero/falso, sí/no), se puede utilizar una caja de
selección múltiple, aunque de esta manera se podrán guardar entradas aunque el
usuario no haya seleccionado ninguna de las opciones.
Caja de selección: Permite crear una o más cajas de selección. Cada línea escrita en
las "opciones" aparecerá como una caja de selección diferente en la ventana de
edición de la entrada. Al editar la entrada podremos seleccionar una o más de las
opciones y al visualizar la entrada aparecerá en el campo correspondiente el texto de
la o las opción/es seleccionada/s (en el caso de que se haya seleccionado más de una
opción aparecerán la una bajo la otra, no en la misma línea). Los Botones de radio se

Tutorial Moodle
Material para docentes de la UCC
Programa de apoyo a las nuevas tecnologías educativas
Programa de Apoyo en Nuevas Tecnologías Educativas
pueden utilizar si se desea que el usuario, al editar la entrada, seleccione tan sólo una
de las opciones.
Dibujo: Permite al usuario subir un fichero de imagen desde su ordenador. Fecha:
Permite que los usuarios entren una fecha seleccionando en un listado desplegable el
día, mes y año correspondientes.
Menú: Es parecido a la caja de selección pero el texto escrito en el área opciones se
presentará como un listado desplegable a la hora de editar la entrada. Cada línea de
las opciones será una opción del desplegable.
Menú (selección múltiple): Parecido al caso anterior pero permite que el usuario
seleccione más de una opción al editar la entrada manteniendo apretadas las teclas de
control o mayúsculas mientras clica con el ratón. Resulta un poco más complejo de
utilizar que la caja de selección, que también permite selecciones múltiples.
Número: Pide a los usuarios que escriban un número. El número debe ser entero,
aunque puede ser negativo (por ejemplo: -2,-1,0,1,2,3,...). Si se escriben caracteres no
numéricos éstos y los que le siguen no aparecerán o, si no hay ningún número, el
resultado será el cero. Por ejemplo: "3.14" se transformará en "3"; "1,000,000" en "1"; y
"seis" aparecerá como "0".
Texto: Los usuarios pueden escribir hasta 60 caracteres de texto. El campo área de
texto se puede utilizar para textos más largos o que requieran algún tipo de formato.
URL: Pide al usuario que escriba una URL. Si se selecciona la opción "autoenlazar la
URL", ésta aparecerá como un hipervínculo. Si además se escribe algo en nombre
forzado para el enlace éste será el texto utilizado para el hipervínculo. Por ejemplo: en
una base de datos sobre autores puede resultar interesante incorporar la página web
del autor. Si se escribe "página web" como nombre forzado, al hacer clic en el texto
página web de la entrada podremos acceder a la URL que hayamos escrito.
Área de texto: Permite a los usuarios escribir un texto largo y añadirle formato de
manera similar a cuando se escribe un mensaje a un foro. Puede especificar el ancho
en columnas y el alto en filas del área que se presentará a los usuarios.
Para crear los campos seguimos el siguiente procedimiento:
1. Crear un nuevo campo y pulse Agregar.

Tutorial Moodle
Material para docentes de la UCC
Programa de apoyo a las nuevas tecnologías educativas
Programa de Apoyo en Nuevas Tecnologías Educativas
2. Cuando agregamos un campo veremos un formulario para su creación. En todos los
casos se nos pedirá un nombre para el campo y opcionalmente una descripción. El
resto varía en función de campo a añadir.
Hasta el momento hemos explicado las opciones de configuración de la base de datos
como actividad colaborativa en nuestra aula virtual, resta explicitar el modo en que se
visualiza, la forma en que el estudiante participa y la posibilidad de descarga del
archivo completo, entre las opciones más importantes de esta herramienta, tal como
se muestra en la imagen que sigue:

Tutorial Moodle
Material para docentes de la UCC
Programa de apoyo a las nuevas tecnologías educativas
Programa de Apoyo en Nuevas Tecnologías Educativas
¿Cómo lo visualiza un estudiante y un profesor?
¿Cuáles son las opciones de los profesores?
Hay que destacar que contamos con una serie de pestañas que nos darán información
diferenciada y permitirán:
- Acceder a la Lista general de las participaciones, que muestra cada participación
con todos los ítems solicitados:
- Al detalle de cada entrada Ver uno por uno, muestra la misma información ordenada
una por pantalla, con todos los ítems solicitados:

Tutorial Moodle
Material para docentes de la UCC
Programa de apoyo a las nuevas tecnologías educativas
Programa de Apoyo en Nuevas Tecnologías Educativas
- A Buscar alguna entrada específica, permitiendo crear búsquedas avanzadas y
generar filtros según título del material, institución que lo produce, autor, entre otros,
en nuestro caso de ejemplo:

Tutorial Moodle
Material para docentes de la UCC
Programa de apoyo a las nuevas tecnologías educativas
Programa de Apoyo en Nuevas Tecnologías Educativas
Las opciones disponibles nos permiten también Añadir entrada básicamente, perite a
cualquier usuario del aula virtual, Profesor o estudiante, completar la información
requerida en todos los campos:
- Otra de las pestañas permite Exportar la información que hayamos compendiado,
herramienta de suma utilidad tanto en términos de la enseñanza como de la
investigación. Podemos elegir el formato que deseamos la descarga y la cantidad y
tipo de información que descargaremos:

Tutorial Moodle
Material para docentes de la UCC
Programa de apoyo a las nuevas tecnologías educativas
Programa de Apoyo en Nuevas Tecnologías Educativas
Asimismo podemos encontrar las Plantillas que hemos dejado disponibles o Campos
creados (y a su vez crear otros nuevos) y la opción Ajustes previos.

Tutorial Moodle
Material para docentes de la UCC
Programa de apoyo a las nuevas tecnologías educativas
Programa de Apoyo en Nuevas Tecnologías Educativas

Tutorial Moodle
Material para docentes de la UCC
Programa de apoyo a las nuevas tecnologías educativas
Programa de Apoyo en Nuevas Tecnologías Educativas
¿Cómo lo visualiza un estudiante?
¿Cómo participa un estudiante?
Desde la sección Añadir entrada. En nuestro ejemplo se visualiza del siguiente modo:

Tutorial Moodle
Material para docentes de la UCC
Programa de apoyo a las nuevas tecnologías educativas
Programa de Apoyo en Nuevas Tecnologías Educativas
Es decir tenemos todos los campos que el profesor ha definido para la recolección de
datos mediante esta herramienta colaborativa.
Tutorial Moodle. Material para docentes de la UCC
por ProNTE se distribuye bajo una
Licencia Creative Commons Atribución-NoComercial-CompartirIgual 4.0 Internacional.