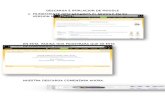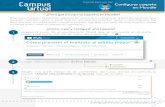MANUAL MOODLE - dutic.unsa.edu.pedutic.unsa.edu.pe/tutorial0.pdf · Importante de las actividades...
-
Upload
trinhthien -
Category
Documents
-
view
370 -
download
7
Transcript of MANUAL MOODLE - dutic.unsa.edu.pedutic.unsa.edu.pe/tutorial0.pdf · Importante de las actividades...

0
MANUAL MOODLE PRIMERA EDICIÓN
VICERRECTORADO ACADÉMICO DIRECCIÓN UNIVERSITARIA DE TECNOLOGÍAS DE
INFORMACIÓN Y COMUNICACIÓN

1
MANUAL MOODLE
Mayo, 2018
AUTORES: Dirección Universitaria de Tecnologías de la
Información y Comunicación
E ELIZABETH VIDAL DAURTE

2
TITULO: MANUAL MOODLE
AUTORES: Dirección Universitaria de Tecnologías de la Información y Comunicación - DUTIC
APROBADO POR: VICERRECTORADO ACADEMICO PRIMERA EDICION – Mayo 2018
DUTIC Calle Francisco Velasco 129 – Parque Industrial

3
Tabla de contenido
1. Acceso al Aula Virtual .............................................................................................. 7
2. Aspectos Generales ................................................................................................. 11
3. Cambio de Contraseña ............................................................................................. 18
4. Configuración del Curso ........................................................................................... 22
5. Gestión de Temas .................................................................................................... 31
6. Subiendo Archivos ................................................................................................... 35
7. Subiendo Videos y Recursos de Internet ................................................................. 40
8. Creando Foros ......................................................................................................... 44
9. Cuestionario ............................................................................................................ 50
10. Matriculando Alumnos ............................................................................................ 67
11. Cátedra Compartida ................................................................................................. 71
12. Resolviendo Tareas .................................................................................................. 77

4

5
PRESENTACION
La Dirección Universitaria de Tecnologías de la Información y Comunicación –
DUTIC, cumpliendo su rol como Dirección adscrita al Vicerrectorado Académico
de la Universidad Nacional de San Agustín, coloca las tecnologías de la
Información como herramienta para ampliar las posibilidades de complementar
el proceso de Enseñanza-Aprendizaje a través de la implementación de las
Aulas Virtuales mediante el uso de la plataforma MOODLE.
El manual MOODLE es un resumen de secciones y acciones que el usuario
(docente) debe conocer inicialmente para poder utilizar la plataforma, explotando
todo su potencial.
Es importante remarcar que el “aula virtual” brinda todas las alternativas para
estar en contacto permanente con los estudiantes de la Universidad Nacional de
San Agustín, posibilitando al alumno disponer del material de estudio en
cualquier momento para que cada estudiante administre mejor sus tiempos.
La posibilidad de analizar y discutir en los foros de debate son una parte
Importante de las actividades que se pueden realizar fuera de los horarios de
clases presénciales de forma de optimizar el tiempo y aprovechar mejor estas
clases.

6
PARTE I
1. Acceso al Aula Virtual
2. Aspectos Generales
3. Cambio de Contraseña

7
1. ACCESO AL AULA VIRTUAL

8
1.1 Ingresar a la página web: http://dutic.unsa.edu.pe/ . A usted se le mostrará la
imagen de la Figura 1.
Figura 1: Imagen de la página web DUTIC
1.2 En la barra de menús superior, seleccionamos la opción “AULA VIRTUAL” .
A usted se le mostrará la imagen de la Figura 2.

9
Figura 2. Página de inicio del Aula Virtual
1.3 Seleccione el botón Acceder que se encuentra en la parte superior derecha.
A usted se le mostrará la venta mostrada en la Figura 3 en donde deberá
ingresar su usuario y contraseña.
Figura 3. Página de Ingreso de Usuario y Contraseña

10
1.4Una vez que haya ingresado a usted se le mostrará la lista de sus cursos
(Figura 4). Si es docente usted verá la lisa de cursos que dicta. Si es alumno la
lista de cursos en los que está matriculado.
Figura 4. Listado de Cursos
1.5 Para acceder a cada curso sólo deberá dar un Click en el nombre del curso
con el que quiere trabajar (Figura 5).

11
Figura 5. Detalle de Un Curso

12
2. ASPECTOS GENERALES

13
2.1. Pantalla de inicio.
Una vez que el usuario ingresa a su Curso tiene la ventana mostrada en la
Figura 6 la cual le permite:
La navegación entre los cursos y las secciones principales de Moodle se
realiza a través del Menú superior y del bloque Navegación, situado
normalmente en la columna izquierda.
Desde ambos elementos se puede cambiar fácilmente de un curso a otro.
Desde el bloque Administración, situado por defecto en la columna
izquierda, el profesor puede gestionar los Recursos y Actividades de un
curso, ya que, al acceder a cualquiera de ellos, recoge las herramientas
para configurarlo y administrarlo.
Otro elemento que facilita la ubicación y el movimiento es la Barra de
navegación.
Por último, todas las opciones relacionadas con el usuario están
disponibles en el Menú de usuario, en la esquina superior derecha.

14
Figura 6. Pantalla principal de Navegación

15
2.2 Menú superior.
El Menú superior contiene los menús desplegables mostrados en la Figura
Figura 7.
Figura 7. Imagen del Menú Superior
Idioma. Muestra el idioma que se está utilizando en el
interfaz de Moodle y permite cambiar a otros disponibles.
Mis cursos. Facilita el cambio de una asignatura a otra.
Este curso. Dentro de esta opción da acceso a la lista de
participantes, las calificaciones y las actividades
clasificadas por tipos.
2.3 Menú usuario.
El Menú de usuario (Figura 8) proporciona un acceso rápido a la
información personal. Está dividido en tres bloques
El primer bloque comprende el perfil personal y las preferencias de
usuario.
El segundo bloque permite la gestión de archivos privados y elementos
relacionados con la comunicación.
El tercero bloque da acceso a las calificaciones y las insignias del usuario
y finalmente, aparecen las opciones para salir de Moodle de forma segura
3
2
1
1 3 2

16
Figura 8. Imagen del Menú de Usuario
2.4 Barra de Navegación.
Está formada por enlaces y sirve para ubicarse y desplazarse en la plataforma.
Muestra dentro de un curso: el Area Personal, la categoría (Pregrado o
PostGrado), Area (Sociales, Ingeniería o Biomédica), el nombre de la Carrera, el
Semestre (Par o Impar) y, por último, el código que lo identifica. (Figura 9)
Figura 9. Imagen Barra de Navegación
A medida que se navega por las herramientas y contenidos del curso, la barra de
navegación irá creciendo, permitiendo saber en qué pantalla se encuentra y

17
facilitando el regreso a páginas anteriores pulsando sobre el enlace al que se
quiere volver,
2.5 Bloque de Navegación.
Se compone de lo mostrado en la Figura10:
Figura 10. Imagen de opciones la barra de navegación
Área personal. Da acceso a la página personal, en la que
aparecen los cursos a los que tiene acceso y el estado de
las actividades que hay en ellos.
Inicio del sitio. Dirige a la página principal del entorno.
Páginas del sitio. Se denominan de esta forma porque
no pertenecen a un curso determinado si no a la
plataforma en su conjunto, mostrando información sobre
las insignias disponibles, el calendario asociado a cada
usuario, etc.
Mis cursos. Muestra las asignaturas a las que
se tiene acceso. o Cursos. Presenta el listado de
todos los cursos y asignaturas disponibles.
1
2.1
2
1
2
2.1

18
2.6 Bloque de Administración.
Dentro de un curso, este bloque presenta al profesor los enlaces mostrados en
la Figura 11:
Figura 11. Bloque de administración
“Administración del curso”. Da acceso a configurar las
características del mismo y a las herramientas principales
de gestión.
“Cambiar rol a…”. Permite ver el curso con un rol
distinto, por ejemplo, como lo vería un estudiante.
1
2
1
2

19
3. CAMBIO DE CONTRASEÑA

20
3.1. Para cambiar la contraseña de acceso al curso del aula virtual debe
hacer es lo siguiente tal como se muestra en la Figura 12:
Ingresar al nombre de docente situado en la parte
superior derecha.
Luego después buscar la opción preferencias.
Después escoger la opción cambiar contraseña.
Figura 12. Pantalla de menú de ingreso al cambio de contraseña
Dar clic en el nombre de usuario Dar clic en opción
“preferencias” 1
2
3
2
Dar clic en “cambiar contraseña”
3
1

21
3.2 A usted se le mostrará la imagen mostrada en la Figura 13. Allí debe
ingresar la antigua contraseña y después la nueva contraseña.
Figura 13. Pantalla de cambio de contraseña
3.3 Una vez ingresados los datos deberá presionar el botón Guardar Cambios
Figura 14. Pantalla de cambio de contraseña (contraseña ingresada)

22
PARTE II
4. Configuración del Curso
5. Gestión de Temas
6. Subiendo Archivos
7. Subiendo Videos y Recursos de Internet

23
4. CONFIGURACIÓN DEL CURSO

24
La configuración del curso permite colocar la parte de la portada del aula virtual.
Es decir, es un resumen de lo que se trata el curso y una fotografía referencial.
En la Figura 15 se muestra una imagen relacionada al curso y un resumen en la
parte derecha. Así mismo permite indicar la cantidad de temas que tendrá el
curso y el formato de visualización.
Figura 15 . Descripción general del curso
4.1 Nos dirigimos a la parte izquierda donde encontraremos la Barra de
Administración y seleccionamos “Editar Ajustes”, tal como se muestra en la
Figura 16.

25
Figura 16 . Ventana para Editar Ajustes
4.2 . A usted se le mostrará la ventana mostrada en la Figura 17 con 9 bloques:
General, Descripción, Formato de Curso, Apariencia, Archivos y subida, Rastreo
de Finalización, Grupos, Renombrar Rol y Marcas. De todos estos bloques el
profesor sólo necesita configurar Descripción, Foramto de Curso y Apariencia
4.3 El Bloque General se encuentra completo ya con información debido a que
los cursos son generados por DUTIC (Figura 16):
“Nombre completo del curso”. Define el nombre con el que el curso
aparece dentro de Moodle.
“Nombre corto del curso”. Es el nombre con el que se identifica al curso
en la barra de navegación superior.
“Categoría de cursos”. Este ajuste determina la categoría en la que
aparece el curso en la lista de cursos.
“Visible”. Si esta opción está activa los alumnos pueden ver el Curso. En
caso de elegir la opción de ocultar, el curso está visible únicamente para
el profesor.
“Fecha de inicio del curso”. Coincide con el Inicio del Semestre. También
define desde qué momento se empiezan a guardar los registros de
actividad del curso.

26
“Número ID del curso”. Es un código interno de Moodle que no debe
modificarse.
Figura 17. Ventana Configuración del Curso

27
4.4. Despliegue el Bloque Descripción tal como se observa en la Figura 18.
Usted tendrá dos opciones.
Resumen del Curso
Archivo del Resumen del Curso
Figura 18. Bloque Descripción del Curso
4.5 Complete el cuadro “Resumen del curso” con la información de su Curso (
La Justificación del Curso tomada del Sílabo) (Figura 19)
Figura 19. Bloque Descripción del Curso -> Resumen Curso

28
4.6. Complete “Archivos del resumen del curso”. Allí deberá colocar una
imagen que se muestra como portada junto con el resumen. Para ello deberá:
4.6.1 Dar click en la Flecha Azul mostrada en la Figura 20
Figura 20. Bloque Descripción del Curso -> Archivo del resumen del curso
4.6.2 A continuación se le mostrará la ventana mostrada en la Figura 21 que le
permitirá seleccionar un archivo. Para ello presione el botón Choose File y
seleccione una imagen representativa de su curso.
Figura 21. Ventana para seleccionar un archivo

29
4.6.3 Una vez que haya seleccionado la imagen apropiada , presione el botón
azul “Subir este archivo” (Figura 22)
Figura 22. Subiendo una Imagen de Portada.
4.6.4 Finalmente usted deberá poder ver la imagen seleccionada como portada
(Figura 23)
Figura 23. Imagen de Portada Cargada

30
4.7. Despliegue el Bloque Formato del curso tal como se muestra en la Figura
24. Aquí se tienen cuatro opciones: Formato, Número de Secciones, Secciones
Ocultas y Paginación del Curso
Figura 24. Bloque Formato del Curso
Formato: Permite escoger la forma de presentar el curso entre: Formato de
actividad única, Formato social, Formato de temas y Formato semanal. El
primero trabaja con una única actividad o recurso, el segundo organiza el
curso entorno a un único Foro de debate, el tercero lo hace en temas o
unidades, y el último ordena el curso cronológicamente en semanas (Figura
25). Se recomienda utilizar el Formato de Temas.
Figura 25. Bloque Formato del Curso -> Opciones de Formato

31
Número de secciones: Permite determinar en cuantos temas (secciones,
capítulos, sesiones, clases, etc) se dividirá el curso.
Secciones oculta: Cuando haya secciones ocultas en el diagrama de temas,
éstas se pueden mostrar de forma colapsada (indicando al estudiante que
existen pero que están cerradas) o simplemente no mostrarlas. La primera
opción permite al estudiante saber el número de secciones del curso, aunque
estas estén ocultas.
Paginación del curso: Seleccionar la opción “Mostrar todas las secciones en
una página”. Esto permite al estudiante ver todo el material del curso.
4.8 Una vez finalizado la edición del curso vamos a la parte inferior y hacemos
click en el botón Guardar Cambios y Mostrar (Figura 26).
Figura 26. Opción guardar cambios

32
5. GESTIÓN DE TEMAS

33
5.1 En la ventana principal del Curso seleccione el botón verde ubicado en la
esquina superior Derecha: Activar edición
Figura 27. Ventana Principal del Curso
5.2 A usted se le mostrará la misma ventana pero ahora con opciones de Edición
(Figura 28).
Figura 28. Ventana Principal del Curso : Modo Edición

34
5.3 Para ingresar la información de cada Tema, seleccione la opción Editar ->
Editar tema
Figura 29. Ventana Principal del Curso – Editar Tema
5.4 A continuación se le mostrará la Ventana mostrada en la Figura 30 en donde
debe escribir el título del Tema a tratar y los tópicos de los que consta.
Finalmente presione el botón Guardar cambios.
Figura 30. Ventana Editar Tema

35
5.5 A usted se le mostrará el Tema actualizado tal como se muestra en la Figura
31.
Figura 31. Ventana Principal del Curso.

36
6. SUBIENDO ARCHIVOS

37
6.1 Para subir un archivo seleccione la opción “Añada una actividad o recurso”
tal como se muestra en la Figura 31.
Figura 32. Ventana Principal del Curso: Agregando Actividad o Recurso
6.2 Nos parecerá el panel de recursos mostrado en la Figura 33. Seleccione
“archivo” y luego “agregar”.
Figura 33. Panel de Recursos: Agregando Archivo

38
6.3 Ahora nos aparecerá la Ventana mostrada en la Figura 34 que nos permite
la edición del archivo:
En este caso pondremos nombre del archivo como por ejemplo:
Diapositivas Tema 1
Una pequeña descripción.
Parte inferior observaremos la opción de nos mostrará una flecha de color
azul eso no muestra que podemos subir un archivo
Figura 34. Panel de Recursos: Editando Archivo
6.4 Al momento de hacer clic en la flecha azul, nos aparecerá la ventana
mostrada en la Figura 35:
Damos clic en “seleccionar archivos”
CLIC EN LA
FLECHA AZUL

39
Aparecerá la ventana del almacenamiento del computador,
seleccionamos el archivo que deseamos subir. Damos clic en
abrir.
Damos clic en la opción “subir archivo”
Una vez que ya cargo el archivo, bajamos a la parte inferior y le
damos clic en “guardar cambios y mostrar”
Figura 35. Selector de Archivos
6.5 Si el proceso ha sido correcto usted visualizará el archivo que ha subido tal
como se muestra en la Figura 36
Figura 36. Archivo Cargado Satisfactoriamente
Ya realizado el
proceso, clic en
“guardar cambio
y mostrar”

40
6. Finalmente presione el botón Guardar Cambios y Mostrar. Si el proceso se
ha realizado correctamente usted deberá ver ahora las diapositivas a
continuación de la descripción del tema. Si el proceso ha sido correcto usted
visualizará el archivo que ha subido tal como se muestra en la Figura 37
Figura 37. Archivo ( Diapositivas ) agregadas

41
7. SUSBIENDO VIDEOS Y RECURSOS DE INTERNET

42
7.1 Para subir un video o cualquier recurso de internet (URL) seleccione la
opción “Añada una actividad o recurso” tal como se muestra en la Figura 38.
Figura 38. Ventana Principal del Curso: Agregando Actividad o Recurso
7.2 Nos aparecerá el panel de recursos mostrado en la Figura 39. Seleccione
“URL” y luego “Agregar”.
Figura 39. Panel de Recursos: Agregando Archivo

43
7.3 Ahora nos aparecerá la Ventana mostrada en la Figura 40 que nos permite
la edición del URL:
Figura 40 . Agregar un Video o Recurso de Internet
- Nombre del Video o Recurso
- Copiamos el URL del video o
recurso de Internet
Desplegamos en la opción mostrar, nos aparecerá 4 opciones de muestra y seleccionar la opción Incrsutrar
Clic en “guardar
cambios y mostrar”

44
PARTE III
8. Creación de Foros
9. Cuestionarios

45
8. CREACIÓN DE FOROS

46
8.1 Una vez que se encuentre en el Curso en el que quiera crear el Foro, active
el botón verde ubicado en la esquina superior derecha Activar Edición
Figura 41: Ventana para Activar Edición
8.2 Luego a usted se le mostrará la ventana mostrada en la Figura 2. Seleccione
la opción Agregar Actividad o Recurso tal como se indica en la Figura 42.

47
Figura 42. Ventana para Modo Edición

48
8.3 Usted verá la ventana mostrada en la Figura 43. Seleccione la opción Foro y
luego presione el botón Agregar
Figura 43. Ventana para la Selección de Foro
8.4 Ahora usted verá la Figura 44 en donde deberá completar información básica
para su FORO.
Es importante que usted elija el estilo de Foro que desea implantar tal como se
resalta en rojo en la Figura 44. Una vez que configure su Foro, presione el botón
Guardar Cambios y Regresar al Curso.

49
Figura 44. Detalles del Foro

50
8.5 Finalmente usted podrá visualizar el Foro Creado tal como se muestra en la
Figura 45
Figura 45: Visualización del Foro

51
9. CUESTIONARIO

52
9.1 Para crear nuevas preguntas nos dirigimos a la sección de
ADMINISTRACION -> Banco de preguntas -> Preguntas (Figura 46).
Figura N°:46. Creación de preguntas
9.2 Luego nos dirigimos a la opción “Crear una nueva pregunta” (Figura N°:47).
Figura N°:47. Creación de preguntas

53
9.3 A continuación, se realiza la creación de preguntas de los siguientes tipos:
Pregunta de tipo Opción múltiple.
Pregunta de tipo Verdadero/Falso.
Pregunta de tipo respuesta corta.
9.3.1 Creación de pregunta de tipo Opción múltiple
Para la creación de la pregunta de opción múltiple como se observa (Figura 48)
seleccionamos la opción de “selección múltiple” y luego apretamos el botón rojo
agregar
Figura 48. Creación de pregunta de tipo Opción múltiple
Ingresamos el nombre de la pregunta, Para este ejemplo la pregunta seria:
¿Cuáles son los componentes de la actitud?
Pensamientos
Emocional
Conducta
Pensamientos, Conducta, Emocional(correcto)

54
La configuración del ejemplo se muestra en las Figuras 49 al 53.
Figura N°:49. Configuración de pregunta de tipo Opción múltiple.
Figura N°:50. Configuración de la opción de respuesta
Figura N°:51. Configuración de la opción de respuesta

55
Figura 52. Configuración de la opción de respuesta
Se selecciona la opción de 100% porque esta sería la respuesta correcta.
Figura 53. Configuración de la opción de respuesta correcta
Luego de configurar las opciones de respuesta de la pregunta se procede a
guardar. A continuación la pregunta se muestra en el Banco de Preguntas
(Figura 54)
Figura 54. Pregunta agregada al Banco de Preguntas

56
Para poder ver como quedó la pregunta, seleccione el ícono de tuerca junto a la
Pregunta. Usted visualizará lo que verían los alumnos (Figura 55).
Figura 55. Configuración de la opción de respuesta
9.3.2 Creación de pregunta de tipo Verdadero/Falso
Para la creación de la pregunta de tipo Verdadero/falso en la figura
seleccionamos la opción de “Verdadero/Falso” y luego apretamos el botón rojo
agregar (Figura 56)
Figura 56. Creación de pregunta de tipo Verdadero/Falso

57
EJEMPLO La pregunta para este ejemplo seria la siguiente:
¿La capital de Perú es Lima?
Verdadero (opción correcta)
La configuración de este ejemplo se muestra en las Figuras 57, 58 y 59.
Figura 57. Configuración de pregunta de tipo Verdadero/Falso
Figura 58. Opciones de respuesta de la pregunta de tipo Verdadero/Falso

58
Figura 59. Vista previa de la pregunta de tipo Verdadero/Falso
9.3.3 Creación de pregunta de tipo respuesta corta
Para la creación de la pregunta de tipo respuesta corta en el Figura 60
seleccionamos la opción de “respuesta corta” y luego apretamos el botón rojo
agregar.
Figura 60. Creación de pregunta de tipo respuesta corta

59
En las Figuras 61,62 y 63 se muestra la Configuración de este tipo de Preguntas
Figura 61. Configuración de pregunta de tipo respuesta corta

60
Figura N°:62. Configuración de las opciones pregunta de tipo respuesta corta
Figura 63. Configuración de las opciones pregunta de tipo respuesta corta

61
9.4 Para la realización de un cuestionario se selecciona la opción de “Agregue
Actividad o recurso” (Figura 64)
Figura 64. Agregue una Actividad o Recurso
9.5 Seleccione la opción Cuestionario y luego presione el botón Agregar (Figura
65).
Figura 65. Crear un nuevo cuestionario

62
9.6 A continuación deberá realizar la Configuración del Cuestionario (Figuras 66
al 76).
Figura 66 Agregando un nombre al cuestionario
Figura 67 Agregando un rango de fechas, inicio y final.
Figura 68 Agregando una calificación al cuestionario.

63
Figura 69. Comportamiento de las preguntas, ordenando al azar
Figura 70 Opciones múltiples de opciones del cuestionario durante el
comportamiento de las preguntas.
Figura 71 Apariencia de la imagen del usuario, mostrando la cantidad de los decimales.
Figura 72 Restricciones extra sobre los intentos, requiere contraseña

64
Figura 73. Guardar los cambios de configuración del cuestionaros
Figura 74. Editando cuestionario, editando su calificación
Figura 75. Añadir preguntas del banco de preguntas al cuestionario

65
Figura 76 Seleccionando las preguntas al cuestionario

66
PARTE IV
10. Matriculando Alumnos
11. Cátedra Compartida

67
10.MATRICULANDO ALUMNOS

68
10.1 Para el Curso que haya seleccionado el Aula para el Curso Seleccionado
en la ventana principal de su Curso, usted deberá ubicar la Sección
ADMINISTRACION -> Usuarios -> Usuarios matriculados (Figura 77).
De doble Click en Usuarios matirculados .
Figura 77: Ruta de Acceso para Matricular estudiantes

69
10.2 Ahora usted deberá visualizar la ventana mostrada en la Figura 78. Allí
en la parte superior derecha ubique el botón Matricular Usuarios y de Click
Figura 78. Ventana para Matricular Usuarios
10.3 A continuación visualizará la ventana mostrada en la Figura 79 que le
permitirá realizar la búsqueda de los alumnos a matricular.
En primer lugar verifique que en la sección Asignar Roles se
encuentra el estado Estudiante.
Luego usted deberá ingresar los apellidos de cada estudiante y dar
click en el botón Buscar.
Una vez que aparezca el nombre completo del alumno en la parte
inferior de click en el botón Matricular.
Repita el proceso para cada uno de los alumnos de su aula.
Una vez que haya terminado de click en el botón Finalizar
matriculación de usuarios

70
Figura 79. Ventana de Búsqueda de alumnos

71
11. CÁTEDRA COMPARTIDA

72
11.1 En la Vista principal de su curso usted deberá ubicar en la parte
izquierda la Sección: ADMINISTRACION -> Usuarios -> Usuarios
matriculados (Figura 80). De doble Click en Usuarios matriculados
Figura 80: Ruta de Acceso para Matricular Profesores (Cátedra Compartida)

73
11.2 Ahora usted deberá visualizar la ventana mostrada en la Figura 81. En
la parte superior derecha ubique el botón Matricular Usuarios y de Click.
Figura 81. Ventana para Matricular Usuarios
11.3 A continuación visualizará la ventana mostrada en la Figura 82 que le
permitirá realizar la búsqueda de los docentes con los que tiene Cátedra
Compartida.
En primer lugar verifique que en la sección Asignar Roles se encuentra
el estado Profesor.
Figura 82. Ventana de Búsqueda de alumnos

74
11.4 Usted deberá ingresar los apellidos del docente y dar click en el botón
Buscar (Figura 83)
Una vez que aparezca el nombre completo del profesor de click en el
botón ubicado a la derecha del nombre del docente: Matricular.
Repita el proceso si es que hubieran otros docentes asignados al mismo
curso. Una vez que haya terminado de click en el botón Finalizar
matriculación de usuarios
Figura 83. Ventana Matrícula de Docentes (Cátedra Compartida)

75
PARTE V
12. Resolviendo Tareas

76
12. RESOLVIENDO TAREAS

77
12.1 Seleccione el Curso en el que el docente la ha dejado una Tarea.
Figura 84. Ventana Principal Listado de Cursos
12.2 Para reconocer una Tarea usted visualizará el Icono destacado en la
Figura 85. Para resolver la Tarea de doble Click en el Icono.
Figura 85. Ventana Principal Listado de Cursos

78
12. 3 A usted se le mostrará la ventana mostrada en la Figura 86 con el
detalle de la Tarea.
Usted puede ver
Estado de la Entrega: si entregó o no la tarea
Estando de la Calificación : con nota o sin nota
Fecha de entrega: plazo en el que se cierra el sistema
Tiempo restante: cuantos días y horas faltan para entregar la tarea
Última modificación: en caso el profesor permita enviar una nueva versión
de la tarea antes de la fecha de cierre.
Comentarios: son las observaciones hechas por el profesor una vez que
usted envió la tarea
Figura 86. Ventana Detalle de Tarea

79
12. 4 Para enviar su tarea deberá presionar el botón Agregar . A usted se le
mostrará la ventana mostrada en la Figura 87. Allí puede identificar dos
opciones para enviar su tarea
Texto en Linea : en donde usted escribe la respuesta
Archivo Enviado: que le permite adjuntar un archivo
Figura 87. Ventana Detalle de Tarea

80
12. 5 En caso usted fuera e enviar un archivo debe seleccionar la flecha azul
y hacer click. A usted se le mostrará la ventana mostrada en la Figura 88 que le
permitirá seleccionar el archivo con su tarea.
Figura 88. Selector de Archivos
12.6 Una vez seleccionado el archivo hacer click en el botón Subir este archivo
(Figura 89)
Figura 89. Selector de Archivos

81
12. 7 Al terminar de cargar la subida del Archivo, hacer click en Guardar
Cambios
Figura 90. Guardar Cambios