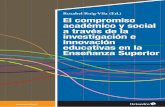Actividad de los estudiantes - DEGT UNAH · 2019-03-29 · Actividad de los estudiantes 1....
Transcript of Actividad de los estudiantes - DEGT UNAH · 2019-03-29 · Actividad de los estudiantes 1....


Actividad de los estudiantes
1. Participantes
Moodle proporciona al profesor la posibilidad de llevar un seguimiento completo de la
actividad del estudiante en el curso. Se accede a esta información desde: la lista de
Participantes en el bloque Navegación y los Informes del curso en el bloque
Administración .
Seguimiento de estudiantes
Muestra los Participantes del curso. De cada uno, el profesor puede encontrar
información detallada sobre su actividad.
Participantes

Ofrece los desplegables de:
Mis cursos. Seleccionar el curso del que se quieren ver los participantes.
Grupos. Ver sólo los participantes incluidos en el grupo indicado.
Mostrar usuarios que han estado inactivos durante un tiempo determinado (días,
semanas o meses).
Lista de usuarios (con más o menos detalle).
Rol actual (haciendo una distinción por rol de usuario).
Pulsando sobre un estudiante concreto, aparece su nombre con toda la información
generada por él en el curso:
Información de un participante
1. Mensajes
Sirve para mandar un mensaje al estudiante en cuestión. Para más información
consultar el apartado Mi perfil → Mensajes.
Mensajes

2. Mensajes en foros
Al pulsar el enlace “Mensajes en foros”, se ven todos los mensajes que ha aportado
el estudiante en cualquiera de los Foros del curso. En la cabecera de los mensajes se
indica el título del Foro en el que lo ha puesto y el asunto del mensaje. Se puede ver
el mensaje en su Foro pulsando en Ver el mensaje en su contexto.
Mensaje en un Foro
3. Debates en foros
Muestra únicamente los hilos de conversación que haya iniciado el estudiante,
excluyendo los mensajes escritos como respuesta a otros.
4. Informes
Aporta información sobre la actividad que ha llevado el estudiante en el curso,
incluyendo datos como la dirección IP desde la que ha realizado la conexión, las veces
que ha accedido a un Recurso o Actividad, proporcionando un mayor conocimiento
sobre su interacción con la asignatura en la plataforma.
Esta información puede ser:
Registros de hoy. Muestra la información relativa al estudiante del día en que se
hace la vista en la asignatura en la que nos encontramos, acompañada de un
gráfico distribuido por horas.
Todas las entradas. Muestra toda la información relativa al estudiante desde la
fecha de inicio del curso, editada en el bloque Administración, hasta el día en que
se hace la vista, acompañada de un gráfico distribuido por días.
Diagrama de informes. Muestra, por temas, las calificaciones que ha obtenido el
estudiante en las Actividades, el número de visitas que ha recibido cada uno de
los Recursos y el número de mensajes aportados en los Foros dentro del curso,
indicando también la fecha de calificación y cuándo fue la última visita o
aportación.

Diagrama de informes
Informe completo . Muestra una página que recoge toda la actividad del estudiante
agrupada por los temas en los que se ha dividido el curso. Los distintos Recursos y
Actividades se listan como enlaces que permiten acceder directamente a cada uno
de ellos, indicando al igual que en el Diagrama de informes, el número de visitas ,
la calificación obtenida y la fecha y hora de la última visita.
Informe completo

2. Registros
El profesor podrá seleccionar los Registros que se quieren ver, utilizando cualquier
combinación de las entradas que se nos ofrecen en los desplegables. Por ejemplo, se
puede realizar un seguimiento individualizado del recorrido de cualquier participante
por las diferentes actividades del curso, incluyendo datos como la dirección IP desde
Si se quiere tener una visión completa del trabajo de un estudiante en Moodle, se recomienda consultar el informe de actividad y no acceder únicamente a las calificaciones.
2 . Informes
El profesor podrá observar la actividad de los estudiantes a lo largo del curso.
Informes de actividad
1 . Finalización del curso
Indica el grado de finalización de los usuarios en el curso, con las actividades que han
completado y lo que les falta por hacer para completarlo.
Finalización del curso

la que se conecta. Se puede exportar a Excel para un análisis más minucioso.
Edición de los registros de actividad
3. Registros activos
Muestra la información de la última hora.
Registros de actividad durante la última hora
4. Actividad del Curso
Muestra la cantidad de visitas que ha recibido cada uno de los elementos del curso por
temas, indicando también cuando ocurrió la última visita. Este Informe es
especialmente útil para evaluar cuál de los recursos ha tenido una mayor aceptación.

Informe de actividades
5 . Participación en el curso
Muestra la cantidad de visitas que han recibido las Actividades propuestas en el curso,
no los recursos, pudiendo elegir: una Actividad en concreto, un periodo de tiempo
determinado, el rol (entradas de estudiantes o profesores) y si las visitas han sido
simplemente para ver o para participar.
Informe de participación

6. Informe de Actividades realizadas
Ofrece información sobre la evolución de los estudiantes a medida que van
completando las actividades propuestas en el curso. Para más información, ver
apartado Rastreo de finalización.
Informe de actividades realizadas

¿Cómo se crea una copia de seguridad?
Desde la página principal de la asignatura, en el bloque Administración, en
Administración del curso, pulsar en “Copia de seguridad”.
En Ajustes iniciales indicar si se desea:
Incluir usuarios matriculados.
Hacer anónima la información de usuario.
Incluir asignaciones de rol de usuario.
Incluir actividades y recursos.
Incluir bloques.
Incluir filtros.
Incluir comentarios.
Incluir insignias.
Incluir eventos del calendario.
Incluir detalles del grado de avance del usuario.
Incluir archivos “log” de cursos.
3 . Copia de seguridad, restaurar e importar
¿Para qué sirve?
Con la herramienta Copia de seguridad , Moodle permite guardar todo el contenido y
la actividad de los alumnos de un curso en un único archivo comprimido (mbz).
Posteriormente, con la opción Restaurar , todo o parte del contenido de esta copia
puede recuperarse sobre el mismo curso o sobre otro s cursos en los que el usuario
tenga permisos de profesor.
Además, Moodle cuenta con la opción Importar , que facilita el traslado de Recursos y
Actividades de un curso a otro dentro de la misma instalación de Moodle.
Ejemplos de uso:
Copia de seguridad periódica para recuperar actividad y contenido borrado por error, almacenamiento de la actividad de un curso académico completo, etc.

Incluir historial de calificaciones.
Incluir banco de preguntas.
Incluir grupos y agrupamientos.
Pulsar en “Siguiente” si desea realizar una selección de los elementos que aparecen
en el espacio. Si desea realizar una copia completa del curso sin pasar por los
siguientes pasos pulse en “Saltar al último paso” y al finalizar el proceso pulsar
en “Continuar”.
En Ajustes de l esquema se muestran todos los temas, recursos y actividades del
curso. Se deben marcar todos los elementos que se quieran incluir en la copia.
Además, de cada elemento se puede indicar si en la copia se almacena la actividad
de los estudiantes (calificac iones, archivos enviados, etc.).
Ajustes del esquema
Pulsar en “Siguiente” .
En Configuración y revisión se presenta el contenido de la copia para su
comprobación. Si es correcto, pulsar en “Ejecutar copia de seguridad” .
Por último pulsar en “Continuar” .
A continuación se muestra el archivo con la copia de seguridad realizada. El archivo
debe descargarse pulsando en “Descargar” y guardarse en el ordenador.
Zona de copia de seguridad del curso

En el servidor de la Universidad Politécnica de Madrid las copias de
seguridad son borradas 5 días después de ser realizados, por eso es
imprescindible descargarlas al ordenador.
¿Cómo restaurar una copia de seguridad?
Desde la página principal de la asignatura, en el bloque Administración, en
Administración del curso, pulsar en “Restaurar”.
Localizar el archivo que contiene la copia de seguridad. Se puede obtener de tres
fuentes:
Desde el Selector de archivos, pulsando en “Seleccione un archivo” o
directamente arrastrando sobre el recuadro.
Desde la Zona de copia de seguridad del curso, donde se guardan las copias de
seguridad del curso, a la que tienen acceso todos los profesores del curso.
Desde la Zona de copia de seguridad privada del usuario, a la que sólo tiene
acceso el usuario que realiza esa copia.
Seleccionar la copia de seguridad a restaurar
Pulsar el botón “Restaurar” si se ha obtenido el archivo desde el Selector de
archivos o el enlace “Restaurar” de la copia correspondiente.
En el primer paso, Confirmar, se presentan los detalles de la copia de seguridad. Si
está realizada con una versión anterior, Moodle trata de convertirla. Pulsar en
“Continuar”.
En Destino, seleccionar el curso donde se quiere restaurar la información y pulsar en
el botón “Continuar” correspondiente. Puede ser sobre el curso en el que se está
o sobre otro curso en el que el usuario también sea profesor. Además debe

indicarse si el contenido de la copia se fusiona o reemplaza con el existente y se
sustituye por el de la copia.
En Ajustes , indicar cuáles se quieren restaurar y pulsar “Siguiente” .
En Esquema se presentan todos los temas, Recursos y Actividades que almacena la
copia de seguridad. Se debe marcar todo aquello que se quiere recuperar, pudiendo
“Sobrescribir la configuración del curso” con la configuración del curso de la
copia de seguridad. Pulsar en “Siguiente” .
Esquema de la copia de seguridad
Desde Revisar , comprobar que se va a restaurar el contenido deseado y pulsar en
“Ejecutar restauración” .
Pulsar en “Continuar” para finalizar el proceso.
Cada elemento restaurado aparece al final del mismo tema en el que figuraba en el curso original si se ha elegido añadiendo al “curso existente”
¿Cómo importar contenidos de un curso a otro?
Desde la página principal de la asignatura en la que se quiere copiar la información
( curso destino), en el bloque Administración , en Administración del curso , pulsar
en “Importar” .
Seleccionar el curso origen, desde el que se van a traer contenidos, y pulsar
“Continuar” . Se muestran sólo los cursos en los que el usuario es profesor.

Selección del curso origen
Marcar los elementos generales del curso que se quieren importar: Actividades ,
Bloques y Filtros , y pulsar “Siguiente” . Si se desea importar todo el curso
directamente sin pasar por los siguientes pasos pulse en “Saltar al último paso”
y al finalizar el proceso pulsar en “Continuar”.
En Configuración del esquema , se muestran todos los elementos del curso origen.
Seleccionar todos los recursos y actividades que quieran importarse y pulsar
“Siguiente” .
Selección de los elementos a importar

En Confirmación y revisión, comprobar que se va a importar la información
que se desea y pulsar en “Realizar la importación”.
Pulsar en “Continuar” para finalizar el proceso.
Bibliografía Juan V. Vides C, Luna D, García J, Hermiz R, Moreno J, Muñoz P, Osoria A (2016), Manual de Moodle 3.0 para el profesor. Madrid, España: Gabinete de TeleEducación, Universidad Politécnica de Madrid.