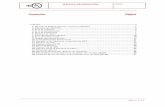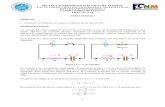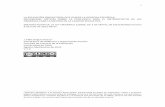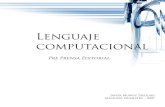Manual de Inducción al Sistema Pilagá V2.0
Transcript of Manual de Inducción al Sistema Pilagá V2.0

Proyecto Implementación UBA
Manual de Inducción al Sistema Pilagá
Sistema desarrollado por el Consorcio SIU
Febrero 2011 – Versión 2.0 Coordinación General de Tecnologías de la Información y las Comunicaciones

Autor: Coordinación General de Tecnologías de la Información y las Comunicaciones – UBA- Página 1
Manual de Inducción al Sistema
Pilagá
Índice 1. Introducción .................................................................................................................... 3 2. Requisitos previos .......................................................................................................... 4 3. Operaciones a ejecutar por los Usuarios ........................................................................ 4
3.1 Ingreso al Sistema .................................................................................................... 4 3.2 Modificación de Contraseña .................................................................................... 5
4. Inicio ............................................................................................................................... 5 5. Opción de Inicio ............................................................................................................. 6 6. Módulo de Crédito .......................................................................................................... 6
6.1 Operaciones que se encuentran disponibles dentro de este menú ........................... 6 6.2 Breve explicación de su Uso: ................................................................................... 7 6.3 Operaciones del Circuito.......................................................................................... 7
6.3.1 Crédito Original (Alta y Rectificación) ................................................................ 8 6.3.2 Modificatoria de Crédito (Alta y Rectificación) ................................................. 9 6.3.3 Transferencia de Crédito (Alta y Rectificación) ................................................ 11 6.3.4 Operaciones Posteriores ..................................................................................... 13
7. Menú Gastos ................................................................................................................. 14 7.1 Operaciones que se encuentran disponibles dentro del menú ................................ 14 7.2 Ejecución Presupuestaria del Compromiso ........................................................... 20 7.3 Ejecución Presupuestaria del Devengado .............................................................. 22 7.4 Ejecución Presupuestaria del Pagado..................................................................... 24
8. Menú Fondos No Presupuestarios ................................................................................ 26 8.1 Operaciones que se encuentran disponibles dentro del menú ................................ 26 8.2 Garantías ................................................................................................................ 28
8.2.1 Ejemplo de Garantías de Oferta ......................................................................... 28 8.2.2 Proceso para la devolución de la Garantía ......................................................... 43 8.2.3 Ejemplo de Garantías de Adjudicación .............................................................. 47 8.2.4 Ejemplo de Contragarantías ............................................................................... 57
8.3 Ejemplo de Retenciones ......................................................................................... 66 9. Menú Ingresos .............................................................................................................. 72
9.1 Operaciones que se encuentran disponibles dentro del menú ................................ 72 9.2 Evolución del Ingreso ............................................................................................ 73 9.3 Evolución del Ingreso por Concepto...................................................................... 75 9.4 Evolución de los Ingresos Planos .......................................................................... 76 9.5 Descripción de documentos: .................................................................................. 78
10. Descripción de las partidas presupuestarias .............................................................. 79 11. Menú Tesorería .......................................................................................................... 80
11.1 Alta de saldos iniciales de Tesorería .................................................................. 80 11.2 Pasos para dar de alta una cuenta de tesorería: .................................................. 80 11.3 Alta de saldos iniciales de Cuentas Bancarias ................................................... 80 11.4 Alta de Saldo de Cuenta de Tesorería ................................................................ 80 11.5 Operaciones que se encuentran disponibles dentro del menú ............................ 81
12. Menú Contabilidad .................................................................................................... 82 12.1 Operaciones que se encuentran disponibles dentro del menú ............................ 82
Coordinación General de Tecnologías de la Información y las Comunicaciones

Autor: Coordinación General de Tecnologías de la Información y las Comunicaciones – UBA- Página 2
Manual de Inducción al Sistema
Pilagá
13. Menú Maestros .......................................................................................................... 83 13.1 Operaciones que se encuentran disponibles dentro del menú ............................ 83
14. Menú Administración ................................................................................................ 84 14.1 Operaciones que se encuentran disponibles dentro del menú ............................ 84

Autor: Coordinación General de Tecnologías de la Información y las Comunicaciones – UBA- Página 3
Manual de Inducción al Sistema
Pilagá
Manual de Inducción al Sistema Pilagá
1. Introducción El SIU-Pilagá es un sistema de gestión presupuestaria, financiera y contable. Brinda a sus usuarios una herramienta apta para realizar en forma integrada la gestión de presupuesto, la ejecución del gasto y de recaudación. El sistema resulta una fuente eficiente, segura y auditable para la toma de decisiones de la entidad y para responder a las demandas de información de diversos sectores gubernamentales. El SIU-Pilagá es el resultado de la reingeniería del sistema presupuestario económico financiero y contable SIU-Comechingones (SIPEFCO). El sistema se encuentra disponible para todas las Universidades Nacionales a partir de comienzos del año 2010. La reingeniería tuvo entre sus principales objetivos la actualización tecnológica del SIU-Comechingones. Para llevar adelante este propósito se adoptaron herramientas de software libre (PHP y PostgreSQL) y la estructura para desarrollos Web SIU-Toba. Asimismo, el sistema incorpora nuevas funcionalidades, amplía su accesibilidad mediante las interfaces Web, y sobre todo suma importantes mejoras en los niveles de seguridad. Estas características hacen del SIU-Pilagá una moderna herramienta para la gestión de las Universidades Descripción técnica
• Servidor Web: Apache.
• Servidor de base de datos PostgreSQL.
• Lenguaje de programación PHP.
• Utiliza SIU-Toba como entorno de desarrollo. Beneficios esperados
• Servir de soporte a las acciones administrativas y operativas de la Universidad con transparencia del uso de los recursos y créditos.
• Generar información oportuna, clara, precisa y confiable sobre la gestión financiera pública.
• Facilitar la toma de decisiones a nivel de Autoridades y jefaturas.
• Mejorar la coordinación de los sectores afectados para Eliminar papeles y los consiguientes tiempos muertos de gestión en aquellos casos en que la normativa vigente lo permita.
• Mayor confiabilidad de la información.
• Mayor confidencialidad de la información.
• El logro de las políticas establecidas.

Autor: Coordinación General de Tecnologías de la Información y las Comunicaciones – UBA- Página 4
Manual de Inducción al Sistema
Pilagá
Circuito principal del sistema
A continuación se detallan las operaciones a ejecutar por las diferentes dependencias y Secretarias del Rectorado para administrar las diferentes etapas de la ejecución presupuestaria e ingresos por recaudación correspondientes a cada dependencia, como así también llevar la contabilidad generada por las operaciones.
2. Requisitos previos Se debe contar con un usuario y contraseña enviado por el área de Sistemas.
3. Operaciones a ejecutar por los Usuarios
3.1 Ingreso al Sistema Se debe ingresar a la url del sitio de test habilitado para tal fin proporcionado por el área de Sistemas. Al hacerlo, se le solicitará que ingrese el usuario y el password recibido.

Autor: Coordinación General de Tecnologías de la Información y las Comunicaciones – UBA- Página 5
Manual de Inducción al Sistema
Pilagá
3.2 Modificación de Contraseña
Una vez que el usuario ingrese al sistema Siu-Pilagá se recomienda que el mismo modifique su contraseña. Para realizar dicha operación se debe ir al Módulo Administración y seleccionar la operación Cambiar Clave Personal como se muestra en la imagen siguiente:
4. Inicio Según el perfil de usuario que se le haya otorgado tendrá acceso a distintas opciones del menú, en esta imagen se muestran todas. En el margen derecho verán el nombre de usuario de la persona que esta logueada en el sistema.
Pantalla de Inicio donde se deberán ingresar usuario y contraseña proporcionados.
Menú para acceder al cambio de contraseña.
Al ingresar a la pantalla ‘ Cambiar clave personal’, se solicitará de manera obligatoria el ingreso de la clave actual y luego la clave nueva y su confirmación. Ingresar todos los campos y presionar ‘Modificar clave’.

Autor: Coordinación General de Tecnologías de la Información y las Comunicaciones – UBA- Página 6
Manual de Inducción al Sistema
Pilagá
5. Opción de Inicio Dicha operación permite obtener la pantalla de inicio. Se utiliza en caso que la aplicación no responda para retornar luego a cualquier de los demás opciones.
6. Módulo de Crédito Sus operaciones permiten gestionar los créditos Presupuestarios disponibles para su distribución, los cuales serán ejecutados en diferentes trámites de gastos e ingresos.
6.1 Operaciones que se encuentran disponibles dentro de este menú Crédito
• Crédito Original ° Alta ° Rectificación ° Alta Por Migración
• Modificatoria de Crédito ° Alta ° Rectificación ° Alta Por Migración
• Transferencia de Crédito ° Alta ° Rectificación ° Alta Para una dependencia ° Rectificación Para una dependencia ° Alta con PPG ° Alta de transferencia Por Migración
• Consultas y Listados ° Crédito Presupuestario
Por Unidad Presupuestaria ־ Por UP y Programa ־ Por Up y Fuente de Financiamiento ־ Por UP, Fuente y Objeto del Gasto ־ Crédito Presupuestario por Fuente y Objeto del Gasto ־ Crédito Presupuestario por UP y Objeto del Gasto ־ Crédito Presupuestario por Programa ־ Crédito Presupuestario por Fuente ־ Crédito Presupuestario por Programa y Objeto del Gasto ־ Crédito Presupuestario por Documento Adicional ־ Crédito Presupuestario por Proyecto ־

Autor: Coordinación General de Tecnologías de la Información y las Comunicaciones – UBA- Página 7
Manual de Inducción al Sistema
Pilagá
° Saldos Presupuestarios De Crédito ־ De Crédito por Proyecto ־ De Crédito por UP y PR ־ De Crédito por UP, FU, O. del Gasto ־ De Crédito por UP y O. del Gasto ־ De Crédito por PR ־ De Crédito por PR y O. del Gasto ־ De Crédito por FU y O. del Gasto ־ De Crédito por FU ־ De Crédito por UP y FU ־
° Movimientos Presupuestarios Por comprobante Adicional ־ Movimientos Presupuestarios ־ Por UP y Fuente de Financiamiento ־ Por UP, FU y Objeto del Gasto ־ Movimientos Presupuestarios por FU ־ Por FU y Objeto del Gasto ־ Por Comprobante ־
° Evolución Por Grupo Presupuestario • Tope Financiero
° ABM - Configuración de Tope Financiero ° Transferencia entre Topes Financieros ° Alta de Saldo Inicial de Tope Financiero ° ABM - Usuario Autorizado ° Listados y Consultas
Saldo de Tope Financiero ־
6.2 Breve explicación de su Uso: Antes de iniciar el registro de cualquiera de las operaciones de Crédito, debe verificarse que se cumpla lo siguiente: � Tener registrado los Contenedores de los Tipos de Documentos vinculados a las operaciones
(ver ABM Tipos de Documentos en el Módulo Maestros) � Tener registrado los Tipos de Documento Principal y Asociados vinculados a las operaciones
(ver ABM Tipos de Documentos en el Módulo Maestros) � Encontrarse vinculados el Tipo de Documento Contenedor, Principal y Asociados, con las
operaciones “Crédito”, “Crédito Modificatoria” y “Transferencia de Crédito” (ver Asociar Operaciones a Tipos de Documentos en el Módulo Maestros)
� Tener registrado el ejercicio al que se imputará el Crédito (ver ABM Ejercicios en el Módulo Maestros)
� Tener registradas las Unidades Presupuestarias a las que se imputará el Crédito (ver ABM Unidad Principal, ABM Subunidad y ABM Sub-subunidad en el Módulo Maestros)
� Tener registradas las Categorías Programáticas a las que se imputará el Crédito (ver ABM Programa, ABM Subprograma, ABM Proyecto, ABM Actividad y ABM Obra en el Módulo Maestros)
� Tener registrado los Grupos Presupuestarios a los que se imputará el Crédito (ver ABM Grupo Presupuestario en el Módulo Maestros)
6.3 Operaciones del Circuito Las operaciones involucradas en una Gestión de Crédito son:

Autor: Coordinación General de Tecnologías de la Información y las Comunicaciones – UBA- Página 8
Manual de Inducción al Sistema
Pilagá
6.3.1 Crédito Original (Alta y Rectificación)
Objetivo: Registrar la distribución de crédito original y sus posibles rectificaciones. Opciones de Menú: Crédito \ Crédito Original \ Crédito Original Alta Crédito \ Crédito Original \ Crédito Original Rectificación
Ejemplo de un Alta de Crédito:
• Completar la solapa Documentos. Ingresando los datos del tipo de documento que contiene el crédito.
• Completar la Solapa Datos de Gestión. Ingresando la fecha de aprobación y el nombre otorgado al mismo.
• Completar los datos de la primer partida en la Solapa Manejo de Partidas y hacer clic
en el botón

Autor: Coordinación General de Tecnologías de la Información y las Comunicaciones – UBA- Página 9
Manual de Inducción al Sistema
Pilagá
Si se tuviera más de una partida presionando el botón agregar el sistema nos permite seguir agregando las partidas restantes.
• Hacer clic en el botón , el sistema mostrará el siguiente mensaje
6.3.2 Modificatoria de Crédito (Alta y Rectificación)
Objetivo: Registrar las modificaciones de crédito original y sus posibles rectificaciones. Opciones de Menú: Crédito \ Modificatoria de Crédito \ Modificatoria de Crédito Alta Crédito \ Modificatoria de Crédito \ Modificatoria de Crédito Rectificación
Ejemplo de una modificación de crédito:
• Completar la solapa Documentos. Ingresando los datos del tipo de documento que contiene el crédito.

Autor: Coordinación General de Tecnologías de la Información y las Comunicaciones – UBA- Página 10
Manual de Inducción al Sistema
Pilagá
• Completar la Solapa Datos de Gestión. Ingresando la fecha de aprobación y el nombre otorgado al mismo.
• Completar los datos de la primer partida en la Solapa Manejo de Partidas y hacer clic
en el botón

Autor: Coordinación General de Tecnologías de la Información y las Comunicaciones – UBA- Página 11
Manual de Inducción al Sistema
Pilagá
• Hacer clic en el botón , el sistema mostrará el siguiente mensaje:
6.3.3 Transferencia de Crédito (Alta y Rectificación)
Objetivo: Registrar las transferencias de crédito y sus posibles rectificaciones Opciones de Menú: Crédito \ Transferencia de Crédito \ Transferencia de Crédito Alta Crédito \ Transferencia de Crédito \ Transferencia de Crédito Rectificación
Ejemplo de una transferencia de crédito:
• Completar la solapa Documentos. Ingresando los datos del tipo de documento que contiene el crédito.

Autor: Coordinación General de Tecnologías de la Información y las Comunicaciones – UBA- Página 12
Manual de Inducción al Sistema
Pilagá
• Completar la Solapa Datos de Gestión. Ingresando la fecha de aprobación y el nombre otorgado al mismo.
• Completar los datos de la primer partida en la Solapa Manejo de Partidas y hacer clic en el botón

Autor: Coordinación General de Tecnologías de la Información y las Comunicaciones – UBA- Página 13
Manual de Inducción al Sistema
Pilagá
• El sistema muestra la partida transferida.
6.3.4 Operaciones Posteriores Una vez registrado el crédito, es posible registrar la ejecución presupuestaria de gastos e ingresos a través de las diferentes operaciones que ofrece el sistema. Nota: Para mayor información remitirse al Manual de Usuario.

Autor: Coordinación General de Tecnologías de la Información y las Comunicaciones – UBA- Página 14
Manual de Inducción al Sistema
Pilagá
7. Menú Gastos
En dicho menú se encuentran disponibles las etapas necesarias para ejecutar un presupuesto otorgado para una dependencia en particular y para la cual el usuario tenga permisos. Incluye las etapas de Preventivo, Compromiso y Devengado.
7.1 Operaciones que se encuentran disponibles dentro del menú
Gastos • Gestión Básica:
° Preventivo General Alta ־ Rectificación ־
° Compromiso Definitivo Alta ־ Rectificación ־
° Devengado Alta ־ Rectificación ־ Modificación ־
° Preventivo y Compromiso Alta ־ Rectificación ־
° Preventivo, Compromiso y Devengado Alta ־ Rectificación ־
° Compromiso y Devengado Alta ־ Rectificación ־
• Becas ° Preventivo y Compromiso – Becas
Alta ־ Rectificación ־
° Devengado – Becas Liquidación de Becas a Dependencias ־
Alta ־ Rectificación ־
Liquidación de Becas a Beneficiarios ־ Alta ־ Rectificación ־
.Liquidación de Becas a Grupos de Beneficiarios ־ .Liquidación a grupos Alta ־
° Maestros - Becas - ABM – Tipo de Becas - ABM – Plan de Becas - Asignar personas al proyecto - ABM – Proyectos - Asignar Beneficiario de Cheques a dependencia.
• Débitos Bancarios
° Preventivo – Débito Bancario

Autor: Coordinación General de Tecnologías de la Información y las Comunicaciones – UBA- Página 15
Manual de Inducción al Sistema
Pilagá
Alta ־ Rectificación ־
° Compromiso Devengado y Pagado - Débito Bancario Alta ־ Rectificación ־
• Obra Pública
° Preventivo – Obra Pública Alta ־ Rectificación ־
° Compromiso – Obra Pública Alta ־ Rectificación ־
° Devengado – Obra Pública Alta ־ Rectificación ־
° Mestros – Obra Pública ABM Tipo de Obra Pública ־ ABM Planes de Obra Pública ־
• Sueldos ° Preventivo – Sueldos
Alta ־ Rectificación ־
° Compromiso – Sueldos Alta ־ Rectificación ־
° Haberes liquidados no devengados Haberes liquidados no devengados ־ Anulación de Giro de Fondos por Haberes no devengados ־ Giros emitidos de Haberes Liquidados no Devengados pendientes ־
de pago Giros emitidos de Haberes liquidados no devengados pagados en ־
Cartera ° Devengado – Sueldos
Liquidación a Dependencias ־ Alta ־ Rectificación ־
Liquidación a Beneficiarios ־ Alta ־ Rectificación ־
° Maestros – Sueldos ABM – Subtipo Liquidación Sueldos ־ ABM – Tipos de Sueldos ־
° Preventivo y Compromiso de Sueldos – ALTA ° Preventivo y Compromiso de Sueldos – RECT ° Listados y Consultas
Listado de Saldos a Rendir de Haberes Liquidados no ־Devengados
• Compras
° Preventivo Compras Alta ־ Rectificación ־
° Compromiso Definitivo Compras Alta ־ Rectificación ־

Autor: Coordinación General de Tecnologías de la Información y las Comunicaciones – UBA- Página 16
Manual de Inducción al Sistema
Pilagá
° Compromiso y Devengado de Compras Alta ־ Rectificación ־
° Devengado Compras Alta ־ Rectificación ־ Modificación ־
° Preventivo y Compromiso de Compras ° Preventivo y Compromiso de Compras – Rectificación ° Preventivo, Compromiso y Devengado de Compras ° Preventivo, Compromiso y Devengado de Compras - Rectificación
• Adelantos ° Generar Adelanto a Proveedores ° Generar Adelanto a Proveedores con contragarantía ° Listados y Consultas
Adelantos a Proveedores pendientes de Cancelación ־ Adelantos a Proveedores pendientes de Pago ־ Listado de giros emitidos de Adelanto a Proveedor ־ Listado de giros pagados en cartera pendiente ־
° Devolución de Adelanto a Proveedor ° Anulación de Adelanto a Proveedores
• Cajas Chicas y Fondos Rotatorios
° ABM de Caja Chica ° Reserva de caja chica ANNUAL ° Rectificación de Reserva de Cajas Chicas ° Autorización Giro de Fondo
Autorización de Giro de fondos ־ Anulación de Autorización giro de fondos ־
° Rendición Caja Chica ° Rectificación Rendición Caja Chica ° Confirmación de Rendición ° Revertir Confirmación ° Rendición Caja Chica (final) ° ° Cierre de caja chica ° Listados y Consultas
Movimientos de cajas chicas ־ Rendiciones pendientes de aprobación por PPG ־ Listado del estado actual de la reserva de una caja chica ־ Listado de Estados de Cajas Chicas ־ Listado de Cajas Chicas Cerradas ־ Rendiciones de caja chica pendiente de autorización ־ Devoluciones de cajas chicas pendientes de cobro ־ Rendiciones de caja chica pendiente de confirmación ־ Listado de liquidaciones de cajas chicas pagados en cartera ־
• Adelantos a Responsables
° ABM Tipos de Adelantos a Responsables ° ABM Cargos a rendir ° Autorizar Giro de Fondos a Responsable ° Anular Autorización de Giro de Fondos a Responsables ° Registrar Rendición de responsables ° Modificar – Rectificar rendición de responsable ° Confirmar rendición de adelanto a responsable

Autor: Coordinación General de Tecnologías de la Información y las Comunicaciones – UBA- Página 17
Manual de Inducción al Sistema
Pilagá
° Devolver Adelanto a responsable ° Revertir confirmación de rendición ° Cerrar adelanto para responsable ° Adecuar reserva adelanto a responsable ° Listados y consultas
Adelantos a responsables pendientes de rendición ־ Adelantos de responsables pendientes por UP ־ Movimientos de adelantos a responsables por persona y cargo ־ Rendiciones pendientes de aprobación por PPG ־ Rendiciones confirmadas pendientes de autorización ־ Adelantos a responsables pendientes de pagos ־ Adelantos a responsables pendientes de confirmación ־ Giros de adelantos a responsables pagados en cartera ־
• Listados y Consultas
° Ejecución presupuestaria Ejecucion preventiva ־ Por inciso ־
Ejecucion por inciso ־ Ejecucion por inciso, Unidad y Subunidad ־ Ejecucion por In, Un, SU, SS con pagado ־ Ejecucion por inciso, Unidad y Subunidad y ־
SubSubunidad Ejecución por objeto del gasto ־ Ejecución por inciso y programa ־ Ejecución por inciso y proyecto ־
Ejecución de compromiso ־ Ejecución presupuestaria de una operación ־ Ejecución presupuestaria ־ Ejecución presupuestaria con filtros ־ Ejecución plana ־ Ejecución presupuestaria del devengado ־ Ejecución presupuestaria del pagado ־ Ejecución presupuestaria del devengado por mes ־
° Liquidaciones Listado de liquidaciones ־ Listado de liquidaciones por unidad y programa ־ Listado de liquidaciones con pago anulado pendiente de ־
desafectación Deuda con proveedores ־ Liquidaciones por grupo ־ Liquidaciones pendiente de pago con cruce de adelanto ־ Listado de liquidaciones presupuestarias por unidad ־
° Reimpresiones
Reimpresión de comprobantes ־ Reimpresión de comprobantes con detalles de partidas ־
° Comprobante de preventivo ° Saldos etapas presupuestarias
Preventivo no comprometido ־ Compromiso no devengado ־ Devengado no pagado ־ Saldo presupuestario por documento ־
° Listado usuarios intervinientes en tramite ° Comprobante de compromiso

Autor: Coordinación General de Tecnologías de la Información y las Comunicaciones – UBA- Página 18
Manual de Inducción al Sistema
Pilagá
• Transferencia entre dependencias • Fondos Rotatorios
° Devengado gestión básica FR – Liquidación general alta ־ FR – Liquidación general modificación ־ FR – Liquidación general rectificación ־
° Devengado becas Alta ־ Rectificación ־
° Devengado compras Alta ־ Rectificación ־ Modificación ־
° Liquidación de FR gestión básica Alta ־ Rectificación ־
° Listados y consultas Listado de saldos a la fecha ־ Listado de estados de fondos rotatorios ־ Listado de movimientos de fondos rotatorios ־
° Asignar cuenta a fondo rotatorio
• Viáticos ° ABM Concepto de Comisión Servicios ° ABM Categorías de Viáticos ° ABM Evento Origen de Viaje ° Comisión de Servicios
Con reserva ־ Reserva para comisión de servicios ־
Alta rectificación
Comisión de servicios ־ Sin reserva ־
Comisión de servicios sin reserve previa ־ Alta Modificación
Comisión de servicios modificar ־ Rectificación ־ Comisión de Servicios – Modificar ־
° Comisión de Servicios Sin Reserva Previa Alta ־ Rectificación ־
° Orden de Pago de Comisión de Servicios Generar Orden de Pago ־ Anular Orden de Pago ־
° Rendición de Comisión de Servicios Rendición ־ Devolución ־ Anulación OP de Rendición ־ Anulacion de devolucion ־
° Listados y Consultas Listado de devolciones de viaticos ־ Listado de comisiones pagadas pendientes de rendicion ־ Listado de viáticos pendientes de cobro ־

Autor: Coordinación General de Tecnologías de la Información y las Comunicaciones – UBA- Página 19
Manual de Inducción al Sistema
Pilagá
Listado de devoluciones cobradas de comisiones pendientes de ־rendición
Listado de comisiones de servicios ־ • Autorizaciones
° Autorización de nivel 4 ° Autorización de nivel 5 ° Autorización de nivel 7 ° Autorización por Grupo de nivel 4 ° Autorización por Grupo de nivel 5 ° Autorización por Grupo de nivel 7 ° Autorización por Selección de nivel 4 ° Autorización por Selección de nivel 7
• Reintegros ° Preventivo, Compromiso y Devengado Alta ° Preventivo, Compromiso y Devengado Alta
• Ajuste de liquidaciones ° Modificacion de datos de tramites ° Adecuacion de partidas ° Modificacion de comprobantes de liquidacion pagada ° Grupos de liquidaciones
Modificar grupo a liquidaciones ־ Asignar grupo a liquidaciones ־ Desasignar grupo a liquidaciones ־
• Servicios Públicos ° Maestros
ABM de unidades de medida ־ ABM edificios ־ ABM de servicios ־ ABM conceptos de servicios ־ ABM de medidor ־
° Configuración Asignar distribucion presupuestaria a medidor ־ Asignar conceptos de consume a servicio ־
° Carga de Comprobantes ° Asignar comprobantes a orden de pagos ° Modificación comprobantes preexistentes ° Liquidación
Alta ־ Rectificación ־
° Consultas y listados Comprobantes por orden de pago ־ Consumos por periodo ־ Listado por servicio ־ Listado por medidor ־ Listado por edificio ־ Listado por unidad presupuestaria ־ Listado por concepto ־
• Exigibilidad
° Generación liquidación ° Deuda exigible alta

Autor: Coordinación General de Tecnologías de la Información y las Comunicaciones – UBA- Página 20
Manual de Inducción al Sistema
Pilagá
A continuación se presentan algunos ejemplos con el uso de las funciones mencionadas:
7.2 Ejecución Presupuestaria del Compromiso A continuación se muestra un ejemplo de su utilización: Se debe ingresar a la opción de menú Gastos/Listados y Consultas/Ejecución Presupuestaria/ Ejecución de Compromiso.

Autor: Coordinación General de Tecnologías de la Información y las Comunicaciones – UBA- Página 21
Manual de Inducción al Sistema
Pilagá
Como se puede visualizar, podemos buscar un documento completando los siguientes filtros. A mayor cantidad de filtros ingresados más exacta será su búsqueda.
• Fecha
• Unidad Principal, Unidad Sub Principal y Sub-Subunidad (este filtro se define por default a partir de cómo se encuentra asociado el usuario a una dependencia)
• Fuentes de Financiamiento • Inciso, Partida Principal y Partida Parcial • Ejercicio • Circuito • Contenedor • Beneficiario • Programa, Subprograma, Proyecto, Actividad y Obra
Aclaración: Si no se selecciona ningún filtro el sistema mostrará toda la información existente

Autor: Coordinación General de Tecnologías de la Información y las Comunicaciones – UBA- Página 22
Manual de Inducción al Sistema
Pilagá
Como se puede visualizar en la imagen anterior el sistema nos informa el documento por la cual se realizo la operación, el expediente que contiene la información y el detalle de la misma, la partida presupuestaria del compromiso y el importe total.
7.3 Ejecución Presupuestaria del Devengado A continuación se muestra un ejemplo de su utilización:
Se debe ingresar a la operación Ejecución Presupuestaria del Devengado que se encuentra en el circuito Ejecución Presupuestaria en el Menú Listados y Consultas del Modulo Gastos.
Opción del Menú: Gastos – Listados y Consultas – Ejecución Presupuestaria del Devengado

Autor: Coordinación General de Tecnologías de la Información y las Comunicaciones – UBA- Página 23
Manual de Inducción al Sistema
Pilagá
Como se puede visualizar en la imagen anterior existen diferentes maneras de filtrar:
• Fecha • Ejercicio • Unidad Principal, Unidad Sub Principal y Sub-Subunidad (este filtro se define por
default a partir de cómo se encuentra asociado el usuario a una dependencia) • Fuentes de Financiamiento • Inciso, Partida Principal, Partida Parcial, Finalidad y Función • Circuito • Documento • Contenedor • Concepto • Beneficiario
Aclaración: Si no se selecciona ningún filtro el sistema informa toda la información existente

Autor: Coordinación General de Tecnologías de la Información y las Comunicaciones – UBA- Página 24
Manual de Inducción al Sistema
Pilagá
Como se puede visualizar en la imagen anterior el sistema nos informa el documento por la cual se realizo la operación, la partida presupuestaria del devengado y el importe de la misma, el beneficiario, y el expediente que contiene la información y el detalle de la misma.
7.4 Ejecución Presupuestaria del Pagado
A continuación se muestra un ejemplo de su utilización: Opción del Menú: Gastos – Listados y Consultas – Ejecución Presupuestaria – Ejecución Presupuestaria del Pagado

Autor: Coordinación General de Tecnologías de la Información y las Comunicaciones – UBA- Página 25
Manual de Inducción al Sistema
Pilagá
Como se puede visualizar en la imagen anterior existen diferentes maneras de realizar una búsqueda:
• Fecha • Ejercicio • Unidad Principal, Unidad Sub Principal y Sub-Subunidad (este filtro se define por
default a partir de cómo se encuentra asociado el usuario a una dependencia) • Fuentes de Financiamiento • Inciso, Partida Principal, Partida Parcial, Finalidad y Función • Circuito • Documento • Contenedor • Concepto • Beneficiario
Aclaración: Si no se selecciona ningún filtro el sistema mostrará toda la información existente.

Autor: Coordinación General de Tecnologías de la Información y las Comunicaciones – UBA- Página 26
Manual de Inducción al Sistema
Pilagá
Como se puede visualizar en la imagen anterior el sistema nos informa el documento por la cual se realizo la operación, la partida presupuestaria del pagado y el importe de la misma, el beneficiario, y el expediente que contiene la información y el detalle de la misma.
Aclaración: Todos los listados detallados anteriormente pueden ser exportados a Microsoft Excel o impresos desde el propio Sistema SIU-Pilaga.
Nota: Para mayor información remitirse al Manual de Usuario.
8. Menú Fondos No Presupuestarios .
Podemos administrar en esta opción del menú, las garantías necesarias para realiza una compra, los distintos tipos de fondos, los fondos de terceros, los fondos en tránsito, y las retenciones
8.1 Operaciones que se encuentran disponibles dentro del menú Fondos no presupuestarios
• ABM tipos de fondos • ABM subtipos de fondos • Fondo de Terceros
o Consultas y Listados Listado Arqueo de Fondos Listado de Movimientos de Fondos de Tercero entre fechas Listado de devengados no cobrados

Autor: Coordinación General de Tecnologías de la Información y las Comunicaciones – UBA- Página 27
Manual de Inducción al Sistema
Pilagá
Listado de autorizaciones de entrega de fondos no entregadas Listado de fondos de terceros entregados en cartera
o ABM Fondos de Terceros o Devengado de Ingresos de Terceros Alta o Devengado de Ingresos de Terceros Modificación o Cobro de Fondos de Terceros o Cobro de Fondos de Terceros no previstos o Autorización de Entrega de Fondos de Terceros Alta o Autorización de Entrega de Fondos de Terceros rectificación o Entrega de Fondos de Terceros o Entrega de Fondos de Terceros con Autorización simultánea o Entrega de fondos mismo beneficiario o Entrega de fondos mismo beneficiario con autorización simultanea o Cierre de Fondos de Terceros o Reapertura de Fondos de Terceros o Transferencia entre Fondos de Terceros
• Garantías
o Garantías de oferta Asignación de garantías Verificación de garantías sin asignación Verificación de garantías Ordenar egreso de garantías
o Garantías de adjudicación Asignación de garantías Verificación de garantía de Adjudicación Orden de egreso de garantía
o Contragarantías Orden de egreso de contragarantías
o Fondos de reparo Asignación de fondos de reparo Verificación de fondos de reparo Orden de egreso de fondo de reparo
o Egreso de garantías o Egreso de garantías para un mismo proveedor o Ingreso de garantías o Listados
Arqueo de Valores en Garantía Arqueo Garantías por Medios de Pago
• Retenciones ° Consultas y Listados
Generar archive SICORE ־ Arqueo de retenciones ־ .Comprobantes de rendicion a org. Recaudador ־ Pagado mensual a proveedores ־
° ABM – Conceptos de Retención ° ABM – Regímenes ° ABM – Condiciones ° ABM – Boletines ° Generar Rendición a Organismo Recaudador ° Rectificar Rendición a Organismo Recaudador ° ABM – Porcentajes a Retener ° Ingreso de Retenciones por Dependencias ° Cobro de retenciones de dependencia
• Fondos de Tránsito

Autor: Coordinación General de Tecnologías de la Información y las Comunicaciones – UBA- Página 28
Manual de Inducción al Sistema
Pilagá
o Consultas y Listados Listado Arqueo de Fondos en Tránsito Listado de Movimientos de Fondos en Tránsito
o ABM Fondos en Tránsito o Devengado de Ingresos en Tránsito Alta o Devengado de Ingresos en Tránsito Modificación o Cobro de fondos en Tránsito o Cobro de fondos en Tránsito no previstos o Autorización de Entrega de Fondos en Tránsito Alta o Autorización de Entrega de Fondos en Tránsito Modif. o Entrega de Fondos en Tránsito o Entrega de Fondos con Autorización simultánea o Cierre de Fondos en Tránsito o Reapertura de Fondos en Tránsito o Transferencia entre Fondos en Tránsito
A continuación se muestran ejemplos con la utilización de algunas de estas funciones:
8.2 Garantías
Existen distintos tipos de garantías que están asociadas a Compras u Obras Públicas
Los distintos tipos de garantías son:
• Garantía de Oferta
• Garantía de Adjudicación
• Contra-garantía
• Fondo de reparo o Garantía de cumplimiento de obra
Existen tres (3) momentos o etapas en el registro de ingresos de garantías:
• Ingreso de la obligación por parte del proveedor de Entregar la Garantía.
• Verificación de la validez de la Garantía e Ingreso de los datos del valor entregado.
• Ingreso de la marca de Recepción física de la Garantía por parte del sector encargado de su custodia.
8.2.1 Ejemplo de Garantías de Oferta
A modo de ejemplo vamos a trabajar sobre un preventivo de gestión compra, en el cual se trata de un pedido de la Secretaria Académica sobre la compra de PC e insumos informáticos según la actuación del expediente 43-0050/2009.

Autor: Coordinación General de Tecnologías de la Información y las Comunicaciones – UBA- Página 29
Manual de Inducción al Sistema
Pilagá
El expediente llega al sector que comienza a trabajar sobre la licitación de compra, comunicando a los proveedores la presentación de su oferta. Dentro de los plazos establecidos los proveedores presentan las propuestas de la oferta y la documentación de mantenimiento de la oferta que, puede ser de disponibilidad o documentación física aprobada según la disposición vigente de la licitación.
A continuación vamos a ver los pasos para procesar los datos correspondientes a la garantía de oferta:
Paso 1
Accedemos desde el Módulo Fondos no Presup.

Autor: Coordinación General de Tecnologías de la Información y las Comunicaciones – UBA- Página 30
Manual de Inducción al Sistema
Pilagá
Seleccionamos la alternativa Garantías, opción Garantías de oferta y finalmente entramos en la primera opción Asignación de garantía.
Paso 2
El sistema despliega una pantalla en la cual solicita sobre que tipo y número de documento vamos a asociar esta garantía, a modo de ejemplo seleccionado el tipo de documento “Número de Preventivo” y en el campo nro. de doc. introducimos el valor 73 y finalmente presionamos el botón Filtrar.

Autor: Coordinación General de Tecnologías de la Información y las Comunicaciones – UBA- Página 31
Manual de Inducción al Sistema
Pilagá
Paso 3
Como podemos apreciar la nueva pantalla que ofrece el sistema, trae el registro correspondiente al preventivo que vamos asociar esa garantía.
Para seguir la secuencia presionamos sobre el botón de la lupa y aparecerá una nueva pantalla.
Recomendación: para la carga debemos respectar el orden de la solapa y completar los datos que contiene en cada una de ella.
En el caso de la primera solapa “Documentos”, en el documento principal sería aconsejable seleccionar la misma forma que fue procesado en la etapa de preventivo, es decir tipo de documento “Número de Preventivo” y en cuanto al contenedor deberá procesar el mismo número que se originó el preventivo, es decir 43-0050.
Paso 4
Cuando accedemos a la segunda solapa “Datos de Gestión” nos encontramos con los siguientes datos para procesar;

Autor: Coordinación General de Tecnologías de la Información y las Comunicaciones – UBA- Página 32
Manual de Inducción al Sistema
Pilagá
Deberá introducir la fecha de apertura y el vencimiento de la oferta.
Estos campos para el sistema no son obligatorios, sino que una simple organización gerencial de la información. Para en un futuro poder listar o consultar la fecha de vencimiento de las garantías asignadas.
Paso 5
Ahora accedemos a la última solapa de la Asignación de la garantía, la pantalla será:
Como podrán ver en la misma se agregar el o los proveedores que presentaron la garantía, sin especificar el tipo de la misma y el valor correspondiente. Procedemos a ver a modo de ejemplo, los pasos para cargar la información.
a. Hacemos click sobre el icono +, para el sistema habilita un nuevo renglón.
Luego nos posicionamos sobre el icono de lápiz, para buscar los datos del proveedor, por ejemplo “data cu” en el campo proveedor y luego presionamos el botón Filtrar.

Autor: Coordinación General de Tecnologías de la Información y las Comunicaciones – UBA- Página 33
Manual de Inducción al Sistema
Pilagá
Aparecen los registros cuyo resultado muestra la coincidencia del campo proveedor.
Buscamos el proveedor y luego presionamos sobre el icono de la Lupa y vuelve a la imagen inicial de la solapa Datos de Garantías y finalmente llenamos los datos el importe de la garantía de oferta que presenta este proveedor.
Depende como esté organizado la oficina que le compete a esta tarea se puede procesar todos los proveedores o ir cargando un proveedor a la vez. A modo de ejemplo, supongamos que dicha oficina pueden procesar simultáneamente todos los proveedores, los pasos serán:
-Repetir la operación explicado en los párrafos anteriores, la operación comienza desde el icono +
O si esta oficina decide cargar proveedor por proveedor entonces los pasos son:

Autor: Coordinación General de Tecnologías de la Información y las Comunicaciones – UBA- Página 34
Manual de Inducción al Sistema
Pilagá
Buscamos el preventivo correspondiente En la siguiente pantalla encontraremos la misma característica pero si accedemos a la solapa de Datos de Garantía veremos que el contenido es distinto.
Es decir aparecerán todos los proveedores grabados y que están asociadas a este preventivo.

Autor: Coordinación General de Tecnologías de la Información y las Comunicaciones – UBA- Página 35
Manual de Inducción al Sistema
Pilagá
Paso 6
Una vez procesada la etapa de asignación de garantía procedemos al siguiente paso que es la “Verificación de esa asignación.”
A continuación aparece la pantalla para buscar el preventivo que tiene los datos de las garantías asignadas.

Autor: Coordinación General de Tecnologías de la Información y las Comunicaciones – UBA- Página 36
Manual de Inducción al Sistema
Pilagá
Posteriormente presionamos el botón Filtrar y aparecerá la siguiente pantalla.
Seleccionaremos el primer registro, aparecerán una nueva pantalla para comenzar a procesar los datos.
En la primera solapa Documentos seleccionamos el mismo tipo y numero de documento que generamos en la etapa de preventivo. También lo mismo datos del expediente.
Pasamos a la segunda solapa Datos de gestión, muestra la siguiente información.

Autor: Coordinación General de Tecnologías de la Información y las Comunicaciones – UBA- Página 37
Manual de Inducción al Sistema
Pilagá
Y al llegar la última solapa Datos de Garantía,
Como podemos apreciar el contenido de esa solapa contienen tres partes:
• Proveedor, nos da el dato del proveedor que vamos a verificar la garantía.
• Garantía Física, esta parte procesaremos las distintas garantías que el proveedor presenta para el mantenimiento de la oferta.
• En el tercer grupo se procesa el importe de la disponibilidad efectivo y/o cheque.
A continuación, a modo de ejemplo, este proveedor presenta únicamente un pagaré.
Para el segundo proveedor que está asociado a este preventivo, presentará un seguro y el resto disponibilidad.
Veamos los pasos a procesar en el sistema: Presionamos el botón Guardar, queda grabado el registro listo para que el encargado de la custodia pueda ingresar los datos y recibir el pagaré.

Autor: Coordinación General de Tecnologías de la Información y las Comunicaciones – UBA- Página 38
Manual de Inducción al Sistema
Pilagá
Pero antes de seguir el siguiente paso vemos que pasa con el segundo proveedor.

Autor: Coordinación General de Tecnologías de la Información y las Comunicaciones – UBA- Página 39
Manual de Inducción al Sistema
Pilagá
Presionamos el botón Guardar para registrar en la base de datos y dejar listo para el sector encargado de la custodia.
Paso 6
Para recibir al proveedor con la documentación pertinente para entregar al responsable de la custodia, la opción será Ingreso de garantías.

Autor: Coordinación General de Tecnologías de la Información y las Comunicaciones – UBA- Página 40
Manual de Inducción al Sistema
Pilagá
Tildamos en el campo ingresar, a continuación se imprime el documento que genera el sistema para ser entregado al proveedor.

Autor: Coordinación General de Tecnologías de la Información y las Comunicaciones – UBA- Página 41
Manual de Inducción al Sistema
Pilagá
Veamos el caso del segundo proveedor.

Autor: Coordinación General de Tecnologías de la Información y las Comunicaciones – UBA- Página 42
Manual de Inducción al Sistema
Pilagá

Autor: Coordinación General de Tecnologías de la Información y las Comunicaciones – UBA- Página 43
Manual de Inducción al Sistema
Pilagá
8.2.2 Proceso para la devolución de la Garantía El sector que originó la carga inicial de la garantía procederá ahora la orden de egreso para devolver la documentación al proveedor los pasos en el sistema son:
La orden de egreso lo procesamos sobre el proveedor DATA CUYO, en la primera solapa Documentos cargamos los datos igual que la etapa preventiva.

Autor: Coordinación General de Tecnologías de la Información y las Comunicaciones – UBA- Página 44
Manual de Inducción al Sistema
Pilagá
Pasamos a la siguiente solapa Datos de Gestión.
Y cuando nos ubicamos a la última solapa Datos de Garantía aparecen los registros que fueron ingresado en la custodia de la organización, por lo tanto tildamos el campo Egresar y luego presionamos el botón Guardar, para que se actualice los datos al sistema y además que se encuentra listo para que el sector de la custodia devuelva la documentación al proveedor.

Autor: Coordinación General de Tecnologías de la Información y las Comunicaciones – UBA- Página 45
Manual de Inducción al Sistema
Pilagá
El siguiente paso es:

Autor: Coordinación General de Tecnologías de la Información y las Comunicaciones – UBA- Página 46
Manual de Inducción al Sistema
Pilagá

Autor: Coordinación General de Tecnologías de la Información y las Comunicaciones – UBA- Página 47
Manual de Inducción al Sistema
Pilagá
8.2.3 Ejemplo de Garantías de Adjudicación

Autor: Coordinación General de Tecnologías de la Información y las Comunicaciones – UBA- Página 48
Manual de Inducción al Sistema
Pilagá
Trabajaremos sobre el NUP 46/ 2009 que es el compromiso correspondiente al proveedor INFOCUYO S.A.
Como procesamos la garantía de adjudicación, tiene los mismos pasos que tratamos sobre la Garantía de Oferta, es decir la asignación y verificación, ingreso e egreso.
Los pasos para procesar dicha información son: Para devolver, también tiene la misma forma que describimos en garantía de oferta, los pasos son:

Autor: Coordinación General de Tecnologías de la Información y las Comunicaciones – UBA- Página 49
Manual de Inducción al Sistema
Pilagá

Autor: Coordinación General de Tecnologías de la Información y las Comunicaciones – UBA- Página 50
Manual de Inducción al Sistema
Pilagá

Autor: Coordinación General de Tecnologías de la Información y las Comunicaciones – UBA- Página 51
Manual de Inducción al Sistema
Pilagá

Autor: Coordinación General de Tecnologías de la Información y las Comunicaciones – UBA- Página 52
Manual de Inducción al Sistema
Pilagá

Autor: Coordinación General de Tecnologías de la Información y las Comunicaciones – UBA- Página 53
Manual de Inducción al Sistema
Pilagá

Autor: Coordinación General de Tecnologías de la Información y las Comunicaciones – UBA- Página 54
Manual de Inducción al Sistema
Pilagá

Autor: Coordinación General de Tecnologías de la Información y las Comunicaciones – UBA- Página 55
Manual de Inducción al Sistema
Pilagá

Autor: Coordinación General de Tecnologías de la Información y las Comunicaciones – UBA- Página 56
Manual de Inducción al Sistema
Pilagá

Autor: Coordinación General de Tecnologías de la Información y las Comunicaciones – UBA- Página 57
Manual de Inducción al Sistema
Pilagá
8.2.4 Ejemplo de Contragarantías

Autor: Coordinación General de Tecnologías de la Información y las Comunicaciones – UBA- Página 58
Manual de Inducción al Sistema
Pilagá
Vamos a trabajar sobre el adelanto a proveedores que pertenece a INFOCUYO S.A. OPNP 23/ 2009.

Autor: Coordinación General de Tecnologías de la Información y las Comunicaciones – UBA- Página 59
Manual de Inducción al Sistema
Pilagá

Autor: Coordinación General de Tecnologías de la Información y las Comunicaciones – UBA- Página 60
Manual de Inducción al Sistema
Pilagá

Autor: Coordinación General de Tecnologías de la Información y las Comunicaciones – UBA- Página 61
Manual de Inducción al Sistema
Pilagá

Autor: Coordinación General de Tecnologías de la Información y las Comunicaciones – UBA- Página 62
Manual de Inducción al Sistema
Pilagá

Autor: Coordinación General de Tecnologías de la Información y las Comunicaciones – UBA- Página 63
Manual de Inducción al Sistema
Pilagá

Autor: Coordinación General de Tecnologías de la Información y las Comunicaciones – UBA- Página 64
Manual de Inducción al Sistema
Pilagá
Para devolver esta contra garantía es lo mismo pasos explicados en la garantía de oferta.

Autor: Coordinación General de Tecnologías de la Información y las Comunicaciones – UBA- Página 65
Manual de Inducción al Sistema
Pilagá

Autor: Coordinación General de Tecnologías de la Información y las Comunicaciones – UBA- Página 66
Manual de Inducción al Sistema
Pilagá
8.3 Ejemplo de Retenciones Registrar el Alta de un Tipo de Retención: Opción del Menú: Fondos no Presup. – Retenciones – ABM Conceptos de Retención
a. Hacer clic en el botón
b. Ingresar el Nombre, Nombre Reducido, Descripción, indicar si la retención acumula pagos, y
hacer clic en el botón
c. Se visualiza el Tipo de Retención dado de alta
-Registrar el Alta de una Condición frente a un Tipo de Retención - Opción del Menú: Fondos no Presup. – Retenciones – ABM Condiciones
a. Hacer clic en el botón

Autor: Coordinación General de Tecnologías de la Información y las Comunicaciones – UBA- Página 67
Manual de Inducción al Sistema
Pilagá
b. Seleccionar el Tipo de Retención previamente dado de alta, ingresar el Nombre y
Descripción de la Condición, indicar si la Condición efectúa retención y si resta IVA, y
hacer clic en el botón
c. Se visualiza la Condición dada de alta
-Registrar el Alta de una Excepción de un Proveedor frente a un Impuesto - Opción del Menú: Fondos no Presup. – Retenciones – ABM Boletines
a. Ingresan los datos de la excepción y hacer clic en el botón

Autor: Coordinación General de Tecnologías de la Información y las Comunicaciones – UBA- Página 68
Manual de Inducción al Sistema
Pilagá
b. Se muestra la excepción dada de alta.
- Efectuar Retenciones a una Liquidación -
a. Ingresar condiciones de filtro que permitan visualizar las liquidaciones pendientes de aplicar retenciones.

Autor: Coordinación General de Tecnologías de la Información y las Comunicaciones – UBA- Página 69
Manual de Inducción al Sistema
Pilagá
b. Hacer clic en el botón
c. Seleccionar la liquidación a la que se efectuarán las retenciones
d. Agregar un renglón de retención con el botón
e. Seleccionar Tipo, Condición y Régimen de la retención (previamente dados de alta para el Proveedor) e ingresar el Monto Base sobre el cual se efectuará la retención. Ingresar manualmente el monto de la retención, o efectuar su cálculo automático
haciendo clic en el botón

Autor: Coordinación General de Tecnologías de la Información y las Comunicaciones – UBA- Página 70
Manual de Inducción al Sistema
Pilagá
f. Hacer clic en el botón g. La liquidación queda disponible para ser autorizada.
-Procesar una Liquidación sin efectuarle Retenciones –
-Registrar el Alta de un Régimen de un Tipo de Retención a. Hacer clic en el botón
b. Seleccionar el Tipo de Retención previamente dado de alta, ingresar el Nombre y Descripción
del Régimen y hacer clic en el botón

Autor: Coordinación General de Tecnologías de la Información y las Comunicaciones – UBA- Página 71
Manual de Inducción al Sistema
Pilagá
c. Se visualiza el Régimen dado de alta
Nota: Para mayor información remitirse al Manual de Usuario.

Autor: Coordinación General de Tecnologías de la Información y las Comunicaciones – UBA- Página 72
Manual de Inducción al Sistema
Pilagá
9. Menú Ingresos
En dicho módulo podemos administrar los diferentes ingresos, teniendo en cuenta la/s dependencias a las cuales pertenece el usuario.
9.1 Operaciones que se encuentran disponibles dentro del menú Ingresos
• Devengado de Ingreso por Transferencia ° Alta ° Rectificación ° De ejercicio anterior - Alta ° De ejercicio anterior - Rectificación
• Devengado de Ingreso Corriente ° Alta ° Rectificación ° Modificación ° De ejercicio anterior - Alta ° De ejercicio anterior - Rectificación
• Rectificacion de Ingreso de Crédito • Asignación Presupuestaria Ingresos Pendientes

Autor: Coordinación General de Tecnologías de la Información y las Comunicaciones – UBA- Página 73
Manual de Inducción al Sistema
Pilagá
• Estimar Ingresos • Consultas y Listados
° Deuda por Financiador ° Recaudado Mensual ° Ingresos del Tesoro ° Evolución del Ingreso ° Evolución de Ingreso por Concepto ° Ejecución presupuestaria de una operación de Ingresos ° Evolución de Ingresos Plano ° Evolucion del saldo del ingreso ° Estado de ingresos ° Movimientos de ingresos y asignacion ° Listado de recursos propios por unidad presupuestaria
• Devolver Crédito distribuido al Buffer • Adecuación de Partidas de Ingresos • Pasar Devengados de Ingr. De Ej. actual a remanente • Pasar Devengados de Ingr. De Ej. remanente a actual
9.2 Evolución del Ingreso Se debe ingresar a la operación Evolución del Ingreso que se encuentra en el Menú Listados y Consultas del Modulo Ingresos.

Autor: Coordinación General de Tecnologías de la Información y las Comunicaciones – UBA- Página 74
Manual de Inducción al Sistema
Pilagá
Como se puede visualizar en la imagen anterior existen diferentes maneras de filtrar:
• Fecha • Tipo de Ingreso • Concepto de Ingreso: Se debe seleccionar siempre la opción “Corrientes” • Rubro de Ingreso • Fuentes de Financiamiento • Unidad Principal, Unidad Sub Principal y Sub-Subunidad (este filtro se define por
default a partir de cómo se encuentra asociado el usuario a una dependencia) • Grupo Presupuestario
Aclaración: Si no se selecciona ningún filtro el sistema informa toda la información existente

Autor: Coordinación General de Tecnologías de la Información y las Comunicaciones – UBA- Página 75
Manual de Inducción al Sistema
Pilagá
Como se puede visualizar en la imagen anterior el sistema nos informa el rubro, la fecha, el detalle, la fuente de financiamiento, el documento, el importe y el tipo de operación (*) por la cual se registro el ingreso, generando subtotales por cada uno de los conceptos de ingreso
(*) Tipos de operaciones:
• CDCC: Devengado y Cobrado de Ingresos Corrientes (Tesorería) • CDIC: Devengado de Ingresos Corrientes (Presupuesto) y Cobro de Ingresos Corrientes
(Tesorería)
9.3 Evolución del Ingreso por Concepto
Se debe ingresar a la operación Evolución del Ingreso por Concepto que se encuentra en el Menú Listados y Consultas del Modulo Ingreso
Como se puede visualizar en la imagen anterior existen diferentes maneras de filtrar:
• Fecha • Concepto de Ingreso • Unidad Principal, Unidad Sub Principal y Sub-Subunidad (este filtro se define por
default a partir de cómo se encuentra asociado el usuario a una dependencia) Aclaración: Si no se selecciona ningún filtro el sistema informa toda la información existente

Autor: Coordinación General de Tecnologías de la Información y las Comunicaciones – UBA- Página 76
Manual de Inducción al Sistema
Pilagá
Como se puede visualizar en la imagen anterior el sistema nos informa el porcentaje del rubro, la Unidad Principal, la Sub-Unidad, la Sub-Subunidad el importe de la operación por la cual se registro el ingreso, generando subtotales por cada uno de los conceptos de ingreso.
9.4 Evolución de los Ingresos Planos Se debe ingresar a la operación Evolución de Ingresos Plano que se encuentra en el Menú Listados y Consultas del Modulo Ingresos.

Autor: Coordinación General de Tecnologías de la Información y las Comunicaciones – UBA- Página 77
Manual de Inducción al Sistema
Pilagá
Como se puede visualizar en la imagen anterior existen diferentes maneras de filtrar:
• Fecha • Tipo de Ingreso • Concepto de Ingreso: Se debe seleccionar siempre la opción “Corrientes” • Rubro de Ingreso • Fuentes de Financiamiento • Unidad Principal, Unidad Sub Principal y Unidad Sub- Sub (este filtro se define por
default a partir de cómo se encuentra asociado el usuario a una dependencia) • Grupo Presupuestaria • Cliente
Aclaración: Si no se selecciona ningún filtro el sistema informa toda la información existente
Como se puede visualizar en la imagen anterior el sistema nos informa:
• El rubro del Ingreso • La Unidad Principal, la Sub-Unidad, la Sub-SubUnidad • La fuente de financiamiento del Ingreso • El tipo de operación • El documento, el cliente, el detalle y la fecha de la operación • El concepto de ingreso • El importe del ingreso
Aclaración: Todos los listados detallados anteriormente pueden ser exportados a Microsoft Excel o impresos desde el propio sistema.

Autor: Coordinación General de Tecnologías de la Información y las Comunicaciones – UBA- Página 78
Manual de Inducción al Sistema
Pilagá
9.5 Descripción de documentos:
ACTU Actuación AP Actuación de Pago ADJ Adjudicación AREC Asociado Recibo CHCR Cheque Certificado CHMO Cheque Mostrador COM Comisión de Viáticos C3IP Comprobante 3eros Interno Pilaga AMCR Comprobante de Ampliación de Crédito CDIR Contratación Directa CTR Contratos CONV Convenio DIMC Devengado Ingresos MC DDEC Disposición Decano DSG Disposición Secretaría General DSA Disposición Secretario Administrativo DISP Disposición de Pago TEMP Doc. Temporal EXVI Exigibilidad Viáticos EXP Expediente HAB Expediente Haberes EBAN Extracto Bancario FACT Factura FINT FACTURA INTD Interno Devengado Ingreso LEGC Legajo de Compra LEY Ley del Congreso LPRI Licitación Privada LPUB Licitación Publica LPUI Licitación Público Internacional LOB Locación de Obra NCRE Nota de Crédito NDEB Nota de Débito NUI Número de Compromiso NUP Número de Preventivo REND Número de Rendición OPNP OP No Presupuestaria ORC Orden de Compra OC Orden de Compra OP Orden de Pago OPSH Orden de Pago de Sueldos Pampa ODRT Orden Devolución Retención

Autor: Coordinación General de Tecnologías de la Información y las Comunicaciones – UBA- Página 79
Manual de Inducción al Sistema
Pilagá
OTR Otros no especificados PAG Pagaré PAGV Pagaré Avalado PADE Pago de dependencia PCOM Pedido de Compra PERI Periodo PLAN Planilla REC Recibo Rec RECIBO RUNS Recibo UNSAM REMI Remito REVI Rendición de Viático CROR Rendición a Organismo Recaudador RA Resolución Administracion RCSU Resolución Consejo Superior RMIN Resolución. Ministerial - Carga Crédito RMDI Resolución Ministerial - Devengado Ingreso RSPU Resolución SPU - Carga Credito RACR Resolución Adecuación Adelanto Responsables RDES Resolución Despacho RFAC Resolución Facultad RREC Resolución Rectorado RSPD Resolución SPU- Devengado de Ingreso SEGC Seguro de Caucion CINT Sin Contenedor SREC Sin Recibo TRAN Transferencia TRMP Transferencia Ministerio Planificación
10. Descripción de las partidas presupuestarias Ejemplo: A.0001.001.006.000.11.05.01.00.02.00.2.5.6.0000.1.21.3.4
• Ejercicio: A (Actual) • Grupo Presupuestario: 0001 – Sin Grupo Presupuestario • Unidad Principal: 001 – Actividades Centrales • Sub Unidad Principal: 006 – Secretaría Administrativa • Sub Sub Unidad: 000 – Sin Sub SubUnidad • Fuente: 11 – Tesoro Nacional • Programa: 05 – Gestión Institucional • Sub Programa: 01 – Gestión Central • Proyecto: 00 – Sin Proyecto • Actividad: 02 – Conducción y Administración • Obra: 00 – Sin Obra • Inciso: 2 – Bienes de Consumo • Partida Principal: 5 – Productos químicos, combustibles y lubricantes

Autor: Coordinación General de Tecnologías de la Información y las Comunicaciones – UBA- Página 80
Manual de Inducción al Sistema
Pilagá
• Partida Parcial: 6 – Combustibles y lubricantes • Partida Sub Parcial: 0000 – Sin SubParcial • Tipo de Moneda: 1 (Pesos) • Código económico: 21 – Gastos Corrientes • Finalidad: 3 (Constante) – Servicios Sociales • Función: 4 (Constante) - Educación y Cultura
11. Menú Tesorería En esta opción del menú se administran las cuentas bancos, los cobros y los pagos. Para usar estas opciones hay que tener los siguientes saldos cargados en el sistema:
11.1 Alta de saldos iniciales de Tesorería Estos registros deben realizarse con fecha 01/01/200X (dependiendo del ejercicio que se inicie). Previamente a dar de alta un saldo inicial deben estar cargados los bancos, sucursales, cuentas bancarias y cuentas de tesorería .
11.2 Pasos para dar de alta una cuenta de tesorería: Menú Maestros – Elementos de tesorería
1. ABM – Persona Alta del banco como persona jurídica. 2. ABM - Proveedor Asociar la persona jurídica (Banco) como proveedor. 3. ABM – Bancos Asociar Proveedor (Banco) y dar de alta el Banco. 4. ABM – Sucursales 5. ABM - Tipo Ctas Bancarias 6. ABM - Cuentas Bancarias 7. ABM – Chequeras 8. ABM - Cuentas de tesorería
11.3 Alta de saldos iniciales de Cuentas Bancarias 1. ABM - Cuentas de tesorería
Dar de alta la cuenta de efectivo.
11.4 Alta de Saldo de Cuenta de Tesorería Aclaración: Ingresar un importe “grande”, como mínimo ese importe debe ser igual a la sumatoria de saldos iniciales de todas las cuentas bancarias + el total de efectivo sin depositar.
3. Transferencia Caja – Banco Se hará una transferencia desde la cuenta de efectivo con destino a cada cuenta bancaria con

Autor: Coordinación General de Tecnologías de la Información y las Comunicaciones – UBA- Página 81
Manual de Inducción al Sistema
Pilagá
su saldo inicial. Por lo tanto, se debe transferir desde la cuenta de efectivo un importe igual al saldo inicial a cada Cuenta Bancaria. Al finalizar las transferencias con cada saldo inicial, el saldo de la cuenta de efectivo quedará = 0.00 o el saldo inicial de efectivo. Verificar los saldos iniciales en el Parte de Tesorería. Emitir el parte de tesorería de fecha 01/01.
11.5 Operaciones que se encuentran disponibles dentro del menú Tesorería
• Pagos ° Agenda de pagos ° Retenciones ° Pagar de Agenda ° Pagar liquidaciones ° Pagar liquidciones B ° Pagar liquidaciones mismo beneficiario ° Pagar haberes interface ° Anular retenciones ° Anulación liquidaciones parcial ° Anular pagar liquidacion ° Rechazo de nivel 8 ° Anulación parcial con seleccion de PPG ° Anular pagos múltiples ° Anulación liquidaciones parcial por medio de pago
• Cobros ° Cobro de Transferencias ° Cobro de Ingresos Corrientes ° Devengado y Cobrado de Transferencias ° Devengado y Cobrado de Ingresos Corrientes ° Anular Cobros ° Cobro de Devoluciones de Viáticos ° Cobro de Devoluciones de Adelantos ° Cobro de transferencias entre dependencias
• Operaciones en cartera ° Rendir pagos en cartera ° Devolucion de haberes no devengados
• Operaciones bancarias
° Transferencia Caja – Banco ° Transferencia de Banco – Banco ° Transferencia Banco – Caja ° Transferencia de Fondos Rotatorios ° Reemplazo de Cheques ° Reemplazo de cheques por transferencia bancaria ° Reemplazo de medios de pago ° Alta de Saldo de Cuenta de Tesorería ° Configurar Chequeras Activas por Defecto ° Transferencia Banco – Virtual ° Transferencia Virtual – Banco ° Transferencia Virtual – Virtual ° Carga de cheques anulados
• Consultas y listados

Autor: Coordinación General de Tecnologías de la Información y las Comunicaciones – UBA- Página 82
Manual de Inducción al Sistema
Pilagá
° Devoluciones de haberes no devengados ° Cuenta de tesoreria
Resumen de cuenta de tesoreria ־ Arqueo de caja por cuenta de tesoreria ־ Resumen de cuenta de tesoreria por medio de pago ־ Saldos de cuenta de tesoreria ־
° Parte diario de tesoreria ° Cuenta bancaria
Resumen de cuenta bancaria ־ Saldo de cuentas bancarias ־
° Liquidaciones en cartera Movimientos de liquidaciones en cartera ־ Arqueo de liquidaciones en cartera ־ Liquidaciones en cartera pagadas por mismo beneficiario ־ Liquidaciones en cartera pendientes de rendicion ־
° Cheques Cheques emitidos ־ Movimientos de cheques de terceros ־
° estado de deuda ° devoluciones de responsables pendientes de cobro ° composición de ingresos ° reimpresión
reimpresión comprobantes de transferencia ־ reimpresión comprobantes de cobro ־ reimpresión comprobantes de pago ־
12. Menú Contabilidad En esta opción del menú, se administran las cuentas contables existentes, se hacen los cierres mensuales, los cierres de ejercicios y se pueden dar de alta asientos en forma manual. Como así obtener los distintos registros contables (Diarios, Balances de Sumas y Saldos, Mayores, Asientos y la Matriz Contable Presupuestaria)
12.1 Operaciones que se encuentran disponibles dentro del menú Contabilidad
• ABM – Cuentas Contables • Cierre Mensual
° Cierre Mensual ° Recaudado Mensual ° Compromiso no devengado ° Devengado no pagado ° Ejecución presupuestaria ° Ejecución Presupuestaria por Unidad Presup. ° Generar información ministerio
• Alta de Asientos Manual • Consultas y Listados
° Diario ° Balance de sumas y saldos ° Balance de sumas y saldos (con totalizadoras) ° Mayor ° Listado de asientos con totales ° Plan de Cuentas ° Matriz Contable - Presupuestaria

Autor: Coordinación General de Tecnologías de la Información y las Comunicaciones – UBA- Página 83
Manual de Inducción al Sistema
Pilagá
• Cierre Ejercicio ° AIF( Ahorro Inversión Financiamiento) ° Compatibilidad ° Estado de Composición del Crédito ° Estado de Ejecución Presupuestaria de Gastos ° Estado de recursos ° Estado de Ejecución Comp. No Dev. ° Balance General ° Estado de Recursos y Gastos ° Estado de Evolución del Patrimonio Neto ° Estado de Orígenes y Aplicaciones ° Gastos Corrientes – Bienes de Consumo ° Gastos de Capital – Inversión Real Directa
Nota: Para mayor información remitirse al Manual de Usuario.
13. Menú Maestros En esta opción de menú, se administran los distintos tipos de datos necesarios para utilizar el sistema.
13.1 Operaciones que se encuentran disponibles dentro del menú Maestros
• Documentos • Elementos de Partida
o Unidad Presupuestaria Unidad Principal ABM – Subunidad ABM – Sub-subunidad Listados y Consultas
Listado Unidades Presupuestarias ־o Red Programática
ABM – Programa ABM – Subprograma ABM – Proyecto ABM – Actividad ABM – Obra Listados y Consultas
Listado de Red Programática ־o ABM – Grupo Presupuestario o Conceptos de Ingreso
• Tablas Anexas o ABM – Personas o ABM – Proveedores o ABM – Clientes o Consultas y Listados
Listado Proveedores Listado proveedores por rubro Listado Clientes
o ABM – Rubros o ABM – Conceptos de gasto o ABM – Dependencias

Autor: Coordinación General de Tecnologías de la Información y las Comunicaciones – UBA- Página 84
Manual de Inducción al Sistema
Pilagá
o ABM – Ejercicios • Elementos de Tesorería
o ABM – Bancos o ABM – Sucursales o ABM – Cuentas Bancarias o ABM – Chequeras o ABM – Cuentas de Tesorería o ABM – Tipo Ctas Bancarias o Asignar Cuenta Pagadora por Defecto
Nota: Para mayor información remitirse al Manual de Usuario.
14. Menú Administración En esta opción del menú, se pueden ver las operaciones que realizo un determinado usuario a través del Log de Operaciones, ver sus horarios de ingreso u egreso del sistema (Log de Accesos) y cambiar la contraseña que le fue otorgada.
14.1 Operaciones que se encuentran disponibles dentro del menú
• Log Operaciones. • Log Accesos. • Cambiar Clave Personal.