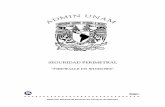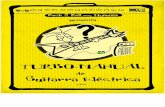MyImageGarden V2.0 Win ES
-
Upload
daniel-calizaya -
Category
Documents
-
view
87 -
download
0
Transcript of MyImageGarden V2.0 Win ES
-
Manual en lnea
Gua de My Image Garden
Espaol (Spanish)
-
ContenidoLame primero. . . . . . . . . . . . . . . . . . . . . . . . . . . . . . . . . . . . . . . . . . . . . . . . . . . 6Cmo usar el manual en lnea. . . . . . . . . . . . . . . . . . . . . . . . . . . . . . . . . . . . . . . . 7Marcas comerciales y licencias. . . . . . . . . . . . . . . . . . . . . . . . . . . . . . . . . . . . . . . 8Consejos de bsqueda. . . . . . . . . . . . . . . . . . . . . . . . . . . . . . . . . . . . . . . . . . . . . 9Notas generales (My Image Garden). . . . . . . . . . . . . . . . . . . . . . . . . . . . . . . . . 11Qu es My Image Garden?. . . . . . . . . . . . . . . . . . . . . . . . . . . . . . . . . . . . . . . . 13
Qu se puede hacer con My Image Garden. . . . . . . . . . . . . . . . . . . . . . . . . . . . . . . . . . . . 14Formatos de archivo. . . . . . . . . . . . . . . . . . . . . . . . . . . . . . . . . . . . . . . . . . . . . . . . . . . . . . . . . . . . . . . . 19Seleccin de imgenes, archivos PDF y vdeos. . . . . . . . . . . . . . . . . . . . . . . . . . . . . . . . . . . . . . . . . . . 21
Inicio de My Image Garden. . . . . . . . . . . . . . . . . . . . . . . . . . . . . . . . . . . . . . . . . . . . . . . . . 28
Uso de la funcin de recomendacin de elementos. . . . . . . . . . . . . . . . . . . . . . 30Uso de los elementos recomendados por My Image Garden. . . . . . . . . . . . . . . . . . . . . . 31Registro de distintos tipos de informacin en fotos. . . . . . . . . . . . . . . . . . . . . . . . . . . . . . 34
Registro de personas. . . . . . . . . . . . . . . . . . . . . . . . . . . . . . . . . . . . . . . . . . . . . . . . . . . . . . . . . . . . . . . . 38Registro de perfiles de personas. . . . . . . . . . . . . . . . . . . . . . . . . . . . . . . . . . . . . . . . . . . . . . . . . . . 43
Registro de acontecimientos. . . . . . . . . . . . . . . . . . . . . . . . . . . . . . . . . . . . . . . . . . . . . . . . . . . . . . . . . . 45Registro de categoras. . . . . . . . . . . . . . . . . . . . . . . . . . . . . . . . . . . . . . . . . . . . . . . . . . . . . . . . . . . . . . . 48
Impresin. . . . . . . . . . . . . . . . . . . . . . . . . . . . . . . . . . . . . . . . . . . . . . . . . . . . . . . 50Impresin de fotos y documentos. . . . . . . . . . . . . . . . . . . . . . . . . . . . . . . . . . . . . . . . . . . . 51Impresin de etiquetas de disco (CD/DVD/BD). . . . . . . . . . . . . . . . . . . . . . . . . . . . . . . . . 54Impresin de elementos recomendados e imgenes de presentaciones de diapositivas. 58Creacin e impresin de elementos. . . . . . . . . . . . . . . . . . . . . . . . . . . . . . . . . . . . . . . . . . 61
Impresin de fotografas en diversos diseos. . . . . . . . . . . . . . . . . . . . . . . . . . . . . . . . . . . . . . . . . . . . . 64Impresin de collages. . . . . . . . . . . . . . . . . . . . . . . . . . . . . . . . . . . . . . . . . . . . . . . . . . . . . . . . . . . . . . . 68Impresin de tarjetas. . . . . . . . . . . . . . . . . . . . . . . . . . . . . . . . . . . . . . . . . . . . . . . . . . . . . . . . . . . . . . . . 72Impresin de calendarios. . . . . . . . . . . . . . . . . . . . . . . . . . . . . . . . . . . . . . . . . . . . . . . . . . . . . . . . . . . . . 76Impresin de adhesivos. . . . . . . . . . . . . . . . . . . . . . . . . . . . . . . . . . . . . . . . . . . . . . . . . . . . . . . . . . . . . . 80Impresin en diseo cinemtico. . . . . . . . . . . . . . . . . . . . . . . . . . . . . . . . . . . . . . . . . . . . . . . . . . . . . . . 83Impresin de artesanas en papel. . . . . . . . . . . . . . . . . . . . . . . . . . . . . . . . . . . . . . . . . . . . . . . . . . . . . . 87
Descarga e impresin de contenidos premium. . . . . . . . . . . . . . . . . . . . . . . . . . . . . . . . . 90Captura e impresin de imgenes fijas a partir de vdeos. . . . . . . . . . . . . . . . . . . . . . . . . 95
Obtencin de imgenes de fotogramas de vdeo combinados. . . . . . . . . . . . . . . . . . . . . . . . . . . . . . . 100
-
Correccin de imgenes fijas capturadas a partir de vdeos. . . . . . . . . . . . . . . . . . . . . . . . . . . . . . . . . 103
Uso de varias funciones. . . . . . . . . . . . . . . . . . . . . . . . . . . . . . . . . . . . . . . . . . 106Escaneado de fotos y documentos. . . . . . . . . . . . . . . . . . . . . . . . . . . . . . . . . . . . . . . . . . 108
Escaneado fcil con Escaneado automtico. . . . . . . . . . . . . . . . . . . . . . . . . . . . . . . . . . . . . . . . . . . . . 109Escaneado de fotos. . . . . . . . . . . . . . . . . . . . . . . . . . . . . . . . . . . . . . . . . . . . . . . . . . . . . . . . . . . . . . . . 112Escaneado de documentos. . . . . . . . . . . . . . . . . . . . . . . . . . . . . . . . . . . . . . . . . . . . . . . . . . . . . . . . . . 115Escaneado con Configuraciones favoritas. . . . . . . . . . . . . . . . . . . . . . . . . . . . . . . . . . . . . . . . . . . . . . . 118Recorte de imgenes escaneadas. . . . . . . . . . . . . . . . . . . . . . . . . . . . . . . . . . . . . . . . . . . . . . . . . . . . 121
Edicin de elementos. . . . . . . . . . . . . . . . . . . . . . . . . . . . . . . . . . . . . . . . . . . . . . . . . . . . 123Configuracin del tema y las personas principales. . . . . . . . . . . . . . . . . . . . . . . . . . . . . . . . . . . . . . . . 124Cambio de fondo. . . . . . . . . . . . . . . . . . . . . . . . . . . . . . . . . . . . . . . . . . . . . . . . . . . . . . . . . . . . . . . . . . 127Cambio de formato. . . . . . . . . . . . . . . . . . . . . . . . . . . . . . . . . . . . . . . . . . . . . . . . . . . . . . . . . . . . . . . . 131Organizar fotos automticamente. . . . . . . . . . . . . . . . . . . . . . . . . . . . . . . . . . . . . . . . . . . . . . . . . . . . . 133Adicin, eliminacin o reorganizacin de pginas. . . . . . . . . . . . . . . . . . . . . . . . . . . . . . . . . . . . . . . . . 136Insercin de imgenes. . . . . . . . . . . . . . . . . . . . . . . . . . . . . . . . . . . . . . . . . . . . . . . . . . . . . . . . . . . . . . 140Ajuste, correccin o mejora de imgenes. . . . . . . . . . . . . . . . . . . . . . . . . . . . . . . . . . . . . . . . . . . . . . . 143Adicin de texto. . . . . . . . . . . . . . . . . . . . . . . . . . . . . . . . . . . . . . . . . . . . . . . . . . . . . . . . . . . . . . . . . . . 146Adicin/ajuste de cuadros de texto. . . . . . . . . . . . . . . . . . . . . . . . . . . . . . . . . . . . . . . . . . . . . . . . . . . . 148
Correccin/mejora de fotografas. . . . . . . . . . . . . . . . . . . . . . . . . . . . . . . . . . . . . . . . . . . 152Uso de autocorreccin de foto. . . . . . . . . . . . . . . . . . . . . . . . . . . . . . . . . . . . . . . . . . . . . . . . . . . . . . . . 155Uso de la correccin de ojos rojos. . . . . . . . . . . . . . . . . . . . . . . . . . . . . . . . . . . . . . . . . . . . . . . . . . . . . 158Uso de la funcin Aclarador de caras. . . . . . . . . . . . . . . . . . . . . . . . . . . . . . . . . . . . . . . . . . . . . . . . . . 162Uso de la funcin Enfocar cara. . . . . . . . . . . . . . . . . . . . . . . . . . . . . . . . . . . . . . . . . . . . . . . . . . . . . . . 165Uso de la funcin Suavizado digital de rostros. . . . . . . . . . . . . . . . . . . . . . . . . . . . . . . . . . . . . . . . . . . 169Uso de la funcin Eliminador de imperfecciones. . . . . . . . . . . . . . . . . . . . . . . . . . . . . . . . . . . . . . . . . . 173Ajuste de imagen. . . . . . . . . . . . . . . . . . . . . . . . . . . . . . . . . . . . . . . . . . . . . . . . . . . . . . . . . . . . . . . . . . 176
Recorte de fotografas. . . . . . . . . . . . . . . . . . . . . . . . . . . . . . . . . . . . . . . . . . . . . . . . . . . 179Mejora de fotografas mediante filtros especiales. . . . . . . . . . . . . . . . . . . . . . . . . . . . . . 181
Mejora con efecto de ojo de pez. . . . . . . . . . . . . . . . . . . . . . . . . . . . . . . . . . . . . . . . . . . . . . . . . . . . . . 183Mejora con efecto miniatura. . . . . . . . . . . . . . . . . . . . . . . . . . . . . . . . . . . . . . . . . . . . . . . . . . . . . . . . . . 186Mejora con efecto cmara de juguete. . . . . . . . . . . . . . . . . . . . . . . . . . . . . . . . . . . . . . . . . . . . . . . . . . 189Mejora con enfoque difuminado. . . . . . . . . . . . . . . . . . . . . . . . . . . . . . . . . . . . . . . . . . . . . . . . . . . . . . . 192Desenfocar el fondo. . . . . . . . . . . . . . . . . . . . . . . . . . . . . . . . . . . . . . . . . . . . . . . . . . . . . . . . . . . . . . . . 194
Creacin/edicin de archivos PDF. . . . . . . . . . . . . . . . . . . . . . . . . . . . . . . . . . . . . . . . . . 198Configuracin de contraseas para los archivos PDF. . . . . . . . . . . . . . . . . . . . . . . . . . . . . . . . . . . . . . 201Apertura/edicin de archivos PDF protegidos con contrasea. . . . . . . . . . . . . . . . . . . . . . . . . . . . . . . 206
-
Extraccin de texto de imgenes escaneadas (Funcin OCR). . . . . . . . . . . . . . . . . . . . 211Descarga de imgenes desde sitios para compartir fotografas. . . . . . . . . . . . . . . . . . . . 213
Pantallas de My Image Garden. . . . . . . . . . . . . . . . . . . . . . . . . . . . . . . . . . . . . 216Pantalla principal. . . . . . . . . . . . . . . . . . . . . . . . . . . . . . . . . . . . . . . . . . . . . . . . . . . . . . . 218
Vista Mis creaciones artsticas. . . . . . . . . . . . . . . . . . . . . . . . . . . . . . . . . . . . . . . . . . . . . . . . . . . . . . . . 222Pantalla de edicin Mis creaciones artsticas. . . . . . . . . . . . . . . . . . . . . . . . . . . . . . . . . . . . . . . . 225
Cuadro de dilogo Seleccionar tema y personas principales. . . . . . . . . . . . . . . . . . . . . . . . 231Cuadro de dilogo Seleccionar tema. . . . . . . . . . . . . . . . . . . . . . . . . . . . . . . . . . . . . . . . . . . 233Cuadro de dilogo Seleccionar fondo. . . . . . . . . . . . . . . . . . . . . . . . . . . . . . . . . . . . . . . . . . 235Cuadro de dilogo Seleccionar formato. . . . . . . . . . . . . . . . . . . . . . . . . . . . . . . . . . . . . . . . 237Cuadro de dilogo Configuracin avanzada (Adhesivos). . . . . . . . . . . . . . . . . . . . . . . . . . . 238Cuadro de dilogo Configuracin avanzada (Formato de fotografa). . . . . . . . . . . . . . . . . . 239Cuadro de dilogo Configuracin avanzada (Calendario). . . . . . . . . . . . . . . . . . . . . . . . . . . 241Cuadro de dilogo Configuracin avanzada (Etiqueta de disco (CD/DVD/BD)). . . . . . . . . . 246
Vista Calendario. . . . . . . . . . . . . . . . . . . . . . . . . . . . . . . . . . . . . . . . . . . . . . . . . . . . . . . . . . . . . . . . . . . 247Cuadro de dilogo Registrar acontecimiento/Editar acontecimiento. . . . . . . . . . . . . . . . . . . . . . . 252
Vista Acontecimiento. . . . . . . . . . . . . . . . . . . . . . . . . . . . . . . . . . . . . . . . . . . . . . . . . . . . . . . . . . . . . . . 254Visualizacin ampliada de la vista Acontecimiento. . . . . . . . . . . . . . . . . . . . . . . . . . . . . . . . . . . . 256
Vista Personas. . . . . . . . . . . . . . . . . . . . . . . . . . . . . . . . . . . . . . . . . . . . . . . . . . . . . . . . . . . . . . . . . . . . 260Cuadro de dilogo Registrar perfil. . . . . . . . . . . . . . . . . . . . . . . . . . . . . . . . . . . . . . . . . . . . . . . . . 263Visualizacin ampliada de la vista Personas. . . . . . . . . . . . . . . . . . . . . . . . . . . . . . . . . . . . . . . . . 265
Vista Personas no registradas. . . . . . . . . . . . . . . . . . . . . . . . . . . . . . . . . . . . . . . . . . . . . . . . . . . . . . . . 268Vista Imgenes eliminadas de personas. . . . . . . . . . . . . . . . . . . . . . . . . . . . . . . . . . . . . . . . . . . . . . . . 272Vista de carpetas. . . . . . . . . . . . . . . . . . . . . . . . . . . . . . . . . . . . . . . . . . . . . . . . . . . . . . . . . . . . . . . . . . 275Vista Escanear. . . . . . . . . . . . . . . . . . . . . . . . . . . . . . . . . . . . . . . . . . . . . . . . . . . . . . . . . . . . . . . . . . . . 278
Vista de recorte (Vista de escaneado). . . . . . . . . . . . . . . . . . . . . . . . . . . . . . . . . . . . . . . . . . . . . . 281Cuadro de dilogo Guardar (Vista Escanear). . . . . . . . . . . . . . . . . . . . . . . . . . . . . . . . . . . . . . . . 283
Cuadro de dilogo Configuracin de PDF. . . . . . . . . . . . . . . . . . . . . . . . . . . . . . . . . . . . . . . 285Vista Sitios para compartir fotos. . . . . . . . . . . . . . . . . . . . . . . . . . . . . . . . . . . . . . . . . . . . . . . . . . . . . . 288
Cuadro de dilogo Guardar (Vista Sitios para compartir fotos). . . . . . . . . . . . . . . . . . . . . . . . . . . 293Vista Captura de fotogramas de vdeo. . . . . . . . . . . . . . . . . . . . . . . . . . . . . . . . . . . . . . . . . . . . . . . . . 294
Vista Corregir. . . . . . . . . . . . . . . . . . . . . . . . . . . . . . . . . . . . . . . . . . . . . . . . . . . . . . . . . . . . . . . . . 299Vista Combinar fotogramas. . . . . . . . . . . . . . . . . . . . . . . . . . . . . . . . . . . . . . . . . . . . . . . . . . . . . . 302Cuadro de dilogo Guardar (Vista Captura de fotogramas de vdeo). . . . . . . . . . . . . . . . . . . . . . 305
Vista Descargar contenido premium. . . . . . . . . . . . . . . . . . . . . . . . . . . . . . . . . . . . . . . . . . . . . . . . . . . 307
-
Vista Contenido premium descargado. . . . . . . . . . . . . . . . . . . . . . . . . . . . . . . . . . . . . . . . . . . . . . . . . . 308
Ventana Corregir/Mejorar imgenes. . . . . . . . . . . . . . . . . . . . . . . . . . . . . . . . . . . . . . . . . 310Ventana Recortar. . . . . . . . . . . . . . . . . . . . . . . . . . . . . . . . . . . . . . . . . . . . . . . . . . . . . . . . . . . . . . . . . . 319Cuadro de dilogo Guardar (Ventana Corregir/Mejorar imgenes o Filtros de imagen especiales). . . 321
Ventana Filtros de imagen especiales. . . . . . . . . . . . . . . . . . . . . . . . . . . . . . . . . . . . . . . 323Vista Crear/Editar archivo PDF. . . . . . . . . . . . . . . . . . . . . . . . . . . . . . . . . . . . . . . . . . . . . 327
Cuadro de dilogo Guardar (Vista Crear/Editar archivo PDF). . . . . . . . . . . . . . . . . . . . . . . . . . . . . . . . 331Cuadro de dilogo Configuracin de seguridad de la contrasea. . . . . . . . . . . . . . . . . . . . . . . . . 333Cuadro de dilogo Configuracin de archivo. . . . . . . . . . . . . . . . . . . . . . . . . . . . . . . . . . . . . . . . . 335
Cuadro de dilogo Configuracin de impresin. . . . . . . . . . . . . . . . . . . . . . . . . . . . . . . . 338Lista de tamaos de papel. . . . . . . . . . . . . . . . . . . . . . . . . . . . . . . . . . . . . . . . . . . . . . . . . . . . . . . . . . . 347
Cuadro de dilogo Preferencias. . . . . . . . . . . . . . . . . . . . . . . . . . . . . . . . . . . . . . . . . . . . 349
Solucin de problemas. . . . . . . . . . . . . . . . . . . . . . . . . . . . . . . . . . . . . . . . . . . 354No se pueden utilizar los contenidos premium. . . . . . . . . . . . . . . . . . . . . . . . . . . . . . . . . 355
Cmo comprobar la versin - My Image Garden -. . . . . . . . . . . . . . . . . . . . . . 358
-
Lame primeroNotas sobre el uso del manual en lneaCmo imprimir
Notas sobre el uso del manual en lnea Est prohibida la reproduccin, desviacin o copia total o parcial de cualquier texto, foto o imagen
publicada en el Manual en lnea (en adelante, "esta gua"). En principio, Canon puede modificar o eliminar el contenido de esta gua sin avisar previamente a los
clientes. Adems, Canon puede suspender o detener la divulgacin de esta gua por motivosinevitables. Canon no ser responsable de los daos que sufran los clientes como resultado de loscambios efectuados en la informacin de esta gua o de la eliminacin de datos, ni de los que sederiven de la suspensin o interrupcin de su divulgacin.
Aunque se ha puesto el mayor cuidado en la preparacin del contenido de esta gua, pngase encontacto con el servicio tcnico si detecta algn error o si falta informacin.
En principio, las descripciones incluidas en esta gua se basan en el producto en el momento de suventa inicial.
Esta gua no incluye los manuales de todos los productos que vende Canon. Cuando utilice unproducto que no se describa en esta gua, consulte el manual que se proporciona con el mismo.
Cmo imprimirUtilice la funcin de impresin del navegador web para imprimir esta gua.Para configurar los colores y las imgenes de fondo, siga los pasos que se indican a continuacin.
Nota En Windows 8, imprima en la versin de escritorio.
En Internet Explorer 9 o 10
1. Seleccione (Herramientas) > Imprimir (Print) > Configurar pgina... (Page setup...).2. Seleccione la casilla Imprimir imgenes y colores de fondo (Print Background Colors and
Images).
En Internet Explorer 81. Pulse la tecla Alt para ver los mens.
Si lo prefiere, en Herramientas (Tools), seleccione Barras de herramientas (Toolbars) >Barra de mens (Menu Bar) para ver los mens.
2. Seleccione Configurar pgina... (Page Setup...) en el men Archivo (File).3. Seleccione la casilla Imprimir imgenes y colores de fondo (Print Background Colors and
Images).
En Mozilla Firefox1. Pulse la tecla Alt para ver los mens.
Tambin puede hacer clic en Firefox y, a continuacin, seleccione Barra de mens (Menu Bar)desde la flecha derecha deOpciones (Options) para ver los mens.
2. Seleccione Configurar pgina... (Page Setup...) en el men Archivo (File).3. Seleccione la casilla Imprimir fondo (colores e imgenes) (Print Background (colors &
images)) en Formato y Opciones (Format & Options).
6
-
Cmo usar el manual en lnea
Smbolos utilizados en este documentoAdvertencia
Instrucciones que, si se ignoran, pueden provocar lesiones graves, o incluso la muerte, por el usoincorrecto del equipo. Sgalas al pie de la letra para que el funcionamiento sea seguro.
PrecaucinInstrucciones que, si se ignoran, pueden provocar lesiones en las personas o daos materiales por eluso incorrecto del equipo. Sgalas al pie de la letra para que el funcionamiento sea seguro.
ImportanteInstrucciones que incluyen informacin importante. Para evitar daos y lesiones o un uso incorrectodel producto, asegrese de leer estas instrucciones.
NotaInstrucciones que incluyen notas sobre el funcionamiento y explicaciones adicionales.
BsicoInstrucciones que explican las operaciones bsicas del producto.
Nota Los iconos pueden variar dependiendo del producto.
Usuarios con dispositivos con activacin tctilPara acciones tctiles, debe sustituir en este documento "clic con el botn derecho" pro el conjunto deacciones del sistema operativo. Por ejemplo, si la accin est establecida como "mantener pulsado" en elsistema operativo, sustituya "haga clic con el botn derecho" por "mantener pulsado".
7
-
Marcas comerciales y licencias Microsoft es una marca comercial registrada de Microsoft Corporation. Windows es una marca comercial o marca comercial registrada de Microsoft Corporation, registrada en
EE.UU. y/o en otros pases. Windows Vista es una marca comercial o marca comercial registrada de Microsoft Corporation,
registrada en EE.UU. y/o en otros pases. Internet Explorer es una marca comercial o marca comercial registrada de Microsoft Corporation,
registrada en EE.UU. y/o en otros pases. Mac, Mac OS, AirPort, Safari, Bonjour, iPad, iPhone y iPod touch son marcas comerciales de Apple
Inc., registradas en Estados Unidos y en otros pases. AirPrint y el logotipo AirPrint son marcascomerciales de Apple Inc.
IOS es una marca comercial o marca comercial registrada de Cisco en EE.UU. y/o en otros pases, y seutiliza con licencia.
Google Cloud Print, Google Chrome, Android y Google Play son marcas comerciales o marcascomerciales registradas de Google Inc.
Adobe, Photoshop, Photoshop Elements, Lightroom, Adobe RGB y Adobe RGB (1998) son marcascomerciales o marcas comerciales registradas de Adobe Systems Incorporated en EE.UU. y en otrospases.
Photo Rag es una marca comercial de Hahnemhle FineArt GmbH. Bluetooth es una marca comercial de Bluetooth SIG, Inc., EE.UU. y Canon Inc. la utiliza bajo licencia. El resto de nombres y productos de otras empresas mencionados en este documento pueden ser
marcas comerciales o marcas comerciales registradas de sus respectivas empresas.Nota
El nombre oficial de Windows Vista es sistema operativo Microsoft Windows Vista.
8
-
Escriba palabras clave en la ventana de bsqueda y haga clic en (Buscar).Puede buscar pginas de destino en esta gua.
Ejemplo: "(nombre de modelo del producto) cargar papel", "(nombre de modelo del producto) 1000"
Consejos de bsquedaPuede buscar pginas de destino escribiendo palabras clave en la ventana de bsqueda.
Nota La pantalla que aparece puede variar.
Bsqueda de funcionesPuede buscar pginas de destino fcilmente escribiendo el nombre de modelo del producto y unapalabra clave para la funcin sobre la que desea informacin.Ejemplo: si desea aprender a cargar papelEscriba "(nombre de modelo del producto) cargar papel" en la ventana de bsqueda y realice unabsqueda
Errores de solucin de problemasPuede conseguir resultados de bsqueda ms precisos escribiendo el nombre de modelo del productoy un cdigo de asistencia.Ejemplo: si aparece la siguiente pantalla de errorEscriba "(nombre de modelo del producto) 1000" en la ventana de bsqueda y realice una bsqueda
9
-
Nota La pantalla que aparece vara en funcin del producto.
Bsqueda de funciones de aplicacionesPuede buscar pginas de destino fcilmente escribiendo el nombre de la aplicacin y una palabra clavepara la funcin sobre la que desea informacin.Ejemplo: si desea aprender a imprimir collages con My Image GardenEscriba "My Image Garden collage" en la ventana de bsqueda y realice una bsqueda
Bsqueda de pginas de referenciaPuede buscar las pginas de referencia descritas en esta gua escribiendo el nombre de modelo y unttulo de pgina.Puede buscar pginas de referencia ms fcilmente introduciendo tambin el nombre de funcin.Ejemplo: si desea explorar la pgina a la que hace referencia la siguiente frase de una pgina deprocedimiento de escaneadoConsulte la "ficha Configuracin de color" para su modelo desde el Inicio del Manual en lnea paraobtener ms informacin. Escriba "(nombre de modelo del producto) escaneado Ficha Configuracin de color" en la ventana debsqueda y realice una bsqueda
10
-
Notas generales (My Image Garden)My Image Garden est sujeto a las siguientes restricciones. Tenga en cuenta lo siguiente.
Consulte el sitio web de Canon para conocer los productos que admiten My ImageGarden.
Las funciones y configuracin disponibles variarn en funcin del escner o impresora. En esta gua, las descripciones se basan principalmente en las pantallas que aparecen
cuando se usa Windows 8 operating system (en adelante "Windows 8"). Los diseos del contenido premium que se proporcionan en esta gua estn sujetos a
cambio sin previo aviso.
Restriccin de Funcin de recomendacin de elementos Para utilizar la funcin de recomendacin de elementos, tiene que instalar Quick Menu.
Puede descargar Quick Menu desde el sitio web de Canon.
Restricciones de visualizacin de imgenes Para mostrar imgenes en las vistas Calendario (Calendar), Personas no
registradas (Unregistered People) o Personas (People), o para usar la funcin derecomendacin de elementos, las carpetas en las que se guardan las imgenestendrn que someterse a un anlisis de imagen.
Las carpetas sujetas al anlisis de imgenes se pueden establecer en la pantalla queaparece al iniciar My Image Garden por primera vez o en el cuadro de dilogoPreferencias (Preferences). La carpeta Imgenes se establece de formapredeterminada. Consulte "Ficha Configuracin de anlisis de imagen (ImageAnalysis Settings)" para cambiar las carpetas sujetas al anlisis de imgenes.
Restricciones de impresin La impresin en etiquetas de disco (CD/DVD/BD), en papel con un tamao superior a
A4, en papel con tamao de tarjeta de visita o en hojas de adhesivos slo se puederealizar con modelos compatibles.
No puede imprimir los elementos si no tiene instalado en el equipo un controlador deimpresora que admita My Image Garden.
Restricciones de escaneado No se pueden escanear elementos si en el equipo no hay instalado un controlador de
escner o MP Drivers que admita My Image Garden.
11
-
No puede escanear elementos cuyo tamao de imagen sea superior a 10 208 pxeles x14 032 pxeles (equivalente a un elemento del tamao de la platina escaneado a unaresolucin de 1200 ppp) al escanearlo.
Consulte la seccin "Notas generales (controlador de escner)" correspondiente a sumodelo en el Inicio del Manual en lnea para conocer las restricciones de escaneado si seusa ScanGear (controlador del escner).
12
-
Qu es My Image Garden?
Qu se puede hacer con My Image GardenFormatos de archivoSeleccin de imgenes, archivos PDF y vdeos
Inicio de My Image Garden
13
-
Qu se puede hacer con My Image GardenMy Image Garden es una aplicacin que le permite utilizar fotografas tomadas concmaras digitales y otras imgenes guardadas en el equipo de muchas formas paradiversos fines.
Operaciones posiblesPermitir que My Image Garden realice la creacin de elementosOrganizar fotos con facilidadImprimir fotos y documentos con facilidadImprimir elementos personalizadosImprimir etiquetas de disco (CD/DVD/BD)Capturar e imprimir fotogramas a partir de vdeosEscanear fotos y documentos con facilidadCorregir o mejorar fotos
NotaLos formatos de archivo disponibles en My Image Garden varan segn la funcin.
Consulte todos los detalles en "Formatos de archivo".
Permitir que My Image Garden realice la creacin de elementosMy Image Garden utiliza una tecnologa denominada "Image Assorting Technology" queproporciona las siguientes funciones.
La funcin de anlisis de imagen que agrupa las imgenes por personas al detectar lasreas faciales en las fotos y que adems registra, de manera automtica, imgenes yvdeos en un calendario al detectar informacin como la fecha y hora de realizacin
La funcin de recomendacin de elementos que recomienda automticamenteelementos en los que mejor se pueden combinar las imgenes analizadas
Puede imprimir fcilmente varios elementos, como collages y tarjetas, mediante el uso deesta tecnologa.
Uso de la funcin de recomendacin de elementos
14
-
Organizar fotos con facilidadLas imgenes analizadas en My Image Garden aparecen en la vista Personas noregistradas (Unregistered People) o en la vista Personas (People) por persona, ytambin aparecen en la vista Calendario (Calendar) segn la fecha y hora de realizacin.Al registrar informacin de eventos y perfiles de personas, puede organizar fcilmente ungran nmero de imgenes, o buscar con rapidez las imgenes que desea ver.
Registro de personasRegistro de acontecimientos
Imprimir fotos y documentos con facilidadPuede imprimir fcilmente sus fotografas favoritas despus de comprobarlas en la vistaprevia.Tambin puede imprimir documentos guardados como archivos PDF.
Impresin de fotos y documentos
15
-
Imprimir elementos personalizadosPuede combinar sus fotografas favoritas con temas preajustados para crear e imprimirelementos personalizados tales como collages y tarjetas.
Creacin e impresin de elementos
Imprimir etiquetas de disco (CD/DVD/BD)Puede crear e imprimir fcilmente etiquetas de discos (CD/DVD/BD) personalizadasutilizando sus fotos favoritas.
Impresin de etiquetas de disco (CD/DVD/BD)
16
-
Capturar e imprimir fotogramas a partir de vdeosPuede capturar sus escenas favoritas de vdeos e imprimirlas como imgenes fijas.
Captura e impresin de imgenes fijas a partir de vdeos
Escanear fotos y documentos con facilidadPuede escanear fotos y documentos fcilmente detectando automticamente el tipo deelemento.
Escaneado fcil con Escaneado automtico
Corregir o mejorar fotosSe pueden corregir los ojos rojos o ajustar brillo y el contraste de las imgenes.
Correccin/mejora de fotografas
17
-
NotaEn My Image Garden, hay muchas pantallas para seleccionar imgenes, archivos PDF
y vdeos.Consulte todos los detalles en "Seleccin de imgenes, archivos PDF y vdeos".
18
-
Formatos de archivoLos formatos de archivo disponibles para utilizar o guardar en cada funcin de My ImageGarden son los siguientes.
Formatos de archivo disponibles para impresinFormatos de archivo disponibles para uso como materiales en elementosFormatos de archivo disponibles para uso en Captura de fotogramas de vdeo (Video
Frame Capture)Formatos de archivo disponibles para guardar escaneadosAcerca de Exif Print
Formatos de archivo disponibles para impresin JPEG (.jpg, .jpeg) TIFF (.tif, .tiff) PNG (.png) PDF (.pdf)
ImportanteEn el caso de archivos PDF, solo se admiten aquellos creados en My Image Garden o
IJ Scan Utility. No se admiten archivos PDF creados o editados en otras aplicaciones.
Formatos de archivo disponibles para uso como materiales enelementos
JPEG (.jpg, .jpeg) TIFF (.tif, .tiff) PNG (.png)
Formatos de archivo disponibles para uso en Captura de fotogramas devdeo (Video Frame Capture)
MOV (.mov) MP4 (.mp4)
ImportanteSlo son compatibles los archivos de vdeos grabados con cmaras digitales o
videocmaras digitales Canon. Adems, es necesario instalar ZoomBrowser EX Versin
19
-
6.5 o posterior, o bien ImageBrowser EX Versin 1.0 o posterior que se incluyen con lacmara digital o la videocmara digital.Los archivos de vdeo en formato MOV solo estn disponibles cuando se utiliza
ZoomBrowser EX.Los archivos de vdeo con formato MOV y MP4 estn disponibles cuando se utiliza
ImageBrowser EX.
Formatos de archivo disponibles para guardar escaneados JPEG/Exif (.jpg, .jpeg) TIFF (.tif, .tiff) PNG (.png) PDF (.pdf)
NotaSe admiten los formatos de archivo TIFF.
Archivos binarios en blanco y negro sin comprimirArchivos sin comprimir, RGB (8 bits por canal)Archivos sin comprimir, YCC (8 bits por componente)Archivos sin comprimir, RGB (16 bits por canal)Archivos sin comprimir, YCC (16 bits por componente)Archivos sin comprimir, escala de grises
Acerca de Exif PrintMy Image Garden es compatible con "Exif Print."Exif Print es un estndar para mejorar la comunicacin entre las cmaras digitales y lasimpresoras. Al conectar una cmara digital compatible con Exif Print, los resultados deimpresin adecuados para las condiciones de disparo, escenas de disparo, etc. se puedenobtener a partir de la informacin de la cmara en el momento del disparo.
20
-
Seleccin de imgenes, archivos PDF y vdeosEn My Image Garden, hay muchas pantallas para seleccionar imgenes, archivos PDF yvdeos. Puede seleccionar imgenes, archivos PDF o vdeos haciendo clic en lasminiaturas mostradas en las pantallas. Aparecen marcos blancos alrededor de los archivosseleccionados.
Bsqueda por fecha de disparo o creacin (vista Calendario (Calendar))Seleccin de archivos de acontecimientos registrados (vista Acontecimiento (Event))Seleccin de archivos de personas registradas (vista Personas (People))Bsqueda por fotos que contienen personas (vista Personas no registradas
(Unregistered People))Seleccin de archivos guardados en carpetas especficas (vista de carpetas)
ImportanteEn el caso de archivos PDF, solo se admiten aquellos creados en My Image Garden o
IJ Scan Utility. No se admiten archivos PDF creados o editados en otras aplicaciones.No se pueden imprimir imgenes y archivos PDF al mismo tiempo. Imprima las
imgenes y archivos PDF por separado.Para seleccionar varios archivos de la misma carpeta a la vez, haga clic en las
miniaturas de las imgenes, archivos PDF o vdeos al mismo tiempo que pulsa lasteclas Ctrl o Mays. No es posible seleccionar imgenes de diferentes carpetas o vistasa la vez.
NotaTambin se pueden seleccionar imgenes fijas capturndolas desde vdeos.Captura e impresin de imgenes fijas a partir de vdeos
Tambin se pueden seleccionar imgenes descargadas desde sitios para compartirfotografas de Internet.
Descarga de imgenes desde sitios para compartir fotografasPara vdeos, solo aparecen aquellos con formato MOV o MP4 grabados con cmaras
digitales Canon o videocmaras digitales.
Vista Calendario (Calendar) (Imgenes, archivos PDF y vdeos)En Vista mes (Month View)Cuando hace clic en Calendario (Calendar), la vista cambia a Calendario (Calendar)en la vista de mes y aparece para cada fecha una miniatura de una de las imgenes ode los archivos PDF registrados en esa fecha. Cuando se hace clic en una miniatura,se seleccionarn todas las imgenes, archivos PDF y vdeos contenidos en la fecha.
21
-
NotaHaga clic en una fecha y seleccione Seleccionar todo (Select All) en el men
Editar (Edit) para seleccionar todas las fechas del mes.
En Vista da (Day View)Cuando se hace clic en Vista da (Day View) en la vista Calendario (Calendar)establecida en Vista mes, la vista cambia a Calendario (Calendar) establecida enVista da y las imgenes, los archivos PDF y los vdeos aparecen como miniaturas porfecha.
22
-
NotaHaga clic en una miniatura de una imagen o archivo PDF y seleccione
Seleccionar todo (Select All) desde el men Editar (Edit) para seleccionar todaslas imgenes, los archivos PDF y los vdeos de la fecha.
Vista Acontecimiento (Event) (Imgenes, archivos PDF y vdeos)Cuando se hace clic en Acontecimiento (Event), la vista cambia a Acontecimiento(Event) y los acontecimientos registrados con sus imgenes representativas aparecencomo miniaturas. Cuando se hace clic en una miniatura, se seleccionarn todas lasimgenes, archivos y vdeos que contienen el acontecimiento.
NotaSeleccione Seleccionar todo (Select All) en el men Editar (Edit) para
seleccionar todos los acontecimientos.
En visualizacin ampliadaCuando se hace clic en un de los nombres de acontecimiento que aparecen enAcontecimiento (Event), o se hace doble clic en un acontecimiento en la vistaAcontecimiento (Event), las imgenes, los archivos PDF y los vdeos que contiene elacontecimiento aparecen como miniaturas.
23
-
NotaAl hacer doble clic en una etiqueta de acontecimiento en el calendario Vista mes
tambin se muestran las imgenes, los archivos PDF y los vdeos que contiene elacontecimiento como miniaturas.Elija Seleccionar todo (Select All) en el men Editar (Edit) para seleccionar
todas las imgenes, archivos PDF y vdeos.
Vista Personas (People) (Imgenes)Al hacer clic en Personas (People), la vista cambia a Personas (People) y lasimgenes de las personas registradas aparecen como miniaturas. Cuando se hace clicen una miniatura, se seleccionarn todas las imgenes, archivos y vdeos quecontienen la persona.
24
-
NotaSeleccione Seleccionar todo (Select All) en el men Editar (Edit) para
seleccionar todas las personas.
En visualizacin ampliadaSi hace clic en uno de los nombres que aparece en Personas (People), o hace dobleclic en una persona en la vista Personas (People), la vista cambia a la vista ampliadade Personas (People) y las imgenes registradas de esa persona aparecen comominiaturas.
25
-
NotaSeleccione Seleccionar todo (Select All) en el men Editar (Edit) para
seleccionar todas las imgenes.
Vista Personas no registradas (Unregistered People) (Imgenes)Al hacer clic en Personas no registradas (Unregistered People), la vista cambia aPersonas no registradas (Unregistered People) y las imgenes detectadas con elanlisis de la imagen se muestran como miniaturas.
NotaHaga clic en una miniatura ms pequea para seleccionar todas las imgenes que
se organizan automticamente como las de la misma persona.Haga clic en la miniatura de una imagen y elija Seleccionar todo (Select All) en el
men Editar (Edit) para seleccionar todas las imgenes que se han organizadoautomticamente como correspondientes a la misma persona.Durante el anlisis de imgenes aparece Identificando personas (Identifying
people) en Personas no registradas (Unregistered People) en el Men global.
Vista carpeta (Imgenes, archivos PDF y vdeos)Cuando selecciona una carpeta del rbol de carpetas, aparecen como miniaturas lasimgenes, los archivos PDF y los vdeos de la carpeta.
26
-
27
-
Inicio de My Image GardenMy Image Garden se puede iniciar con uno de estos tres mtodos.
Haga clic en (Inicie My Image Garden) en Quick Menu
Haga doble clic en Canon My Image Garden en el escritorio Inicio desde la carpeta Programas
Windows 8:Seleccione My Image Garden en la pantalla Inicio para iniciar My Image Garden.Si My Image Garden no aparece en la pantalla Inicio, seleccione el acceso Buscar(Search), a continuacin busque "My Image Garden".Windows 7/Windows Vista/Windows XP:En el men Inicio (Start), seleccione Todos los programas (All Programs) > CanonUtilities > My Image Garden > My Image Garden
NotaMy Image Garden analiza las imgenes de las carpetas sujetas al anlisis de
imgenes y las muestra en las vistas Calendario (Calendar), Personas noregistradas (Unregistered People) o Personas (People), o bien las utiliza en loselementos recomendados en Visualizacin de imagen.Las carpetas sujetas al anlisis de imgenes se pueden establecer en la pantalla queaparece al iniciar My Image Garden por primera vez o en el cuadro de dilogoPreferencias (Preferences). La carpeta Imgenes se establece de formapredeterminada.
28
-
Consulte "Ficha Configuracin de anlisis de imagen (Image Analysis Settings)"para saber cmo cambiar las carpetas sujetas al anlisis de imgenes.Si est usando ImageBrowser EX Ver. 1.2.1. o una versin posterior, puede iniciar My
Image Garden desde ImageBrowser EX.
29
-
Uso de la funcin de recomendacin de elementos
Uso de los elementos recomendados por My Image Garden
Registro de distintos tipos de informacin en fotosRegistro de personas
Registro de perfiles de personasRegistro de acontecimientosRegistro de categoras
30
-
Uso de los elementos recomendados por My ImageGardenCuando se registran perfiles de personas e informacin de acontecimientos, los elementoscomo los collages y los calendarios con las fotos colocadas/seleccionadasautomticamente aparecen como presentaciones de diapositivas en Image Display deQuick Menu. Puede imprimir fcilmente elementos tales como calendarios repletos derecuerdos familiares con solo unos clics de ratn.
NotaConsulte "Registro de distintos tipos de informacin en fotos" para obtener informacin
sobre cmo utilizar la funcin de recomendacin de elementos.Consulte "Impresin de elementos recomendados e imgenes de presentaciones de
diapositivas" para obtener informacin sobre cmo imprimir elementos depresentaciones de diapositivas.
Registre el proceso de crecimiento de sus hijos (Registro decrecimiento)Al registrar el cumpleaos de su hijo y la relacin con usted en el perfil de hijo...Despus del primer cumpleaos
Collage en el que se cargan automticamente las fotos realizadas cadames hasta el primer cumpleaos
El formato se centra en las zonas de la cara.
Despus del tercer cumpleaos
Collage en el que se cargan automticamente las fotos realizadascada tres meses hasta el tercer cumpleaos
El formato se centra en las zonas de la cara.
Puede disfrutar realizando collages con el registro de crecimiento hasta el sextocumpleaos.
31
-
Temas variados relacionados con el crecimiento de sus hijosMy Image Garden le recomienda preciosos elementos relacionados con varias temticas.
Celebrar el cumpleaosSi registra un evento de cumpleaos en la vista Calendario (Calendar)...
Collage/Tarjeta en que se cargan automticamente las fotos realizadas enel cumpleaos
Conservar esos momentos de orgulloSi registra un evento de actuacin en la vista Calendario (Calendar)...
Collage/Tarjeta/Calendario en que se cargan automticamente las fotosrealizadas en el da de la actuacin
Registro de los recuerdos de un viaje familiarSi registra un evento de viaje en la vista Calendario (Calendar)...
Collage/Tarjeta/Calendario en que se cargan automticamente lasfotos realizadas en el transcurso del viaje
Las fotos de personas y paisajes se distribuyen de formaequilibrada.
El formato constar de una serie de instantneas que reflejen loslugares visitados.
Celebrar el inicio de una nueva etapa de la vidaSi registra un evento de boda en la vista Calendario (Calendar)...
Collage/Tarjeta/Calendario en que se cargan automticamente lasfotos realizadas el da de la boda
32
-
Adems, se proporcionan varios elementos parecidos a los anteriores. Aproveche lafuncin de recomendacin de elementos de My Image Garden y registre eventosmemorables, ceremonias y otro tipo de celebraciones.
Se muestran calendarios con fotos de temporada una vez al mes, cada seis meses ycada ao
Elementos con fotos de sus hobbies Elementos con fotos de recuerdos familiares una vez al mes, cada tres meses, cada
seis meses o una vez al aoY mucho ms.
33
-
Registro de distintos tipos de informacin en fotosMientras ms perfiles de personas e informacin de acontecimientos registre, mselementos aptos para las personas y acontecimientos aparecern como presentaciones dediapositivas en Image Display.Adems, el registro de informacin facilitar la bsqueda de las fotos que desee y lacreacin e impresin de los elementos que quiera.
Registro de personas y perfilesRegistro de informacin de acontecimientosRegistro de categoras
Registro de personas y perfilesEste procedimiento permitir organizar o examinar las fotografas por persona msfcilmente. Puede registrar las imgenes que se identifican automticamente comocorrespondientes a la misma persona, de una vez, o especificando el rea de la cara en lasimgenes una a una.
Registro de personas
Adems, despus de registrar a una persona en la vista Personas no registradas(Unregistered People), puede registrar el perfil de una persona (cumpleaos, relacin queles une, etc.) y vincularlo.Si se registra un cumpleaos, el registro de crecimiento de la edad anterior de la persona(desde el da despus del cumpleaos hasta el siguiente cumpleaos) aparecerautomticamente.Adems, cuando se registra la relacin con usted, la persona se colocar con prioridad enlos elementos. Por ejemplo, cuando se defina Hija (Daughter) como relacin, aparecernelementos con formatos que se centren en Hija (Daughter).
34
-
Si no se registra ninguna relacin Si se registra una relacin
Puede que la hija aparezca ms pequea oque el formato se centre en un amigo. El formato se centra en la hija.
Adems, si se registra una relacin padre-hijo, aparecern tambin elementos que resaltenlos recuerdos familiares.
Registro de perfiles de personas
Registro de informacin de acontecimientosEsto facilitar la organizacin y bsqueda de las fotos que aparecen en la vista Calendario(Calendar) por evento. Puede registrar acontecimientos fcilmente comprobando lasimgenes mostradas en un calendario. Si se registra informacin de eventos, aparecerndistintos elementos en los que usan imgenes tomadas durante el periodo del evento enfuncin de la categora.
Registro de acontecimientos
35
-
Elementos mostrados por categoraCategora (Category) Elementos mostrados
Nios (Kids)
Registro de crecimiento(Growth record)
Calendarios, tarjetas, collages Unisex,etc. de registros de crecimiento
Ceremonia de entrada(Entrance ceremony),Graduacin (Graduation),Recital, Da de deportes(Sports day), Cumpleaos(Birthday), Otros (Others)
Calendarios, tarjetas, collages Unisex,etc. especficos para cada evento
Aniversario(Anniversary)
Boda (Wedding) Calendarios, invitaciones, collages detipo estudio fotogrfico, etc. de bodasCumpleaos (Birthday),Otros (Others)
Calendarios, tarjetas, collages, etc.especficos para cada evento
Ocio (Leisure) Viaje (Travel), Otros (Others)Calendarios, tarjetas, collages, etc. derecuerdos con su familia/abuelos/amigos
Hobby - Calendarios, tarjetas, collages deelementos favoritos, etc.
Registro de categorasLas imgenes que se distribuyen de forma automtica en los elementos se colocan segnel siguiente orden de prioridad.1. En orden descendente de estrellas de imgenes para las que se han definido
categoras2. En orden descendente de recuento de impresin3. En orden descendente de recuento de acceso4. En orden descendente de fecha de realizacin
36
-
Para que sea ms probable que se coloquen sus fotos favoritas, le recomendamos queregistre categoras en las imgenes. Puede registrar categoras foto por foto o en variasfotos a la vez.
Registro de categoras
37
-
Registro de personasRegistre la informacin de personas en imgenes para poder examinar las imgenes porpersona.
Registro de personas desde la vista Personas no registradas (Unregistered People)Registro de personas desde la vista Detalles
ImportanteLa informacin de personas slo se puede registrar en imgenes guardadas en
carpetas sujetas al anlisis de imgenes. Consulte "Ficha Configuracin de anlisisde imagen (Image Analysis Settings)" para saber cmo definir las carpetas sujetas alanlisis de imgenes.
Registro de personas desde la vista Personas no registradas(Unregistered People)Las fotografas que contienen personas aparecen automticamente en la vista Personasno registradas (Unregistered People) como resultado del anlisis de imgenes. Puederegistrar imgenes que se identifican como de la misma persona, de una vez, o registrarlas imgenes una a una.
1. Haga clic en Personas no registradas (Unregistered People).
La vista cambia a Personas no registradas (Unregistered People).
38
-
NotaDurante el anlisis de imgenes aparece Identificando personas (Identifying
people).Es posible que las imgenes no se identifiquen correctamente como
pertenecientes a la misma persona en funcin del estado de la cara (expresin,gafas, ngulo, etc.).Es posible que zonas de las fotos que no se corresponden con personas se
identifiquen como tales. Para eliminar, haga clic con el botn derecho del ratnen la imagen y seleccione Eliminar (Delete) en el men que aparece o arrstrelay sultela en Imgenes eliminadas de personas (Deleted Images of People)en el men Global. La imagen se mueve a la vista Imgenes eliminadas depersonas (Deleted Images of People).El anlisis de imgenes slo se aplica a imgenes guardadas en carpetas
sujetas a anlisis de imgenes. Consulte la "Ficha Configuracin de anlisis deimagen (Image Analysis Settings)" para obtener ms informacin sobre elanlisis de imgenes.
2. Haga clic en Regist. nombre (Register name), a continuacin,introduzca el nombre.Cuando se registran todas las imgenes identificadas como dela misma personaHaga clic en Regist. nombre (Register name) que se muestra junto a la miniaturams pequea, a continuacin, introduzca el nombre.
Cuando se registran personas en imgenes una a unaSeleccione una miniatura ms grande, haga clic en Regist. nombre (Registername) que se muestra debajo y, a continuacin, especifique el nombre.
39
-
Aparece un mensaje de finalizacin de registro y las imgenes se registran en lavista Personas (People).
NotaCuando se introduce un nombre registrado, sus imgenes y los nombres
aparecen en el men desplegable. Para registrar que la persona de la imagen setrata de la misma persona registrada, seleccione el nombre en el mendesplegable. Para registrar como una persona diferente, haga clic en un reafuera del marco blanco para completar la introduccin del nombre.Para personas registradas, tambin puede registrar arrastrando y soltando la
miniatura en el nombre mostrado debajo de Personas (People) en el Menglobal.Si una persona se identifica como otra persona diferente, registre el nombre
individualmente o arrastre y suelte la miniatura en el nombre mostrado debajo dePersonas (People) en el Men global.Para eliminar una persona registrada, haga clic con el botn secundario en la
persona en la vista Personas (People) y seleccione Eliminar (Delete) del menque se muestra. Las imgenes en las que se han eliminado los nombres depersona aparecen como imgenes de personas no registradas en la vistaPersonas no registradas (Unregistered People).Tambin puede establecer los perfiles de personas registradas como, por
ejemplo su parentesco con usted y sus fechas de cumpleaos.Registro de perfiles de personas
Registro de personas desde la vista DetallesPuede registrar personas especificando el rea del rostro en la vista previa de imagen. Laspersonas se pueden registrar una a una, incluso aunque haya varias personas en unafotografa.
1. Cambie la imagen a la vista de detalles.Para cambiar a la vista detallada, seleccione una o ms imgenes de cualquiera delas vistas de Calendario (Calendar) establecida como Vista da (Day View), la vistaampliada Acontecimiento (Event), la vista ampliada Personas (People), la vista
40
-
Personas no registradas (Unregistered People) o la vista de carpetas. Acontinuacin, haga clic en (vista Detalles) en la parte inferior derecha de lapantalla para cambiar a la vista de detalles.
2. Haga clic en Especificar persona (Specify Person).
En la imagen aparece un marco blanco para especificar el rea que registrar.
3. Especifique el rea de la persona que desea registrar.Arrastre el marco blanco en la imagen para especificar el rea que registrar. El reaaqu especificada aparece como miniatura en la vista Personas (People).
NotaHaga clic en (Cerrar) para eliminar el marco blanco.
41
-
4. Haga clic en Regist. nombre (Register name) debajo del marco blanco,a continuacin introduzca el nombre de la persona que desea registrar.
5. Haga clic en una zona fuera del marco blanco.Aparece un mensaje de finalizacin de registro y las imgenes se registran en lavista Personas (People).
NotaCuando se introduce un nombre registrado, sus imgenes y los nombres
aparecen en el men desplegable. Para registrar que la persona de la imagen setrata de la misma persona registrada, seleccione el nombre en el mendesplegable. Para registrar como una persona diferente, haga clic en un reafuera del marco blanco para completar la introduccin del nombre.Para eliminar una persona registrada, haga clic con el botn secundario en la
persona en la vista Personas (People) y seleccione Eliminar (Delete) del menque se muestra. Las imgenes en las que se han eliminado los nombres depersona aparecen como imgenes de personas no registradas en la vistaPersonas no registradas (Unregistered People).Tambin puede establecer los perfiles de personas registradas como, por
ejemplo su parentesco con usted y sus fechas de cumpleaos.Registro de perfiles de personas
ImportanteCuando se cambia el nombre de archivo de una imagen o se mueve una imagen, es
posible que se pierda la informacin registrada de las personas.Aun en el caso de copiar imgenes con informacin de personas registrada, la
informacin de personas registrada no se conservar.
Tema relacionadoVista Personas no registradasVista PersonasVisualizacin ampliada de la vista Personas
42
-
Registro de perfiles de personasPuede establecer la relacin que tiene con las personas registradas y definir su fecha decumpleaos. Tambin puede cambiar los nombres.
1. Haga clic en Personas (People).
La vista cambia a Personas (People).
2. Seleccione la persona para quien desea establecer un perfil, acontinuacin haga clic en Registrar perfil (Register Profile).
43
-
Aparecer el cuadro de dilogo Registrar perfil (Register Profile).
3. Establezca Nombre (Name), Relacin (Relationship) y Cumpleaos(Birthday).
4. Haga clic en Aceptar (OK).Se guarda el perfil.
Tema relacionadoVista Personas
44
-
Registro de acontecimientosRegistre la informacin de acontecimientos en imgenes para poder examinar lasimgenes por acontecimiento.
1. Haga clic en Calendario (Calendar).
La vista cambia a Calendario (Calendar).
NotaLos acontecimientos solo se pueden registrar cuando la vista Calendario
(Calendar) est establecida en Vista mes. Si est establecida en Vista da, hagaclic en Vista mes (Month View) en la parte inferior derecha de la pantalla paracambiar a Vista mes.
2. Seleccione la fecha para la que desea registrar un acontecimiento, acontinuacin, haga clic en Registrar acontecimiento (Register Event).
45
-
Aparece el cuadro de dilogo Registrar acontecimiento (Register Event).
NotaSe pueden registrar un mximo de cuatro acontecimientos para cada fecha.
3. Establezca Nombre del acontecimiento (Event Name) y Categora(Category).
NotaConsulte "Cuadro de dilogo Registrar acontecimiento/Editar acontecimiento"
para obtener informacin sobre el cuadro de dilogo Registrar acontecimiento(Register Event).
4. Haga clic en Aceptar (OK).La etiqueta de acontecimiento aparece en la vista Calendario (Calendar) y elnombre del acontecimiento registrado aparece debajo de Acontecimiento (Event)en el Men global.
46
-
NotaCuando se coloca el cursor sobre cualquiera de los extremos de una etiqueta de
acontecimiento, la forma del cursor cambia a (flecha derecha izquierda). Endicho estado, puede arrastrar la etiqueta para ampliar o acortar el periodo delacontecimiento.Para eliminar un acontecimiento registrado, haga clic con el botn derecho en el
acontecimiento en la vista Acontecimiento (Event) y seleccione Eliminar(Delete) del men que se muestra.
ImportanteCuando se cambia el nombre de archivo de una imagen o se mueve una imagen, es
posible que se pierda la informacin de evento registrada.Aun en el caso de copiar imgenes con informacin de acontecimientos registrada, la
informacin de acontecimientos registrada no se conservar.
NotaPuede editar la informacin de un acontecimiento existente mediante alguna de las
operaciones siguientes.Seleccione un acontecimiento en la vista Acontecimiento (Event) y, acto seguido,
haga clic en Editar acontecimiento (Edit Event)Seleccione una etiqueta de acontecimiento en la vista Calendario (Calendar) y,
acto seguido, haga clic en Registrar acontecimiento (Register Event)
Tema relacionadoVista CalendarioVista AcontecimientoVisualizacin ampliada de la vista Acontecimiento
47
-
Registro de categorasCuando registre categoras en las imgenes, aquellas que tengan categoras superiorestendrn ms probabilidades de distribuirse automticamente en elementos recomendados.
ImportanteLas categoras slo se pueden registrar en imgenes guardadas en carpetas sujetas al
anlisis de imgenes. Consulte "Ficha Configuracin de anlisis de imagen (ImageAnalysis Settings)" para saber cmo definir las carpetas sujetas al anlisis deimgenes.Aunque se haya definido una categora, es posible que la imagen no se coloque con
prioridad en el elemento en funcin del resultado del anlisis de imagen.
1. Haga clic con el botn derecho en la imagen en la que desee registraruna categora y, a continuacin, seleccione Categora (Favorite Level).
NotaSeleccione varias imgenes y haga clic con el botn derecho para asignarles a
todas la misma categora a la vez.Cuando se selecciona una persona en la vista Personas (People) o una fecha
en la vista Calendario (Calendar) definida en Vista mes (Month View), puedeespecificar la misma categora a todas las imgenes registradas a la persona ofecha seleccionada.
2. Registre la categora.
48
-
Especifique el nmero de (Estrellas) de acuerdo a la categora de la imagen.La categora se puede especificar en seis niveles. Mientras ms estrellas, mayorser la categora.
NotaTambin puede registrar la categora si selecciona una imagen y, a
continuacin, selecciona Categora (Favorite Level) en el men Imagen(Image).
ImportanteCuando se cambia el nombre de archivo de una imagen o se mueve una imagen, es
posible que se pierda la categora registrada.Aun en el caso de copiar imgenes con niveles de categoras establecidos, los niveles
de categoras establecidos no se conservarn.
49
-
Impresin
Impresin de fotos y documentos
Impresin de etiquetas de disco (CD/DVD/BD)
Impresin de elementos recomendados e imgenes de presentacionesde diapositivas
Creacin e impresin de elementosImpresin de fotografas en diversos diseosImpresin de collagesImpresin de tarjetasImpresin de calendariosImpresin de adhesivosImpresin en diseo cinemticoImpresin de artesanas en papel
Descarga e impresin de contenidos premium
Captura e impresin de imgenes fijas a partir de vdeosObtencin de imgenes de fotogramas de vdeo combinadosCorreccin de imgenes fijas capturadas a partir de vdeos
50
-
Impresin de fotos y documentosPuede imprimir fcilmente sus fotografas favoritas.Tambin puede imprimir documentos (archivos PDF) creados en My Image Garden.
1. Compruebe que la impresora est encendida.
2. Inicie My Image Garden.
3. Seleccione las imgenes o archivos PDF que desee imprimir.
4. Haga clic en Imprimir (Print).
Aparece el cuadro de dilogo de configuracin de impresin.
51
-
La pantalla es un ejemplo de cuando se imprime desde la vista de carpetas.
NotaSi se imprime un archivo PDF protegido con contrasea, tendr que introducir la
contrasea.Apertura/edicin de archivos PDF protegidos con contrasea
5. Defina el nmero de copias que desea imprimir, la impresora y el papelque va a utilizar, etc.
NotaConsulte "Cuadro de dilogo Configuracin de impresin" para obtener
informacin acerca del cuadro de dilogo de configuracin de impresin.
6. Cargue el papel.
7. Haga clic en Imprimir (Print).Importante
Cuando se imprime un gran nmero de imgenes de alta resolucin a la vez, esposible que la impresin se detenga a la mitad.Para imprimir en un diseo con bordes, los mrgenes izquierdo y derecho o
inferior y superior pueden tener distintas anchuras.
52
-
NotaPuede corregir o mejorar las imgenes antes de imprimirlas.Correccin/mejora de fotografasMejora de fotografas mediante filtros especiales
53
-
Impresin de etiquetas de disco (CD/DVD/BD)Puede crear e imprimir fcilmente etiquetas de discos (CD/DVD/BD) personalizadasutilizando sus fotos favoritas.
ImportanteNo coloque la bandeja de disco hasta que aparezca un mensaje pidindole que cargue
un disco imprimible. Cargar un disco imprimible mientras la impresora est efectuandoalguna operacin podra daar la impresora.
1. Inicie My Image Garden.
2. Seleccione las imgenes que desee utilizar para una etiqueta de disco(CD/DVD/BD).
3. Haga clic en Etiqueta de disco (CD/DVD/BD) (Disc Label (CD/DVD/BD)) en Nueva creacin (New Art).
54
-
Aparecer el cuadro de dilogo Seleccionar tema (Select Theme).
4. Defina el tema, Tamao de papel (Paper Size), etc. y, a continuacin,haga clic en Aceptar (OK).
La etiqueta de disco (CD/DVD/BD) aparece en la pantalla de edicin Mis creacionesartsticas (My Art).
NotaPuede que el formato no sea el esperado en funcin de la informacin de
fotografa o de los resultados de anlisis de las imgenes seleccionadas.
55
-
5. Edite el elemento como desee.
NotaEn el cuadro de dilogo Configuracin avanzada (Advanced Settings) que
aparece al hacer clic en Avanzadas... (Advanced...) en la parte inferior de lapantalla puede establecer el rea de impresin. Si no aparece Avanzadas...(Advanced...), haga clic en (desplazamiento a la derecha).En casos como cuando aparece Identificando personas (Identifying people)
en Personas no registradas (Unregistered People) en el Men global, esposible que los resultados no sean los esperados ya que la colocacinautomtica no es aplicable a imgenes en las que no se ha completado elanlisis.Consulte "Insercin de imgenes" para intercambiar imgenes colocadas
automticamente.
6. Haga clic en Imprimir (Print) o en la parte inferior derecha de lapantalla.Aparece el cuadro de dilogo de configuracin de impresin.
7. Defina el nmero de copias que desea imprimir, la impresora y el papelque va a utilizar, etc.
56
-
NotaConsulte "Cuadro de dilogo Configuracin de impresin" para obtener
informacin acerca del cuadro de dilogo de configuracin de impresin.
8. Haga clic en Imprimir (Print).
Tema relacionadoPantalla de edicin Mis creaciones artsticas
57
-
Impresin de elementos recomendados e imgenes depresentaciones de diapositivasPuede imprimir elementos recomendados e imgenes mostradas como presentaciones dediapositivas en la Image Display en el escritorio mediante unos pasos sencillos.
ImportantePara usar la Image Display, tiene que instalar Quick Menu. Puede descargar Quick
Menu desde el sitio web de Canon.Se necesita una conexin a Internet para descargar el software. Conlleva los gastos deconexin a Internet.
NotaCuando se registra informacin de personas/acontecimientos en fotografas, los
elementos recomendados aparecern como presentaciones de diapositivas en ImageDisplay. Consulte "Uso de la funcin de recomendacin de elementos" para obtenerms detalles.Consulte la "Gua Quick Menu" de su modelo desde Inicio en el Manual en lnea para
conocer cmo utilizar las presentaciones de diapositivas mostradas en Image Display.
(1) Image Display(2) Quick Menu
1. Haga clic en un elemento o en una imagen mostrada en Visualizacin deimagen.Se iniciar My Image Garden. Cuando se hace clic en un elemento, este aparece enla pantalla de edicin Mis creaciones artsticas (My Art). Cuando se hace clic enuna imagen, aparece la vista Calendario (Calendar) en la Vista da.
58
-
2. Haga clic en Imprimir (Print).
Aparece el cuadro de dilogo de configuracin de impresin.
3. Defina el nmero de copias que desea imprimir, la impresora y el papelque va a utilizar, etc.
59
-
NotaConsulte "Cuadro de dilogo Configuracin de impresin" para obtener
informacin acerca del cuadro de dilogo de configuracin de impresin.
4. Haga clic en Imprimir (Print).Nota
Puede corregir o mejorar las imgenes antes de imprimirlas.Correccin/mejora de fotografasMejora de fotografas mediante filtros especiales
Se pueden intercambiar imgenes en elementos.Insercin de imgenes
Tema relacionadoPantalla de edicin Mis creaciones artsticasVista Calendario
60
-
Creacin e impresin de elementosPuede crear fcilmente elementos personalizados utilizando sus fotos favoritas eimprimirlos.Seleccione una o varias imgenes en la vista Calendario (Calendar), vistaAcontecimiento (Event), vista Personas (People), vista Personas no registradas(Unregistered People) o vista de carpetas y, a continuacin, haga clic en Nueva creacin(New Art) en la parte inferior de la pantalla para seleccionar el elemento que desee crear.
NotaTambin es posible insertar imgenes seleccionando el tipo y el tema del elemento
desde la vista Mis creaciones artsticas (My Art).
Puede crear e imprimir elementos tales como los siguientes.
Impresin de fotografas en diversos diseosPuede imprimir sus fotografas favoritas con fechas o en diversos formatos.
Impresin de collagesPuede crear collages utilizando sus fotos preferidas e imprimirlos.
61
-
Impresin de tarjetasPuede crear e imprimir tarjetas para aniversarios y acontecimientos anuales utilizando susfotografas favoritas.
Impresin de calendariosPuede crear e imprimir calendarios personalizados utilizando las fotos que desee recordar.
Impresin de adhesivosPuede crear fcilmente adhesivos personalizados utilizando sus fotos favoritas en hojas deadhesivos.
62
-
Impresin en diseo cinemticoPuede imprimir sus fotografas favoritas en un formato que recuerde una pelcula oescenario.
Impresin de artesanas en papelPuede imprimir contenido premium descargado (artesanas en papel) y producir creacionesartsticas en tres dimensiones.
63
-
Impresin de fotografas en diversos diseosPuede imprimir sus fotografas favoritas con fechas o en diversos formatos.
1. Inicie My Image Garden.
2. Seleccione las imgenes que desee imprimir.
3. Haga clic en Formato de fotografa (Photo Layout) en Nuevacreacin (New Art).
Aparecer el cuadro de dilogo Seleccionar tema (Select Theme).
4. Defina el tema, Tamao de papel (Paper Size), etc. y, a continuacin,haga clic en Aceptar (OK).
64
-
En la pantalla de edicin Mis creaciones artsticas (My Art) aparecer un elementocon las imgenes colocadas segn el diseo seleccionado.
NotaPuede que el formato no sea el esperado en funcin de la informacin de
fotografa o de los resultados de anlisis de las imgenes seleccionadas.
5. Edite el elemento como desee.
NotaEn casos como cuando aparece Identificando personas (Identifying people)
en Personas no registradas (Unregistered People) en el Men global, es
65
-
posible que los resultados no sean los esperados ya que la colocacinautomtica no es aplicable a imgenes en las que no se ha completado elanlisis.Consulte "Insercin de imgenes" para intercambiar imgenes colocadas
automticamente.
6. Aada la fecha segn sus preferencias.Seleccione la imagen a la que desea aadir la fecha para mostrar la herramienta deedicin de imgenes. Haga clic en Agregar fecha (Add date) para colocar unamarca de comprobacin; la fecha se aade a la imagen.
NotaEn el cuadro de dilogo Configuracin avanzada (Advanced Settings) que
aparece al hacer clic en Avanzadas... (Advanced...) en la parte inferior de lapantalla puede aplicar una configuracin avanzada al texto de la fecha que vayaa imprimirse o establecer que se impriman fechas en todas las imgenes. Al usarun tema de foto de carn tambin puede agregar la misma imagen en todos losfotogramas de la pgina o aplicar el ngulo y el tamao establecido a una imagena todas las copias de la misma imagen en la pgina. Si no aparece Avanzadas...(Advanced...), haga clic en (desplazamiento a la derecha).
7. Haga clic en Imprimir (Print) o en la parte inferior derecha de lapantalla.Aparece el cuadro de dilogo de configuracin de impresin.
8. Defina el nmero de copias que desea imprimir, la impresora y el papelque va a utilizar, etc.
66
-
NotaConsulte "Cuadro de dilogo Configuracin de impresin" para obtener
informacin acerca del cuadro de dilogo de configuracin de impresin.
9. Haga clic en Imprimir (Print).
Tema relacionadoPantalla de edicin Mis creaciones artsticas
67
-
Impresin de collagesPuede crear collages utilizando sus fotos preferidas e imprimirlos.
1. Inicie My Image Garden.
2. Seleccione las imgenes a partir de las cuales desea crear un collage.
3. Haga clic en Collage en Nueva creacin (New Art).
Aparecer el cuadro de dilogo Seleccionar tema y personas principales (SelectTheme and Main People).
68
-
4. Establezca el tema, la prioridad de personas para Personas principales(Main People), Tamao de papel (Paper Size), etc., a continuacin,haga clic en Aceptar (OK).
El collage aparece en la pantalla de edicin Mis creaciones artsticas (My Art).
NotaAunque se haya definido una prioridad alta, es posible que la persona no se
coloque en el elemento en funcin del tema seleccionado.Puede que el formato no sea el esperado en funcin de la informacin de
fotografa o de los resultados de anlisis de las imgenes seleccionadas.
5. Edite el elemento como desee.
69
-
NotaEn casos como cuando aparece Identificando personas (Identifying people)
en Personas no registradas (Unregistered People) en el Men global, esposible que los resultados no sean los esperados ya que la colocacinautomtica no es aplicable a imgenes en las que no se ha completado elanlisis.Consulte "Insercin de imgenes" para intercambiar imgenes colocadas
automticamente.
6. Haga clic en Imprimir (Print) o en la parte inferior derecha de lapantalla.Aparece el cuadro de dilogo de configuracin de impresin.
7. Defina el nmero de copias que desea imprimir, la impresora y el papelque va a utilizar, etc.
70
-
NotaConsulte "Cuadro de dilogo Configuracin de impresin" para obtener
informacin acerca del cuadro de dilogo de configuracin de impresin.
8. Haga clic en Imprimir (Print).
Tema relacionadoPantalla de edicin Mis creaciones artsticas
71
-
Impresin de tarjetasPuede crear e imprimir tarjetas para aniversarios y acontecimientos anuales utilizando susfotografas favoritas.
1. Inicie My Image Garden.
2. Seleccione las imgenes a partir de las cuales desea crear una tarjeta.
3. Haga clic en Tarjeta (Card) en Nueva creacin (New Art).
Aparecer el cuadro de dilogo Seleccionar tema y personas principales (SelectTheme and Main People).
72
-
4. Establezca el tema, la prioridad de personas para Personas principales(Main People), Tamao de papel (Paper Size), etc., a continuacin,haga clic en Aceptar (OK).
La tarjeta aparece en la pantalla de edicin Mis creaciones artsticas (My Art).
NotaAunque se haya definido una prioridad alta, es posible que la persona no se
coloque en el elemento en funcin del tema seleccionado.Puede que el formato no sea el esperado en funcin de la informacin de
fotografa o de los resultados de anlisis de las imgenes seleccionadas.
5. Edite el elemento como desee.
73
-
NotaEn casos como cuando aparece Identificando personas (Identifying people)
en Personas no registradas (Unregistered People) en el Men global, esposible que los resultados no sean los esperados ya que la colocacinautomtica no es aplicable a imgenes en las que no se ha completado elanlisis.Consulte "Insercin de imgenes" para intercambiar imgenes colocadas
automticamente.
6. Haga clic en Imprimir (Print) o en la parte inferior derecha de lapantalla.Aparece el cuadro de dilogo de configuracin de impresin.
7. Defina el nmero de copias que desea imprimir, la impresora y el papelque va a utilizar, etc.
74
-
NotaConsulte "Cuadro de dilogo Configuracin de impresin" para obtener
informacin acerca del cuadro de dilogo de configuracin de impresin.
8. Haga clic en Imprimir (Print).
Tema relacionadoPantalla de edicin Mis creaciones artsticas
75
-
Impresin de calendariosPuede crear e imprimir calendarios personalizados utilizando las fotos que desee recordar.
1. Inicie My Image Garden.
2. Seleccione las imgenes que desee utilizar para un calendario.
3. Haga clic en Calendario (Calendar) en Nueva creacin (New Art).
Aparecer el cuadro de dilogo Seleccionar tema y personas principales (SelectTheme and Main People).
4. Establezca el tema, la prioridad de personas para Personas principales(Main People), Tamao de papel (Paper Size), etc., a continuacin,haga clic en Aceptar (OK).
76
-
El calendario aparece en la pantalla de edicin Mis creaciones artsticas (My Art).
NotaAunque se haya definido una prioridad alta, es posible que la persona no se
coloque en el elemento en funcin del tema seleccionado.Puede que el formato no sea el esperado en funcin de la informacin de
fotografa o de los resultados de anlisis de las imgenes seleccionadas.
5. Haga clic en Avanzadas... (Advanced...).
Aparecer el cuadro de dilogo Configuracin avanzada (Advanced Settings).
77
-
NotaSi no aparece Avanzadas... (Advanced...), haga clic en (desplazamiento a la
derecha).
6. Establezca el formato de visualizacin de calendario y los festivos, acontinuacin, haga clic en Aceptar (OK).
Cuadro de dilogo Configuracin avanzada (Calendario)Haga clic en Aceptar (OK) para volver a la pantalla de edicin Mis creacionesartsticas (My Art).
7. Edite el elemento como desee.
NotaEn casos como cuando aparece Identificando personas (Identifying people)
en Personas no registradas (Unregistered People) en el Men global, esposible que los resultados no sean los esperados ya que la colocacinautomtica no es aplicable a imgenes en las que no se ha completado elanlisis.Consulte "Insercin de imgenes" para intercambiar imgenes colocadas
automticamente.
8. Haga clic en Imprimir (Print) o en la parte inferior derecha de lapantalla.Aparece el cuadro de dilogo de configuracin de impresin.
78
-
9. Defina el nmero de copias que desea imprimir, la impresora y el papelque va a utilizar, etc.
NotaConsulte "Cuadro de dilogo Configuracin de impresin" para obtener
informacin acerca del cuadro de dilogo de configuracin de impresin.
10. Haga clic en Imprimir (Print).
Tema relacionadoPantalla de edicin Mis creaciones artsticas
79
-
Impresin de adhesivosPuede crear fcilmente adhesivos personalizados utilizando sus fotos favoritas en hojas deadhesivos.
1. Inicie My Image Garden.
2. Seleccione las imgenes a partir de las cuales desee crear adhesivos.
3. Haga clic en Adhesivos (Stickers) desde Nueva creacin (New Art).
Aparecer el cuadro de dilogo Seleccionar tema (Select Theme).
4. Defina el tema, Tamao de papel (Paper Size), etc. y, a continuacin,haga clic en Aceptar (OK).
80
-
El adhesivo aparece en la pantalla de edicin Mis creaciones artsticas (My Art).
5. Edite el elemento como desee.
NotaEn el cuadro de dilogo Configuracin avanzada (Advanced Settings) que
aparece al hacer clic en Avanzadas... (Advanced...) en la parte inferior de lapantalla puede establecer que se utilice la misma imagen en todos losfotogramas de la misma pgina o aplicar el ngulo y el tamao establecido a unaimagen a todas las copias de la misma imagen en la pgina. Si no apareceAvanzadas... (Advanced...), haga clic en (desplazamiento a la derecha).
81
-
En casos como cuando aparece Identificando personas (Identifying people)en Personas no registradas (Unregistered People) en el Men global, esposible que los resultados no sean los esperados ya que la colocacinautomtica no es aplicable a imgenes en las que no se ha completado elanlisis.Consulte "Insercin de imgenes" para intercambiar imgenes colocadas
automticamente.
6. Haga clic en Imprimir (Print) o en la parte inferior derecha de lapantalla.Aparece el cuadro de dilogo de configuracin de impresin.
7. Defina el nmero de copias que desea imprimir, la impresora y el papelque va a utilizar, etc.
NotaConsulte "Cuadro de dilogo Configuracin de impresin" para obtener
informacin acerca del cuadro de dilogo de configuracin de impresin.
8. Haga clic en Imprimir (Print).
Tema relacionadoPantalla de edicin Mis creaciones artsticas
82
-
Impresin en diseo cinemticoPuede imprimir sus fotografas favoritas en un formato que recuerde una pelcula oescenario.
1. Inicie My Image Garden.
2. Seleccione las imgenes que desea colocar en un formato cinemtico.Nota
Tambin se pueden utilizar imgenes fijas capturadas de vdeos directamentepara crear elementos. Consulte "Captura e impresin de imgenes fijas a partirde vdeos" para obtener informacin sobre cmo capturar imgenes fijas a partirde un vdeo.
3. Haga clic en Formato de vdeo (Video Layout) en Nueva creacin(New Art).
83
-
Aparecer el cuadro de dilogo Seleccionar tema y personas principales (SelectTheme and Main People).
4. Defina el tema, Tamao de papel (Paper Size), etc. y, a continuacin,haga clic en Aceptar (OK).
En la pantalla de edicin Mis creaciones artsticas (My Art) aparecer un elementocon las imgenes colocadas segn el diseo seleccionado.
NotaAunque se haya definido una prioridad alta, es posible que la persona no se
coloque en el elemento en funcin del tema seleccionado.Puede que el formato no sea el esperado en funcin de la informacin de
fotografa o de los resultados de anlisis de las imgenes seleccionadas.
5. Edite el elemento como desee.
84
-
NotaEn casos como cuando aparece Identificando personas (Identifying people)
en Personas no registradas (Unregistered People) en el Men global, esposible que los resultados no sean los esperados ya que la colocacinautomtica no es aplicable a imgenes en las que no se ha completado elanlisis.Consulte "Insercin de imgenes" para intercambiar imgenes colocadas
automticamente.
6. Haga clic en Imprimir (Print) o en la parte inferior derecha de lapantalla.Aparece el cuadro de dilogo de configuracin de impresin.
7. Defina el nmero de copias que desea imprimir, la impresora y el papelque va a utilizar, etc.
85
-
NotaConsulte "Cuadro de dilogo Configuracin de impresin" para obtener
informacin acerca del cuadro de dilogo de configuracin de impresin.
8. Haga clic en Imprimir (Print).
Tema relacionadoPantalla de edicin Mis creaciones artsticas
86
-
Impresin de artesanas en papelPuede imprimir contenido premium descargado (artesanas en papel) y producir creacionesartsticas en tres dimensiones.
ImportanteTenga en cuenta estos aspectos al imprimir artesanas en papel.
Consulte todos los detalles sobre cmo descargar contenidos premium en"Descarga de contenidos premium".El contenido premium descargado o impreso solo puede utilizarse para uso
personal.No puede utilizarse el contenido para fines comerciales.
1. Inicie My Image Garden.
2. Haga clic en Artesana en papel (Paper Craft) en el Nueva creacin(New Art).
Aparecer el cuadro de dilogo Seleccionar tema (Select Theme).
87
-
3. Seleccione el tema, a continuacin, haga clic en Aceptar (OK).
La artesana en papel aparece en la pantalla de edicin Mis creaciones artsticas(My Art).
4. Haga clic en Imprimir (Print) o en la parte inferior derecha de lapantalla.Aparece el cuadro de dilogo de configuracin de impresin.
5. Defina el nmero de copias que desea imprimir, la impresora y el papelque va a utilizar, etc.
88
-
NotaConsulte "Cuadro de dilogo Configuracin de impresin" para obtener
informacin acerca del cuadro de dilogo de configuracin de impresin.
6. Haga clic en Imprimir (Print).
Tema relacionadoPantalla de edicin Mis creaciones artsticas
89
-
Descarga e impresin de contenidos premiumPuede descargar trabajos de artistas famosos en la vista Descargar contenido premium(Download PREMIUM Contents).Tambin puede imprimir contenidos premium descargados o crear artculos personalizadosaadindoles sus fotografas favoritas y texto.
Descarga de contenidos premiumImpresin de contenidos premium
ImportanteAl utilizar los contenidos premium, tenga en cuenta lo siguiente.
Para descargar el contenido premium, asegrese de tener instalados cartuchos/depsitos de tinta originales Canon de todos los colores en una impresoracompatible.El contenido premium descargado o impreso solo puede utilizarse para uso
personal.No puede utilizarse el contenido para fines comerciales.
Si su impresora no admite el contenido premium, aparecer un mensaje de errordespus de hacer clic en Descargar contenido premium (Download PREMIUMContents).
Descarga de contenidos premiumEl contenido premium descargable es el siguiente.
Tarjetas Collages Calendarios Artesanas en papel
90
-
1. Inicie My Image Garden.
2. Haga clic en Descargar contenido premium (Download PREMIUMContents).
La vista cambia a Descargar contenido premium (Download PREMIUMContents).
ImportantePara descargar contenido premium, permita que se guarden cookies y active
JavaScript en Internet Explorer.Para utilizar esta funcin es necesario estar conectado a Internet. Conlleva los
gastos de conexin a Internet.
NotaAl hacer clic en Descargar contenido premium (Download PREMIUM
Contents), aparece un mensaje en pantalla. Siga las indicaciones que aparecenen pantalla.
3. Seleccione una categora.
4. Seleccione y descargue los contenidos premium que desee imprimir.
Impresin de contenidos premiumPuede editar e imprimir contenidos premium descargados.
91
-
Los contenidos premium descargados aparecen en las pantallas siguientes. Cuadro de dilogo Seleccionar tema y personas principales (Select Theme and
Main People) Cuadro de dilogo Seleccionar tema (Select Theme) Vista Contenido premium descargado (Downloaded PREMIUM Contents)
A continuacin se explica cmo editar/imprimir a partir de la vista Contenido premiumdescargado (Downloaded PREMIUM Contents).
ImportanteSe ha establecido el nmero de copias impresas y el periodo de uso permitido para
determinado contenido premium. Se eliminar el contenido premium si se ha superadoel nmero de copias permitido o ha concluido el periodo de uso.
1. Inicie My Image Garden.
2. Haga clic en Contenido premium descargado (DownloadedPREMIUM Contents).
Los contenidos premium descargados aparecen como miniaturas.
NotaAl hacer clic en Contenido premium descargado (Downloaded PREMIUM
Contents), aparece un mensaje en la pantalla. Siga las indicaciones queaparecen en pantalla.
92
-
3. Seleccione el contenido premium que desea imprimir, a continuacin,haga clic en Editar (Edit).
El contenido premium aparece en la pantalla de edicin Mis creaciones artsticas(My Art).
4. Haga clic en Tema y pers. principales (Theme and Main People) paradefinir el Tamao de papel (Paper Size) y la Orientacin(Orientation).Defina el Tamao de papel (Paper Size) y la Orientacin (Orientation) en elcuadro de dilogo Seleccionar tema y personas principales (Select Theme andMain People) o en el cuadro de dilogo Seleccionar tema (Select Theme), acontinuacin, haga clic en Aceptar (OK).
NotaDesplace el cursor sobre una miniatura de contenido premium en la vista
Contenido premium descargado (Downloaded PREMIUM Contents) paracomprobar los tamaos de papel admitidos y otra informacin.
5. Edite el elemento como desee.Nota
Las funciones de edicin disponibles varan con el contenido premium.
93
-
6. Haga clic en Imprimir (Print) o en la parte inferior derecha de lapantalla.Aparece el cuadro de dilogo de configuracin de impresin.
7. Defina el nmero de copias que desea imprimir, la impresora y el papelque va a utilizar, etc.
NotaConsulte "Cuadro de dilogo Configuracin de impresin" para obtener
informacin acerca del cuadro de dilogo de configuracin de impresin.
8. Haga clic en Imprimir (Print).
Tema relacionadoVista Descargar contenido premiumVista Contenido premium descargadoPantalla de edicin Mis creaciones artsticas
94
-
Captura e impresin de imgenes fijas a partir de vdeosSe pueden capturar fotogramas de vdeo para crear imgenes estticas e imprimirlas.
ImportanteSi los vdeos no aparecen, compruebe los requisitos del sistema y los formatos de
archivo. Consulte todos los detalles en "Formatos de archivo".En funcin del entorno, puede que los vdeos no se reproduzcan correctamente.Los tonos de color de un vdeo modificados mediante la configuracin del controlador
grfico (tarjeta de vdeo) o su utilidad no se reflejan en las imgenes fijas capturadas.Por tanto, los tonos de color pueden diferir entre los vdeos y las imgenes fijascapturadas.
1. Inicie My Image Garden.
2. Seleccione el vdeo desde el que desee capturar las imgenes fijas.
3. Haga clic en Captura de fotogramas de vdeo (Video Frame Capture).
La vista cambia a Captura de fotogramas de vdeo (Video Frame Capture) y elvdeo aparece con el panel de captura de imagen fija.
4. Acceda al fotograma que desee capturar como imagen fija.Arrastre el control deslizante en la vista Captura de fotogramas de vdeo (VideoFrame Capture) o utilice el panel de captura de imagen fija para mostrar elfotograma que desea capturar.
95
-
NotaEn el panel de captura de imagen fija aparece (Pausa) o (Reproduccin)
cuando un vdeo se est reproduciendo o se detiene, respectivamente.El uso de (Pausa) y (Retroceder fotograma)/(Avanzar fotograma) en el
panel de captura de fotograma facilita la visualizacin del fotograma que deseacapturar.
5. Cuando aparezca el fotograma que se desea capturar como imagen fija,haga clic en Captura (fotogr. senc.) (Capture (single frame)) en elpanel de captura de imagen fija.
NotaConsulte "Vista Captura de fotogramas de vdeo" para conocer cmo cambiar
entre Captura (fotogr. senc.) (Capture (single frame)) y Capturar (mltiples)(Capture (multiple)).En Capturar (mltiples) (Capture (multiple)), puede capturar mltiples
imgenes fijas de un vdeo a la vez especificando el nmero de capturas, etc.Seleccione la casilla Pref. img. ms claras (Prefer clearer images) para
detectar automticamente los fotogramas menos borrosos al capturar imgenes.La captura puede llevar un tiempo, en funcin del entorno.
96
-
Cuando la captura de imagen se ha completado, las imgenes capturadas aparecenen el rea Imgenes capturadas.
ImportanteSe pueden capturar hasta 150 imgenes fijas de un vdeo.
NotaPara ordenar las imgenes fijas en el rea Imgenes capturadas por hora de
grabacin, haga clic en Ordenar por cd. tiempo (Sort by Timeline) en la parteinferior de la pantalla.Para corregir una imagen fija capturada, seleccione la imagen fija que desea
corregir en el rea Imgenes capturadas y, a continuacin, haga clic en Corregir(Correct) en la parte inferior de la pantalla.
Correccin de imgenes fijas capturadas a partir de vdeos
6. Seleccione las imgenes que desea imprimir, a continuacin, haga clicen Imprimir (Print).
97
-
7. Defina el nmero de copias que desea imprimir, la impresora y el papelque va a utilizar, etc.
NotaConsulte "Cuadro de dilogo Configuracin de impresin" para obtener
informacin acerca del cuadro de dilogo de configuracin de impresin.
8. Haga clic en Imprimir (Print).
98
-
NotaPara guardar imgenes fijas capturadas desde vdeos, seleccione las imgenes fijas
que desea guardar en el rea Imgenes capturadas, a continuacin, haga clic enGuardar (Save).Para editar o imprimir un elemento creado a partir de las imgenes fijas capturadas en
un diseo cinemtico, haga clic en Formato impresin (Layout Print) en la parteinferior de la pantalla.
Impresin en diseo cinemticoPuede superponer y combinar varios fotogramas capturados segn el orden del cdigo
de tiempos para crear una imagen que asle cada secuencia de un sujeto enmovimiento.
Obtencin de imgenes de fotogramas de vdeo combinados
Tema relacionadoVista Captura de fotogramas de vdeo
99
-
Obtencin de imgenes de fotogramas de vdeocombinadosPuede superponer y combinar varios fotogramas capturados en un vdeo segn el ordendel cdigo de tiempos para crear una imagen que asle cada secuencia de un sujeto enmovimiento.
ImportantePuede combinar entre 5 y 30 fotogramas.No se pueden usar las imgenes fijas corregidas en la vista Corregir (Correct).
Debern usarse fotogramas originales sin corregir.
NotaSe recomienda utilizar imgenes fijas capturadas de un vdeo grabado con una
cmara fija (con trpode, etc.) sin efectos de zoom ni de enfoque.Consulte "Captura e impresin de imgenes fijas a partir de vdeos" para conocer los
detalles sobre cmo capturar imgenes fijas.
1. Seleccione las imgenes fijas que desee combinar en el rea Imgenescapturadas de la vista Captura de fotogramas de vdeo (Video FrameCapture).
2. Haga clic en Combinar fotogramas (Merge Frames).
100
-
La vista cambia a Combinar fotogramas (Merge Frames) y la imagen combinadaaparece en el rea Vista previa.
NotaAl hacer clic en Combinar fotogramas (Merge Frames), aparece una pantalla
de mensaje. Siga las indicaciones que aparecen en pantalla.Para cambiar las imgenes que desea combinar, seleccione imgenes del rea
Imgenes seleccionadas, a continuacin, haga clic en Iniciar recombin