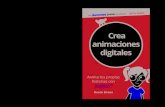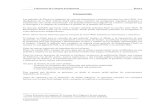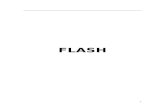Manual de flash basico animaciones
-
Upload
rodolfo-quispe-bedon -
Category
Education
-
view
409 -
download
0
Transcript of Manual de flash basico animaciones

CONCEPTOS Y ELEMENTOS BÁSICOS INTRODUCCIÓN: El presente manual está enfocado al uso práctico del programa de Macromedia Flash CS4 en el desarrollo de material multimedia para las aplicaciones del proceso enseñanza aprendizaje, estructurado de tal manera, que inicialmente se dan las referencias básicas de los conceptos necesarios para el manejo del programa, con la finalidad de ir introduciendo al lector en el amplio e interesante mundo del diseño que el programa nos proporciona, dándonos cuenta que la complejidad de su uso, no está en las aplicaciones de sus herramientas, sino en el miedo o desconocimiento de su uso, ya que no es sólo para los genios o desarrolladores informáticos, sino que su entorno es tan amigable que cualquier persona, con nociones básicas puede manejarlo y utilizarlo sin tener complejos conocimientos previos, siendo fácil adaptarnos al entorno que nos presenta, para crear y desarrollar herramientas didácticas que cada uno de nosotros pueda ir armando y utilizarlo en nuestro quehacer académico.
Adobe Macromedia Flash nos permite crear nuestros propios materiales didácticos que serán utilizados cuantas veces sean expuestos, además de distribuirlos entre los alumnos al grabarlos en las memorias USB que ya es de uso cotidiano, también puede exponerse en los diversos sitios Web para una mayor y más amplia difusión de su contenido, este último permitiendo verlo y utilizarlo en forma permanente y en todo momento.
Cabe mencionar que el sello que cada académico plasme en su diseño, será basándose en su experiencia personal y en los intereses que observamos en los alumnos en cuanto a la forma de captar los conceptos y conocimientos que desea enseñar con el fin de que las exposiciones abarquen la mayoría de los canales de comunicación (visual, auditivo y textual) que los alumnos requieren para mejorar la comprensión de los temas expuestos, independientemente de los contenidos y el campo del conocimiento en que se desenvuelven.
El lenguaje a utilizar en el manual tiende a ser lo más cotidiano posible, sin dejar de lado el lenguaje básico requerido para la comprensión de las partes del programa, explicando estos últimos para ser utilizados en una forma más rutinaria.
La estructura general del manual está formada por Módulos, cada módulo enfoca un conjunto de información relativo a un tema especifico, la relación de los módulos tiende a ser un tanto independiente entre uno y otro, pero no por ello son autónomo, sino al contrario complementarios, ya que la aplicación y combinación de módulos nos permite enriquecer más las opciones de herramientas de aplicación de nuestros diseños.
En el inicio se dará una idea general de programa para conocer el entorno, herramientas y
forma en que se trabaja con el programa, para posteriormente entrar a temas más específicos, estos temas serán abordados primeramente en el aspecto conceptual, es decir, definir que es, la función que tienen y su aplicación, después de tener definido un conjunto de temas interrelacionados entre sí, se realizarán una serie de prácticas que nos permitirán entender dónde

y cómo podemos utilizarlos, y finalmente se dará una serie de ejercicios, para aplicar los temas desarrollados sin entrar en tanto detalle como en las prácticas, los tres pasos (conceptos, practicas y ejercicios) se complementaran con una serie de imágenes, animaciones y video tutoriales, que complementarán mas gráficamente lo expuesto textualmente.
El objetivo final al concluir cada bloque de temas es que el participante vaya incrementando sus habilidades, guiándolo paso a paso para que sin darse cuenta se encamine a la creación y diseño sus propios ejercicios, considerando que los ejercicios irán incrementando su grado de complejidad.
El conjunto de temas complementarán un modulo, el primer módulo es el principal y más
importante ya que como se menciono, proporcionará las bases para entender el programa y funciones básicos, a partir de ahí los siguientes módulos serán enfocados a una aplicación especifica, la cual estará a su vez formada por diversos temas, cada tema tendrá sus conceptos, el conjunto de temas permitirá realizar las practicas, para posteriormente realizar una serie de ejercicios que complementarán el aprendizaje.

ACERCA DEL PROGRAMA Flash actualmente es el líder en el diseño de animaciones tanto para la Web como para diversos programas de aplicación, y esto es fácil de entender por el fácil manejo de su entorno y mejoras en su funcionamiento, que cada versión hace que el diseño sea más sencillo, permitiendo crear diseños atractivos con pocos conocimientos informáticos.
En las diferentes versiones de Flash, se tiene la versión básica y la versión profesional, ambas trabajan de la misma manera, la diferencia está en que la profesional esta complementada con mas funciones orientadas al diseño profesional, tenemos la opción de plantillas y presentaciones que no vienen en la versión básica. FLUJO DE TRABAJO GENERAL DE FLASH
Antes de iniciar el manejo del programa, es importante seguir los siguientes pasos (dados por el fabricante del programa), Para crear una aplicación Flash, los cuales son:
1.- Planificar la aplicación.-Decida las tareas básicas que realizará la aplicación.
2.- Añadir elementos multimedia.- Cree e importe elementos multimedia como imágenes, vídeo, sonido y texto.
3.- Organizar los elementos.- Organice los elementos multimedia en el escenario y en la línea de tiempo para definir cuándo y cómo aparecerán en la aplicación.
4.- Aplicar efectos especiales.- Aplique filtros gráficos (como desenfoques, iluminados y biseles), mezclas, además de otros efectos especiales que considere oportunos. 5.- Utilizar ActionScript para controlar el comportamiento.- Escriba código ActionScript® para controlar cómo se comportarán los elementos multimedia, incluido cómo corresponderán los elementos a las interacciones del usuario.
6.- Probar y publicar la aplicación.- Realice pruebas para verificar que la aplicación funciona del modo deseado; asimismo, busque y solucione los errores que encuentre. La aplicación se debe probar durante todo el proceso de creación. Publique el archivo FLA como archivo SWF para que pueda mostrarse en una página Web y reproducirse con Flash® Player. Según el proyecto y el estilo de trabajo, se puede cambiar el orden de estos pasos.

TIPOS DE IMÁGENES (VECTORES Y MAPAS DE BIT´S) Dentro del diseño web y diseño gráfico, tenemos dos tipos de formatos de imágenes más utilizados, estos son:
El formato de mapa de bits.- Este tipo de imágenes, es formado por pixeles (puntos de color) en conjunto, al combinarse con otros van formando la imagen, en un todo inseparable, una imagen puede estar formada por 1024 x 800 pixeles, es decir, que tenemos 1024 puntos formados horizontalmente con 800 formados verticalmente. El número de pixeles que forma la imagen determina la resolución (calidad) o detalle que forma la imagen; cabe mencionar que está determina el tamaño del archivo requerido para su almacenamiento.
El formato vectorial.- Este tipo de formato es muy utilizado en el diseño, gracias a que
ocupa poco espacio y principalmente tiene una calidad de imagen que no varía cuando se modifica su tamaño, Esto se debe a que los gráficos vectoriales describen las imágenes entre líneas y curvas, con propiedades de color y posición, la siguiente imagen (del manual del fabricante), se describe mediante puntos por los que pasan las líneas, creando el contorno de las figuras.

OBJETOS
Los objetos son representaciones que tienen un significado hacia el usuario y está
formado por un conjunto de propiedades o atributos (datos), representan objetos reales del mundo que nos rodea, o a objetos internos del sistema, para la formación de nuestros documentos en Flash, vamos a utilizar diferentes objetos, entre ellos:
Texto: Este objeto contiene una cantidad definida de propiedades como el color, forma estilo, grosor, solidez, etc. Gráfico: Estilo, contorno, color de relleno, grosor, tamaño.
Imagen: Tamaño, color, solidez, etc.
Video: El video cuenta con las propiedades de tamaño, duración, calidad de video, solidez de imagen, entre otros.
Es importante definir las propiedades de cada uno de los objetos que se utilizan en Flash, ya que conociéndolos podemos modificarlos para realizar diseños más atractivos y/o vistosos que pueden mejorar las imágenes a presentar y los efectos que se pueden realizar. Podemos comparar al diseño de Flash como el diseño del escenario de una obra teatral, donde el diseñador va a ir dando forma a cada una de las partes del escenario dependiendo del tema y obra que sr va a presentar, los colores, la iluminación, los objetos o material que se va a utilizar, considerando que debe ser acorde a los personajes y el contenido de la obra, para determinar el escenario. En ocasiones la obra requiere de cambiar el escenario según las circunstancias que se presentan, esto también es aplicable a los escenarios que podemos utilizar en el programa. El programa de Flash arma su escenario cono los objetos mencionados anteriormente, cambiando sus propiedades dependiendo de las necesidades del programa que se está creando y de los usuarios que lo utilizarán. En una obra teatral, ya teniendo el contenido del escenario, el director de escena prepara y da forma en conjunto con los personajes y equipo de trabajo, para la ejecución de la obra, en el programa de Flash damos forma al documento que vamos a crear según el contenido temático que se desea desarrollar y la creatividad de quien lo diseña, da su toque personal para atraer la atención del tipo de usuario a quien va dirigido.

INICIANDO CON FLASH ESPACIO DE TRABAJO
Teniendo instalado el programa podemos ejecutarlo desde el botón de inicio, buscando la carpeta de adobe, dentro de ella seleccionamos el programa de Flash CS4 (básico o profesional), al hacer doble clic con el botón izquierdo del mouse, observamos la siguiente ventana de carga del programa
Posteriormente nos da una presentación para seleccionar el espacio de trabajo sobre la cual vamos a encontrar diferentes elementos como paneles, barras y ventanas, esta presentación es muy parecida a la utilizada en que otros que integran la suite de adobe, lo cual facilita el manejo de documentos entre estas aplicaciones.
La ventana (1) que se muestra antes de iniciar el programa, observamos 3 columnas, en la del lado izquierdo están los elementos más recientes en los que hemos trabajado, para abrirlos directamente, la columna del centro (2) nos permite crear un nuevo programa de Flash,
(1) (2) (3)
(4)

mostrando en la lista los tipos de formatos y archivos en los cuales podemos crear el documento, en nuestro caso vamos a seleccionar archivo de Flash AS 3.O (ActionScript versión 3.0, es el lenguaje de creación de scripts, o programación que tiene Flash), o en su versión anterior 2.0; para las aplicaciones que se desarrollarán en el transcurso del manual, tanto uno como otro puede ser utilizado, pero recomendamos más la creación de las aplicaciones con AS 3.0.
Con la práctica y dominio en el manejo del programa, podremos utilizar las otras formas de aplicación que tiene, dependiendo de su uso, las herramientas informáticas que se van a aplicar y el tipo de proyectos que se desea generar, entre otros criterios.
En las opciones del lado derecho (3) podemos ver Crear con plantillas, En ella tenemos los diferentes tamaños preestablecidos para formatos de publicidad que se quieran crear.
La parte inferior de esta ventana (4), nos da la opción a través de un cuadro de verificación para no mostrar esta ventana e ingresar; podemos observar la presentación inicial del programa en la siguiente figura, donde tenemos las siguientes partes:
Nuestra ventana del programa está formada por las siguientes partes:
Barra de MenúsPanel de Herramientas Ventana de documento
Capas
Ventanas o paneles
Línea de TiempoEscenario Área de Trabajo
Conmutador de Lugar de Trabajo

Barra de Menú: Es el menú principal donde tenemos todos las utilidades del programa, en general tiene las mismas herramientas que otros programas, más las opciones propias del programa, al seleccionar cualquiera de ellas, nos da el submenú de opciones que podemos acceder, más adelante vamos a ver en su aplicación a cada una de estas opciones. Escenario: Es el área (que al inicio es blanco) donde insertamos diferentes objetos (imágenes dibujos, texto, gráficos, botones, videos, tanto creados en Flash o que son importados de otros programas), que van a formar la imagen del programa, tanto estática como animada. Área de Trabajo: Está formado por el escenario y el área que está alrededor, esta última no se visualiza al ejecutar el programa, y es utilizada para ocultar algunos objetos. Ventanas o Paneles: Son el conjunto de herramientas relacionadas entre sí y agrupadas según su función. Tenemos diferentes paneles, entre ellos, el panel de color, alinear, muestra, transformar, acciones, componentes, propiedades, transformar, etc., que serán aplicadas en el transcurso del manual. Panel de Herramientas: El panel Herramientas está formado por las utilidades para crear y editar imágenes, ilustraciones, elementos de página, etc. Ventana de Documento: La ventana de documento es la pestaña que está encima del área de trabajo, y nos muestra el programa que está abierto y mostrado en el escenario, ya que Flash nos permite tener varios documentos abiertos, e interactuar entre ellos Capas: en un escenario podemos tener objetos uno detrás del otro, o mostrar un efecto de profundidad, este efecto está formado por Capas, cada capa es como un acetato transparente que se coloca uno detrás del otro, además de que cada objeto que hay en una capa es independiente de otra. Línea de Tiempo: La línea de tiempo está formada por un conjunto de Fotogramas uno al lado del otro, se reproducen y visualizan en el escenario dependiendo del fotograma seleccionado, el cambio entre uno y otro fotograma es el que genera la animación.
Cada fotograma es un escenario que puede ser o no igual al que se encuentra antes o después de él, generalmente en una película o animación el cambio entre uno y otro llega a ser muy poco, pero al ser ejecutado el conjunto de fotogramas, forman la animación (igual como sucede en una película). Conmutador del Lugar de Trabajo: El conmutador del lugar de trabajo nos da diferentes opciones y paneles que se visualizan según las necesidades del usuario, para esto podemos escoger la vista “conceptos Básicos, o “clásico”, que son los más utilizados por usuarios principiantes, conforme a las necesidades propias del documento que se está desarrollando, podemos modificar esta presentación del programa, o inclusive personalizarla a nuestras necesidades de trabajo.

VENTANAS O PANELES: Las ventanas o paneles contienen un grupo de herramientas que utilizamos durante el diseño de nuestros documentos, podemos observar dentro del menú principal los diferentes paneles que tienen el programa. PROCEDIMIENTO: 1.- Del menú principal seleccionar Ventana, el cual despliega las siguientes opciones:
2.- Nos muestra el siguiente menú:
3.- De esta ventana podemos activar o desactivar el panel de herramientas (mostrada en la figura), o presionando “F2”, es de los más utilizados, y será explicado más adelante. 4.- Entre las opciones que se muestran esta Espacio de trabajo, que nos permite ver las diferentes vistas de paneles abiertos, según el tipo de diseño que se realiza. 5.- Para Ocultar los paneles seleccionando la última opción o presionando el botón “F4”, esto amplia el área de trabajo.
3
4
5

PRACTICA 1: VER Y OCULTAR VENTANAS. EJERCICIO 1: VER Y OCULTAR VENTANAS. PRACTICA 2: MOVER PANELES. EJERCICIO 2: MOVER PANELES. CONMUTADOR DEL LUGAR DE TRABAJO: El conmutador son las diferentes formas de vistas que podemos tener del programa, de las cuales mencionamos los siguientes: CONCEPTOS BÁSICOS:
ANIMADOR:

CLASICO:
DISEÑADOR:
PRACTICA 3: CREAR VISTA PERSONAL EJERCICIO 3: CREAR VISTA PERSONAL VISTA PERSONAL DEL ESPACIO DE TRABAJO: Teniendo experiencia en el manejo y uso de las diferentes ventanas de Flash, es posible acostumbrarnos a tener varias ventanas abiertas que utilizamos normalmente al realizar cualquier diseño, nosotros podemos grabar una vista personal en el conmutador del lugar de trabajo, realizando lo siguiente: PROCEDIMIENTO: 1.- Tener la ventana con los paneles abiertos y acomodados según se desee tener.

2.- Seleccionar la flecha que despliega la lista del conmutador de lugar de trabajo. 3.- Seleccionar la opción “Nuevo espacio de trabajo…” 4.- En la ventana que aparece, escribir el nombre que lo identifique. 5.-Seleccionar aceptar, observamos que en el conmutador del área de trabajo aparece el nombre que escribimos. PRACTICA 4: CREAR VISTA PERSONAL DEL ESPACIO DE TRABAJO EJERCICIO 4: CREAR VISTA PERSONAL DEL ESPACIO DE TRABAJO PANEL PROPIEDADES: El panel propiedades (o del menú principal Ventana>Propiedades) nos muestra las propiedades del objeto que se tiene seleccionado, considerando que si el objeto es un texto, sus propiedades serán diferentes al objeto grafico, o al objeto video, en el transcurso del manual veremos la manera de editar las propiedades de los objetos.
PANEL BIBLIOTECA: En el Panel Biblioteca (o del menú principal Ventana>Biblioteca), como su nombre lo indica, es la biblioteca de objetos que están incluidos dentro del documento, el tener estos objetos en esta biblioteca nos permite utilizarlos e insertarlos cuantas veces sea necesario y en cualquier parte, esto debido a que el escenario está formado por las llamadas a los objetos que se encuentran en la biblioteca, los toma de esta biblioteca para su uso, esto hace que el objeto no se repita tantas veces como sea requerido, sino que será el mismo, haciendo que la cantidad de especio requerido sea mucho menor.

Si se tienen abiertos varios documentos, en la biblioteca se nos van a mostrar los objetos que tiene cada uno de los documentos, permitiendo copiarlos a otra biblioteca, ya sea directamente entre bibliotecas, o insertando el objeto de una biblioteca a la escena del otro documento, de esta manera también será incluido en su respectiva biblioteca. En objetos que son importados a Flash, podemos insertar las directamente a la biblioteca o al escenario, para ser incluidos en su biblioteca. ESCENARIO: Al abrir un nuevo archivo de Flash, vemos un espacio en blanco llamado Escenario, el escenario es el lugar donde insertamos nuestros objetos, si observamos el panel de propiedades, nos muestra lo siguiente:
En esta ventana tenemos las dos partes que forma las propiedades de Escenario, que son: PUBLICAR: 1.- Nombre del documento 2.- Tipo de reproductor 3.- Perfil: se refiere al tipo de publicación que genera, en este caso HTML, SWF, este es posible modificarlo en la opción Publicaciones. PROPIEDADES: 4.- FPS: Número de fotogramas que se reproducen en una animación por segundo, inicialmente es de 24 por segundo. 5.- Tamaño del escenario en pixeles (550 x 400). 6.- Escenario: Muestra el color del escenario. 7.- Si se presiona el botón Editar podemos modificar las siguientes propiedades:
3
2
1
4
6 5 7

1.- Dimensión: Cambiar el ancho o alto del escenario (en pixeles). 2.- Coincidir: Dejamos la opción de predeterminada. 3.- Color de Fondo: Por determinado, el color es blanco, pero podemos modificarlo
seleccionando la flecha que está en el lado inferior izquierdo .
Si se selecciona otro color cambia el fondo del escenario. 4.- Velocidad de fotogramas: Es la cantidad de fotogramas que se reproducen por segundo en una animación, lo recomendable es de 12 a 24 fotogramas por segundo. 5.- Unidades de regla: Se muestran diferentes unidades de medida que definen el tamaño del escenario.
6.- Transformar como predeterminado: Nos permite guardar los valores de esta ventana, y sean las propiedades del escenario cada vez que se crea un nuevo documento.
2
1
3
4 5
6

PRACTICA 5: MODIFICAR LAS PROPIEDADES DEL ESCENARIO EJERCICIO 5: PERSONALIZAR EL ESCENARIO LINEA DE TIEMPO: El programa de Flash tiene una similitud con una película, la cual está compuesta por escenas de imágenes estáticas, que al reproducirse a una velocidad (24 por segundo) da el efecto al ojo humano de movimiento, considerando que cada una de las imágenes tiene un pequeño cambio uno del otro, a cada una de estas escenas estáticas, Flash las llama Fotogramas, el conjunto de fotogramas, nos forma la Línea de Tiempo.
Línea de Tiempo
FOTOGRAMA: Tenemos diferentes tipos de Fotogramas, estos son: 1.- Fotograma en Blanco: Es el fotograma que aun no se utiliza, al crear un nuevo documento todos los fotogramas están en blanco excepto el primero . 2.- Fotograma Clave Vacio: Es el fotograma preparado para introducir los objetos que van a estar en el escenario, es vacio porque aun no se agrega ningún objeto . 3.- Fotograma Clave: Cuando al escenario se le integra un objeto, el fotograma rellena el
círculo que está dentro de él para indicar que contienen un objeto . Numero de Fotograma: En la parte superior de los fotogramas, se indican el número de fotograma (con el numero múltiplo de 5), marcando sobre el fotograma en recuadro rojo y con una línea que atraviesa el fotograma, el que se está ejecutando o visualizando en el escenario
Cuando varios fotogramas se repiten, se juntan estos en uno solo, y el último fotograma
se marca con un recuadro en vez de círculo
A todos los recuadros donde se insertan los fotogramas se les llama línea de tiempo (1), para poder insertar un objeto, es importante que se inserte primero un fotograma (cuando se abre un documento el primer fotograma es un fotograma vacío).

Para insertar un fotograma se selecciona el lugar donde se coloca y con el botón derecho del Mouse se abre un menú donde se selecciona insertar fotograma
Si se inserta un fotograma en la línea de tiempo 7 los fotogramas del 1 al 6 van a ser repetidos, del fotograma 1, observe que tiene un recuadro dentro del fotograma que indica el fin de la serie de repetición del fotograma 1.
Es posible eliminar fotogramas, seleccionando aquellos que van a ser eliminados y posteriormente con el botón derecho del Mouse se abre un menú donde se selecciona quitar fotograma.
Para insertar un fotograma clave se selecciona el lugar donde se coloca y con el botón derecho del Mouse se abre un menú donde se selecciona insertar fotograma clave.
Para insertar un fotograma clave vació, se realiza la misma operación, pero seleccionando fotograma clave vacío.
1

Con lo visto anteriormente tenemos los conocimientos básicos para el manejo del programa de Flash, estos conocimientos los podemos utilizar en textos, imágenes o dibujos que al animarlos o combinarlos, nos permiten crear documentos multimedia para desarrollar material didáctico adecuado a las necesidades de las materias que se imparten. CAPAS: En el diseño de documentos, sobre todo en animaciones, para dar el efecto de profundidad, utilizamos capas, que no es otra cosa que formar la imagen como si fueran acetatos, una detrás de otra, además nos permite realizar efectos por separado en cada una de las capas.
En la imagen tenemos la capa ovalo encima de la capa rectángulo, esto es el acomodo de la capa que esta encima con los objetos al frente del escenario, y la capa que está hacia abajo, acomoda los objetos al fondo del escenario. Cambiar el Nombre a Las Capas: Para cambiar el nombre a la capa damos doble click al nombre de la capa y estará la palabra seleccionada para cambiar su nombre, al terminar de colocar el nuevo nombre.
Insertar y Eliminar Capa: Para insertar una nueva capa, seleccionamos el icono Nueva Capa
(1) y la inserta encima de la capa que este seleccionada. Para eliminar una capa, primero la seleccionamos y damos clic al icono Eliminar Capa (2). La capa que está siendo utilizada y editada en el escenario esta remarcada (3) y aparece el icono de (4). Ver y Ocultar Capa: Para ver y ocultar todas las capas, se selecciona el icono (5), y en la parte de abajo se muestra una en los puntos que están debajo del icono, que indica que las capas están ocultas, si se desea solo ocultar una o varias (6), se selecciona el punto (7) que está debajo de este icono.

Bloquear o Desbloquear Capas: A un lado de ocultar esta el icono de Bloquear (8), esto es para no hacer modificaciones accidentales a los objetos de una capa, el uso es igual al anterior, si se selecciona el icono, se bloquean todas las capas, indicándolo con el icono del candado en todas las capas , y si no se desea bloquear todas las capas, se selecciona las capa a bloquear, a continuación se muestran algunas capas bloqueadas (9).
Mostrar Capas como Contornos.- El icono muestra los objetos de las capas como contornos si se selecciona este icono, al igual que los casos anteriores podemos seleccionar los contornos por cada capa, en las siguientes figuras se muestran las capas con contorno (1) y sin contorno (2).
(1) (2)
PRACTICA 6: MANEJO DE CAPAS EJERCICIO 6: CAPAS
2
5
4
5
1
3
4
6 4
7
9
8

PANEL DE HERRAMIENTAS Es el más utilizado en el diseño y edición, su uso lo aplicaremos en el diseño de las prácticas que se presentan más adelante, sus elementos son:
1.- Seleccionar.- Selecciona objetos en el escenario.
2.- Sub selección.- Selecciona y transforma los objetos utilizando los puntos de nodo que los forman.
3.-Transformacion Libre.- Al seleccionar el objeto me permite modificar el tamaño, rotar y distorsionarlo.
4.- Rotación 3D.- También herramienta de traslación 3d.
5.- Lazo.- Nos permite seleccionar a mano alzada parte de los objetos, estas parte pueden ser separadas del objeto.
6.- Pluma.- Nos permite dibujar punto por punto, al hacer clic con el mouse se inicia un punto que se enlaza con otro punto dando clic al mouse, uniéndolos con una línea y así forma figuras.
7.- Texto.- Nos permite insertar texto a nuestro escenario.
8.-Linea.- Permite insertar líneas al escenario. 9.- Rectángulo.- Forma la figura de Rectángulo, aparte de Ovalo y Polytar.
10.- Lápiz.- Permite crear figuras utilizando el mouse como lápiz.
11.-Pincel.- Permite diseñar dibujos igual que el lápiz, pero con el efecto de línea en pincel, también tiene el efecto de pincel rociador.
12.- Deco.- Forma efecto decorativo de enramada.
13.- Hueso.- Utilizado para efecto de animación ubicando un punto de rotación o movimiento.
14.- Cubo de Pintura.- Nos permite modificar el color de relleno del objeto, También contiene la herramienta de Bote de Tinta, que nos permite modificar el color, grosor y forma del trazo de lápiz o contorno.
15.- Cuentagotas.- Nos permite copiar el color del borde o relleno del gráfico, para insertarlo y en otro objeto grafico.
16.- Borrador.- El mouse se transforma en un círculo, y borra el contorno o relleno por los que pasa.
17.- Mano.- Nos permite mover todo el escenario con los objetos que contiene.
18.- Lupa.- Permite disminuir o aumentar la vista del escenario. 19.- Color del contorno del objeto que se inserta al escenario.
20.- Color del relleno del objeto que se inserta al escenario.
1
2
3
4 5
6
7
8 9
10
11
12
13
14
15 16
17
18
19
20

BARRA DE MENU Como en todos los programas de Windows, algunas de las aplicaciones son comunes a todos los programas de aplicación de Windows, y otras son propias del programa.
Otras opciones son propias del programa, y en este menú se agrupan las herramientas y comandos con las siguientes opciones: Archivo: Contienen los comandos para guardar documentos, importar y exportar objetos, generar publicaciones, realizar impresiones, entre otras. Edición: Permite realizar la edición de objetos, línea de tiempo, símbolos, buscar y remplazar, y las opciones de copiar, cortar, pegar. Ver.- Nos permite utilizar los diferentes comandos para las diferentes vistas del escenario y de la ventana del programa. Insertar.- Permite insertar tanto símbolos, interpolaciones, línea de tiempo y escenas al documento. Modificar: Nos permite realizar modificaciones al documento, símbolos, línea de tiempo y objetos en el escenario. Texto: Se utiliza para las ediciones de las propiedades de texto y ortografía, como el tamaño, fuente, estilo, color. Comandos: Nos permite administrar, obtener y ejecutar los diferentes comandos, así como exportar e importar movimientos XML. Control: Nos permite manipular la ejecución y reproducción de las animaciones y de los documentos creados. Depurar: Nos da las opciones para encontrar errores en programación de la película, así como iniciar una sesión remota de depuración Ventanas: Podemos abrir y ocultar las diferentes ventanas o paneles que tienen Flash, teniendo abiertas las que estamos utilizando y ocultando las que no se requieren, con la finalidad de ampliar el área de visión del escenario, y no saturar la ventana del programa. Ayuda: nos permite acceder a las ayudas que ofrece Adobe Macromedia, en las referencias, manuales, tutoriales o lecciones que son útiles para comprender mejor el uso de las herramientas del programa.

NUEVO DOCUMENTO Para abrir un nuevo documento se selecciona Archivo>Nuevo, se abre la ventana donde se selecciona el tipo de documento a crear y se agrega la pestaña con los dos documentos abiertos. GUARDAR UN DOCUMENTO EDITABLE Cuando abrimos un documento de Flash, aparece con el nombre Sin título-1, para darle un nombre al documento, realizamos el siguiente procedimiento PROCEDIMIENTO. 1.- selecciona la opción de Archivo>Guardar, abre una ventana con las opciones de dirección, nombre y tipo documento de Flash CS4, (extensión del documento, *.fla), finalmente se guarda esta extensión de archivo editable. La siguiente figura muestra el icono de Flash de extensión *.flv.
2.- Cuando un documento no se guarda por primera vez, se seleccione Archivo>Guardar como, ya sea para cambiar el nombre o guardar los cambios. 3.- Si tenemos varios documentos abiertos en la misma ventana de Flash, estos se muestran en la pestaña con el nombre de los documentos abiertos, sobreponiéndose aquel en el que se está trabajando, en el ejemplo tenemos 3 documentos abiertos, el segundo de ellos sobre el cual se trabaja:
A un lado del nombre del documento esta una , si se presiona este icono se cierra el documento.
Sólo el documento anterior es al que nos permite editar o realizar modificaciones, los posteriores únicamente son para ser publicados, para que el usuario trabaje con ellos, pero no permite modificarlos.

CONFIGURAR PUBLICACION
Para la configuración de una publicación, se selecciona Archivo>Configuración De Publicación, mostrando la siguiente ventana:
Por defecto se tienen seleccionados los tipos de documentos de Flash (*.swf), HTML (*.html), es decir, se configuran estos dos tipos de documentos, el primero son animaciones que se insertan a una página Web o aplicación de Flash, y el segundo es una publicación de una página Web propia.
Se utilizan para este curso los tipos, imagen GIF (*.gif), imagen JPG (*.jpg) y proyectos de Windows (*.exe).

FLASH. (*.swf).
HTML (*.html)
GIF. (*.gif)
JPG. (*.jpg)
Proyecto Windows (*.exe)
El formato GIF permite las animaciones (se debe definir como GIF animado), y el formato JPG no permite la animación ya que es una foto. IMPORTAR AL ESCENARIO (objeto de imagen, sonido, video)
Se selecciona la opción de Archivo > Importar > Importar A Escenario o directamente (CTL + R), se abre la ventana de importar, se ubica la dirección donde se encuentra el archivo, se presiona el botón de abrir para importar al escenario.

Nota.- Podemos importar al escenario imágenes de mapa de Bits, también se importa con ese formato en la biblioteca. Se pueden importar al escenario Todos los objetos compatibles con Flash, entre ellos tenemos:
IMPORTAR A LA BIBLIOTECA (objeto de imagen, sonido, video)
En el lugar de los paneles (ubicado del lado derecho del programa); hay uno muy utilizado, donde se guardan los símbolos (objetos) que se utilizan en Flash, dependiendo del tipo, puede ser imagen, clip de película o botón, este ultimo nos permite darle interactividad al documentos, si no se muestra el panel de biblioteca, se selecciona del menú principal la opción de Ventana > Biblioteca, o más directamente (Ctl + L). Ya sea importando al escenario o a la biblioteca, el procesamiento y tipo de objetos son los mismos. * El tema de los símbolos será ampliado en el transcurso del manual. PRACTICA 7: IMPORTAR IMAGEN Y SONIDO AL ESCENARIO Y GUARDAR DOCUMENTO EDITABLE Y PUBLICACIONES EJERCICIO 7: IMPORTAR IMAGEN Y SONIDO AL ESCENARIO Y GUARDAR DOCUMENTO EDITABLE Y PUBLICACIONES

Coordinación de Educación a distancia de la U. M. S. N. H.
Filho Enrique Borjas García
MODULO BASICO
APLICACIONES BASICAS

APLICACIONES BÁSICAS CON FLASH INSERTAR UN OVALO (O CIRCULO), RECTANGULO (O CUADRADO) O FIGURA POLYSTART
Para insertar un óvalo, rectángulo o figura Polystart, usamos del panel de herramienta el icono , la flecha que está en la parte inferior derecha, abre el menú para que este mismo icono nos dé las siguientes opciones:
El cuadro negro (1), muestra el tipo de figura que dibuja en el escenario, podemos seleccionar cualquiera de ellos, dependiendo de la figura a dibujar. DIBUJAR UN OVALO: PROCEDIMIENTO: 1.- Se selecciona la herramienta Ovalo . 2.- Cuando el Mouse esta sobre el escenario, se transformas en una +, luego se coloca en el lugar del área de trabajo donde se inserta el ovalo (1), y con el botón izquierdo del Mouse se arrastra en diagonal para darle el tamaño y forma, soltando el botón (2) se forma el ovalo.
DIBUJAR UN CÍRCULO: 1.- Se selecciona la herramienta Ovalo . 2.- Cuando el Mouse esta sobre el escenario, se transformas en una +, posteriormente se coloca en el lugar del área de trabajo donde se inserta el circulo (1), y con el botón izquierdo del mouse, se arrastra en diagonal para darle el tamaño y antes de soltar el botón (2) se presiona la tecla Shift para que se forme el círculo.
1
1
2

PRACTICA 1: INSERTAR Y EDITAR OVALO Y CIRCULO EJERCICIO 1: INSERTAR Y EDITAR OVALO Y CIRCULO EJERCICIO 2: CAMBIAR LAS PROPIEDADES DE OVALO Y CIRCULO DIBUJAR UN RECTANGULO: PROCEDIMIENTO: 1.- Se selecciona la herramienta Rectángulo . 2.- Cuando el Mouse esta sobre el escenario, se transformas en una +, posteriormente se coloca en el lugar del área de trabajo donde se inserta el rectángulo (1), y con el botón izquierdo de Mouse se arrastra en diagonal para darle el tamaño y forma, soltando el botón (2) se forma el rectángulo.
DIBUJAR UN CUADRADO: 1.- Se selecciona la herramienta Rectángulo . 2.- Cuando el Mouse esta sobre el escenario, se transformas en una +, Posteriormente se coloca en el lugar del área de trabajo donde se inserta el cuadrado (1), y con el botón izquierdo del mouse, se arrastra en diagonal para darle el tamaño y antes de soltar el botón (2) se presiona la tecla Shift para que se forme el cuadrado.
1
2
1
2
2
1

PRACTICA 2: INSERTAR Y EDITAR RECTANGULO Y CUADRADO EJERCICIO 3: INSERTAR Y EDITAR RECTANGULO Y CUADRADO EJERCICIO 4: CAMBIAR LAS PROPIEDADES DE RECTANGULO Y CUADRADO INSERTAR UN POLIGONO DE VARIOS LADOS PROCEDIMIENTO
1.- Se selecciona la herramienta PolyStar . 2.- Antes de formar la figura, del panel de propiedades, presione el botón opciones (1) que está dentro de configuración de herramienta (2).
3.- Al presionar el botón, se abre la ventana que me permite configura el estilo (polígono o estrella), el numero de lados y el tamaño de punto de la estrella.
4.- A continuación se presentan figuras de polígono creados con 3, 5 y 6 lados, en estas figuras el tamaño de punto de estrella no es utilizado.
1
2

PRACTICA 3: INSERTAR Y EDITAR FIGURA DE 4 Y 8 LADOS EJERCICIO 5: INSERTAR Y EDITAR UNA FIGURA DE 3 Y 7 LADOS EJERCICIO 6: CAMBIAR LAS PROPIEDADES DE FIGURAS DE 3 Y 7 LADOS INSERTAR UNA ESTRELLA DE VARIOS LADOS 1.- De la formación de la figura de un polígono, realice los pasos 1 y 2. 2.- De la configuración de herramienta seleccione el estilo de estrellas
.
3.- Se van a crear estrellas de 3, 4, 5 y 6 picos, en estas figuras el tamaño de punto de estrella es de 0.25, 0.5, 0.75 y 1.5, observe la diferencia de la forma de la estrella.
PROPIEDADES DE LOS OBJETOS OVALOS, RECTANGULOS Y POLYSTRAR
En todos los objetos se pueden modificar las propiedades del color, grosor y forma de contorno y relleno, el grosor y la solidez del contorno en las propiedades del objeto seleccionado CAMBIAR EL COLOR DEL CONTORNO Y RELLENO PROCEDIMIENTO
1.- seleccione el objeto con la flecha de selección , arrastre el Mouse presionando el botón izquierdo para formar un recuadro del objeto remarcándose el objeto, (como se observa en la figura).

2.- En el panel de propiedades seleccionamos el cuadro del color del contorno (1), y del panel de colores, cambiamos su color (2), la figura seleccionada cambiara el color del contorno.
Contorno Relleno 3.- En el panel de propiedades seleccionamos el cuadro del color del relleno (1) y del panel de colores, cambiamos su color (2), la figura seleccionada cambiara el color del relleno. CAMBIAR DE TRAZO Y ESTILO PROCEDIMIENTO: 1.- Para cambiar el trazo, con el Mouse movemos el indicador al lado derecho, eso hace que la figura aumente el grosor del contorno.
1
2
1
2

2.- Para cambiar el estilo del contorno se selecciona uno de la lista desplegable y el objeto seleccionado se cambia a esta forma.
PRACTICA 4: INSERTAR Y EDITAR ESTRELLA DE 5 Y 8 LADOS EJERCICIO 7: INSERTAR Y EDITAR UNA ESTRELLA DE 3 Y 7 LADOS EJERCICIO 8: CAMBIAR LAS PROPIEDADES DE LA ESTRELLAS HERRAMIENTA DE FLECHA PARA SELECCIONAR, DEFORMAR Y MOVER UN OBJETO
La opción de flecha es la más utilizada en la Barra de Herramientas para el diseño y modificación de objetos.
Para seleccionar un objeto usamos la flecha , debemos abarcar todo el objeto, si no se selecciona todo, cortará el objeto dividiéndolo en lo seleccionado y no seleccionado, para poder mover con las flechas del teclado, o con el Mouse (cuando se forma una pequeña cruz abajo del puntero arrastrando).
Objeto Objeto Seleccionado Contorno Relleno Selección Completa
SEPARACIÓN DE UN OBJETO: PROCEDIMIENTO 1.- Cuando se hace una selección parcial, se puede separar el pedazo del objeto seleccionado del no seleccionado.

Selección Parcial Separación de Partes
DEFORMACION DEL OBJETO PROCEDIMIENTO
Se coloca la punta del Mouse sobre el contorno, y en el punto a deformar, se arrastra hasta completar la deformación.
Objeto Seleccionado Deformación Deformación de Otro Punto PRACTICA 5: DEFORMACION DE OBJETO PRACTICA 6: CORTAR OBJETO EJERCICIO 9: CAMBIO DE PROPIEDADES Y DEFORMACION DE OBJETO EJERCICIO 10: DEFORMACION Y CORTE DE OBJETOS HERRAMIENTA DE LAZO PROCEDIMIENTO 1.- La selección de flecha solo permite trazos rectangulares o cuadrados, cuando se desea
seleccionar y separar formas irregulares, se utiliza la herramienta de lazo , se selecciona con el mouse y formamos el trazo a seleccionar.

Selección de Lazo Separación del Objeto
TRANSFORMACIÓN LIBRE
Es posible modificar la forma del objeto, además de cambiar la proporción, deformarlo o girarlo (sobre su centro o un punto de referencia), para esto utilizamos la herramienta de transformación libre Podemos utilizar esta herramienta seleccionando del menú principal Modificar>Transformar>Transformación Libre
MODIFICAR SU ANCHO, LARGO Y PROPORCIÓN PROCEDIMIENTO: 1.- Para modificar su proporción, primeramente se selecciona el objeto (con la flecha de selección), se presiona la opción de transformación libre.

Se Selecciona el Objeto Se Selecciona Transformación Libre 2.- Se modifica lo largo (1), arrastrando con el Mouse sus puntos superiores o inferiores, lo ancho (2), arrastrando con el Mouse sus puntos izquierdo o derecho, aumenta (3) o disminuye (4) su proporción, arrastrando sus puntos de las esquinas.
(1) (1)
(2) (2)
(3) (4)

GIRAR PROSEDIMINETO 1.- Podemos girar El objeto sobre el punto de referencia (circulo en el centro) cuando se coloca la punta del puntero en una de las esquinas y se transforma en una flecha en semicírculo, podemos girar el objeto sobre el eje de referencia (1)
2.-Si se quiere cambiar el punto de eje del giro (1), se cambia el círculo que está en el centro para hacer girar al objeto sobre ese punto de referencia
Cambia el punto de referencia DEFORMACION VERTICAL U HORIZONTAL
Este caso es cuando el puntero se coloca en el lado a deformar, haciendo la deformación dejando fija el lado contrario al que se mueve. PROCEDIMIENTO 1.- Podemos realizar la deformación Vertical u Horizontal al objeto sobre el punto de referencia (circulo en el centro) cuando se coloca la punta del puntero en el lado superior, se transforma en una flecha doble, el lado opuesto queda fijo y el lado a mover se mueve a la izquierda o derecha (deformación Vertical), Si se coloca sobre el lado derecho el lado opuesto queda fijo y el lado a mover se moverá de arriba hacia abajo (deformación Horizontal).
Deformación Vertical
1
Giro del objeto
1

Deformación Horizontal
PRACTICA 7: DEFORMACION DE OBJETO EN PROPORCION PRACTICA 8: GIRO Y DEFORMACION VERTICAL Y HORIZONTAL EJERCICIO 11: DEFORMACION EN PROPORCION EJERCICIO 12: GIRO Y DEFORMACION VERTICAL Y HORIZONTAL COLOR DE CONTORNO Y RELLENO CON PANEL COLOR Se puede variar el color del contorno seleccionado la flecha para que abra la gama de colores a utilizar
Se puede modificar el alfa o intensidad de color (1) (seleccionando sobre el porcentaje y cambiándolo a otro valor menor al 100%)), nos muestra el color seleccionado (2), y a un lado el
código del color (3), (usado en la programación), el botón (4) nos sirve para
1
2
4
3
5
6

eliminar el contorno, podemos dar efectos radiales en los efectos de color que se muestran (5), y (6) para seleccionar otro color en la paleta de colores que se muestra a continuación.
Para el color del relleno se realiza la misma operación que en el contorno. NOTA.- el color del contorno y relleno lo podemos ver en el panel de propiedades. Para mezclar colores usamos el panel de color (colocado del lado derecho de la pantalla, o lo abrimos del menú principal, Ventana > Colores (Mayúsculas + F9) permitiendo mezclar varios tipos de colores.
La mezcla de colores puede ser sólida, radial o lineal, según sea la selección, podemos dar esta mezcla de colores al contorno (1) o al relleno (2).

PRACTICA 9: CAMBIO EN MEZCLA DE COLOR PRACTICA 10: COLOR POR EFECTOS RADIALES EJERCICIO 13: MEZCAL DE TIPO DE COLORES EJERCICIO 14: EFECTOS EN COLOR MANEJO Y MODIFICACIÓN DE TEXTO
Los textos, al igual que en cualquier programa se insertan con la herramienta de texto , podemos modificar sus propiedades, en el caso de Flash también es posible transformarlo a un objeto de dibujo. INSERTAR UN TEXTO PROCEDIMIENTO: 1.- Se selecciona el botón de Texto de la Barra de Herramientas. 2.- en el escenario se selecciona un punto donde se inserta el texto, y se arrastra el Mouse para abrir un cuadro de texto (1). Y se escribe el texto (2).
3.- En las Propiedades de texto, Flash las divide en tres categorías (debe estar seleccionado el texto para realizar las modificaciones: 1.- Caracteres.- Las modificaciones a estas propiedades son Familia.- o tipo de texto podemos ver alguno de ellos en la lista desplegable.
1
2
1 2

Estilo.- Nos permite editar el texto en regular, Italic, Bold o Bold Italic.
Tamaño: nos permite modificar el tamaño de la letra en puntos. Espacio entre Letras: la distancia entre una y otra letra Color: Es el color de la letra. 2.- Párrafo:
Formato: Podemos dar el formato al párrafo de Izquierda, Derecha, Centrado y Justificado

TRANSFORMAR UN TEXTO EN OBJETO DE DIBUJO PROCEDIMIENTO: 1.- Para transformar un texto en objeto de dibujo, se selecciona la opción del menú principal Modificar>Separar, de esta manera se separan las letras en la grafica (1). Cada una de las letras es separada (2), (remarcada en un cuadro azul). 2.- Se vuelve a seleccionar Modificar>Separar, para transformarlo a objeto de dibujo (3). Si solo es una letra, con solo presionar Modificar>Separar, se transforma a objeto.
PRACTICA 11: INSERTAR Y EDITAR TEXTO PRACTICA 12: TRANSFORMAR TEXTO EN OBJETO EJERCICIO 15: INSERTAR Y EDITAR TEXTO EJERCICIO 16: SEPARACIÓN Y TRANSFORMACIÓN DE TEXTO EN OBJETO IMPORTAR UN GRAFICO, SONIDO O VIDEO Las imágenes gráficos, sonidos o videos guardados en cualquier medio de almacenamiento, pueden insertarse en nuestro documento de Flash. PROCEDIMIENTO: 1.- Del menú principal selecciona Archivo>Importar al escenario.
1
2
3

2.- Se abre la ventana de Importar, buscamos la ruta donde se encuentra el documento, predeterminadamente muestra todos los tipos de documento, pero podemos buscar solo un formato, en específico al desplegar la lista (como se muestra)
3.- Al seleccionarlo, se inserta la imagen en el escenario y en el panel biblioteca; en el panel de Biblioteca, Como se había mencionado anteriormente, muestra los objetos de los documentos abiertos (1), podemos desplegar la lista de cualquier biblioteca de los documentos que tenemos abiertos e insertarlos en el escenario de otro documento (2) (para ello se selecciona el archivo (3) y se arrastra al escenario), de esta manera el archivo también se inserta en su biblioteca.

En la figura tenemos abierto el escenario del documento 3 y el panel Biblioteca del documento 1, insertamos el archivo de imagen arrastrándolo al escenario.
4.- La imagen (1), Sonido (2), o video (3), aparece en la biblioteca con los siguientes símbolos:
PRACTICA 13: INSERTAR IMAGEN PRACTICA 14: INSERTAR SONIDO EJERCICIO 16: INSERTAR IMAGEN EJERCICIO 17: INSERTAR SONIDO
1
1
3
2
2
3

ANIMACIONES SIMBOLOS Los símbolos son muy utilizados en las animaciones, ya que nos permiten realizar trabajos más complejos, de una manera más sencilla, los objetos al ser transformados en símbolos, son incluidos en el panel biblioteca en el momento en que son creados, lo que permite que sean utilizados en varias ocasiones, ya sea en la misma o en otra película. SÍMBOLO GRÁFICO PROCEDIMIENTO: 1.- Seleccionamos el objeto que queramos convertir en Símbolo Gráfico (puede ser un objeto creado o importado al escenario), accedemos al menú Insertar>Nuevo Símbolo, pulsando Ctrl + F8 o F8, o seleccionando el objeto y con el botón derecho del Mouse, abrimos el menú contextual y seleccionamos Convertir en Símbolo, nos presenta lo siguiente.
2.-En la opción de tipo seleccionamos Gráfico (como se muestra), introducimos el nombre del símbolo que vamos a crear y presionamos Aceptar. 3.- Para ver los símbolos utilizados en el documento observamos el panel de bibliotecas, si no está abierto, seleccionamos del menú principal, la opción de Ventana > Biblioteca. 4.- Se observa el objeto símbolo gráfico que se creó y el icono que lo representa (1).
12

5.- El objeto transformado en símbolo (2) se remarca con un recuadro azul, y un círculo en el centro. 6.- Cualquier objeto gráfico o texto puede ser convertido en símbolo gráfico 7.- Si se desea editar el símbolo, en el panel de Herramientas seleccionamos la flecha de selección (1), y dando doble clic al botón izquierdo del Mouse para abrir el símbolo, se sale del escenario (2) para abrir el editor del símbolo, se observa en la parte superior del área de trabajo donde aparece el nombre del escenario, el del símbolo abierto para su edición (3).
8.- Editamos el símbolo y con solo seleccionar el titulo de Escenario 1 (2) nos regresa al escenario, dejando guardado el Símbolo en la Biblioteca, posteriormente lo insertamos en el escenario. PRACTICA 1: CREAR SIMBOLO GRAFICO PRACTICA 2: EDITAR SIMBOLO GRAFICO EJERCICIO 1: CREAR SIMBOLO GRAFICO EJERCICIO 2: EDITAR SIMBOLO GRAFICO SÍMBOLO CLIP DE PELICULA PROCEDIMIENTO: 1.- Seleccionamos el objeto que queramos convertir en símbolo Clip de Película (puede ser un objeto creado o importado al escenario), accedemos al menú Insertar>Nuevo Símbolo, pulsando Ctrl + F8 o F8, o seleccionando el objeto y con el botón derecho del Mouse, abrimos el menú contextual y seleccionamos Convertir en Símbolo, nos presenta lo siguiente.
1
3 2

2.-En la opción de tipo seleccionamos Clip de Película (como se muestra), introducimos el nombre del símbolo que vamos a crear y presionamos Aceptar. 3.- Para ver los símbolos utilizados en el documento observamos el panel de bibliotecas, si no está abierto, seleccionamos del menú principal, la opción de Ventana > Biblioteca. 4.- Se observa el objeto símbolo Clip de Película que se creó y el icono que lo representa (1).
5.- El objeto transformado en símbolo (2) se remarca con un recuadro azul, y un círculo en el centro. 6.- Un Símbolo Clip de Película nos permite guardar una animación o película (interpolación) que sea diferente al escenario, las interpolaciones están creadas en el escenario, pero a partir de aquí cada interpolación puede trabajar en forma diferente una de la otra, utilizándose las veces que se desee, solo arrastrándolo del panel de biblioteca al escenario. 7.- Si se realiza la animación del símbolo, en el panel de Herramientas seleccionamos la flecha de selección (1), y dando doble clic al botón izquierdo del Mouse para abrir el símbolo, se sale del escenario (2) para abrir el editor del símbolo, se observa en la parte superior del área de trabajo donde aparece el nombre del escenario, el del símbolo abierto para su edición (3), en este momento estamos trabajando en la creación del clip de película, ya no sobre el escenario.
12

8.- Creamos la animación y con solo seleccionar el titulo de escenario 1 nos regresa al escenario, dejando guardado el Símbolo con la animación. 9.- Observemos que el clip de película está en la biblioteca, la insertamos en el escenario al arrastrar el archivo del panel de Biblioteca al escenario. PRACTICA 3: CREAR SIMBOLO CLIP DE PELICULA PRACTICA 4: EDITAR SIMBOLO CLIP DE PELICULA EJERCICIO 3: CREAR SIMBOLO CLIP DE PELICULA EJERCICIO 4: EDITAR SIMBOLO CLIP DE PELICULA SIMBOLO DE BOTON Flash nos permite crear botones personalizados de manera muy rápida para dar control e interactividad a las acciones del documento. PROCEDIMIENTO: 1.- Seleccionamos el objeto que queramos convertir en símbolo Botón (puede ser un objeto creado o importado al escenario, accedemos al menú Insertar>Nuevo Símbolo, pulsando Ctrl + F8 o F8, o seleccionando el objeto, y con el botón derecho del Mouse, abrimos el menú contextual y seleccionamos Convertir en Símbolo, nos presenta lo siguiente.
1
3 2

2.-En la opción de tipo seleccionamos Botón (como se muestra), introducimos el nombre del símbolo que vamos a crear y presionamos Aceptar. 3.- Para ver los símbolos utilizados en el documento observamos el panel de bibliotecas, si no está abierto, seleccionamos del menú principal, la opción de Ventana > Biblioteca. 4.- Se observa el objeto símbolo Botón que se creó y el icono que lo representa (1).
5.- El objeto transformado en símbolo (2) se remarca con un recuadro azul, y un círculo en el centro. 6.- Un Símbolo Botón nos permite ejecutar animaciones e interactividad, (mostrado en la práctica). 7.- Para editar el símbolo Botón, en el panel de Herramientas seleccionamos la flecha de selección (1), y dando doble clic al botón izquierdo del Mouse para abrir el símbolo, se sale del escenario (2) para abrir el editor del símbolo, se observa en la parte superior del área de trabajo donde aparece el nombre del escenario, el del símbolo abierto para su edición (3), en este momento estamos trabajando en la creación del clip de película, ya no sobre el escenario.
1 2
1
3 2

8.- La línea del tiempo del botón, es diferente en el caso del clip de película, ya que este está formado por cuatro partes principales: Reposo, Sobre, Presionado y Zona Activa son los cuatro estados de un botón. Veamos a continuación, qué representa cada estado. Reposo: es cuando el Mouse no está colocado sobre nuestro botón o no se ha hecho clic sobre él. Sobre: es cuando el Mouse está colocado sobre el botón, pero aún no se ha hecho clic sobre él. Presionado: lógicamente, es cuando haces clic sobre el botón. Zona Activa: su mismo nombre lo indica, es cuando el botón está activo.
9.- Podemos cambiar la forma del botón de los tres primeros estados para dar mayor efecto en estos tres cambios. 10.- Observemos que el Botón está en la biblioteca, lo insertamos en el escenario al arrastrar el archivo del panel de Biblioteca al escenario. 11.- Podemos ejecutar acciones con los botones, para ello abrimos el panel de Acciones donde escribimos en lenguaje de programación la acción de los comandos que deseamos que realice nuestro botón. PRACTICA 5: CREAR SIMBOLO BOTON PRACTICA 6: EDITAR SIMBOLO BOTON EJERCICIO 5: CREAR SIMBOLO BOTON EJERCICIO 6: EDITAR SIMBOLO BOTON ANIMACIONES INTERPOLACION FOTOGRAMA A FOTOGRAMA En la interpolación fotograma a fotograma, vamos a crear una animación con el método tradicional, donde cada fotograma es un objeto estático, se colocan en secuencia tomando en cuenta que cada uno de los fotogramas tiene una pequeña diferencia al anterior, al reproducir la película obtenemos un efecto animado. Este tipo de interpolación es muy utilizado en animaciones sencillas de pocos fotogramas o en los Gif animados.

PROCEDIMIENTO: 1.- Estando en el fotograma 1 (1) (fotograma vacío (2) por el círculo con relleno en blanco) inserte un objeto (por ejemplo un cuadro):
2.- Inserte un objeto al escenario, en este momento el fotograma deja de ser vacío (1).
3.- Seleccione el objeto y muévalo hacia la izquierda, ya sea con las flechas del teclado o arrastrándolo con el Mouse.
4.- Para grabar el objeto ya movido en el fotograma 2, se presiona la tecla F6, o en el menú principal se selecciona Insertar>Línea de Tiempo>Fotograma Clave.
1
1
1

5.- Repita los pasos 3 y 4 hasta el fotograma 5.
6.- Para ver la reproducción de la película seleccione del menú principal Control > Probar Película, o sobre el número de la línea de tiempo arrastre la guía de la línea de tiempo (1).
7.- Recuerda que la velocidad de reproducción depende de la los fotogramas por segundo a la que esta la animación en las propiedades del documento (está determinado a 24 fotogramas por segundo, podemos cambiar esa velocidad en las propiedades del escenario). PRACTICA 7: CREAR ANIMACION FOTOGRAMA A FOTOGRAMA PRACTICA 8: PUBLICAR ANIMACION EN *.SWF Y *.EXE EJERCICIO 7: CREAR ANIMACION FOTOGRAMA A FOTOGRAMA INTERPOLACIÓN DE MOVIMIENTO Otra técnica es por la interpolación de movimiento, donde el mismo objeto se mueve de lugar, y modifica su forma, en esta se define únicamente un inicio y un fin de la trayectoria de la animación del mismo objeto, el programa realizará la animación de los fotogramas intermedio. Es muy recomendable para animaciones más complejas, ya que reduce el espacio requerido en memoria.
1

PROCEDIMIENTO: 1.- Estando en el fotograma 1 (1) (fotograma vacío (2) por el círculo con relleno en blanco) inserte un objeto (por ejemplo un cuadro):
2.- Inserte un objeto al escenario, en este momento el fotograma deja de ser vacío (1), transfórmelo en símbolo (de preferencia gráfico, pero es posible realizar la interpolación de cualquier tipo de símbolo),
3.- Seleccione el primer fotograma, presione el botón derecho del Mouse seleccione la opción crear interpolación de movimiento.
4.- O seleccione el primer fotograma y en el menú principal seleccione Insertar>Interpolación de movimiento.
5.- El icono de la capa se transforma indicando que es una interpolación de movimiento (1), llega al fotograma 24, la línea de guía (2), indica el ultimo fotograma, en este momento con la flecha de selección o con los flechas del teclado movemos el objeto a su punto final (3), se forma una línea indicando el trayecto del punto inicial al final (4).
1
1
2

6.- Para ver la reproducción de la película seleccione del menú principal Control > Probar Película, o sobre el número de la línea de tiempo arrastre la guía de la línea de tiempo. 7.- Podemos cambiar la trayectoria de movimiento, seleccionando un punto de la misma y moverla.
PRACTICA 9: CREAR ANIMACION POR INTERPOLACION DE MOVIMIENTO PRACTICA 10: PUBLICAR ANIMACION EN *.SWF Y *.EXE EJERCICIO 8: CREAR ANIMACION POR INTERPOLACION DE MOVIMIENTO INTERPOLACIÓN CLASICA La interpolación clásica, es parecida a la interpolación de movimiento donde el mismo objeto se mueve de lugar, y modifica su forma, en ésta se define únicamente un inicio y un fin de la trayectoria de la animación del mismo objeto, el programa realizará la animación de los fotogramas intermedios. PROCEDIMIENTO: 1.- Estando en el fotograma 1 (1) (fotograma vacío (2) por el círculo con relleno en blanco) inserte un objeto (por ejemplo un cuadro):
3
1
4
2

2.- Inserte un objeto al escenario, en este momento el fotograma deja de ser vacío (1), transfórmelo en símbolo (de preferencia gráfico, pero es posible realizar la interpolación de cualquier tipo de símbolo).
3.- Se selecciona el ultimo fotograma 35, se presiona la tecla F6, o en el menú principal se selecciona Insertar>Línea de Tiempo>Fotograma Clave.
4.- Del fotograma 1 al 34 se repite el objeto, solo el fotograma 35 es el que tiene la posición final, se crea la interpolación clásica al seleccionar el primer fotograma y en el menú principal seleccione Insertar>Interpolación clásica.
5.- O seleccione el primer fotograma, presione el botón derecho del Mouse y la opción crear interpolación clásica, se observa una flecha que indica que es una interpolación clásica
1
1
2

6.- Para ver la reproducción de la película seleccione del menú principal Control > Probar Película, o sobre el número de la línea de tiempo arrastre la guía de la línea de tiempo. PRACTICA 11: CREAR ANIMACIÓN POR INTERPOLACIÓN DE CLASICA PRACTICA 12: PUBLICAR ANIMACIÓN EN *.SWF Y *.EXE EJERCICIO 9: CREAR ANIMACIÓN POR INTERPOLACIÓN DE MOVIMIENTO INTERPOLACIÓN DE FORMA Esta animación transforma un objeto inicial en otro diferente al final, utilizando sólo dos objetos, pero debe de realizarse con objetos no símbolos. PORCEDIMIENTO: 1.- Estando en el fotograma 1 (1) (fotograma vacío (2) por el círculo con relleno en blanco) inserte un objeto (por ejemplo un cuadro):
2.- Para este tipo de animación, el objeto no debe ser un símbolo, en caso de realizarlo con un símbolo, seleccione el objeto y del menú principal elija Modificar>Separar, para que el objeto deje de ser símbolo. 3.- Inserte un objeto al escenario, en este momento el fotograma deja de ser vacío (1),
1
1
2

4.- Seleccione el último fotograma 35 para indicar el fin de la animación, y presione F6 para crear el fotograma clave, coloque en el escenario el objeto final.
5.- Del fotograma 1 al 34 se repite el objeto, solo el fotograma 35 es el que tiene el objeto final, se crea la interpolación de forma al seleccionar el primer fotograma y en el menú principal seleccione Insertar>Interpolación de forma.
6.- O seleccione el primer fotograma, presione el botón derecho del Mouse y la opción crear interpolación de forma, se observa una flecha que indica que es una interpolación de forma.
7.- Para ver la reproducción de la película seleccione del menú principal Control > Probar Película, o sobre el número de la línea de tiempo arrastre la guía de la línea de tiempo. PRACTICA 11: CREAR ANIMACION POR INTERPOLACION DE FORMA PRACTICA 12: PUBLICAR ANIMACION EN *.SWF Y *.EXE EJERCICIO 9 CREAR ANIMACION POR INTERPOLACION CLASICA