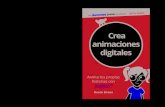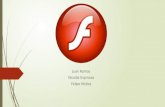Las herramientas de Macromedia Flash Professional 8 proporcionan una gran variedad de ayuda cuando...
-
Upload
adilene-rascon -
Category
Documents
-
view
3.295 -
download
1
Transcript of Las herramientas de Macromedia Flash Professional 8 proporcionan una gran variedad de ayuda cuando...

Las herramientas de Macromedia Flash Professional 8 proporcionan una gran variedad de ayuda cuando se trabaja en animaciones con vectores líneas, textos, óvalos, rectángulos. Flash también incorpora herramientas con las cuales puedes editar los vectores dibujados en cuanto a Color de relleno o Color de degradado. Con el fin de hacer más práctico la utilización de las herramientas de flash te menciono como invocar las diferentes herramientas desde el teclado. A continuación te presento una descripción de las herramientas más usadas en flash.
la herramienta Selección
Ubicamos en la caja de Herramientas (Tools) la herramienta Selección con el mouse
o presionamos la letra (V).
Podemos seleccionar un objeto de varias formas, la siguiente es una de ellas:
Nos ubicamos sobre uno de los extremos del objeto, tecleamos (V) y presionando el click
izquierdo del mouse (1) comenzamos a arrastrar (2) basta el extremo diametralmente
opuesto (3) y soltamos el click del mouse (4).

Para agrupar el gráfico:
• Seleccionamos el gráfico, luego presionamos las teclas Ctrl + G, entonces se agrupará
la línea de borde del objeto y el relleno del mismo.
Para desagrupar el objeto:
• Seleccionamos el gráfico, luego presionamos las teclas Ctrl + Shift + G, de esta forma
se desagruparán la línea de borde y el relleno del objeto.

Al dibujar cualquier gráfico como un rectángulo, éste tiene línea de borde y relleno. Y si
queremos moverlo tenemos que agruparlo antes. De lo contrario, resultaría de esta forma:
Se separan la línea de borde con el relleno, haciendo tal vez lo que no deseabamos
Y si movemos una vez mas después de seleccionar resulta otro gráfico que tal vez no
queríamos que se produzca.
Seleccionando un gráfico con líneas conectadas o el borde de un objeto.
Presionamos la tecla (V) y luego doble click sobre el borde del gráfico.
Seleccionando un gráfico, relleno y borde.
Presionamos la tecla (V) y luego doble click sobre el relleno.

la herramienta Lazo
Seleccionamos en la caja de Herramientas (Tools) la herramienta Lazo o Lasso Tool
con el mouse o presionamos la letra (L).
Podemos seleccionar un sector del objeto en forma de mano alzada y realizamos por
ejemplo el cambio de color, podemos borrar ese sector, girarlo, desplazarlo, etc.
Trazar Líneas.
Seleccionamos en la caja de Herramientas (Tools) la herramienta Línea con el
mouse o tecleamos la letra (N).
Aparecerán en el panel de propiedades (Properties) opciones para modificar la forma, el
grosor y el color.
Automáticamente al seleccionar la Herramienta Línea, aparece el Inspector Propiedades:

Al dibujar la línea el Inspector de propiedades cambia a esta forma:
Nota: Presionando la tecla [Shift] y arrastrando el cursor del mouse podemos hacer
líneas rectas o 45º:
Nota: Al presionar la tecla [Alt] y arrastrando el cursor del mouse, se alargará la línea
simétricamente:

Podemos hacer gráficos de acuerdo a nuestros requerimientos. Por ejemplo si queremos
hacer un triángulo de forma rápida:
1. Presionamos la tecla (N). Escogemos de la barra de herramientas.
2. Manteniendo presionada la tecla [Shift] dibujamos la primera y segunda línea.
3. Dejamos de presionar la tecla [Shift], y cerramos el triángulo.
Para cambiar de forma a una línea tenemos dos formas:
Sin seleccionar la línea, pasamos el cursor junto a la línea, hasta que nos muestre lo
siguiente:
Y podemos darle curva:

Sin seleccionar la línea asamos el cursor por ésta y aparece:
Movemos el extremo de la línea.
Soltamos el botón del mouse.
Seleccionamos en la caja de Herramientas (Tools) la Herramienta Pluma o Pen Tool
con el mouse o tecleamos la letra (P).
Nos permitirá dibujar punto por punto, haciendo click en el escenario, también podemos
darle curva a nuestro dibujo. En la barra de propiedades podemos modificar las esquinas,
el color de la línea que dibujemos con esta herramienta. La línea puede tener un grosor
máximo de 200 puntos.

El color de la línea puede ser fijo o degradado. Al estar dibujando podemos cambiar las
propiedades según nuestro parecer.
Podemos dibujar libremente. La diferencia de la Herramienta Pluma con la Herramienta
Línea es que tendremos puntos de conducción, que nos permitirá hacer curvas más
pronunciadas, además de añadir más puntos de anclaje o nodos.
Dibujando objetos gráficos o símbolo gráfico.
Al seleccionar el ícono que ven a la derecha, lo que se dibuje en el
escenario se convierte automáticamente en objeto gráfico. (Ver abajo)

la herramienta Círculo o Circle
Seleccionamos en la caja de Herramientas (Tools) la herramienta Círculo o Circle con
el mouse o tecleamos la letra (O).
Dibujamos la figura.
Al pasar el cursor cerca de la circunferencia se puede modificar la forma del círculo.

Aparecerá el Inspector de Propiedades (Properties) en el cual podemos modificar el
grosor del círculo, la forma de la línea y el color.
Nota: Manteniendo presionada la tecla Shift podemos hacer círculos, además
presionando la tecla Alt, podremos hacer óvalos alargando por un extremo.
Manteniendo pulsadas las teclas Shift+Alt podremos hacerlos con el centro en donde
esté situado el puntero en ese instante.
Creamos una circunferencia, pero utilizamos la opción Objeto Gráfico.
Y con esto ya no tendremos problemas de afectar a las demás figuras al desplazarlos.

Texto
Seleccionamos en la caja de Herramientas (Tools) la Herramienta Texto con el
mouse o presionamos la letra (T).

Aparecerá la Caja de Propiedades (Properties), en el cual podemos agregar
características del texto que necesitamos.
Existen tres tipos de texto:
Static Text (Texto estático):
Este tipo de dato es tradicional, se le asigna cualquier tipo de formato. Al ser
seleccionado el texto estático se ve rodeado por un contorno azul.
Dynamic Text (texto dinámico):
Este tipo de dato cambia conforme se le asignen nuevos valores a su variable.
Al no ser seleccionado el texto dinámico se nota un contorno punteado.
Input Text (Introducción de texto):
Se les conoce como cajas de texto, se introducen datos en él para que sean
procesados después.
A los textos dinámicos e introducción de texto se les permite agregar nombres de
instancia.
El panel Inspector de Propiedades de la Herramienta Texto.

Texto Estático o Static Text
Tipografía:
Cambiamos el Tipo de Fuente. Por jemplo: Times New
Roman
Tamaño de Fuente:
Por ejemplo: 8 puntos
Color de Fuente:

Formato de Fuente:
B (Bold) Negrita e I (italic) Cursiva.
Cuando están desactivados es Formato Normal o Plain.
Teclas rápidas:
[Ctrl + Shift + P] Plain, plano o normal.
[Ctrl + Shift + B] Bold o negrita.
[Ctrl + Shift + I] Italic o cursiva.
Alineación:
Hay cuatro opciones: Alineación a la izquierda por defecto, centro, derecha
y justificado.
Opciones de formato:
- Indent (sangría) - Line spacing (Espacio entre líneas).
Ejemplo:

Separación de caracteres:
Posición del caracter:
Posición del caracter: - Normal. - Superscript o superíndice. - Subscript
o subíndice.
Método de Renderización de Fuente:

Dibujar cuadros rectángulos y polígonos.
Seleccionamos en la caja de
Herramientas (Tools) la herramienta
Rectángulo o polígono con el
mouse o tecleamos la letra (R).

Aparecerá el Inspector de Propiedades
(Properties) en el cual podemos modificar
el grosor del cuadrado, rectángulo o
polígono, la forma de la la línea y los
colores.
Cap:
Usamos para definir las esquinas
del gráfico.
Join:
La unión de los extremos del
gráfico.

Al seleccionarlo podremos darle un
radio (en puntos) a las esquinas del
rectángulo
Ejemplo:
Con el botón Opciones (Options) se
puede agregar el número de lados que
necesitamos para nuestro polígono.

Ejemplo:
Convertir vectores a simbolos
Al convertir un gráfico a Botón o Clip de
Película, podemos realizar maravillas.
1. Dibujamos una estrella.
2. Presionamos [F8] para convertir el
gráfico a Botón.

3. Nos dirigimos hacia el
panel Filters o Filtros.
4. Añadimos el efecto Bevel o ángulo
oblículo.
5. Añadimos una luz degradada
o Gradient Glow.
El resultado:

En las versiones anteriores era todo un
trámite burocrático hacer estos efectos.
Antes se realizaba con otros programas,
estos efectos para añadirlo después en el
escenario Flash.
Lápiz
Seleccionamos en la caja de
Herramientas (Tools) la herramienta
Lápiz con el mouse o tecleamos la
letra (Y).

Aparecerá la Caja de Propiedades
(Properties) en el cual podemos modificar
el grosor del lápiz, la forma y el color.
Opción Straighten (Enderezar) que
nos permite convertir a figuras
parecidas a los triángulos, óvalos,
círculos, rectángulos, cuadrados
Opción Smooth (Suavizar) para que
suavice los trazos que hagamos

Opción Ink (Tinta) es para dibujar
libremente a mano alzada. Utilizando
la tecla [Shift] nos permite hacer
trazos verticales y horizontales.
Transformación libre
Seleccionamos la caja de Herramientas
(Tools) la herramienta Transformación
Libre con el mouse o tecleamos la letra
(Q).

Pasos:
Con las opciones de Transformación Libre
encontramos los botones:

Rotate o Screw: Rotar y atornillar,
cambiar la forma del cuadrado por
uno de sus extremos.
Scale: Escala, cambiamos el tamaño
en forma escalar, es igual que
utilizar la tecla [Shift] y el mouse.
Distort: Distorsionar la forma del
cuadrado.
Envelope: El sobre, cambia la forma
en base a los nodos que se forman
alrededor del cuadrado.
Utilizando la opción Envelope o Sobre,
cambiamos la forma del cuadrado.

Herramienta Subselección
Seleccionamos la caja de herramientas,
la herramienta subselección con el
mouse o tecleamos la letra A.
Esto nos sirve para seleccionar y
transformar los objetos a través de sus
nodos.

Para verlo más facil, podemos hacer una
línea. Seleccionamos la línea.
Escogemos uno de los extremos de la
línea y lo arrastramos hacia abajo.
Con esta herramienta podemos variar la
forma o corregir algunos detalles de
nuestro diseño.

Transformar rellenos degradados
Seleccionamos en la caja de
Herramientas (Tools) la herramienta
Transformar Relleno con el mouse o
tecleamos la letra (F).
Podremos cambiar la ubicación del punto
central.
Ejm: Hacemos un rectángulo.
Nos vamos a la caja de Colores (Colors).
Y escogemos el color de relleno.

En la parte de abajo encontramos los
rellenos degradados.
Cambiamos el relleno a un color
degradado (de negro hacia blanco en el
centro).
Seleccionamos la opción Transformación
de relleno y podremos modificar el punto
central.
En la figura encontramos un icono que es
un triángulo con la punta hacia abajo que
nos indica el punto central del

degradado, el cual podemos mover de
lugar.
También se puede mover la dirección
angular del degradado.
Bote de tinta
Seleccionamos en la Caja de
Herramientas (Tools) la herramienta Bote
de tinta o Ink Bottle Tool con el mouse,
o tecleamos la letra (S).

Aparecerá la Caja de Propiedades
(Properties) sobre el cual podemos
modificar el grosor del lápiz, la forma y el
color.
Primero debemos modificar el color, la
forma o el grosor de la línea, luego
tecleamos la letra (S) seleccionando el
gráfico, y podemos ver las
modificaciones.
Ejemplo: Dibujamos un círculo, un
cuadrado y una estrella.

La herramienta Bote de tinta permite
cambiar el color, el grosor y el estilo de
trazo de las líneas o los contornos de
formas. Puede aplicar únicamente
colores sólidos, pero no degradados ni
mapas de bits, a las líneas y
los contornos de formas.
Utilizar la herramienta Bote de tinta en
lugar de seleccionar cada una de las
líneas. Facilita la modificación de los
atributos de trazo de varios objetos de
una sola vez.
Modificamos el color de los contornos, y
sin seleccionar ninguno de los gráficos,
con el mouse hacemos click sobre ellos y
el contorno cambia de color.

Cubo de pintura
Seleccionamos en la caja de
herramientas (Tools) la herramienta
Cubo de pintura con el mouse o
tecleamos la letra (K).

Aparecerá la Caja de Propiedades
(Porperties) sobre el cual podemos
modificar el color de relleno del gráfico.
Algunas opciones de la herramienta Cubo
de pintura rellenan áreas que no están
cerradas por completo.

Área de la circunferencia incompleta.
Con la herramienta Cubo de pintura
hacemos click sobre el área de la
circunferencia incompleta, y se rellena.

Cuentagotas
Seleccionamos en la caja de
Herramientas (Tools) la herramienta
Cuentagotas (Eyedropper Tool) con el
mouse o tecleamos la letra (I). Nos
permite copiar atributos del borde o
relleno del gráfico, que podremos utilizar
para copiarlos a otros gráficos.
Borrador
Seleccionamos en la caja de
Herramientas (Tools) la herramienta
Borrador con el mouse o tecleamos la

letra (E). Este herramienta nos permite
borrar bordes y rellenos.
Las opciones nos permiten borrar:
Erase normal: Borra borde y
relleno.
Erase Fills: Borra relleno
solamente.
Erase Lines: Borra bordes
solamente.
Erase Selected Fills: Borra rellenos
seleccionados solamente.
Erase inside: Borra el relleno
solamente de un gráfico.

Nota: Da doble click sobre el Borrador
para borrar lo que está en el escenario
de una forma rápida.