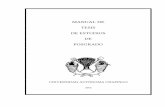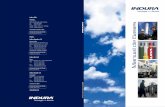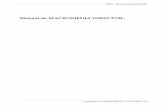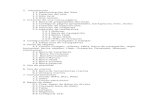Manual de Macromedia Flash_MX 2004
-
Upload
aldo-moreno-martinez -
Category
Documents
-
view
20 -
download
1
description
Transcript of Manual de Macromedia Flash_MX 2004
MACROMEDIA FLASH MX 2004
Apuntes tomados de ICAM para curso de Informática III j - d 2014 1
Macromedia Flash MX
Temario
1. Introducción
1.1. Crear una película en Flash
1.2. Modificar
1.3. velocidad
1.4. Dimensiones
1.5. Color de fondo
2. Concepto básicos
2.1. Uso del Timelines
2.2. Fotograma
2.3. Fotograma clave
2.4. Interpolación
2.5. capa
2.6. Escena
2.7. Película
3. Crear una animación
3.1. Uso de múltiples capas
4. Barra de herramientas
4.1. Puntero
4.2. Subselección
4.3. Línea
4.4. Lazo
4.5. Plumape
4.6. Texto
4.7. Ovalo
4.8. Rectángulo
4.9. Lápiz
4.10. Pincel
4.11. Bote de pintura
4.12. Cubo de tinta
4.13. Cuentagotas
4.14. Borradores
4.15. Mano
4.16. Zoom
5. Rellenos degradados
5.1. Contornos
MACROMEDIA FLASH MX 2004
Apuntes tomados de ICAM para curso de Informática III j - d 2014 2
5.2. Animación morphing
5.3. Efectos Alpha
5.4. Efectos tinta
5.5. Efectos brillo
5.6. Efecto Avanzado
5.7. Creación de clips de películas
5.8. Creación de clips de gráficos
5.9. Creación de clips de botones
6. Ventana de acciones
6.1. Go to
6.2. Stop
6.3. Get URL
6.4. On Mouse event
6.5. Startdrag
6.6. Stop drag
6.7. Play
6.8. Load movie
7. Uso de diferentes escenas
8. Inserción de sonido MP3, WAV
9. Transformar objeto
9.1. Rotar
9.2. Escalar
9.3. Girar: CCW, CW
9.4. Reflejar
9.5. Efectos personalizados
9.6. Máscaras
9.7. Seguir ratón
9.8. Movimiento con trayectoria
10. Publicar una página
10.1. Generar ejecutable SWF
10.2. Configurar navegador
MACROMEDIA FLASH MX 2004
Apuntes tomados de ICAM para curso de Informática III j - d 2014 3
Macromedia Flash
Introducción
Al final del capítulo el alumno será capaz de...
Crear una película en Flash
Modificar velocidad
Modificar dimensión
Modificar color de fondo
Comprueba tu avance y marca con una √ los objetivos alcanzados
www.icam.com.mx
MACROMEDIA FLASH MX 2004
Apuntes tomados de ICAM para curso de Informática III j - d 2014 4
Las películas de Flash son imágenes y animaciones para los sitios Web.
Aunque están compuestas principalmente por imágenes vectoriales,
también pueden incluir imágenes de mapa de bits y sonidos importados.
Las películas Flash pueden incorporar interacción para permitir la
introducción de datos de los espectadores, creando películas no lineales
que pueden interactuar con otras aplicaciones. Los diseñadores de la Web
utilizan Flash para crear controles de navegación, logotipos animados,
animaciones de gran formato con sonido sincronizado e incluso sitios Web
con capacidad sensorial. Las películas Flash son gráficos vectoriales
compactos que se descargan y se adaptan de inmediato al tamaño de la
pantalla del usuario.
Es más que probable que haya visto e incluso utilizado películas Flash en
muchos sitios Web, como por ejemplo Disney®, Los Simpson® o Coca-
Cola®. Millones de usuarios de la Web han recibido Flash Player con sus
PC, navegadores o software del sistema; otros lo han descargado desde el
sitio Web de Macromedia. Flash Player reside en el PC local, donde
puede reproducir películas en navegadores o como aplicaciones
independientes. Ver una película de Flash en Flash Player es similar a ver
una cinta de vídeo en un aparato de vídeo, siendo Flash Player el
dispositivo que se utiliza para ver las películas creadas con la aplicación
de creación de Flash.
Flujo de trabajo de Flash
El trabajo en Flash para la creación de una película incluye el dibujo o la
importación de una ilustración, su organización en el Escenario y su
animación con la Línea de tiempo. La película puede hacerse interactiva
utilizando acciones que hagan que la película responda a determinados
eventos de cierta manera.
Una vez terminada la película, es posible exportarla para verla en Flash
Player o bien como un proyector de Flash independiente, lo cual permite
verla con un reproductor que se incluye con la película misma.
Las películas de Flash pueden reproducirse de varias formas:
En navegadores Internet, tales como Netscape Navigator y Microsoft
Internet Explorer, que estén equipados con Flash Player.
Con el control ActiveX de Flash en Microsoft Office, Microsoft Internet
Explorer para Windows y otros entornos anfitrión de ActiveX.
En Flash Player, una aplicación independiente de manejo similar al
complemento Flash Player.
MACROMEDIA FLASH MX 2004
Apuntes tomados de ICAM para curso de Informática III j - d 2014 5
Como un proyector independiente, un archivo de película que se puede
reproducir sin disponer de Flash Player.
Animación en Flash
Flash le permite animar objetos para dar la impresión de que se mueven
por el Escenario, así como cambiar su forma, tamaño, color, opacidad,
rotación y otras propiedades. También puede crear animación fotograma
a fotograma, creando una imagen diferente para cada fotograma. Otra
posibilidad consiste en crear animación interpolada, es decir, crear los
fotogramas primero y último de una animación y dejar que Flash cree los
fotogramas intermedios.
Gráficos vectoriales y de mapa de bits
Los PC muestran imágenes en formato vectorial o de mapa de bits. Es muy
importante comprender la diferencia existente entre ambos formatos para
poder utilizarlos de la forma más eficaz. Flash permite crear y animar
gráficos vectoriales compactos. También permite importar y manipular
gráficos vectoriales y de mapa de bits creados en otras aplicaciones.
1.1. Creación de una película en Flash
Cada vez que se abre Flash, la aplicación crea un nuevo archivo. Durante
la sesión de trabajo es posible crear otras nuevas películas. Para definir el
tamaño, la velocidad de fotogramas, el color de fondo y otras propiedades
de una nueva película, se utiliza el cuadro de diálogo Propiedades de
película.
Seleccione Archivo > Nuevo.
Botón nuevo
MACROMEDIA FLASH MX 2004
Apuntes tomados de ICAM para curso de Informática III j - d 2014 6
1.2. Modificar
Para crear una película nueva y establecer sus propiedades:
2 Elija Modificar > Película. Aparecerá el cuadro de diálogo
Propiedades de película. 3 En la sección Velocidad de fotogramas, introduzca el número de
fotogramas de animación que deben mostrarse cada segundo. La mayoría
de las animaciones que se ven en los PC, especialmente las que se
reproducen desde un sitio Web, no necesitan una velocidad mayor de 8 a
12 fps (fotogramas por segundo). (12 fps es la velocidad de fotogramas
predeterminada). 4 En la sección Dimensiones, elija una de estas opciones:
Para especificar el tamaño del Escenario en píxeles, introduzca los
valores en los campos Anchura y Altura. El tamaño de película
predeterminado es de 550 por 400 píxeles. El tamaño mínimo es de 18 por
18 píxeles, mientras que el máximo es de 2880 por 2880 píxeles.
Para establecer el tamaño del Escenario de forma que el espacio que
rodea el contenido sea igual en todos los lados, haga clic en Coincidir
contenido. Para reducir al mínimo el tamaño de la película, alinee todos
los elementos en la esquina superior izquierda del Escenario antes de
utilizar el comando Coincidir contenido.
Para establecer el tamaño del Escenario con la mayor área de impresión
posible, haga clic en Coincidir impresora. Este área queda determinada
por el tamaño del papel menos los márgenes seleccionados en el área
Márgenes del cuadro de diálogo Configurar página (Windows) o del
cuadro de diálogo Márgenes de impresión (Macintosh). 5 Para establecer el color de fondo de la película, elija un color en la
muestra de colores de fondo. 6 Seleccione la unidad de medida en el menú emergente Unidades de
regla que se va a utilizar para las reglas que es posible mostrar en las
partes superior y lateral de la ventana de la aplicación.
7 Haga clic en Aceptar.
Referencia
Rápida
Nueva película
Seleccionar
ArchivoNuevo
Seleccionar
Modificar
ModificarPelícula
MACROMEDIA FLASH MX 2004
Apuntes tomados de ICAM para curso de Informática III j - d 2014 7
Cuestionario
1. Cual es la aplicación de Macromedia Flash a. Creación de presentaciones y paginas Web
b. Creación de Gif animados
c. Reducir el trafico en la red
2. Macromedia Flash permite el tratamiento
de imágenes a. Falso b. Verdadero
3. Macromedia Flash permite la ejecución de
código Java a. Falso b. Verdadero
4. Macromedia Flash permite la inserción de
objetos de Fireworks y Freehand a. Falso b. Verdadero
5. Macromedia Flash permite la importación
de archivos de películas a. Falso b. Verdadero
Respuestas
MACROMEDIA FLASH MX 2004
Apuntes tomados de ICAM para curso de Informática III j - d 2014 8
1) a, 2) a, 3) b, 4) a, 5) a
Macromedia Flash
2 capitulo
Al final del capítulo el alumno será capaz de...
Uso del Timelines
Conocimiento de Fotograma, Fotograma
clave
Conocimiento de una interpolación
Conocimiento de Capa, Escena y Película
Comprueba tu avance y marca con una √ los objetivos alcanzados
www.icam.com.mx
MACROMEDIA FLASH MX 2004
Apuntes tomados de ICAM para curso de Informática III j - d 2014 9
2.1. Línea de tiempo (Timelines)
La Línea de tiempo organiza y controla el contenido de una película a
través del tiempo, en capas y fotogramas. Los componentes principales de
la Línea de tiempo son las capas, los fotogramas y la cabeza lectora.
Las capas de una película aparecen en una columna situada a la izquierda
de la Línea de tiempo. Los fotogramas contenidos en capa cada aparecen
en una fila a la derecha del nombre de la capa. El encabezado de la Línea
de tiempo situado en la parte superior de la Línea de tiempo indica los
números de fotogramas. La cabeza lectora indica el fotograma actual que
se muestra en el Escenario.
La información de estado de la Línea de tiempo situada en la parte inferior
de la Línea de tiempo indica el número de fotograma actual, la velocidad
de fotogramas actual y el tiempo transcurrido hasta el fotograma actual.
Nota: Al reproducir una animación, se muestra la velocidad de
fotogramas actual, que puede diferir de la velocidad de fotogramas de la
MACROMEDIA FLASH MX 2004
Apuntes tomados de ICAM para curso de Informática III j - d 2014 10
película si el sistema no puede mostrar la animación con la rapidez
apropiada.
Puede cambiar la manera según la que se muestran los fotogramas y
mostrar miniaturas del contenido de los fotogramas en la Línea de tiempo.
La Línea de tiempo muestra dónde hay animación en una película,
incluyendo la animación fotograma a fotograma, la animación interpolada
y los trazados de movimiento.
Modificación del aspecto de la Línea de tiempo
De forma predeterminada, la Línea de tiempo aparece en la parte
superior de la ventana de la aplicación principal, encima del Escenario.
Para cambiar su posición, puede acoplarla tanto a la parte inferior como a
uno de los dos lados de la ventana de la aplicación principal, así como
mostrarla en su propia ventana. También es posible ocultarla.
Puede cambiar el tamaño de la Línea de tiempo para cambiar el número
de capas y fotogramas visibles. Si hay más capas de las que es posible
mostrar en la Línea de tiempo, puede ver las capas adicionales utilizando
las barras de desplazamiento situadas a la derecha de la Línea de tiempo.
Para mover la Línea de tiempo:
Arrástrela desde el área por encima del encabezado de la Línea de
tiempo.
Arrastre la Línea de tiempo hasta el borde de la ventana de la aplicación
para acoplarla. Presione Control (en Windows y en Macintosh) mientras la
arrastra para impedir que la Línea de tiempo se acople a los bordes.
Para aumentar o reducir los campos de nombre de las capas:
Arrastre la barra que separa los nombres de capa y la Línea de tiempo.
MACROMEDIA FLASH MX 2004
Apuntes tomados de ICAM para curso de Informática III j - d 2014 11
Para cambiar el tamaño de la Línea de tiempo, utilice uno de los
siguientes procedimientos:
Si la Línea de tiempo está acoplada a la ventana de la aplicación
principal, arrastre la barra que separa la Línea de tiempo de la ventana de
la aplicación.
Si la Línea de tiempo no está acoplada a la ventana de la aplicación
principal, arrastre la esquina inferior derecha (Windows)
Desplazamiento de la cabeza lectora
La cabeza lectora se mueve por la Línea de tiempo para indicar el
fotograma que se muestra en cada momento en el Escenario. El
encabezado de la Línea de tiempo muestra los números de fotograma de
la animación. Para que aparezca en el Escenario un determinado
fotograma, puede mover la cabeza lectora hasta ese fotograma en la Línea
de tiempo.
Si está trabajando con un número de fotogramas tal que no es posible que
todos aparezcan al mismo tiempo en la Línea de tiempo, puede centrar la
cabeza lectora en la Línea de tiempo para poder localizar fácilmente el
fotograma actual.
Para ir a un fotograma:
Haga clic en la posición del fotograma en el encabezado de la Línea de
tiempo o bien arrastre la cabeza lectora hasta la posición deseada.
Para centrar la cabeza lectora en el medio de la película:
Haga clic en el botón Centrar fotograma situado en la parte inferior de la
Línea de tiempo.
MACROMEDIA FLASH MX 2004
Apuntes tomados de ICAM para curso de Informática III j - d 2014 12
En la Línea de tiempo, se trabaja con fotogramas y fotogramas clave
2.2 Fotograma
Un fotograma es un espacio en cual podemos tener objetos vectoriales,
imágenes o símbolos, un conjunto de fotogramas conforman una
animación.
Puede realizar las siguientes modificaciones tanto a los fotogramas como a
los fotogramas clave:
Insertar, seleccionar, eliminar y mover fotogramas y fotogramas clave.
Arrastrar fotogramas y fotogramas clave a una nueva posición en la
misma capa o en otra diferente.
Copiar y pegar fotogramas y fotogramas clave.
Convertir fotogramas clave en fotogramas.
Arrastrar un elemento desde la ventana Biblioteca hasta el Escenario y
agregar el elemento al fotograma clave actual.
La Línea de tiempo permite ver los fotogramas interpolados de una
animación. Para insertar fotogramas en la Línea de tiempo, utilice uno de
los siguientes procedimientos:
Para insertar un nuevo fotograma, seleccione Insertar > Fotograma.
Para crear un nuevo fotograma clave, seleccione Insertar > Fotograma o
bien haga clic con el botón derecho del ratón (Windows) o Control-clic
(Macintosh) en el fotograma donde desea colocar un fotograma clave y
seleccione Insertar fotograma clave en el menú contextual.
Para crear un nuevo fotograma clave vacío, seleccione Insertar >
Fotograma vacío o bien haga clic con el botón derecho del ratón
(Windows) o Control-clic (Macintosh) en el fotograma donde desea
colocar el fotograma clave y seleccione Insertar fotograma clave vacío en
el menú contextual.
2.3 Fotograma clave
Un fotograma clave es un fotograma en el que se define un cambio en una
animación o bien se incluyen acciones de fotograma para modificar una
película. Los fotogramas clave son fundamentales en la animación
interpolada. Puede cambiar la longitud de una animación interpolada
arrastrando un fotograma clave en la Línea de tiempo
Para eliminar o modificar un fotograma o fotograma clave, utilice uno de
los siguientes procedimientos:
Para eliminar un fotograma, fotograma clave o secuencia de fotogramas, selecciónelo y elija Insertar > Eliminar fotogramas o bien haga clic con
el botón derecho del ratón (Windows) o Control-clic (Macintosh) en el
Referencia
Rápida
Seleccionar
Insertar
Fotograma vació
MACROMEDIA FLASH MX 2004
Apuntes tomados de ICAM para curso de Informática III j - d 2014 13
fotograma, el fotograma clave o la secuencia y seleccione Eliminar
fotograma en el menú contextual. Los fotogramas circundantes
permanecerán tal como estaban.
Para mover un fotograma clave o una secuencia de fotogramas y su
contenido, arrástrelo a la posición deseada.
Para alargar la duración de un fotograma clave, arrastre con la tecla Alt.
presionada (Windows) o con la tecla Opción presionada (Macintosh) el
fotograma clave hasta el fotograma final de la nueva duración de la
secuencia.
Para copiar un fotograma clave o secuencia de fotogramas mediante la
operación de arrastre, haga clic con el ratón, presione Alt. (Windows) u
Opción (Macintosh) y arrastre el fotograma clave a la nueva posición.
Para copiar y pegar un fotograma o una secuencia de fotogramas, seleccione el fotograma o la secuencia y elija Edición > Copiar
fotogramas. Seleccione el fotograma o la secuencia que desee sustituir y elija Edición > Pegar fotogramas.
Para convertir un fotograma clave en un fotograma común, selecciónelo y elija Insertar > Borrar fotograma clave o bien haga clic con el botón
derecho del ratón (Windows) o Control-clic (Macintosh) en el fotograma o
la secuencia y seleccione Borrar fotograma clave en el menú contextual.
El fotograma clave borrado y todos los fotogramas hasta el fotograma
clave siguiente serán sustituidos por el contenido del fotograma anterior
al fotograma clave borrado.
Para cambiar la longitud de una secuencia interpolada, arrastre el
fotograma clave inicial o final a la izquierda o a la derecha.
2.4 Interpolación
Una interpolación es la generación automática de secuencias de
movimientos en diferentes, delimitados por un fotograma clave inicial y
otro final.
2.5 Capa
Una capa es un área en la cual podemos tener animaciones, el uso de
múltiples capas permite ejecutar diversas animaciones al mismo tiempo.
2.6 Escena
Una escena es un conjunto de capas.
2.7 Película
Una película es un conjunto de Escenas, reproduciendo simultáneamente
en el orden que fueron creadas. Previsualización de películas en el
entorno de creación Para previsualizar las películas, puede utilizar los
Referencia
Rápida
Seleccionar
Insertar
Fotograma clave
vació
Referencia
Rápida
Presione Intro
Para reproducir
MACROMEDIA FLASH MX 2004
Apuntes tomados de ICAM para curso de Informática III j - d 2014 14
comandos del menú Control, los botones del Controlador o los comandos
de teclado.
Para previsualizar la escena actual, utilice uno de los siguientes
procedimientos: Seleccione Control > Reproducir.
Elija Ventana > Barras de herramientas > Controlador (Windows) o
bien Ventana > Controlador (Macintosh) y haga clic en Reproducir.
Presione Intro (Windows) o Retorno (Macintosh). La secuencia de la
animación se reproducirá en la ventana de la película a la velocidad de
fotogramas especificada.
Para desplazarse a través de los fotogramas de la animación, utilice los
botones Avanzar uno y Uno hacia atrás del Controlador, o bien elija los
comandos correspondientes del menú Control. También puede presionar
las teclas < y >. Para desplazarse al primer fotograma de la película o al
último, utilice los botones Primer fotograma o Último fotograma del
Controlador.
Nota: También puede arrastrar la cabeza lectora para ver los fotogramas
de una película.
Puede modificar la reproducción de la película utilizando los comandos
del menú Control. Observe que también deberá seleccionar Control >
Reproducir para previsualizar una película al utilizar los siguientes
comandos.
Para reproducir una película en un bucle continuo: Seleccione Control >
Reproducir indefinidamente. Para reproducir todas las escenas de una
película: Elija Control > Reproducir todas las escenas. Para reproducir una
película sin sonido: Seleccione Control > enmudecer sonidos.
Para habilitar acciones de fotograma o de botón:
Seleccione Control > Habilitar acciones de fotogramas simples o
Habilitar botones simples. Para probar todas las funciones interactivas y
la animación: Elija Control > Probar película o Control > Probar
escena.
Botón grabar
MACROMEDIA FLASH MX 2004
Apuntes tomados de ICAM para curso de Informática III j - d 2014 15
Flash crea una película de Flash Player (un archivo SWF), la abre en otra
ventana y la reproduce con Flash Player. El archivo SWF se coloca en la
misma carpeta que el archivo FLA. Para probar la película en un
navegador Web: Seleccione Archivo > Previsualización de publicación > HTML.
Almacenamiento de archivos de películas
Puede guardar una película FLA de Flash utilizando su nombre y ubicación
actuales, o bien guardar el documento utilizando un nombre o una
ubicación diferentes. También puede volver a la última versión guardada
de un archivo.
Para guardar un documento: 1 Utilice uno de los siguientes procedimientos:
Para sobrescribir la versión actual existente en el disco, seleccione Archivo > Guardar.
Para guardar el archivo en una ubicación diferente o con otro nombre,
seleccione Archivo > Guardar como. 2 Si selecciona el comando Guardar como o si nunca a guardado antes el
archivo, introduzca el nombre y la ubicación del archivo. 3 Haga clic en Guardar. Para volver a la última versión guardada de un
archivo:
Seleccione Archivo > Descartar cambios
Cuestionario
1. Que es el Timelines
a. Contenedor en tiempo de Objetos y Acciones
b. Una plantilla
c. Una Herramienta de Diseño
2. Una capa permite
a. Definir un símbolo
b. Organizar una animación
c. Agregar animación a una película
3. Una Escena permite
a. Crear animaciones en Flash
b. Organizar el uso de capas
Referencia
Rápida
Probar escena
Seleccione
Control
Probar película
Seleccione
Grabar:
ArchivoGuardar
Previsualización
Seleccione
Archivo
Previsualización de
publicación
MACROMEDIA FLASH MX 2004
Apuntes tomados de ICAM para curso de Informática III j - d 2014 16
c. Trabajar con objetos
4. Una película esta compuesta por
a. Animaciones y Objetos
b. Animaciones, Símbolos, Capas, Acciones y
Escenas
c. Animaciones
5. Un fotograma clave es
a. Punto de inicio de una animación
b. Indicativo de animación
c. Una acción
Respuestas 1) a, 2) b, 3) b, 4) b, 5)a
Macromedia Flash
3 capitulo
Al final del capítulo el alumno será capaz de...
Crear animaciones sencillas
Crear animaciones en múltiples capas
www.icam.com.mx
MACROMEDIA FLASH MX 2004
Apuntes tomados de ICAM para curso de Informática III j - d 2014 17
Crear animaciones en diferentes escenas
Reproducir una película
Comprueba tu avance y marca con una √ los objetivos alcanzados
Crear una animación
1. ArchivoNuevo
2. Crear Objeto
3. F5 asta cubrir cierto numero de fotogramas
4. F6
5. Mover el Objeto Creado
6. Clic derecho sobre el primer y ultimo fotograma clave
7. Seleccionar crear Interpolación de movimiento
Botón agregar
capa
MACROMEDIA FLASH MX 2004
Apuntes tomados de ICAM para curso de Informática III j - d 2014 18
1.1 Uso de múltiples capas
1. ArchivoNuevo
2. Crear Objeto
3. F5 asta cubrir cierto numero de fotogramas
4. F6
5. Mover el Objeto Creado
6. Clic derecho sobre el primer y ultimo fotograma clave
7. Seleccionar crear Interpolación de movimiento
8. Dar clic al icono de agregar capa
9. Regresamos en el punto 2 de este procedimiento
Macromedia Flash
4 capitulo
Al final del capítulo el alumno será capaz de...
Conocimiento de la barra de tareas
Uso de herramienta línea, elipse y rectángulo
Uso de la herramienta Lápiz, Pincel y pluma
Uso de la Herramienta borrador
Comprueba tu avance y marca con una √ los objetivos alcanzados
www.icam.com.mx
MACROMEDIA FLASH MX 2004
Apuntes tomados de ICAM para curso de Informática III j - d 2014 20
Barra de herramientas
Las herramientas de la paleta de herramientas le permiten dibujar, pintar,
seleccionar y modificar las ilustraciones, así como cambiar la visualización
del Escenario. La paleta de herramientas se divide en cuatro secciones:
La sección Herramientas contiene las herramientas de dibujo, pintura y
selección.
La sección Ver contiene herramientas para ampliar y reducir, así como
para realizar recorridos de la ventana de la aplicación.
La sección Colores contiene modificadores de los colores de trazo y
relleno.
La sección Opciones muestra los modificadores de la herramienta
MACROMEDIA FLASH MX 2004
Apuntes tomados de ICAM para curso de Informática III j - d 2014 21
seleccionada, los cuales afectan a las operaciones de pintura o edición de
dicha herramienta.
Para mostrar u ocultar la paleta de herramientas: Seleccione Ventana > Herramientas.
Para seleccionar una herramienta, utilice uno de los siguientes
procedimientos:
Haga clic en la herramienta que desea utilizar. Según la herramienta que
haya seleccionado, debajo de la paleta de herramientas aparecerá un
juego de modificadores específico.
Utilice el método abreviado del teclado para la herramienta.
Uso de barras de herramientas (Windows). En Windows, puede utilizar el
submenú Barras de herramientas para mostrar y ocultar las barras de
herramientas, las cuales permiten acceder rápidamente a los comandos
de los menús. Puede acoplar las barras de herramientas estándar y de
dibujo o bien dejar que floten sobre la ventana.
Para mostrar u ocultar las barras de herramientas:
Seleccione Ventana > Barras de herramientas y elija una de las
siguientes opciones:
Principal muestra la barra de herramientas estándar, que contiene
métodos abreviados para los comandos de menús estándar como, por
ejemplo, Abrir e Imprimir.
Estado muestra la barra de estado, que contiene información acerca de
los comandos y los botones, así como el estado de las teclas Bloq Mayús y
Bloq Núm.
Controlador muestra el Controlador, que permite controlar la
reproducción de la Previsualización de la película. Para mover una barra
de herramientas flotante: Arrastre cualquier parte del fondo o del título de
la barra. Para acoplar la barra de herramientas, arrástrela hasta la parte
superior de la ventana de Flash. La barra de herramientas adoptará
automáticamente un diseño horizontal si se acopla a la parte superior de la
pantalla o bien un diseño vertical si se acopla al extremo derecho o
izquierdo de la pantalla. Para evitar que la barra se acople, presione la
tecla Control al arrastrar la barra de herramientas sobre un extremo de la
ventana.
Referencia
Rápida
Seleccionar
Ventana
Barra de
herramientas
MACROMEDIA FLASH MX 2004
Apuntes tomados de ICAM para curso de Informática III j - d 2014 22
Herramientas de dibujo y pintura de Flash
Flash incorpora varias herramientas para dibujar formas libres o líneas
precisas, formas, y trazados, así como para pintar objetos rellenos
Para dibujar líneas y formas libres de manera muy similar a un lápiz real
se utiliza la herramienta Lápiz.
Para dibujar trazados precisos como líneas rectas o curvas se utiliza la
herramienta Pluma.
Para dibujar formas geométricas básicas, se utilizan las herramientas
Línea, Óvalo y Rectángulo.
Para crear trazos similares a los obtenidos al pintar en un lienzo, se
utiliza la herramienta Pincel.
MACROMEDIA FLASH MX 2004
Apuntes tomados de ICAM para curso de Informática III j - d 2014 23
Al utilizar una herramienta de dibujo o pintura para crear un objeto, la
herramienta aplica los atributos actuales de relleno y trazo al objeto. Para
cambiar los atributos de relleno y trazo de los objetos existentes, puede
utilizar las herramientas Cubo de pintura y Bote de tinta.
Una vez creados, remodelar los contornos de las formas y las líneas de
numerosas maneras. Los rellenos y los trazos son tratados como objetos
independientes.
Solapamiento de formas en Flash
Al utilizar las herramientas Lápiz, Línea, Óvalo, Rectángulo o Pincel para
dibujar una línea sobre otra línea o forma pintada, las líneas que se
solapan se dividen en segmentos en los puntos de intersección. Puede
utilizar la herramienta Flecha para seleccionar, mover y remodelar cada
segmento independientemente.
Nota: Las líneas que se solapan creadas con la herramienta Pluma no se
dividen en segmentos en los puntos de intersección, sino que
permanecen intactas.
Un relleno; el relleno con una línea que lo corta; los dos rellenos y tres
segmentos de línea creados por la segmentación.
4.1 Herramienta Puntero
Esta herramienta permite mover un objeto dentro del área de trabajo
(Stage).
4.2 Herramienta Subselección
Esta herramienta permite distorsionar un objeto moviendo sus nodos.
4.3 Herramienta Línea
Puntero
Subselección
Línea
Lazo
MACROMEDIA FLASH MX 2004
Apuntes tomados de ICAM para curso de Informática III j - d 2014 24
Esta herramienta permite trazar líneas rectas
4.4 Herramienta Lazo
Esta herramienta permite la selección de áreas determinadas para
aplicarle otra herramienta.
4.5 Herramienta pluma
Para dibujar trazados precisos como líneas rectas o bien como suaves
curvas fluidas, puede utilizar la herramienta Pluma. Puede crear
segmentos de líneas rectas o curvas, y ajustar el ángulo y la longitud de
los segmentos rectos, así como la pendiente de los segmentos curvos. Al
dibujar con la herramienta Pluma, puede hacer clic para crear puntos en
los segmentos de las líneas rectas o bien hacer clic y arrastrar para crear
puntos en los segmentos de las líneas curvas. Puede ajustar los segmentos
de las líneas curvas y rectas ajustando los puntos de las líneas. Puede
convertir líneas curvas en líneas rectas y viceversa. También puede
mostrar los puntos de las líneas creadas con otras herramientas de dibujo
de Flash, como las herramientas Lápiz, Pincel, Línea, Óvalo o Rectángulo,
para ajustar estas líneas. Dibujo de líneas rectas con la herramienta
Pluma. Para dibujar segmentos de líneas rectas con la herramienta Pluma,
hay que crear puntos de anclaje, puntos de la línea que determinan la
longitud de cada uno de los segmentos de línea.
Para dibujar rectas con la herramienta Pluma:
1 Seleccione la herramienta Pluma.
2 Seleccione los atributos de trazo y relleno.
3 Coloque el puntero en el Escenario, en el inicio de la línea recta y haga
clic para definir el primer punto de anclaje.
4 Vuelva a hacer clic para indicar dónde desea que termine el primer
segmento de la línea recta. Haga Mayús-clic para limitar la herramienta a
los ángulos múltiplos de 45°.
5 Siga haciendo clic para crear más segmentos rectos.
6 Para terminar el trazado como una forma abierta o cerrada, utilice uno
de los siguientes procedimientos:
Para terminar un trazado abierto, haga doble clic en el último punto,
Herramienta
Pluma
Referencia
Rápida
Anular Acción
Edición Anular
Selección
MACROMEDIA FLASH MX 2004
Apuntes tomados de ICAM para curso de Informática III j - d 2014 25
haga clic en la herramienta Pluma de la caja de herramientas o bien haga
Control + clic (Windows).
Para cerrar un trazado, coloque la herramienta Pluma sobre el primer
punto de anclaje. Al colocar correctamente la herramienta, aparecerá un
pequeño bucle cerca de la punta de la pluma. Haga clic o arrastre para
cerrar el trazado. Para terminar la forma tal cual, seleccionando Edición > Anular todas
las selecciones
4.6 Herramienta Texto
Para situar bloques de texto en el Escenario, utilice la herramienta Texto.
Los tipos pueden situaOKBÑ Ñrse en una línea que se expande al escribir
o en un bloque de anchura fija que ajusta las líneas de forma automática.
Flash muestra un selector redondo en la esquina superior derecha de los
bloques de texto que se expanden y uno cuadrado en los bloques de texto
con anchura definida.
Flash muestra un selector cuadrado en la esquina inferior derecha de los
cuadros de texto que pueden editarse que indica la posibilidad de
modificar el tamaño del cuadro en vertical y en horizontal según la
cantidad de texto que deba introducirse.
Para crear texto:
1 Seleccione la herramienta Texto.
2 Realice uno de los siguientes pasos:
Para crear un bloque de texto que se expande al escribir, haga clic
donde desee que comience el tipo.
Para crear un bloque de texto con anchura fija, sitúe el puntero donde
desee que comience el texto y arrástrelo hasta la anchura deseada.
Nota: Si crea un bloque de texto que al escribir se extiende más allá del
borde derecho o inferior del Escenario, el texto no se ha perdido.
Agregue saltos de línea, desplace el bloque de texto o elija Ver > Área de
trabajo para acceder de nuevo al selector.
Herramienta
Texto
Referencia
Rápida
Ventana
Paneles
Carácter, Párrafo
MACROMEDIA FLASH MX 2004
Apuntes tomados de ICAM para curso de Informática III j - d 2014 26
Para cambiar las dimensiones de un bloque de texto: Arrastre el selector
de cambio de tamaño. Para cambiar un bloque de texto de anchura fija a
extensible, y viceversa: Haga doble clic en el selector de cambio de
tamaño.
Selección de fuente, tamaño de tipo, estilo y color. Se puede establecer la
fuente, el tamaño, el estilo y el color del tipo seleccionado mediante el
panel Párrafo. Al establecer el color del tipo, sólo pueden utilizarse
colores sólidos y no se pueden utilizar los degradados. Para aplicar un
degradado a un tipo, debe convertirlo en las líneas y los rellenos que lo
componen.
Para elegir una fuente, tamaño de tipo, estilo y color con el panel
Carácter:
1 Si aún no se visualiza el panel Carácter, elija Ventana > Paneles >
Carácter. 2 Haga clic en el triángulo situado junto al campo Fuente y seleccione una
fuente de la lista o introduzca un nombre de fuente.
Nota: Las fuentes _sans, _serif y typewriter son fuentes de dispositivo. La
información de estas fuentes no se incorpora a los archivos SWF de Flash.
3 Haga clic en el triángulo situado junto al valor Tamaño de fuente y
arrastre el deslizador para seleccionar un valor o introduzca un valor de
tamaño de fuente.
El tamaño del tipo se define en puntos independientemente de las
unidades de regla actuales.
4 Para aplicar el estilo negrita o cursiva, haga clic en el botón Negrita o en
el botón Cursiva.
5 Para elegir un color de relleno para el tipo, haga clic en el cuadro de
color y realice uno de los siguientes pasos:
Elija una muestra de color de la paleta.
Introduzca el valor hexadecimal de un color en el cuadro de texto.
Haga clic en el selector de color y elija un color.
4.7 Herramienta Ovalo
Seleccione la herramienta ovalo para crear círculos y óvalos, para crear
círculos perfectos presione la tecla shif y arrastre el mouse hasta que
quede el circulo deseado.
Herramientas
Línea
Óvalos Rectángulos
MACROMEDIA FLASH MX 2004
Apuntes tomados de ICAM para curso de Informática III j - d 2014 27
4.8 Herramienta Rectángulo
Las herramientas Línea, Óvalo y Rectángulo permiten crear fácilmente las
formas geométricas habituales. Las herramientas Óvalo y Rectángulo
crean tanto formas rellenas como formas sólo definidas por el trazo. Puede
utilizar la herramienta Rectángulo para crear rectángulos con esquinas
rectas o redondeadas.
Para dibujar líneas rectas, óvalos o rectángulos:
1 Seleccione las herramientas Línea, Óvalo o Rectángulo.
2 Seleccione los atributos de trazo y relleno.
Nota: No es posible establecer atributos de relleno para la herramienta Línea.
3 En la herramienta Rectángulo, haga clic en el modificador Rectángulo
redondeado para especificar que desea esquinas redondeadas e indique
el valor del radio del ángulo. Si el valor es cero, las esquinas son rectas. 4 Arrastre sobre el Escenario. Si está utilizando la herramienta
Rectángulo, presione las teclas de dirección hacia arriba o abajo para
ajustar el radio de la esquina redondeada.
Con las herramientas Óvalo y Rectángulo, arrastre con Mayús presionada
para crear sólo círculos y cuadrados. Con la herramienta Línea, arrastre con Mayús presionada para dibujar sólo líneas en
ángulos múltiplos de 45°.
4.9 Herramienta Lápiz
Para dibujar líneas y formas, se utiliza la herramienta Lápiz, de manera
muy similar a cómo se emplea un lápiz real para realizar un dibujo. Para
aplicar un suavizado o un enderezamiento a las líneas y las formas según
se va dibujando, basta con seleccionar un modo de dibujo para la
herramienta Lápiz.
Para dibujar con la herramienta Lápiz:
1 Seleccione la herramienta Lápiz.
2 Seleccione un estilo y color de trazo.
3 Seleccione un modo de dibujo de las opciones de la caja de
herramientas:
Seleccione Enderezar para dibujar líneas rectas y convertir figuras
Referencia
Rápida
Tecla Shift para
dibujar
Líneas verticales u
Horizontales
Herramientas
Lápiz
MACROMEDIA FLASH MX 2004
Apuntes tomados de ICAM para curso de Informática III j - d 2014 28
similares a triángulos, óvalos, círculos, rectángulos y cuadrados en estas
formas geométricas.
Seleccione Suavizar para dibujar curvas suaves.
Seleccione Tinta para dibujar líneas a mano alzada sin aplicarles
ninguna modificación.
Líneas dibujadas con los modos Enderezar, Suavizar y Tinta.
4 Seleccione los atributos de estilo y peso del trazo en el panel Trazo.
5 Arrastre sobre el Escenario para dibujar con la herramienta Lápiz.
Arrastre con la tecla Mayús presionada para dibujar sólo líneas verticales
u horizontales.
4.10 Herramienta Pincel
La herramienta Pincel dibuja trazos similares a los de un pincel. Permite
crear efectos especiales, incluidos efectos caligráficos. En muchas
tablillas sensibles a la presión, puede cambiar el grosor del trazo de
pincel aumentando o disminuyendo la presión sobre la pluma.
También puede utilizar un mapa de bits importado como relleno al pintar
con la herramienta Pincel.
Trazo de pincel de anchura variable dibujado con una pluma.
Para pintar con la herramienta Pincel:
1 Seleccione la herramienta Pincel.
2 Seleccione el color de relleno.
3 Haga clic en el modificador de modo Pincel y seleccione un modo de
pintura:
Pintar normal pinta sobre las líneas y rellenos de la misma capa.
Pintar detrás pinta en las áreas vacías del Escenario de la misma capa,
sin afectar ni a las líneas ni los rellenos.
Pintar selección aplica un nuevo relleno a la selección al seleccionarlo
en el modificador Relleno o en el panel Relleno. (Esta opción es como
Herramientas
Pincel
MACROMEDIA FLASH MX 2004
Apuntes tomados de ICAM para curso de Informática III j - d 2014 29
seleccionar un área rellena y aplicar un nuevo relleno).
Rellenos de pintura pinta rellenos y áreas vacías y no afecta a las líneas.
Pintar dentro pinta el relleno en el que se inicia un trazo de pincel y
nuca pinta sobre las líneas. Funciona como un libro de colorear en el que
la pintura no puede salirse nunca de las líneas. Si el trazo comienza en un
área vacía, el relleno no afecta a ninguna área rellena.
Imagen original, Pintar normal, Pintar detrás, Rellenos de pintura, Pintar
selección y Pintar dentro.
4 Seleccione el tamaño, la forma y el color del pincel con los
modificadores de la herramienta Pincel. 5 Si acopla a su PC una tablilla sensible a la presión puede seleccionar el
modificador Presión para variar la anchura de los trazos de pincel
aumentando o reduciendo la presión sobre la pluma.
6 Arrastre sobre el Escenario. Arrastre con Mayús presionada para
dibujar sólo trazos de pincel verticales u horizontales.
4.11 Herramienta Bote de pintura
La herramienta Cubo de pintura rellena con color áreas cerradas: Puede
tanto rellenar áreas vacías como cambiar el color de áreas ya pintadas.
Puede utilizar colores sólidos, rellenos de degradados o de mapa de bits.
Puede utilizar la herramienta Cubo de pintura para rellenar áreas que no
están cerradas por completo, así como especificar que Flash cierre los
huecos de los contornos de las formas al utilizar esta herramienta.
También puede utilizar esta herramienta para ajustar el tamaño, la
dirección y el centro de los rellenos de degradados y de mapas de bits. Si
desea obtener información sobre cómo crear un relleno de mapa de bits. Nota: Al modificar un relleno de mapa de bits con la herramienta Cubo de
pintura, se modificarán todas las instancias del relleno de mapa de bits, no
sólo el relleno de la selección actual.
Referencia
Rápida
Tecla Shift para
dibujar
Trazos verticales u
Horizontales
MACROMEDIA FLASH MX 2004
Apuntes tomados de ICAM para curso de Informática III j - d 2014 30
La forma de la izquierda no está cerrada por completo pero puede
rellenarse. La forma de la estrella consiste en líneas individuales que
encierran un área que puede rellenarse. Para utilizar la herramienta Cubo
de pintura para rellenar una área:
1 Seleccione la herramienta Cubo de pintura.
2 Seleccione el color y el estilo del relleno.
Haga clic en el modificador Tamaño de hueco y seleccione una opción de
tamaño del hueco:
Seleccione No cerrar huecos si desea cerrar manualmente los huecos
antes de rellenar la forma. Para dibujos complicados, puede ser más
rápido cerrar los huecos manualmente.
Seleccione una opción Cerrar para que Flash rellene una forma con
huecos. 4 Haga clic en la forma o el área encerrada que desee rellenar.
Nota: Al ampliar o reducir la imagen con la lupa, cambia el tamaño
aparente de los huecos, pero no el real. Si los huecos son demasiado
grandes, puede ser necesario cerrarlos a mano.
Para ajustar un relleno con degradado o de mapa de bits con la
herramienta Cubo de pintura: 1 Seleccione la herramienta Cubo de pintura.
2 Haga clic en el modificador Transformar relleno.
3 Haga clic en un área rellena con un degradado o un mapa de bits.
Cuando selecciona un relleno con degradado o de mapa de bits para
editarlo, aparece el punto central y su recuadro de delimitación con los
selectores de edición. Al colocar el puntero sobre uno de los selectores,
cambia para indicar su función.
Presione Mayús para que la dirección de un degradado lineal sólo pueda
colocarse en ángulos múltiplos de 45°. 4 Remodele el relleno degradado o de mapa de bits utilizando cualquiera
de los procedimientos siguientes:
Para mover el centro del relleno degradado o de mapa de bits, arrastre
el punto central.
Herramientas
Bote pintura
MACROMEDIA FLASH MX 2004
Apuntes tomados de ICAM para curso de Informática III j - d 2014 31
Para cambiar la anchura del relleno con degradado o de mapa de bits,
arrastre el selector cuadrado situado en un lado del recuadro de
delimitación. (Esta opción sólo cambia el tamaño del relleno, no el del
objeto que contiene el relleno).
Para cambiar la altura del relleno con degradado o de mapa de bits,
arrastre el selector cuadrado situado en la parte inferior del recuadro de
delimitación.
Para girar el relleno con degradado o de mapa de bits, arrastre el
selector de rotación circular situado en la esquina. También puede
arrastrar el selector más bajo del círculo de delimitación de un relleno o
degradado circular.
Para cambiar el tamaño de un degradado lineal o un relleno, arrastre el
selector cuadrado situado en el centro del recuadro de delimitación.
Para cambiar el radio de un degradado circular, arrastre el selector
redondo central del círculo de delimitación.
Para inclinar o distorsionar un relleno dentro de una forma, arrastre uno
MACROMEDIA FLASH MX 2004
Apuntes tomados de ICAM para curso de Informática III j - d 2014 32
de los selectores redondos de la parte superior o derecha del recuadro
de delimitación.
Para repetir la imagen del mapa de bits como un patrón dentro de una
forma, ajuste el tamaño del relleno.
Nota: Para ver todos los selectores al trabajar con rellenos grandes o
cerca del borde del Escenario, seleccione Ver > Área de trabajo.
4.12 Herramienta Cubo de tinta
La herramienta Bote de tinta permite especificar el color, la anchura de
línea y el estilo de los trazos de las líneas o contornos de formas. Puede
aplicar únicamente colores sólidos, pero no degradados ni mapas de bits,
a las líneas y contornos de formas.
Utilizar la herramienta Bote de pintura en lugar de seleccionar cada una
de las líneas, facilita modificar los atributos de trazo de varios objetos de
una sola vez.
Para utilizar la herramienta Bote de tinta:
1 Seleccione la herramienta Bote de tinta.
2 Seleccione el color del trazo.
3 Seleccione el estilo y la anchura de la línea en el panel Trazo.
4 Haga clic en un objeto del Escenario para aplicar las modificaciones de
trazo.
4.13 Herramienta Cuentagotas
La herramienta Cuentagotas permite copiar los atributos de trazo y relleno
Herramientas
Cubo de tinta
Herramienta cuentagotas
MACROMEDIA FLASH MX 2004
Apuntes tomados de ICAM para curso de Informática III j - d 2014 33
de un objeto y aplicarlos inmediatamente a otro objeto. Esta herramienta
también permite copiar la imagen de un mapa de bits para utilizarla como
relleno.
Para utilizar la herramienta Cuentagotas para copiar y aplicar atributos de
trazo o de relleno:
1 Seleccione la herramienta Cuentagotas y haga clic en el trazo o área
rellena cuyos atributos desea aplicar a otro trazo o área rellena.
Al hacer clic en un trazo, la herramienta cambiará automáticamente a la
herramienta Bote de tinta. Al hacer clic en una área rellena, la herramienta
cambiará automáticamente a la herramienta Cubo de pintura y se activará
el modificador Bloquear relleno. 2 Haga clic en otro trazo o área rellena para aplicar los nuevos atributos.
4.14 Herramienta Borradores
La herramienta Borrador permite eliminar trazos y rellenos. Puede borrar
todo el Escenario con rapidez, borrar los diferentes segmentos de trazos o
áreas rellenas, o borrar por arrastre.
Personalice la herramienta Borrador para borrar sólo trazos, sólo áreas
rellenas o sólo una única área rellena. El borrador puede ser redondo o
cuadrado y hay cinco tamaños disponibles.
Para borrar con rapidez todo el Escenario:
Haga doble clic en la herramienta Borrador.
Para eliminar segmentos de trazos o áreas rellenas:
1 Seleccione la herramienta Borrador y, a continuación, haga clic en el
modificador Grifo.
2 Haga clic en el segmento de trazo o el área rellena que desea borrar.
Para borrar por arrastre:
1 Seleccione la herramienta Borrador.
Herramientas
Borrador
MACROMEDIA FLASH MX 2004
Apuntes tomados de ICAM para curso de Informática III j - d 2014 34
2 Haga clic en el modificador Modo Borrador y seleccione un modo de
borrado:
Borrar normal borra trazos y rellenos de la misma capa.
Borrar rellenos sólo borra rellenos, sin afectar a los trazos.
Borrar líneas sólo borra los trazos, sin afectar a los rellenos.
Borrar rellenos seleccionados sólo borra los rellenos actualmente
seleccionados y no afecta a los trazos, estén seleccionados o no.
(Seleccione los rellenos que desea borrar antes de utilizar la herramienta
Borrador en este modo).
Borrar dentro sólo borra el relleno en el que se ha iniciado el trazo de
borrador. Si el punto de inicio de borrado está vacío, no se borra nada.
Este modo no afecta a los trazos. 3 Haga clic en el modificador Forma de borrador y seleccione el tamaño y
la forma del borrador. Asegúrese de no seleccionar el modificador Grifo. 4 Arrastre sobre el Escenario
4.15 Herramienta Mano
Al aumentar el tamaño de visualización del Escenario, es posible que no
se vea todo su contenido. La herramienta Mano permite desplazar el
Escenario para cambiar la visualización sin tener que cambiar el grado de
aumento.
Para mover la visualización del Escenario:
1 Seleccione la herramienta Mano. Para cambiar temporalmente de otra
herramienta a la herramienta Mano, mantenga presionada la barra
espaciadora y haga clic en esa herramienta en la paleta de herramientas. 2 Arrastre el Escenario.
4.16 Herramienta Zoom
Puede cambiar el grado de aumento/reducción para ver todo el Escenario
en la pantalla o una zona determinada del dibujo aumentada. El grado
máximo de aumento/reducción depende de la resolución del monitor y
del tamaño de la película.
Utilice las siguientes técnicas para aumentar o reducir la
visualización del Escenario:
Para aumentar un elemento determinado, seleccione la herramienta
Zoom y haga clic en el elemento. Para cambiar la herramienta Zoom entre
aumento y reducción, utilice los modificadores Agrandar y Reducir o
MACROMEDIA FLASH MX 2004
Apuntes tomados de ICAM para curso de Informática III j - d 2014 35
mantenga presionadas las teclas Alt. (Windows) u Opción (Macintosh).
Para aumentar una zona concreta del dibujo, arrastre un recuadro de
delimitación rectangular con la herramienta Zoom. Flash establece el
grado de aumento/reducción de forma que el rectángulo especificado
ocupe la ventana. Para aumentar o reducir el tamaño de todo el Escenario, seleccione Ver
> Aumentar o Ver > Alejar.
Para realizar un aumento o una reducción con un determinado
porcentaje, seleccione Ver > magnificación y se desplegara un submenú
donde podrá elegir un aumento del Zoom, y seleccione un porcentaje del
submenú o bien seleccione un porcentaje del control de Zoom situado en
la esquina inferior izquierda de la ventana de la aplicación.
Para mostrar el contenido del fotograma actual, seleccione Ver >
Magnificación > Mostrar todo o bien elija Mostrar todo en el control de
Zoom situado en la esquina inferior izquierda de la ventana de la
aplicación. Si la escena está vacía, se muestra todo el Escenario. Para mostrar todo el Escenario, seleccione Ver > Magnificación >
Mostrar fotograma o elija Mostrar fotograma en el control de Zoom
situado en la esquina inferior izquierda de la ventana de la aplicación. Para mostrar el área de trabajo que rodea al Escenario, seleccione Ver
> Área de trabajo. El área de trabajo se muestra en gris claro. Utilice el
comando Área de trabajo para ver los elementos de una escena que están,
parcial o completamente, fuera del Escenario. Por ejemplo, para hacer
que un pájaro entre volando en un fotograma, puede colocar inicialmente
el pájaro fuera del Escenario en el área de trabajo.
Cuestionario
1. La diferencia entre La herramienta Puntero y
Subselecciones
a. El Icono
b. Puntero permite mover el objeto y Subselección los
nodos del objeto
c. La aplicación
Referencia
Rápida
Zoom
Seleccionar
Ver
Aumentar y
Reducir
Herramientas
Zoom
MACROMEDIA FLASH MX 2004
Apuntes tomados de ICAM para curso de Informática III j - d 2014 36
2. La herramienta Lazo permite
a. Crear Mascaras
b. Seleccionar Áreas poligonales y multiformes de
Objetos vectoriales
c. Selección de Objetos Vectoriales
3. La Herramienta Ovalo y Rectángulo crean objetos
simétricos con la tecla
a. Alt.
b. ctrl.
c. Shift
4. La deferencia entre la Herramienta Cubo y Bote de
pintura es
a. Sirven para crear Degradados
b. El cubo es para Trazos y el Bote para rellenos
c. Tienen la misma función
5. Para borra toda el área de Stage con la Herramienta
Borrador
a. Manualmente
b. Doble clic sobre la Herramienta Borrador
c. Un clic sobre la Herramienta Borrador
Respuestas
1) B, 2) b, 3) c, 4) b, 5) b
www.icam.com.mx
MACROMEDIA FLASH MX 2004
Apuntes tomados de ICAM para curso de Informática III j - d 2014 37
Macromedia Flash
5 capitulo
Al final del capítulo el alumno será capaz de...
Crear degradados
Personalización de contornos
Crear efecto Morphing, y Efectos de color
Crear símbolos
Comprueba tu avance y marca con una √ los objetivos alcanzados
Rellenos degradados
Para seleccionar un relleno transparente, de color sólido, con degradado
o de mapa de bits, puede utilizar el panel Relleno. El panel Relleno
también permite crear y editar rellenos con degradados. Puede aplicar
MACROMEDIA FLASH MX 2004
Apuntes tomados de ICAM para curso de Informática III j - d 2014 38
rellenos de mapa de bits utilizando los mapas de bits importados al
archivo actual. Si desea obtener información sobre cómo crear un relleno
de mapa de bits.
Para aplicar un relleno transparente mediante el panel Relleno:
1 Seleccione Ventana > Mezclador de color.
2 Seleccione Ninguno en el mezclador de color.
Nota: Puede aplicar un relleno transparente a un nuevo objeto, pero no a
uno ya existente. En su lugar, seleccione el relleno existente y elimínelo.
Para aplicar un relleno de color sólido mediante el panel Relleno:
1 Seleccione Ventana > Mezclador de color.
2 Seleccione Sólido en el menú mezclador de color.
3 Haga clic en el triángulo situado junto al cuadro de color Relleno y
utilice uno de los siguientes procedimientos:
Arrastre para seleccionar un color de la paleta.
Escriba el valor hexadecimal del color en el cuadro de texto. Haga clic en el botón Selector de color de la ventana emergente de color y
seleccione un color del selector de color.
Para aplicar, crear o editar un relleno con degradado mediante el panel
Relleno:
1 Seleccione Ventana > Mezclador de color.
2 Seleccione una de las opciones siguientes del menú Relleno:
Degradado lineal para crear un degradado que cambie de tonalidad
desde el punto inicial al final según una línea recta.
Degradado radial para crear un degradado que cambie de tonalidad
desde el punto inicial al final siguiendo una forma circular.
3 Haga clic en el triángulo situado junto al cuadro de color Relleno de la
MACROMEDIA FLASH MX 2004
Apuntes tomados de ICAM para curso de Informática III j - d 2014 39
caja de herramientas y seleccione un degradado de la paleta. 4 Para cambiar uno de los colores del degradado seleccionado, haga clic
en uno de los punteros situados debajo de la barra de definición del
degradado y haga clic en el cuadro de color que aparece junto a la barra
de definición del degradado para seleccionar un color. 5 Para agregar un puntero al degradado, haga clic debajo de la barra de
definición del degradado. Seleccione el color del nuevo puntero de la
manera descrita en el paso 4. 6 Para eliminar un puntero del degradado, arrastre el puntero fuera de la
barra de definición del degradado. 7
Para guardar un degradado, haga clic en el triángulo situado en la esquina
superior derecha del panel Relleno y seleccione Agregar degradado del
menú emergente situado en la esquina superior derecha. Se agregará el
degradado a la paleta Muestras del documento actual.
Para aplicar un relleno de mapa de bits mediante el panel Relleno:
1 Seleccione Ventana > Mezclador de color.
2 Seleccione Mapa de bits en el menú mezclador de color.
3 Haga clic en un mapa de bits de la ventana Relleno de mapa de bits que
aparece en el panel Relleno.
Puede modificar un relleno de mapa de bits utilizando la herramienta
MACROMEDIA FLASH MX 2004
Apuntes tomados de ICAM para curso de Informática III j - d 2014 40
Cubo de pintura.
5.1 Contornos
El panel Trazo permite cambiar el color, estilo y altura de línea del trazo
de un determinado objeto. Para el estilo de trazo, puede elegir entre los
estilos predefinidos que incluye Flash o bien crear un estilo
personalizado.
Para seleccionar el color, estilo y altura del trazo mediante el panel Trazo: 1 seleccione el tipo de contorno o línea en la barra de propiedades
2 Para seleccionar un color, haga clic en el triángulo situado junto al
cuadro de color Trazo y utilice uno de los siguientes procedimientos:
Seleccione una muestra de color de la paleta.
Escriba el valor hexadecimal del color en el cuadro de texto.
Haga clic en el botón Sin color para aplicar un trazo transparente. Nota: Puede aplicar un trazo transparente a un nuevo objeto, pero no a
uno ya existente. En su lugar, seleccione el trazo existente y elimínelo.
Haga clic en el botón Selector de color y seleccione un color del
selector.
3 Para seleccionar un etilo de trazo, haga clic en el triángulo situado junto
al campo Estilo y seleccione una opción del menú. Para crear un estilo
personalizado, seleccione Personalizado del menú emergente del panel
Trazo situado en la esquina superior derecha del panel y, a continuación,
seleccione las opciones que desee en el cuadro de diálogo Estilo de línea
y haga clic en Aceptar.
Nota: Si selecciona un estilo de trazo diferente del sólido puede aumentar
el tamaño del archivo.
4 Para seleccionar la altura del trazo, haga clic en el triángulo situado
junto al campo de altura y ajuste el control deslizante a la altura deseada.
MACROMEDIA FLASH MX 2004
Apuntes tomados de ICAM para curso de Informática III j - d 2014 41
5.2 Animación Morphing
Al interpolar formas se crea un efecto similar al de transformación y las
formas parecen cambiar en el transcurso del tiempo. Flash también puede
interpolar la ubicación, el tamaño y el color de las formas.
La interpolación de una forma a la vez suele producir los mejores
resultados. Si interpola varias capas de una sola vez, todas las formas
MACROMEDIA FLASH MX 2004
Apuntes tomados de ICAM para curso de Informática III j - d 2014 42
deben estar en la misma capa.
Flash no puede interpolar la forma de grupos, símbolos, bloques de texto ni imágenes de mapas de bits. Use Modificar > Separar para aplicar la
interpolación de forma a estos elementos. Para controlar los cambios de
forma más complejos o improbables, use los consejos de forma que
controlan la manera en que partes de la forma original se desplazan a la
nueva forma. Para interpolar una forma:
1 Haga clic sobre un nombre de capa para activarla como capa actual y
seleccione un fotograma clave vacío donde desee que empiece la
animación. 2 Cree la imagen del primer fotograma de la secuencia.
Para crear la forma, utilice una de las herramientas de dibujo. 3 Cree otro fotograma clave a una distancia de tantos fotogramas hacia la
derecha como desee agregar.
4 Cree la imagen del último fotograma de la secuencia. (Puede interpolar
la forma, color o posición de la imagen creada en el paso 2). 5 Seleccione Ventana > línea de tiempo. Para Interpolación, seleccione
Forma.
7 Haga clic y arrastre la flecha al lado del valor Aceleración o introduzca
un valor para ajustar la velocidad del cambio entre fotogramas
interpolados:
Para empezar la interpolación de forma gradualmente y acelerar la
interpolación hacia el final de la animación, arrastre el deslizador hacia
abajo o introduzca un valor entre -1 y -100.
Para empezar la interpolación de forma rápidamente y ralentizar la
interpolación hacia el final de la animación, arrastre el deslizador hacia
arriba o introduzca un valor entre 1 y 100.La velocidad de cambio
predeterminada entre los fotogramas interpolados es constante. La opción
Aceleración crea una apariencia más natural de transformación ajustando
gradualmente la velocidad de cambio.
8 Elija una opción para Mezcla:
Distributiva crea una animación con formas intermedias suaves y
regulares.
Angular crea una animación que mantiene las esquinas y líneas rectas
en las formas intermedias.
Nota: Sólo es apropiado para formas de mezcla con esquinas en punta y
líneas rectas. Si las formas elegidas no tienen esquinas, Flash toma a la
interpolación de forma distributiva.
MACROMEDIA FLASH MX 2004
Apuntes tomados de ICAM para curso de Informática III j - d 2014 43
5.3 Efecto Alpha
Cada instancia de un símbolo puede tener su propio efecto de color. Para
establecer las opciones de color y transparencia de las instancias, se
utiliza el panel Efecto, que está acoplado al panel Instancia. La
configuración del panel Efecto también afecta a los mapas de bits situados
en los símbolos.
Instancias de símbolos, cada una con su propio efecto de color.
Cuando se cambia el color y la transparencia de una instancia en un
fotograma específico, Flash realiza el cambio en cuanto muestra el
fotograma. Para realizar cambios graduales de color es necesario
interpolar el cambio de color. Al interpolar el color se introducen distintas
configuraciones de efectos en los fotogramas de inicio y final de una
instancia y después se interpolan las configuraciones para que los colores
de las instancias cambien en el tiempo. La interpolación cambia
gradualmente el color o la transparencia de una instancia. Nota: Si se aplica un efecto de color al clip de una película de varios
fotogramas, Flash aplica el efecto a cada fotograma del clip.
Para cambiar el color y la transparencia de una instancia:
1 Seleccione una instancia en el Escenario y elija Ventana > Paneles >
Efecto.
También puede hacer doble clic con Alt. presionada (Windows) o hacer
doble clic con Opción presionada (Macintosh) en la instancia en el
Escenario para traer adelante el panel Instancia y, a continuación, haga
clic en la ficha Efecto. 2 Seleccione una de las siguientes opciones del panel Efecto:
Mediante la opción Alfa se ajusta la transparencia de la instancia.
Cualquier cambio realizado se actualiza de forma automática en el
Escenario.
5.4 Efecto Tinta
1 Seleccione una instancia en el Escenario y elija Ventana > Paneles >
Efecto.
También puede hacer doble clic con Alt. presionada (Windows) o hacer
MACROMEDIA FLASH MX 2004
Apuntes tomados de ICAM para curso de Informática III j - d 2014 44
doble clic con Opción presionada (Macintosh) en la instancia en el
Escenario para traer adelante el panel Instancia y, a continuación, haga
clic en la ficha Efecto. 2 Seleccione una de las siguiente opción del panel Efecto:
Mediante la opción Tinta se proporciona color a la instancia con el
mismo matiz. Utilice el deslizador Tinta situado en la parte superior panel
para establecer el porcentaje de tinta, desde transparente (1%) a
completamente saturado (100%). Para seleccionar un color, introduzca
valores de rojo, verde y azul en los campos correspondientes o arrastre
los deslizadores de los componentes; o utilice el selector de color.
Cualquier cambio realizado se actualiza de forma automática en el
Escenario.
5.5 Efecto Brillo
1 Seleccione una instancia en el Escenario y en la barra de propiedades
de clic en la opción de color y seleccione brillo.
También puede hacer doble clic con Alt. presionada (Windows) o hacer
doble clic con Opción presionada (Macintosh) en la instancia en el
Escenario para traer adelante el panel Instancia y, a continuación, haga
clic en la ficha Efecto. 2 Seleccione una de las siguientes opciones del panel Efecto:
Mediante la opción Brillo se ajusta la luminosidad u opacidad relativas
de la imagen, medidas en una escala de negro (-100%) a blanco (100%).
Cualquier cambio realizado se actualiza de forma automática en el
Escenario.
5.6 Efecto Avanzado
Para cambiar el color y la transparencia de una instancia:
1 Seleccione una instancia en el Escenario y en la barra de propiedades
de clic en la opción de color y seleccione avanzado.
También puede hacer doble clic con Alt. presionada (Windows) o hacer
doble clic con Opción presionada (Macintosh) en la instancia en el
Escenario para traer adelante el panel Instancia y, a continuación, haga
clic en la ficha Efecto. 2 Seleccione una de las siguientes opciones del panel Efecto:
Mediante la opción Avanzado se ajustan por separado los valores para
el rojo, el verde, el azul y la transparencia de una instancia. Esto es muy
útil cuando se desea crear y animar efectos de color sutiles en objetos
como los mapas de bits. Los controles situados a la izquierda permiten
MACROMEDIA FLASH MX 2004
Apuntes tomados de ICAM para curso de Informática III j - d 2014 45
reducir los valores para el color o la transparencia en el porcentaje
especificado. Los controles de la derecha permiten reducir o aumentar los
valores del color o la transparencia por un valor constante.
Los valores del rojo, verde, azul y alfa se multiplican por los valores del
porcentaje y se agregan a los valores constantes de la columna derecha
de manera que proporcionan los nuevos valores del color. Por ejemplo, si
el valor actual del rojo es 100, si se establece el control deslizante
izquierdo en 50% y el derecho en 100, el resultado es un nuevo valor de
rojo de 150 ((100 x 0,5) + 100 = 150).
Cualquier cambio realizado se actualiza de forma automática en el
Escenario
5.7 Creación de Clips de Películas
Cada símbolo posee una Línea de tiempo y un Escenario únicos, completo
con capas. Al crear un símbolo, debe elegir cómo se va a comportar el
símbolo, en función cómo se utilizará en la película.
Utilice símbolos gráficos para las imágenes estáticas y para crear piezas
de animación reutilizables ligadas a la Línea de tiempo de la película
principal. Estos símbolos están sincronizados con la Línea de tiempo de la
película principal. Los controles y sonidos interactivos no funcionan en la
secuencia de animación de un símbolo gráfico.
Utilice símbolos de botón para crear botones interactivos en la película
que respondan a los clics y desplazamientos del ratón, o demás acciones.
Defínalos gráficos asociados con varios estados del botón y, a
continuación, asigne acciones a una instancia del botón.
Utilice símbolos de clip de película para crear piezas de animación
reutilizables. Los clips de películas tienen sus propias líneas de tiempo de
varios fotogramas que se reproducen de independientemente de la Línea
de tiempo de la película principal; piense en ellos como en mini-películas
dentro de una película principal que pueden contener controles, sonidos
e incluso otras instancias de clip de película interactivos. También pueden
colocarse instancias de clip de película dentro de la Línea de tiempo de
un símbolo de botón para crear botones animados.
Puede asignar parámetros de clip (variables con valores) a un clip de
película para crear un clip "inteligente". Puede agregar acciones de clip y
construir scripts para el clip inteligente para crear elementos de interfaz,
como botones de radio, menús desplegables o información sobre
herramientas, que respondan a los clics de ratón y a otros eventos. Si
desea más información, consulte la Ayuda de ActionScript.
Nota: La interactividad y animación en los símbolos de clips de películas
no funciona cuando la película se reproduce en el entorno de creación de Flash. Para ver la interactividad y animación de un clip de película, elija
Control > Probar película o Control > Probar escena. Puede crear un
símbolo a partir de los objetos seleccionados en el Escenario o crear un
símbolo vacío y llenar o importar el contenido en modo de edición de
MACROMEDIA FLASH MX 2004
Apuntes tomados de ICAM para curso de Informática III j - d 2014 46
símbolos. Los símbolos pueden tener toda la funcionalidad disponible en
Flash, incluida la animación.
Mediante los símbolos con animación pueden crearse películas con
mucho movimiento, al mismo tiempo que se reduce al mínimo el tamaño
del archivo. Considere la posibilidad de crear animación en un símbolo
cuando exista una acción repetitiva o cíclica, por ejemplo el movimiento
hacia arriba y hacia abajo de las alas de un pájaro.
MACROMEDIA FLASH MX 2004
Apuntes tomados de ICAM para curso de Informática III j - d 2014 47
Para crear un símbolo vacío nuevo:
1 Asegúrese de que no hay nada seleccionado en el Escenario y realice
uno de los siguientes pasos: Elija Insertar > Nuevo símbolo.
Haga clic en el botón Nuevo símbolo en la parte inferior izquierda de la
ventana Biblioteca.
Elija Nuevo símbolo del menú Opciones de biblioteca en la esquina
superior derecha de la ventana Biblioteca. 2 En el cuadro de diálogo Propiedades de símbolo, escriba el nombre del
símbolo y elija el comportamiento: Gráfico, Botón o Clip de película. 3 Haga clic en Aceptar.
Flash agrega los símbolos a la biblioteca y cambia al modo de edición de
símbolos. En este modo, el nombre del símbolo aparece encima de la
esquina superior izquierda, encima de la Línea de tiempo y una cruz filar
indica el punto de registro del símbolo. 4 Para crear el contenido del símbolo, utilice la Línea de tiempo, dibuje
con las herramientas de dibujo, importe medios o cree instancias de otros
símbolos. 5 Cuando haya terminado de crear el contenido del símbolo, utilice uno
de los siguientes procedimientos para volver al modo de edición de
películas: Elija Edición > Editar símbolo.
Haga clic en el botón Escena en la esquina superior izquierda de la
Referencia
Rápida
Seleccionar
Insertar
Nuevo símbolo
MACROMEDIA FLASH MX 2004
Apuntes tomados de ICAM para curso de Informática III j - d 2014 48
ventana de documentos.
Haga clic en el botón Editar escena situado en la esquina superior
derecha de la ventana de documentos y elija una escena del menú.
5.8 Creación de Clips Gráficos
Utilice símbolos gráficos para las imágenes estáticas y para crear piezas
de animación reutilizables ligadas a la Línea de tiempo de la película
principal. Estos símbolos están sincronizados con la Línea de tiempo de la
película principal. Los controles y sonidos interactivos no funcionan en la
secuencia de animación de un símbolo gráfico.
1 Asegúrese de que no hay nada seleccionado en el Escenario y realice
uno de los siguientes pasos: Elija Insertar > Nuevo símbolo.
Haga clic en el botón Nuevo símbolo en la parte inferior izquierda de la
ventana Biblioteca.
MACROMEDIA FLASH MX 2004
Apuntes tomados de ICAM para curso de Informática III j - d 2014 49
Elija Nuevo símbolo del menú Opciones de biblioteca en la esquina superior
derecha de la ventana Biblioteca.
2 En el cuadro de diálogo Propiedades de símbolo, escriba el nombre del
símbolo y elija el comportamiento: Gráfico. 3 Haga clic en Aceptar.
Flash agrega los símbolos a la biblioteca y cambia al modo de edición de
símbolos. En este modo, el nombre del símbolo aparece encima de la
esquina superior izquierda, encima de la Línea de tiempo y una cruz filar
indica el punto de registro del símbolo. 4 Para crear el contenido del símbolo, utilice la Línea de tiempo, dibuje
con las herramientas de dibujo, importe medios o cree instancias de otros
símbolos. 5 Cuando haya terminado de crear el contenido del símbolo, utilice uno
de los siguientes procedimientos para volver al modo de edición de
películas: Elija Edición > Editar símbolo.
Haga clic en el botón Escena en la esquina superior izquierda de la
ventana de documentos.
Haga clic en el botón Editar escena situado en la esquina superior
derecha de la ventana de documentos y elija una escena del menú.
5.9 Creación de Clips Botones
Utilice símbolos de botón para crear botones interactivos en la película
que respondan a los clics y desplazamientos del ratón, o demás acciones.
Defínalos gráficos asociados con varios estados del botón y, a
continuación, asigne acciones a una instancia del botón.
Los botones son realmente clips de película interactivos de cuatro
fotogramas. Cuando se selecciona el comportamiento del botón para un
símbolo, Flash crea una Línea de tiempo con cuatro fotogramas. Los tres
primeros fotogramas muestran los tres posibles estados del botón; el
cuarto fotograma define el área activa del botón. La Línea de tiempo no se
reproduce realmente; simplemente reacciona a los movimientos y
acciones del puntero saltando al fotograma correspondiente.
Para que un botón sea interactivo en una película, coloque una instancia
del símbolo del botón en el Escenario y asigne acciones a la instancia. Las
acciones deben asignarse a la instancia del botón en la película y no a los
MACROMEDIA FLASH MX 2004
Apuntes tomados de ICAM para curso de Informática III j - d 2014 50
fotogramas en la Línea de tiempo del botón.
Cada fotograma de la Línea de tiempo de un símbolo de botón tiene una
función específica:
El primer fotograma es el estado Reposo, representa el botón siempre
que el puntero no esté sobre él.
El segundo fotograma es el estado Sobre, representa el aspecto del
botón cuando el puntero se encuentra sobre el mismo.
El tercer fotograma es el estado Presionado, representa el aspecto del
botón cuando se hace clic sobre el mismo.
El cuarto fotograma es el estado Zona activa, define el área que
responderá al clic del ratón. Esta área es invisible en la película.
Contenido típico de los fotogramas Reposo, Sobre, Presionado y Zona
activa.
Para crear un botón: 1 Elija Edición > Anular selección de todo para asegurarse de que nada
queda seleccionado en el Escenario. 2 Elija Insertar > Nuevo símbolo o presione ctrl. + F8 (Windows) o
Comando + F8 (Macintosh). Para crear el botón, debe convertir los
MACROMEDIA FLASH MX 2004
Apuntes tomados de ICAM para curso de Informática III j - d 2014 51
fotogramas del botón en fotogramas clave.
3 En el cuadro de diálogo Propiedades de símbolo, escriba un nombre
para el símbolo de botón nuevo y para Comportamiento elija Botón.
Flash cambia al modo de edición de símbolos. La cabecera de la Línea de
tiempo cambia para mostrar cuatro fotogramas consecutivos
denominados: Reposo, Sobre, Presionado y Zona activa. El primer
fotograma, Reposo, es un fotograma clave vacío.
4 Para crear la imagen del botón del estado Reposo, utilice las
herramientas de dibujo, importe un gráfico o coloque una instancia de
otro símbolo en el Escenario.
En un botón puede utilizarse un símbolo de clip de película o de gráfico,
pero no puede utilizarse otro botón. Utilice símbolos de clips de película
si desea crear un botón animado. 5 Haga clic en el segundo fotograma, Sobre y elija Insertar > Fotograma
clave.
Flash inserta un fotograma clave que duplica el contenido del fotograma
Reposo. 6 Modifique la imagen del botón para el estado Sobre.
7 Repita los pasos 5 y 6 para los fotogramas Presionado y Zona activa.
El fotograma Zona activa no está visible en el Escenario, pero define el
área del botón que responde cuando se hace clic. Asegúrese de que la
imagen del fotograma Zona activa es una área sólida lo bastante grande
para abarcar todos los elementos gráficos de los fotogramas Reposo,
Presionado y Sobre. También puede ser más grande que el botón visible.
Si no se especifica un fotograma Zona activa, se utilizará la imagen para el
estado Reposo como fotograma Zona activa. Puede crear un estado de
desplazamiento de desconexión colocando el fotograma Zona activa en
una ubicación diferente de los otros fotogramas de botón.
8 Para asignar un sonido a un estado del botón, seleccione el fotograma
de dicho estado en la Línea de tiempo, elija Modificar > Fotograma y a
continuación haga clic en la ficha Sonido en el panel Fotograma que
aparecerá.
MACROMEDIA FLASH MX 2004
Apuntes tomados de ICAM para curso de Informática III j - d 2014 52
9 Cuando haya finalizado, elija Edición > Editar símbolo. Arrastre el
símbolo del botón fuera de la ventana Biblioteca para crear una instancia
del símbolo en la película.
Cuestionario
1. Que es un Degradado
a. Un color Base
b. La combinación de dos o mas colores base
c. Un relieve
2. La animación Morphing se crea
a. Interpolando movimiento
b. Utilizando Interpolación de forma
c. Vectorizando
3. El efecto Alpha permite
a. Deformar una figura
b. Aplicar Transparencia a un objeto
c. Rotar una Imagen
4. El efecto Tinta permite
a. Aplicar en animación otro color a la imagen
b. Deformar la figura
c. Aplicar transparencia a un objeto
MACROMEDIA FLASH MX 2004
Apuntes tomados de ICAM para curso de Informática III j - d 2014 53
5. Los tres diferentes tipos de símbolos
a. Alpha, Tinta y Brillo
b. Clip de Película, Botón y Grafico
c. Instancia, Script y Botón
Respuestas: 1) b, 2) b, 3) b, 4) a, 5) b
Macromedia Flash
6 capitulo
Al final del capítulo el alumno será capaz de...
Conocimiento de una acción
Conocimiento de la ventana acciones
Conocer instrucciones Action Scripts
Crear una pagina Web con Action Scripts
Comprueba tu avance y marca con una √ los objetivos
alcanzados
www.icam.com.mx
MACROMEDIA FLASH MX 2004
Apuntes tomados de ICAM para curso de Informática III j - d 2014 54
Ventana de Acciones
Las acciones para un botón, un clip de película o un fotograma se
configuran en el panel Acciones. La utilización de los controles del panel
Acciones en modo Normal permite insertar acciones sin tener que utilizar
ActionScript; si es un usuario experto en ActionScript puede construir sus
propios scripts. Las instrucciones pueden estar formadas por una sola
acción, como solicitar la detención de la reproducción de una película, o
bien por una serie de acciones, como primero evaluar una condición y, a
continuación, realizar una acción. La configuración de muchas de las
acciones requiere poca experiencia en programación. Para otras
MACROMEDIA FLASH MX 2004
Apuntes tomados de ICAM para curso de Informática III j - d 2014 55
acciones, es necesaria cierta familiaridad con los lenguajes de
programación y están diseñadas para un desarrollo avanzado.
Si se desea que una película realice una acción concreta cuando alcance
un fotograma clave, basta con asignar una acción de fotograma al
fotograma clave. Por ejemplo, para crear un ciclo en una película, puede
agregar una acción de fotograma al Fotograma 20 que especifique "go to
Frame 10 and play".
Una buena idea es colocar todas las acciones de fotograma en una capa
para hacer más fácil su seguimiento. Los fotogramas que tiene acciones
asociadas muestran una pequeña a en la Línea de tiempo. Una vez
asignada la acción, es recomendable que pruebe la acción para verificar si funciona mediante el comando Control > Probar película. La mayoría
de las acciones no funcionan en modo de edición.
Las siguientes instrucciones describen el modo de definir acciones para
fotogramas mediante el panel Acciones utilizado en modo Normal. Si
desea obtener información sobre la utilización del panel Acciones en
modo Experto, consulte Ayuda de ActionScript.
Para asignar una acción a un fotograma clave:
1 Seleccione un fotograma clave en la Línea de tiempo y elija Ventana >
Acciones.
Si el fotograma seleccionado no es un fotograma clave, la acción se
asignará al fotograma clave anterior. Si no se ha seleccionado ningún
fotograma, o si la selección incluye varios fotogramas, el panel Acciones
estará atenuado.
(Si desea obtener información acerca de la asignación de acciones a
MACROMEDIA FLASH MX 2004
Apuntes tomados de ICAM para curso de Informática III j - d 2014 56
botones o clips de película.
2 Para mostrar las acciones básicas, haga clic en la categoría Acciones
básicas en la lista de la Caja de herramientas situada en la parte izquierda
del panel. 3 Para asignar una acción utilice uno de los siguientes procedimientos:
Haga doble clic en una acción en la categoría Acciones básicas en la
lista de la Caja de herramientas.
Arrastre una acción desde la lista de la Caja de herramientas, situada a
la izquierda, hasta la lista Acciones, situada en la parte derecha del panel.
Haga clic en el botón Agregar (+) y elija una sentencia en el menú
emergente.
Utilice el método abreviado de teclado.
4 Para mostrar los campos de parámetros, haga clic en el botón
Parámetros, situado en la esquina inferior derecha del panel Acciones.
Seleccione la acción y especifique nuevos valores en los campos de
parámetros, si desea modificar los parámetros de las acciones existentes.
Los parámetros variarán dependiendo de la acción que seleccione.
5 Repita los pasos 3 y 4 para asignar más acciones, si fuera necesario.
Para probar una acción de fotograma en una escena:
Seleccione Control > Probar película
.
MACROMEDIA FLASH MX 2004
Apuntes tomados de ICAM para curso de Informática III j - d 2014 57
6.1 Goto
Para saltar a un fotograma o a una escena específicos de la película, se
utiliza la acción Ir a. Cuando la película salta a un fotograma, se puede
optar entre reproducirla a partir del nuevo fotograma (predeterminado) o
detenerla en el mismo. La película también puede saltar a una escena y
reproducir un fotograma especificado o el primer fotograma de la escena siguiente o de la anterior. Para saltar a un fotograma o a una escena:
1 Seleccione la instancia de fotograma, de botón o de clip de película a la
que desea asignar la acción. 2 Seleccione Ventana> Acciones para mostrar el panel Acciones.
3 En la lista de la Caja de herramientas, haga clic en la categoría Acciones
básicas para mostrar las acciones básicas, y seleccione la acción Ir a.
Flash inserta la acción Ir a y reproducir en la ventana Script. 4 Para que la película siga reproduciéndose tras el salto, mantenga
seleccionada la opción Ir a y reproducir (predeterminada) en la sección
Parámetros. Para detener la película en un fotograma especificado, anule
la selección de Ir a y reproducir. La acción cambia a Ir a y detener. 5 En el menú emergente Escena de la sección Parámetros, especifique la
escena de destino: Puede especificar la escena actual o una escena
indicada, o siguiente o anterior para que la película salte al primer
fotograma de la escena. 6 En el menú emergente Tipo de la sección Parámetros, especifique un
fotograma de destino.
Fotograma siguiente o anterior.
Seleccione Número de fotogramas, Etiqueta de fotograma o Expresión
MACROMEDIA FLASH MX 2004
Apuntes tomados de ICAM para curso de Informática III j - d 2014 58
para especificar un fotograma. Una expresión es cualquier parte de una
sentencia que genera un valor, como 1+1. 7 Si selecciona Número de fotogramas, Etiqueta de fotograma o Expresión
en el paso 6, para Fotograma, introduzca el número de fotograma, la
etiqueta o una expresión que calcule un número de fotograma o una
etiqueta.
La siguiente sentencia indica el fotograma situado cinco fotogramas por
delante del fotograma que contiene la acción:
gotoAndStop(_currentframe + 5);
6.2 Stop
A menos que se indique lo contrario, una vez que se inicia una película se
reproduce por todos los fotogramas de la Línea de tiempo. Puede detener
e iniciar una película a intervalos específicos mediante las acciones
Reproducir y Detener. Por ejemplo, puede detener una película al final de
una escena antes de continuar con la siguiente escena. Una vez detenida,
una película debe iniciarse de nuevo de forma explícita, mediante la
acción Reproducir.
Reproducir y Detener se utilizan por lo general para controlar los clips de
películas con botones o para controlar la Línea de tiempo principal. El clip
de película que desea controlar debe tener un nombre de instancia, un
destino asignado y debe estar presente en la Línea de tiempo.
Para iniciar o detener una película:
1 Seleccione la instancia de fotograma, de botón o de clip de película a la
que desea asignar la acción. 2 Seleccione Ventana > Acciones para mostrar el panel Acciones.
3 En la lista de la Caja de herramientas, haga clic en la categoría Acciones
básicas para mostrar las acciones básicas, y seleccione la acción Detener.
Flash inserta un ActionScript como el siguiente en la ventana Script:
onClipEvent (load) {
stop ();
}
Donde onClipEvent (load) indica que cuando se carga la película, ejecuta
la instrucción stop para detener la película.
Nota: Los paréntesis vacíos que aparecen detrás de una acción indican
que es un método (capacidad) que no tiene parámetros ni argumentos.
6.3 getURL
MACROMEDIA FLASH MX 2004
Apuntes tomados de ICAM para curso de Informática III j - d 2014 59
Sintaxis
getURL(Url [, ventana [, variables]]);
Argumentos
Url La URL de la cual obtener el documento. La URL debe estar en el
mismo subdominio que la URL donde reside actualmente la película.
Ventana Un argumento opcional que especifica la ventana o el fotograma
HTML en el que debería cargarse el documento. Introduzca el nombre de
una ventana específica o seleccione uno de los nombres de destino
reservados siguientes:
_self especifica el fotograma actual de la ventana activa.
_blank especifica una nueva ventana.
_parent especifica el elemento principal del fotograma actual.
_top especifica el fotograma de nivel superior de la ventana actual.
Variables Un argumento opcional que especifica un método para enviar
variables. Si no hay variables, omita este argumento; en caso contrario,
especifique si se cargan las variables utilizando un método GET o POST.
GET anexa las variables al final de la URL y se utiliza para un número
pequeño de variables. POST envía las variables en un encabezado HTTP
aparte y se utiliza para cadenas largas de variables.
Descripción
Acción; carga un documento de una URL específica en una ventana o pasa
variables a otra aplicación en una URL definida. Para probar esta acción,
asegúrese de que el archivo que se va a cargar se encuentra en la
ubicación especificada. Para utilizar una URL absoluta (por ejemplo,
http://www.myserver.com), necesita una conexión de red.
Reproductor
Flash 2 o posterior. Las opciones GET y POST están disponibles solamente
en Flash 4 y versiones posteriores del Reproductor.
Ejemplo
Este ejemplo carga una nueva URL en una ventana del navegador vacía. La
acción getURL destina la variable incomingAd como el parámetro url para
que pueda cambiar la URL cargada sin tener que editar la película de
Flash. El valor de la variable incomingAd se pasa antes a Flash en la
película utilizando una acción loadVariables.
on(release) {
getURL(incomingAd, "_blank"); }
MACROMEDIA FLASH MX 2004
Apuntes tomados de ICAM para curso de Informática III j - d 2014 60
6.4 On Mouse Event
La asignación de una acción a un botón asigna también, de forma
automática, una acción de evento de ratón para controlar o administrar la
acción.
Cada controlador comienza con la palabra on seguida del evento al que
responde el controlador. Por ejemplo:
on (release)
on (keyPress "<Space>")
on (rollOver)
El parámetro Liberar indica que el usuario presionó y liberó el botón del
ratón.
Se puede especificar el evento de ratón que desencadena una acción de
botón mediante el panel Acciones. Para configurar las opciones de evento
del ratón: 1 Seleccione el botón al que quiere asignar una acción.
2 Para mostrar las acciones básicas, haga clic en la categoría Acciones
básicas en la lista de la Caja de herramientas situada en la parte izquierda
del panel Acciones. 3 Seleccione una de las siguientes opciones:
Seleccione la acción On Mouse Event.
Seleccione una acción en la categoría Acciones básicas. 4 En la sección Parámetros, para Evento, seleccione un evento de teclado
o de ratón que desencadenará la acción:
Presionar: desencadena la acción al presionar el botón del ratón
mientras el puntero se encuentra sobre el botón.
Liberar (predeterminado): desencadena la acción al liberar el botón del
ratón mientras el puntero se encuentra sobre el botón. Esto configura el
comportamiento estándar de hacer clic.
Liberar fuera: desencadena la acción al liberar el botón del ratón
cuando el puntero no se encuentra sobre el botón.
Presión de tecla: desencadena la acción al presionar la tecla
especificada. Si selecciona esta opción, debe introducir la tecla en el
cuadro de texto.
Situar sobre objeto: desencadena la acción al desplazar el puntero
sobre el botón.
Situar fuera de objeto: desencadena la acción al desplazar el puntero
fuera del botón.
Arrastrar sobre: desencadena la acción al presionar el botón del ratón
mientras el puntero se encuentra sobre el botón, se desplaza fuera del
botón y, a continuación, vuelve a desplazarse sobre el botón.
Arrastrar fuera: desencadena la acción cuando el botón del ratón se
presiona con el puntero sobre el botón y, a continuación, el puntero se
desplaza fuera del botón.
MACROMEDIA FLASH MX 2004
Apuntes tomados de ICAM para curso de Informática III j - d 2014 61
5 Asigne cualquier acción adicional al botón. Para probar acciones de
fotograma, utilice uno de los siguientes procedimientos: Elija Control >
Habilitar acciones de fotogramas simples. Seleccione Control > Probar película
6.5 StartDrag
Sintaxis
startDrag(destino);
startDrag(destino,[bloqueado]);
startDrag(destino [,bloqueado [,izquierda , arriba , derecha, abajo]]);
Argumentos
Destino La ruta de destino del clip de película que se va a arrastrar.
Bloqueado Un valor Booleano que especifica si el clip de película
arrastrable está bloqueado en el centro de la posición del ratón (true), o
bloqueado en el punto en el que el usuario hizo clic por primera vez en el
clip de película (false). Este argumento es opcional.
Izquierda, arriba, derecha, abajo Los valores relativos a las coordenadas
del elemento principal del clip de película que especifica un rectángulo
de limitación para el clip de película. Estos argumentos son opcionales.
Descripción
Acción; hace que el clip de película destino se pueda arrastrar mientras se
reproduce la película. Sólo un clip de película puede arrastrarse al mismo
tiempo. Una vez que se ha ejecutado una acción startDrag, el clip de
película permanece arrastrable hasta que se detiene específicamente por
una acción stopDrag o hasta que se llama a una acción startDrag de otro
clip de película.
Ejemplo
Para crear un clip de película que los usuarios puedan colocar en
cualquier ubicación, anexe las acciones startDrag y stopDrag a un botón
dentro del clip de película, como se muestra a continuación:
on(press) {
startDrag("",true);
}
on(release) {
stopDrag();
MACROMEDIA FLASH MX 2004
Apuntes tomados de ICAM para curso de Informática III j - d 2014 62
}
6.6 StopDrag
Sintaxis
stopDrag();
Argumentos
Ninguno.
Descripción
Acción; detiene la operación de arrastre actual.
Reproductor
Flash 4 o posterior.
Ejemplo
Esta sentencia detiene la acción de arrastre de la instancia MC cuando el
usuario suelta el botón del ratón.
on(press) {
startDrag("mc");
}
on(release) {
stopdrag();
}
6.7 Play
Sintaxis
play();
Argumentos
Ninguno.
Descripción
Acción; desplaza la cabeza lectora hacia delante en la Línea de tiempo.
Reproductor
Flash 2 o posterior.
MACROMEDIA FLASH MX 2004
Apuntes tomados de ICAM para curso de Informática III j - d 2014 63
Ejemplo
El código siguiente utiliza la sentencia if para comprobar el valor de un
nombre que introduce el usuario. Si el usuario introduce Steve, se llama a
la acción play y la cabeza lectora avanza en la Línea de tiempo. Si el
usuario introduce cualquier cosa diferente de Steve, la película no se
reproduce y aparece un campo de texto con el nombre de variable alert.
stop();
if (name = "Steve") {
play();
} else {
alert = "You are not Steve!";
}
6.8 LoadMovie
Sintaxis
loadMovie(url [,ubicación/destino, variables]]);
Argumentos
url Una URL absoluta o relativa para el archivo SWF que se va a cargar.
Una ruta relativa debe ser relativa respecto al SWF. La URL debe estar en
el mismo subdominio que la URL donde reside actualmente la película.
Para utilizarlos en Flash Player o para realizar pruebas en el modo de
prueba de película en el entorno de creación de Flash, todos los archivos
SWF tienen que guardarse en la misma carpeta y los nombres de archivo
no pueden incluir especificaciones de carpeta ni de unidad de disco.
Destino Un argumento opcional que especifica un clip de película de
destino que se sustituirá con la película cargada. La película cargada
hereda las propiedades de posición, rotación y escala del clip de película
de destino. Especificar destino es lo mismo que especificar el (nivel)
ubicación de una película de destino, no debería especificar ambos.
Ubicación Un argumento opcional que especifica el nivel en el que la
película está cargada. La película cargada hereda las propiedades de
posición, rotación y escala del clip de película de destino. Para cargar una
nueva película además de las películas existentes, especifique un nivel
que no esté ocupado por otra película. Para sustituir una película existente
con la película cargada, especifique un nivel que esté actualmente
ocupado por otra película. Para sustituir la película original y descargar
todos los niveles, cargue la nueva película en el nivel 0. La película del
nivel 0 establece la velocidad de los fotogramas, el color de fondo y el
MACROMEDIA FLASH MX 2004
Apuntes tomados de ICAM para curso de Informática III j - d 2014 64
tamaño de los fotogramas de todas las demás películas cargadas.
Variables Un argumento opcional que especifica un método para enviar
variables asociadas con la película que se va a cargar. El argumento debe
ser la cadena "GET" o "POST". Si no hay variables, omita este argumento;
en caso contrario, especifique si se cargan las variables utilizando un
método GET o POST. GET anexa las variables al final de la URL y se utiliza
para un número pequeño de variables. POST envía las variables en un
encabezado HTTP aparte y se utiliza para cadenas largas de variables.
Descripción
Acción; reproduce películas adicionales sin cerrar Flash Player. Por lo
general, Flash Player muestra una sola película de Flash Player (archivo
SWF) y después se cierra. La acción loadMovie permite ver varias
películas al mismo tiempo o cambiar entre películas sin cargar otro
documento HTML.
Puede cargar películas en los niveles que ya tienen archivos SWF
cargados. Al hacerlo, la nueva película sustituye al archivo SWF existente.
Si carga una nueva película en el nivel 0, todos los niveles se descargarán
y el nivel 0 se sustituirá por el nuevo archivo. Utilice la acción
loadVariables para mantener la película activa y actualizar las variables
con nuevos valores.
Utilice la acción unloadMovie para eliminar películas cargadas con la
acción loadMovie.
Reproductor
Flash 3 o posterior.
Ejemplo
Esta sentencia loadMovie está anexada a un botón de navegación con la
etiqueta Productos. Hay un clip de película invisible en el Escenario con el
nombre de instancia dropZone. La acción loadMovie utiliza este clip de
película como parámetro de destino para cargar los productos del archivo
SWF, en la posición correcta del Escenario.
on(release) {
loadMovie("products.swf",_root.dropZone);
}
MACROMEDIA FLASH MX 2004
Apuntes tomados de ICAM para curso de Informática III j - d 2014 65
Cuestionario
1. Que es un Action Script
a. Un efecto de Macromedia Flash
b. Un código que permite ejecutar una acción
c. Una herramienta de Macromedia Flash
2. Los Action Scripts se implementan en
a. El Timelines
b. El Stage
c. La ventana Acciones
3. El Action Script Goto permite
a. Llamar una URL
b. Enviar el control de una animación a otra escena o
fotograma
c. Regresar al inicio de la animación
4. El Action Script On Mouse Event Es sensitive a
a. La pulsación de una tecla o evento del Mouse
b. Ctrl. Alt. supr.
c. Un Action Script indicado
MACROMEDIA FLASH MX 2004
Apuntes tomados de ICAM para curso de Informática III j - d 2014 66
5. El Action Script StartDrag permite
a. Ir a otro fotograma
b. Arrastrar un clip de película
c. Detener el deslizamiento de un clip de película
Respuestas 1) b, 2) c, 3) b, 4) a, 5) b
Macromedia Flash
7 capitulo
Al final del capítulo el alumno será capaz de...
Conocimiento de una escena
Ejecución de una escena
Agregar y modificar escenas
Ejecución de múltiples escenas
Comprueba tu avance y marca con una √objetivos alcanzados
www.icam.com.mx
MACROMEDIA FLASH MX 2004
Apuntes tomados de ICAM para curso de Informática III j - d 2014 67
Para organizar un película por temas, puede utilizar escenas. Por ejemplo,
puede utilizar escenas diferentes para una introducción, un mensaje de
carga y los créditos.
Al publicar una película de Flash que contiene más de una escena, las
escenas del archivo SWF se reproducen en una sola secuencia en el orden
en el que aparecen en el panel Escena del archivo FLA. Los fotogramas
del archivo SWF están numerados consecutivamente entre las diferentes
escenas. Por ejemplo, si una película contiene dos escenas, cada una de
ellas con 10 fotogramas, los fotogramas de la escena 2 estarán numerados
del 11 al 20.
Puede agregar, eliminar, duplicar, cambiar el nombre y cambiar el orden
de las escenas.
Para detener la película o hacer una pausa después de cada escena, o
bien para permitir que los usuarios contemplen la película de manera no
lineal, se utilizan las acciones. Escena, panel. Para mostrar el panel
Escena: Seleccione Ventana > Escena. Para ver una escena determinada:
Seleccione Ver > Goto y, a continuación, elija el nombre de la escena del
submenú.
MACROMEDIA FLASH MX 2004
Apuntes tomados de ICAM para curso de Informática III j - d 2014 68
Para agregar una escena, utilice uno de los siguientes procedimientos:
Haga clic en el botón Agregar del panel Escena.
Seleccione Insertar > Escena. Para eliminar una escena, utilice uno de
los siguientes procedimientos:
Haga clic en el botón Eliminar del panel Escena. Abra la escena que desea eliminar y seleccione Insertar > Eliminar
escena.
Para cambiar el nombre de una escena:
Haga doble clic en el nombre de la escena en el panel Escena y escriba el
nuevo nombre.
Para duplicar una escena:
Haga clic en el botón Duplicar del panel Escena.
Para cambiar el orden de las escenas de la película:
Arrastre el nombre de la escena a otra posición en el panel Escena.
Macromedia Flash
8 capitulo
Al final del capítulo el alumno será capaz de...
Conocimiento de los diferentes formatos de
sonido
Importación de sonidos
Asignación de sonidos a fotogramas
Editar sonidos personalizados
www.icam.com.mx
MACROMEDIA FLASH MX 2004
Apuntes tomados de ICAM para curso de Informática III j - d 2014 69
Comprueba tu avance y marca con una √ los objetivos alcanzados
Utilice el comando Archivo > Importar para traer sonidos de archivos
WAV (sólo Windows), AIFF (sólo Macintosh) o MP3 (cualquier plataforma)
de la misma forma que lo haría con cualquier otro tipo de archivo.
Si tiene QuickTime 4 o posterior instalado en su sistema podrá importar
los siguientes formatos de archivo de sonido:
Sound Designer II (sólo Macintosh)
Películas QuickTime sólo sonido (Windows o Macintosh)
Sun AU (Windows o Macintosh)
Sonidos System 7 (sólo Macintosh)
WAV (Windows o Macintosh)
Flash almacena los sonidos en la biblioteca junto con los mapas de bits y
los símbolos. Al igual que con los símbolos gráficos, sólo es necesaria una
copia del archivo de sonido para utilizar ese sonido de varias formas en la
película. Si desea compartir sonidos entre las películas Flash, puede
incluir sonidos en las bibliotecas compartidas.
Para usar un sonido en una biblioteca compartida, asigne al archivo de
sonido una cadena identificadora en el cuadro de diálogo Propiedades de
MACROMEDIA FLASH MX 2004
Apuntes tomados de ICAM para curso de Informática III j - d 2014 70
vínculos de símbolos. El identificador también se puede usar para
acceder al sonido como un objeto en ActionScript. Para información sobre
objetos en ActionScript.
Los sonidos pueden necesitar una cantidad considerable de espacio en la
unidad de disco y en la memoria RAM. No obstante los datos de sonido
MP3 están comprimidos y son más pequeños que los datos de los sonidos
WAV o AIFF. En general, cuando utilice archivos WAV o AIFF, es
preferible utilizar sonidos mono de 22 Khz. y 16 bits (los estéreo utilizan el
doble de información), pero Flash puede importar sonidos de 8 o de 16
bits a velocidades de muestra de 11, 22 ó 44 Khz. También permite
convertir los sonidos a velocidades más bajas al exportarlos.
Nota: Los sonidos grabados en formatos que no sean múltiplos de 11 Khz.
(como 8, 32, o 96 Khz.) se vuelven a muestrear cuando se importan en
Flash.
Si desea añadir efectos a los sonidos de Flash, es preferible importar
sonidos de 16 bits. Si la memoria RAM del sistema es limitada, trabaje con
clips de sonido cortos o con sonidos de 8 bits en lugar de 16-bits.
Para importar un sonido: 1 Elija Archivo > Importar.
2 En el cuadro de diálogo Importar, localice y abra el archivo de sonido
deseado.
El sonido importado se coloca en la biblioteca para la película activa
Cuestionario
1. Formatos de Archivos que Flash nos permite
importar
a. MDI y Wav
b. JPG, GIF y MOV
c. MP3, WAV, AU
2. Macromedia Flash nos permite personalizar un
sonido
a. Falso
b. Verdadero
MACROMEDIA FLASH MX 2004
Apuntes tomados de ICAM para curso de Informática III j - d 2014 71
3. Efectos que nos permite aplicar aun sonido Flash
a. Morphing
b. Interpolación de Movimiento
c. Desvanecimientos
4. En Macromedia Flash es independiente el sonido
al archivo generado
a. Falso
b. Verdadero
5. Podemos incorporar sonidos y animación en una
misma capa
a. Falso
b. Verdadero
Respuestas: 1) c, 2) b, 3) c, 4) a, 5) b
Macromedia Flash
www.icam.com.mx
MACROMEDIA FLASH MX 2004
Apuntes tomados de ICAM para curso de Informática III j - d 2014 72
9 capitulo
Al final del capítulo el alumno será capaz de...
Crear un animación rotando un objeto
Crear un animación escalando un objeto
Crear un animación girando un objeto
Crear un animación reflejando un objeto
Comprueba tu avance y marca con una √ los objetivos
alcanzados
MACROMEDIA FLASH MX 2004
Apuntes tomados de ICAM para curso de Informática III j - d 2014 73
9.1 Rotar
Al rotar un objeto, éste gira sobre su punto de registro. Como valor
predeterminado, éste el es centro del objeto, pero puede desplazarlo.
Arrastrándolo o asignándole un ángulo en el panel Transformar.
Original, rotado hacia la derecha y rotado hacia la izquierda,
respectivamente.
Para rotar un objeto arrastrándolo: 1 Seleccione el objeto.
2 Realice uno de los siguientes pasos:
Seleccione la herramienta Flecha y, en la sección Opciones de la caja de
herramientas, haga clic en el Modificador de rotación.
Elija Modificar > Transformar > Rotar. 3 Arrastre uno de los selectores de las esquinas.
4 Haga clic en un área vacía del Escenario o elija Modificar > Transformar
> Rotar para ocultar los selectores de rotación.
Para rotar un objeto con el panel Transformar: 1 Seleccione el objeto.
2 Seleccione Ventana > Transformar.
3 Haga clic en Rotar.
4 Introduzca un ángulo de rotación.
5 Presione Intro (Windows) o Retorno (Macintosh) para aplicar la rotación.
Para rotar y cambiar el tamaño proporcional de un objeto
simultáneamente: 1 Seleccione el objeto.
2 Elija Modificar > Transformar > Escalar y rotar.
3 Introduzca los valores para Escala y Rotación.
4 Haga clic en Aceptar.
9.2 Escalar
Al cambiar el tamaño proporcional de un objeto, el tamaño de dicho
objeto aumenta o reduce en horizontal, en vertical o en ambas
direcciones. Para escalar un objeto, arrástrelo o introduzca los valores en
el panel Transformar. Las instancias, grupos y bloques de tipos se escalan
en relación a sus puntos de registro.
Para cambiar el tamaño proporcional de un objeto mediante el arrastre: 1 Seleccione el objeto.
2 Seleccione la herramienta Flecha y, en la sección Opciones de la caja de
herramientas, haga clic en el Modificador de escala o elija Modificar > Transformar > Escalar.
MACROMEDIA FLASH MX 2004
Apuntes tomados de ICAM para curso de Informática III j - d 2014 74
3 Realice uno de los siguientes pasos:
Para cambiar el tamaño proporcional del objeto en horizontal y en
vertical, arrastre uno de los selectores de esquina. Las proporciones se
mantienen según se cambia el tamaño.
Para cambiar el tamaño proporcional del objeto horizontalmente o
verticalmente, arrastre uno de los selectores del centro.
4 Haga clic en un área vacía del Escenario o elija Modificar >
Transformar > Escalar para ocultar los selectores de escala.
Nota: Al aumentar el tamaño de varios elementos, aquellos que están
situados cerca de los bordes del recuadro de delimitación se pueden mover fuera del Escenario. Si se diera el caso, elija Ver > Área de trabajo
para ver los elementos situados fuera de los bordes del Escenario.
Para cambiar el tamaño proporcional de un objeto con el panel
Transformar: 1 Seleccione el objeto.
2 Seleccione Ventana > Transformar.
3 Introduzca un valor de escala entre 1 y 1000 para la vertical, la horizontal
o para ambas. 4 Seleccione Restringir para mantener las proporciones.
5 Presione Intro (Windows)
9.3 Girar CCW, CW
Para rotar un objeto 90°: 1 Seleccione el objeto.
MACROMEDIA FLASH MX 2004
Apuntes tomados de ICAM para curso de Informática III j - d 2014 75
2 Elija Modificar > Transformar > Rotar 90° en el sentido de las agujas
del reloj o Rotar 90° en sentido contrario a las agujas del reloj.
9.3 Reflejar
Los objetos pueden reflejarse según su eje horizontal o vertical sin mover
su posición relativa en el Escenario.
Original, reflejado horizontalmente y reflejado verticalmente,
respectivamente.
Para reflejar un objeto: 1 Seleccione el objeto.
2 Elija Modificar > Transformar > Reflejar verticalmente o Reflejar
horizontalmente.
MACROMEDIA FLASH MX 2004
Apuntes tomados de ICAM para curso de Informática III j - d 2014 76
9.4 Efectos personalizado
9.6 Mascaras
Para crear una capa de máscara, se coloca una forma rellena sobre la
capa. La capa de máscara muestra el área de las capas vinculadas y
situadas por debajo de la forma rellena y oculta todas las demás. Las
capas de máscara pueden contener una sola forma, instancia u objeto de
tipo. (Las funciones de las capas de máscara de Flash son similares a las
del comando Pegar de FreeHand).
Para crear una capa de máscara:
1 Cree o seleccione una capa que incluya el contenido que se visualizará a
través de los agujeros de la máscara.
2 Con la capa seleccionada, elija Insertar > Capa para crear una capa
nueva encima. Una capa de máscara siempre cubre la capa situada
debajo, por tanto asegúrese de crear la capa de máscara en el lugar
correcto. 3 Dibuje una forma rellena, coloque un tipo o cree una instancia de un
símbolo en la capa de máscara. Flash ignora los mapas de bits,
degradados, transparencias, colores y estilos de línea en una capa de
máscara. Todas las áreas rellenas de una máscara son transparentes; y las
áreas no rellenas son opacas. 4 Haga clic con el botón derecho del ratón (Windows), o Control-Clic
(Macintosh), en el nombre de la capa de máscara de la Línea de tiempo y
elija Máscara en el menú contextual. La capa se convierte en una capa de
máscara, señalada por un icono de una flecha hacia abajo. La capa situada
inmediatamente debajo está vinculada a capa de máscara y se muestra su
contenido a través del área rellena en la máscara. El nombre de capa de
máscara aparece con sangría y su icono cambia a una flecha que apunta a
la derecha. Para visualizar el efecto de máscara en Flash, bloquee la capa
de máscara y la capa enmascarada.
Para enmascarar capas adicionales después de crear una capa de
máscara, utilice uno de los siguientes procedimientos:
MACROMEDIA FLASH MX 2004
Apuntes tomados de ICAM para curso de Informática III j - d 2014 77
Arrastre una capa existente debajo de la capa de máscara.
Cree una capa nueva en cualquier sitio por debajo de la capa de
máscara. Elija Modificar > Capa y seleccione Con máscara en el cuadro de
diálogo Propiedades de capa.
Para desvincular capas de una capa de máscara: 1 Seleccione la capa que desea desvincular.
2 Realice uno de los siguientes pasos:
Arrastre la capa encima de la capa de máscara. Elija Modificar > Capa y seleccione Normal.
Para cambiar el estado de una capa, entre con máscara y sin máscara:
Haga clic con Alt. presionada (Windows),
9.7 Seguir el Ratón
1. Crear Objeto
2. F8
3. Seleccionar Clip de película
4. Clic derecho sobre el Objeto
5. Seleccionar Paneles Instancia
6. Dar Nombre
7. Agregar Capa nueva
8. Crear Objeto
9. F8
10. Seleccionar Botón
11. Clic Derecho sobre el Objeto
12. Seleccionar Acciones
13. On Mouse event
14. Activar solo Situar sobre el objeto
15. Startdrag
Dar Mismo Nombre anteponiendo /
MACROMEDIA FLASH MX 2004
Apuntes tomados de ICAM para curso de Informática III j - d 2014 78
9.8 Movimiento con Trayectoria
Para facilitar el dibujo, utilice capas de guías. Se puede utilizar cualquier
capa como capa de guía. Las capas de guías se señalan con un icono de
guía a la izquierda del nombre de la capa. La capa de guías no se ve en las
películas de Flash Player publicadas.
También se puede crear una capa de guía de movimiento para controlar
el movimiento de los objetos en una animación interpolada.
Nota: Si se arrastra una capa normal a una capa de guía, ésta se convierte
en una capa de guía de movimiento. Para evitar que de forma accidental
se convierta una capa guía, coloque todas las capas guías en la parte
inferior del orden de las capas.
Para designar una capa como capa de guía:
Seleccione la capa y haga clic en el botón derecho del ratón (Windows) y
elija Guía en el menú contextual. Vuelva a elegir Guía para volver a
convertir la capa en una capa normal.
Las capas de guía de movimiento permiten dibujar trazados a lo largo de
los cuales se animan instancias, grupos y bloques de texto interpolados.
Puede vincular varias capas a una capa de guía de movimiento para hacer
que varios objetos sigan el mismo trazado. Al vincular una capa normal a
una capa de guía de movimiento se convierte en un tipo de capa con guía.
En este ejemplo, dos objetos en capas separadas se asocian al mismo
trazado de movimiento.
Para crear un trazado de movimiento en una animación interpolada: 1 Cree una secuencia de animación interpolada de movimiento.
Si selecciona Orientar según trazado la línea de base del elemento
MACROMEDIA FLASH MX 2004
Apuntes tomados de ICAM para curso de Informática III j - d 2014 79
interpolado se orientará hacia el trazado de movimiento. Si selecciona
Ajustar, el punto de registro del elemento interpolado se ajustará en el
trazado de movimiento. 2 Realice uno de los siguientes pasos:
Seleccione la capa que contiene la animación y elija Insertar > Guía de
movimiento.
Haga clic con el botón derecho del ratón (Windows), o Control-Clic
(Macintosh) en la capa que contiene la animación y elija Agregar guía de
movimiento en el menú contextual.
Flash crea una nueva capa sobre la seleccionada con el icono de guía de
movimiento a la izquierda del nombre de la capa.
3 Utilice las herramientas Pluma, Lápiz, Línea, Círculo, Rectángulo o Pincel
para dibujar el trazado deseado.
4 Ajuste el centro al comienzo de la línea en el primer fotograma y al final
de la línea en el último. Nota: Arrastre el símbolo por su punto de registro para obtener los
mejores resultados de arrastre. 5 Si desea ocultar la capa de guía de movimiento y la línea para que sólo
pueda verse el movimiento del objeto mientras trabaja, haga clic en la
columna del ojo de la capa de guías de movimiento. El grupo o símbolo sigue el trazado del movimiento al reproducir la animación.
Para vincular las capas a una capa de guía de movimiento, realice una de
las siguientes acciones:
Arrastre una capa existente bajo la capa de guías de movimiento. La
capa se inserta debajo de ella. Todos los objetos de esta capa se ajustan
de forma automática en el trazado del movimiento.
Cree una nueva capa bajo la capa de guías de movimiento. Los objetos
que interpole en esta capa se ajustan de forma automática al trazado del
movimiento.
Seleccione una capa debajo de una capa de Guía de movimiento. Elija Modificar > Capa y seleccione Con guía en el cuadro de diálogo
Propiedades de capa.
Haga clic con Alt. presionada (Windows).
Para desvincular las capas de la capa de guías de movimiento: 1 Seleccione la capa que desea desvincular.
MACROMEDIA FLASH MX 2004
Apuntes tomados de ICAM para curso de Informática III j - d 2014 80
2 Realice uno de los siguientes pasos:
Arrastre la capa encima de la capa de guías de movimiento. Elija Modificar > Capa y seleccione Normal como tipo de capa en el
cuadro de diálogo Propiedades de capa.
Haga clic con Alt. presionada (Windows).
Películas interactivas
En animaciones sencillas, Flash reproduce las escenas y fotogramas de
una película de forma secuencial. En una película interactiva, la audiencia
utiliza el teclado, el ratón o ambos, para saltar a distintas partes de una
película, mover objetos, introducir información en formularios y llevar a
cabo otras muchas operaciones interactivas. Las películas interactivas se
crean mediante la configuración de acciones, que son juegos de
instrucciones creadas con ActionScript que se ejecutan al producirse un
evento específico. Para que una acción se desencadene, debe ocurrir uno
de los siguientes eventos: que el cabezal de lectura alcance un fotograma
o que el usuario haga clic en un botón o presione teclas del teclado.
Sólo una parte de la interactividad que puede crear permite a los usuarios
desplazarse por una película saltando a una escena, a un fotograma o a
una dirección URL, iniciar o detener otra película, o imprimir fotogramas
de la película de Flash.
Las acciones para un botón, un clip de película o un fotograma se
configuran en el panel Acciones. La utilización de los controles del panel
Acciones en modo Normal permite insertar acciones sin tener que utilizar
ActionScript; si es un usuario experto en ActionScript puede construir sus
propios scripts. Las instrucciones pueden estar formadas por una sola
acción, como solicitar la detención de la reproducción de una película, o
bien por una serie de acciones, como primero evaluar una condición y, a
continuación, realizar una acción. La configuración de muchas de las
acciones requiere poca experiencia en programación. Para otras
acciones, es necesaria cierta familiaridad con los lenguajes de
programación y están diseñadas para un desarrollo avanzado; si desea
obtener más información acerca de la creación de acciones avanzadas
1. Crear Objeto
2. F8
3. Seleccionar Clip de película
4. F8
5. Seleccionar Botón
MACROMEDIA FLASH MX 2004
Apuntes tomados de ICAM para curso de Informática III j - d 2014 81
6. Clic derecho sobre el Objeto
7. Seleccionar Acciones
8. On Mouse event
9. Activar Presionar y Liberar
10. Star Drag
11. Dar un Nombre anteponiendo /
12. Dar clic a {
13. Stop Drag
14. Dar clic a Escena 1
15. Clic derecho sobre el Objeto
16. Seleccionar Paneles Instancia
Dar el mismo Nombre anteriormente pero sin /
Cuestionario
1. En una animación de movimiento podemos aplicar Alpha y
rotación simultáneamente
a. Falso
b. Verdadero
2. En una animación podemos aplicar Escala y Rotación
simultáneamente
a. Falso
b. Verdadero
3. En una animación Morphing podemos aplicar efecto
Reflejar
a. Falso
b. Verdadero
4. Una mas cara consta de N capas
a. 1
b. 2
MACROMEDIA FLASH MX 2004
Apuntes tomados de ICAM para curso de Informática III j - d 2014 82
c. 2 y 3
5. El Action Script para seguir el ratón es
a. Goto
b. On Mouse event
c. Get URL
Respuestas1) b, 2) b, 3) b, 4) c, 5) b
Macromedia Flash
10 capitulo
Al final del capítulo el alumno será capaz de...
Generar un ejecutable de Flash
Configurar la exportación
Configurar el HTML
Reducir la carga de un archivo de Flash
Comprueba tu avance y marca con una √ los objetivos
alcanzados
www.icam.com.mx
MACROMEDIA FLASH MX 2004
Apuntes tomados de ICAM para curso de Informática III j - d 2014 83
Cuando esté listo para presentar su película al público debe publicar o
exportar el archivo Flash FLA a otro formato para su reproducción.
La función Publicar de Flash está diseñada para presentar la animación en
la Web. Este comando crea el archivo (SWF) de Flash Player y un
documento HTML que inserta dicho archivo en una ventana del
navegador.
El comando Exportar película le permitirá crear el contenido de Flash que
se puede editar en otras aplicaciones y exportar una película
directamente en un formato único. Por ejemplo, puede exportar una
película entera como archivo de Flash Player, como una serie de
imágenes de mapas de bits, como un fotograma único o un archivo de
imagen, y como imágenes estáticas y de movimiento en varios formatos
entre los que se incluye GIF, JPEG, PNG, BMP, PICT, QuickTime o AVI.
Con el comando Publicar puede hacer lo siguiente:
Elegir los formatos en los que desea entregar el archivo de creación y
ajustar las configuraciones para el formato de archivo en particular. Flash
publica automáticamente el archivo de creación en los formatos
seleccionados, crea archivos adicionales basados en las configuraciones
seleccionadas y guarda las configuraciones con el archivo de película
para volverlas a usar.
Las opciones de Exportar película coinciden por lo general con las de
publicación pero no guardan las configuraciones para volverlas a utilizar.
Crear formatos de archivo alternativos —GIF, JPEG, PNG y QuickTime—
y el HTML necesario para visualizarlos en la ventana del navegador. Los
MACROMEDIA FLASH MX 2004
Apuntes tomados de ICAM para curso de Informática III j - d 2014 84
formatos alternativos activan un navegador para ver la animación de su
película y la interactividad para los usuarios que no tengan instalado Flash
Player.
Crear plantillas de Generator para actualizar fácilmente el contenido en
un sitio Web, como gráficos y texto, sin tener que sustituir los archivos de
forma individual. Por ejemplo, en Flash puede usar datos de Generator
como variables para ofrecer una respuesta inmediata o personalizada a
sus visitantes del sitio Web de Flash, hacer que la producción del sitio
Web sea más eficaz y crear ilustraciones, como listas de desplazamiento,
que no se pueden crear sólo con Flash.
Como alternativa al uso del comando Publicar y si es experto en HTML,
puede crear su propio documento HTML con cualquier editor HTML e
incluir las etiquetas que se necesitan para mostrar una película de Flash.
Si cuenta con Macromedia Dreamweaver, podrá añadir una película de
Flash a su sitio Web fácilmente. Dreamweaver crea todos los códigos
HTML necesarios.
Antes de publicar la película, es importante que pruebe si la película
funciona mediante los comandos Probar película y Probar escena. Si
desea obtener más información,
La reproducción de una película de Flash en un navegador Web necesita
de un documento HTML que active la película y especifique la
configuración del navegador. Este documento se genera automáticamente
con el comando Publicar desde los parámetros HTML en un documento de
plantilla.
Los parámetros HTML determinan dónde aparecerá la película de Flash en
la ventana, el color de fondo, el tamaño de la película, etc. y definirá los
atributos para las etiquetas OBJECT y EMBED. Puede cambiar estos y otros
valores en la ficha HTML del cuadro de diálogo Configuración de
publicación. El cambio de estas configuraciones suplantará las opciones
que haya establecido en la película.
Sus configuraciones se insertarán en un documento de plantilla. El
documento de plantilla puede ser cualquier archivo de texto que contenga
las variables de plantilla correctas, incluido un archivo HTML normal, que
incluya código para intérpretes especiales como ColdFusion o Active
Server Pages (ASP) o una plantilla incluida con Flash (para más
información.
MACROMEDIA FLASH MX 2004
Apuntes tomados de ICAM para curso de Informática III j - d 2014 85
Para publicar un HTML para visualizar el archivo Flash:
1 Seleccione Archivo > Configuración de publicación.
El tipo de archivo HTML se selecciona de forma predeterminada. 2 Introduzca un nombre único para Archivo o seleccione Usar nombre
predeterminado para crear un archivo con el nombre de archivo Flash
más la extensión. html. 3 Haga clic en el panel HTML para que aparezcan las configuraciones.
4 Elija una plantilla instalada para utilizarla desde el menú emergente
Plantilla; haga clic en el botón de información de la derecha para que
aparezca una descripción de la plantilla seleccionada.
El menú enumera todos los archivos de plantilla en la carpeta Macromedia
Flash 5/HTML. Las plantillas básicas sólo muestran la película en un
navegador mientras que las plantillas más avanzadas contienen código
para la detección del navegador y otras funciones. Si no elige una
plantilla, Flash utiliza la plantilla predeterminada, Default.html, y si ésta no
estuviera utilizará la primera plantilla de la lista.
Flash guarda la plantilla modificada con el nombre de archivo de la
película de Flash más la extensión del archivo de plantilla. Por ejemplo, si
selecciona una plantilla denominada Estándar.asp para utilizarla con una
película de Flash denominada MiPelícula.swf, el nombre del archivo
resultante es MiPelícula.asp. 5 Elija una opción de Dimensiones para configurar los valores de los
atributos WIDTH y HEIGHT en las etiquetas OBJECT y EMBED:
Coincidir con película (predeterminado) utiliza el tamaño de la película.
Píxeles le permite introducir el número de píxeles en los campos
Anchura y Altura.
Porcentaje para usar un porcentaje relativo a la ventana del navegador.
MACROMEDIA FLASH MX 2004
Apuntes tomados de ICAM para curso de Informática III j - d 2014 86
6 Seleccione las opciones de Reproducción para controlar las funciones y
reproducción de la película de la manera siguiente:
Pausa al comienzo detiene la película hasta que el usuario haga clic en
un botón de la película o elija Reproducir del menú emergente. De forma
predeterminada, la opción se deselecciona y la película empieza a
reproducirse en cuanto se carga (el parámetro PLAY está definido en
true).
Ciclo repite la película en ciclo cuando alcanza el último fotograma.
Anule la selección de esta opción si desea parar la película cuando llegue
al último fotograma. (El parámetro LOOP está activo de forma
predeterminada.)
Visualizar menú muestra un menú de método abreviado cuando el
usuario hace clic con el botón derecho del ratón (Windows) o Control-clic
(Macintosh) en la película. Anule la selección de esta opción para que sólo
aparezca Acerca de Flash en el menú atajo. De forma predeterminada,
esta opción está activada (el parámetro MENU está definido en true).
Para Windows únicamente, seleccione Fuente de dispositivo para
sustituir las fuentes suavizadas del sistema por fuentes no instaladas en el
sistema del usuario. El uso de las fuentes de dispositivo aumenta la
legibilidad del tipo en tamaños pequeños y puede disminuir el tamaño del
archivo de película. Esta opción sólo afecta a las película que contienen
texto estático (texto que creó al crear una película y que no cambia
cuando ésta se muestra) definido para mostrarse con las fuentes de
dispositivo. Si desea obtener más información. 7 Seleccione Calidad para determinar el equilibrio entre tiempo de
procesamiento y el suavizado de cada fotograma antes de que aparezca
en la pantalla del usuario, de la manera siguiente:
Baja favorece la velocidad de reproducción ante la apariencia y no
utiliza la visualización suavizada.
Baja automática da más importancia a la velocidad, pero mejora el
aspecto siempre que es posible. La opción Reproducción empieza con la
visualización suavizada desactivada. Si Flash Player detecta que el
procesador puede gestionarla, la visualización suavizada se activa.
Alta automática en un principio da la misma importancia a la velocidad y
al aspecto, pero sacrifica el aspecto por la velocidad si es necesario. La
opción Reproducción empieza con la visualización suavizada activada. Si
la velocidad real de los fotogramas es inferior a la velocidad especificada,
la visualización suavizada se desactiva con el objeto de mejorar la
velocidad de reproducción. Utilice este valor para emular el valor de Ver
> Suavizado en Flash.
Medio aplica algo de visualización suavizada, pero no suaviza los mapas
de bits. Produce mejor calidad que el valor Baja, pero menor calidad que
el valor Alta.
Alta (valor predeterminado) favorece a la apariencia ante la velocidad
de reproducción y siempre utiliza la visualización suavizada. Si la película
no contiene animación, los mapas de bits se suavizan; de lo contrario, no
se suavizan.
Óptima proporciona la mejor calidad de visualización y no tiene en
MACROMEDIA FLASH MX 2004
Apuntes tomados de ICAM para curso de Informática III j - d 2014 87
cuenta la velocidad de reproducción. Las imágenes resultantes y los
mapas de bits siempre se suavizan.
Esta opción configura el valor del parámetro QUALITY en las etiquetas
OBJECT y EMBED. 8 Para la versión Windows de Internet Explorer 4.0 con el control Flash
ActiveX, elija una opción de Modo de ventana para transparencia,
posición y capas:
Windows reproduce una película de Flash Player en su propia ventana
rectangular de una página Web para que la animación sea lo más rápido
posible. La opción configura el parámetro WMODE de la etiqueta OBJECT
a WINDOW.
Opaco sin ventana mueve los elementos detrás de las películas de Flash
(por ejemplo, con HTML dinámico) para evitar que éstos se muestren,
configurando el parámetro WMODE en OPAQUE.
Transparente sin ventana muestra el fondo de la página HTML en la que
la película se incrusta a través de todas las áreas transparentes de la
película, pero puede hacer la animación más lenta. La opción establece
WMODE a TRANSPARENT. 9 Elija una opción de Alineación HTML para colocar la ventana de la
película de Flash dentro de la ventana del navegador.
Predeterminado centra la película en la ventana del navegador y recorta
los bordes si la ventana del navegador es más pequeña que la película.
Izquierda, Derecha, Superior o Inferior alinea las películas por el borde
correspondiente de la ventana del navegador y recorta los otros tres lados
si es necesario.
Esta opción especifica el atributo ALIGN para las etiquetas OBJECT,
EMBED e IMG. 10 Elija una opción de Escala para colocar la película dentro de los límites
especificados si cambió el ancho y la altura original de la película:
Predeterminada (mostrar todo) permite ver toda la película en el área
especificada sin distorsión, al mismo tiempo que mantiene la proporción
original de la película. Es posible que aparezcan bordes a ambos lados de
la película.
Sin borde dimensiona la película para rellenar el área especificada y
mantiene la proporción del aspecto original de la película sin distorsiones
y recortando si fuera necesario.
Ajuste exacto muestra la película completa en el área especificada sin
mantener la proporción del aspecto original que podría causar distorsión.
La opción Escala configura el parámetro SCALE en las etiquetas OBJECT y
EMBED. 11 Elija una opción de Alineación Flash para configurar la forma en que se
coloca la película
dentro de la ventana y cómo se recorta si fuera necesario.
Para la alineación Horizontal, elija Izquierda, Centro o Derecha.
Para la alineación Vertical, elija Superior, Centro o Inferior.
Esta opción configura el parámetro SALIGN de las etiquetas OBJECT y
EMBED. 12 Seleccione Mostrar mensajes de advertencia para que aparezcan los
MACROMEDIA FLASH MX 2004
Apuntes tomados de ICAM para curso de Informática III j - d 2014 88
mensajes de error si se produce algún conflicto en la configuración, por
ejemplo, si una plantilla tiene código refererido a una imagen alternativa
que no se ha especificado.
13 Para guardar las configuraciones con el archivo activo, haga clic en
Aceptar.
10.1 Generar Ejecutable SWF
El formato de Flash Player (SWF) es el formato de archivo principal para
distribuir el contenido de Flash y el único formato que admite toda la
funcionalidad interactiva de Flash.
Las películas de Flash Player pueden reproducirse de varias formas:
En navegadores Internet como Netscape e Internet Explorer que estén
equipados con Flash Player.
MACROMEDIA FLASH MX 2004
Apuntes tomados de ICAM para curso de Informática III j - d 2014 89
Con Flash Xtra en Director y Authorware.
Con el control ActiveX de Flash en Microsoft Office y otros sistemas
anfitriones de ActiveX.
Como parte de una película QuickTime.
Como un tipo de aplicación independiente denominada proyector.
Para ubicar el sitio donde una película puede entrar en pausa durante la
descarga, puede probar una escena o una película completa mediante el
comando Probar escena o Probar película o puede abrir un archivo SWF
existente. Si existen datos necesarios que no se han descargado una vez
que la película llega a un fotograma, la película se detiene hasta que
llegan dichos datos.
Para ver el rendimiento de descarga de manera gráfica, Flash Player
puede visualizar el Creador de perfil para ancho de banda y ver la
cantidad de datos que se envían para cada fotograma de la película según
la velocidad de módem definida. Para simular la velocidad de descarga,
el Creador de perfil para ancho de banda utiliza valores estimados del
rendimiento habitual de Internet, no la velocidad exacta del módem. Por
ejemplo, un módem de 28.8 Kbps puede en teoría descargar datos a 3.5
Kbytes/segundo. Pero si elige 28.8 del menú Control, Flash definirá la
velocidad real a 2.3 Kbytes/segundo para simular el rendimiento de
Internet típico con más precisión.
También puede generar un informe para hallar los fotogramas que hacen
la reproducción más lenta y luego optimizar el contenido en esos
fotogramas. Para generar un informe, utilice la opción Seleccionar
generar informe en el cuadro de diálogo Configuración de publicación.
Elija Archivo > Configuración de publicación para cambiar la
configuración del archivo de Flash Player creado por Probar película y
Probar escena.
Para comprobar el rendimiento de descarga: 1 Realice uno de los siguientes pasos:
Elija Control > Probar escena o bien Control > Probar película.
Flash muestra la ventana Salida para ayudarle a solucionar problemas en
ActionScript. Puede utilizar la acción trace para mostrar comentarios en la
ventana Salida y ayudarle así en la depuración. Si desea obtener
información, consulte los temas relacionados en la Ayuda de ActionScript.
Elija Archivo > Abrir y seleccione un archivo SWF.
Si prueba una escena o película, Flash publicará la selección activa como
archivo SWF utilizando las configuraciones en el cuadro de diálogo
Configuración de publicación. El archivo SWF se abre en una nueva
ventana y empieza a reproducirse de inmediato. 2 En el menú Depurar de Flash Player, elija una velocidad de descarga
para determinar la velocidad de descarga que imita Flash: 14.4 Kbps, 28.8
MACROMEDIA FLASH MX 2004
Apuntes tomados de ICAM para curso de Informática III j - d 2014 90
Kbps, 56 Kbps. Para introducir sus propias configuraciones, elija
Personalizar. 3 En Flash Player, elija Ver > Creador de perfil para ancho de banda para
visualizar un gráfico del rendimiento de descarga:
El lado izquierdo del creador de perfil muestra información sobre la
película, sus configuraciones y estado. En Película se indican las
dimensiones, velocidad de fotograma, tamaño en KB y bytes, duración y
precarga en número de fotogramas y segundos.
En la sección derecha del creador de perfil aparece la cabecera y
gráfico de la Línea de tiempo. En el gráfico, cada barra representa un
fotograma individual de la película. El tamaño de la barra corresponde al
tamaño de ese fotograma en bytes. La línea roja inferior debajo de la
cabecera de la Línea de tiempo indica si un fotograma determinado fluye
en tiempo real o no con la velocidad de módem activa configurada en el
menú Control. Si una barra sobrepasa la línea roja, la película debe
esperar hasta que dicho fotograma esté cargado.
4 Elija Ver > Mostrar flujo para activar y desactivar la barra de flujo.
La barra de flujo indica el número de fotogramas cargados y el fotograma
que se está reproduciendo. 5 Haga clic en una barra del gráfico para mostrar las configuraciones para
el fotograma correspondiente en la ventana izquierda y detener la
película. 6 Ajuste la vista del gráfico como desee:
Elija Ver > Gráfico por flujo para que aparezcan los fotogramas que se
detienen.
Esta vista predeterminada muestra bloques gris claro y oscuro que
representan a cada fotograma. En el lateral de cada bloque se indica su
tamaño en bytes relativo. El primer fotograma guarda el contenido del
símbolo y es frecuentemente más grande que otros fotogramas. Elija Ver > Gráfico fotograma a fotograma para mostrar el tamaño de
cada fotograma.
Esta vista le ayudará a ver los fotogramas que contribuyen a las demoras
de flujo. Si cualquier bloque de fotograma se extiende más allá de la línea
roja en el gráfico entonces Flash Player detendrá la reproducción hasta
que se descargue la totalidad del fotograma.
Creador de perfil para ancho de banda mostrando barra de flujo y vista
de Gráfico fotograma a fotograma.
7 Cierre la ventana de prueba para regresar al entorno de creación
habitual.
MACROMEDIA FLASH MX 2004
Apuntes tomados de ICAM para curso de Informática III j - d 2014 91
Una vez que haya configurado un entorno de prueba incorporando el
Creador de perfil para ancho de banda, podrá abrir cualquier SWF
directamente en modo de prueba. El archivo se abre en una ventana del
reproductor utilizando el Creador de perfil para ancho de banda y otras
opciones de visión seleccionadas.
Si desea obtener información sobre depuración de películas, consulte el
tema de solución de problemas en la Ayuda de ActionScript.
Para generar un informe donde figure la cantidad de datos en el archivo
final de Flash Player por archivos: 1 Seleccione Archivo > Configuración de publicación.
2 Seleccione Generar informe de tamaño.
3 Haga clic en Publicar.
Flash genera un archivo de texto con el mismo nombre que la película
exportada más la extensión .txt. En el informe aparece la cantidad de
datos del archivo final de Flash Player por fotogramas
MACROMEDIA FLASH MX 2004
Apuntes tomados de ICAM para curso de Informática III j - d 2014 92
10.2 Configurar Navegador
Para previsualizar la película de Flash con la configuración y el formato de
publicación que ha elegido utilice el comando Previsualización de
publicación. Este comando exporta el archivo y abre la Previsualización
en el navegador predeterminado. Si previsualiza una película QuickTime,
Previsualización de publicación inicia el reproductor de películas
QuickTime. Si previsualiza un proyector, Flash inicia el proyector.
Para previsualizar un archivo con el comando Previsualización de
publicación: 1 Defina las opciones de exportación del archivo con el comando
Configuración de publicación. 2 Realice uno de los siguientes pasos:
Elija Archivo > Previsualización de publicación y seleccione, en el
submenú, el formato de archivo que desee previsualizar.
Presione la tecla F12 para exportar y previsualizar el formato
predeterminado.
Con los valores que aparecen en Configuración de publicación, Flash crea
un archivo del tipo especificado en la misma ubicación que la película de
Flash. Este archivo permanece en dicha ubicación hasta que se
sobrescribe o se elimina.
MACROMEDIA FLASH MX 2004
Apuntes tomados de ICAM para curso de Informática III j - d 2014 93
Cuestionario
1. El programa que reproduce el ejecutable
de Flash es
a. Media Placer
b. Reproductor Flash
c. Quick Time
2. La extensión del ejecutable de Flash
a. Fla
b. Swf
c. Exe
3. La publicación de un HTML, se adjunta
con
a. HTML, SWF, o archivo de imagen
b. HTML y FLA
c. HTML y MP3
4. El tamaño del archivo ejecutable se
administra en la publicación
a. Falso
b. Verdadero
5. Un archivo SWF puede ser visualizado en
el navegador
a. Falso
b. Verdadero