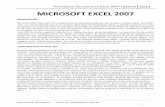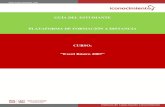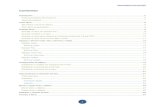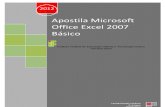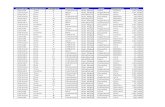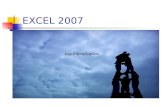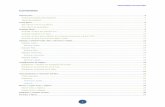Manual de Excel Básico 2007
-
Upload
andres-till-ustariz -
Category
Documents
-
view
241 -
download
4
description
Transcript of Manual de Excel Básico 2007
CONTENIDO DE EXCEL BSICO 2007PresentacinLos primeros programas diseados para crear de una manera fcil plantillas o cuadros estadsticos, no eran tan sofisticados no posean las herramientas para hacer un buen proceso matemtico, estadstico y lgico. Sin embargo, en la actualidad esta clase de programas ha evolucionada hasta llegar a lo que hoy conocemos como hojas electrnicas de clculo. Microsoft Excel 2007 ofrece mltiples posibilidades para construir plantillas, cuadros estadsticos de datos, registros de asistencia tcnica, etc., con un esfuerzo relativamente bajo y altos niveles de calidad y funcionalidad.Conceptos y terminologa bsicaDentro de las caractersticas del Excel 2007 tenemos:1. Botn de Office: En este botn se encuentran principalmente las opciones que se refieren al libro de Excel (nuevo, guardar, abrir.. ) y opciones de configuracin de la aplicacin.2. Barra de Herramientas de acceso rpido: Es lo ms parecido a las barras de herramientas de la versin anterior. Aqu podemos agregar los conos de los comandos ms habituales.3. Cinta de Opciones:. Se podra considerar el reemplazo de la barra de mens.4. Ficha: El equivalente a cada men.5. Grupo de Opciones:En este elemento se clasifican los comandos segn su utilidad.6. Cuadro de nombres: Igual que en la versin anterior, para identificar y/o desplazarse a las celdas o los rangos.7. Lanzador de Cajas de dilogo o Paneles: El equivalente a las opciones de los mens con los famosos ( ) tres puntos que identificaban los cuadros de dilogo, los cules son prcticamente iguales a las versiones anteriores.8. Comandos: Son equivalentes a los conos de las barras de herramientas antiguas.9. Barra De Frmulas:Al igual que en la versin anterior, para introducir informacin y/o frmulas.
10. Hojas 11. Barras De Desplazamiento12. Barra De Estado 13. Botones de Vista 14. Zoom
La hoja de trabajo
La hoja de trabajo est compuesta por filas y columnas, la interseccin de estas filas y columnas forman unas casillas que llamaremos celdas. En las celdas ingresamos informacin (cada celda tendr su propia informacin). En el que el primer elemento es la Columna y luego la Fila. Las columnas estn ordenadas de acuerdo al alfabeto y las filas por nmeros.Por ejemplo, A4 ser una celda ubicada en la columna A y en la cuarta fila
ColumnasFilas
Si nos fijamos la columna A y la fila 4 tienen un color diferente que muestra la ubicacin de la celda. Para trabajar en una determinada celda debemos ubicarnos en ella con el cursor y ya podremos escribir en ella. Podemos tambin identificar en la pantalla principal, una barra que muestra el cuadro de nombre de la celda y la barra de frmulas que se encuentra sobre la cuadrcula de trabajo.
Como se puede observar, tiene las dos secciones: muestra el nombre de la celda A4; y la funcin o frmula que se encuentra en ella, en este caso no se ha escrito nada, as que se encuentra vaco.
Movimientos rpidos en la hoja de clculoPara facilitar el movimiento hacia otras celdas, Excel ofrece varias posibilidades con la combinacin de teclas. A continuacin se presenta un cuadro explicativo:MOVIMIENTOTECLADO
Celda AbajoFLECHA ABAJO
Celda ArribaFLECHA ARRIBA
Celda DerechaFLECHA DERECHA
Celda IzquierdaFLECHA IZQUIERDA
Pantalla AbajoAVPAG
Pantalla ArribaREPAG
Celda A1CTRL+INICIO
Primera celda de la columna activaFIN FLECHA ARRIBA
ltima celda de la columna activaFIN FLECHA ABAJO
Primera celda de la fila activaFIN FLECHA IZQUIERDAo INICIO
ltima celda de la fila activaFIN FLECHA DERECHA
Otra forma rpida de moverse por la hoja cuando se sabe con seguridad a la celda donde se desea ir, es con la tecla F5.Aparecer el cuadro de dilogo de la derecha:Escribe en el recuadro Referencia, la direccin de la celda a la que quieres desplazarte. Haz clic en Aceptar.
Ingresar datos en Excel 2007Para escribir en la hoja de trabajo, nos posicionamos en la celda que lo deseamos hacer. Para ello movemos el curso en direccin a donde queremos escribir, a travs de las flechas de movimiento del tablero o bien con el ratn. Por ejemplo si queremos escribir en la celda C4, nos posicionamos en ella y escribimos: Nombre del Empleado En la celda D4 escribimos Nombre del Departamento,Si observamos el Nombre del Empleado no aparece completo, porque el tamao de la columna no es suficiente para mostrar esta informacin. Sin embargo podemos ampliar el tamao, para ello nos posicionamos en el lmite entre las dos columnas C y D. y nos aparecer una especie de cruz con la cual podemos incrementar el tamao. Cuando nos aparece esta especie de cruz, manteniendo el botn izquierdo del ratn presionado comenzamos a mover el ratn hacia la derecha hasta alcanzar el tamao deseado de la columna. Si vemos a medida que vamos ampliando la columna aparecer un recuadro que mostrar la medida del ancho de la columna. Cambiar ancho para un grupo de columnas en Excel 20071. Debe seleccionar el rango de columnas a las cuales desea ampliar o disminuir el ancho.2. Hacer clic derecho y seleccionar la opcin Ancho de columna3. Establecer el ancho que requiere para el grupo de columnas y Aceptar.
Seleccionar rango de columnasEstablecer anchoCambiar propiedades de las etiquetas de una hoja ExcelCambiar colorEn Excel es posible cambiar el color por defecto de las etiquetas o pestaas de las hojas. Para ello: Haz clic derecho sobre la etiqueta y selecciona Color de etiqueta. En la ventana que aparece, elige el color que desees para la etiqueta y dar clic en Aceptar.Cambiar nombre Haz clic derecho sobre la etiqueta y selecciona Cambiar nombre El cursor se ubica en la hoja respectiva para lo cual usted debe ingresar el nuevo nombre.Insertar una hoja Hacer clic derecho sobre la etiqueta y seleccionar la opcin Insertar Aparece una ventana para confirmar que quiere insertar una hoja de clculo y Aceptar.
Etiquetas.Manejo de formulas en Excel 2007Una frmula es una secuencia formada por valores constantes, referencias a otras celdas, nombres, funciones, u operadores. Una frmula hace referencia a una tcnica bsica para el anlisis de datos. Se pueden realizar diversas operaciones con los datos de las hojas de clculo como *, +, -, Seno, Coseno, etc.En una frmula se pueden mezclar constantes, nombres, referencias a otras celdas, operadores y funciones. La frmula se escribe en la barra de frmulas y debe empezar siempre por el signo = bien por el signo +.Tipos de operadoresOperadorDescripcin
Operadores aritmticosSe emplean para producir resultados numricos. Ejemplo: + - * / % ^
Operador tipo textoSe emplea para concatenar celdas que contengan texto. Ejemplo: &
Operadores relacionalesSe emplean para comparar valores y proporcionar un valor lgico (verdadero o falso) como resultado de la comparacin. Ejemplo: = =
Operadores de referenciaIndican que el valor producido en la celda referenciada debe ser utilizado en la frmula. En Excel pueden ser: Operador de rango indicado por dos puntos (:), se emplea para indicar un rango de celdas. Ejemplo: A1:G5. Operador de unin indicado por una coma (,), une los valores de dos o ms celdas. Ejemplo: A1,G5
Observaciones: Cuando hay varias operaciones en una misma expresin, cada parte de la misma se evala y se resuelve en un orden determinado. Ese orden se conoce como prioridad de los operadores. Se pueden utilizar parntesis para modificar el orden de prioridad y forzar la resolucin de algunas partes de una expresin antes que otras. Las operaciones entre parntesis son siempre ejecutadas antes que las que estn fuera del parntesis. Sin embargo, dentro de los parntesis se mantiene la prioridad normal de los operadores. Cuando hay expresiones que contienen operadores de ms de una categora, se resuelve antes las que tienen operadores aritmticos, a continuacin las que tienen operadores de comparacin y por ltimo las de operadores lgicos . Los operadores de comparacin tienen la misma prioridad, es decir que son resueltos de izquierda a derecha, en el orden en que aparecen. Son:
COMPARACIN
Igualdad (=)
Desigualdad ()
Menor que ()
Menor o igual que (=)
Los operadores lgicos y aritmticos son resueltos en el siguiente orden de prioridad (de mayor a menor): ARITMTICOS LGICOS
Exponenciacin (^) Not
Negacin (-) And
Multiplicacin (*) y Divisin (/) Or
Adicin (+) y Sustraccin (-)
Concatenacin de caracteres (&)
Cuando hay multiplicacin y divisin en la misma expresin, cada operacin es resuelta a medida que aparece, de izquierda a derecha. Del mismo modo, cuando se presentan adiciones y sustracciones en una misma expresin, cada operacin es resuelta en el orden en que aparece, de izquierda a derecha. El operador de concatenacin de cadenas de caracteres (&) no es realmente un operador aritmtico pero es prioritario respecto a todos los operadores de comparacin.
Ejemplo de formulas en Excel 2007
Para este caso se toma el precio unitario (que se encuentra en la celda D2) y se multiplica por la cantidad pedida (se encuentra en la celda C2). Para copiar la formula debe ubicarse en la esquina inferior derecha de la celda que contiene la formula, aparecer una cruz de seleccin, posteriormente debe arrastrar hasta cubrir el rango de celdas con contenido de la formula.
Cruz de seleccinCon el mismo procedimiento explicado en la sesin anterior, Calcule el descuento del 5% al Valor bruto y luego copie la formula hacia abajo.Ejercicio con frmulasSe tiene el siguiente modelo:
Calcular el Total de ventas por mes, sumando los totales de cada almacn y copiar la formula. En la columna F, Incrementar en un 10% el Total de ventas por mes y copiar la formula. En la columna G, Hallar el promedio de ventas del trimestre y copiar la formula.AlineacinCombinar y centrarEste formato permite unir un rango de celdas en una celda de mayor tamao y centra el contenido en la nueva celda. Para aplicar esta alineacin, primero debe seleccionar el rango de celdas y posteriormente entrar a la pestaa Inicio y tomar la opcin Combinar y centrar.Observar el ejemplo, antes de aplicar el formato y despus de aplicar el formato.
DespusAntesOrientacinGira el texto a un ngulo diagonal o a una orientacin vertical. Se utiliza generalmente para columnas estrechas. Para aplicar esta alineacin, primero debe seleccionar el rango de celdas y posteriormente entrar a la pestaa Inicio y tomar la opcin Orientacin.Observar el ejemplo, antes de aplicar el formato y despus de aplicar el formato.
DespusAntesAjustar textoPermite que todo el contenido sea visible dentro de una celda mostrndolo en varias lneas. Ver ejemplo:
Dar formatos a celdas de Excel 2007Para signar un formato a un rango de celdas, debe primero seleccionar el rango y luego entrar a la pestaa Inicio y Dentro del rea de Nmero, elegir el formato que requiere en ese momento.
Seleccionar el formato requeridoEstilos de celdas.Aplica un formato a una celda con estilos predefinidos. Primero debe seleccionar el rango y posteriormente debe seleccionar la pestaa Inicio y elegir la opcin Estilos de celdas
Botn Autosuma.
Ejercicio.Elaborar el presupuesto de Agosto del 2008, teniendo en cuenta lo siguiente: Debe aplicar la opcin de Combinar y centrar donde el formato lo requiera. Dar el formato respectivo a ttulos y datos en general. Dar color a los rangos de celdas segn el formato mostrado. Calcular el Restante que es igual al Presupuestado Ejecutado Hallar el Total del Presupuestado y el Total del ejecutado. Utilizar el botn Autosuma.
Referencias relativas y absolutasReferenciasExplicacin
RelativaUna referencia relativa indica la posicin relativa de una celda con respecto a la que contiene la frmula y cuando se copia en otra posicin modifica y actualizar las posiciones. Son referencias posicionales. ej.: C4.
AbsolutaUna referencia absoluta es una introduccin explcita y nica de otra celda en un clculo, no de su posicin relativa. Ej.: $C$4.
MixtasSon referencias mixtas $C4 o C$4. En el primer caso la columna es absoluta y la fila relativa, y en el segundo caso la columna es relativa y la fila absoluta.
ObservacionesEn la hoja de clculo se trabaja normalmente con referencias relativas. Es el tipo de referencia que emplea Excel por defecto. Para trabajar con referencias absolutas se debe especificar escribiendo el signo $ delante de la letra de la columna y del nmero de fila. Por ejemplo $A$3 se refiere exclusivamente a la celda A3 y, al aplicar llenados -hacia abajo o hacia la derecha- u operaciones de copiar y pegar las referencias que tengan el signo $ delante no sern actualizadas.
En el siguiente ejemplo se puede apreciar el uso de posiciones relativas y absolutas.
Funciones en Excel 2007Una funcin es una frmula predefinida por Excel 2007 (o por el usuario) que opera con uno o ms valores y devuelve un resultado que aparecer directamente en la celda o ser utilizado para calcular la frmula que la contiene.La sintaxis de cualquier funcin es: Nombre funcin (argumento1;argumento2;...;argumentoN) Siguen las siguientes reglas: - Si la funcin va al comienzo de una frmula debe empezar por el signo =. - Los argumentos o valores de entrada van siempre entre parntesis. No debe dejar espacios antes o despus de cada parntesis. - Los argumentos pueden ser valores constantes (nmero o texto), frmulas o funciones. - Los argumentos deben de separarse por un punto y coma ;. Ejemplo: =SUMA(A1:C8) Tenemos la funcin SUMA() que devuelve como resultado la suma de sus argumentos. El operador ":" nos identifica un rango de celdas, as A1:C8 indica todas las celdas incluidas entre la celda A1 y la C8. Existen muchos tipos de funciones dependiendo del tipo de operacin o clculo que realizan. As hay funciones matemticas y trigonomtricas, estadsticas, financieras, de texto, de fecha y hora, lgicas, de base de datos, de bsqueda y referencia y de informacin. Para introducir una frmula debe escribirse en una celda cualquiera tal cual introducimos cualquier texto, precedida siempre del signo =. A continuacin se presenta un cuadro explicativo de las funciones bsicas:
FuncinDescripcin
=AHORA() Devuelve la fecha y la hora actual
=AO(nm_de_serie) Devuelve el ao en formato ao
=HOY()Devuelve la fecha actual
=MES(nm_de_serie) Devuelve el nmero del mes en el rango del 1 (enero) al 12 (diciembre)
=SUMA(RANGO)Devuelve la sumatoria de un rango especificado
=PROMEDIO(RANGO) Devuelve el promedio de un rango especificado
=MAX(RANGO)Devuelve el mximo valor de un rango especificado
=MIN(RANGO)Devuelve el valor mnimo de un rango especificado
=CONTARA(RANGO)Cuenta el No. De celdas no vacas de un rango
=CONTAR.BLANCO(RANGO)Cuenta el No. De celdas vacas de un rango
Segn el ejemplo, se obtiene la Fecha del sistema con la funcin =AHORA(), el promedio, la Mxima venta, la Minima venta y el No. De meses utilizados para el informe. Observe el tratamiento de los rangos en las funciones. Aqu se muestran las frmulas y funciones pero en su hoja de calculo debe mostrar los resultados. Desarrolle este ejercicio con ayuda de su instructor.
Auto rellenar listas en Excel 2007. Escriba los encabezados de la lista, por ejemplo si desea una lista del 10000 al 10017, de manera rpida, debe escribir en la primera celda 10000 y en la segunda celda 10001. Seleccionar las celdas de encabezado de la lista y ubicar el puntero del mouse en el extremo inferior izquierdo del rango seleccionado. Aparece una pequea cruz de seleccin, al hacer clic sostenido (arrastre) observar como se va construyendo la lista. Esto tambin funciona para crear listas de fechas.
Ejercicio: Crear una lista que inicia con el 600 y termina en 800, con incremento de 5. Crear una lista que genere el mes de mayo del 2009. Crear una lista que muestre los das impares del mes de Junio del 2009. Crear una lista que inicia con $5000 y termina en $6000, con incremento de $200Tenga en cuenta al copiar o mover informacin.Para copiar informacin de un lado a otro en Excel 2007, debe seleccionar el rango que contiene la informacin y posteriormente haga un clic derecho y elegir la opcin Copiar. Luego debe ubicarse en la celda en la cual desea dejar la copia y hacer clic derecho y tomar la opcin Pegar.
Ejemplo del procedimiento Copiar informacin:
Para Mover informacin de un lado a otro en Excel 2007, debe seleccionar el rango que contiene la informacin y posteriormente haga un clic derecho y elegir la opcin Cortar. Luego debe ubicarse en la celda en la cual desea mover la informacin, hacer clic derecho y tomar la opcin Pegar.Sesin de talleres en Excel 2007Taller No. 1.Instrucciones:1. Colocar el nombre INSTRUCCIONES a la Hoja1, VENTAS a la Hoja2 y OPERACIONES a la Hoja3. Copiar estas instrucciones en la hoja INSTRUCCIONES.2. Asignar color Azul a la Hoja1, Verde a la Hoja2 y Amarillo a la Hoja3.3. Para el caso de la hoja VENTAS, debe calcular el PRECIO 2009 incrementando en un 12% el precio 2008. Posteriormente debe copiar la frmula hasta la celda F13. 4. Debe calcular la venta Bruta = Precio 2009 * Existencias actuales y copiar la formula.5. Seleccionar toda la hoja VENTAS y copiar el contenido a partir de la celda A1 de la Hoja OPERACIONES.6. En la Hoja OPERACIONES, ubicar el cursor en la celda A1 y luego insertar una fila. Debe incluir en esa fila el titulo "AUTOS DEL CARIBE Ltda.", Centrado con respecto a las columnas.8. Calcular los Totales, Promedio, Mximos y mnimos para los campos Existencias y Venta bruta. De igual forma debe calcular el No. De transacciones realizadas (Funcin CONTARA).
Ver modelo:
Taller No. 2.Instrucciones:1. Calcular el 30% de la primera prueba y copiar la frmula, calcular el 30% de la segunda prueba y copiar la frmula, calcular el 40% para la entrevista y copiar la frmula.2. Calcular la Definitiva teniendo en cuenta la suma de los porcentajes. Seleccionar todos los valores y dar formato de 2 decimales.3. En el rango de DEFINITIVA debe colocar en color de fondo rojo todos aquellos funcionarios que no pasaron la prueba definitiva (Menor a 3,00)4. Calcular el promedio general del grupo, el puntaje mximo y el puntaje mnimo.5. Colocar en color amarillo todas la definitivas mayores o iguales a 4,00.6. Hallar el No. De participantes que no present la prueba No. 1, No. De participantes que no present la prueba No. 2, No. De participantes que no present la entrevista. (Apoyarse con la funcin CONTAR.BLANCO).
Taller No. 3.Instrucciones:Calcular el total de ventas por zonas, El total general de ventas, El porcentaje de ventas por zona con respecto al Total general. Hallar el promedio de ventas por zonas, Hallar la mxima venta por zona y la mnima venta por zona.