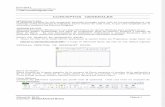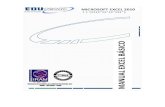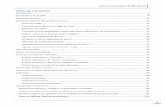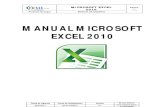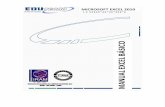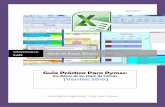Manual de Excel 2010
-
Upload
elyn-peru-software -
Category
Documents
-
view
223 -
download
1
description
Transcript of Manual de Excel 2010

MANUALES DE OFIMATICA
Microsoft Excel 2010
MANUALES DE OFIMATICA
Microsoft Excel 2010
Microsoft Excel 2010

TABLA DE CONTENIDOS
FUNDAMENTOS DE EXCEL 2010 .............................................................. 5
INTRODUCCIÓN ........................................................................................................... 6 Novedades Excel 2010 ....................................................................................... 7
Cinta de opciones mejorada ............................................................................ 7 Vista backstage de Microsoft Office ................................................................ 7 Recuperar versiones anteriores ...................................................................... 8 Vista Protegida ................................................................................................ 8 Realizar comparaciones rápidas y eficaces de listas de datos ........................ 8 Características actualizadas de formato condicional ....................................... 8
Tablas dinámicas y Gráficos dinámicos mejorados ......................................... 8 Entorno Excel 2010 ............................................................................................. 9
Iniciar Excel 2010 ............................................................................................ 9 Salir de Excel 2010 ....................................................................................... 10 Pantalla inicial Excel 2010 ............................................................................. 11
UTILIZACIÓN DE LA HOJA DE CÁLCULO ............................................................................ 11 Edición o modificación del contenido de celdas ................................................ 11
Ingreso de Datos ........................................................................................... 11 Modificar Datos ............................................................................................. 14 Formato de Celda .......................................................................................... 15
Copiar, Cortar y Pegar ...................................................................................... 17 Copiar ............................................................................................................ 18 Cortar ............................................................................................................ 18 Pegar ............................................................................................................. 18 Opciones de Pegado ..................................................................................... 18
Borrar (Contenido, Formato, Comentario o Todo) ............................................ 20 Relleno y autorrelleno ....................................................................................... 21 Gestión de Hojas de Calculo ............................................................................. 21
Insertar Hojas ................................................................................................ 21 Eliminar Hoja ................................................................................................. 22
Cambiar Nombre ........................................................................................... 23 Aplicar color a las etiquetas ........................................................................... 24
FÓRMULAS ............................................................................................................... 25 Conceptos fundamentales para la creación de fórmulas .................................. 25 Operadores Matemáticos .................................................................................. 25
Jerarquía ....................................................................................................... 25 Crear fórmulas .................................................................................................. 26
Utilizar Referencias ....................................................................................... 26 Utilizar Nombres ............................................................................................ 26 Errores típicos en la creación de fórmulas .................................................... 27
Desplazamiento en las Hojas ............................................................................ 28 Seleccionar varias Hojas ............................................................................... 28 Desplazarse por las Hojas ............................................................................. 28 Insertar Hojas ................................................................................................ 29 Eliminar Hojas ............................................................................................... 29 Cambiar nombre de Hojas ............................................................................. 29 Mover o Copiar Hojas ................................................................................... 30

Selección de Celdas ...................................................................................... 30 Seleccionar celdas no contiguas ................................................................... 30 Selección de una columna o fila .................................................................... 31 Seleccionar celdas de una hoja entera.......................................................... 31
Funciones básicas ............................................................................................ 31 Conceptos básicos sobre funciones .............................................................. 31
Categorías de las funciones .......................................................................... 31 Formato ............................................................................................................. 32
Formato del Texto ......................................................................................... 32 Formato de Números..................................................................................... 32 Formato de Fechas y Horas .......................................................................... 33 Formatos Personalizados .............................................................................. 33
Colocar Bordes a las celdas ............................................................................. 34 Copiar Formato ................................................................................................. 35 Insertar Comentarios ........................................................................................ 35 Formato Condicional ......................................................................................... 36
Referencia de Celdas ....................................................................................... 37 Sumar un rango de celdas automáticamente .................................................... 38
FUNCIONES ........................................................................................................... 40 Esquema de una función .................................................................................. 40 asistente de funciones ...................................................................................... 40 FUNCIONES ESTADÍSTICAS .................................................................................... 42 FUNCIONES MATEMÁTICAS .................................................................................... 46 FUNCIONES DE FECHA Y HORA .............................................................................. 49 FUNCIONES DE TEXTO .......................................................................................... 50
FUNCIONES LÓGICAS Y BÚSQUEDA ........................................................ 51
Funciones lógicas ............................................................................................. 52 Función SUMAR.SI ....................................................................................... 52 Función SI ..................................................................................................... 53
RANGOS .................................................................................................................. 54 Direcciones de celda ......................................................................................... 54 Direcciones de bloque de celda ........................................................................ 55 Operadores de Referencia ................................................................................ 55 Crear nombres de rango a través el cuadro de nombres .................................. 55 Asignar nombre a una celda ............................................................................. 55 Asignar nombre a un Rango de celda ............................................................... 57
Eliminar un nombre de Rango de celda ............................................................ 58 FUNCIÓN DE BÚSQUEDA .............................................................................................. 58
Función ConsultaV ............................................................................................ 58 Buscar valores específicos ............................................................................... 60 Buscar valores aproximados ............................................................................. 60
GRÁFICOS E IMPRESIÓN ..................................................................... 61
EL PROCESO DE IMPRESIÓN .......................................................................................... 62 Vista preliminar o Vista previa ........................................................................... 63
DISEÑO DE PÁGINA .................................................................................................... 63 Orientación .................................................................................................... 64 Escala (Ajuste de Escala) .............................................................................. 64

Tamaño del papel .......................................................................................... 65 Calidad de Impresión..................................................................................... 65 Opciones de impresora ................................................................................. 66 Márgenes ...................................................................................................... 67 Encabezado y Pies de Pagina ....................................................................... 68 Hoja ............................................................................................................... 71
Configurar la Impresión ................................................................................. 71 GRÁFICOS ................................................................................................................ 73
Crear gráficos ................................................................................................... 73 Añadir una serie de datos ................................................................................. 74 Características y formato del gráfico ................................................................. 76 Modificar el tamaño y distribución de un gráfico ............................................... 79 Modificar la posición de un gráfico .................................................................... 79 Los minigráficos ................................................................................................ 80

Sesión
1
Fundamentos de Excel 2010
En esta sesión trataremos:
� Introducción
� Utilización de la hoja de cálculo
� Formulas
� Funciones Básicas

Introducción
Microsoft Office Excel 2010 es una herramienta eficaz que puede usar para crear y aplicar formato a hojas de cálculo, y para analizar y compartir información para tomar mejor fundadas. La interfaz de usuario de Microsoft Office Fluent, la visualización de datos enriquecida y las vistas de tabla dinámica permiten crear, de un modo más sencillo, gráficos de aspecto profesional y fácil uso. Office Excel 2010, en cnueva tecnología incluida en Microsoft Office SharePoint Server 2010), ofrece mejoras significativas para compartir datos con más seguridad. Pueden compartir información confidencial de la empresa de un modo más amplio y clientes y socios empresariales
Al compartir una hoja de cálculo con Office Excel 2010 y Excel Services, podrá explorar, ordenar, filtrar e introducir parámetros, e interactuar con las vistas de tabla dinámica directamente en el explorador de Web. Para resumir y registrar resultados de hojas de cálculo independientes, puede consolidar datos de cada una de estas hojas en una hoja de cálculo maestra. Las hojas pueden estar en el mismo libro que la hoja de cálculo maestraen otros libros. Al consolidar datos, lo que se hace es ensamblarlos de modo que sea más fácil actualizarlos y agregarlos de una forma periódica o específica.
Microsoft Office Excel 2010 es una herramienta eficaz que puede usar para crear y aplicar formato a hojas de cálculo, y para analizar y compartir información para tomar mejor fundadas. La interfaz de usuario de Microsoft Office Fluent, la visualización de datos enriquecida y las vistas de tabla dinámica permiten crear, de un modo más sencillo, gráficos de aspecto profesional y fácil uso. Office Excel 2010, en combinación con Excel Services (una nueva tecnología incluida en Microsoft Office SharePoint Server 2010), ofrece mejoras significativas para compartir datos con más seguridad. Pueden compartir información confidencial de la empresa de un modo más amplio y seguro con sus compañeros de trabajo, clientes y socios empresariales.
Al compartir una hoja de cálculo con Office Excel 2010 y Excel Services, podrá explorar, ordenar, filtrar e introducir parámetros, e interactuar con las vistas de tabla dinámica
mente en el explorador de Web. Para resumir y registrar resultados de hojas de cálculo independientes, puede consolidar datos de cada una de estas hojas en una hoja de cálculo maestra. Las hojas pueden estar en el mismo libro que la hoja de cálculo maestraen otros libros. Al consolidar datos, lo que se hace es ensamblarlos de modo que sea más fácil actualizarlos y agregarlos de una forma periódica o específica.
Ilustración 1
Excel 2010
Microsoft Office Excel 2010 es una herramienta eficaz que puede usar para crear y aplicar formato a hojas de cálculo, y para analizar y compartir información para tomar decisiones mejor fundadas. La interfaz de usuario de Microsoft Office Fluent, la visualización de datos enriquecida y las vistas de tabla dinámica permiten crear, de un modo más sencillo, gráficos
ombinación con Excel Services (una nueva tecnología incluida en Microsoft Office SharePoint Server 2010), ofrece mejoras significativas para compartir datos con más seguridad. Pueden compartir información
seguro con sus compañeros de trabajo,
Al compartir una hoja de cálculo con Office Excel 2010 y Excel Services, podrá explorar, ordenar, filtrar e introducir parámetros, e interactuar con las vistas de tabla dinámica
mente en el explorador de Web. Para resumir y registrar resultados de hojas de cálculo independientes, puede consolidar datos de cada una de estas hojas en una hoja de cálculo maestra. Las hojas pueden estar en el mismo libro que la hoja de cálculo maestra o en otros libros. Al consolidar datos, lo que se hace es ensamblarlos de modo que sea más

Novedades Excel 2010
Tener acceso a las herramientas correctas en el momento adecuado
Las características nuevas y mejoradas pueden ayudarle a ser más productivo, pero sólo si sabe encontrarlas cuando las necesita. Al igual que con otros programas de Microsoft Office 2010, Excel 2010 incluye lavisual personalizable de herramientas y comandos.
Cinta de opciones mejorada
• Busque las herramientas que desee cuando las necesite utilizando la interfaz de usuario de Office Fluent (introduobtener resultados de Office Excel 2010. Según el trabajo que deba realizar, ya sea crear una tabla o escribir una fórmula (lo que antes se incluía en complejos menus y barras de herramientas), Office Excel 2necesarios cuando los necesite.
• Aunque en Excel 2007 era posible agregar comandos a una barra de herramientas de acceso rápido, el usuario no podía agregar sus propias fichas o grupocinta de opcionesfichas y grupos, así como cambiar el nombre o el orden de las fichas y grupos integrados.
Vista backstage de Microsoft Office
• La vista backstage, una nueva 2010, es la innovación más reciente en la interfaz de usuario de Microsoft Office Fluent y es una característica complementaria de la cinta de opciones.
herramientas correctas en el momento adecuado.
Las características nuevas y mejoradas pueden ayudarle a ser más productivo, pero sólo si sabe encontrarlas cuando las necesita. Al igual que con otros programas de Microsoft Office 2010, Excel 2010 incluye la interfaz de Microsoft Office Fluent, que consiste en un sistema visual personalizable de herramientas y comandos.
Cinta de opciones mejorada
Busque las herramientas que desee cuando las necesite utilizando la interfaz de usuario de Office Fluent (introducida en Excel 2007 por primera vez) orientada a obtener resultados de Office Excel 2010. Según el trabajo que deba realizar, ya sea crear una tabla o escribir una fórmula (lo que antes se incluía en complejos menus y barras de herramientas), Office Excel 2010 le muestra los comandos necesarios cuando los necesite.
Ilustración 2
Aunque en Excel 2007 era posible agregar comandos a una barra de herramientas de acceso rápido, el usuario no podía agregar sus propias fichas o grupocinta de opciones. Sin embargo, en Excel 2010 el usuario puede crear sus propias fichas y grupos, así como cambiar el nombre o el orden de las fichas y grupos
Vista backstage de Microsoft Office
La vista backstage, una nueva incorporación en los programas de Microsoft Office 2010, es la innovación más reciente en la interfaz de usuario de Microsoft Office Fluent y es una característica complementaria de la cinta de opciones.
Ilustración 3
Excel 2010
Las características nuevas y mejoradas pueden ayudarle a ser más productivo, pero sólo si sabe encontrarlas cuando las necesita. Al igual que con otros programas de Microsoft Office
interfaz de Microsoft Office Fluent, que consiste en un sistema
Busque las herramientas que desee cuando las necesite utilizando la interfaz de cida en Excel 2007 por primera vez) orientada a
obtener resultados de Office Excel 2010. Según el trabajo que deba realizar, ya sea crear una tabla o escribir una fórmula (lo que antes se incluía en complejos
010 le muestra los comandos
Aunque en Excel 2007 era posible agregar comandos a una barra de herramientas de acceso rápido, el usuario no podía agregar sus propias fichas o grupos en la
Sin embargo, en Excel 2010 el usuario puede crear sus propias fichas y grupos, así como cambiar el nombre o el orden de las fichas y grupos
incorporación en los programas de Microsoft Office 2010, es la innovación más reciente en la interfaz de usuario de Microsoft Office Fluent y es una característica complementaria de la cinta de opciones.

Recuperar versiones anteriores
• Excel 2010 permite recuperar las versiones de los archivos que se han cerrado sin guardar. Resulta útil cuando el usuario olvida guardar manualmente el archivo, cuando se guardan cambios que no quería guardar o cuando desea volverversión anterior del libro.
Vista Protegida
• Excel 2010 incluye una vista protegida para que pueda tomar decisiones fundadas antes de exponer el equipo a posibles vulnerabilidades
• Ejemplo: Los documentos que proceden de un origen de Internet se vista protegida de manera predeterminadaadvertencia en la barra de mensajes, junto a la opción de habilitar edición.
Realizar comparaciones rápidas y eficaces de listas de datos
• Las nuevas características dpequeños que se ajustan dentro de una celda) y la segmentación de datos, y las mejoras de las tablas dinámicas u otras características existentes, permiten detectar patrones o tendencias en los datos que pudecisiones mejor fundadas
Características actualizadas de formato condicional
• En Office Excel 2010, puedes utilizar el formato condicional para comentar visualmente los datos con fines analíticos y de presentación. Para encontrar fácilmente excepciones y reconocer tendencias importantes en los datos, puede implementar y administrar varias reglas de formato condicional que apliquen un formato visual enriquecido en forma de degradados de color, barras de datos y conjuntos de iconos a logalerías incluyen elementos diseñados para coordinar con la apariencia general del documento.
Tablas dinámicas y Gráficos dinámicos mejorados
• En Office Excel 2010, utilizar tablas dinámicas es versiones anteriores de Excel.
• Con la nueva interfaz de usuario de tabla dinámica, la información que desea ver sobre sus datos está a su disposición con sólo hacer clic unas cuantas veces; ya no tiene que arrastrar datos hasta zonadestino fácil. En vez de eso, simplemente puede seleccionar los campos que desea ver en una nueva lista de campos de la tabla dinámica.
erar versiones anteriores
Excel 2010 permite recuperar las versiones de los archivos que se han cerrado sin Resulta útil cuando el usuario olvida guardar manualmente el archivo,
cuando se guardan cambios que no quería guardar o cuando desea volverversión anterior del libro.
Excel 2010 incluye una vista protegida para que pueda tomar decisiones fundadas antes de exponer el equipo a posibles vulnerabilidades.
Ejemplo: Los documentos que proceden de un origen de Internet se vista protegida de manera predeterminada. Cuando esto ocurre, se muestra una advertencia en la barra de mensajes, junto a la opción de habilitar edición.
Realizar comparaciones rápidas y eficaces de listas de datos
Las nuevas características de Excel 2010, como los minigráficos (gráficos muy pequeños que se ajustan dentro de una celda) y la segmentación de datos, y las mejoras de las tablas dinámicas u otras características existentes, permiten detectar patrones o tendencias en los datos que pueden ayudar a tomar decisiones mejor fundadas.
Características actualizadas de formato condicional
En Office Excel 2010, puedes utilizar el formato condicional para comentar visualmente los datos con fines analíticos y de presentación. Para encontrar
ilmente excepciones y reconocer tendencias importantes en los datos, puede implementar y administrar varias reglas de formato condicional que apliquen un formato visual enriquecido en forma de degradados de color, barras de datos y conjuntos de iconos a los datos que cumplan dichas reglas. En la ficha Insertar, las galerías incluyen elementos diseñados para coordinar con la apariencia general del documento.
Tablas dinámicas y Gráficos dinámicos mejorados
En Office Excel 2010, utilizar tablas dinámicas es mucho más fácil que en versiones anteriores de Excel.
Con la nueva interfaz de usuario de tabla dinámica, la información que desea ver sobre sus datos está a su disposición con sólo hacer clic unas cuantas veces; ya no tiene que arrastrar datos hasta zonas de colocación que no son siempre un destino fácil. En vez de eso, simplemente puede seleccionar los campos que desea ver en una nueva lista de campos de la tabla dinámica.
Excel 2010
Excel 2010 permite recuperar las versiones de los archivos que se han cerrado sin Resulta útil cuando el usuario olvida guardar manualmente el archivo,
cuando se guardan cambios que no quería guardar o cuando desea volver a una
Excel 2010 incluye una vista protegida para que pueda tomar decisiones fundadas
Ejemplo: Los documentos que proceden de un origen de Internet se abren en la Cuando esto ocurre, se muestra una
advertencia en la barra de mensajes, junto a la opción de habilitar edición.
e Excel 2010, como los minigráficos (gráficos muy pequeños que se ajustan dentro de una celda) y la segmentación de datos, y las mejoras de las tablas dinámicas u otras características existentes, permiten
eden ayudar a tomar
En Office Excel 2010, puedes utilizar el formato condicional para comentar visualmente los datos con fines analíticos y de presentación. Para encontrar
ilmente excepciones y reconocer tendencias importantes en los datos, puede implementar y administrar varias reglas de formato condicional que apliquen un formato visual enriquecido en forma de degradados de color, barras de datos y
En la ficha Insertar, las galerías incluyen elementos diseñados para coordinar con la apariencia general
mucho más fácil que en
Con la nueva interfaz de usuario de tabla dinámica, la información que desea ver sobre sus datos está a su disposición con sólo hacer clic unas cuantas veces; ya no
s de colocación que no son siempre un destino fácil. En vez de eso, simplemente puede seleccionar los campos que

Mejoras en el Rendimiento, etiquetas de tablas dinámicas, filtrado mejorado, compcon reescritura, característica mostrar valores como, mejoras de tablas dinámicas, segmentación de datos, complemento solver mejorado, entre otras mejoras nos tiene el Excel 2010.
Entorno Excel 2010
Iniciar Excel 2010
1. Clic en el Botón Inicio
2. Luego clic en Todos los programas
3. Ahora hacer clic en el grupo de programas Microsoft Office
4. Inmediatamente se mostrará el contenido del grupo de programas. Busque Microsoft Office Excel 2010 y haga clic sobre él.
Mejoras en el Rendimiento, etiquetas de tablas dinámicas, filtrado mejorado, compcon reescritura, característica mostrar valores como, mejoras de tablas dinámicas, segmentación de datos, complemento solver mejorado, entre otras mejoras nos tiene el
Clic en el Botón Inicio.
Luego clic en Todos los programas.
Ahora hacer clic en el grupo de programas Microsoft Office.
Inmediatamente se mostrará el contenido del grupo de programas. Busque Microsoft Office Excel 2010 y haga clic sobre él.
Ilustración 4
Excel 2010
Mejoras en el Rendimiento, etiquetas de tablas dinámicas, filtrado mejorado, compatibilidad con reescritura, característica mostrar valores como, mejoras de tablas dinámicas, segmentación de datos, complemento solver mejorado, entre otras mejoras nos tiene el
Inmediatamente se mostrará el contenido del grupo de programas. Busque

Salir de Excel 2010
Puedes utilizar cualquiera de las siguientes operaciones:
a) Clic en el botón cerrar, que se encuentra situado en la parte superior derecha de la ventana de Excel.
b) Cerrar la ventana activa, esto se realiza mediante la combinación de teclas ALT + F4.
c) Clic sobre el menú Archivo y elegir la opción Salir.
Puedes utilizar cualquiera de las siguientes operaciones:
Clic en el botón cerrar, que se encuentra situado en la parte superior derecha de la ventana de Excel.
Cerrar la ventana activa, esto se realiza mediante la combinación de teclas ALT +
Clic sobre el menú Archivo y elegir la opción Salir.
Ilustración 6
Ilustración 5
Excel 2010
Clic en el botón cerrar, que se encuentra situado en la parte superior derecha de
Cerrar la ventana activa, esto se realiza mediante la combinación de teclas ALT +

Pantalla inicial Excel 2010
•••• A partir de la versión 2007 se utiliza la Interfaz de Usuario Orientada a los Resultados (interfaz de usuario de Microsoft Office Fluent) que ayuda a simplificar enormemente el trabajo en esta aplicación.
•••• Podrá utilizar por ejemplo la Fichas Orientadas a Tareas con comandos y características de uso especialmente desarrolladas para cada grupo de actividades.
Utilización de la Hoja de Cálculo
Edición o modificación del contenido de
Ingreso de Datos
• Excel dispone de diversas técnicas para la introducción de datos en una hoja de cálculo.
• A continuación se resumen las técnicas para ingreso de datos:
Pantalla inicial Excel 2010
A partir de la versión 2007 se utiliza la Interfaz de Usuario Orientada a los Resultados (interfaz de usuario de Microsoft Office Fluent) que ayuda a simplificar enormemente el trabajo en esta aplicación.
Ilustración 7
Podrá utilizar por ejemplo la Fichas Orientadas a Tareas con comandos y características de uso especialmente desarrolladas para cada grupo de actividades.
Utilización de la Hoja de Cálculo
Edición o modificación del contenido de celdas
Excel dispone de diversas técnicas para la introducción de datos en una hoja de
A continuación se resumen las técnicas para ingreso de datos:
Excel 2010
A partir de la versión 2007 se utiliza la Interfaz de Usuario Orientada a los Resultados (interfaz de usuario de Microsoft Office Fluent) que ayuda a simplificar enormemente
Podrá utilizar por ejemplo la Fichas Orientadas a Tareas con comandos y características de uso especialmente desarrolladas para cada grupo de actividades.
Excel dispone de diversas técnicas para la introducción de datos en una hoja de

Método
Inserción directa
Autorrellenar
Rellenar serie
Autocompletar
Elegir de la lista
• Ingreso de datos
Excel permite introducir textos o valores escribir el dato en la celda y Presionar la tecla Enter o las teclas direccionales.
Nota: Los números, fechas, horas y fórmulas son considerados por Excel como valores.
Por defecto, Excel alinea los datos de tipque los valores los alinea hacia la derecha.
• Introducir los datos en un rango
Si desea ingresar un conjunto de datos en un rango vertical, siga los siguientes pasos:
1. Seleccionar las Celdas
Acción
Digite directamente en la celda seleccionada o en la barra de fórmulas y pulse ENTER.
Puede ingresar números, fechas, texto, valores lógicos, fórmulas y funciones.
Introduzca el primer valor de una serie que el programa reconozca y utilice el controlador de relleno para completar la serie.
Introduzca los dos primeros valores de una serie y utilice el controlador de relleno para completarla.
Autocompletar Escriba las primeras letras en una celda y, si ya se ha escrito un valor similar en la misma columna, Excel sugerirá el valor existente.
lista Haga clic con el botón secundario en una celda y, en el menú contextual que aparece, haga clic en Elegir de la lista desplegable. Aparecerá una lista con los valores de la columna de la celda.
Excel permite introducir textos o valores en cualquier celda. Para ello solo tiene que escribir el dato en la celda y Presionar la tecla Enter o las teclas direccionales.
Nota: Los números, fechas, horas y fórmulas son considerados por Excel como valores.
Por defecto, Excel alinea los datos de tipo texto hacia la izquierda de la celda, mientras que los valores los alinea hacia la derecha.
Introducir los datos en un rango
Si desea ingresar un conjunto de datos en un rango vertical, siga los siguientes pasos:
Seleccionar las Celdas
Excel 2010
Digite directamente en la celda seleccionada o en la barra de
Puede ingresar números, fechas, texto, valores lógicos, fórmulas y
Introduzca el primer valor de una serie que el programa reconozca y el controlador de relleno para completar la serie.
Introduzca los dos primeros valores de una serie y utilice el
Escriba las primeras letras en una celda y, si ya se ha escrito un valor similar en la misma columna, Excel sugerirá el valor existente.
Haga clic con el botón secundario en una celda y, en el menú contextual que aparece, haga clic en Elegir de la lista desplegable. Aparecerá una lista con los valores de la columna de la celda.
en cualquier celda. Para ello solo tiene que escribir el dato en la celda y Presionar la tecla Enter o las teclas direccionales.
Nota: Los números, fechas, horas y fórmulas son considerados por Excel como valores.
o texto hacia la izquierda de la celda, mientras

2. Escribir el dato en la primera celda
3. Presionar Enter
4. Continuar ingresando los demás datos
• Introducir el mismo valor en todo el rango
Si desea escribir un mismo dato en varias celdas, siga los siguientes pasos:
1. Seleccionar las Celdas
2. Escribir el dato en la primer
3. Presionar Ctrl + Enter
• Tipos de datos
En cada una de las celdas de la hoja, es posible introducir textos, números, fechas, horas o fórmulas. En todos los casos, los pasos a seguir serán:
Texto
Digitar el texto deseado, Presionar Enter o flechacelda. La barra de fórmulas mostrará el contenido. Si el texto ingresado se ve mutilado, esto se debe a que la celda es muy angosta.
Números
Digitar los valores tal como deban mostrarse, Presionar Enter o flechas de dirección para ingresar el valor. No digitar los separadores de miles (coma o punto). La barra de fórmulas mostrará el número ingresado.teclado numérico. Para que un número se considere texto, utilice un apóstrofe como primer carácter.
el dato en la primera celda
Continuar ingresando los demás datos
Introducir el mismo valor en todo el rango
Si desea escribir un mismo dato en varias celdas, siga los siguientes pasos:
Seleccionar las Celdas
Escribir el dato en la primera celda
Presionar Ctrl + Enter
En cada una de las celdas de la hoja, es posible introducir textos, números, fechas, horas o fórmulas. En todos los casos, los pasos a seguir serán:
Digitar el texto deseado, Presionar Enter o flechas de dirección para ingresar el dato en la celda. La barra de fórmulas mostrará el contenido. Si el texto ingresado se ve mutilado, esto se debe a que la celda es muy angosta.
Digitar los valores tal como deban mostrarse, Presionar Enter o flechas de dirección para ingresar el valor. No digitar los separadores de miles (coma o punto). La barra de fórmulas mostrará el número ingresado. Para valores decimales, utilice el punto del teclado numérico. Para que un número se considere texto, utilice un apóstrofe como
Excel 2010
En cada una de las celdas de la hoja, es posible introducir textos, números, fechas, horas
s de dirección para ingresar el dato en la celda. La barra de fórmulas mostrará el contenido. Si el texto ingresado se ve mutilado,
Digitar los valores tal como deban mostrarse, Presionar Enter o flechas de dirección para ingresar el valor. No digitar los separadores de miles (coma o punto). La barra de
Para valores decimales, utilice el punto del teclado numérico. Para que un número se considere texto, utilice un apóstrofe como

Fechas y Horas
Cualquier fecha y hora se puede introducir directamente en la celda. Por ejemplo: 272009 o 18 Enero 1958 será considerado como fecha y 10:34 o 4:15 PM será considerado como horas, Las fechas son una serie numérica que comienza el 01/01/1900 que equivale a 1, por ello son consideradas dentro del tipo número.
Las fechas y horas son tratados comoañadir a otras.
Logicos
Si digitamos Verdadero o falso nos devuelve un dato logico que se va a centrar en la celda correspondiente donde se ingresa el dato; tambien puede ser una respuesta de una funcion logica
Modificar Datos
Cualquier fecha y hora se puede introducir directamente en la celda. Por ejemplo: 27o 18 Enero 1958 será considerado como fecha y 10:34 o 4:15 PM será considerado
como horas, Las fechas son una serie numérica que comienza el 01/01/1900 que equivale a 1, por ello son consideradas dentro del tipo número.
Las fechas y horas son tratados como los números por lo tanto se podrán sumar, restar o
Si digitamos Verdadero o falso nos devuelve un dato logico que se va a centrar en la celda correspondiente donde se ingresa el dato; tambien puede ser una respuesta de
Ilustración 8
Excel 2010
Cualquier fecha y hora se puede introducir directamente en la celda. Por ejemplo: 27-2-o 18 Enero 1958 será considerado como fecha y 10:34 o 4:15 PM será considerado
como horas, Las fechas son una serie numérica que comienza el 01/01/1900 que
los números por lo tanto se podrán sumar, restar o
Si digitamos Verdadero o falso nos devuelve un dato logico que se va a centrar en la celda correspondiente donde se ingresa el dato; tambien puede ser una respuesta de

Al ingresar datos podemos cometer errores. Se pueden modificar al mismo tiempo que se esté escribiendo o después de haber ingresado el dato.
a) En la misma celda a modificar,la tecla F2.
b) Haciendo clic en la celda a modificar y luego haciendo clic en la Barra de fórmulas.
Formato de Celda
• Modifique el estilo de sus Desde la Ficha Inicio en el grupo Fuente o usando el comando formato del grupo Celdas y también usando el cuadro de dialogo Formato de Celdas del grupo Fuente, o el menú contextual se pueden aplicar est
Al ingresar datos podemos cometer errores. Se pueden modificar al mismo tiempo que se esté escribiendo o después de haber ingresado el dato.
En la misma celda a modificar, haciendo clic en ella y presionando a continuación
Haciendo clic en la celda a modificar y luego haciendo clic en la Barra de
Modifique el estilo de sus fuentes, logre efectos más atractivos e interesantes. Desde la Ficha Inicio en el grupo Fuente o usando el comando formato del grupo Celdas y también usando el cuadro de dialogo Formato de Celdas del grupo Fuente, o el menú contextual se pueden aplicar estos formatos.
Ilustración 10
Ilustración 9
Excel 2010
Al ingresar datos podemos cometer errores. Se pueden modificar al mismo tiempo que
haciendo clic en ella y presionando a continuación
Haciendo clic en la celda a modificar y luego haciendo clic en la Barra de
fuentes, logre efectos más atractivos e interesantes. Desde la Ficha Inicio en el grupo Fuente o usando el comando formato del grupo Celdas y también usando el cuadro de dialogo Formato de Celdas del grupo
os formatos.

• Aplique bordes personalizados, modifique el estilo, color y grosor a sus líneas, tal como la figura:
• Además de aplicar Bordes a sus celdas, podemos también elegir Relleno, Estilos de línea y Color de las mismas. Para diseñar bordes:
1. Seleccione las celdas a las que desee aplicar el formato
2. Elija la opción Formato de Celdas... del Grupo Celdas, coman
3. En la ficha Bordes o Relleno, modifique las opciones que necesite
Ilustración 11
Aplique bordes personalizados, modifique el estilo, color y grosor a sus líneas, tal
Ilustración 12
Además de aplicar Bordes a sus celdas, podemos también elegir Relleno, Estilos de línea y Color de las mismas. Para diseñar bordes:
Seleccione las celdas a las que desee aplicar el formato
Elija la opción Formato de Celdas... del Grupo Celdas, coman
En la ficha Bordes o Relleno, modifique las opciones que necesite
Excel 2010
Aplique bordes personalizados, modifique el estilo, color y grosor a sus líneas, tal
Además de aplicar Bordes a sus celdas, podemos también elegir Relleno, Estilos
Elija la opción Formato de Celdas... del Grupo Celdas, comando Formato
En la ficha Bordes o Relleno, modifique las opciones que necesite

Copiar, Cortar y Pegar• Para copiar o cortar celdas, gráficos e imágenes, use el portapapeles de Office, hasta
con 24 objetos que pueda coleccionar.
• Para el manejo más eficiente de estas operaciones utilice la sección la ficha Inicio en la Cinta de Opciones de Ex
Ilustración 13
Ilustración 14
Copiar, Cortar y Pegar Para copiar o cortar celdas, gráficos e imágenes, use el portapapeles de Office, hasta con 24 objetos que pueda coleccionar.
Para el manejo más eficiente de estas operaciones utilice la sección Cinta de Opciones de Excel.
Ilustración 15
Excel 2010
Para copiar o cortar celdas, gráficos e imágenes, use el portapapeles de Office, hasta
Para el manejo más eficiente de estas operaciones utilice la sección Portapapeles de

Copiar
1. Seleccione un rango de celdas
2. Use el botón Copiar
3. o pulse CTRL + C
Cortar
1. Seleccione un rango de celdas
2. Use el botón Cortar
3. o pulse CTRL + X
Pegar
1. Haga clic en la celda donde desea pegar
2. Use el botón Pegar
Cuando pulse sobre el botón Pegar, hágalo en la imagen del portapapeles como se muestra en la siguiente imagen
Opciones de Pegado
• Mediante una etiqueta inteligente (Opciones de Pegado), Excel permite elegir al usuario los distintos modos de pegar algún objeto del puede vincular celdas o sólo copiar el formato de las mismas.
En la siguiente figura observe algunas opciones elegidas:
Seleccione un rango de celdas
Copiar de la sección Portapapeles en la ficha Inicio
CTRL + C
Seleccione un rango de celdas
Cortar de la sección Portapapeles en la ficha Inicio
CTRL + X
Haga clic en la celda donde desea pegar
Pegar de la sección Portapapeles en la ficha Inicio
Cuando pulse sobre el botón Pegar, hágalo en la imagen del portapapeles como se muestra en la siguiente imagen
Mediante una etiqueta inteligente (Opciones de Pegado), Excel permite elegir al usuario los distintos modos de pegar algún objeto del portapapeles. Así, usted puede vincular celdas o sólo copiar el formato de las mismas.
En la siguiente figura observe algunas opciones elegidas:
Ilustración 16
Excel 2010
Inicio
Inicio
Inicio o pulse CTRL + V. Cuando pulse sobre el botón Pegar, hágalo en la imagen del portapapeles tal
Mediante una etiqueta inteligente (Opciones de Pegado), Excel permite elegir al portapapeles. Así, usted

• Copiar Formato
Puede usar Copiar formato para copiar el formato (como rellenos o bordes) de objetos texto o celdas de una hoja de cálculo.
• Pegado especial
1. En una hoja nueva ingrese los siguientes datos y luego sele
2. Haga clic en el botón
3. En la ficha hacia abajo del botón
Ilustración 17
Copiar Formato
Puede usar Copiar formato para copiar el formato (como rellenos o bordes) de objetos texto o celdas de una hoja de cálculo.
Pegado especial
En una hoja nueva ingrese los siguientes datos y luego sele
Ilustración 19
Haga clic en el botón COPIAR de la ficha Inicio presione (CTRL+C)
En la ficha Inicio de la Cinta de Opciones haga clic en la flechita que apunta hacia abajo del botón Pegar, y del menú elija la opción
Ilustración 18
Excel 2010
Puede usar Copiar formato para copiar el formato (como rellenos o bordes) de
En una hoja nueva ingrese los siguientes datos y luego selecciónelos.
presione (CTRL+C)
haga clic en la flechita que apunta requerida.

Borrar (Contenido, Formato, Comentario o Todo)
• Use esta herramienta para borrar los formatos de celda, comentario, hipervinculo o todo su contenido, es decir: formato de fuentes, alineación, bordes, sombreados, tramas, etc.
Ilustración 20
Ilustración 21
Borrar (Contenido, Formato, Comentario o Todo)
Use esta herramienta para borrar los formatos de celda, comentario, hipervinculo o contenido, es decir: formato de fuentes, alineación, bordes, sombreados,
Ilustración 22
Excel 2010
Use esta herramienta para borrar los formatos de celda, comentario, hipervinculo o contenido, es decir: formato de fuentes, alineación, bordes, sombreados,

1. Seleccione la celda o rango de celdas que desea borrar.
2. De la Ficha Inicio, del grupo Modificar elija el
3. Elija la opción requerida.
Relleno y autorrelleno
• Relleno, ingresar un mismo valor en otras celdas de una misma fila o columna.
• Autorrelleno (Serie), ingresar valores consecutivos o elementos de una lista en otras celdas de una misma fila o columna.
En ambos casos de usará el controlador de relleno de la celda activa.
• Comando Rellenar, también podemos rellenar series usando el comando Rellenar y dentro de él la opción Series que posee
Gestión de Hojas de Calculo
Insertar Hojas
Usted puede insertar todas las hojas que necesite. El número máximo de hojas que usted puede insertar está limitado sólo por la memoria de su equipo.
Seleccione la celda o rango de celdas que desea borrar.
De la Ficha Inicio, del grupo Modificar elija el comando Borrar.
Elija la opción requerida.
Relleno, ingresar un mismo valor en otras celdas de una misma fila o columna.
Autorrelleno (Serie), ingresar valores elementos de una lista en
otras celdas de una misma fila o columna.
En ambos casos de usará el controlador de relleno de la celda activa.
Comando Rellenar, también podemos rellenar series usando el comando Rellenar y dentro de él la opción Series que posee diversas opciones.
Ilustración 24
Ilustración 25
Gestión de Hojas de Calculo
Usted puede insertar todas las hojas que necesite. El número máximo de hojas que usted puede insertar está limitado sólo por la memoria de su equipo.
Ilustración
Excel 2010
comando Borrar.
En ambos casos de usará el controlador de relleno de la celda activa.
Comando Rellenar, también podemos rellenar series usando el comando Rellenar y
Usted puede insertar todas las hojas que necesite. El número máximo de hojas que usted puede insertar está limitado sólo por la memoria de su equipo.
Ilustración 23

• Para insertar una Hoja de cálculo puede hacer clic en la pestaña Insertar hoja de cálculo ubicada al finapresionar la combinación de teclas Mayusc+F11.
Eliminar Hoja
Al eliminar una hoja se pierde permanentemente el contenido de la misma, así como las referencias hacia ella.
• En la cinta de opciones, en la ficha INICIO puede elegir de la sección CELDAS la lista de opciones ELIMINAR, desglose dicha lista y elija la opción ELIMINAR HOJA.
• También puede hacer clic con el botón secundario del mouse sobre la hoja y elegir del menú emergente la opción Eliminar.
Para insertar una Hoja de cálculo puede hacer clic en la pestaña Insertar hoja de cálculo ubicada al final derecho de las pestañas de las hojas existentes o también presionar la combinación de teclas Mayusc+F11.
Ilustración 26
Al eliminar una hoja se pierde permanentemente el contenido de la misma, así como las referencias hacia ella.
En la cinta de opciones, en la ficha INICIO puede elegir de la sección CELDAS la lista de opciones ELIMINAR, desglose dicha lista y elija la opción ELIMINAR HOJA.
También puede hacer clic con el botón secundario del mouse sobre la hoja y elegir del menú emergente la opción Eliminar.
Ilustración 27
Excel 2010
Para insertar una Hoja de cálculo puede hacer clic en la pestaña Insertar hoja de l derecho de las pestañas de las hojas existentes o también
Al eliminar una hoja se pierde permanentemente el contenido de la misma, así como
En la cinta de opciones, en la ficha INICIO puede elegir de la sección CELDAS la lista de opciones ELIMINAR, desglose dicha lista y elija la opción ELIMINAR HOJA.
También puede hacer clic con el botón secundario del mouse sobre la pestaña de

Cambiar Nombre
Por defecto Excel asigna apuede definir un nombre diferente. El nombre puede ser largo tener espacios en blanco, aunque es recomendable usar nombres más cortos y sin espacios.
• Haga doble clic sobre la pestaña de la ho
• O también puede usar el menú Contextual haciendo clic con el botón secundario del mouse sobre la pestaña de la hoja y eligiendo la opción Cambiar nombre.
Ilustración 28
Por defecto Excel asigna a sus hojas números correlativos Hoja1, Hoja2, etc. Usted puede definir un nombre diferente. El nombre puede ser largo tener espacios en blanco, aunque es recomendable usar nombres más cortos y sin espacios.
Haga doble clic sobre la pestaña de la hoja, digite el nombre y pulse Enter.
Ilustración 30
O también puede usar el menú Contextual haciendo clic con el botón secundario del mouse sobre la pestaña de la hoja y eligiendo la opción Cambiar nombre.
Ilustración 29
Ilustración 31
Excel 2010
sus hojas números correlativos Hoja1, Hoja2, etc. Usted puede definir un nombre diferente. El nombre puede ser largo tener espacios en blanco, aunque es recomendable usar nombres más cortos y sin espacios.
ja, digite el nombre y pulse Enter.
O también puede usar el menú Contextual haciendo clic con el botón secundario del mouse sobre la pestaña de la hoja y eligiendo la opción Cambiar nombre.

Aplicar color a las etiquetas
Los usuarios pueden mantener sus libros de trabajo organizados al asignar un código de color a las pestañas de sus hojas de trabajo. Pueden elegir de una amplia gama de colores para organizar las secciones de un libro de trabajo.
• Haga clic con el botón secundario del mouse sobre la etiqueta de la hoja y elija del menú emergente la opción Color de etiqueta, el cual le mostrará inmediatamente una lista de colores del tema y colores estcolor que requiera.
Aplicar color a las etiquetas
Los usuarios pueden mantener sus libros de trabajo organizados al asignar un código de color a las pestañas de sus hojas de trabajo. Pueden elegir de una amplia gama de
organizar las secciones de un libro de trabajo.
Haga clic con el botón secundario del mouse sobre la etiqueta de la hoja y elija del menú emergente la opción Color de etiqueta, el cual le mostrará inmediatamente una lista de colores del tema y colores estándar, elija de ellos el color que requiera.
Ilustración 32
Excel 2010
Los usuarios pueden mantener sus libros de trabajo organizados al asignar un código de color a las pestañas de sus hojas de trabajo. Pueden elegir de una amplia gama de
Haga clic con el botón secundario del mouse sobre la etiqueta de la hoja y elija del menú emergente la opción Color de etiqueta, el cual le mostrará
ándar, elija de ellos el

Fórmulas
Conceptos fundamentales para la creación de fórmulasUna fórmula es una operación, referencia o interpretación de las celdas de una hoja. Para ingreso de una fórmula se debe tener en cuenta lo siguiente:
• Una fórmula se ingresa en la misma forma en que se ingresa cualquier otro tipo de información en una celda.
• Toda fórmula debe empezar con el signo igual ( = )
• Sólo se permite usar paréntesis pestán permitidos.
Operadores MatemáticosEstos operadores ejecutan las operaciones matemáticas básicas como suma, resta o multiplicación; combinan números y generan resultados numéricos.
Jerarquía
• Microsoft Excel calcula una fórmula de izquierda a derecha, comenzando por el signo igual (=). El orden en que se ejecutan las operaciones depende de la jerarquía o de la manera en que se agrupan a través de paréntesis.
• Por ejemplo: la siguiente fórmula da un resumultiplicación antes que la suma (jerarquía de operadores). La fórmula multiplica 2 por 3 (resultando 6) y, a continuación le suma 5, dando como resultado 11.
=5 + 2 * 3
• Por el contrario, si se utilizan paréntesis paraprimer lugar 5 y 2 y, a continuación, multiplicarse el resultado por 3, resultando 21.
=(5 + 2) * 3
• Si se combinan varios operadores en una única fórmula, Microsoft Excel ejecutará las operaciones en el orden que
OPERADOR ARITMÉTICO
^ (acento circunflejo)
% (porcentaje)
* (asterisco)
/ (barra oblicua)
+ (signo más)
- (signo menos)
• La multiplicación y la división tienen la misma jerarquía, igual que la suma y la resta.
Conceptos fundamentales para la creación de fórmulas Una fórmula es una operación, referencia o interpretación de las celdas de una hoja. Para ingreso de una fórmula se debe tener en cuenta lo siguiente:
Una fórmula se ingresa en la misma forma en que se ingresa cualquier otro tipo de información en una celda.
Toda fórmula debe empezar con el signo igual ( = )
Sólo se permite usar paréntesis para agrupar operaciones. Los corchetes y llaves no
Operadores Matemáticos Estos operadores ejecutan las operaciones matemáticas básicas como suma, resta o multiplicación; combinan números y generan resultados numéricos.
t Excel calcula una fórmula de izquierda a derecha, comenzando por el signo igual (=). El orden en que se ejecutan las operaciones depende de la jerarquía o de la manera en que se agrupan a través de paréntesis.
la siguiente fórmula da un resultado de 11 porque Excel calcula la multiplicación antes que la suma (jerarquía de operadores). La fórmula multiplica 2 por 3 (resultando 6) y, a continuación le suma 5, dando como resultado 11.
Por el contrario, si se utilizan paréntesis para cambiar la sintaxis, pueden sumarse en primer lugar 5 y 2 y, a continuación, multiplicarse el resultado por 3, resultando 21.
Si se combinan varios operadores en una única fórmula, Microsoft Excel ejecutará las operaciones en el orden que se indica en la tabla que se muestra a continuación.
OPERADOR ARITMÉTICO SIGNIFICA QUE
^ (acento circunflejo) Exponente 3^2 (el mismo que 3*3)
% (porcentaje) Porcentaje
* (asterisco) Multiplicación
/ (barra oblicua) División
(signo más) Suma
(signo menos) Resta
La multiplicación y la división tienen la misma jerarquía, igual que la suma y la resta.
Excel 2010
Una fórmula es una operación, referencia o interpretación de las celdas de una hoja. Para el
Una fórmula se ingresa en la misma forma en que se ingresa cualquier otro tipo de
ara agrupar operaciones. Los corchetes y llaves no
Estos operadores ejecutan las operaciones matemáticas básicas como suma, resta o
t Excel calcula una fórmula de izquierda a derecha, comenzando por el signo igual (=). El orden en que se ejecutan las operaciones depende de la jerarquía o de la
ltado de 11 porque Excel calcula la multiplicación antes que la suma (jerarquía de operadores). La fórmula multiplica 2 por 3 (resultando 6) y, a continuación le suma 5, dando como resultado 11.
cambiar la sintaxis, pueden sumarse en primer lugar 5 y 2 y, a continuación, multiplicarse el resultado por 3, resultando 21.
Si se combinan varios operadores en una única fórmula, Microsoft Excel ejecutará las se indica en la tabla que se muestra a continuación.
EJEMPLO
3^2 (el mismo que 3*3)
20%
3*3
3/3
3+3
3–1
La multiplicación y la división tienen la misma jerarquía, igual que la suma y la resta.

• Cuando hay varios operadores con la misma jerarquía en una fórmula se resuelve de izquierda a derecha.
• Pueden realizarse fórmulas utilizando valores literales como los números: 1, 2, 3, etc. o celdas tales como: B1, C5, D2, etc., o incluso una mezcla de ellos.
Crear fórmulas Para introducir una fórmula en una celda, se debe entrar como primer carácter el signo igu(El signo igual = le indica a Excel que los caracteres que le siguen constituyen una fórmula).
Una formula sencilla puede constar de solo constantes y operadores, por ejemplo:
=345 + 250
=8 - 3
=4 * 3
=5 ^ 2
Utilizar Referencias
• También pueden
=A5 + B3
=Hoja1!B2 + C3
Utilizar Nombres
• También pueden contener nombres de rangos, por ejemplo:
=COSTO * IGV
=INGRESOS
• Rangos con nombres.
Se pueden asignar nombres a rangos de celdas pueden ser usados en fórmulas o funciones desde cualquier hoja de nuestro libro o incluso desde otro libro (en este caso debe indicar el libro). Como ya lo vimos, las referencias de rango son A5:A20 rango con la siguiente referencia A5:A5.
Así las siguientes fórmulas podrían ser
=Total * 19%
= Sueldo + Bonificación.
Para la creación, modificación y administración de los nombres de celdas puede utilizar la sección No
Cuando hay varios operadores con la misma jerarquía en una fórmula se resuelve de izquierda a derecha.
realizarse fórmulas utilizando valores literales como los números: 1, 2, 3, etc. o celdas tales como: B1, C5, D2, etc., o incluso una mezcla de ellos.
Para introducir una fórmula en una celda, se debe entrar como primer carácter el signo igu(El signo igual = le indica a Excel que los caracteres que le siguen constituyen una fórmula).
Una formula sencilla puede constar de solo constantes y operadores, por ejemplo:
También pueden contener referencias a celdas o rangos, por ejemplo:
=A5 + B3
=Hoja1!B2 + C3
También pueden contener nombres de rangos, por ejemplo:
=COSTO * IGV
=INGRESOS – EGRESOS
Rangos con nombres.
Se pueden asignar nombres a rangos de celdas previamente seleccionados y pueden ser usados en fórmulas o funciones desde cualquier hoja de nuestro libro o incluso desde otro libro (en este caso debe indicar el libro). Como ya lo vimos, las referencias de rango son A5:A20 o B5:C10. Una celda puede ser considerada como rango con la siguiente referencia A5:A5.
Así las siguientes fórmulas podrían ser válidas:
=Total * 19%
= Sueldo + Bonificación.
Para la creación, modificación y administración de los nombres de celdas puede utilizar la sección Nombres definidos de la ficha Fórmulas.
Excel 2010
Cuando hay varios operadores con la misma jerarquía en una fórmula se resuelve de
realizarse fórmulas utilizando valores literales como los números: 1, 2, 3, etc. o celdas tales como: B1, C5, D2, etc., o incluso una mezcla de ellos.
Para introducir una fórmula en una celda, se debe entrar como primer carácter el signo igual (El signo igual = le indica a Excel que los caracteres que le siguen constituyen una fórmula).
Una formula sencilla puede constar de solo constantes y operadores, por ejemplo:
contener referencias a celdas o rangos, por ejemplo:
previamente seleccionados y pueden ser usados en fórmulas o funciones desde cualquier hoja de nuestro libro o incluso desde otro libro (en este caso debe indicar el libro). Como ya lo vimos, las
er considerada como
Para la creación, modificación y administración de los nombres de celdas puede

• Cuadro de Nombres de la barra de fórmulas
En los siguientes ejercicios se detallará las formas de crear nombres de Rango. Los nombres de rango deben ser cortos y sin
1. Seleccione el rango (en nuestro caso las celdas B3:C5)
2. Haga clic en el “TABLA”
3. Termine el ingreso presionando
Errores típicos en la creación de fórmulas
Puede que al introducir la fórmula nos aparezca un error como contenido de la celda con un símbolo de número adelante (#Mensaje), siendo Mensaje un valor que puede cambiar dependiendo del tipo de error.
#Mensaje
###################
#¡VALOR!
#¡NUM!
Ilustración 33
Cuadro de Nombres de la barra de fórmulas.
En los siguientes ejercicios se detallará las formas de crear nombres de Rango. Los nombres de rango deben ser cortos y sin espacios en blanco.
Seleccione el rango (en nuestro caso las celdas B3:C5)
Haga clic en el cuadro de nombres y escriba un nombre, en este ejemplo
Ilustración 34
Termine el ingreso presionando ENTER
en la creación de fórmulas
Puede que al introducir la fórmula nos aparezca un error como contenido de la celda con un símbolo de número adelante (#Mensaje), siendo Mensaje un valor que puede cambiar dependiendo del tipo de error.
Descripción o causa
Se produce cuando el ancho de una columna no es suficiente o cuando se utiliza una fecha o una hora negativa
Se produce cuando se utiliza un tipo de argumento o de operando incorrecto.
Por ejemplo al sumar una celda que contenga texto, con otra que contenga un número.
Se produce cuando se escriben valores numéricos no válidos en una fórmula o una función.
Un ejemplo se observa al realizar una operación que da un resultado muy grande, como la siguiente fórmula =9999^9999.
Excel 2010
En los siguientes ejercicios se detallará las formas de crear nombres de Rango. Los
y escriba un nombre, en este ejemplo
Puede que al introducir la fórmula nos aparezca un error como contenido de la celda con un símbolo de número adelante (#Mensaje), siendo Mensaje un valor que puede
Se produce cuando el ancho de una columna no es suficiente o cuando se
Se produce cuando se utiliza un tipo de argumento o de operando
contenga texto, con otra que contenga
Se produce cuando se escriben valores numéricos no válidos en una
Un ejemplo se observa al realizar una operación que da un resultado muy

#¡DIV/0!
#¿NOMBRE?
#N/A
#¡REF!
#¡NULO!
Desplazamiento en las Hojas
Para organizar el libro de la manera más conveniente es posible insertar hojas nuevas, eliminar hojas, cambiar su nombre, moverlas, copiarlas, etc.
Seleccionar varias Hojas
Es posible seleccionar varias hojas para realizar las mismas tareas en todas ellasimultáneamente, como podría ser eliminar varias hojas en un solo paso o introducir los mismos datos en varias hojas a la vez.
Para seleccionar varias hojas:
1. Hacer clic en la etiqueta de la primera hoja
2. Mantener presionada la tecla Ctrl
3. Hace clic en la etiqueta de cada una de las otras hojas.
O bien se hace clic en la primer hoja a seleccionar y oprimiendo la tecla Shift se hace clic en la última hoja a seleccionar. Esta forma es conveniente cuando las hojas a seleccionar se encuentran contiguas.
Desplazarse por las Hojas
Para desplazarse a una hoja de un libro, basta con hacer clic en su etiqueta. La hoja activa se mostrará en negrita.
Si el Libro posee muchas hojas, la manera más sencilla de desplazarse es utilizando los botones de desplazamient
Cuando se divide un número por cero.
Cuando Excel no reconoce el texto de la fórmula.
Cuando un valor no está disponible para una función o fórmula. Por lo general las funciones de búsqueda que no logran devolver un devuelven este tipo de error.
Se produce cuando una referencia de celda no es válida. Ocurre con frecuencia cuando se eliminan datos y éstos eran utilizados en fórmulas existentes en otras partes de la hoja de cálculo.
Cuando se especifica una intersección de dos áreas que no se intersecan. El operador de intersección es el espacio entre referencias. Ejemplo =A1 A2
Desplazamiento en las Hojas
Para organizar el libro de la manera más conveniente es posible insertar hojas nuevas, eliminar hojas, cambiar su nombre, moverlas, copiarlas, etc.
Seleccionar varias Hojas
Es posible seleccionar varias hojas para realizar las mismas tareas en todas ellasimultáneamente, como podría ser eliminar varias hojas en un solo paso o introducir los mismos datos en varias hojas a la vez.
Para seleccionar varias hojas:
Hacer clic en la etiqueta de la primera hoja
Mantener presionada la tecla Ctrl
etiqueta de cada una de las otras hojas.
O bien se hace clic en la primer hoja a seleccionar y oprimiendo la tecla Shift se hace clic en la última hoja a seleccionar. Esta forma es conveniente cuando las hojas a seleccionar se encuentran contiguas.
Desplazarse por las Hojas
Para desplazarse a una hoja de un libro, basta con hacer clic en su etiqueta. La hoja activa se mostrará en negrita.
Si el Libro posee muchas hojas, la manera más sencilla de desplazarse es utilizando los botones de desplazamiento, como se muestra en la siguiente figura:
Excel 2010
Cuando un valor no está disponible para una función o fórmula. Por lo general las funciones de búsqueda que no logran devolver un resultado
Se produce cuando una referencia de celda no es válida. Ocurre con frecuencia cuando se eliminan datos y éstos eran utilizados en fórmulas
Cuando se especifica una intersección de dos áreas que no se intersecan. El operador de intersección es el espacio entre referencias. Ejemplo =A1 A2
Para organizar el libro de la manera más conveniente es posible insertar hojas nuevas,
Es posible seleccionar varias hojas para realizar las mismas tareas en todas ellas simultáneamente, como podría ser eliminar varias hojas en un solo paso o introducir los
O bien se hace clic en la primer hoja a seleccionar y oprimiendo la tecla Shift se hace clic en la última hoja a seleccionar. Esta forma es conveniente cuando las hojas a seleccionar
Para desplazarse a una hoja de un libro, basta con hacer clic en su etiqueta. La hoja
Si el Libro posee muchas hojas, la manera más sencilla de desplazarse es utilizando los

Mediante estos botones se puede desplazar a la etiqueta de la derecha (c) o hacia la izquierda (b), o bien ir a la primera (a) o a la última (d) hoja del libro.
Insertar Hojas
Un Libro contiene inicialmente trecantidad máxima de hojas vendrá limitada tan sólo por la memoria disponible.
Para insertar más hojas a un libro utilice uno de los siguientes métodos:
• Hacer clic en el ícono “Insertar hoja de cálculo” última hoja del libro.
• Ficha: Inicio, Grupo: Celdas, Insertar
• Teclado: Shift + F11
• Menú contextual en la etiqueta
Automáticamente se insertará una nueva hoja, con un nuevo número.
Eliminar Hojas
Para eliminar hojas de un libro utilice uno de los siguientes métodos:
• Ficha: Inicio, Grupo: Celdas, Eliminar
• Menú contextual en la etiqueta
Cambiar nombre de Hojas
Para cambiar el nombre de una hoja utilice uno de los siguienmétodos:
• Ficha: Inicio, Grupo: Celdas, Formato de la Hoja
Mediante estos botones se puede desplazar a la etiqueta de la derecha (c) o hacia la izquierda (b), o bien ir a la primera (a) o a la última (d) hoja del libro.
Un Libro contiene inicialmente tres hojas, pero pueden insertarse otras nuevas. La cantidad máxima de hojas vendrá limitada tan sólo por la memoria disponible.
Para insertar más hojas a un libro utilice uno de los siguientes métodos:
Hacer clic en el ícono “Insertar hoja de cálculo” situado a la derecha de la última hoja del libro.
Ficha: Inicio, Grupo: Celdas, Insertar � Insertar Hoja
Shift + F11
Menú contextual en la etiqueta � Insertar
Automáticamente se insertará una nueva hoja, con un nuevo número.
Para eliminar hojas de un libro utilice uno de los siguientes métodos:
Ficha: Inicio, Grupo: Celdas, Eliminar � Eliminar Hoja
Menú contextual en la etiqueta � Eliminar
Cambiar nombre de Hojas
Para cambiar el nombre de una hoja utilice uno de los siguientes
Ficha: Inicio, Grupo: Celdas, Formato � Cambiar el nombre
Excel 2010
Mediante estos botones se puede desplazar a la etiqueta de la derecha (c) o hacia la
s hojas, pero pueden insertarse otras nuevas. La cantidad máxima de hojas vendrá limitada tan sólo por la memoria disponible.
Para insertar más hojas a un libro utilice uno de los siguientes métodos:
situado a la derecha de la
Automáticamente se insertará una nueva hoja, con un nuevo número.

• Menú contextual en la etiqueta
Otra forma de cambiar el nombre de una hoja, es dar un doble clic sobre la etiqueta de la hoja que aparece en la parte infer
Mover o Copiar Hojas
Para Mover una hoja, se da un clic sostenido sobre la etiqueta de la hoja y se arrastra a la posición deseada.
Para Copiar: seleccionar la Hoja, mantener pulsada la tecla Ctrl y arrastrar
También se puede Ocultar, Mostrar, Proteger Hoja, cambiar el color de la etiqueta utilizando el Menú contextual en la etiqueta o a través de la Ficha Inicio, Grupo Celdas, opción Formato y eligiendo la opción deseada.
Selección de Celdas
Utilizando el teclado:
• Posicionar el puntero en la celda inicial
• Presionar la tecla Mayus y con las flechas cubrir todo el rango
Utilizando el Mouse:
• Posicionar el puntero en el centro de la celda inicial
• Arrastrar hasta cubrir todas las celdas a seleccionar.
Seleccionar celdas no contiguas
Celdas: B4:D9
Menú contextual en la etiqueta � Cambiar nombre
Otra forma de cambiar el nombre de una hoja, es dar un doble clic sobre la etiqueta de la hoja que aparece en la parte inferior de la pantalla.
Para Mover una hoja, se da un clic sostenido sobre la etiqueta de la hoja y se arrastra a la
Para Copiar: seleccionar la Hoja, mantener pulsada la tecla Ctrl y arrastrar
ultar, Mostrar, Proteger Hoja, cambiar el color de la etiqueta utilizando el Menú contextual en la etiqueta o a través de la Ficha Inicio, Grupo Celdas, opción Formato y eligiendo la opción deseada.
puntero en la celda inicial
Presionar la tecla Mayus y con las flechas cubrir todo el rango
Posicionar el puntero en el centro de la celda inicial
Arrastrar hasta cubrir todas las celdas a seleccionar.
Seleccionar celdas no contiguas
B4:D9 Columnas: B,D Filas: 4,
Excel 2010
Otra forma de cambiar el nombre de una hoja, es dar un doble clic sobre la etiqueta de la
Para Mover una hoja, se da un clic sostenido sobre la etiqueta de la hoja y se arrastra a la
Para Copiar: seleccionar la Hoja, mantener pulsada la tecla Ctrl y arrastrar
ultar, Mostrar, Proteger Hoja, cambiar el color de la etiqueta utilizando el Menú contextual en la etiqueta o a través de la Ficha Inicio, Grupo Celdas, opción Formato
4, 9

Mantener pulsada la tecla
Selección de una columna o fila
Hacer clic sobre el encabezado de la columna o fila a seleccionar.
Seleccionar celdas de una hoja entera
Hacer clic sobre el botón superior izquierdo de la hoja situado entre el encabezado de la columna A y el de la fila 1.
Funciones básicas
Conceptos básicos sobre funciones
• Las funciones son fórmulas predefinidas que ejecutan cálculos utilizando valores específicos o argumentos.
• Las funciones pueden utilizarse para ejecutar operaciones simples o complejas.
• Toda función devolverá un resultado hacia la celda en que fue
• Microsoft Excel dispone de un conjunto de funciones organizadas por categorías, las cuales permiten resolver problema específicos de diversas disciplinas como estadísticas, matemáticas, financieras, etc.
• Puede introducir funciones directamente Insertar función.
• Para el uso de funciones puede utilizar la Biblioteca de Funciones de la ficha Fórmulas.
Categorías de las funciones
Excel organiza las funciones a través de categorías a fin de que puedan ser con una mayor facilidad. Y las categorías empleadas son:
1. Financieras
2. Fecha y hora
3. Matemáticas y trigonométricas
Filas: 4 a 9
Mantener pulsada la tecla Ctrl. mientras selecciona los rangos necesarios
Selección de una columna o fila
Hacer clic sobre el encabezado de la columna o fila a seleccionar.
Seleccionar celdas de una hoja entera
Hacer clic sobre el botón superior izquierdo de la hoja situado entre el encabezado de la
Conceptos básicos sobre funciones
Las funciones son fórmulas predefinidas que ejecutan cálculos utilizando valores específicos o argumentos.
Las funciones pueden utilizarse para ejecutar operaciones simples o complejas.
Toda función devolverá un resultado hacia la celda en que fue digitada.
Microsoft Excel dispone de un conjunto de funciones organizadas por categorías, las cuales permiten resolver problema específicos de diversas disciplinas como estadísticas, matemáticas, financieras, etc.
Puede introducir funciones directamente en la celda o a través de un asistente: Insertar función.
Para el uso de funciones puede utilizar la Biblioteca de Funciones de la ficha
Categorías de las funciones
Excel organiza las funciones a través de categorías a fin de que puedan ser con una mayor facilidad. Y las categorías empleadas son:
Financieras
Fecha y hora
Matemáticas y trigonométricas
Columnas:
4 a 9
Excel 2010
Hacer clic sobre el botón superior izquierdo de la hoja situado entre el encabezado de la
Las funciones son fórmulas predefinidas que ejecutan cálculos utilizando valores
Las funciones pueden utilizarse para ejecutar operaciones simples o complejas.
digitada.
Microsoft Excel dispone de un conjunto de funciones organizadas por categorías, las cuales permiten resolver problema específicos de diversas disciplinas como
en la celda o a través de un asistente:
Para el uso de funciones puede utilizar la Biblioteca de Funciones de la ficha
Excel organiza las funciones a través de categorías a fin de que puedan ser localizadas
Columnas: B y C

4. Estadísticas
5. Búsqueda y referencia
6. Base de datos
7. Texto
8. Lógicas
9. Información
10. Ingeniería
11. Cubo
12. Compatibilidad
Formato En esta sesión vamos a ver como mejorar el aspecto de una hoja de trabajo, lo cual no solo hace más agradable la lectura, sino que además permite resaltar algunos resultados para llamar la atención sobre ellos. Además, se mostrará la diversos tipos de cálculos con los datos almacenados en la hoja.
Formato del Texto
Para mejorar el aspecto del texto, realizar las siguientes acciones:
1. Seleccionar las celdas cuyo aspecto se va a modificar2. En la Ficha Inicio, Grupo Fuente y Alineación hacer uso de los botones
apropiados.
Formato de Números
Estadísticas
Búsqueda y referencia
Base de datos
Información
mpatibilidad
En esta sesión vamos a ver como mejorar el aspecto de una hoja de trabajo, lo cual no solo hace más agradable la lectura, sino que además permite resaltar algunos resultados para llamar la atención sobre ellos. Además, se mostrará la forma de crear fórmulas para realizar diversos tipos de cálculos con los datos almacenados en la hoja.
Para mejorar el aspecto del texto, realizar las siguientes acciones:
Seleccionar las celdas cuyo aspecto se va a modificar a Inicio, Grupo Fuente y Alineación hacer uso de los botones
Excel 2010
En esta sesión vamos a ver como mejorar el aspecto de una hoja de trabajo, lo cual no solo hace más agradable la lectura, sino que además permite resaltar algunos resultados para
forma de crear fórmulas para realizar
a Inicio, Grupo Fuente y Alineación hacer uso de los botones

Los Números contenidos en las celdas pueden ser mostrados de diferentes maneras. Para cambiar el aspecto, realizar las siguientes acciones:
1. Seleccionar las celdas que contienen los números
2. En la Ficha Inicio, Grupo Número hacer uso de los botones apropiados
Formato de Fechas y Horas
Para cambiar el aspecto de Fechas y Horas realizar las siguientes acciones:
Formatos Personalizados
Números con "texto" Si desea mostrar unidades de medida en una celda con contenido numérico, y a la vez éste deba mostrar texto, sin perder su condición de número, deberá realizar lo siguiente:
Los Números contenidos en las celdas pueden ser mostrados de diferentes maneras. Para cambiar el aspecto, realizar las siguientes acciones:
celdas que contienen los
En la Ficha Inicio, Grupo Número hacer uso de los botones apropiados
Formato de Fechas y Horas
Para cambiar el aspecto de Fechas y Horas realizar las siguientes acciones:
Formatos Personalizados
Si desea mostrar unidades de medida en una celda con contenido numérico, y a la vez éste deba mostrar texto, sin perder su condición de número, deberá realizar lo
Excel 2010
Los Números contenidos en las celdas pueden ser mostrados de diferentes maneras. Para
Para cambiar el aspecto de Fechas y Horas realizar las siguientes acciones:

1. Seleccionar la celda o celdas 2. Abrir el grupo de Número y elegir la categ3. Realice las acciones indicadas
Anteponer "ceros" Se tiene la concepción general de que "cero a la izquierda no vale", pero se dan casos en que estos ceros tienen un valor significativo, por ejemplo, los códigos numéricos (001, 002,).
1. Seleccione la celda(s) 2. Abrir el grupo de Número y
elegir la categoría Personalizada
3. Realice las acciones indicadas
Colocar Bordes a las celdas
Para el trazado de bordes, seguir el siguiente procedimiento:
1. Seleccionar las celdas a las cualesaplicar los bordes
2. En La Ficha Inicio, Grupo Fuente, hacer clic en el botón de Bordes. Se mostrarán las opciones de bordes.
3. Seleccionar el tipo de borde que desea aplicar. Por ejemplo: Todos los bordes
Seleccionar la celda o celdas Abrir el grupo de Número y elegir la categoría Personalizada Realice las acciones indicadas
Se tiene la concepción general de que "cero a la izquierda no vale", pero se dan casos en que estos ceros tienen un valor significativo, por ejemplo, los
002,).
Seleccione la celda(s) Abrir el grupo de Número y elegir la categoría
Realice las acciones
Colocar Bordes a las celdas
Para el trazado de bordes, seguir el siguiente
Seleccionar las celdas a las cuales desea aplicar los bordes
En La Ficha Inicio, Grupo Fuente, hacer clic en el botón de Bordes. Se mostrarán las opciones de bordes.
Seleccionar el tipo de borde que desea aplicar. Por ejemplo: Todos los bordes
Excel 2010

Nota: También puede dibujar los bordes, selede línea y luego trazar con el "lápiz" (el cursor toma esta forma) el borde deseado sobre las celdas
Copiar Formato Si desea que un grupo de celdas o una tabla tenga la misma forma que otra ya existente, puede utilizar la orden Copiar Formato, de la siguiente manera:
1. Seleccionar las celdas que contienen el formato deseado
2. En la ficha Inicio, Grupo Portapapeles, hacer clic en el botón Copiar Formato
3. Seleccionar las nuevas celdas a las
Insertar Comentarios Semejantes a notas escritas que se adhieren en el escritorio, en la pared o en alguna parte de la oficina a manera de recordatorios, los comentarios nos permitirán documentar el libro de trabajo, por ejemplo podemos indicar de dónde procede el dato, qué fórmula se ha aplicado, etc., tal como lo apreciamos en la imágen.
1. Clic derecho en la celda que tendrá el comentario
2. Opción Insertar comentario
Nota: También puede dibujar los bordes, seleccionando primero el color de línea y el estilo de línea y luego trazar con el "lápiz" (el cursor toma esta forma) el borde deseado sobre las
Si desea que un grupo de celdas o una tabla tenga la misma forma que otra ya existente, de utilizar la orden Copiar Formato, de la siguiente manera:
Seleccionar las celdas que contienen el formato deseado
�
En la ficha Inicio, Grupo Portapapeles, hacer clic en el botón Copiar Formato
Seleccionar las nuevas celdas a las cuales desea dar el formato.
Semejantes a notas escritas que se adhieren en el escritorio, en la pared o en alguna parte de la oficina a manera de recordatorios, los comentarios nos permitirán documentar el libro
lo podemos indicar de dónde procede el dato, qué fórmula se ha aplicado, etc., tal como lo apreciamos en la imágen.
Clic derecho en la celda que tendrá el comentario
Opción Insertar comentario
Excel 2010
ccionando primero el color de línea y el estilo de línea y luego trazar con el "lápiz" (el cursor toma esta forma) el borde deseado sobre las
Si desea que un grupo de celdas o una tabla tenga la misma forma que otra ya existente,
En la ficha Inicio, Grupo Portapapeles, hacer clic en el botón
cuales desea dar el formato.
Semejantes a notas escritas que se adhieren en el escritorio, en la pared o en alguna parte de la oficina a manera de recordatorios, los comentarios nos permitirán documentar el libro
lo podemos indicar de dónde procede el dato, qué fórmula se ha

3. Digitar el contenido (puede aplicar formatos), para terminar seleccione otra celda (La esquina superior derecha de la celda, mostrará un marcador de color rojo).
Nota: El comentario se visualiza al "pasar" el mouse sobre la celda.Para modificar o eliminar el comentario, clic derecho en la celda con comentario, y elegir opción: modificar o eliminar comentario.
Formato Condicional En los casos anteriores, se han aplicado atributos de manera "directa", sin interesar el contenido de la celda o su procaplicarse de manera automática, dependiendo del contenido detiene el siguiente caso:
1. Seleccionar las celdas C3:C6
2. Ficha Inicio, Grupo Estilos, Formato Condicional
3. Definir los criterios apropiados
Digitar el contenido (puede aplicar formatos), para terminar seleccione otra celda (La esquina superior derecha de la celda, mostrará un marcador de color rojo).
El comentario se visualiza al "pasar" el mouse sobre la celda.eliminar el comentario, clic derecho en la celda con comentario, y elegir
opción: modificar o eliminar comentario.
En los casos anteriores, se han aplicado atributos de manera "directa", sin interesar el contenido de la celda o su procedencia. En el formato condicional, los atributos deberán aplicarse de manera automática, dependiendo del contenido de la celda. Por ejemplo, se
Seleccionar las celdas C3:C6
Ficha Inicio, Grupo Estilos, Formato Condicional
nir los criterios apropiados
Excel 2010
Digitar el contenido (puede aplicar formatos), para terminar seleccione otra celda (La esquina superior derecha de la celda, mostrará un marcador de color rojo).
El comentario se visualiza al "pasar" el mouse sobre la celda. eliminar el comentario, clic derecho en la celda con comentario, y elegir
En los casos anteriores, se han aplicado atributos de manera "directa", sin interesar el edencia. En el formato condicional, los atributos deberán
la celda. Por ejemplo, se

Referencia de Celdas Cuando se crea una fórmula es necesario indicar la celda o celdas que se van a utilizar en la operación, según su localización en la hoja de cálculo. Esta localización puede ser una referencia relativa, absoluta o mixta.
Referencia Relativa:
Cuando se crea una fórmula es necesario indicar la celda o celdas que se van a utilizar en la operación, según su localización en la hoja de cálculo. Esta localización puede ser una
absoluta o mixta.
Excel 2010
Cuando se crea una fórmula es necesario indicar la celda o celdas que se van a utilizar en la operación, según su localización en la hoja de cálculo. Esta localización puede ser una

Significa que los valores empleados en una fórmula cambian respecto a la celda activa. Es decir, si se copia una fórmula en una fila o columna diferente, los parámetros de la fórmula cambian de forma automática.
Referencia Absoluta:
Se utilizan para evitar que las direciones de celda cambien, cuando se copia una fórmula en otra celda. La forma de indicar esto es colocando el símbolo de dólar ($) delante de la de la columna y del número de fila. Observe las fórmulas en el grafico de arriba (=D8*$F$5)
Referencia Mixta:
Se utiliza cuando solo se desea que permanezca fijo la dirección de una columna ( $F5) o solo la dirección de la fila (F$5)
Cuando escriba una fórmula es importante asegurarse del tipo de referencia de celda que va a introducir, para evitar que pueda cambiar de forma incorrecta al ser copiada en otra celda. Puede usar la tecla F4 al momento de escribir o señalar la celda, para cambiar la referentre relativa (F5), absoluta ($F$5) o mixta ($F5 o F$5).
Sumar un rango de celdas automáticamente Si se desea sumar en forma rápida y automática, un rango de celdas que contienen números, se puede hacer uso del botón Autosuma.
Por ejemplo, si deseamos sumar todos lo números que se encuentran entre las celdas A1 y D5 y colocar el resultado en la celda C7, seguir los siguientes pasos:
1. Seleccionar la celda donde se desea obtener la suma (Celda C7).
2. Hacer clic en el botón Autosuma
3. El programa incluirá el signo = y las referencias o rango que se sumará.
4. Si el rango no es el correcto, proceder a seleccionarlo con el mouse.
5. Para terminar presionar la tecla Enter.
Significa que los valores empleados en una fórmula cambian respecto a la celda activa. Es decir, si se copia una fórmula en una fila o columna diferente, los parámetros de la fórmula cambian de forma automática. Observe las fórmulas en el grafico de arriba (=B8+C8)
Se utilizan para evitar que las direciones de celda cambien, cuando se copia una fórmula en otra celda. La forma de indicar esto es colocando el símbolo de dólar ($) delante de la de la columna y del número de fila. Observe las fórmulas en el grafico de arriba (=D8*$F$5)
Se utiliza cuando solo se desea que permanezca fijo la dirección de una columna ( $F5) o solo
na fórmula es importante asegurarse del tipo de referencia de celda que va a introducir, para evitar que pueda cambiar de forma incorrecta al ser copiada en otra celda. Puede usar la tecla F4 al momento de escribir o señalar la celda, para cambiar la referentre relativa (F5), absoluta ($F$5) o mixta ($F5 o F$5).
Sumar un rango de celdas automáticamente
Si se desea sumar en forma rápida y automática, un rango de celdas que contienen números, se puede hacer uso del botón Autosuma.
ejemplo, si deseamos sumar todos lo números que se encuentran entre las celdas A1 y D5 y colocar el resultado en la celda C7, seguir los siguientes pasos:
Seleccionar la celda donde se desea obtener la suma (Celda C7).
Hacer clic en el botón Autosuma
El programa incluirá el signo = y las referencias o rango que se sumará.
Si el rango no es el correcto, proceder a seleccionarlo con el mouse.
Para terminar presionar la tecla Enter.
Excel 2010
Significa que los valores empleados en una fórmula cambian respecto a la celda activa. Es decir, si se copia una fórmula en una fila o columna diferente, los parámetros de la fórmula
Observe las fórmulas en el grafico de arriba (=B8+C8)
Se utilizan para evitar que las direciones de celda cambien, cuando se copia una fórmula en otra celda. La forma de indicar esto es colocando el símbolo de dólar ($) delante de la letra de la columna y del número de fila. Observe las fórmulas en el grafico de arriba (=D8*$F$5)
Se utiliza cuando solo se desea que permanezca fijo la dirección de una columna ( $F5) o solo
na fórmula es importante asegurarse del tipo de referencia de celda que va a introducir, para evitar que pueda cambiar de forma incorrecta al ser copiada en otra celda. Puede usar la tecla F4 al momento de escribir o señalar la celda, para cambiar la referencia
Si se desea sumar en forma rápida y automática, un rango de celdas que
ejemplo, si deseamos sumar todos lo números que se encuentran entre las celdas A1 y
Seleccionar la celda donde se desea obtener la suma (Celda C7).
El programa incluirá el signo = y las referencias o rango que se sumará.
Si el rango no es el correcto, proceder a seleccionarlo con el mouse.

Una forma de comprobar si el resultado obtenido es el correcto, es selecque desea sumar y observar la barra de estado. En él se muestra el promedio, la cantidad de números y su suma.
El siguiente ejemplo nos muestra como obtener la suma horizontal y vertical de un conjunto de números en una forma más ráp
1. Seleccionar todos los números a sumar e incluir las celdas donde se mostrarán los totales, es decir de B2:F8
2. Presionar el botón Autosuma
Una forma de comprobar si el resultado obtenido es el correcto, es selecque desea sumar y observar la barra de estado. En él se muestra el promedio, la cantidad de
El siguiente ejemplo nos muestra como obtener la suma horizontal y vertical de un conjunto de números en una forma más rápida y en un solo paso.
Seleccionar todos los números a sumar e incluir las celdas donde se mostrarán los totales, es decir de B2:F8
Presionar el botón Autosuma
Excel 2010
Una forma de comprobar si el resultado obtenido es el correcto, es seleccionar los números que desea sumar y observar la barra de estado. En él se muestra el promedio, la cantidad de
El siguiente ejemplo nos muestra como obtener la suma horizontal y vertical de un conjunto
Seleccionar todos los números a sumar e incluir las celdas donde se mostrarán los

FUNCIONES
Las funciones, son fórmulas simplificadas de las operaciones que se realizan comúnmente, como una sumatoria, un promedio, etc. Además Excel 2007 cuenta con funciones diversas, tales como: estadísticas, financieras, matemáticas, etc., que resuelven las necefrecuentes de distintas disciplinas profesionales.
ESQUEMA DE UNA FUNCIÓNUna Función debe tener la siguiente sintaxis:
=<Nombre_Función> (<Argumentos>)
El número y tipo de argumentos requeridos varía de una función a otra, los cuales pueden ser:
• Números
• Texto
• Valores lógicos
• Referencias
• Matrices
Al utilizar referencias a otras celdas, puede especificar directamente la dirección de una celda o incluso un rango de celdas, utilizando para ello el símbolo de dos puntos (:) para separar la celda inicial y final.
Ejm. =SUMA(A5:A10)
Cuando una función posee más de un argumento, éstos deben ser separados por un punto y coma (;) o coma (,).
Ejm =SUMA(A1;A5;A10) suma las tres celdas indicadas
=SUMA(C1:C5;B10:B20)
ASISTENTE DE FUNCIONES En ocasiones, se desconoce el modo de ingresar los parámetros que conforman una función, para ello, podemos acudir al asistente de funciones, el cual va solicitando los componentes correctos.
Las funciones se comportan como fórmulas, se pueden agrupar con paréntesis, se pueden hacer las combinaciones que más convengan.
Para invocar el asistente, proceder de la siguiente manera:
1. Seleccionar la celda donde desee insertar la función2. En la Ficha Fórmulas, hacer clic en el botón Insertar Función
Las funciones, son fórmulas simplificadas de las operaciones que se realizan comúnmente, como una sumatoria, un promedio, etc. Además Excel 2007 cuenta con funciones diversas, tales como: estadísticas, financieras, matemáticas, etc., que resuelven las necefrecuentes de distintas disciplinas profesionales.
ESQUEMA DE UNA FUNCIÓN Una Función debe tener la siguiente sintaxis:
=<Nombre_Función> (<Argumentos>)
El número y tipo de argumentos requeridos varía de una función a otra, los cuales pueden
Al utilizar referencias a otras celdas, puede especificar directamente la dirección de una celda o incluso un rango de celdas, utilizando para ello el símbolo de dos puntos (:) para
elda inicial y final.
Ejm. =SUMA(A5:A10)
Cuando una función posee más de un argumento, éstos deben ser separados por un punto y
Ejm =SUMA(A1;A5;A10) suma las tres celdas indicadas
=SUMA(C1:C5;B10:B20) suma los dos rangos indicados.
ASISTENTE DE FUNCIONES En ocasiones, se desconoce el modo de ingresar los parámetros que conforman una función, para ello, podemos acudir al asistente de funciones, el cual va solicitando los componentes
Las funciones se comportan como fórmulas, se pueden agrupar con paréntesis, se pueden hacer las combinaciones que más convengan.
Para invocar el asistente, proceder de la siguiente manera:
Seleccionar la celda donde desee insertar la función Ficha Fórmulas, hacer clic en el botón Insertar Función
Excel 2010
Las funciones, son fórmulas simplificadas de las operaciones que se realizan comúnmente, como una sumatoria, un promedio, etc. Además Excel 2007 cuenta con funciones diversas, tales como: estadísticas, financieras, matemáticas, etc., que resuelven las necesidades más
El número y tipo de argumentos requeridos varía de una función a otra, los cuales pueden
Al utilizar referencias a otras celdas, puede especificar directamente la dirección de una celda o incluso un rango de celdas, utilizando para ello el símbolo de dos puntos (:) para
Cuando una función posee más de un argumento, éstos deben ser separados por un punto y
Ejm =SUMA(A1;A5;A10) suma las tres celdas indicadas
En ocasiones, se desconoce el modo de ingresar los parámetros que conforman una función, para ello, podemos acudir al asistente de funciones, el cual va solicitando los componentes
Las funciones se comportan como fórmulas, se pueden agrupar con paréntesis, se pueden

3. Aparece el siguiente cuadro de diálogo, seleccione las opciones adecuadas.
4. Luego, deberá indicar los argumentos que conforman la función
5. Por último, al dar clic en Aceptar se tendrá el resultado deseado.
Seleccione una categoría ( si lo desconoce seleccione
Seleccione una
Sintaxis de la función
Aparece el siguiente cuadro de diálogo, seleccione las opciones adecuadas.
Luego, deberá indicar los argumentos que conforman la función
Por último, al dar clic en Aceptar se tendrá el resultado deseado.
Seleccione una categoría ( si lo desconoce seleccione
Seleccione una
Sintaxis de la función
Excel 2010
Aparece el siguiente cuadro de diálogo, seleccione las opciones adecuadas.

FUNCIONES ESTADÍSTICAS FUNCIÓN SUMA Calcula la suma de los valores especificados. Sintaxis: =SUMA(número1, número2,….) número1, número2… son de 1 a 255 argumentos cuyo suma desea obtener. Ejemplo: Hallar la suma de las cuotas de la siguiente tabla. 1. Ubicar el puntero en la celda donde desee obtener la suma (B10).2. Escribir la Función: 3. Seleccionar los valores a sumar (B2:B8)4. Dar Enter El resultado obtenido es igual a 90 ya que las celdas vacías se consideran con un valor igual a 0. FUNCIÓN PROMEDIO Permite calcular el promedio de los valores especificados Sintaxis: =PROMEDIO(número1, número2,….) número1, número2… pueden ser valores o expresiones numéricas o referencias a celdas o rangos numéricos. Ejemplo: Hallar el promedio de cada alumno.
Calcula la suma de los valores especificados.
=SUMA(número1, número2,….)
número1, número2… son de 1 a 255 argumentos cuyo suma desea obtener.
Hallar la suma de las cuotas de la siguiente
Ubicar el puntero en la celda donde desee obtener la suma (B10).
Escribir la Función: =suma( Seleccionar los valores a sumar (B2:B8)
El resultado obtenido es igual a 90 ya que las celdas vacías se consideran con un valor igual a 0.
Permite calcular el promedio de los valores especificados
=PROMEDIO(número1, número2,….)
número1, número2… pueden ser valores o expresiones numéricas o referencias a celdas o
Ejemplo: Hallar el promedio de cada alumno.
Excel 2010
número1, número2… son de 1 a 255 argumentos cuyo suma desea obtener.
número1, número2… pueden ser valores o expresiones numéricas o referencias a celdas o

FUNCIÓN CONTAR Cuenta la cantidad de valores numéricos que hay en un Sintaxis: =CONTAR(rango1, rango2,….) rango1, rango2… son rangos de una o mas celdas. La función admite hasta 255 argumentos y no cuenta las celdas vacías o que contengan textos. Ejemplo: Contar la cantidad de alumnos que tienen no
FUNCIÓN CONTARA Cuenta las celdas no vacías que hay en un rango especificado. Sintaxis: =CONTARA(rango1, rango2,….) rango1, rango2… son rangos de una o mas celdas. La función admite hasta 255 argumentos. Los rangos pueden ser de cualquier Ejemplo: Contar la cantidad de alumnos.
Cuenta la cantidad de valores numéricos que hay en un rango especificado.
Sintaxis: =CONTAR(rango1, rango2,….)
rango1, rango2… son rangos de una o mas celdas. La función admite hasta 255 argumentos y no cuenta las celdas vacías o que contengan textos.
Ejemplo: Contar la cantidad de alumnos que tienen notas.
Cuenta las celdas no vacías que hay en un rango especificado.
Sintaxis: =CONTARA(rango1, rango2,….)
rango1, rango2… son rangos de una o mas celdas. La función admite hasta 255 argumentos. Los rangos pueden ser de cualquier tipo.
Ejemplo: Contar la cantidad de alumnos.
Excel 2010
rango especificado.
rango1, rango2… son rangos de una o mas celdas. La función admite hasta 255 argumentos y
rango1, rango2… son rangos de una o mas celdas. La función admite hasta 255 argumentos.

FUNCIÓN CONTAR.BLANCO Cuenta el número de celdas en blanco que hay en un rango especificado. Sintaxis: =CONTAR.BLANCO(rango) Rango : es el rango donde se desea contar el número de celdas en blanco. Ejemplo: Contar la cantidad de alumnos que no tienen la nota 2
FUNCIÓN CONTAR.SI Cuenta las celdas que cumplan un criterio determinado. Sintaxis: =CONTAR.SI(rango,criterio) Rango : es el rango donde estan las celdas que serán contadas.Criterio: es la condición que debe cumplirse. Ejemplo: Contar la cantidad de alumnos aprobados en cada examen.
FUNCIÓN CONTAR.BLANCO
Cuenta el número de celdas en blanco que hay en un rango especificado.
Sintaxis: =CONTAR.BLANCO(rango)
Rango : es el rango donde se desea contar el número de celdas en blanco.
emplo: Contar la cantidad de alumnos que no tienen la nota 2
Cuenta las celdas que cumplan un criterio determinado.
Sintaxis: =CONTAR.SI(rango,criterio)
Rango : es el rango donde estan las celdas que serán contadas. la condición que debe cumplirse.
Ejemplo: Contar la cantidad de alumnos aprobados en cada examen.
Excel 2010
Rango : es el rango donde se desea contar el número de celdas en blanco.

FUNCIÓN MAX Devuelve el valor máximo de un conjunto de valores. Sintaxis: =MAX(numero1,numero2,…) número1, número2… son de 1 a 255 argumentos donde Ejemplo: Hallar la máxima nota de cada examen tomado.
FUNCIÓN MIN Devuelve el mínimo valor de un conjunto de valores. Sintaxis: =MIN(numero1,numero2,…) número1, número2… son de 1 a 255 argumentos donde se dese Ejemplo: Hallar la mínima nota de cada examen tomado.
Devuelve el valor máximo de un conjunto de valores.
Sintaxis: =MAX(numero1,numero2,…)
número1, número2… son de 1 a 255 argumentos donde se desea encontrar el valor máximo.
Ejemplo: Hallar la máxima nota de cada examen tomado.
Devuelve el mínimo valor de un conjunto de valores.
Sintaxis: =MIN(numero1,numero2,…)
número1, número2… son de 1 a 255 argumentos donde se desea encontrar el valor mínimo.
Ejemplo: Hallar la mínima nota de cada examen tomado.
Excel 2010
se desea encontrar el valor máximo.
a encontrar el valor mínimo.

FUNCIONES MATEMÁTICAS FUNCIÓN ENTERO Devuelve la parte entera del número que se especifica. Sintaxis: =ENTERO(valor) Valor es el número o una expresión numérica Ejemplo:
La suma de los valores obtenidos mediante la función Entero es $12 ya que no suma ningún decimal. La suma de los valores obtenidos mediante el formato de celdas es $14 ya que suma los decimales existentes ocultos. FUNCIÓN REDONDEAR Redondea un número a una cantidad determinada de decimales. Sintaxis: =REDONDEAR(numero,decimales) Numero y decimales son números o expresiones numéricas cualesquiera Ejemplo:
El valor de la celda A2 es 4.584596. Al aplicar la función obtiene 4.58 y con 4 decimales se obtiene 4.5846
FUNCIONES MATEMÁTICAS
Devuelve la parte entera del número que se especifica.
Valor es el número o una expresión numérica cualquiera
La suma de los valores obtenidos mediante la función Entero es $12 ya que no suma ningún decimal. La suma de los valores obtenidos mediante el formato de celdas es $14 ya que suma los decimales existentes ocultos.
Redondea un número a una cantidad determinada de decimales.
Sintaxis: =REDONDEAR(numero,decimales)
Numero y decimales son números o expresiones numéricas cualesquiera
El valor de la celda A2 es 4.584596. Al aplicar la función Redondear con 2 decimales se obtiene 4.58 y con 4 decimales se obtiene 4.5846
Excel 2010
La suma de los valores obtenidos mediante la función Entero es $12 ya que no suma ningún decimal. La suma de los valores obtenidos mediante el formato de celdas es $14 ya que
Redondear con 2 decimales se

FUNCIÓN POTENCIA Eleva un número a una potencia especificada. Sintaxis: =POTENCIA(numero,potencia) numero :es el número base. Puede ser cualquier número real.potencia : es el exponente al que se desea elevar el número base. Ejemplo: Hallar el volumen de un cubo
La función Potencia también permite calcular raíces. Por ejemplo, para calcular una raíz cúbica, se indica como exponente: 1/3. FUNCIÓN RCUAD Calcula la raiz cuadrada del número especificado Sintaxis: =RCUAD(numero) numero : Puede ser cualquier número real positivo. Ejemplo: Hallar la raiz cuadrada del número 144
La función RCUAD devuelve siempre un número positivo.No se puede sacar raiz de numeros negativos.
Eleva un número a una potencia especificada.
Sintaxis: =POTENCIA(numero,potencia)
numero :es el número base. Puede ser cualquier número real. el exponente al que se desea elevar el número base.
Ejemplo: Hallar el volumen de un cubo
La función Potencia también permite calcular raíces. Por ejemplo, para calcular una raíz cúbica, se indica como exponente: 1/3.
cuadrada del número especificado
Sintaxis: =RCUAD(numero)
numero : Puede ser cualquier número real positivo.
Ejemplo: Hallar la raiz cuadrada del número 144
La función RCUAD devuelve siempre un número positivo. raiz de numeros negativos.
=RCUAD(B1)
Excel 2010
La función Potencia también permite calcular raíces. Por ejemplo, para calcular una raíz
=RCUAD(B1)

FUNCIÓN SUMAR.SI Calcula la suma de un rango considerando solamente aquellas celdas que satisfagan un criterio especificado. Sintaxis: =SUMAR.SI(rango de criterio,criterio,rango a sumar) rango de criterio :es el rango que ccriterio : es la condición que deben de cumplir los valores.rango a sumar : es el rango que se sumará. Ejemplo: Calcular los totales por Editorial
En ls columna F se calculan la suma de los importes por editorial. FUNCIÓN SUMA.CUADRADOS Calcula la suma de de los cuadrados de los valores especificados Sintaxis: =SUMA.CUADRADOS(valor1,valor2,…) valor1, valor2,.. pueden ser números o expresiones numéricas Ejemplo: Hallar la suma de los cuadrados
La suma del cuadrado de 5, el cuadrado de 4 y el cuadrado de 6 es igual a 77
Calcula la suma de un rango considerando solamente aquellas celdas que satisfagan un
Sintaxis: =SUMAR.SI(rango de criterio,criterio,rango a sumar)
rango de criterio :es el rango que contiene los valores a evaluar. criterio : es la condición que deben de cumplir los valores. rango a sumar : es el rango que se sumará.
Ejemplo: Calcular los totales por Editorial
En ls columna F se calculan la suma de los importes por editorial.
FUNCIÓN SUMA.CUADRADOS
Calcula la suma de de los cuadrados de los valores especificados
Sintaxis: =SUMA.CUADRADOS(valor1,valor2,…)
valor1, valor2,.. pueden ser números o expresiones numéricas
Ejemplo: Hallar la suma de los cuadrados
cuadrado de 5, el cuadrado de 4 y el cuadrado de 6 es igual a 77
Excel 2010
Calcula la suma de un rango considerando solamente aquellas celdas que satisfagan un
cuadrado de 5, el cuadrado de 4 y el cuadrado de 6 es igual a 77

FUNCIONES DE FECHA Y HORA En el siguiente ejemplo se muestra el uso de las Funciones de Fecha
AÑO Devuelve el año correspondiente a una fecha Sintaxis: =AÑO MES Devuelve el Sintaxis: =MES DIA Devuelve el número de día correspondiente a una fecha Sintaxis: =DIA DIASEM Devuelve el día de la semana correspondiente a una fecha Sintaxis: =DIASEM HOY Devuelve la fecha actual del sistema
Sintaxis: =HOY AHORA Devuelve la fecha y hora actual del sistema.
Sintaxis: =AHORA
FUNCIONES DE FECHA Y HORA
En el siguiente ejemplo se muestra el uso de las Funciones de Fecha
Devuelve el año correspondiente a una fecha AÑO(fecha)
mes correspondiente a una fecha MES(fecha)
Devuelve el número de día correspondiente a una fecha DIA(fecha)
Devuelve el día de la semana correspondiente a una fecha DIASEM (fecha)
Devuelve la fecha actual del sistema HOY()
Devuelve la fecha y hora actual del sistema. AHORA()
Excel 2010

FUNCIONES DE TEXTO En el siguiente ejemplo se muestra el uso de las Funciones de Texto
MAYUSC Convierte el texto a mayúsculas Sintaxis: =MAYUSC MINUSC Convierte el texto a minúsculas Sintaxis: =MINUSC NOMPROPIO Nompropio convierte el texto que cada palabra comience con mayúscula Sintaxis: = NOMPROPIO(Texto) LARGO Devuelve la longitud de una cadena Sintaxis: =LARGO DERECHA Extrae caracteres del extremo derecho de un texto. Sintaxis: =DERECHA IZQUIERDA Extrae caracteres del extremo izquierdo de un texto. Sintaxis: =IZQUIERDA MED Med un número de caracteres del texto. Sintaxis: =MED
En el siguiente ejemplo se muestra el uso de las Funciones de Texto
Convierte el texto a mayúsculas MAYUSC(Texto)
Convierte el texto a minúsculas MINUSC(Texto)
Nompropio convierte el texto que cada palabra comience con mayúsculaNOMPROPIO(Texto)
Devuelve la longitud de una cadena LARGO(Texto)
Extrae caracteres del extremo derecho de un texto. DERECHA(Texto, Num caracteres)
Extrae caracteres del extremo izquierdo de un texto. IZQUIERDA(Texto, Num caracteres)
un número de caracteres del texto. MED(Texto, Posic inic; Num caracteres)
Excel 2010
Nompropio convierte el texto que cada palabra comience con mayúscula

Sesión
2
Funciones Lógicas y Búsqueda
En esta sesión trataremos:
� Funciones lógicas
� Rangos
� Función de Búsqueda

Funciones lógicas
Función SUMAR.SI
FUNCIÓN
SUMAR.SI
Suma las celdas que cumplan con una condición. Se evalúa ellas celdas coincidentes en RangoSuma
Sintaxis
SUMAR.SI(Rango;Condición;RangoSuma)
Ejemplo:
Las funciones lógicas permiten resolver problemas específicos de cálculo. Además, en este capítulo se utilizarán funciones de información que permitan conocer el tipo y contenido de los datos de una celda.
• Valores lógicos
Una de las principales tareas que podranálisis de la información a través de expresiones que devuelvan un resultado de verdadero o falso. Es por eso que utilizaremos funciones que analicen expresiones de devuelvan valores lógicos.
Funciones Lógicas y Búsqueda
DESCRIPCIÓN
Suma las celdas que cumplan con una condición. Se evalúa el primer rango y se suman las celdas coincidentes en RangoSuma
SUMAR.SI(Rango;Condición;RangoSuma)
Ejemplo: =SUMAR.SI(A2:A10;”>200”;B2:B10)
=SUMAR.SI(C4:C8; “<=300”;E4:E8)
funciones lógicas permiten resolver problemas específicos de cálculo. Además, en este capítulo se utilizarán funciones de información que permitan conocer el tipo y contenido de los datos de una celda.
Una de las principales tareas que podrá desarrollar con una hoja de cálculo es el análisis de la información a través de expresiones que devuelvan un resultado de verdadero o falso. Es por eso que utilizaremos funciones que analicen expresiones de devuelvan valores lógicos.
Ilustración 35
Funciones Lógicas y Búsqueda
primer rango y se suman
funciones lógicas permiten resolver problemas específicos de cálculo. Además, en este capítulo se utilizarán funciones de información que permitan conocer el tipo y
á desarrollar con una hoja de cálculo es el análisis de la información a través de expresiones que devuelvan un resultado de verdadero o falso. Es por eso que utilizaremos funciones que analicen expresiones

Los valores lógicos:
VERDADERO / FALSO
Estas palabras tienen un significado y uso especial en Excel, tal como veremos a continuación.
Función SI
SI(prueba_lógica;val
• Devuelve un valor si la condición especificada es VERDADERO y otro valdicho argumento es FALSO.
• Prueba_lógica es cualquier valor o expresión que pueda evaluarse como VERDADERO o FALSO. Por ejemplo, A10=100 es una expresión lógica; si el valor de la celda A10 es igual a 100, la expresión se evalúa como VERDADERO. De lo contrargumento puede utilizar cualquier operador de comp>=,<=,<>).
• Valor_si_verdadero es el valor que se devuelve si el argumento prueba lógica es VERDADERO. Por ejemplo, tomando el ejemplo anterior igual a 100 entonces se podría devolver el resultado de una operación como A10*19%, o simplemente un valor numérico o de texto, si eentre comillas.
• Valor_si_falso es el valor que se devuelve si el argumento prueba_lógica es FALSO. Por ejemplo, para el caso anterior si A10 no era igual a 100 entonces se podria devolver el resultado de una operación como A10*17%, o simplemente un valor numérico o de texto, si es de texto debe entre comillas.
Se tiene la hoja jornales:
Funciones Lógicas y Búsqueda
VERDADERO / FALSO
Estas palabras tienen un significado y uso especial en Excel, tal como veremos a
SI(prueba_lógica;valor_si_verdadero;valor_si_falso)
Devuelve un valor si la condición especificada es VERDADERO y otro valdicho argumento es FALSO.
Prueba_lógica es cualquier valor o expresión que pueda evaluarse como VERDADERO o FALSO. Por ejemplo, A10=100 es una expresión lógica; si el valor de la celda A10 es igual a 100, la expresión se evalúa como VERDADERO. De lo contrario, la expresión se evalúa como FALSO. Este argumento puede utilizar cualquier operador de comp
Valor_si_verdadero es el valor que se devuelve si el argumento prueba lógica es VERDADERO. Por ejemplo, tomando el ejemplo anterior igual a 100 entonces se podría devolver el resultado de una operación como A10*19%, o simplemente un valor numérico o de texto, si eentre comillas.
Valor_si_falso es el valor que se devuelve si el argumento prueba_lógica es . Por ejemplo, para el caso anterior si A10 no era igual a 100 entonces
se podria devolver el resultado de una operación como A10*17%, o simplemente un valor numérico o de texto, si es de texto debe entre
Se tiene la hoja jornales:
Ilustración 36
Funciones Lógicas y Búsqueda
Estas palabras tienen un significado y uso especial en Excel, tal como veremos a
Devuelve un valor si la condición especificada es VERDADERO y otro valor si
Prueba_lógica es cualquier valor o expresión que pueda evaluarse como VERDADERO o FALSO. Por ejemplo, A10=100 es una expresión lógica; si el valor de la celda A10 es igual a 100, la expresión se evalúa como
ario, la expresión se evalúa como FALSO. Este argumento puede utilizar cualquier operador de comparación (>, <,
Valor_si_verdadero es el valor que se devuelve si el argumento prueba lógica es VERDADERO. Por ejemplo, tomando el ejemplo anterior so A10 es igual a 100 entonces se podría devolver el resultado de una operación como A10*19%, o simplemente un valor numérico o de texto, si es de texto debe
Valor_si_falso es el valor que se devuelve si el argumento prueba_lógica es . Por ejemplo, para el caso anterior si A10 no era igual a 100 entonces
se podria devolver el resultado de una operación como A10*17%, o simplemente un valor numérico o de texto, si es de texto debe entre

• Calcular el Monto
El Monto se determina de acuerdo al Tipo. Si el trabajador es Estable tendrá un Monto fijo de 190 mientras que Destajo se pagará 0.5 por unidad producida.
• Solución:
Puede construir la funciónla celda la fórmula.
Argumentos
Prueba_lógica
Valor_si_verdadero (expr1)
Valor_si_Falso (expr2)
Entonces la
=SI(B5 = ”Estable”; 190 ; D5 * 0.5)
Rangos
Direcciones de celda
La dirección de una celda está constituida por el nombre de la página a la cual pertenece, seguida de la letra de la columna y el número de la fila en la cual se encuentra. Por
Celda que se encuentra en la columna F, fila 4 de la hoja de cálculo Hoja1.
Celda que se encuentra en la columna G, fila 16 de la hoja de cálculo Enero.
Celda que se encuentra en la columna A, fila 9 de la hoja de cálculo
Funciones Lógicas y Búsqueda
Calcular el Monto
El Monto se determina de acuerdo al Tipo. Si el trabajador es Estable tendrá un Monto fijo de 190 mientras que Destajo se pagará 0.5 por unidad
Puede construir la función a través del Asistente o digitando directamente en la celda la fórmula.
Ilustración 37
Argumentos Valores
Prueba_lógica Tipo = “Estable”
Valor_si_verdadero (expr1) 190
Valor_si_Falso (expr2) D5 * 0.5
Entonces la fórmula será:
=SI(B5 = ”Estable”; 190 ; D5 * 0.5)
La dirección de una celda está constituida por el nombre de la página a la cual pertenece, seguida de la letra de la columna y el número de la fila en la cual se encuentra. Por
Hoja1!F4
Celda que se encuentra en la columna F, fila 4 de la hoja de cálculo Hoja1.
Enero!G16
Celda que se encuentra en la columna G, fila 16 de la hoja de cálculo Enero.
A9
Celda que se encuentra en la columna A, fila 9 de la hoja de cálculo actual.
Funciones Lógicas y Búsqueda
El Monto se determina de acuerdo al Tipo. Si el trabajador es Estable tendrá un Monto fijo de 190 mientras que Destajo se pagará 0.5 por unidad
a través del Asistente o digitando directamente en
La dirección de una celda está constituida por el nombre de la página a la cual pertenece, seguida de la letra de la columna y el número de la fila en la cual se encuentra. Por ejemplo:
Celda que se encuentra en la columna F, fila 4 de la hoja de cálculo Hoja1.
Celda que se encuentra en la columna G, fila 16 de la hoja de cálculo Enero.
actual.

Para hacer referencia a celdas que están en la misma hoja de cálculo, no es necesario escribir el nombre de la hoja, pues esto sería redundante.
Direcciones de bloque de celda
Un bloque de celdas es un conjunto de celdas adyacentes que forman una rrectangular. La dirección de un bloque se obtiene haciendo referencia a la dirección de una celda que esté en una esquina del bloque, y la dirección de la celda que está en la esquina opuesta. Ambas direcciones deben ir separadas por el símbolo “:” (Por ejemplo:
A4:B6 Bloque de celdas de dos columnas y tres filas.
B8:B12 Bloque de celdas de una columna y cuatro filas.
A7:A7 Bloque de celdas de una sola celda.
Operadores de Referencia
Microsoft Excel usa dos puntos (B12:para seleccionar rangos múltiples (B12:C36,F14:H26) en muchas funciones.
Crear nombres de rango a través el cuadro de nombresComo ya hemos visto, las fórmulas y las funciones en muchas ocasiones hacen menceldas o también a rangos de celda. Bueno; cuando una celda o un rango de celdas es mencionado muchas y veces en nuestras formulas, entonces lo más práctico es darle un nombre a este rango, y de allí en adelante en vez de escribir las coordenadas demejor se escribe el nombre de rango que le hemos dado. Para nosotros será más fácil recordar el nombre de rango que las coordenadas de celda de ese rango.
Un vez nombrado un rango, este podrá ser usado de allí en adelante en cualquier fórmula o en cualquier orden de menú de Excel cuando se tenga que hacer referencia a ese rango.
Asignar nombre a una celda
1. Crear el siguiente diseño
Funciones Lógicas y Búsqueda
Para hacer referencia a celdas que están en la misma hoja de cálculo, no es necesario escribir el nombre de la hoja, pues esto sería redundante.
Direcciones de bloque de celda
Un bloque de celdas es un conjunto de celdas adyacentes que forman una rrectangular. La dirección de un bloque se obtiene haciendo referencia a la dirección de una celda que esté en una esquina del bloque, y la dirección de la celda que está en la esquina opuesta. Ambas direcciones deben ir separadas por el símbolo “:” (dos puntos ortográficos).
Bloque de celdas de dos columnas y tres filas.
Bloque de celdas de una columna y cuatro filas.
Bloque de celdas de una sola celda.
Operadores de Referencia
Microsoft Excel usa dos puntos (B12:C36) para designar un rango. Se pueden usar comas para seleccionar rangos múltiples (B12:C36,F14:H26) en muchas funciones.
Crear nombres de rango a través el cuadro de nombres Como ya hemos visto, las fórmulas y las funciones en muchas ocasiones hacen menceldas o también a rangos de celda. Bueno; cuando una celda o un rango de celdas es mencionado muchas y veces en nuestras formulas, entonces lo más práctico es darle un nombre a este rango, y de allí en adelante en vez de escribir las coordenadas demejor se escribe el nombre de rango que le hemos dado. Para nosotros será más fácil recordar el nombre de rango que las coordenadas de celda de ese rango.
Un vez nombrado un rango, este podrá ser usado de allí en adelante en cualquier fórmula o cualquier orden de menú de Excel cuando se tenga que hacer referencia a ese rango.
Asignar nombre a una celda
Crear el siguiente diseño
Funciones Lógicas y Búsqueda
Para hacer referencia a celdas que están en la misma hoja de cálculo, no es necesario
Un bloque de celdas es un conjunto de celdas adyacentes que forman una región rectangular. La dirección de un bloque se obtiene haciendo referencia a la dirección de una celda que esté en una esquina del bloque, y la dirección de la celda que está en la esquina
dos puntos ortográficos).
C36) para designar un rango. Se pueden usar comas para seleccionar rangos múltiples (B12:C36,F14:H26) en muchas funciones.
Como ya hemos visto, las fórmulas y las funciones en muchas ocasiones hacen mención a celdas o también a rangos de celda. Bueno; cuando una celda o un rango de celdas es mencionado muchas y veces en nuestras formulas, entonces lo más práctico es darle un nombre a este rango, y de allí en adelante en vez de escribir las coordenadas de celda, mejor se escribe el nombre de rango que le hemos dado. Para nosotros será más fácil
Un vez nombrado un rango, este podrá ser usado de allí en adelante en cualquier fórmula o cualquier orden de menú de Excel cuando se tenga que hacer referencia a ese rango.

2. Asignar a la celda F9 el nombre TCAMBIO
- Clic en la celda F9
- Clic en Cuadro de nombres
- Escribir TCAMBIO [Enter]
3. Para resolver el problema
Cuadro de
nombres
Funciones Lógicas y Búsqueda
Ilustración 38
Asignar a la celda F9 el nombre TCAMBIO
Ilustración 39
Clic en la celda F9
Clic en Cuadro de nombres
Escribir TCAMBIO [Enter]
Para resolver el problema
Funciones Lógicas y Búsqueda

- Clic en la celda F13
- Escribir la fórmula: =E13 * TCAMBIO
- Luego, copiar la fórmula
- Observar y analizar los resultados!
Asignar nombre a un Rango de celda
1. Crear el siguiente diseño
Cuadro de
nombres
Funciones Lógicas y Búsqueda
Ilustración 40
Clic en la celda F13
Escribir la fórmula: =E13 * TCAMBIO
Luego, copiar la fórmula
Observar y analizar los resultados!
Asignar nombre a un Rango de celda
Crear el siguiente diseño
Ilustración 41
Funciones Lógicas y Búsqueda

2. Asignar nombres de rangos
- Seleccionar el rango C14:C20 y TCANTIDAD
- Seleccionar el rango P14:P20 y asignarle en cuadro de nombres: TPRECIO
3. Para resolver el problema
- Clic en la celda R14
- Escribir la fórmula: = TCANTIDAD * TPRECIO
- Luego, copiar la fórmula y observar los resultados!
Eliminar un nombre de Rango de celda
- Hacer clic en la ficha Fórmulas, Administrar nombres
- Luego seleccionar el nombres de rango a eliminar
Función de búsqueda
Si es necesario buscar valores en listas o celda, pueden utilizarse las funciones de consulta y referencia. Por ejemplo, para buscar un valor en una tabla que coincida con un valor en la primera columna de otra tabla, utilice la función CONSULTAV.
Función ConsultaV
=CONSULTAV(valor_buscado;matriz_buscar_en;indicador_columnas;ordenado)
Busca un valor específico en la columna más a izquierda de una matriz y devuelve el valor en la misma fila de una columna especificada en la tabla.
Funciones Lógicas y Búsqueda
Asignar nombres de rangos
Seleccionar el rango C14:C20 y asignarle en cuadro de nombres: TCANTIDAD
Seleccionar el rango P14:P20 y asignarle en cuadro de nombres: TPRECIO
Para resolver el problema
Clic en la celda R14
Escribir la fórmula: = TCANTIDAD * TPRECIO
Luego, copiar la fórmula y observar los resultados!
Eliminar un nombre de Rango de celda
Hacer clic en la ficha Fórmulas, Administrar nombres
Luego seleccionar el nombres de rango a eliminar
Ilustración 42
Si es necesario buscar valores en listas o tablas o si se necesita buscar la referencia de una celda, pueden utilizarse las funciones de consulta y referencia. Por ejemplo, para buscar un valor en una tabla que coincida con un valor en la primera columna de otra tabla, utilice la
=CONSULTAV(valor_buscado;matriz_buscar_en;indicador_columnas;ordenado)
Busca un valor específico en la columna más a izquierda de una matriz y devuelve el valor en la misma fila de una columna especificada en la tabla.
Funciones Lógicas y Búsqueda
asignarle en cuadro de nombres:
Seleccionar el rango P14:P20 y asignarle en cuadro de nombres: TPRECIO
tablas o si se necesita buscar la referencia de una celda, pueden utilizarse las funciones de consulta y referencia. Por ejemplo, para buscar un valor en una tabla que coincida con un valor en la primera columna de otra tabla, utilice la
=CONSULTAV(valor_buscado;matriz_buscar_en;indicador_columnas;ordenado)
Busca un valor específico en la columna más a izquierda de una matriz y devuelve el valor en la misma fila de una columna especificada en la tabla.

Argumentos
• Valor_buscado
Es el valor que se busca en la primera columna de la matriz. Valor_buscado puede ser un valor, una referencia o una cadena de texto.
• Matriz_buscar_en
Es una tabla donde se buscan los datos, la cual debe estar ordenado en forma ascendente.
Los valores de la primera columna de matriz_buscar_en pueden ser texto, números o valores lógicos.
• Indicador_columnas
Es el número de columna de matriz_buscar_en desde la cual debe devolverse el valor coincidente.
Si el argumento indicador_columnas es igual valor de la segunda columna de la matriz_buscar_en; si el argumento indicador_columnas es igual a 3, devuelve el valor de la tercera columna de matriz_buscar_en y así sucesivamente.
Si indicador_columnas es menor que 1, CONSULTerror #¡VALOR!; si indicador_columnas es mayor que el número de columnas de matriz_de_comparación, CONSULTAV devuelve el valor de error #¡REF!
• Ordenado
Es un valor lógico que indica si desea que la función CONSULTAV busque un valor
Si el argumento es VERDADERO la función devuelve el valor inmediatamente menor que valor_buscado.
Si ordenado es FALSO, CONSULTAV devuelve el valor buscado. Si no encuentra ningún valor, devuelve el valor de erro
Si CONSULTAV no puede encontrar valor_buscado y ordenado es FALSO, devuelve el valor de error #N/A.
Funciones Lógicas y Búsqueda
Valor_buscado
Es el valor que se busca en la primera columna de la matriz. Valor_buscado puede ser un valor, una referencia o una cadena de texto.
Matriz_buscar_en
Es una tabla donde se buscan los datos, la cual debe estar ordenado en forma ascendente.
valores de la primera columna de matriz_buscar_en pueden ser texto, números o valores lógicos.
Indicador_columnas
Es el número de columna de matriz_buscar_en desde la cual debe devolverse el valor coincidente.
Si el argumento indicador_columnas es igual a 2, la función devuelve el valor de la segunda columna de la matriz_buscar_en; si el argumento indicador_columnas es igual a 3, devuelve el valor de la tercera columna de matriz_buscar_en y así sucesivamente.
Si indicador_columnas es menor que 1, CONSULTAV devuelve el valor de error #¡VALOR!; si indicador_columnas es mayor que el número de columnas de matriz_de_comparación, CONSULTAV devuelve el valor de error #¡REF!
Ordenado
Es un valor lógico que indica si desea que la función CONSULTAV busque un valor igual o aproximado al valor especificado.
Si el argumento es VERDADERO la función devuelve el valor inmediatamente menor que valor_buscado.
Si ordenado es FALSO, CONSULTAV devuelve el valor buscado. Si no encuentra ningún valor, devuelve el valor de error #N/A.
Si CONSULTAV no puede encontrar valor_buscado y ordenado es FALSO, devuelve el valor de error #N/A.
Funciones Lógicas y Búsqueda
Es el valor que se busca en la primera columna de la matriz. Valor_buscado puede ser un valor, una referencia o una cadena de texto.
Es una tabla donde se buscan los datos, la cual debe estar ordenado en
valores de la primera columna de matriz_buscar_en pueden ser texto,
Es el número de columna de matriz_buscar_en desde la cual debe
a 2, la función devuelve el valor de la segunda columna de la matriz_buscar_en; si el argumento indicador_columnas es igual a 3, devuelve el valor de la tercera columna
AV devuelve el valor de error #¡VALOR!; si indicador_columnas es mayor que el número de columnas de matriz_de_comparación, CONSULTAV devuelve el valor de
Es un valor lógico que indica si desea que la función CONSULTAV busque
Si el argumento es VERDADERO la función devuelve el valor
Si ordenado es FALSO, CONSULTAV devuelve el valor buscado. Si no r #N/A.
Si CONSULTAV no puede encontrar valor_buscado y ordenado es FALSO,

Buscar valores específicos
1. Crear el siguiente diseño
2. Establecer un nombre de rango TABLA1 a las celda C3:D6
3. Ubicarse en la celda F10 y escribir la fórmula
=CONSULTAV(E10;TABLA1;2)
4. Copiar la fórmula y Observar lo que ha sucedido.
Buscar valores aproximados
1. Crear el siguiente diseño
2. Establecer un nombre de rango TABLA1 a las celda B2:C3
3. Ubicarse en la celda G9 y escribir la fórmula
=CONSULTAV(D9;TABLA2;2)*F9
4. Copiar la fórmula y Observar lo que ha sucedido.
Funciones Lógicas y Búsqueda
Buscar valores específicos
Crear el siguiente diseño
nombre de rango TABLA1 a las celda C3:D6
Ubicarse en la celda F10 y escribir la fórmula
=CONSULTAV(E10;TABLA1;2)
Copiar la fórmula y Observar lo que ha sucedido.
Buscar valores aproximados
Crear el siguiente diseño
Establecer un nombre de rango TABLA1 a las celda B2:C3
Ubicarse en la celda G9 y escribir la fórmula
=CONSULTAV(D9;TABLA2;2)*F9
Copiar la fórmula y Observar lo que ha sucedido.
Ilustración 43
Ilustración 44
Funciones Lógicas y Búsqueda

Sesión
3
Gráficos e Impresión
En esta sesión trataremos:
� Impresión
� Gráficos

El proceso de impresión
Para imprimir no es necesario indicar el rango de celdas a imprimir, ya que Excel las detecta automáticamente. Además, usted podrá modificar las características de su hoja (tamaño, orientación, márgenes, etc.) antes de enviar el trabajo a la impresora.
Para imprimir Excel manipula 3 vistas: La NORMAL, la VISTA DISEÑO DE PAGINA y la VISTA PREVIA DE SALTO DE PÁGINA. Estas vistas le ayudaran en el proceso de imprimir.
Las herramientas de vistas y diseño de página se encuentran en la sección VISTAS DE LIBRO de la ficha VISTA.
Es importante anotar que para probar estas características debe tener alguna impresora instalada, local o de Red.
Use el Panel de Control Ha
Ilustración
Para imprimir no es necesario indicar el rango de celdas a imprimir, ya que Excel las detecta automáticamente. Además, usted podrá modificar las características de su hoja (tamaño, orientación, márgenes, etc.) antes de enviar el trabajo a la impresora.
ra imprimir Excel manipula 3 vistas: La NORMAL, la VISTA DISEÑO DE PAGINA y la VISTA PREVIA DE SALTO DE PÁGINA. Estas vistas le ayudaran en el proceso de imprimir.
Las herramientas de vistas y diseño de página se encuentran en la sección VISTAS DE LIBRO
Es importante anotar que para probar estas características debe tener alguna impresora
Hardare y sonidoImpresora y configure una imp
Ilustración 45
Impresión y Gráficos
Para imprimir no es necesario indicar el rango de celdas a imprimir, ya que Excel las detecta automáticamente. Además, usted podrá modificar las características de su hoja (tamaño,
ra imprimir Excel manipula 3 vistas: La NORMAL, la VISTA DISEÑO DE PAGINA y la VISTA PREVIA DE SALTO DE PÁGINA. Estas vistas le ayudaran en el proceso de imprimir.
Las herramientas de vistas y diseño de página se encuentran en la sección VISTAS DE LIBRO
Es importante anotar que para probar estas características debe tener alguna impresora
impresora.

Microsoft Office también ha incorporado una Impresora llamada Microsoft Office Document Image Writer, que envía la impresión a un archivo, igual que en un proceso de escaneo.
Vista preliminar o Vista previaEsta vista muestra su tabla antes de imprimirla. Aquí usted podrá controlar las opciones y características de la impresión.
Para tener una vista previa de lo que usted va a imprimir, puede realizar cualquiera de las siguientes acciones:
1. Clic en Archivo, Imprimir
Diseño de página Por defecto Excel usa una página predeterminada para imprimir su tabla: tamaño de papel (A4), encabezados y pies, etc.
Puede controlar la apariencia, o diseño, de las hojas de cálculo ficha DISEÑO DE PÁGINA y las opciones contenidas en ella.
Las hojas de cálculo pueden imprimirse en orientación vertical u horizontal; también pueden usarse diferentes tamaños de papel.
Microsoft Office también ha incorporado una Impresora llamada Microsoft Office Document Image Writer, que envía la impresión a un archivo, igual que en un proceso de
Vista preliminar o Vista previa muestra su tabla antes de imprimirla. Aquí usted podrá controlar las opciones y
características de la impresión.
Para tener una vista previa de lo que usted va a imprimir, puede realizar cualquiera de las
Clic en Archivo, Imprimir
Ilustración 46
Por defecto Excel usa una página predeterminada para imprimir su tabla: tamaño de papel (A4), encabezados y pies, etc.
Puede controlar la apariencia, o diseño, de las hojas de cálculo impresas utilizando la ficha DISEÑO DE PÁGINA y las opciones contenidas en ella.
Las hojas de cálculo pueden imprimirse en orientación vertical u horizontal; también pueden usarse diferentes tamaños de papel.
Impresión y Gráficos
Microsoft Office también ha incorporado una Impresora llamada Microsoft Office Document Image Writer, que envía la impresión a un archivo, igual que en un proceso de
muestra su tabla antes de imprimirla. Aquí usted podrá controlar las opciones y
Para tener una vista previa de lo que usted va a imprimir, puede realizar cualquiera de las
Por defecto Excel usa una página predeterminada para imprimir su tabla: tamaño de
impresas utilizando la
Las hojas de cálculo pueden imprimirse en orientación vertical u horizontal; también

Los datos de la hoja pueden centrarse entre losuperior e inferior, etc.
Orientación
Esta opción le permitirá elegir entre la página vertical y horizontal.
Escala (Ajuste de Escala)
Esta opción le permite ajustar el contenido de la hoja de cálculo de tal forma que pueda ampliarse o reducirse de acuerdo a lo que necesite.
Para ajustar la escala de impresión ingrese a la ventana Configurar página y en la ficha Página encontrará las siguientes opciones:
Los datos de la hoja pueden centrarse entre los márgenes izquierdo y derecho o superior e inferior, etc.
Ilustración 47
Esta opción le permitirá elegir entre la página vertical y horizontal.
Ilustración 48
(Ajuste de Escala)
Esta opción le permite ajustar el contenido de la hoja de cálculo de tal forma que pueda ampliarse o reducirse de acuerdo a lo que necesite.
Para ajustar la escala de impresión ingrese a la ventana Configurar página y en la encontrará las siguientes opciones:
Ilustración 49
Impresión y Gráficos
s márgenes izquierdo y derecho o
Esta opción le permitirá elegir entre la página vertical y horizontal.
Esta opción le permite ajustar el contenido de la hoja de cálculo de tal forma que
Para ajustar la escala de impresión ingrese a la ventana Configurar página y en la

Ajuste de Escala: Donde podrá elegir entre:
• Ajustar al: aumenta o reduce su tabla de acuerdo a un porcentaje establecido en el cuadro de %. Por defecto la escala es al 100desea que su tabla se imprima condensada use un porcentaje menor o uno mayor para que se imprima más grande de lo normal
• Ajustar a, usted podrá reducir una tabla que ocupa 4 páginas a sólo 2 o una tabla que ocupa 2 páginas a sólo 1.
Tamaño del papel
Esta opción permite elegir tamaños de papel entre una lista predeterminada, o también accediendo a la ventana Configurar página por medio de la opción Más tamaños de papel.
Calidad de Impresión
Si se utiliza una resolución alta de puntos por pulgada (ppp) para la impresión se obtienen resultados de impresión de calidad, pero imprimir puede llevar más tiempo.
Puede cambiar la configuración de la resolución a un valor ppp inferior, en función del tipo de impresora que use. Si la impresora que utiliza admite la impresión de
Ajuste de Escala: Donde podrá elegir entre:
Ajustar al: aumenta o reduce su tabla de acuerdo a un porcentaje establecido en el cuadro de %. Por defecto la escala es al 100desea que su tabla se imprima condensada use un porcentaje menor o uno mayor para que se imprima más grande de lo normal
Ajustar a, usted podrá reducir una tabla que ocupa 4 páginas a sólo 2 o una tabla que ocupa 2 páginas a sólo 1.
Esta opción permite elegir tamaños de papel entre una lista predeterminada, o también accediendo a la ventana Configurar página por medio de la opción Más
Ilustración 50
Calidad de Impresión
Si se utiliza una resolución alta de puntos por pulgada (ppp) para la impresión se obtienen resultados de impresión de calidad, pero imprimir puede llevar más
Puede cambiar la configuración de la resolución a un valor ppp inferior, en función tipo de impresora que use. Si la impresora que utiliza admite la impresión de
Impresión y Gráficos
Ajustar al: aumenta o reduce su tabla de acuerdo a un porcentaje establecido en el cuadro de %. Por defecto la escala es al 100%. Si usted desea que su tabla se imprima condensada use un porcentaje menor o uno mayor para que se imprima más grande de lo normal
Ajustar a, usted podrá reducir una tabla que ocupa 4 páginas a sólo 2 o
Esta opción permite elegir tamaños de papel entre una lista predeterminada, o también accediendo a la ventana Configurar página por medio de la opción Más
Si se utiliza una resolución alta de puntos por pulgada (ppp) para la impresión se obtienen resultados de impresión de calidad, pero imprimir puede llevar más
Puede cambiar la configuración de la resolución a un valor ppp inferior, en función tipo de impresora que use. Si la impresora que utiliza admite la impresión de

calidad de borrador, puede especificar la calidad de borrador para una impresión más rápida.
Opciones de impresora
En el cuadro Impresora del cuadro de dialogo IMPRIMIR Especifique la impresora a usar.
Incluso puede modificar las propiedades de la impresora seleccionada como:
• Tamaño del Papel
• Orientación
• Calidad de Impresión
• Si la impresión será a color o blanco y ne
Pero muchas de estas opciones dependerán del tipo de impresora que tenga instalado.
calidad de borrador, puede especificar la calidad de borrador para una impresión
Ilustración 51
Opciones de impresora
En el cuadro Impresora del cuadro de dialogo IMPRIMIR Especifique la impresora a
Incluso puede modificar las propiedades de la impresora seleccionada como:
Tamaño del Papel
Calidad de Impresión
Si la impresión será a color o blanco y negro, etc.
Pero muchas de estas opciones dependerán del tipo de impresora que tenga
Impresión y Gráficos
calidad de borrador, puede especificar la calidad de borrador para una impresión
En el cuadro Impresora del cuadro de dialogo IMPRIMIR Especifique la impresora a
Incluso puede modificar las propiedades de la impresora seleccionada como:
Pero muchas de estas opciones dependerán del tipo de impresora que tenga

Márgenes
En la opción márgenes encontrará configuraciones de márgenes predeterminados
Ilustración 52
En la opción márgenes encontrará configuraciones de márgenes predeterminados
Ilustración 53
Impresión y Gráficos
En la opción márgenes encontrará configuraciones de márgenes predeterminados

Pero si requiere realizar sus configuraciones adicionales utilice la opción Márgenes personalizados y se mostrará la ventana Configurar Página en el cual podrá realizar los ajustes necesarios.
Encabezado y Pies de Pagina
Cuando tiene activada la vista Diseño de página podrá agregar de manera directa un encabezado y pié de página a la hoja de impresión
Pero si requiere realizar sus configuraciones adicionales utilice la opción Márgenes personalizados y se mostrará la ventana Configurar Página en el cual podrá realizar los ajustes necesarios.
Ilustración 54
Encabezado y Pies de Pagina
Cuando tiene activada la vista Diseño de página podrá agregar de manera directa un encabezado y pié de página a la hoja de impresión
Ilustración 55
Impresión y Gráficos
Pero si requiere realizar sus configuraciones adicionales utilice la opción Márgenes personalizados y se mostrará la ventana Configurar Página en el cual podrá realizar
Cuando tiene activada la vista Diseño de página podrá agregar de manera directa un

También puede acceder a las opciones de Encabezado y Pié de página por medio de la ventana Configurar Página y la ficha Encabezado y pié de Página
Los encabezados y pies de página se muestran en la parte superior epáginas impresas. Usted puede usar alguno de los encabezados o pies incorporados o crear uno personalizado.
En esta ficha puede elegir entre los encabezados y pies propuestos por Excel: haga clic el cuadro combinado de encabezados y el dePersonalizar para definir su propio Encabezado y Pie de página a usar.
puede acceder a las opciones de Encabezado y Pié de página por medio de la ventana Configurar Página y la ficha Encabezado y pié de Página
Ilustración 56
Los encabezados y pies de página se muestran en la parte superior epáginas impresas. Usted puede usar alguno de los encabezados o pies incorporados o crear uno personalizado.
En esta ficha puede elegir entre los encabezados y pies propuestos por Excel: haga clic el cuadro combinado de encabezados y el de pies. O use los botones de Personalizar para definir su propio Encabezado y Pie de página a usar.
Ilustración 57
Impresión y Gráficos
puede acceder a las opciones de Encabezado y Pié de página por medio de la ventana Configurar Página y la ficha Encabezado y pié de Página
Los encabezados y pies de página se muestran en la parte superior e inferior de sus páginas impresas. Usted puede usar alguno de los encabezados o pies incorporados
En esta ficha puede elegir entre los encabezados y pies propuestos por Excel: haga pies. O use los botones de
Personalizar para definir su propio Encabezado y Pie de página a usar.

Al igual que en Word, Excel posee botones que permiten manejar los objetos de su encabezado y Pie. En la sigellos.
BOTÓN
Modifica el formato de fuente del texto seleccionado. Fuente, tamaño, estilo y efectos.
Inserta el número de página de la hoja a imprimir.
Inserta el número total de
Inserta la fecha del sistema.
Inserta la hora del sistema.
Inserta la ubicación y el nombre del libro a imprimir.
Inserta el nombre del libro a imprimir.
Inserta el nombre de la hoja.
Insertar Imagen
Use este botón encabezado de página
Formato de la imagen
Para modificar el tamaño de la imagen, recortarla o modificar los formatos establecidos de la misma.
Al igual que en Word, Excel posee botones que permiten manejar los objetos de su encabezado y Pie. En la siguiente tabla observe los botones y la utilidad de c/u de
UTILIDAD
Modifica el formato de fuente del texto seleccionado. Fuente, tamaño, estilo y efectos.
Inserta el número de página de la hoja a imprimir.
Inserta el número total de páginas a imprimir.
Inserta la fecha del sistema.
Inserta la hora del sistema.
Inserta la ubicación y el nombre del libro a imprimir.
Inserta el nombre del libro a imprimir.
Inserta el nombre de la hoja.
Insertar Imagen
Use este botón para seleccionar la imagen que se debe mostrar en el encabezado de página
Formato de la imagen
Para modificar el tamaño de la imagen, recortarla o modificar los formatos establecidos de la misma.
Impresión y Gráficos
Al igual que en Word, Excel posee botones que permiten manejar los objetos de su uiente tabla observe los botones y la utilidad de c/u de
Modifica el formato de fuente del texto seleccionado. Fuente, tamaño, estilo y
para seleccionar la imagen que se debe mostrar en el
Para modificar el tamaño de la imagen, recortarla o modificar los

Hoja
Área de impresión
Es uno o varios rangos de se desea imprimir la hoja de cálculo completa. Si una hoja de cálculo incluye un área de impresión, sólo se imprime dicha área.
Si imprime una selección específica de la hoja de cálculo con frecuencia, puede definir un área de impresión que incluya sólo esa selección. Cuando imprima la hoja de cálculo después de haber definido un área de impresión, sólo se imprimirá esta área. Puede agregar celdas para ampliar el área de impresión según sea necesario y puedevolver a imprimir la hoja de cálculo completa.
Saltos de Página
Los saltos de página marcan la hoja de cálculo indicando cada una de las páginas a imprimir. Estos saltos se insertan de acuerdo a las especificaciones de la configuración de página: tamaño de papel, escala, márgenes, etc.
Insertar y Retirar
Los saltos de página pueden ser horizontales y verticales y se muestran en su hoja de cálculo como líneas punteadas.
Configurar la Impresión
Si usted configuro su página se imprimirá con las opciones elegidas.
Área de impresión
Es uno o varios rangos de celdas que se designan para imprimirlos cuando no se desea imprimir la hoja de cálculo completa. Si una hoja de cálculo incluye un área de impresión, sólo se imprime dicha área.
Si imprime una selección específica de la hoja de cálculo con frecuencia, e definir un área de impresión que incluya sólo esa selección. Cuando
imprima la hoja de cálculo después de haber definido un área de impresión, sólo se imprimirá esta área. Puede agregar celdas para ampliar el área de impresión según sea necesario y puede borrar el área de impresión para volver a imprimir la hoja de cálculo completa.
Saltos de Página
Los saltos de página marcan la hoja de cálculo indicando cada una de las páginas a imprimir. Estos saltos se insertan de acuerdo a las especificaciones
a configuración de página: tamaño de papel, escala, márgenes, etc.
Insertar y Retirar
Los saltos de página pueden ser horizontales y verticales y se muestran en su hoja de cálculo como líneas punteadas.
Configurar la Impresión
Si usted configuro su página se imprimirá con las opciones elegidas.
Ilustración 58
Impresión y Gráficos
celdas que se designan para imprimirlos cuando no se desea imprimir la hoja de cálculo completa. Si una hoja de cálculo incluye
Si imprime una selección específica de la hoja de cálculo con frecuencia, e definir un área de impresión que incluya sólo esa selección. Cuando
imprima la hoja de cálculo después de haber definido un área de impresión, sólo se imprimirá esta área. Puede agregar celdas para ampliar el área de
borrar el área de impresión para
Los saltos de página marcan la hoja de cálculo indicando cada una de las páginas a imprimir. Estos saltos se insertan de acuerdo a las especificaciones
a configuración de página: tamaño de papel, escala, márgenes, etc.
Los saltos de página pueden ser horizontales y verticales y se muestran en su
Si usted configuro su página se imprimirá con las opciones elegidas.

Si desea configurar las opciones para imprimir, diríjase al botón de office y elija la opción Imprimir y luego nuevamente Imprimir en
Excel muestra la siguiente caja de dialogo Imprimir que presenta características similares al de cualquier programa (tal como MS Word), pero adicionalmente muestra opciones especiales como los de la sección Imprimir:
Intervalo de páginas a imprimir
En el cuadro Intervalo de páginas
Indique si desea imprimir todas las páginas de su tabla o sólo alguna página en particular.
Objetos a imprimir
En el cuadro Imprimir
Seleccione la opción Hojas Activas para imprimir su área de seleccionadas.
Si desea imprimir todas las hojas de su libro elija la opción Todo el Libro.
Si elija la opción Selección, Excel ignora el área de impresión e imprime el rango de celdas seleccionados.
Número de Páginas (Cantidad d
En el cuadro Copias
Indique la cantidad de copias que necesite.
El cuadro Intercalar
Organiza las páginas numeradas al imprimir varias copias de un documento.
Si la casilla esta prendida, se imprimirá una copia completa del primer documento antes de que se imprima la primera página de la siguiente copia.
Si la casilla está apagada, y usted quiere 5 copias, se imprimirá primero 5 copias de la página 1, luego 5 copias de la página 2, etc.
Si desea configurar las opciones para imprimir, diríjase al botón de office y elija la opción Imprimir y luego nuevamente Imprimir en la parte derecha de la ventana:
Excel muestra la siguiente caja de dialogo Imprimir que presenta características similares al de cualquier programa (tal como MS Word), pero adicionalmente muestra opciones especiales como los de la sección Imprimir:
valo de páginas a imprimir
En el cuadro Intervalo de páginas
Indique si desea imprimir todas las páginas de su tabla o sólo alguna página en
En el cuadro Imprimir
Seleccione la opción Hojas Activas para imprimir su área de impresión o las hojas
Si desea imprimir todas las hojas de su libro elija la opción Todo el Libro.
Si elija la opción Selección, Excel ignora el área de impresión e imprime el rango de celdas seleccionados.
Número de Páginas (Cantidad de copias)
En el cuadro Copias
Indique la cantidad de copias que necesite.
El cuadro Intercalar
Organiza las páginas numeradas al imprimir varias copias de un documento.
Si la casilla esta prendida, se imprimirá una copia completa del primer documento antes de que se imprima la primera página de la siguiente copia.
Si la casilla está apagada, y usted quiere 5 copias, se imprimirá primero 5 copias de la página 1, luego 5 copias de la página 2, etc.
Impresión y Gráficos
Si desea configurar las opciones para imprimir, diríjase al botón de office y elija la la parte derecha de la ventana:
Excel muestra la siguiente caja de dialogo Imprimir que presenta características similares al de cualquier programa (tal como MS Word), pero adicionalmente
Indique si desea imprimir todas las páginas de su tabla o sólo alguna página en
impresión o las hojas
Si desea imprimir todas las hojas de su libro elija la opción Todo el Libro.
Si elija la opción Selección, Excel ignora el área de impresión e imprime el rango de
Organiza las páginas numeradas al imprimir varias copias de un documento.
Si la casilla esta prendida, se imprimirá una copia completa del primer documento
Si la casilla está apagada, y usted quiere 5 copias, se imprimirá primero 5 copias de la

Gráficos
Un gráfico es la representación gráfica de los datos de una hoja de cálculo y facilita su interpretación.
Vamos a ver cómo crear gráficos a partir de unos datos introducidos en una hoja de cálculo. La utilización de gráficos hace más sencilla e inmediatamenudo un gráfico nos dice mucho más que una serie de datos clasificados por filas y columnas.
Cuando se crea un gráfico en Excel, podemos optar por crearlo:
• Como gráfico incrustado: Insertar el gráfico en una hoja normaobjeto.
• Como hoja de gráfico: Crear el gráfico en una hoja exclusiva para el gráfico, en las hojas de gráfico no existen celdas ni ningún otro tipo de objeto.
Crear gráficos Para insertar un gráfico tenemos varias opciones, pero siempre utilizaremos la sección Gráficos que se encuentra en la pestaña Insertar. Es recomendable que tengas seleccionado el rango de celdas queel gráfico, de esta forma, Excel podrá generarlo automáticamente. En caso contrario, el gráfico se mostrará en blanco o no se creará debido a un tipo de error en los datos que solicita.
Un gráfico es la representación gráfica de los datos de una hoja de cálculo y facilita su
Vamos a ver cómo crear gráficos a partir de unos datos introducidos en una hoja de cálculo. La utilización de gráficos hace más sencilla e inmediata la interpretación de los datos. A menudo un gráfico nos dice mucho más que una serie de datos clasificados por filas y
Cuando se crea un gráfico en Excel, podemos optar por crearlo:
Como gráfico incrustado: Insertar el gráfico en una hoja normal como cualquier otro
Como hoja de gráfico: Crear el gráfico en una hoja exclusiva para el gráfico, en las hojas de gráfico no existen celdas ni ningún otro tipo de objeto.
Para insertar un gráfico tenemos varias opciones, pero siempre utilizaremos la sección Gráficos que se encuentra en la pestaña Insertar.
Es recomendable que tengas seleccionado el rango de celdas que quieres que participen en el gráfico, de esta forma, Excel podrá generarlo automáticamente. En caso contrario, el gráfico se mostrará en blanco o no se creará debido a un tipo de error en los datos que
Ilustración 59
Ilustración 60
Impresión y Gráficos
Un gráfico es la representación gráfica de los datos de una hoja de cálculo y facilita su
Vamos a ver cómo crear gráficos a partir de unos datos introducidos en una hoja de cálculo. la interpretación de los datos. A
menudo un gráfico nos dice mucho más que una serie de datos clasificados por filas y
l como cualquier otro
Como hoja de gráfico: Crear el gráfico en una hoja exclusiva para el gráfico, en las
Para insertar un gráfico tenemos varias opciones, pero siempre utilizaremos la sección
quieres que participen en el gráfico, de esta forma, Excel podrá generarlo automáticamente. En caso contrario, el gráfico se mostrará en blanco o no se creará debido a un tipo de error en los datos que

Como puedes ver existen diversos tipos de gráficos a nuestra disposición. Podemos seleccionar un gráfico a insertar haciendo clic en el tipo que nos interese para que se despliegue el listado de los que se encuentran dispo En cada uno de los tipos generales de gráficos podrás encontrar un enlace en la parte inferior del listado que muestra Hacer clic en esa opción equivaldría a desplegar el cuadro de diálogo de Insertar gráfico que se muestra al hacer clic en la flecha de la parte inferior derecha de la sección Gráficos. Aquí puedes ver listados todos los gráficos disponibles, selecciona uno y pulsa Aceptar para empezar a crearlo. Además, verás que aparece en la barra de menús una sección nueva, Herramientas de gráficos, con tres pestañas: Diseño, Presentación y Formato.
Añadir una serie de datosEste paso es el más importante de todos ya que en él definiremos qué datos queremos que aparezcan en el gráfico. Si observamos la pestaña Diseño encontraremos dos opciones muy útiles relacionadas con los
Como puedes ver existen diversos tipos de gráficos a nuestra disposición. Podemos seleccionar un gráfico a insertar haciendo clic en el tipo que nos interese para que se despliegue el listado de los que se encuentran disponibles.
En cada uno de los tipos generales de gráficos podrás encontrar un enlace en la parte inferior del listado que muestra Todos los tipos de gráfico.
Hacer clic en esa opción equivaldría a desplegar el cuadro de diálogo de Insertar gráfico que se muestra al hacer clic en la flecha de la parte inferior derecha de la sección Gráficos.
Aquí puedes ver listados todos los gráficos disponibles, selecciona uno y pulsa Aceptar para
Además, verás que aparece en la barra de menús una sección nueva, Herramientas de gráficos, con tres pestañas: Diseño, Presentación y Formato.
Añadir una serie de datos Este paso es el más importante de todos ya que en él definiremos qué datos queremos que aparezcan en el gráfico. Si observamos la pestaña Diseño encontraremos dos opciones muy útiles relacionadas con los Datos:
Ilustración 61
Ilustración 62
Ilustración 63
Impresión y Gráficos
Como puedes ver existen diversos tipos de gráficos a nuestra disposición. Podemos seleccionar un gráfico a insertar haciendo clic en el tipo que nos interese para que se
En cada uno de los tipos generales de gráficos podrás encontrar un enlace en la parte
Hacer clic en esa opción equivaldría a desplegar el cuadro de diálogo de Insertar gráfico que se muestra al hacer clic en la flecha de la parte inferior derecha de la sección Gráficos.
Aquí puedes ver listados todos los gráficos disponibles, selecciona uno y pulsa Aceptar para
Además, verás que aparece en la barra de menús una sección nueva, Herramientas de
Este paso es el más importante de todos ya que en él definiremos qué datos queremos que aparezcan en el gráfico. Si observamos la pestaña Diseño encontraremos dos opciones muy

Primero nos fijaremos en el botón Seleccionar datos. Desde él se abre el siguiente cuadro de diálogo: En el campo Rango de datos del gráfico debemos indicar el rango de celdas que se tomarán en cuenta para crear el gráfico. En el caso de la imagenla E8 (6 celdas). Para escoger los datos puedes escribir el rango o bien, pulsar el botón y seleccionar las celdas en la hoja.
Una vez hayamos acotado los (categorías) y otros al eje vertical (series). Ten en cuenta que hay gráficos que necesitan más de dos series para poder crearse (por ejemplo los gráficos de superficie), y otros en cambio, (como el que ves en la imagen) se bastan con uno solo. Utiliza el botón Editar para modificar el literal que se mostrará en la leyenda de series del gráfico, o el rango de celdas de las series o categorías.
Primero nos fijaremos en el botón Seleccionar datos. Desde él se abre el siguiente cuadro
En el campo Rango de datos del gráfico debemos indicar el rango de celdas que se tomarán en cuenta para crear el gráfico. En el caso de la imagen, hemos englobado de la celda C7 a la E8 (6 celdas). Para escoger los datos puedes escribir el rango o bien, pulsar el botón y seleccionar las celdas en la hoja.
Una vez hayamos acotado los datos que utilizaremos, Excel asociará unos al eje horizontal (categorías) y otros al eje vertical (series). Ten en cuenta que hay gráficos que necesitan más de dos series para poder crearse (por ejemplo los gráficos de superficie), y otros en
o el que ves en la imagen) se bastan con uno solo.
Utiliza el botón Editar para modificar el literal que se mostrará en la leyenda de series del gráfico, o el rango de celdas de las series o categorías.
Ilustración 64
Ilustración 65
Impresión y Gráficos
Primero nos fijaremos en el botón Seleccionar datos. Desde él se abre el siguiente cuadro
En el campo Rango de datos del gráfico debemos indicar el rango de celdas que se tomarán , hemos englobado de la celda C7 a
la E8 (6 celdas). Para escoger los datos puedes escribir el rango o bien, pulsar el botón y
datos que utilizaremos, Excel asociará unos al eje horizontal (categorías) y otros al eje vertical (series). Ten en cuenta que hay gráficos que necesitan más de dos series para poder crearse (por ejemplo los gráficos de superficie), y otros en
Utiliza el botón Editar para modificar el literal que se mostrará en la leyenda de series del

El botón Cambiar fila/columna permuta los datos de las series y las pasa a categorías y viceversa. Este botón actúa del mismo modo que el que podemos encontrar en la banda de opciones Cambiar entre filas y columnas que hemos visto antes en Los cambios que vas realizando en la ventana se van viendo plasmados en un gráfico. Cuando acabes de configurar el origen de datos, pulsa el botón Aceptar.
Características y formato del gráficoEn la pestaña Presentación podrás gráfico. Por ejemplo, en la sección Ejes podrás decidir que ejes mostrar o si quieres incluir Líneas de la cuadrícula para leer mejor los resultados. En ambos casos dispondrás de dos opciones: las líneas o ejes verticales y los horizontales. Y para cada uno de ellos podrás escoger entre distintas opciones: cuántas líneas mostrar, si los ejes tendrán o no etiquetas descriptivas,Te recomendamos que explores estas opciones, inclusive la última opción "Más opciones de...".
El botón Cambiar fila/columna permuta los datos de las series y las pasa a categorías y viceversa. Este botón actúa del mismo modo que el que podemos encontrar en la banda de opciones Cambiar entre filas y columnas que hemos visto antes en la pestaña Diseño.
Los cambios que vas realizando en la ventana se van viendo plasmados en un gráfico. Cuando acabes de configurar el origen de datos, pulsa el botón Aceptar.
Características y formato del gráfico En la pestaña Presentación podrás encontrar todas las opciones relativas al aspecto del gráfico. Por ejemplo, en la sección Ejes podrás decidir que ejes mostrar o si quieres incluir Líneas de la cuadrícula para leer mejor los resultados.
En ambos casos dispondrás de dos opciones: las líneas o ejes verticales y los horizontales. Y para cada uno de ellos podrás escoger entre distintas opciones: cuántas líneas mostrar, si
o no etiquetas descriptivas, o qué escala de valores manejarán, entre otras. Te recomendamos que explores estas opciones, inclusive la última opción "Más opciones
Ilustración 66
Ilustración 67
Impresión y Gráficos
El botón Cambiar fila/columna permuta los datos de las series y las pasa a categorías y viceversa. Este botón actúa del mismo modo que el que podemos encontrar en la banda de
la pestaña Diseño.
Los cambios que vas realizando en la ventana se van viendo plasmados en un gráfico.
encontrar todas las opciones relativas al aspecto del gráfico. Por ejemplo, en la sección Ejes podrás decidir que ejes mostrar o si quieres incluir
En ambos casos dispondrás de dos opciones: las líneas o ejes verticales y los horizontales. Y para cada uno de ellos podrás escoger entre distintas opciones: cuántas líneas mostrar, si
o qué escala de valores manejarán, entre otras. Te recomendamos que explores estas opciones, inclusive la última opción "Más opciones

En la sección Etiquetas podrás establecer qué literales de texto se mostrarán en el configurar la Leyenda: Pulsando el botón Leyenda puedes elegir no mostrarla (Ninguno) o cualquiera de las opciones para posicionarla (a la derecha, en la parte superior, a la izquierda, También puedes elegir Más opciones de leyenda. De esta forma se abrirá una ventana que te permitirá configurar, además de la posición, el aspecto estético: relleno, color y estilo de borde, el sombreado y la iluminación. Si lo que quieres es desplcolocarlos donde desees. Finalmente destacaremos las opciones de la sección Fondo que te permitirán modificar el modo en el que se integrará el gráfico en el cuadro de cálculo. La primera opción Área de trazado, sólo estará disponible para los gráficos bidimensionales. Cuadro Gráfico, Plano interior del gráfico y Giro 3D modifican el aspecto de los gráficos tridimensionales disponibles
Puedes dar un estilo rápidamente a tu gráfico utilizando la pestaña Diseño. En función del tipo de gráfico que hayas insertado (líneas, barras, columnas, etc.) te propondrá unos u otros.
Estos estilos rápidos incluyen aspectos como incluir un título auno u otro lado, incluir o no las etiquetas descriptivas en el propio gráfico, etc.
En la sección Etiquetas podrás establecer qué literales de texto se mostrarán en el
Pulsando el botón Leyenda puedes elegir no mostrarla (Ninguno) o cualquiera de las opciones para posicionarla (a la derecha, en la parte superior, a la izquierda,
También puedes elegir Más opciones de leyenda. De esta forma se abrirá una ventana que te permitirá configurar, además de la posición, el aspecto estético: relleno, color y estilo de borde, el sombreado y la iluminación.
Si lo que quieres es desplazarlos, sólo deberás seleccionarlos en el propio gráfico y
Finalmente destacaremos las opciones de la sección Fondo que te permitirán modificar el modo en el que se integrará el gráfico en el cuadro de cálculo.
La primera opción Área de trazado, sólo estará disponible para los gráficos bidimensionales. áfico, Plano interior del gráfico y Giro 3D modifican el aspecto de los gráficos
tridimensionales disponibles
Puedes dar un estilo rápidamente a tu gráfico utilizando la pestaña Diseño. En función del tipo de gráfico que hayas insertado (líneas, barras, columnas, etc.) te propondrá unos u
Estos estilos rápidos incluyen aspectos como incluir un título al gráfico, situar la leyenda en uno u otro lado, incluir o no las etiquetas descriptivas en el propio gráfico, etc.
Ilustración 68
Ilustración 69
Ilustración 70
Impresión y Gráficos
En la sección Etiquetas podrás establecer qué literales de texto se mostrarán en el gráfico o
Pulsando el botón Leyenda puedes elegir no mostrarla (Ninguno) o cualquiera de las opciones para posicionarla (a la derecha, en la parte superior, a la izquierda, etc.).
También puedes elegir Más opciones de leyenda. De esta forma se abrirá una ventana que te permitirá configurar, además de la posición, el aspecto estético: relleno, color y estilo de
azarlos, sólo deberás seleccionarlos en el propio gráfico y
Finalmente destacaremos las opciones de la sección Fondo que te permitirán modificar el
La primera opción Área de trazado, sólo estará disponible para los gráficos bidimensionales. áfico, Plano interior del gráfico y Giro 3D modifican el aspecto de los gráficos
Puedes dar un estilo rápidamente a tu gráfico utilizando la pestaña Diseño. En función del tipo de gráfico que hayas insertado (líneas, barras, columnas, etc.) te propondrá unos u
l gráfico, situar la leyenda en uno u otro lado, incluir o no las etiquetas descriptivas en el propio gráfico, etc.

Para terminar de configurar tu gráfico puedes ir a la pestaña Formato, donde encontrarás la sección Estilos de forma (que utilizaremos tambivisualización de los objetos que insertemos), y los Estilos de WordArt.
Estas opciones te permitirán aplicar diversos estilos sobre tus gráficos. Para ello, simplemente componentes (áreas, barras, leyenda...) y luego haz clic en el estilo que más se ajuste a lo que buscas. Tambien puedes seleccionar en el propio gráfico el elemento que quieres modificar, o bien seleccionarlo en el desplegable de la ficha de Presentación o en la de Formato. En la imagen vemos que está seleccionada el área de trazado. A continuación, podemos pulsar el botón Aplicar formato a la
Para terminar de configurar tu gráfico puedes ir a la pestaña Formato, donde encontrarás la sección Estilos de forma (que utilizaremos también más adelante para enriquecer la visualización de los objetos que insertemos), y los Estilos de WordArt.
Ilustración 71
Estas opciones te permitirán aplicar diversos estilos sobre tus gráficos.
Para ello, simplemente selecciona el área completa del gráfico o de uno de sus componentes (áreas, barras, leyenda...) y luego haz clic en el estilo que más se ajuste a lo
Tambien puedes seleccionar en el propio gráfico el elemento que quieres modificar, o bien ccionarlo en el desplegable de la ficha de Presentación o en la de Formato.
En la imagen vemos que está seleccionada el área de trazado.
A continuación, podemos pulsar el botón Aplicar formato a la selección.
Ilustración 72
Impresión y Gráficos
Para terminar de configurar tu gráfico puedes ir a la pestaña Formato, donde encontrarás la én más adelante para enriquecer la
selecciona el área completa del gráfico o de uno de sus componentes (áreas, barras, leyenda...) y luego haz clic en el estilo que más se ajuste a lo
Tambien puedes seleccionar en el propio gráfico el elemento que quieres modificar, o bien ccionarlo en el desplegable de la ficha de Presentación o en la de Formato.

Modificar el tamaño y distribución de un gráficoTambién puedes seleccionar un elemento del gráfico para modificarlo. Los controles cuadrados establecen el ancho y arrástralos para modificar sus dimensiones. Haciendo clic y arrastrando los controles circulares podrás modificar su tamaño mantiendo el alto y ancho que hayas establecido, de esta forma podrás escalar el objeto grande o pequeño.
También puedes mover los componentes del gráfico. Para ello, coloca el cursor sobre cualquier objeto seleccionado, podrás hacer clic y arrastrarlo a la posición deseada.
Modificar la posición de un gráficoExcel te permite decidir la posición del gráfico en el documento. Para ello:
1. Selecciona el gráfico.
2. Sitúate en la pestaña Diseño de las Herramientas de gráficos.
3. Pulsa sobre el botón Mover gráfico que encontrarás en la
Modificar el tamaño y distribución de un gráfico También puedes seleccionar un elemento del gráfico para modificarlo.
Los controles cuadrados establecen el ancho y largo del objeto, haz clic sobre ellos y arrástralos para modificar sus dimensiones.
Haciendo clic y arrastrando los controles circulares podrás modificar su tamaño mantiendo el alto y ancho que hayas establecido, de esta forma podrás escalar el objeto
También puedes mover los componentes del gráfico. Para ello, coloca el cursor sobre cualquier objeto seleccionado, podrás hacer clic y arrastrarlo a la posición deseada.
Modificar la posición de un gráfico Excel te permite decidir la posición del gráfico en el documento. Para ello:
Selecciona el gráfico.
Sitúate en la pestaña Diseño de las Herramientas de gráficos.
Pulsa sobre el botón Mover gráfico que encontrarás en la sección Ubicación.
Ilustración 73
Ilustración 74
Impresión y Gráficos
largo del objeto, haz clic sobre ellos y
Haciendo clic y arrastrando los controles circulares podrás modificar su tamaño mantiendo el alto y ancho que hayas establecido, de esta forma podrás escalar el objeto y hacerlo más
También puedes mover los componentes del gráfico. Para ello, coloca el cursor sobre cualquier objeto seleccionado, podrás hacer clic y arrastrarlo a la posición deseada.
Excel te permite decidir la posición del gráfico en el documento. Para ello:
sección Ubicación.

4. Se abrirá el siguiente cuadro de diálogo:
• La primera opción te permite establecer el gráfico como una Hoja nueva. Tendrás la ventaja de que no molestará en la hoja de cálculo, pero no podrás contrastar los datos númericos si la mantienes en una hoja a parte. Depende del formato que quieras utilizar. Escribe el nombre para la hoja en la caja de texto y pulsa Aceptar.
• Eligiendo Objeto en, podremos mover el gráfico a una hoja ya existente. Si utilizas este método, el gráfico quedará flotante en la hoja y podrás situarlo en la posición y con el tamaño que tú eligas. Ésta es la forma en que se inserta por defecto, cuando se genera un
Además, también puedes mover el gráfico arrastrándolo dentro de la misma hoja o bien a otra.
Los minigráficos Ahora que ya sabes cómo utilizar gráficos, vamos a hablar de los minigráficos. Se trata de una novedad de Excel 2010 que permiteuna única celda que representará a una única serie de datos. De esta forma podrás ver de una ojeada la tendencia que representan unos determinados valores. El grupo Minigráficos se encuentra también en la peDisponemos de tres posibles tipos de gráfico: de línea, de columna y de ganancia o pérdida.
Se abrirá el siguiente cuadro de diálogo:
La primera opción te permite establecer el gráfico como una Hoja nueva. ventaja de que no molestará en la hoja de cálculo, pero no podrás
contrastar los datos númericos si la mantienes en una hoja a parte. Depende del formato que quieras utilizar. Escribe el nombre para la hoja en la caja de texto y
jeto en, podremos mover el gráfico a una hoja ya existente. Si utilizas este método, el gráfico quedará flotante en la hoja y podrás situarlo en la posición y con el tamaño que tú eligas. Ésta es la forma en que se inserta por defecto, cuando se genera un nuevo gráfico.
Además, también puedes mover el gráfico arrastrándolo dentro de la misma hoja o bien a
Ahora que ya sabes cómo utilizar gráficos, vamos a hablar de los minigráficos. Se trata de una novedad de Excel 2010 que permite insertar un pequeño gráfico representantivo en una única celda que representará a una única serie de datos. De esta forma podrás ver de una ojeada la tendencia que representan unos determinados valores.
El grupo Minigráficos se encuentra también en la pestaña Insertar de la cinta de opciones.Disponemos de tres posibles tipos de gráfico: de línea, de columna y de ganancia o pérdida.
Ilustración 75
Ilustración 76
Impresión y Gráficos
La primera opción te permite establecer el gráfico como una Hoja nueva. ventaja de que no molestará en la hoja de cálculo, pero no podrás
contrastar los datos númericos si la mantienes en una hoja a parte. Depende del formato que quieras utilizar. Escribe el nombre para la hoja en la caja de texto y
jeto en, podremos mover el gráfico a una hoja ya existente. Si utilizas este método, el gráfico quedará flotante en la hoja y podrás situarlo en la posición y con el tamaño que tú eligas. Ésta es la forma en que se inserta por
Además, también puedes mover el gráfico arrastrándolo dentro de la misma hoja o bien a
Ahora que ya sabes cómo utilizar gráficos, vamos a hablar de los minigráficos. Se trata de insertar un pequeño gráfico representantivo en
una única celda que representará a una única serie de datos. De esta forma podrás ver de
staña Insertar de la cinta de opciones. Disponemos de tres posibles tipos de gráfico: de línea, de columna y de ganancia o pérdida.

Si insertamos uno de ellos, dispondremos de una nueva barra de Herramientas para minigráfico. En ella encontrarás la ficha Diseño que te permitirá realizar acciones básicas, como cambiar las celdas que se utilizan como fuente de datos, el tipo de gráfico (para cambiarlo a posteriori por cualqo remarcar determinados puntos (el más alto, el más bajo...).
A pesar de que el minigráfico se contiene en una única celda, no es posible borrarlo seleccionándola y pulsando SUPR, como haríamos con otro tipo de contenido. Para ello, debemos utilizar la opción Borrar que se encuentra en la pestaña Diseño de las Herramientas para minigráfico. Seleccionaremos el minigráfico o minigráficos a eliminar para que aparezca la barra y pulsaremos el botón Borrar. Un detalle a tener en cuenta, es que se ajusta automáticamente al tamaño de la celda, por lo que, si consideramos que es demasiado pequeño, sólo debemos aumentar el ancho de la columna que lo contiene para darle más ancho o modificar la altura de la fila para darle más altura. Si lo que quieremos es cambiar el grosor de la línea, por ejemplo, podremos hacerlo desde sus herramientas de estilo.
Si insertamos uno de ellos, dispondremos de una nueva barra de herramientas en la cinta: Herramientas para minigráfico. En ella encontrarás la ficha Diseño que te permitirá realizar acciones básicas, como cambiar las celdas que se utilizan como fuente de datos, el tipo de gráfico (para cambiarlo a posteriori por cualquiera de los tres tipos disponibles), los estilos, o remarcar determinados puntos (el más alto, el más bajo...).
A pesar de que el minigráfico se contiene en una única celda, no es posible borrarlo seleccionándola y pulsando SUPR, como haríamos con otro tipo de contenido. Para ello, debemos utilizar la opción Borrar que se encuentra en la pestaña Diseño de las Herramientas para minigráfico. Seleccionaremos el minigráfico o minigráficos a eliminar
a que aparezca la barra y pulsaremos el botón Borrar.
Un detalle a tener en cuenta, es que se ajusta automáticamente al tamaño de la celda, por lo que, si consideramos que es demasiado pequeño, sólo debemos aumentar el ancho de la
para darle más ancho o modificar la altura de la fila para darle más altura. Si lo que quieremos es cambiar el grosor de la línea, por ejemplo, podremos hacerlo desde sus herramientas de estilo.
Ilustración 77
Ilustración 78
Impresión y Gráficos
herramientas en la cinta: Herramientas para minigráfico. En ella encontrarás la ficha Diseño que te permitirá realizar acciones básicas, como cambiar las celdas que se utilizan como fuente de datos, el tipo de
uiera de los tres tipos disponibles), los estilos,
A pesar de que el minigráfico se contiene en una única celda, no es posible borrarlo seleccionándola y pulsando SUPR, como haríamos con otro tipo de contenido. Para ello, debemos utilizar la opción Borrar que se encuentra en la pestaña Diseño de las Herramientas para minigráfico. Seleccionaremos el minigráfico o minigráficos a eliminar
Un detalle a tener en cuenta, es que se ajusta automáticamente al tamaño de la celda, por lo que, si consideramos que es demasiado pequeño, sólo debemos aumentar el ancho de la
para darle más ancho o modificar la altura de la fila para darle más altura. Si lo que quieremos es cambiar el grosor de la línea, por ejemplo, podremos hacerlo