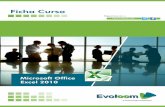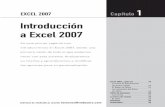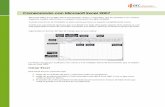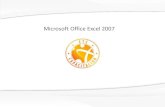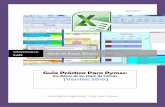MANUAL DE MICROSOFT OFFICE EXCEL 2010
-
Upload
fabian-olivares-gallegos -
Category
Documents
-
view
240 -
download
5
description
Transcript of MANUAL DE MICROSOFT OFFICE EXCEL 2010

INTERANTES
CINDY LISSET LICONA PEREZ
ERICK VEREA FLORES
FABIAN OLIVARES GALLEGOS
ALAN CRUZ NARANJO SEVILLA
GRUPO: 255
MANUAL DE MICROSOT OFFICE EXCEL 2010

Capitulo 1
¿QUE ES UNA HOJA DE CÁLCULO?
Una hoja de cálculo es un programa, más precisamente una aplicación, que
permite manipular datos numéricos y alfanuméricos dispuestos en forma de tablas
compuestas por celdas (las cuales se suelen organizar en una matriz
bidimensional de filas y columnas). La celda es la unidad básica de información en
la hoja de cálculo, donde se insertan los valores y las fórmulas que realizan los
cálculos. Habitualmente es posible realizar cálculos complejos con fórmulas
funciones y dibujar distintos tipos de gráficas.
¿Tipos de datos que utilizan una hoja de Excel?
NÚMEROS
Para introducir números puede incluir los caracteres 0,1,2,3,4,5,6,7,8,9 y los
signos especiales + - ( ) / % E e . Pts.
Los signos (+) delante de los números se ignoran, y para escribir un número
negativo éste tiene que ir precedido por el signo (-).
Al escribir un número entre paréntesis, Excel lo interpreta como un número

negativo, lo cual es típico en contabilidad.
El carácter E o e es interpretado como notación científica. Por ejemplo, 3E5
equivale a 300000 (3 por 10 elevado a 5).
Se pueden incluir los puntos de miles en los números introducidos como
constantes.
Cuando un número tiene una sola coma se trata como una coma decimal.
Si al finalizar un número se escribe Pts, Excel asigna formato Moneda al número y
así se verá en la celda, pero en la barra de fórmulas desaparecerá dicho símbolo.
Si introducimos el símbolo % al final de un número, Excel lo considera como
símbolo de porcentaje.
Si introduces fracciones tales como ¼, 6/89, debes escribir primero un cero para
que no se confundan con números de fecha.
Si un número no cabe en su celda como primera medida se pasa
automáticamente a anotación científica.
Por defecto los números aparecen alineados a la derecha en la celda.
FECHA U HORA
Para introducir una fecha u hora, no tienes más que escribirla de la forma en que
deseas que aparezca.
Al igual que los números (ya que realmente lo son), las fechas y las horas también
aparecen alineados a la derecha en la celda.
Cuando introduzcas una fecha comprendida entre los años 1929 y 2029, sólo será
necesario introducir los dos últimos dígitos del año, sin embargo para aquellas
fechas que no estén comprendidas entre dicho rango, necesariamente deberemos
introducir el año completo.
Ejemplos:
1/12/99 1-12-99 2:30 PM 14:30 1/12/99 14:30 12/07/2031
TEXTO
Para introducir texto como una constante, selecciona una celda y escribe el texto.
El texto puede contener letras, dígitos y otros caracteres especiales que se
puedan reproducir en la impresora. Una celda puede contener hasta 16.000

caracteres de texto.
Si un texto no cabe en la celda puedes utilizar todas las adyacentes que están en
blanco a su derecha para visualizarlo, no obstante el texto se almacena
únicamente en la primera celda.
El texto aparece, por defecto, alineado a la izquierda en la celda.
Funciones
Es una secuencia formada por: valores constantes, referencias a otras celdas,
nombres, funciones, u operadores.
Una fórmula es una técnica básica para el análisis de datos. Se pueden realizar
diversas operaciones con los datos de las hojas de cálculo como *,+,-, Sen, Cos,
etc...
En una fórmula se pueden mezclar constantes, nombres, referencias a otras
celdas, operadores y funciones. La fórmula se escribe en la barra de fórmulas y
debe empezar siempre por el signo =.
Los distintos tipos de operadores son :
ARITMÉTICOS se emplean para producir resultados numéricos. Ejemplo: + - * / %
^
TEXTO se emplea para concatenar celdas que contengan texto. Ejemplo:
RELACIONALES para comparar valores y proporcionar un valor lógico (verdadero
o falso) como resultado de la comparación. Ejemplo: < > = <= >= <>
REFERENCIA indica que el valor producido en la celda referenciada debe ser
utilizado en la fórmula. En Excel pueden ser:
Operador de rango indicado por dos puntos (:), se emplea para indicar un rango
de celdas. Ejemplo: A1:G5
Operador de unión indicado por una coma (,), une los valores de dos o más
celdas. Ejemplo: A1,G5
Si deseas información sobre la precedencia de operadores: .
FUNCIONES

Una función es una fórmula especial escrita con anticipación y que acepta un valor
o valores, realiza unos cálculos y devuelve un resultado.
Todas las funciones tienen que seguir una sintaxis y si ésta no se respeta Excel
nos mostrará un mensaje de error.
1) Si la función va al comienzo de una fórmula debe empezar por el signo =.
2) Los argumentos o valores de entrada van siempre entre paréntesis. No dejes
espacios antes o después de cada paréntesis.
3) Los argumentos pueden ser valores constantes (número o texto), fórmulas o
funciones.
4) Los argumentos deben de separarse por “;”.
Ejemplo:
=SUMA(A1:B3) esta función equivale a =A1+A2+A3+B1+B2+B3

¿QUÉ ES MICROSOTF EXEL 2010?
Es una aplicación distribuida por Microsoft Office para hojas de cálculo. Este programa es
desarrollado y distribuido por Microsoft, y es utilizado normalmente en tareas financieras y
contables. Excel
¿Cómo ejecutar Microsoft Excel?
Forma: Oprimir (WINT+ R) aparece un cuadro en Excel y le ponemos (EXEL)
Forma: Dar doble clip en Excel para que se puede abrir
Forma: Menú inicio en anotar y en la barra de tareas le damos clip
Forma: Dar botón inicia en todos los programas buscar la carpeta Microsoft Word
Forma: Dar en el botón inicial y dar en Microsoft Excel

Concepto de columna, fila, celda, rango,
etiqueta de hoja.
Columna activa: Si una columna es el conjunto vertical de celdas encabezadas
con letras, la columna activa es aquella donde se encuentra la celda activa. El
encabezado de la columna activa es de otro color. En la siguiente figura, la
columna A es la columna activa.
Fila activa: Si una fila es el conjunto horizontal de celdas encabezadas con
numeradas, la fila activa es aquella donde se encuentra la celda activa. El
encabezado de la fila activa es de otro color. En la siguiente figura, la fila 1 es la
fila activa.
Celda activa: Si una celda es la intersección de una fila y una columna, la celda
activa contiene el indicador de celdas (marco negro) y está abierta para su
manipulación. En el siguiente ejemplo, la celda activa es la A1 (intercepción de la
columna A fila 1)

Rango es una
categoría que puede aplicarse a una persona en función de su situación
profesional o de su status social. Por ejemplo: “Tenemos que respetar el rango del
superior a la hora de realizar algún pedido”, “Diríjase a mi sin olvidar su rango o
será sancionado”.

Hoja activa: Es la hoja en la que estamos trabajando. Al crear un nuevo libro de
trabajo en Excel, la hoja activa predeterminada es la Hoja1. En el siguiente
ejemplo, puedes ver varias hojas, la pestaña que contiene la hoja activa se
encuentra resaltada.
Elementos o componentes de la ventana de
Excel 2010

Como modificar el ancho de la columna
en Microsoft Word Excel
Cambiar el ancho:
De una sola columna
De varias columnas
Para ajustar al contenido
Para ajustarlo a un ancho específico
Para que coincida con otra columna
COMO INTRODUCI DATOS
Se puede ingresar datos en Excel de diversas fuentes, pero la manera más básica
es introducirla uno mismo a través del teclado. Solo es importante saber que
después de ingresar el texto dentro de una celda será necesario pulsar la tecla
Entrar o la tecla Tabulador.
Otra manera de ingresar información a Excel es a través de la importación de
datos. Es posible tener un archivo de texto que ha sido generado por alguna otra
aplicación y traer los datos a Excel. Este tema es más avanzado como para
detallarlo en esta ocasión, pero puedes echar un vistazo al artículo Importar
archivos de texto para darte una idea de ese procedimiento. Así mismo se puede
importar una base de datos Access y utilizar la información en Excel e inclusive se
pueden importar datos desde Internet.
Aunque son varios los métodos para ingresar datos en Excel, el más sencillo de
todos es utilizar el teclado del equipo para introducir los valores en las celdas de
nuestra hoja de Excel.

Capitulo 2 Operaciones con las hojas de trabajo
Crear un libro de trabajo.
Da clic sobre el menú archivo (Excel 2010) o clic sobre el botón de Microsoft office
(Excel 2007).
Elije la opción nueva.
Para crear un libro de trabajo nuevo en blanco, selecciona la ficha general en el
cuadro de diálogo nuevo y pulse dos veces en el icono libro. la figura de arriba
muestra cómo crear un archivo nuevo en Excel 2007.
Si deseas crear un nuevo documento a partir de una plantilla, entonces
selecciona plantillas instaladas o mis plantillas y elige la plantilla que necesidades.

Asignar un nombre a la hoja de trabajo.
Ir a la pestaña donde dice hoja1 o la que se ha le das doble clic izquierdo después
escribes el nombre que le quieras poner
Ocultar una hoja de trabajo
Con el puntero te vas a la hoja que deseas ocultar le das clic derecho y te sale un
cuadro de dialogo le das en la opción ocultar y listo
Insertar y eliminar hojas de trabajo.
Para insertar una hoja de trabajo te vas con el puntero donde están los nombres
de las hojas alado de ellas se encuentra un botón (insertar hojas de trabajo) le das
clic derecho y te parece una nueva hoja de trabajo
Para eliminarla te vas a las hoja que deseas eliminar le das clic derecho y te sale
un cuadro de dialogo ahí le das clic en eliminar

CAPITULO 3 OPERACIONES DE EDICION
Tipos de datos
VALORES NUMERICOS, TEXTO Y FORMULAS
VALORES NUMERICOS
Cuando ingresamos un valor numérico en una celda el contenido será alineado a
la derecha:
Un valor numérico puede tener un formato especial, es decir, Excel puede
desplegar el valor numérico de diferentes maneras. Por ejemplo, en la siguiente
imagen puedes observar que las columnas B y C tienen los mismos valores
numéricos que la columna A pero son desplegados de una manera diferente:

Texto en Excel
El otro tipo de dato en Excel es el texto, que inevitablemente encontraremos en
nuestras hojas de Excel ya que es utilizado para indicar diversos tipos de
datos como los nombres de empleados o códigos de clientes que necesitamos
incluir para dar significado a otros valores numéricos de nuestra hoja.
Por texto entendemos aquellas cadenas que están formadas por caracteres
alfanuméricos y/o símbolos especiales. Una manera de identificar fácilmente una
celda con un valor de texto es porque dicho valor se alineará de manera
automática a la izquierda. Inclusive, un valor que comience por un número seguido
de algunas letras es considerado texto y por lo tanto estará alineado a la izquierda
de cualquier celda. A continuación puedes observar algunos ejemplos de celdas
que contienen texto:
Formulas en Excel
A parte de los valores numéricos y el texto, una celda de Excel puede contener
una fórmula que no es más que un conjunto de “instrucciones” que manipularán
los valores numéricos o texto y nos devolverán un resultado.
Ya que las fórmulas son la base de Excel trataremos su uso en varias lecciones
posteriores. Por ahora solo debes recordar que una fórmula hace uso de los
valores numéricos y el texto para hacer algún cálculo u operación y devolvernos
un resultado que a su vez será un valor numérico o un texto.
Auto relleno de celdas
Lo primero es crear la lista de opciones (puede ser en una columna o en una fila).
Puede tener links a otra hoja o ser parte de una tabla dinámica, pero lo importante

es que esté en la misma hoja en donde vas a crear la validación.
Luego de esto debes seleccionar Datos -> Validación. Ahí aparece un cuadro de
diálogo; en "Permitir:" debes seleccionar "Lista", y se habilita el campo "Origen".
Allí sólo resta seleccionar el rango de celdas que contiene la lista creada
anteriormente. Puedes optar por agregar algunas celdas demás por si necesitas
extender la lista... y si la lista es interactiva (tomada de una tabla dinámica o con
links), el desplegable se actualiza automáticamente (pero siempre tendrás que
seleccionar manualmente, o crear una macro que lo haga).
La solapa "Mensaje entrante" te permite agregar un texto de tipo comentario, cada
vez que selecciones esa celda te mostrará el mensaje que desees como
instrucción, y en "Mensaje de error" podrás informar que se está ingresando un
valor inválido.
Búsqueda y sustitución de datos
En una hoja de cálculo, haga clic en cualquier celda.
En la ficha Inicio, en el grupo Edición, haga clic en Buscar y seleccionar.
Siga este procedimiento:
Para buscar texto o números, haga clic en Buscar.
Para buscar y reemplazar texto o números, haga clic en Reemplazar.
En el cuadro Buscar, escriba el texto o los números que desee buscar, o bien
haga clic en la flecha del cuadro Buscar y haga clic en una búsqueda reciente que
se encuentre en la lista.
Puede usar caracteres comodín, como un asterisco (*) o un signo de interrogación
(?), en sus criterios de búsqueda:
Use el asterisco para buscar cualquier cadena de caracteres. Por
ejemplo, s*l devolverá tanto "sal" como "señal".
Use el signo de interrogación para buscar un solo carácter. Por
ejemplo, sal devolverá "sal" y "sol".
SUGERENCIA Si desea buscar asteriscos, signos de interrogación y tildes (~)
en los datos de la hoja de cálculo, escriba una tilde antes de estos caracteres en el
cuadro Buscar. Por ejemplo, para buscar datos que contienen "?", debe
escribir ~? como criterio de búsqueda.

Haga clic en Opciones para definir en más detalle su búsqueda y, a continuación,
siga uno de estos procedimientos:
Para buscar datos en una hoja de cálculo o en un libro entero, en el cuadro Dentro
de, seleccione Hoja o Libro.
Para buscar datos en filas o columnas específicas, en el cuadro Buscar, haga clic
en Por filas o Por columnas.
Para buscar datos con detalles específicos, en el cuadro Buscar dentro de, haga
clic en Fórmulas, Valores o Comentarios.
Para buscar datos distinguiendo entre mayúsculas y minúsculas, active la
casilla Coincidir mayúsculas y minúsculas.
Para buscar celdas que contienen sólo los caracteres que escribió en el
cuadro Buscar, active la casilla Coincidir con el contenido de toda la celda.
Si desea buscar texto o números que además tienen un formato específico, haga
clic en Formato y elija sus opciones en el cuadro de diálogo Buscar formato.
SUGERENCIA Si desea buscar celdas que tienen un determinado formato,
puede eliminar los criterios del cuadro Buscar y seleccionar un formato de celda
determinado como ejemplo. Haga clic en la flecha situada junto a Formato,
después en Elegir formato de celda y, por último, en la celda que tiene el formato
que desea buscar.
Siga uno de estos procedimientos:
Para buscar texto o números, haga clic en Buscar todos o Buscar siguiente.
SUGERENCIA Si hace clic en Buscar todos, obtendrá una lista con todas las
coincidencias que respondan a sus criterios de búsqueda. Para activar una celda,
haga clic en una coincidencia específica de la lista. Para ordenar los resultados de
una búsqueda con Buscar todos, haga clic en el encabezado de una columna.
Para reemplazar texto o números, escriba el nuevo texto o número en el
cuadro Reemplazar con (o deje el cuadro en blanco para no reemplazar los
caracteres con nada) y, a continuación, haga clic en Buscar o Buscar todos.
NOTA Si el cuadro Reemplazar con no está disponible, haga clic en la
ficha Reemplazar.
Si lo desea, puede cancelar una búsqueda en curso presionando ESC.

Para reemplazar la coincidencia resaltada o todas las coincidencias encontradas,
haga clic en Reemplazar o Reemplazar todos.
Copiar y mover datos
Mediante el uso de los comandos Cortar, Copiar y Pegar de Microsoft Office Excel
puede mover o copiar celdas completas o su contenido. También puede copiar
contenido o atributos específicos de las celdas. Por ejemplo, puede copiar el valor
resultante de una fórmula sin copiar la propia fórmula, o copiar solamente la
fórmula.
NOTA Excel muestra un borde móvil animado alrededor de las celdas que se
han cortado o copiado. Para cancelar un borde móvil, presione ESC.
Mover o copiar celdas completas usando el mouse
De manera predeterminada, la edición con arrastrar y colocar está activada de
manera que pueda usar el mouse para mover y copiar celdas.
Seleccione las celdas o el rango de celdas que desea mover o copiar.
Procedimientos para seleccionar celdas
PARA
SELECCIONAR
HAGA ESTO
Una celda Haga clic en la celda o use las teclas de dirección para ir a la
celda.
Un rango de celdas Haga clic en la primera celda del rango y, a continuación,
arrastre hasta la última celda.
Un rango de celdas Haga clic en la primera celda del rango y, a continuación,

grande mantenga presionada la tecla MAYÚS mientras hace clic en la
última celda del rango. Puede desplazarse para que se vea la
última celda.
Todas las celdas de
una hoja de cálculo
Haga clic en el botón Seleccionar todo.
Celdas o rangos de
celdas no adyacentes
Seleccione la primera celda o rango de celdas y, a continuación,
mantenga presionada la tecla CTRL mientras selecciona las
demás celdas o rangos.
Más o menos celdas
que la selección
activa
Mantenga presionada la tecla MAYÚS mientras hace clic en la
última celda que desee incluir en la nueva selección. El rango
rectangular entre la celda activa y la celda en la que hace clic se
convierte en la nueva selección.
Siga uno de estos pasos:
Para mover una celda o rango de celdas, sitúe el puntero sobre el borde de la
selección. Cuando el puntero se transforme en un puntero de movimiento ,
arrastre la celda o rango de celdas hasta otra ubicación.
Para copiar una celda o rango de celdas, mantenga presionada la tecla CTRL
mientras coloca el puntero sobre el borde de la selección. Cuando el puntero se
transforme en un puntero de copia , arrastre la celda o rango de celdas hasta
otra ubicación.
Inserción de celdas, filas y columnas.
Siga uno de estos procedimientos:
Insertar nuevas celdas en blanco Seleccione un rango de celdas en las que
desee insertar las nuevas celdas en blanco. Seleccione el mismo número de
celdas que desea insertar.

Insertar una única fila Haga clic en una celda de la fila situada inmediatamente
debajo de la posición en la que desea insertar la nueva fila. Por ejemplo, para
insertar una nueva fila encima de la fila 5, haga clic en la fila 5.
Insertar varias filas Seleccione las filas situadas inmediatamente debajo de la
posición en la que desea insertar las nuevas filas. Seleccione el mismo número de
filas que desea insertar.
Insertar una única columna Haga clic en una celda de la columna situada
inmediatamente a la derecha de la posición en que desea insertar la nueva
columna. Por ejemplo, para insertar una nueva columna a la izquierda de la
columna B, haga clic en una celda de la columna B.
Insertar varias columnas Seleccione las columnas situadas inmediatamente a la
derecha de la posición en que desea insertar las nuevas columnas. Seleccione el
mismo número de columnas que desea insertar.
En el menú Insertar, haga clic en Celdas, Filas o Columnas.
Si mueve o copia un rango de celdas, no una fila o una columna, en el cuadro de
diálogo Insertar datos a pegar, haga clic en la dirección en que desea desplazar
las celdas vecinas
Borrar celdas, filas y columnas.
Seleccione las celdas, filas o columnas que desea eliminar.
En el menú Edición, haga clic en Eliminar.
Si elimina un rango de celdas, haga clic en Desplazar las celdas hacia la
izquierda, Desplazar las celdas hacia arriba, Toda la fila o Toda la columna en el
cuadro de diálogo Eliminar.
NOTA Microsoft Excel mantiene actualizadas las fórmulas adaptando las
referencias a las celdas que se han desplazado para que reflejen sus nuevas
ubicaciones. Sin embargo, una fórmula que haga referencia a una celda eliminada,
mostrará el valor de error #¡REF!
Deshacer y rehacer acciones.
Siga uno o varios de estos procedimientos:

Para deshacer en un sólo paso las acciones realizadas recientemente, haga clic
en Deshacer .
Para deshacer varias acciones de una sola vez, haga clic en la flecha que aparece
a continuación de Deshacer y seleccione en la lista. Microsoft Excel deshará la
acción seleccionada y todas las que aparezcan por encima de ésta.
Para cancelar una entrada en una celda o en la barra de fórmulas antes de
presionar ENTRAR, presione ESC.
Si cambia de parecer, haga clic en Rehacer o en la flecha situada junto
a Rehacer y seleccione una opción de la lista.
Capitulo 4
Formato de texto:
Texto en Excel nos ayuda a convertir un valor numérico en texto y además nos
permite indicar el formato que deseamos aplicar a dicho texto. La función texto es
especialmente útil cuando deseamos dar formato a un número antes de ser
concatenado con otra cadena de texto.
Ejemplo: En la celda A1 tengo el valor 56.25 y deseo convertir ese valor en el texto
“$56.25” y para ello utilizo la siguiente fórmula: =TEXTO (A1, "$0.00")
Observa el resultado al introducir esta fórmula en la celda B1:
Aunque el resultado mostrado en la celda B1 también lo podríamos obtener al
utilizar los comandos de formato de Excel, el utilizar la función TEXTO nos da la
posibilidad de concatenar el resultado con otra cadena de texto. Observa la
fórmula utilizada en la celda C1:

Formato de números:
El formato de números en Excel es utilizado para cambiar la apariencia de los
números que se muestran como valores de las celdas. Al cambiar o modificar el
formato no cambiamos el valor del número sino solamente su apariencia.
Al aplicar un formato a un número mejoramos su apariencia y hacemos que los
números sean más fáciles de entender. Los formatos más comunes para los
números incluyen la adición del signo de porcentaje (%), separador de miles (,), el
símbolo de moneda ($) y la cantidad de decimales a mostrar. Estos comandos los
puedes encontrar en la ficha Inicio en el grupo Número.
Una manera rápida de cambiar el formato es utilizar la lista de Formatos que se
muestra en el grupo Número. Solamente pulsa la lista desplegable para observar
las opciones disponibles y seleccionar la que mejor se adapte a tus necesidades.

El formato puede ser aplicado a una sola celda o a varias celdas a la vez,
solamente debes hacer la selección previa de las celdas antes de aplicar el
formato.
Otro método de elegir el formato adecuado para los números es a través del
cuadro de diálogo Formato de celdas el cual se muestra con tan solo pulsar el
indicador de cuadro de diálogo del grupo Número.

Alineación de datos en la celda:
En Excel por defecto los datos que sean texto los alinea en la celda a la izquierda,
los números a la derecha. A su vez en sentido vertical los datos de todo tipo se
sitúan en la parte inferior de la celda.
Todo ello lo puedes especificar desde la ventana Formato de celdas, en la
segunda pestaña que muestra: Alineación.
Ejemplo: escribe en la celda A1 por ejemplo la palabra About, a continuación
situado en la pestaña Inicio, pulsa sobre la flecha negra situada en la zona inferior
derecha dentro del grupo Alineación.
Se abrirá una ventana llamada Formato de celdas y estarás situado en la pestaña
Alineación, como la que ves en la imagen.
En ella se establecen todas las opciones que puedes realizar a la hora de alinear
los datos en Excel.
Está dividida en cuatro partes que son:
Alineación del texto, Control del texto, De derecha a izquierda, Orientación

Bordes y tramas:
Para cambiar la apariencia de los datos de nuestra hoja de cálculo añadiendo
bordes, seguir los siguientes pasos:
Seleccionar el rango de celdas al cual queremos modificar el aspecto.
Seleccionar la pestaña Inicio.
Hacer clic sobre la flecha que se encuentra bajo la sección Fuente.
En el cuadro de diálogo que se abrirá hacer clic sobre la pestaña Bordes.
Aparecerá el cuadro de diálogo de la derecha.
Elegir las opciones deseadas del recuadro.
Una vez elegidos todos los aspectos deseados, hacer clic sobre el botón Aceptar.
Al elegir cualquier opción, aparecerá en el recuadro Borde un modelo de cómo
quedará nuestra selección en la celda.

Protección de celdas:
Para proteger una hoja de Excel utilizamos el comando Proteger hoja que se
encuentra en la ficha Revisar dentro del grupo Cambios. Este comando protegerá
el contenido de las celdas bloqueadas.
Después de hacer clic sobre el comando Proteger hoja se mostrará un cuadro de
diálogo.
De manera predeterminada todas las celdas de una hoja están configuradas para
ser bloqueadas. Eso lo podemos saber fácilmente al hacer clic sobre el cuadro de
selección que se encuentra en la esquina superior izquierda de cualquier hoja de
Excel. Este cuadro selecciona todas las celdas de la hoja con un solo clic.

Una vez que están seleccionadas todas las celdas debemos abrir el cuadro de
diálogo Formato de celdas. Lo puedes hacer haciendo clic derecho sobre
cualquier celda y seleccionando la opción Formato de celdas. Una vez abierto el
cuadro de diálogo debes ir a la sección Proteger.
Verás que de manera predeterminada aparece marcado el cuadro de
selección Bloqueada. Esto indica que todas las celdas son susceptibles a ser
bloqueadas. Ahora desmarca la caja de selección y acepta los cambios.

Altura de una fila:
Selecciona la fila 1.
Selecciona el menú Formato de la pestaña Inicio.
Elige la opción Alto de fila.
Se abrirá un cuadro de diálogo.
Escribe la altura que quieras.
Haz clic sobre el botón Aceptar.

Capitulo 5
Estructura de las formulas:
Las fórmulas en Excel se escriben de forma algebraica, usando los operadores +,
-, * y / como operadores básicos, junto al símbolo ^ para las potencias y el uso de
paréntesis para indicar prioridad. Estas operaciones se efectúan sobre
Números: =34+23^3
Referencias y nombres de celdas: =C5/3+C4/2; =TOTAL*(23+12*C4)
Funciones: =SUMA(E3:E23)+D12
También se admiten operadores de comparación: <, >, >=,… pero su uso puede
ser complicado.
Si no se usan los paréntesis, se calculan en primer lugar las funciones, seguidas
de las potencias, en segundo lugar multiplicaciones y divisiones, para terminar con
la suma y la resta.
Toda fórmula ha de venir precedida del signo = (o del +) para que Excel interprete
que es algo que hay que calcular. En las celdas que alojan fórmulas hay que
distinguir entre ellas y sus resultados, que son los que aparecen en pantalla. Así si
se escribe =20+30, el resultado será 50, que es lo que veremos en la hoja.
La función suma:
La función SUMA suma todos los números que especifica como argumentos.
Cada argumento puede ser un rango una referencia de celda, una matriz,
una constante, una matriz, o el resultado de otra función.
Por ejemplo, SUMA(A1:A5) suma todos los números que están contenidos en las
celdas A1 hasta A5.
Otro ejemplo,SUMA(A1; A3; A5) suma los números que están contenidos en las
celdas A1, A3 y A5.
Su formula es : SUMA(número1;[número2];...])
Prioridad de los operadores en las fórmulas:
Si se combinan varios operadores en una única fórmula, Excel ejecutará las
operaciones en el orden que se indica en la siguiente tabla. Si una fórmula

contiene operadores con la misma prioridad (por ejemplo, si una fórmula contiene
un operador de multiplicación y otro de división), Excel evaluará los operadores de
izquierda a derecha.
Uso de nombres en los rangos:
Cuando hacemos referencia a una celda utilizamos su dirección: columna y fila,
pero Excel nos permite crear nombres para referirnos a esa misma celda o rango
de celdas. Después de definir un nombre lo podremos utilizar dentro de nuestras
fórmulas.
OPERADOR DESCRIPCIÓN
: (dos puntos)
(un solo espacio)
; (punto y coma)
Operadores de referencia
– Negación (como en –1)
% Porcentaje
^ Exponenciación
* y / Multiplicación y división
+ y - Suma y resta
& Conecta dos cadenas de texto (concatenación)
=
< >
<=
>=
<>
Comparación

La manera más sencilla de crear un nombre es utilizar el cuadro de nombres que
se encuentra en la barra de fórmulas. El procedimiento es muy simple, solamente
seleccionamos la celda y escribimos su nombre dentro del cuadro de nombres:
Lo mismo podemos hacer para un rango de celdas. Selecciona todas las celdas
del rango y escribimos su nombre:
Una vez que hayas creado varios nombres podrás administrarlos utilizando
el Administrador de nombres. Este comando lo encontrarás en la ficha Fórmulas
dentro del grupo Nombres definidos. Al pulsar el botón se mostrará el cuadro de
diálogo Administrador de nombres:

Desde este cuadro de diálogo podrás editar y eliminar los nombres previamente
creados. También podrás crear nuevos nombres al pulsar el botón Nuevo.
Cómo copiar Fórmulas:
Seleccione la celda que contiene la fórmula que desea copiar.
En la pestaña Inicio, en el grupo Portapapeles, haga clic en Copiar.
Siga uno de los procedimientos siguientes:
Para pegar la fórmula y el formato, en la pestaña Inicio, en el grupo Portapapeles,
haga clic en Pegar.
Para pegar solo la fórmula, en la pestaña Inicio, en el grupo Portapapeles, haga
clic en Pegar y, a continuación, en Fórmulas .
Compruebe que las referencias de celda de la fórmula producen el resultado
deseado. Si es necesario, cambie el tipo de referencia haciendo lo siguiente:
Seleccione la celda que contenga la fórmula.
En la barra de fórmulas, seleccione la referencia que desea cambiar.
Presione F4 para alternar las combinaciones.
En la tabla siguiente se indica cómo se actualiza un tipo de referencia si la fórmula
que la contiene se copia dos celdas hacia abajo y dos hacia la derecha.
PARA UNA FÓRMULA QUE SE
VA A COPIAR:
SI LA REFERENCIA ES CAMBIA
A:
$A$1 (columna absoluta y fila
absoluta)
$A$1
A$1 (columna relativa y fila
absoluta)
C$1
$A1 (columna absoluta y fila
relativa)
$A3
A1 (columna relativa y fila
relativa)
C3

Referencias absolutas y relativas:
Una referencia relativa es cuando Excel puede modificar libremente dicha
referencia para ajustarla al utilizarla dentro de una fórmula. Por ejemplo, si la
fórmula de la celda D1 es la siguiente:
=C1*2
Si arrastramos el controlador de relleno hacia abajo, Excel copiará la fórmula y la
ajustará de manera que la referencia se modifique automáticamente conforme va
avanzando la fila.
En este ejemplo la referencia C1 de la fórmula se fue incrementando
automáticamente a C2, C3, C4 y C5 conforme fue cambiando de fila.
Ahora analicemos el caso de las referencias absolutas. Una referencia es absoluta
cuando Excel no la puede ajustar para adaptarse a la fórmula conforme cambia de
fila o de columna. Las referencias absolutas permanecen constantes sin importar a
dónde se copie la fórmula y se definen utilizando el símbolo “$”. Por ejemplo, la
referencia $A1 significa que en esta referencia la columna A será siempre fija
mientras que la fila podría ajustarse automáticamente. Por otro lado, la referencia
A$1 significa que la fila 1 permanecerá siempre fija. Si quieres que tanto la
columna como la fila permanezcan siempre fijas la referencia debe ser $A$1.
Con un ejemplo similar al anterior veamos lo que sucede cuando hacemos que la
referencia sea absoluta. Nota que ahora la fórmula de la celda D1 está escrita de
la siguiente manera:
=$C$1*2

Observa que sin importar a qué fila se copió la fórmula, la referencia siempre se
mantiene hacia $C$1. Es decir, aún cuando se halla copiado la fórmula a filas
diferentes la referencia dentro de la fórmula permaneció constante. Es importante
que entiendas la diferencia entre estos dos tipos de referencias porque te permitirá
escribir fórmulas efectivas en Excel.
Cómo auditar datos:
1. Pestaña Fórmulas
2. Grupo Auditoría de fórmulas
3. Despliega:
4. Seleccionar la
pestaña Configuración
5. En Permitir
seleccionar: Decimal
6. En Datos: mayor que
7. En Mínimo: digite 500
8. Dar clic en Aceptar
Para que pueda admitir otros valores diferentes a la condición Ir a la
pestaña Mensaje de Error Activar Mostrar mensaje de error si se introducen datos
no válidos (debe estar el visto)

En Estilo: Seleccionar Advertencia, para que deje pasar previa confirmación
valores diferentes a la condición validada. En Título: digitar Advertencia
En Mensaje de error: digitar Desea ingresar un valor diferente a la condición
La pantalla configurada se visualizará de la siguiente manera:
Dar clic en Aceptar Una vez validada ingrese valores por ejemplo Ingresar el valor
de 40, como este no cumple la condición desplegara el mensaje de error
configurado anteriormente, se visualiza:

Dar clic en Sí para que permita ingresar el valor de 40 Ingresar los valores que se
muestran en la pantalla siguiente:
Dar clic en Sí para que se ingresen los valores que no cumplen la condición
validada. Calcular la suma en de cada una de las columnas y rastrear sus
respectivas precedentes Para esto se debe visualizar el Grupo de Auditoría de
fórmulas Con lo que se tendrá la siguiente pantalla:
Se visualiza.
CAPITULO 6: FUNCIONES
Que son las funciones
Las funciones son fórmulas predefinidas que ejecutan cálculos utilizando valores
específicos, denominados argumentos, en un orden determinado o estructura. Las
funciones pueden utilizarse para ejecutar operaciones simples o complejas. Por
ejemplo, la función REDONDEAR redondea un número en la celda A10.

PARA QUE SIRVEN LAS FUNCIONES
Las funciones de hoja en Excel permite realizar cálculos u operaciones que serian
imposible de realizar de otra manera. Excel proporciona una gran cantidad de
funciones integradas (Suma(); Promedio(); Buscarv(); Indirecto(); Valor(); Si(); Y();
Dirección(), etc)
Existen muchas funciones como habíamos dicho, tanto es así que existen
funciones nuevas que se han incorporado en Excel 2007, que la version anterior
(Excel 2003) no los tenia. Esto es debido a las necesidades de los usuarios en
realizar cálculos cada vez más complejos.
Lo bueno de las funciones propias (integradas) de Excel es que viene con una
ayuda descriptiva en cada una de ellas. El sistema de ayuda de Excel es un
excelente recurso el cual tu puedes acceder, la cual recomiendo.
Antes que me olvide. Excel también puede crear funciones nuevas, que nosotros
mismos podemos crearlas, estas funciones son denominadas Funciones definidas
por el usuario. Para poder crearlas o desarrollarlas es necesario tener
conocimientos de VBA (Visual Basic para Aplicaciones)
La función SI
En este artículo, se describen la sintaxis de la fórmula y el uso de la función
(función: fórmula ya escrita que toma un valor o valores, realiza una operación y
devuelve un valor o valores. Utilice funciones para simplificar y acortar fórmulas en
una hoja de cálculo, especialmente aquellas que llevan a cabo cálculos
prolongados o complejos.) SI en Microsoft Excel.

Descripción
La función SI devuelve un valor si una condición especificada se evalúa como
VERDADERO y otro valor si se evalúa como FALSO. Por ejemplo, la fórmula
=SI(A1>10,"Más de 10","10 o menos") devuelve "Más de 10" si A1 es mayor que
10 y "10 o menos" si A1 es menor o igual que 10.
LAS FUNCIONES MIN Y MAX
Función MIN: Devuelve el valor mínimo entre un conjunto de valores de un rango
determinado
Función MAX: Devuelve el valor máximo entre un conjunto de valores de un rango
determinado
es decir que tienes 200 números en 200 celdas y te va a devolver el mayo o el
menor de ellos depende la función que usas
Funciones de tiempo en Excel
Excel provee de tres funciones que nos ayudan a trabajar con información de
tiempo. Estas funciones son de gran utilidad para extraer información específica
de hora, minuto y segundo de una celda que contiene un dato de tipo Hora.

Cada función, de acuerdo a su nombre, extrae una parte específica de una hora
con tan solo especificar la celda que contiene el dato que deseamos analizar. Por
ejemplo, supongamos que la celda A 1 tiene la siguiente información:
Funciones financieras
Es posible que parte del contenido de este tema no pueda aplicarse a algunos
idiomas.
FUNCIÓN DESCRIPCIÓN
INT.ACUM Devuelve el interés acumulado de un valor bursátil con pagos de interés periódicos
INT.ACUM.V Devuelve el interés acumulado de un valor bursátil con pagos de interés al vencimiento
AMORTIZ.PROGRE Devuelve la amortización de cada período contable mediante el uso de un coeficiente de amortización
AMORTIZ.LIN Devuelve la amortización de cada uno de los períodos contables
CUPON.DIAS.L1 Devuelve el número de días desde el principio del período de un cupón hasta la fecha de liquidación
CUPON.DIAS Devuelve el número de días del período (entre dos cupones) donde se encuentra la fecha de liquidación
CUPON.DIAS.L2 Devuelve el número de días desde la fecha de liquidación hasta la fecha del próximo cupón
CUPON.FECHA.L2 Devuelve la fecha del próximo cupón después de la fecha de liquidación

CUPON.NUM Devuelve el número de pagos de cupón entre la fecha de liquidación y la fecha de vencimiento
CUPON.FECHA.L1 Devuelve la fecha de cupón anterior a la fecha de liquidación
PAGO.INT.ENTRE Devuelve el interés acumulado pagado entre dos períodos
PAGO.PRINC.ENTRE Devuelve el capital acumulado pagado de un préstamo entre dos períodos
DB Devuelve la amortización de un bien durante un período específico a través del método de amortización de saldo fijo
DDB Devuelve la amortización de un bien durante un período específico a través del método de amortización por doble disminución de saldo u otro método que se especifique
TASA.DESC Devuelve la tasa de descuento de un valor bursátil
MONEDA.DEC Convierte una cotización de un valor bursátil expresada en forma fraccionaria en una cotización de un valor bursátil expresada en forma decimal
MONEDA.FRAC Convierte una cotización de un valor bursátil expresada en forma decimal en una cotización de un valor bursátil expresada en forma fraccionaria
DURACION Devuelve la duración anual de un valor bursátil con pagos de interés periódico
INT.EFECTIVO Devuelve lla tasa de interés anual efectiva
VF Devuelve el valor futuro de una inversión
VF.PLAN Devuelve el valor futuro de un capital inicial después de aplicar una serie de tasas de interés compuesto
TASA.INT Devuelve la tasa de interés para la inversión total de un valor bursátil

PAGOINT Devuelve el pago de intereses de una inversión durante un período determinado
TIR Devuelve la tasa interna de retorno para una serie de flujos de efectivo periódicos
INT.PAGO.DIR Calcula el interés pagado durante un período específico de una inversión
DURACION.MODIF Devuelve la duración de Macauley modificada de un valor bursátil con un valor nominal supuesto de 100 $
TIRM Devuelve la tasa interna de retorno donde se financian flujos de efectivo positivos y negativos a tasas diferentes
TASA.NOMINAL Devuelve la tasa nominal de interés anual
NPER Devuelve el número de períodos de una inversión
VNA Devuelve el valor neto actual de una inversión en función de una serie de flujos periódicos de efectivo y una tasa de descuento
PRECIO.PER.IRREGULAR.1 Devuelve el precio por un valor nominal de 100 $ de un valor bursátil con un primer período impar
RENDTO.PER.IRREGULAR.1 Devuelve el rendimiento de un valor bursátil con un primer período impar
PRECIO.PER.IRREGULAR.2 Devuelve el precio por un valor nominal de 100 $ de un valor bursátil con un último período impar
RENDTO.PER.IRREGULAR.2 Devuelve el rendimiento de un valor bursátil con un último período impar
PAGO Devuelve el pago periódico de una anualidad
PAGOPRIN Devuelve el pago de capital de una inversión durante un período determinado
PRECIO Devuelve el precio por un valor nominal de 100 $ de un valor bursátil que paga una tasa de interés periódico

PRECIO.DESCUENTO Devuelve el precio por un valor nominal de 100 $ de un valor bursátil con descuento
PRECIO.VENCIMIENTO Devuelve el precio por un valor nominal de 100 $ de un valor bursátil que paga interés a su vencimiento
VALACT Devuelve el valor actual de una inversión
TASA Devuelve la tasa de interés por período de una anualidad
CANTIDAD.RECIBIDA Devuelve la cantidad recibida al vencimiento de un valor bursátil completamente invertido
SLN Devuelve la amortización por método directo de un bien en un período dado
SYD Devuelve la amortización por suma de dígitos de los años de un bien durante un período especificado
LETRA.DE.TES.EQV.A.BONO Devuelve el rendimiento de un bono equivalente a una letra del Tesoro (de EE.UU.)
LETRA.DE.TES.PRECIO Devuelve el precio por un valor nominal de 100 $ de una letra del Tesoro (de EE.UU.)
LETRA.DE.TES.RENDTO Devuelve el rendimiento de una letra del Tesoro (de EE.UU.)
DVS Devuelve la amortización de un bien durante un período específico o parcial a través del método de cálculo del saldo en disminución
TIR.NO.PER Devuelve la tasa interna de retorno para un flujo de efectivo que no es necesariamente periódico
VNA.NO.PER Devuelve el valor neto actual para un flujo de efectivo que no es necesariamente periódico
RENDTO Devuelve el rendimiento de un valor bursátil que paga intereses periódicos
RENDTO.DESC Devuelve el rendimiento anual de un valor bursátil con descuento; por ejemplo, una letra del Tesoro (de

EE.UU.)
RENDTO.VENCTO Devuelve el rendimiento anual de un valor bursátil que paga intereses al vencimiento
Capitulo 7 Gráficos
¿Qué es un gráfico?
Un gráfico es la representación de datos, generalmente numéricos, mediante
líneas, superficies o símbolos, para ver la relación que esos datos guardan entre sí
y facilitar su interpretación.
Un gráfico también puede ser un conjunto de puntos, que se plasman en
coordenadas cartesianas, y sirven para analizar el comportamiento de un proceso,
o un conjunto de elementos.
La utilización de gráficos hace más sencilla e inmediata la interpretación de los
datos. A menudo un gráfico nos dice mucho más que una serie de datos
clasificados por filas y columnas.

Elementos de un gráfico
Un gráfico de Excel está formado por las siguientes partes:
Área del gráfico. Esta es el área que se encuentra definida por el marco del gráfico
y que incluye todas sus partes.
Título del gráfico. Texto descriptivo del gráfico que se coloca en la parte superior.
Puntos de datos. Es un símbolo dentro del gráfico (barra, área, punto, línea) que
representa un solo valor dentro de la hoja de Excel, es decir que su valor viene de
una celda.
Series de datos. Son los puntos de datos relacionados entre sí trazados en un
gráfico. Cada serie de datos tiene un color exclusivo. Un gráfico puede tener una o
más series de datos a excepción de los gráficos circulares que solamente pueden
tener una serie de datos.
Ejes. Un eje es la línea que sirve como referencia de medida. El eje Y es conocido
como el eje vertical y generalmente contiene datos. El eje X es conocido también
como el eje horizontal y suele contener las categorías del gráfico.
Área de trazado. Es el área delimitada por los ejes e incluye todas las series de
datos.
Líneas de división. Son líneas opcionales que extienden los valores de los ejes de
manera que faciliten su lectura e interpretación.
Título de eje: Texto descriptivo que se alinea automáticamente al eje
correspondiente.
Leyenda. Un cuadro que ayuda a identificar los colores asignados a las series de
datos.

¿Cómo se genera un gráfico?
En la hoja de cálculo, selecciona las celdas que contienen los datos que quieres
incluir en el gráfico. También puedes seleccionar un intervalo o múltiples intervalos
de datos desde el cuadro de diálogo de gráficos. Para ello, haz clic en Seleccionar
intervalo... e introduce uno o más intervalos haciendo clic en Añadir otro intervalo.
Selecciona el icono Gráfico en la barra del menú o selecciona Insertar > Gráfico.
A continuación, se abre el cuadro de diálogo para gráficos.

En la pestaña Empezar, puedes modificar el intervalo de celdas que se incluirá en
el gráfico. Selecciona una configuración de diseño básica y observa los gráficos
recomendados.
1. Si decides que uno de los gráficos recomendados no resulta adecuado
para tus datos o si quieres ver más gráficos entre los que elegir, puedes
hacer clic en Más o acceder a la pestaña Gráficos.
2. Comprueba tu gráfico en la vista previa y modifícalo según sea necesario.
3. Haz clic en Insertar. El gráfico aparece en la hoja de cálculo. Si deseas
volver a modificar tu hoja de cálculo sin insertar ningún gráfico, haz clic
en Cancelar.

Creación de un gráfico.
Los términos más comunes que se utilizan en los gráficos son:
Filas: se refiere a la forma de ver el gráfico, si se elige en forma de filas el gráfico
aparecerá en forma horizontal.
Columnas: se refiere a la forma de ver el gráfico, si se elige en forma de columnas
el gráfico aparecerá en forma vertical.
Barras: es un tipo de gráfico tipo filas u horizontal.
Rango de datos: se refiere al conjunto de valores o datos que conforman el
gráfico, que por lo general es un conjunto de celdas.
Series: las son conjuntos de datos en forma de filas o columnas que tienen valores
de un mismo rubro o categoría, por lo cual sí hay más de uno se deben nombrar
las series, colocando un nombre significativo a los valores que representará en el
gráfico.
Leyenda: es la serie o series que se mostraran en el gráfico, o de otra manera es
un cuadro que se puede colocar arriba, abajo, izquierda o derecha del área de
trazado del gráfico, ésta representará cada uno de los rubros o categorías de los
valores graficados.
Área de trazado: el área de trazado de un gráfico es el cuadro interior del gráfico
en donde se muestran los objetos o figuras que representan los valores que se
eligieron para graficar.
Cómo emplear los diferentes tipos de gráficos
Los diferentes tipos de gráficos que se muestran en la figura de abajo, ya que es
el primer paso a seguir después de seleccionar los datos a graficar, se emplean de
muchas maneras, ya que estos están creados de distintas maneras para
representar valores o rangos de datos diferentes, por ejemplo para mostrar un
conjunto de valores tipo porcentaje y que pertenecen a un mismo conjunto de
datos, se debe elegir un gráfico circular o pastel que sería en este caso el ideal
para representar éste conjunto de datos. Los demás tipos de gráficos se emplean
para representar otros tipos de datos, por ejemplo para representar un rango de
datos que comprende varios rubros o categorías se debe utilizar un gráfico de
columnas o barras.


Tipo de Gráficos
Barra
El gráfico de Barras (también conocido como gráfico de Columnas) es una
herramienta excelente para presentar o comparar varios conjuntos de datos. Dos
gráficos de barras útiles son el gráfico de barras Lado a lado y el gráfico de Barras
apiladas.
Línea
Este gráfico presenta sus datos como una serie de puntos conectados por una línea. El gráfico de línea se usa mejor con los datos de un gran número de grupos (por ejemplo, las ventas totales a través de varios años pasados).

Área
Un gráfico de área muestra sus datos como áreas llenas de colores o diseños. Use este tipo de gráfico para representar los datos de un número de grupos limitados (por ejemplo, el porcentaje de las ventas totales de CA, AZ, OR y WA).
Gráfico circular
Un gráfico circular muestra los datos como un círculo dividido en secciones de colores o diseños. Este tipo de gráfico se usa solamente con un grupo de datos (por ejemplo, el porcentaje de las ventas para el inventario completo). También está disponible un gráfico Circular Múltiple y un gráfico Circular 3D.
Gráfico de anillos
El gráfico de Anillo es similar al gráfico circular y muestra los datos como
secciones de un círculo o anillo. Si, por ejemplo, usted ha graficado las ventas por
región en un informe, vería el número total de ventas (la figura) en el centro del
anillo, y vería las regiones como secciones del anillo en colores. Como con el
gráfico circular, tiene la opción de elegir múltiples gráficos de anillo para múltiples
grupos de datos.

Gráfico de ascensión 3D
Un gráfico de ascensión 3D presenta sus datos en una serie de objetos tridimensionales, alineados lado a lado, en un plano de tres dimensiones. Este tipo de gráfico es excelente para mostrar los puntos extremos de los datos en su informe. Por ejemplo, la diferencia de ventas entre países es visualmente dinámica cuando se representa en este gráfico.
Gráfico de superficie 3D
Este tipo de gráfico presenta una vista topográfica de conjuntos de datos múltiples. Si, por ejemplo, usted necesita un gráfico para mostrar el número de ventas por cliente por país, y lo quiere de manera visualmente dinámica y de formato
relacional, podría considerar un gráfico de superficie 3D.

Gráfico de dispersión XY
El gráfico de Dispersión XY es esencialmente una colección de puntos trazados los cuales representan datos específicos en una fuente de información. Este gráfico hace posible que el usuario considere una esfera mayor de datos con el propósito de determinar algunas tendencias. Por ejemplo, si usted registra información sobre clientes, incluyendo ventas, productos, países, meses y años, usted entonces tiene una colección de puntos trazados que representan la fuente de información de clientes. Poder ver todos estos datos en un gráfico de dispersión XY le permitirá especular por qué ciertos productos se están vendiendo mejores que otros o por qué ciertas regiones tienen más compras que otras.
Gráfico de radar
Este gráfico coloca los datos de grupo, tales como países o clientes, en el perímetro del radar. El gráfico de radar entonces ubica valores numéricos, aumentando en valor, desde el centro del radar hasta el perímetro. De esta forma, el usuario puede determinar, con solo un vistazo, cómo los datos de grupo específicos están relacionados con todos los datos del grupo.

Gráfico de burbujas
El gráfico de Burbujas presenta los datos como una serie de burbujas, donde el tamaño de las burbujas está en proporción a la cantidad de datos. Un gráfico de este tipo sería muy efectivo para mostrar el número de productos vendidos en cierta región.
Gráfico de stock
Este tipo de gráfico presenta los valores altos y bajos relacionados con unos datos. Por esta capacidad, el gráfico de cotizaciones es una herramienta excelente para observar las actividades financieras o de ventas.

Eje numérico
Un gráfico de eje numérico es un diagrama de barras, de líneas o de área que utiliza un campo numérico o un campo de fecha/hora como campo “A cambio de”. Los gráficos de eje numérico proporcionan un medio para aplicar una escala a los valores del eje X, creándose de este modo un eje X numérico verdadero o un eje X de fecha/hora verdadero.
Indicador
Un diagrama de este tipo se utiliza para presentar gráficamente los valores como puntos en un indicador. Los gráficos de indicador, al igual que los gráficos circulares, se suelen utilizar para un grupo de datos (por ejemplo, el porcentaje de ventas del inventario completo).

Gantt
Un diagrama de Gantt es un diagrama de barras horizontales que se utiliza normalmente para proporcionar una representación gráfica de una programación. El eje horizontal muestra un período de tiempo, mientras que el eje vertical muestra una serie de tareas o de eventos. Las barras horizontales del gráfico representan secuencias de eventos y períodos de tiempo correspondientes a cada elemento del eje vertical. Cuando se crea un diagrama de Gantt sólo se deberían utilizar campos de fecha. El campo elegido para el eje de datos se debe establecer en “Para cada registro” y los campos de fecha inicial y final se deben agregar al área “Mostrar valores” de la ficha Datos del Asistente de diagramas.
Gráfico de embudo
Los diagramas de embudo se suelen usar para representar etapas en un proceso de ventas. Por ejemplo, la cantidad de ingresos potenciales para cada etapa. Este tipo de gráfico también puede resultar útil para identificar áreas de problemas potenciales en los procesos de ventas de una organización. Un gráfico de embudo se asemeja a un gráfico de barras apiladas en que representa el 100% de los valores de resumen para los grupos incluidos en el gráfico.
Edición de un gráfico.
Cada uno de los elementos de un gráfico puede modificarse. Para ello lo primero que hay que hacer es seleccionar el objeto a modificar, haciendo clic sobre él.

Una vez seleccionado un elemento u objeto del gráfico:
1. Ir al menú Formato.
2. Seleccionar la primera opción Objeto seleccionado..., siendo Objeto el nombre del objeto del gráfico seleccionado, es decir, leyenda, título del gráfico,...
3. Aparecerá el cuadro de diálogo correspondiente al formato del objeto seleccionado, que dependiendo de éste cambiará.
4. Cambiar las opciones deseadas.
5. Hacer clic sobre el botón Aceptar.
Impresión de un gráfico.
Haga clic en el gráfico que desee imprimir.
Haga clic en el botón de Microsoft Office y, a continuación, haga clic en
Imprimir.
En Imprimir, se seleccionará Gráfico seleccionado.

Capitulo8 Manejo de datos.
Asistente para tablas dinámicas.
Crea tablas dinámicas. Una tabla dinámica es una tabla de hoja de cálculo interactiva que le permite resumir y analizar datos de tablas existentes. Puede elegir guardar una tabla dinámica directamente en Microsoft Excel o agregarla como un objeto a un formulario. Para poder crear una tabla dinámica, debe tener instalado en su equipo Microsoft Excel con Microsoft Query. Para obtener más información acerca de las tablas dinámicas, vea la Ayuda de Microsoft Excel. Para ejecutar el Asistente para tablas dinámicas
En el submenú Asistentes del menú Herramientas, elija Tablas dinámicas.

Cómo trabajar con los datos de una tabla
dinámica
1.- Nos dirigimos a la tabla de datos que tenemos, damos clic en insertar y
elegimos la opción “Tabla dinámica” y automáticamente nos va a seleccionar
todos los datos existentes, damos clic en aceptar.

2.- En la ventana de la derecha configuramos los datos según nuestro gusto o
siguiendo un orden. Automáticamente Excel ordenara los datos según se lo
indicamos.
3.- El uso de las tablas dinámicas consiste en las variables que estamos buscando
y si queremos que nos cuente el total de eventos o nos resuma.
Uso de la tabla dinámica para crear un
gráfico.
Para crear un gráfico dinámico debes hacer clic sobre cualquier celda de la tabla
dinámica que servirá como base del gráfico y posteriormente hacer clic sobre el
comando Gráfico dinámico que se encuentra dentro del grupo Herramientas de
la ficha Opciones.
Se mostrará el cuadro de diálogo Insertar gráfico de donde podrás seleccionar el
tipo de gráfico que deseas utilizar.

Una vez que has seleccionado el gráfico adecuado Excel lo insertará en la hoja de
trabajo. Observa cómo el gráfico se modifica al momento de aplicar algún filtro
sobre la tabla dinámica:

De igual manera puedes filtrar la información utilizando los botones de filtrado que
aparecen dentro del gráfico dinámico:
Para eliminar un gráfico dinámico solamente debes seleccionarlo y pulsar la tecla
Suprimir.

Ordenar datos de una lista.
1. Selecciona desde la columna A1 hasta la columna D8 del ejemplo que realizaste, de manera que todo lo que escribiste quede sombreado.
2. En el menú Datos selecciona Ordenar con lo que aparecerá otro cuadro, en él que debes seleccionar qué columna deseas ordenar y el orden de los datos; esto puede ser ascendente o descendente.
3. Con lo anterior los datos quedan ordenados de acuerdo a tus necesidades.
Uso de filtros para visualizar selectivamente
una lista.
Aplicar filtros es una forma rápida y fácil de buscar un subconjunto de datos de un
rango y trabajar con el mismo. Un rango filtrado muestra sólo las filas que cumplen

el criterio que se especifique para una columna. Microsoft Excel proporciona dos
comandos para aplicar filtros a los rangos:
Autofiltro, que incluye filtrar por selección, para criterios simples Filtro avanzado, para criterios más complejos
A diferencia de la ordenación, el filtrado no reorganiza los rangos. El filtrado oculta
temporalmente las filas que no se desea mostrar.
Cuando Excel filtra filas, le permite modificar, aplicar formato, representar en
gráficos e imprimir el subconjunto del rango sin necesidad de reorganizarlo ni
ordenarlo.
Uso de filtros condicionales.
El filtro o formato condicional es el cambio del formato de una celda según su
correspondiente valor.
1.- Para comenzar debemos de tener un archivo con datos. Damos doble clic para
abrir el archivo.
2.- Seleccionamos la columna a la que queremos dar formato condicional. Damos

clic en “Inicio” y seleccionamos la opción “Formato condicional” del grupo “estilos”.
En la ventana de dialogo que aparece selecciona la opción “Nueva regla” y en la
nueva ventana de dialogo seleccionamos la opción “Aplicar formato únicamente a
la celdas que contengan”. Debemos dar formato según como nosotros lo
queramos, podemos ajustar el valor de la celda, entre que celdas y en cuantas
unidades. Damos clic en formato y hacemos ajustes según nuestro gusto en color
de relleno. Al dar clic en aceptar se rellanara según el color deseado las cifras o
celdas indicadas.

Uso de formularios
A través de un formulario de datos podemos mostrar al usuario una sola fila de
nuestra tabla de datos. En este formulario se puede realizar la edición de la
información e inclusive crear un nuevo registro para la tabla.
Excel puede generar automáticamente un formulario de datos para nuestras tabla.
Para consultar más detalle sobre este tema consulta el artículo: Agregar filas a
una tabla de Excel.
Un detalle importante que debes saber sobre los formularios de datos es que si
una celda contiene una fórmula no podrás modificar dicha fórmula mediante el
formulario sino que solamente se mostrará el resultado del cálculo sin poder
editarlo.