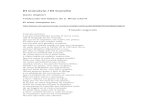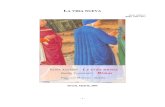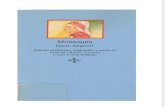Manual de dante y elisban
-
Upload
elisban-enriquez-bravo -
Category
Software
-
view
28 -
download
4
Transcript of Manual de dante y elisban

Manual de instalación de sistemas operativos para Windows
I.S.E.P
LA SALLE DE URUBAMBA
CARRERRA TECNICA:
COMPUTACION E INFORMATICA.
TEMA:
APLICACIONES PARA WINDOWS
INTEGRANTES:
DANTE MANOTTUPA SISAYA
ELISBAN ENRIQUEZ BRAVO
URUBAMBA-CUSCO-PERU
FECHA:
2016

INDICE:
INTRODUCCION:
CONTENIDO:
Capítulo 1: 1.-Windows xp………………………………………
1.1.- INSATALACION DE WINDOWS XP
Capítulo 2: 2.-Windows 7…………………………………………
2.1.- INSTALACION DE WINDOWS 7
Capítulo 3: 3.-Windows 8…………………………………………
3.1.- INSTALACION DE WINDOWS 8
Capítulo 4: 4.-Windows 10……………………………………………
4.1 INSTALACION DE WINDOWS 10

INTRODUCION
Este manual nos mostrara las diferentes cualidades y características que cada sistema operativo nos ofrece y así poder elegir el que mejor nos convenga para nuestro uso personal, laboral o de cualquier otro carácter
Los sistemas operativos que tocaremos serán netamente para Windows que serán 4 de los que mas destacan en los últimos años:
Windows xp: es un sistema del cual se dice que es muy básico en la gama de Windows.
Windows 7:es el sistema más acogido en cuanto a su uso.
Windows 8:es el sistema más usado que se a ido elevando en estos tiempos.
Windows10:es el sistema más actualizado de Microsoft.
Gama de windows

1.- WINDOWS XP

1.1.- INSTALACUON DE WINDOWS XP
A continuación se copiarán los drivers para poder hacer correctamente la instalación.
Una vez copiados los archivos te aparecerá la siguiente pantalla:
Pulsa la tecla INTRO. Si lo que quieres es recuperar windows a través de la consola de recuperación pulsa R.

Acepta el contrato pulsando la tecla F8.

Si el disco duro está vacío como en este caso tendremos que peticionarlo y luego formatearlo. Pulsa la tecla C para crear una partición. En caso de disponer de una partición sáltate este paso.
Especifica el tamaño de la partición, si dejas el que pone por defecto ocupará todo el espacio libre, si por el contrario pones un tamaño inferior podrás crear posteriormente más particiones. Para confirmar pulsa INTRO.

Para instalar windows en la partición que hemos creado pulsa INTRO. Si dispones de varias particiones, muévete con las flechas para seleccionar en cual quieres instalar windows.
A continuación deberemos formatear la partición que hemos elegido.. Si vamos a instalar windows en un disco duro grande es mejor elegir NTFS, si es un disco duro pequeño (menos de 40GBytes), FAT32. Al no ser que estemos instalando windows por que un virus nos ha borrado los datos elegiremos formateo rápido tanto en FAT32 como en NTFS. El

formateo lento es recomendable cuando se ha metido un virus en el ordenador o cuando el disco tiene errores. Selecciona una opción moviéndote con las flechas y pulsa INTRO.
El programa de instalación dará formato a la partición.
Una vez que se ha dado formato a la partición se iniciará la copia de los archivos de instalación en las carpetas de instalación de Windows.

A continuación se reiniciará el equipo y comenzará la instalación.
Una vez reiniciado el ordenador, arrancará automáticamente la instalación de windows.

El programa de instalación te informará del tiempo restante que queda de instalación así como del progreso de la instalación.
Compueba que la configuración regional y de idioma sea la correcta, en caso contrario haz clic en “Personalizar” y “Detalles”.

Escibe tu nombre, la organización la puedes dejar en blanco.
Introduce la clave de instalación que se encuentra en el embalaje del producto. Si tu clave es incorrecta o la has escrito mal te aparecerá un mensaje de error indicándotelo.

Escribe un nombre para identificar el ordenador en la red de área local. La contraseña de administrador la puedes dejar en blanco (si alguna vez te pregunta por esta clave por ejemplo en la consola de recuperación solo has de pulsar INTRO).
Comprueba que la fecha y la hora sean las correctas y que la zona horaria coincida con el país en el que vives.

Una vez completado el asistente, continuará la instalación de windows. Puede que este proceso dure bastante, todo depende de la velocidad de tu ordenador.
Selecciona una opción según tú caso. En la mayoría de los casos deberemos elegir la primera.

Después de configurar la conexión a Internet continuará la instalación. Una vez completada la instalación nos aparecerá la pantalla de carga de Windows XP.
Windows ajustará la configuración de pantalla. Esta opción podrá ser modificada posteriormente.

Windows nos mostrará un mensaje confirmándonos que ha cambiado la configuración de pantalla. Si la pantalla se te queda en negro, espera unos segundos y Windows volverá a la configuración de defecto.
A continuación se iniciará un asistente para terminar de configurar windows. Haz clic ene el botón siguiente.

Activa o no las actualizaciones automáticas y pulsa siguiente (sólo si la instalación lleva incorporado el Service Pack 2 ó una versión superior).
En el caso de tener un modém conectado, windows comprobará la conexión. Aunque lo mejor es que si tienes un modém que esté conectado por USB que lo desconectes hasta que termine la instalación.

Selecciona el tipo de conexión que usas, ADSL o cable.
Según el tipo de conexión elegida, selecciona una opción.

Introduce la información de tu conexión, si no la sabes puedes omitir el paso.
Windows te dará la opción de registrar en ese momento tu copia de windows o más tarde.

Escribe el nombre de las personas que usarán windows. Por cada nombre se creará una cuenta. Si quieres crear mas cuentas o administrarlas lo puedes hacer desde el Panel de Control.

Haz clic en finalizar para terminar la instalación. A continuación aparecerá la pantalla de bienvenida de windows.
Después de la pantalla de bienvenida se nos mostrará el escritorio de windows y el menú de inicio desplegado.

Ya tienes windows listo para usarlo.
2.- WINDOWS 7

2.1.- INSTALACIÓN DE WINDOWS 7

Introduciremos el DVD de Windows 7 y, si fuera necesario, deberemos cambiar en la BIOS
el orden de arranque de dispositivos, para que se ejecute el programa de instalación de
Windows 7 desde el DVD.
Una vez arrancado el programa de instalación, nos aparecerá la siguiente ventana:

Pulsamos en “Siguiente” de forma que nos aparecerá otra ventana en la cual
comenzaremos la instalación:

Pulsamos en el botón “Instalar ahora” de forma que se iniciará el programa de instalación:
En la siguiente ventana, aceptamos los términos de licencia y pulsamos en “Siguiente” :

Ahora tendremos que elegir si queremos actualizar a Windows 7 desde una versión
anterior de Windows ya instalada previamente, o si queremos realizar una instalación
nueva. Recomendamos instalar desde cero en una partición vacía (sin datos existentes),
eligiendo la opción “Personalizada” :
Particionalmente del disco duro
Se nos preguntará en qué disco duro o partición queremos instalar Windows 7. Aquí
tenemos varias opciones:

Si tenemos ya creada previamente una partición o si tenemos un espacio libre sin
particionar y no queremos hacer particiones (se pueden crear particiones
posteriormente), entonces seleccionamos el disco o partición donde se instalará Windows
7, pulsamos en “Siguiente” y pasaremos directamente al apartado de instalación.
En caso contrario, es decir, si queremos particionar el disco en este momento, entonces
pulsaremos sobre “Opciones de unidad”: Pulsamos sobre “Nuevo” para crear una
partición nueva en el espacio sin particionar:

Elegimos el tamaño de la nueva partición (en nuestro caso, creamos una partición de
30000 MB) y pulsamos en “Aplicar”:
Nos aparecerá la siguiente ventana, en la cual pulsaremos en “Aceptar:

Se habrá creado una partición del tamaño que hemos seleccionado, además de una
partición reservada para Windows, de tamaño 100 MB:
Para crear una nueva partición sobre el espacio restante sin particionar, seleccionamos en
la parte de arriba dicho espacio sin particionar, pulsamos en “Nuevo” e indicamos el
tamaño de la nueva partición. Ahora, una vez creadas las particiones, no nos queda más
que formatearlas. Para ello, seleccionamos una partición y pulsamos sobre “Formatear”
sobre las particiones creadas.
Una vez formateadas las particiones, seleccionamos aquella partición donde queramos
instalar Windows 7 y pulsamos sobre “Siguiente” :

Instalación de Windows 7

De esta manera, el proceso de instalación de Windows 7 comienza:
Durante dicho proceso, se reiniciará el sistema varias veces. Tras los reinicios se iniciará de
nuevo el asistente para proseguir con los pasos de la instalación. Deberemos ser
pacientes, pues tardará un poco en instalar el sistema operativo:


En este momento, se nos pedirá un nombre de usuario y de equipo. Los escribimos y
pulsamos en “Siguiente”:

Una vez escogido el nombre de usuario con el que nos conectaremos al sistema operativo,
nos aparecerá una ventana para elegir la contraseña de nuestro usuario , así como una
frase o indicio de la contraseña para que Windows nos la muestre en caso de que se no
olvidara. Rellenamos dichos datos y pulsamos en “Siguiente” :

Llegados a este punto, se nos pedirá la clave de producto de Windows . Si la tenemos, la
escribimos y pulsamos en “Siguiente” . En caso de no tenerla, desmarcaremos la casilla
“Activar Windows automáticamente cuando esté conectado” y pulsaremos en
“Siguiente” , aunque deberemos introducirla en un periodo de 30 días si queremos seguir
usando Windows 7 . No obstante, es importante indicar que este “periodo de gracia” se
puede ampliar 90 días más, hasta los 120 días sin activación :

El programa de instalación nos pedirá que escojamos si queremos instalar solamente las
actualizaciones de seguridad y las que Microsoft considere como importantes, o si
queremos usar la configuración recomendada por Microsoft. Es importante saber que esta
configuración se puede cambiar posteriormente una vez instalado Windows 7 , por lo que
no es crítica la elección que hagamos en este momento. Recomendamos escoger la opción
“Instalar sólo las actualizaciones importantes” :

Escogeremos la fecha y hora del sistema, así como la zona horaria en la que nos
encontremos, y pulsamos en “Siguiente”:

En este punto, tendremos que elegir la configuración de red que tendrá el sistema,
dependiendo de dónde esté conectado. Elegimos la opción que más se ajuste a las
características de nuestro sistema. En nuestro caso, elegimos “Red doméstica” :

Ya estamos en la recta final de la instalación, pues habiendo escogido toda la
configuración que deseamos, el programa de instalación de Windows 7 la pondrá en
práctica:

En este momento, ya hemos terminado la instalación y podemos ver la esperada pantalla
del escritorio de Windows 7:
Como nota final, cabe indicar que la instalación limpia de Windows 7 Ultímate
64 bits (sin programas adicionales) que hemos realizado ocupa aproximadamente unos 13
GB ó 14 GB de espacio en el disco duro.
3.- WINDOWS 8


3.1.- INSTALACION DE WINDOWS 8
Al arrancar Windows 8 nos aparecerá una pantalla con el logo de Windows cargando, luego podremos elegir Idioma, Formato de moneda y el teclado. Elegimos el idioma español clic en siguiente. En la siguiente pantalla nos aparecerá el botón "Instalar ahora", damos clic en este botón.
Aparecerá la pantalla para colocar la clave de Windows 8, rellenamos este campo y

siguiente. En la siguiente pantalla aceptamos el contrato y damos a siguiente.
Luego nos preguntara ¿Qué tipo de instalación quieres?, aquí elegimos la opción "Personalizada: Instalar solo Windows (avanzado)".

Aparecerá nuestro disco duro, lo elegimos y damos a siguiente. En este punto empezara a copiarse automáticamente Windows y demás configuraciones (esto tardará unos minutos).
Luego de unos minutos Windows se reiniciara y empezara a cargar nuestro nuevo Windows 8, si aparece la opción de iniciar con el CD o DVD, no hacer nada, dejar

pasar este mensaje, hasta que aparezca la pantalla "Personalizar", en el cual elegiremos el color que más nos gusta para Windows 8 pulsamos en siguiente.
La siguiente pantalla es de Configuración aquí elegir "Usar la configuración más rápida", dar clic a esta opción.
En la pantalla de "Iniciar sesión en el equipo" elegir la que está al final, "Iniciar sesión sin una cuenta Microsoft". En la siguiente pantalla elegir la opción "Cuenta

Local".
Aparece la pantalla donde ingresaremos nuestra nueva cuenta para iniciar sesión en el equipo. Elegir un nombre de usuario y contraseña, pulsamos en Finalizar
Luego de todos estos pasos se instalara Windows 8 en nuestros ordenadores o máquinas virtuales windows iniciara exitosamente.

4.- WINDOWS 10

4.1.- ISNTALACION DE WINDOWS 10

Una vez arranquemos desde el DVD o USB aparecerá la siguiente ventana indicándonos que seleccionemos el idioma, el horario y la distribución del teclado.
En el siguiente paso simplemente haremos clic sobre “Instalar ahora”.

En la siguiente ventana nos pedirá la clave del producto de Windows 10. En el caso de que no la tengamos, o queramos introducirla luego, podemos hacer clic sobre “omitir”, lo que nos llevará a una ventana donde deberemos seleccionar que versión de Windows 10 queremos instalar, Windows 10 Pro o Windows 10 Home. Si introducimos la clave del producto se omitirá el proceso de seleccionar la versión del producto porque se sobreentiende que has pagado por una determinada versión.
Aceptamos los acuerdos de

Licencia de Microsoft: En el siguiente paso seleccionaremos “Personalizada: instalar solo Windows (avanzada)”. No os preocupéis, porque es muy sencillo.
En la siguiente ventana aparecerá un gestor de particiones, en el cual, aparecerá un listado de discos duros y particiones (divisiones del disco duro) de estos. Si queremos instalar Windows 10 en el disco duro simplemente hacemos clic en siguiente, pero si además, queremos tener aparte una partición donde guardar nuestro datos personales (recomendado como mínimo), podemos hacer clic en nuevo, asignar el tamaño que queramos que tenga la partición del sistema (Donde se instalará Windows 10 y los programas), aplicar y repetir el proceso para la partición donde guardaremos los datos.

En el siguiente paso empezara realmente el proceso de instalación de Windows 10, ya que lo que estábamos haciendo hasta ahora eran solo procesos de configuración preliminares.
Al terminar nos pedirá que reiniciemos el equipo.

Cuando inicie el equipo aparecerá una ventana donde nos preguntará si queremos una configuración rápida o personalizar nosotros la configuración en letra muy pequeña. Lo mejor es personalizar nosotros la configuración.
Aparecerá un montón de configuración que podremos desactivar o dejar como están. Mi recomendación es ir uno por uno para una configuración más acorde y personal.

Cuando pasemos a la siguiente ventana nos mostrará más configuración que podremos o no desactivar. Fijaos bien, porque muchas de ellas no os interesan que estén activadas - sino todas ellas-. No os preocupéis porque ninguna configuración en este proceso concreto es permanente, se puede configurar una vez esté instalado Windows 10.
En el siguiente paso nos preguntará si el equipo “Es de mi organización” o “Es mío”. Seleccionaremos “Es mío”, y únicamente “Es de mi organización” si el equipo debe conectarse con Active Directory en una empresa por ejemplo.

La siguiente ventana es importante, no preguntara que iniciemos con una cuenta de Microsoft o que creemos una, pero si no nos interesa, simplemente en letra pequeña seleccionaremos “omitir este paso”.
Como último paso en la configuración nos pedirá nombre de usuario, contraseña si así lo deseamos, y alguna pista para la contraseña si introducimos una.

Ya está Windows 10 instalado en el equipo, como podemos ver no ha sido difícil formatear el equipo e instalarlo.