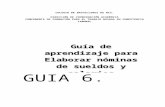Manual de curso - CONTPAQi® Nóminas - Configuración y...
Transcript of Manual de curso - CONTPAQi® Nóminas - Configuración y...
Aviso de derechos del propietario Este Manual es una Obra Literaria protegida en favor de Computación en Acción, S.A. de C.V.; Copyright © 2005-2006 Derechos Reservados © 2005-2006 Computación en Acción, S.A. de C.V., Pablo Villaseñor No. 435, Col. Ladrón de Guevara, Guadalajara, Jalisco, México. C.P. 44600. Los Derechos de este Manual se encuentran reconocidos por la Ley Federal del Derecho de Autor. Se prohíbe su producción, reproducción, publicación, edición o fijación material en copias o ejemplares, por cualquier medio, importación, almacenamiento, transporte, distribución, comercialización, venta o arrendamiento, así como su comunicación y transmisión pública por cualquier medio, su divulgación en cualquier modalidad, su traducción, adaptación, paráfrasis, arreglos, transformaciones u otras similares, sin previa autorización por escrito de su titular. La violación de esta prohibición constituyen un delito y una infracción administrativa que están sancionados conforme a los artículos 424 fracción III, 424 bis fracción I y 424 ter, del Código Penal Federal; así como los artículos 229 fracciones VII y XVI y 231 fracciones I, III, IV y X, de la Ley Federal del Derecho de Autor y demás normas aplicables vigentes. Las marcas COMPUTACIÓN EN ACCIÓN ®, EN ACCIÓN ®, PAQ ® y sus respectivos diseños; la marca y nombre comercial COMPAC ® y su diseño; las marcas ES TIEMPO DE PODER ®, LA CONEXIÓN DE TU NEGOCIO ®, TU NEGOCIO SIEMPRE EN MARCHA ®, SOÑAR. PODER. CRECER. ®; los avisos comerciales “Bien Pensado” ®, “Respuesta Oportuna” ®, y “La Forma más Amigable de Controlar tu Negocio” ®; así como la Imagen del Foquito ®© y del Diseño de la Portada ®©, son signos distintivos registrados y protegidos propiedad de Computación en Acción, S.A. de C.V. AdminPAQ ®©, MegaPAQ ®©, Exión ®©, ContPAQ ®©, CONTPAQ i ®©, CheqPAQ ®©, NomiPAQ ®©, WinPAQ ®©, Solución Contable PAQ ®©, ProduPAQ ®© y VentPAQ ®, también son marcas registradas y protegidas propiedad de Computación en Acción, S.A. de C.V., la que ostenta de igual forma los derechos patrimoniales de autor; con excepción del programa de cómputo que ostenta la marca VentPAQ, cuyos derechos patrimoniales pertenecen a Pacific Soft, Sistemas de Información, S.A. de C.V. Microsoft ®, MS-D.O.S. ®©, WINDOWS ®© y Excel ®©, son marcas y en su caso productos de Microsoft Corporation. Cualquier otra marca que se mencione dentro de este manual que pertenezca a terceras partes tiene solamente propósitos informativos y no constituye aprobación y/o recomendación. Computación en Acción, no se responsabiliza de la ejecución o uso de estos productos. Fecha de elaboración: 11 de abril de 2014 CONTPAQ i® NÓMINAS versión 6.2.1
Computación en Acción, S.A. de C.V. Derechos Reservados®
Índice
Módulo Configuración y Mantenimiento CONTPAQi® Nóminas
Contenido del manual
Objetivo del manual
Este manual te guiará en el aprendizaje y conocimiento para realizar implementaciones especializadas de CONTPAQi® Nóminas.
Estructura de este manual
El Módulo Configuración y Mantenimiento está compuesto por capítulos que contienen información técnica que ayudará a conocer a fondo esta aplicación.
Señalética Con las siguientes imágenes se identifica:
Las referencias de consulta al Módulo de capacitación de CONTPAQi® Nóminas.
Los ejercicios prácticos.
Las características que sobresalen en CONTPAQi® Nóminas.
El procedimiento a seguir para ejecutar un proceso o realizar un cálculo.
GRACIAS POR TU ASISTENCIA ¡BIENVENIDO!
Página 2
Computación en Acción, S.A. de C.V. Derechos Reservados®
Índice
Índice
1 CONFIGURACIÓN DE USUARIOS
Tema Página
VISIÓN GENERAL 1-1 QUÉ DEBO CONSIDERAR PARA LA DEFINICIÓN DE USUARIOS 1-2 CÓMO CREO UN USUARIO 1-3 CÓMO CREO PERFILES DE USUARIOS 1-4 QUÉ OTRAS FUNCIONES PUEDO REALIZAR 1-7
2 REPORTES A LA MEDIDA
Tema Página VISIÓN GENERAL 2-1 CÓMO UTILIZO LA HOJA ELECTRÓNICA 2-2 CÓMO CREO UN MODELO ELECTRÓNICO 2-4 CÓMO UTILIZO REPORPAQ 2-9 CÓMO USO LAS VISTAS 2-14
3 FÓRMULAS
Tema Página VISIÓN GENERAL 3-1 CÓMO ESTÁ ESTRUCTURADA UNA FÓRMULA 3-2 CÓMO CREO UNA FÓRMULA 3-4
4 CONFIGURACIÓN DE DATOS Y UTILERÍAS
Tema Página VISIÓN GENERAL 4-1 CÓMO CREO O MODIFICO UN ARCHIVO DE CONFIGURACIÓN 4-2 CÓMO PASO INFORMACIÓN DE UNA EMPRESA A OTRA 4-6 CÓMO PASO LOS DATOS DEL RELOJ CHECADOR A MI EMPRESA 4-10 CUÁNDO EJECUTAR LAS UTILERÍAS 4-14
ANEXO: IMPORTACIÓN DE EMPRESAS
Tema Página VISIÓN GENERAL A-1 CÓMO IMPORTO UNA EMPRESA DE NOMIPAQ WINDOWS A-2
Computación en Acción, S.A. de C.V. Derechos Reservados®
Página 1-1
Capítulo 1 Configuración de usuarios
Capítulo 1 Configuración de usuarios
Visión general
Introducción La seguridad en la información es vital para el correcto funcionamiento de las empresas en
CONTPAQi® Nóminas, por lo que el acceso debe ser regulado. Para esto, se genera el catálogo Usuarios donde podrá definir los privilegios de seguridad que tendrá cada uno de los usuarios en el sistema De esta manera, sólo podrán ingresar al sistema usuarios registrados con una contraseña válida; estos usuarios registrados sólo tendrán acceso a los módulos a los que tengan permisos para ejecutar, crear, borrar, cambiar o ver la información disponible.
Objetivo Al finalizar este capítulo será capaz de:
• Crear nuevos usuarios para las empresas de CONTPAQi® Nóminas. • Modificar sus privilegios de seguridad. • Cambiar de usuario activo sin salir de CONTPAQi® Nóminas.
En este capítulo Este capítulo contiene los siguientes temas:
Tema Página Qué debo considerar para la definición de usuarios 1-2 Cómo creo un usuario 1-3 Cómo creo perfiles de usuarios 1-4 Qué otras funciones puedo realizar 1-7
Computación en Acción, S.A. de C.V. Derechos Reservados®
Página 1-2
Capítulo 1 Configuración de usuarios
Qué debo considerar para la definición de usuarios
Introducción Tome como referencia este tema para conocer aspectos que le pueden ser útiles al crear las
contraseñas para sus empresas de CONTPAQi® Nóminas.
Usuario predefinido
CONTPAQi® Nóminas incluye por omisión el usuario SUPERVISOR sin contraseña. La primera vez que entres a CONTPAQi® Nóminas deberás utilizar este usuario. Recomendación: Antes de empezar a trabajar con CONTPAQi® Nóminas de forma real asigna una contraseña al usuario SUPERVISOR para proteger la integridad de la información de tu(s) empresa(s). Importante: El usuario Supervisor NO puede eliminarse ni modificarse.
Consejos para crear contraseñas
Toma en cuenta los siguientes consejos para crear contraseñas de forma segura:
• Utiliza combinaciones de mayúsculas, minúsculas, números y símbolos, de forma que la combinación, aunque sea compleja, te resulte familiar.
• Conserva la confidencialidad de las contraseñas. No utilices el mismo usuario y contraseña para varios empleados.
• Si tienes un archivo por escrito con las contraseñas de todos los usuarios, asegúrate de guardarlo en un lugar seguro para que no se haga mal uso de él.
Etapas para definir los usuarios
Consulta el diagrama para conocer las etapas para definir los usuarios y los privilegios de seguridad que utilizarán en una empresa de CONTPAQi® Nóminas.
Computación en Acción, S.A. de C.V. Derechos Reservados®
Página 1-3
Capítulo 1 Configuración de usuarios
Cómo creo un usuario
Qué es Es necesario contar un catálogo que permita crear, modificar, configurar o eliminar usuarios
para llevar un buen control de las acciones que pueden realizar, o no, los empleados en la empresa de CONTPAQi® CONTABILIDAD
Cómo ingreso Para entrar a la Administración de usuarios y dar de alta los usuarios que necesitas, ve al
menú Archivo y selecciona la opción Usuarios. Posteriormente, haz clic en la pestaña General.
Requisitos Antes de dar de alta un nuevo usuario, considera lo siguiente:
• Revisa que ningún usuario esté dentro de alguna empresa. • Ingresa a la empresa con el usuario SUPERVISOR.
Qué necesito para crear un usuario
Los datos que necesitas para registrar un usuario son:
• Clave • Nombre • Clave de acceso • Perfil • Fecha de alta
El perfil será el que defina qué acciones puede realizar la persona y a qué módulos tendrá acceso. Aunque un usuario ya tenga asignado un perfil, podrás reasignarle otro para que herede los privilegios del nuevo perfil.
La “Clave” será el código del usuario con el que entrará dicha persona a CONTPAQi® Nóminas.
Computación en Acción, S.A. de C.V. Derechos Reservados®
Página 1-4
Capítulo 1 Configuración de usuarios
Cómo creo perfiles de usuarios
Qué es Es una lista de los permisos que le serán asignados a los usuarios de CONTPAQi®
Nóminas.
Cómo ingreso Para crear los perfiles de usuarios, ve al menú Archivo y selecciona la opción Usuarios.
Posteriormente, haz clic en la pestaña Perfil.
Perfiles predeterminados
CONTPAQi® Nóminas incluye por omisión dos perfiles predeterminados:
• Supervisor • Usuario normal
El perfil Supervisor es el que se utiliza de base para crear los demás perfiles que requiera la empresa. Este perfil cuenta con todos los permisos a los módulos del sistema y no tiene restricción alguna. Este perfil NO puede eliminarse ni modificarse. El perfil Usuario normal podrás configurarle los permisos a los módulos que requiera, de acuerdo a las necesidades de la empresa.
Qué necesito para crear un perfil
Los datos que necesitas para dar de alta un perfil son:
• Nombre del Perfil. • Empresas a las que tendrá acceso. • Especificar opciones a las que tendrá derecho de acceder.
Importante:
• El perfil sólo podrá guardarse si se crea un usuario. • Para crear un perfil y/o incluir una empresa, haz clic en el botón Agregar.
Continúa en la siguiente página
Al marcar la casilla correspondiente le estás dando derecho a realizar dicha acción o entrar a dicho módulo. Podrás quitar un perfil sólo si no está asignado a algún usuario.
Computación en Acción, S.A. de C.V. Derechos Reservados®
Página 1-5
Capítulo 1 Configuración de usuarios
Cómo creo perfiles de usuarios, Continuación
Consideraciones especiales
Ten en cuenta lo siguiente:
• Si quieres quitar un perfil, asegúrate de que no esté asignado a un usuario. • Al modificar un perfil, automáticamente se modificarán los usuarios. • Podrá modificar y eliminar perfiles ya registrados, a excepción del perfil Supervisor.
El perfil Usuario normal sólo podrás modificarlo, pero no eliminarlo.
Si clasificas los usuarios por sus actividades en la empresa, podrás agruparlos por perfiles, de esta forma configuras el perfil solamente una vez y después lo asignarás a los demás usuarios que realicen el mismo trabajo.
Ejercicio 1
Registro de usuarios y perfiles Eres el encargado de registrar los usuarios con sus permisos correspondientes dentro de CONTPAQi® Nóminas antes de iniciar operaciones en la empresa. Realiza los siguientes pasos para registrar el usuario y sus permisos:
Paso Ejercicio
1 Ingresa a CONTPAQi® Nóminas con el usuario SUPERVISOR.
2 Ve al menú Archivo y selecciona la opción Usuarios. Resultado: Se desplegará la ventana Administración de usuarios.
3 Haz clic en el botón Nuevo y captura los siguientes datos:
Campo Valor Clave OALONSO Nombre Oscar Alonso Pérez Clave de acceso OAP2009n Perfil Usuario normal Fecha de alta Día actual
4 Haz clic en la pestaña Perfil.
5 Haz clic en el botón Agregar, captura Capturista en el campo “Nombre del perfil” y haz clic en el botón OK para guardar el registro.
6 Verifica que esté selecciona la opción TODAS en el campo "Empresas".
7 Haz clic en la pestaña Catálogos y desmarca las casillas “Consultar”, “Nuevo” y “Modificar” para Empresas, Fórmulas y Tipos de acumulados.
Continúa en la siguiente página
Computación en Acción, S.A. de C.V. Derechos Reservados®
Página 1-6
Capítulo 1 Configuración de usuarios
Cómo creo perfiles de usuarios, Continuación
Ejercicio 1 (continúa)
Paso Ejercicio
8 Marca las acciones a las que tendrá derecho este perfil. Utiliza la siguiente tabla:
Pestaña Acceso Prenómina Modificar prenómina
Configurar prenómina Cambiar de periodos Hoja de cálculo – Consultar
Sobre-recibo Consultar Modificar
Procesos Cálculo de nómina Autorización de la nómina
Reportes Reportes de catálogos Reportes de ISR/IETU Reportes de cálculo de nómina
9 Asigna el nuevo perfil al usuario OALONSO.
10 Haz clic en el botón Guardar para registrar los cambios.
Ejercicio 2
Registro de otro usuario Ya que Héctor Olivares Sánchez es quien implementará y dará mantenimiento a CONTPAQi® Nóminas es conveniente asignarle una clave como usuario SUPERVISOR.
Paso Ejercicio
1 Haz clic en el botón Nuevo para crear otro usuario.
2 Captura HOLIVARES en el campo “Clave”.
3 Captura Héctor Olivares Sánchez en el campo “Nombre”.
4 Captura HOS2009x en al campo “Clave de acceso”.
5 Selecciona el “Perfil” Supervisor para que tenga derecho a todos los módulos y acciones.
6 Captura el día actual como “Fecha de alta”.
7 Haz clic en el botón Guardar para registrar los cambios.
Computación en Acción, S.A. de C.V. Derechos Reservados®
Página 1-7
Capítulo 1 Configuración de usuarios
Qué otras funciones puedo realizar
Otras funciones Al trabajar con los usuarios puedes realizar actividades como:
• Verificar los usuarios activos. • Cerrar sesión del usuario.
Usuarios activos Cuando te encuentras trabajando con una versión en Red y deseas verificar qué usuarios se
encuentran trabajando dentro de CONTPAQi® Nóminas en ese momento, utiliza la opción Usuarios activos, para ello, ve al menú Archivos.
Cerrar sesión Al trabajar con CONTPAQi® Nóminas puedes cerrar la sesión de un usuario e ingresar con
otro, sin necesidad de salir de la aplicación. Esta opción permitirá a cada persona que ingrese al sistema tenga acceso únicamente a las tareas que le fueron asignadas. Para hacerlo, ve al menú Archivo y selecciona la opción Cerrar sesión de (usuario).
Computación en Acción, S.A. de C.V. Derechos Reservados®
Página 2-1
Capítulo 2 Reportes a la medida
Capítulo 2 Reportes a la medida
Visión general
Introducción Para una empresa es muy importante obtener reportes que muestren la información requerida
en el momento ya que, en base a eso, se realiza la toma de decisiones de la empresa. CONTPAQi® Nóminas incluye una gran variedad de reportes que te servirán a ver la información que necesitas, sin embargo, es posible que estos reportes no tengan un dato que es sumamente importante para tu empresa y requieres ejecutar dos reportes para complementar tu información. Debido a ello, CONTPAQi® Nóminas te permite crear reportes personalizados en diferentes formatos, para que utilices el que más se adapte a tus necesidades.
Objetivo Al finalizar este capítulo el participante será capaz de:
• Manejar la Hoja Electrónica y ejecutar los modelos que tiene CONTPAQi® Nóminas.
• Diseñar sus propios modelos electrónicos adecuándolos a sus necesidades y explotando al máximo la capacidad de la Hoja Electrónica.
• Manejar la herramienta Reporteador gráfico. • Diseñar reportes y formas preimpresas por medio del Reporteador gráfico. • Realizar búsquedas rápidas con el Módulo de Vistas.
En este capítulo Este capítulo contiene los siguientes temas:
Tema Página Cómo utilizo la Hoja Electrónica 2-2 Cómo creo un modelo electrónico 2-4 Cómo utilizo ReporPAQ 2-9 Cómo uso las Vistas 2-14
Computación en Acción, S.A. de C.V. Derechos Reservados®
Página 2-2
Capítulo 2 Reportes a la medida
Cómo utilizo la Hoja Electrónica
Qué es Es un archivo con macros realizadas en Visual Basic® que implementa funciones que
extraen información de la base de datos de CONTPAQi® Nóminas. Mediante la Hoja Electrónica se pueden ejecutar varios modelos ya que están predefinidos por el sistema, pero también se pueden crear nuevos. Todos los modelos se guardan en un directorio ya especificado, a menos que, manualmente, especifiques una ruta diferente.
Cómo ingreso Para que ingreses a la Hoja Electrónica puedes realizar cualquiera de las siguientes
acciones:
• En la ventana principal, haz clic en el botón . • Ve al menú Reportes, submenú Hoja Electrónica.
Una vez ubicado en la ventana Hoja Electrónica, haz doble clic en el modelo deseado.
Qué necesito para ejecutar un modelo
Sólo necesitas abrir una empresa en CONTPAQi® Nóminas, ya que esta opción sólo está disponible cuando estás dentro de una empresa.
Continúa en la siguiente página
En esta ventana se mostrarán todos los modelos electrónicos que se pueden ejecutar desde CONTPAQ i® NÓMINAS.
Computación en Acción, S.A. de C.V. Derechos Reservados®
Página 2-3
Capítulo 2 Reportes a la medida
Cómo utilizo la Hoja Electrónica, Continuación
Ingreso al modelo electrónico
Después de que ejecutas el modelo, debes indicar la clave de acceso a CONTPAQi® Nóminas. Microsoft Excel® mostrará una Advertencia de seguridad; haz clic en el botón Opciones y selecciona la opción Habilitar este contenido.
Nota: En versiones anteriores a Excel® 2007 se te pedirá Habilitar las macros antes de especificar la clave de acceso. La Empresa Activa será la que se seleccionó al entrar a la Hoja Electrónica, sin embargo, ésta puede modificarse mediante el botón Insertar empresa.
Características Algunas de las principales características de la Hoja Electrónica son:
• Acceso a la información de hasta 30 empresas a la vez, permitiendo elaborar modelos de información consolidada.
• Extrae información de los catálogos de empresas instaladas en CONTPAQi® Nóminas.
• Todos los modelos electrónicos estarán disponibles para todas las empresas de CONTPAQi® Nóminas.
Antes de que se abra el modelo, se iniciará una sesión de SDK de CONTPAQi® Nóminas para conectar el reporte a la empresa, sin embargo, este ingreso no se considera para el control de número de usuarios.
Si eliminas una empresa de la lista, no se eliminará de CONTPAQ i® NÓMINAS, simplemente no estará disponible para extraer información desde la Hoja Electrónica.
Computación en Acción, S.A. de C.V. Derechos Reservados®
Página 2-4
Capítulo 2 Reportes a la medida
Cómo creo un modelo electrónico
Qué necesito para registrar
Para que generes un nuevo modelo electrónico, haz clic en el botón y captura:
• La “Descripción del modelo”. • El “Nombre de archivo” que tendrá el modelo.
Por omisión, todos los modelos y/o reportes nuevos se guardan en la ruta <\Compac\Empresas\Reportes\NOMINAS>.
Conversión de modelos electrónicos
Si anteriormente estabas trabajando con NomiPAQ Windows y ya tenías modelos electrónicos en dicho sistema, también puedes utilizarlos CONTPAQi® Nóminas sólo necesitas convertirlos mediante el botón Este tema se ve a detalle en el Capítulo 1 – Importación de empresas de este módulo.
Hojas predefinidas
Todos los modelos electrónicos están conformados por tres hojas, las cuales son:
Hoja Descripción Parametros Contiene los datos generales de las empresas, en donde podrás
insertarlas o eliminarlas de la lista en la Hoja Electrónica. Funciones Contiene todas las funciones con las cuales puedes extraer la
información de la empresa para generar modelos electrónicos. Exportar PDO Permite enviar movimientos de Percepciones, Deducciones y
Obligaciones desde el modelo hacia la prenómina. Exportar DYH Permite enviar incidencias de Días y Horas desde el modelo hacia la
prenómina. Hoja 1 Está en blanco y podrás agregar las funciones que necesites para crear
el modelo deseado. Nota: Podrán insertarse tantas hojas sean necesarias.
Continúa en la siguiente página
Puedes crear tantos modelos necesites, no hay un límite en el número de modelos electrónicos.
Computación en Acción, S.A. de C.V. Derechos Reservados®
Página 2-5
Capítulo 2 Reportes a la medida
Cómo creo un modelo electrónico, Continuación
Estructura de la función
Para que conozcas y puedas utilizar correctamente la estructura de las funciones, necesitas saber cómo debe estar estructurada la función. Todas las funciones tienen una nomenclatura; dependiendo de la función que quieres es la nomenclatura que debe tener la misma. Apóyate en las columnas Descripción y Nomenclatura que tiene la hoja Funciones para que utilices la función más conveniente. La Descripción indica para qué sirve la función. La Nomenclatura indica los datos que necesita la función. Importante: Los datos deben estar en el orden que muestra la nomenclatura, si no lo haces, los valores que captures no los reconocerá como válidos. Ejemplo: La función DIASVAC tiene la nomenclatura "Código Empleado”,Ejercicio, Per. inicial, Per.Final, Num. de empresa, es decir, te pide el código del empleado entre comillas, el año con sus 4 dígitos, el número de periodo inicial y final y el número de la empresa de la que quieres obtener información. El número de empresa lo tomarás de la hoja Parámetros. Este dato es opcional. Entonces, si en una celda capturas = DIASVAC(D4,E6,E7,E8,3) estás indicando lo siguiente:
1. El código del empleado lo tomará de la celda D4. 2. El ejercicio lo tomará de la celda E6. 3. El número de periodo inicial lo tomará de la celda E7. 4. El número de periodo final lo tomará de la celda E8. 5. La empresa es la número 3.
Para qué sirve Debido a que esta herramienta está hecha en Excel es posible generar reportes de acuerdo a
las necesidades de información de tu empresa de manera fácil y rápida. Además, podrás explotar las funcionalidades propias de Excel, haciendo reportes con gráficas.
Ejercicio 1
Creación de un modelo electrónico Para diseñar un modelo electrónico, necesitas crear el archivo que contendrá la información. Para ello realiza los pasos que se indican a continuación:
Paso Ejercicio
1 Verifica que la empresa Moda Textil, S.A. de C.V. esté abierta.
2 Ve al menú Reportes y selecciona la opción Hoja Electrónica. Resultado: Se desplegará la ventana Hoja Electrónica.
3 Haz clic en el botón Nuevo.
4 Captura Kárdex del empleado en el campo “Descripción del modelo” y KardexEmpleado en el campo “Nombre de archivo”.
Continúa en la siguiente página
Computación en Acción, S.A. de C.V. Derechos Reservados®
Página 2-6
Capítulo 2 Reportes a la medida
Cómo creo un modelo electrónico, Continuación
Ejercicio 1 (continúa)
Paso Ejercicio
5 Presiona el botón Guardar. Resultado: Aparecerá el modelo Kárdex del empleado en la lista de modelos electrónicos.
6 Selecciona el nuevo modelo electrónico y haz clic en el botón Ejecutar. Nota: Dependiendo de la seguridad y de la versión de Excel que estés utilizando, se podrá mostrar una ventana pidiendo permiso para habilitar las macros. Habilítalas para tener funcionalidad.
7 Haz clic en el botón Aceptar en la ventana Ingreso a CONTPAQi®. Resultado: Se abrirá la hoja electrónica en la pestaña Parámetros. Nota que la empresa Moda Textil, S.A. de C.V. estará como empresa número 1 de la lista.
8 Inserta la empresa Moda Textil, S.A. de C.V. y verifica que ésta sea la empresa activa. Importante: No cierres la hoja electrónica ya que la necesitarás para el siguiente ejercicio.
Ejercicio 2
Extracción de datos de CONTPAQi® Nóminas Ahora, vas a hacer diseñar un reporte utilizando las funciones de la Hoja Electrónica. Realiza los pasos que se indican a continuación:
Paso Ejercicio
1 Haz clic en la Hoja1 y captura los siguientes datos para crear el encabezado del modelo:
Celda Dato C21 ******** DIAS ******** C23 Días trabajados C24 Días ausencias C25 Días incapacidad A28 ******** PERCEPCIONES ******** C30 ISR Base Gravada C31 ISR Base Exenta C32 ISR Perc. especiales grav. C33 ISR Perc. especiales exentas C34 Total de Percepciones
2 Aumenta al doble el tamaño de las columnas C y E. Posteriormente, cambia a formato Fecha en las celdas E2 y C12.
Continúa en la siguiente página
Computación en Acción, S.A. de C.V. Derechos Reservados®
Página 2-7
Capítulo 2 Reportes a la medida
Cómo creo un modelo electrónico, Continuación
Ejercicio 2 (continúa)
Paso Ejercicio 3 Combina las siguientes celdas utilizando la herramienta Combinar y centrar:
• A1 a E1 • A4 a B4 • A5 a C4 hasta A18 a B18 • C21 a E21 • C23 a D23 hasta C25 a D25 • C28 a E28 • C30 a D30 hasta C34 a D34
4 Sombrea de color amarillo claro de la celda C4 hasta la celda C10. Estas celdas serán de captura. Posteriormente, sombrea de color azul claro las celdas A1, de la celda C11 a la C18, E2, E10, de la E23 a la F25, de la E30 a la E34. Estas celdas mostrarán información de la base de datos.
5 Captura los siguientes datos:
Celda Dato Celda Dato A4 Empresa activa A12 Fecha de ingreso A5 Ejercicio A13 Departamento A6 Periodo Inicial A14 Puesto A7 Periodo Final A15 Salario Diario A8 Mes Inicial A16 SBC A9 Mes Final A17 RFC A10 Empleado A18 Número de Seguro Social A11 Estado
6 Captura las funciones mostradas en la siguiente tabla:
Celda Función A1 =DATOEMPRESA(C4) C11 =ESTADOEMPL(C10,C4) C13 =Datoempleado(C10,1,C4) C14 =Datoempleado(C10,2,C4) C15 =SalDiario(C10,C4) C16 =sbc(C10,C4) C17 =Datoempleado(C10,9,C4) C18 =Datoempleado(C10,13,C4) D10 =NOMBREEMPLEADO(C10, C4) E23 =DIASTRAB(C10,C5,C6,C7,C4) E24 =DIASIMSSAUS(C10,C5,C6,C7,C4) E25 =DiasImssInc(C10,C5,C6,C7,C4) E30 =ACUMULADO(C10,"ISR Base Gravada",C5,C8,C9,C4) E31 =ACUMULADO(C10,"ISR Base Exenta",C5,C8,C9,C4) E32 =ACUMULADO(C10,"ISR Perc. especiales
grav.",C5,C8,C9,C4) E33 =ACUMULADO(C10,"ISR Perc. especiales
exentas",C5,C8,C9,C4) E34 =Acumulado(C10,"ISR Total de percepciones",C5,C8,C9,C4)
Nota: Puedes agregar el símbolo $ antes de la letra y número de celda para que no se cambie el valor de ésta. Ejemplo: $C$4.
Continúa en la siguiente página
Computación en Acción, S.A. de C.V. Derechos Reservados®
Página 2-8
Capítulo 2 Reportes a la medida
Cómo creo un modelo electrónico, Continuación
Ejercicio 2 (continúa)
Paso Ejercicio
7 Captura las siguientes fórmulas de Excel® en las celdas correspondientes:
Celda Fórmula C12 =SI(C11="ALTA",Fechaalta(C10,C4),SI(C11="Baja",
Fechabaja(C10,C4),Fechareing(C10,C4))) E2 =AHORA() E34 =SUMA(E30:E33)
8 Captura los siguientes valores para que puedas ver la información de este modelo electrónico:
Dato Valor Empresa activa 1 Ejercicio Ejercicio actual Periodo Inicial 1 Periodo Final 13 Mes Inicial 1 Mes Final 8 Empleado CACJ031
9 Guarda los cambios y cierra Excel.
Computación en Acción, S.A. de C.V. Derechos Reservados®
Página 2-9
Capítulo 2 Reportes a la medida
Cómo utilizo ReporPAQ
Qué es Es un reporteador gráfico que te permite diseñar con gran facilidad reportes a la medida de
acuerdo con las necesidades de tu empresa. Además cuenta con una gran variedad de reportes preinstalados, los cuales son de uso común para la mayoría de las empresas.
Cómo ingreso Para ingresar a ReporPAQ, ve al menú Herramientas, submenú Reporteador gráfico.
Posteriormente, selecciona alguna de las empresas que tengas en CONTPAQi® Nóminas.
Qué puedo hacer en ReporPAQ
ReporPAQ te permite crear reportes, formas preimpresas y consultas y su descripción es la siguiente:
• Reporte: Es una herramienta útil que permite obtener, a través de filtros y parámetros, una serie de información contenida en los sistemas CONTPAQi®.
• Forma preimpresa: son formas de reportes en donde los campos tienen una posición fija.
• Consulta: Es la selección o vista de información de los campos en la base de datos que se pueden personalizar y que se utilizarán en el reporte.
Todos los reportes y formas preimpresas de ReporPAQ tienen extensión *.rtm.
Tipos de consultas
ReporPAQ maneja 3 tipos de consultas y son:
Tipo Descripción Ejemplo Simple Muestra la información en formato
tabular. – Listado de Empleados
Normal Muestra la información desglosada para cada registro principal.
– Empleados por Departamentos – Movimientos por empleado
Balance Muestra la información desglosada en dos columnas para cada registro principal (formato de balance).
– Percepciones de empleados – Deducciones de empleados
Todas las formas preimpresas deben tener asignada una consulta para que la información pueda verse e imprimirse.
Cómo creo un reporte o forma preimpresa
Para diseñar un reporte o forma preimpresa desde cero, ReporPAQ cuenta con varias opciones, las cuales se describen en la siguiente tabla:
Opción Descripción Vista de diseño Desde aquí se puede crear un nuevo reporte o forma
preimpresa, asignándole como dato opcional alguna consulta, para después diseñarlo detalladamente con ayuda de las diferentes barras de herramientas.
Asistente de reportes Te auxilia en la creación de nuevos reportes, guiándote paso a paso en la creación del mismo.
Asistente de formas Te auxilia en la creación de nuevas formas preimpresas, guiándote paso a paso en la creación de la misma.
Continúa en la siguiente página
Computación en Acción, S.A. de C.V. Derechos Reservados®
Página 2-10
Capítulo 2 Reportes a la medida
Cómo utilizo ReporPAQ, Continuación
Qué necesito para crear un reporte
Los datos que necesitas indicar al crear un reporte son:
• La consulta a utilizar • Prioridad • Datos disponibles • Distribución • Datos seleccionados • Orientación • Grupos
Importante: Los campos que se muestran en Datos disponibles dependerán de la consulta que selecciones.
Qué necesito para crear una forma preimpresa
Al crear una forma preimpresa tendrás la posibilidad de definir el tamaño, los campos y su posición, de acuerdo al diseño que se requiera. Los datos que necesitas indicar al crear la forma preimpresa son:
• La consulta a utilizar • Medidas generales de la forma • Unidad de medida • Etiquetas • Dimensiones de la forma • Variables a utilizar • Tamaño del papel • Fórmulas • Orientación • Nombre de la forma preimpresa • Campos deseados en la forma
preimpresa • Nombre del archivo
Todos los archivos se crean con un encabezado, detalle y pie de página. Para desactivarlos, ve al menú Reporte y selecciónalos o bien, en el campo Posición captura el valor 0 en todas las opciones.
Cómo inserto campos
ReporPAQ tiene una variedad de campos que te servirán para crear tu reporte o forma preimpresa con los datos que necesitas. Para agregar un campo, sólo necesitas hacer clic en alguno de los botones que se muestran en la Barra de herramientas y posteriormente, hacer clic en área donde quieres el campo. Automáticamente se mostrará el dato deseado.
Para mayor información sobre los campos que se pueden utilizar, consulta el tema Barra de Herramientas de Componentes del Manual electrónico de ReporPAQ.
Reportes predeterminados
CONTPAQi® Nóminas cuenta con varios reportes creados en ReporPAQ, como:
• Todos los catálogos • Listado de incapacidades • IMSS Aviso de alta • Relación de vales • IMSS Aviso de baja • Reporte 37-1 • IMSS Aviso Modificación • Reporte-1 • Listado de acumulados • Vale
Continúa en la siguiente página
Computación en Acción, S.A. de C.V. Derechos Reservados®
Página 2-11
Capítulo 2 Reportes a la medida
Cómo utilizo ReporPAQ, Continuación
Formas preimpresas predeterminadas
También puedes modificar una de las formas preimpresas existentes. Éstas son:
• IMSS Aviso de Alta • Sobre recibo 322111b • IMSS Aviso de Baja • Sobre recibo 322112 • IMSS Aviso Modificacion • Sobre recibo 322112b • Sobre recibo 7PTT-2576 • Sobre recibo formato1 al 8 • Sobre recibo 322111
Se recomienda modificar la forma preimpresa ya que éstas contienen los campos más comunes o de mayor uso, de esta forma, sólo debes reacomodas los campos de las formas o eliminar los que no le sirvan.
Qué necesito para modificar una forma preimpresa
Para modificar una forma preimpresa sólo necesitas abrirla y seleccionar el campo que quieres modificar. Si quieres cambiar la posición de un campo, lo más recomendable es hacer clic derecho sobre el campo deseado y seleccionar la opción Posición. De esta forma indicarás de manera exacta la ubicación donde quieres ese campo.
Continúa en la siguiente página
Computación en Acción, S.A. de C.V. Derechos Reservados®
Página 2-12
Capítulo 2 Reportes a la medida
Cómo utilizo ReporPAQ, Continuación
Ejercicio 1
Modificación de un sobre-recibo Necesitas imprimir un sobre-recibo y el que más se adapta a tu forma es el Sobre-Recibo 322111, solo necesitas hacerle algunas adecuaciones. Para hacer una modificación, realiza los pasos que se indican a continuación:
Paso Ejercicio
1 Ve al menú Herramientas y selecciona la opción Reporteador gráfico. Resultado: Se desplegará la ventana Abrir empresa.
2 Selecciona la empresa Moda Textil, S.A. de C.V y haz clic en el botón Aceptar.
3 Ve al menú Archivo y selecciona la opción Abrir…
4 Haz doble clic sobre el archivo Sobre-Recibo 322111.rtm para que se abra.
5 Guárdalo con otro nombre.
6 Haz clic derecho sobre el campo ImporteTotalPerc y selecciona la opción Posición.
7 Captura 70.15 en el campo Izquierda, 84.00 en el campo Arriba y 31.5 en el campo Ancho para cambiar la ubicación de este campo.
8 Guarda los cambios.
Ejercicio 2
Creación de un reporte Ahora, vas a diseñar un formato de conformidad del empleado sobre el préstamo que éste ha solicitado a la empresa. Ejecuta los pasos que se indican a continuación:
Paso Ejercicio
1 Ve al menú Archivo, submenú Nuevo y selecciona la opción Reporte. Resultado: Se desplegará la ventana Reporte nuevo.
2 Selecciona la opción Vista de diseño y en el campo “Elija los datos para su reporte” selecciona la opción NomiPAQ Cat. de tarj. de c. de mov.p. Posteriormente, haz clic en el botón Aceptar. Resultado: Se regresará a la ventana principal de ReporPAQ.
3 Ve al menú Reporte y haz clic en las opciones Encabezado y Pie, de esta forma, se desactivarán dichos apartados.
4 Ve al menú Archivo y haz clic en la opción Configurar página. Especifica los siguientes datos:
• Ancho: 8.5 pulgadas • Largo: 4 pulgadas • Orientación: Vertical
Al terminar, haz clic en el botón Aceptar.
Continúa en la siguiente página
Computación en Acción, S.A. de C.V. Derechos Reservados®
Página 2-13
Capítulo 2 Reportes a la medida
Cómo utilizo ReporPAQ, Continuación
Ejercicio 2 (continúa)
Paso Ejercicio
5 Haz clic en el botón (Calculado), que se encuentra en la barra de herramientas, para agregar dos campos de tipo Fecha y cambia la posición de dichos campos. Sus nuevos valores serán:
Campo Posición Izquierda Arriba
Fecha1 7 0.4 Fecha2 5 1
6 Agrega los siguientes campos y asígnales la posición especificada en la siguiente tabla:
Campo Dato Posición Izquierda Arriba
Etiqueta Acepto me sea descontado por la empresa
0.3 0.75
el importe de $ 5.3 0.75 por concepto de Fondo de ahorro, llevando un importe acumulado a la fecha
0.3 1
de $ 5.9 1 Firma ________________________
3 2.5 Importe 6.4 0.75 Monto Acumulado 6.4 1 Código del empleado 2 2 Nombre del empleado 3 2
Empresa NomiPAQ
(Nombre de la empresa en CONTPAQi® Nóminas)
3 0.75
7 Ve al menú Archivo y selecciona la opción Guardar como.
8 Guarda el reporte con el nombre FormatoFondoAhorro.
Computación en Acción, S.A. de C.V. Derechos Reservados®
Página 2-14
Capítulo 2 Reportes a la medida
Cómo uso las Vistas
Que es Es un resumen de la información que contiene la empresa en CONTPAQi® Nóminas.
Puedes crear nuevas vistas para facilitar la búsqueda de información de su empresa o bien, utilizar las que ya están configuradas.
Cómo ingreso Para ingresar al Módulo Vistas, ve al menú Vistas, submenú Módulo de Vistas.
Vistas configuradas
Este módulo ya incluye las siguientes vistas:
• Empleados • Incidencias Empleado Histórico • Kárdex Empleado Histórico • Incidencias Empleado Actual • Kárdex Empleado Actual • Acumulados Empleado
Para utilizar una de ellas, sólo selecciona la pestaña deseada.
Qué necesito para configurar una vista
Para configurar una nueva vista, necesitas indicar el(os) campo(s) de la(s) tabla(s) deseada(s). Si quieres borrar un campo, selecciónalo y haz clic derecho con el ratón. Importante: Las vistas mostrarán la información que cumpla con todos los campos seleccionados, si los empleados no reúnen todos los requisitos, la información aparecerá en blanco.
Continúa en la siguiente página
Si marcas la casilla correspondiente a la columna Ordenable, la información se ordenará en base a dicho campo.
Computación en Acción, S.A. de C.V. Derechos Reservados®
Página 2-15
Capítulo 2 Reportes a la medida
Cómo uso las Vistas, Continuación
Las vistas son de gran utilidad debido a que puedes seleccionar cualquier campo de cualquier tabla sin tener alguna restricción, de esta forma, harás reportes muy poderosos para el control de tu nómina.
Mediante las vistas conocerás rápidamente la información que quieres y además podrás crearle un formato para que tenga mejor presentación.
Qué otras funciones puedo realizar
Además de crear vistas a tu medida, también puedes realizar las siguientes acciones:
• Configurar vista existente. • Refrescar o actualizar la información. • Eliminar vista actual. • Enviar a Excel el contenido de la vista.
Al enviar la vista a Excel podrás darle el formato que tu quieras para que la información tenga una mejor presentación.
Ejercicio 1
Configuración de una vista Necesitas conocer los datos generales de tus empleados y el reporte Catálogo de empleados no tiene todos los datos que necesitas, por ello, optaste por hacer una vista especial utilizando como base la vista Empleados. Ejecuta los pasos que se indican a continuación:
Paso Ejercicio
1 Ve al menú Vistas y selecciona la opción Módulo de Vistas. Resultado: Se desplegará la ventana Módulo de vistas.
2 Verifica que la pestaña Empleados esté activa y haz clic en el botón . Resultado: Se desplegará la ventana Configurar vista – Empleados.
3 Despliega, del apartado Campos disponibles, la tabla nom10001 – Empleados y marca las siguientes casillas:
• sueldovariable • basecotizacionimss • sueldointegrado • csueldomixto
4 Selecciona, del apartado Campos de la vista, el campo “bsecotizacionimss” y haz clic en el botón hasta que quede arriba de “sueldovariable”.
5 Haz clic en el botón para guardar la vista. Resultado: Se desplegará la ventana Vista.
6 Deja el nombre que aparece por omisión en el campo “Nombre de la Vista” y haz clic en el botón Aceptar. Resultado: Se mostrará la información modificada de la vista.
Continúa en la siguiente página
Computación en Acción, S.A. de C.V. Derechos Reservados®
Página 2-16
Capítulo 2 Reportes a la medida
Cómo uso las Vistas, Continuación
Ejercicio 2
Creación de una vista Deseas ver las personas que, durante el periodo actual, están de incapacidad, por lo tanto, debes crear una vista con los datos que necesitas. Para ello, realiza los siguientes pasos:
Paso Ejercicio
1 Haz clic en el botón para crear una nueva vista. 2 Asigna los siguientes campos para la nueva vista:
Tabla Campo
nom10001 – Empleados codigoempleado nombrelargo rfc tipocontrato tipoempleado
nom10003 – Departamento descripcion nom10006 – Puestos descripcion nom10018 – Tarjeta Incapacidad
idtipoincidencia descripcion diasautorizados tiporiesgo circunstancia controlincapacidad secuelaconsecuencia
3 Captura descripción departamento en la columna Título correspondiente al campo “descripcion” que pertenece a la tabla Nom10003.
4 Cambia también la descripcion de la tabla Puestos y Tarjeta incapacidad por los valores descripción puesto y descripción incapacidad respectivamente.
5 Marca la casilla correspondiente en la columna Ordenable para el campo “codigoempleado”.
6 Guarda la nueva vista y ponle el nombre Empleados_Incapacidades.
7 Haz clic en el botón para enviar la vista a Excel. 8 Deja el nombre que aparece por omisión y haz clic en el botón Aceptar.
Resultado: Enviará el mensaje “Se exportó con éxito a Excel”. Posteriormente, se mostrará la información en Excel.
9 Dale el formato que quieras y guarda el archivo. Posteriormente, cierra todas las ventanas, hasta que quedes en la ventana principal de CONTPAQ ® Nóminas.
Computación en Acción, S.A. de C.V. Derechos Reservados®
Página 3-1
Capítulo 3 Fórmulas
Capítulo 3 Fórmulas
Visión general
Introducción CONTPAQi® Nóminas es muy flexible ya que cuenta con módulos especiales que te permite
adaptar el sistema a las necesidades de la empresa. Uno de estos módulos especiales es la edición de fórmulas para el cálculo de nóminas, que te permitirá crear, modificar y eliminar las fórmulas con las que se calculan los importes para los diferentes conceptos de percepción, deducción y obligaciones de la empresa.
Objetivo Al finalizar este capítulo el participante será capaz de:
• Conocer la estructura de las fórmulas y la función de éstas. • Crear y modificar fórmulas sencillas y complejas. • Hacer un análisis de la fórmula con los datos del empleado.
Diagrama del proceso
La creación o modificación de una fórmula contiene las siguientes etapas:
Nota: Estas etapas están englobadas en los temas que aborda este capítulo, por lo que es importante conocerlos para la edición o creación de una fórmula.
En este capítulo Este capítulo contiene los siguientes temas:
Tema Página Cómo está estructurada una fórmula 3-2 Cómo creo una fórmula 3-4
Computación en Acción, S.A. de C.V. Derechos Reservados®
Página 3-2
Capítulo 3 Fórmulas
Cómo está estructurada una fórmula
Qué es Son operaciones cuya función es realizar el cálculo de uno o varios conceptos, lo que permite
ahorrar tiempo en el proceso para calcular la nómina.
Fórmulas predefinidas
CONTPAQi® Nóminas cuenta con fórmulas preinstaladas y éstas son las que realizan los cálculos generales para la nómina.
Organización de una fórmula
Las fórmulas están organizadas en la siguiente manera:
Grupos
Categorías
Fórmulas
Ejemplo:
Restricciones Las categorías de Impuestos como ISPT Generales, ISPT Mensual 2010 e ISPT Anual 2010
NO son modificables ya que están basadas en el procedimiento y artículos de la Ley de ISR. Si necesitas editar una fórmula que se encuentre en alguna de estas categorías, copia la categoría y sobre ésta realiza las modificaciones que consideres pertinentes. Para ello, haz lo siguiente:
1. Selecciona la categoría deseada. 2. Ve al menú Catálogo y selecciona la opción Copiar categoría.
La nueva categoría y sus fórmulas tendrán el sufijo _.
Ejemplo: Categoría ISPT Anual2010_, Fórmula VDiasCotizadosFecha_i_.
Continúa en la siguiente página
Computación en Acción, S.A. de C.V. Derechos Reservados®
Página 3-3
Capítulo 3 Fórmulas
Cómo está estructurada una fórmula, Continuación
Recomendaciones Antes de modificar alguna de las fórmulas existentes, debes hacer lo siguiente:
• Respalda la empresa • Ejecuta la Hoja de trabajo para que revises el nombre de la fórmula • Analiza la expresión de la fórmula que pretendes modificar
Cómo ingreso Para ingresar al Catálogo de fórmulas, realiza cualquiera de las siguientes acciones:
• Ve al menú Catálogos, submenú Fórmula. • En la barra de accesos directos, haz clic en el botón .
Ejercicio
Ingreso al Catálogo de fórmulas Necesitas familiarizarte con el Catálogo de fórmulas ya que realizarás varios ejercicios. Realiza los pasos que a continuación se te indican:
Paso Ejercicio
1 Verifica que estés en la ventana principal de CONTPAQi® Nóminas y activa la Barra vertical de accesos en caso deque no esté visible.
2 Haz clic en el botón de la pestaña Catálogos, ubicada en la Barra vertical de accesos. Resultado: Iniciará la verificación de las fórmulas del catálogo. Posteriormente, desplegará el Catálogo de fórmulas.
3 Identifica, en la parte derecha, los grupos que existen en el catálogo y anótalos aquí:
4 Expande uno de los grupos, el que desees, y anota algunas de sus categorías:
5 Expande una de las categorías, la que desees, y anota algunas de sus fórmulas:
Computación en Acción, S.A. de C.V. Derechos Reservados®
Página 3-4
Capítulo 3 Fórmulas
Cómo creo una fórmula
Qué necesito para crear una fórmula
Para generar una nueva fórmula necesitas indicar:
• Nombre de la fórmula • Grupo • Categoría • Expresión
Para especificar la Expresión que tendrá la fórmula deberás entrar al Editor de expresiones.
Editor de expresiones
Es una ventana auxiliar del Catálogo de fórmulas donde se especifican los campos y demás datos que contendrá la fórmula. Para ingresar al Editor de expresiones, realiza cualquiera de las siguientes acciones:
• En el Catálogo de fórmulas, selecciona la fórmula y haz clic en el botón . • En el Catálogo de conceptos, selecciona el concepto deseado y, en el campo
“Fórmula del Importe (#)”, haz clic en el botón .
Continúa en la siguiente página
En la parte derecha del Editor de expresiones se encuentran todos los campos, fórmulas, funciones y operaciones con los cuales se puede crear una fórmula. Al hacer doble clic en el campo deseado, automáticamente se incluirá en la Expresión.
Computación en Acción, S.A. de C.V. Derechos Reservados®
Página 3-5
Capítulo 3 Fórmulas
Cómo creo una fórmula, Continuación
Contenido del Editor de expresiones
En el Editor de expresiones se encuentran todos los datos que se pueden utilizar para crear y/o modificar fórmulas. Estos datos están almacenados en diferentes pestañas, las cuales son:
Tablas: Muestra las principales tablas de la empresa y globales que tiene CONTPAQi® Nóminas.
Fórmulas: Muestra las fórmulas existentes que podrán ser utilizadas para crear la expresión.
Funciones: Contiene todas las funciones que están predefinidas en el sistema. Las funciones son instrucciones que traen un dato específico y no pueden modificarse.
Operadores: Contiene las operaciones que se pueden utilizar en una fórmula.
Consideraciones especiales
Toma en cuenta lo siguiente al crear una fórmula:
• El nombre de la fórmula no puede estar contenido en la descripción de la misma (se conoce como recursividad).
• Toda fórmula que se manda llamar desde el campo “Expresión” de una nueva fórmula, debe estar definida con anterioridad, es decir, debe existir en un grupo y categoría anterior o bien en la misma categoría pero en una posición anterior.
• Debido al punto anterior, las fórmulas que pertenecen a la tabla Movimientos PDO NO pueden visualizarse desde el Catálogo de fórmulas, sólo puede verse y utilizarse si ingresas al Editor de expresiones desde el Catálogo de conceptos.
Identificación de una fórmula
Para que identifiques una fórmula, considera lo siguiente:
• Una fórmula no termina en paréntesis • Una fórmula no contiene puntos.
Ejemplo: Empleado.Sueldo. • Una fórmula no es un operador.
Cómo guardar Para guardar una fórmula, realiza cualquiera de las siguientes acciones:
• Presiona las teclas <Ctrl+G> • En la barra de herramientas del Catálogo de fórmulas, haz clic en el botón
Para guardar la expresión de la fórmula realizada en el Editor de expresiones, haz clic en el
botón
Continúa en la siguiente página
Computación en Acción, S.A. de C.V. Derechos Reservados®
Página 3-6
Capítulo 3 Fórmulas
Cómo creo una fórmula, Continuación
Ejercicio 1
Creación de un bono Imagina que la empresa quiere darle a los empleados 10 días de su SBC. Crea una fórmula que realice este bono realizando los pasos que se indican a continuación:
Paso Ejercicio
1 Presiona las teclas <Ctrl+N> en el Catálogo de fórmulas para crear una fórmula.
2 Captura vBono en el campo “Nombre de la fórmula”.
3 Selecciona las opciones Percepciones y Sin categoría en los campos “Grupo” y “Categoría” respectivamente.
4 Haz clic en el botón que se encuentra en el campo “Expresión”. Resultado: Se abrirá el Editor de expresiones.
5 Haz clic en la pestaña Fórmulas y selecciona el grupo General por Empleado.
6 Haz doble clic en la variable VSBCVigente en la categoría IMSS generales. Resultado: La variable automáticamente se desplegará en el campo “Expresión”:
7 Haz clic en el botón , que se encuentra en la parte media del Editor de expresiones, para insertar el operador Multiplicación.
8 Captura el valor 10 después del operador. Resultado: La expresión deberá quedar como VSBCVigente * 10, es decir, multiplica el Salario Base de Cotización Vigente por 10.
9 Haz clic en el botón Aceptar para guardar los cambios de la expresión.
10 Presiona las teclas <Ctrl+G> para guardar la fórmula y cierra la ventana.
Asignación de la fórmula al concepto
Una vez que has creado la fórmula debes asignarla a un concepto para que se realice el cálculo correspondiente. Esta asignación se realiza en el Catálogo de conceptos, en alguna de las pestañas Importe. Importante: Si el concepto afecta a movimientos PDO o de ISR, el concepto debe tener asignado un acumulado.
Pestañas Importe Cada pestaña tiene una funcionalidad específica, no puedes asignar la fórmula a la primera
pestaña libre, por eso es importante que conozcas la función de cada pestaña:
Pestaña Se utiliza para… Importe total Indicar la fórmula principal de percepciones, deducciones
u obligaciones que se utilizarán en el cálculo de la nómina. Importe 1 Indicar la fórmula correspondiente al ISR gravado.
Importe 2 Indicar la fórmula correspondiente al ISR exento.
Importe 3 Indicar la fórmula correspondiente al IMSS gravado. Importe 4 Indicar la fórmula correspondiente al IMSS exento.
Continúa en la siguiente página
Computación en Acción, S.A. de C.V. Derechos Reservados®
Página 3-7
Capítulo 3 Fórmulas
Cómo creo una fórmula, Continuación
Ejercicio 2
Asignación de la fórmula al concepto Ahora, ese bono necesitas asignarlo a un concepto. Para hacer esto, ejecuta los siguientes pasos:
Paso Ejercicio
1 Entra al Catálogo de conceptos y crea el concepto Bono que deberá ser de tipo Percepciones.
2 Marca las casillas “Automático global” y “Automático liquidación” y deja los demás datos que aparecen por omisión.
3 Ve a la pestaña Importe total y haz clic en el botón ubicado en el campo “Fórmula del importe total”. Resultado: Se desplegará la ventana Editor de expresiones.
4 Haz clic en la pestaña Fórmulas y selecciona el grupo Percepciones y la categoría Sin categoría. Resultado: Mostrará la fórmula que acabas de crear.
5 Haz doble clic en la variable vBono. Posteriormente, haz clic en el botón Aceptar. Resultado: Se regresará al Catálogo de conceptos y la fórmula se mostrará en el campo “Fórmula del importe total”.
6 Verifica que el acumulado ISR Total de percepciones se encuentre en el campo “Acumulados Fiscales”.
7 Asigna la misma variable (vBono) en el Importe 1 y 3, ya que esta percepción será 100% gravada para ISR y para IMSS.
8 Haz clic en el botón Guardar para que se genere el nuevo concepto con su fórmula.
Cómo verificar la fórmula
Para verificar las fórmulas que haz realizado o modificado, utiliza cualquiera de las siguientes opciones:
• Hoja de trabajo del sobre-recibo • Catálogo de fórmulas
Continúa en la siguiente página
Computación en Acción, S.A. de C.V. Derechos Reservados®
Página 3-8
Capítulo 3 Fórmulas
Cómo creo una fórmula, Continuación
Cálculo de la nómina
Al asignar la fórmula a un concepto, éste debe incluirse en el cálculo de la nómina. Para ello, el concepto debe tener marcada la casilla “Automático global”. Una vez que has verificado esto, se debe calcular la nómina para que la nueva fórmula se muestre como un movimiento del empleado.
Análisis de la fórmula
Al finalizar el cálculo, en el sobre-recibo deberá aparecer el importe correspondiente a la nueva fórmula. Si quieres asegurarte de que la fórmula está calculándose correctamente, realiza un análisis de la fórmula. Este análisis se realiza utilizando la Simulación de conceptos, función que forma parte de la Hoja de trabajo del sobre-recibo. Aquí podrás revisar todas las fórmulas que existen en CONTPAQi® Nóminas aunque no estén asignadas a un concepto. Para analizarla sólo necesitas seleccionarla del campo “Fórmula a examinar” y posteriormente, haz clic en el botón Evaluar .
Continúa en la siguiente página
Puedes hacer el análisis de cada variable, éstas tendrán un color diferente para que diferencies el desglose de cada una.
Computación en Acción, S.A. de C.V. Derechos Reservados®
Página 3-9
Capítulo 3 Fórmulas
Cómo creo una fórmula, Continuación
Ejercicio 3
Análisis de fórmula Revisa si la fórmula que acabas de crear hace los cálculos correctamente. Ejecuta los pasos que se indican a continuación:
Paso Ejercicio
1 Abre el sobre-recibo de un empleado desde la Prenómina. 2 Haz clic en el botón y selecciona la opción Simulación de conceptos. 3 Selecciona la fórmula vBono en el campo “Fórmula a examinar” y haz clic en
el botón para evaluarla. Resultado: Se desplegará la expresión de la fórmula y el importe obtenido.
4 Haz doble clic en el campo VSBCVigente y presiona la tecla <F10> para examinarlo. Resultado: Desplegará el importe del SBC Vigente del empleado en un color diferente.
5 Cierra la ventana para salir de la Simulación de conceptos.
Autorización de la nómina
Cuando tengas la seguridad de que las fórmulas se aplicaron correctamente a tus empleados, autoriza la nómina para que puedas afectar los acumulados correspondientes.
Modificación de fórmulas
También puedes modificar las fórmulas. Para hacerlo, sólo necesitas abrir la fórmula en el Editor de expresiones y realizar el cambio que requieras.
La ventaja más grande que la creación de fórmulas le proporciona a CONTPAQi® Nóminas es la adaptación del sistema a casi cualquier tipo de empresa, sobre todo a empresas cuya nómina es compleja.
Qué otras funciones puedo hacer
En el Catálogo de fórmulas también puedes hacer las siguientes acciones:
• Buscar fórmulas • Eliminar fórmulas • Crear una categoría
Continúa en la siguiente página
Computación en Acción, S.A. de C.V. Derechos Reservados®
Página 3-10
Capítulo 3 Fórmulas
Cómo creo una fórmula, Continuación
Búsquedas de fórmulas
Si conoces el nombre de la fórmula pero no sabes a qué grupo y/o categoría pertenece, puedes realizar una búsqueda en el catálogo. La palabra que buscas puede coincidir en:
• Todo el campo • Cualquier parte del campo • Inicio del campo
Las búsquedas pueden hacerse en el nombre de la fórmula o en los campos “Expresión” y/o “Ayuda”. Además, puedes indicar si ignorará la identificación de mayúsculas y minúsculas. Para realizar las búsquedas utiliza el botón que se encuentra en la barra de herramientas del catálogo.
Eliminación de fórmulas
Las fórmulas pueden eliminarse siempre y cuando no estén asignadas a un concepto o no se haga referencia a ellas en otra fórmula. Para hacerlo, sólo selecciona la fórmula y haz clic en el botón .
Creación de categorías
Si quieres agrupar fórmulas que apliquen a un mismo concepto o a un grupo de ellos, genera una nueva categoría. Para ello, en el Catálogo de fórmulas selecciona la opción Nueva categoría, del menú Catálogo.
Continúa en la siguiente página
Al hacer doble clic en la fórmula deseada, automáticamente ésta se abrirá desplegando el contenido de la “Expresión” y de la “Ayuda”.
Computación en Acción, S.A. de C.V. Derechos Reservados®
Página 3-11
Capítulo 3 Fórmulas
Cómo creo una fórmula, Continuación
Creación de tablas
Si necesitas crear una tabla, dentro de las Tablas de la empresa, las columnas que definiste en ésta puedes utilizarlas dentro de una fórmula si así lo requieres, de esta forma, aprovecharás mejor el uso de las fórmulas.
Ejercicio 4
Bono de antigüedad La empresa ha decidido que a los empleados que tienen 5 años o más en la empresa se les proporcionará un bono de antigüedad. Se les dará un determinado porcentaje de su sueldo; conforme tengan más años, mayor será el porcentaje. Debido a esto, se deberá crear una tabla con estos porcentajes. También deberás crear la categoría ConfMtto para que lleves un mejor control de las nuevas fórmulas que diseñarás.
Creación de la tabla y categoría
Paso Ejercicio 1 Entra a las Tablas de la empresa y crea la tabla BonoAntiguedad.
2 Haz clic en el botón Definir columnas y agrega las columnas Antigüedad y Porcentaje como tipo Importe.
3 Captura en las columnas recién creadas los siguientes datos:
Antiguedad Porcentaje 1 0 5 0.20 6 0.25 7 0.30 8 0.35 9 0.40 10 0.45
4 Guarda los datos y cierra la ventana.
5 Entra al Catálogo de fórmulas y, del menú Catálogo, selecciona la opción Nueva categoría.
6 Captura ConfMtto en el campo “Nombre” y Percepciones en el campo “Grupo”.
7 Verifica que la nueva categoría se haya agregado al final del grupo y guarda los cambios.
Fórmula VProporcion_Antiguedad
Paso Ejercicio 1 Presiona simultáneamente las teclas <Ctrl+N> y crea la fórmula
VProporcion_Antiguedad en el Grupo Percepciones con la Categoría ConfMtto. Nota: Verifica que la fórmula se encuentre en la categoría ConfMtto del grupo Percepciones.
Continúa en la siguiente página
Computación en Acción, S.A. de C.V. Derechos Reservados®
Página 3-12
Capítulo 3 Fórmulas
Cómo creo una fórmula, Continuación
Ejercicio 4 (continúa)
Fórmula VProporcion_Antiguedad (Continuación…)
Paso Ejercicio
2 Entra al Editor de expresiones y, de la pestaña Tablas, despliega las carpetas Tablas de la empresa y BonoAntiguedad. Posteriormente, haz doble clic en el campo Porcentaje. Resultado: En el campo “Expresión” se agregará la sintaxis BonoAntiguedad.Porcentaje{«Importe»}.
3 Haz clic en «Importe» para que se seleccione y haz clic en la pestaña Fórmulas.
4 Haz clic en la categoría Finiquito, ubicada en la carpeta Percepciones, y haz doble clic en el campo VAntiguedad. Resultado: Se habrá sustituido el valor {«Importe»} por el valor {VAntiguedad}.
5 Haz clic en el botón Aceptar para guardar los datos de la expresión. Resultado: La fórmula debe tener la expresión BonoAntiguedad.Porcentaje{VAntiguedad}.
6 Captura, en el campo Ayuda, la descripción “Esta variable busca, en la tabla BonoAntigüedad, el porcentaje correspondiente según la antigüedad de cada empleado”.
Fórmula VBono_Antiguedad
Paso Ejercicio 1 Crea la fórmula VBono_Antiguedad dejando el grupo y categoría que aparecen
por omisión. 2 Entra al Editor de expresiones e inserta el operador ( para abrir paréntesis.
3 Haz doble clic en la variable VSBCVigente que se encuentra en la pestaña Fórmulas / General por Empleado / IMSS generales.
4 Inserta el operador * para incluir una multiplicación
5 Haz doble clic en la fórmula VProporcion_Antiguedad e inserta el operador ) para cerrar paréntesis. Recuerda que esta variable la acabas de crear y se encuentra en Fórmulas / Percepciones / ConfMtto.
6 Inserta el operador * y la variable VdiasDerechoSueldoVigente que se encuentra la pestaña Fórmulas / General por empleado / Sin categoría. Resultado: La fórmula VBono_Antiguedad debe tener la expresión (VSBCVigente * VProporcion_Antiguedad) * VDiasDerechoSueldoVigente.
7 Captura, en el campo Ayuda, la descripción “Esta variable obtiene el importe del bono por antigüedad de cada empleado”.
Continúa en la siguiente página
Computación en Acción, S.A. de C.V. Derechos Reservados®
Página 3-13
Capítulo 3 Fórmulas
Cómo creo una fórmula, Continuación
Ejercicio 4 (continúa)
Creación de concepto y asignación de fórmula Crea el concepto Bono Antigüedad como Automático global e indica los siguientes datos: – Fórmula: VBono_Antiguedad – ISR: 100% gravado; 0% exento – Acumulado: ISR Total Percepciones – IMSS: 100% gravado; 0% exento
Verificación de resultados Para verificar el resultado de esta fórmula, revisa lo siguiente:
1. Calcula la nómina. 2. Abre el sobre recibo del último empleado (a éste le agregaste el valor UT en el
campo extra 1, por lo tanto, debe tener asignado el bono de antigüedad. 3. Abre el sobre recibo del primer empleado (a éste no le agregaste ningún valor, por lo
tanto, no debe tener el bono de antigüedad.
Ejercicio 5
Nueva condición del bono de antigüedad Capital Humano ha decidido que este bono se les dé sólo a los empleados que hayan terminado su carrera. Esto forma parte de un plan de crecimiento para incentivar a que los empleados terminen sus estudios. Los empleados que hayan terminado la carrera tendrán las letras TC en el campo extra 1. Para agregar esta condición realiza los siguientes pasos:
Paso Ejercicio
1 Ingresa al Catálogo de empleados y agrega, al último empleado, el valor TC en el “Campo extra 1”.
2 Guarda los cambios y sal del catálogo.
3 Selecciona el concepto Bono Antigüedad en el Catálogo de conceptos e ingresa al Editor de expresiones desde la pestaña Importe total.
4 Haz doble clic en la función IIF que se encuentra en Funciones/Programáticas. Resultado: Se desplegará la expresión IIF(«valor», «valor», «valor»).
5 Haz clic en el primer valor, selecciona el Campo extra 1 de la tabla Empleados; inserta el operador = y entre apóstrofes captura el valor ‘TC’. Resultado: Deberá mostrar la expresión IIF(Empleado[Campo extra 1] = 'TC' , «valor», «valor»).
6 Haz clic en el segundo valor y selecciona la fórmula vBonoAntiguedad.
7 Haz clic en el tercer valor y captura 0. Resultado: La fórmula deberá tener la siguiente expresión IIF(Empleado[Campo extra 1] = 'TC' , vBonoAntiguedad , 0). Esta función indica que: Si el empleado tiene el valor UT en el campo extra 1, entonces, obtendrá el bono de antigüedad, sino, obtendrá 0, es decir, nada.
Computación en Acción, S.A. de C.V. Derechos Reservados®
Página 4-1
Capítulo 4 Configuración de datos
y Utilerías
Capítulo 4 Configuración de datos y Utilerías
Visión general
Introducción Es posible que se presente la necesidad de leer información proveniente de un archivo
externo, como el manejo de un reloj checador, o bien, se requiere la extracción de datos para concentrarlos en una sola empresa dentro de CONTPAQi® Nóminas Para ello, se creó un módulo que permite la lectura y extracción de datos evitando que realices una doble captura. Por otra parte, en ocasiones pueden presentarse daños a la información capturada en la empresa por factores externos al sistema, por lo que CONTPAQi® Nóminas maneja una variedad de utilerías que te ayudarán a resolver algunas situaciones.
Objetivo Al término de este capítulo, el participante será capaz de:
• Crear un archivo de configuración para importar y exportar datos. • Modificar un archivo de configuración para la importar la información que controla el
reloj checador. • Realizar la importación y exportación en CONTPAQi® Nóminas. • Saber la función y aplicación de cada una las utilerías que existen en CONTPAQi®
Nóminas, así como su utilidad práctica.
En este capítulo Este capítulo contiene los siguientes temas:
Tema Página Cómo creo o modifico un archivo de configuración 4-2 Cómo paso información de una empresa a otra 4-6 Cómo paso los datos del reloj checador a mi empresa 4-10 Cuándo ejecutar las utilerías 4-14
Computación en Acción, S.A. de C.V. Derechos Reservados®
Página 4-2
Capítulo 4 Configuración de datos
y Utilerías
Cómo creo o modifico un archivo de configuración
Qué es Es un archivo que almacena la información necesaria de configuración, para importar o
exportar un archivo ASCII hacia o desde CONTPAQi® Nóminas. Estos archivos tienen la extensión .cfg.
Cómo ingreso Para entrar a la creación de archivos de configuración (cfg’s) ve al menú Herramientas,
submenú Utilerías y selecciona la opción Configurar formato de importación y exportación.
Opciones para la configuración
Este proceso contiene un asistente el cual te ayudará a realizar, de forma rápida y fácil, el archivo de configuración. Este asistente te permite realizar dos cosas:
• Crear un nuevo archivo de configuración. • Modificar un archivo de configuración existente.
Continúa en la siguiente página
Al seleccionar la opción Modificar un archivo de configuración existente automáticamente se activará el campo “Archivo de configuración”.
Computación en Acción, S.A. de C.V. Derechos Reservados®
Página 4-3
Capítulo 4 Configuración de datos
y Utilerías
Cómo creo o modifico un archivo de configuración, Continuación
Qué necesito para crear un cfg
Para crear un nuevo cfg necesitas indicar los siguiente:
• Tipo de archivo ASCII que deseas importar o exportar
• Parámetros de formato numérico y de importe del archivo ASCII
• Parámetros del encabezado/pie del archivo ASCII
• Elementos que deseas colocar en la sección principal
• Tabla principal que deseas utilizar en el archivo
• Campos que deseas incluir en el filtro de exportación
• Tabla secundaria que deseas utilizar en el archivo
• Campos con los que deseas iniciar por omisión en la importación
• Parámetros generales del archivo ASCII
• Valores predeterminados de los campos iniciados por omisión
• Parámetros de formato general del archivo ASCII
• Nombre y descripción del archivo de configuración
Tipo de archivo ASCII
Al crear un archivo de configuración necesitarás especificar qué tipo de archivo es el que vas a importar o exportar. Es importante que conozcas las diferencias entre ambos tipos de archivos para que el proceso que realices se ejecute correctamente. Los dos tipos de archivos ASCII son:
Tipo de archivo Se utiliza cuando… ASCII normal El contenido de archivo texto es lineal, es decir, cada registro
se encuentra en un renglón. ASCII maestro/detalle Los datos están distribuidos en varios renglones, es decir, en
un renglón puede existir el encabezado y en los siguientes se encuentra el resto de la información.
Qué necesito para modificar un cfg
Para modificar un cfg necesitas seleccionar el archivo de configuración existente además de especificar los mismos datos que se requieren al crear un cfg.
Continúa en la siguiente página
La casilla “Mostrar opciones avanzadas” te permite especificar los parámetros de formato habilitando las ventanas correspondientes.
Computación en Acción, S.A. de C.V. Derechos Reservados®
Página 4-4
Capítulo 4 Configuración de datos
y Utilerías
Cómo creo o modifico un archivo de configuración, Continuación
Archivos de configuración predefinidos
Para tu mayor comodidad, CONTPAQi® Nóminas incluye varios archivos de configuración con los cuales puedes importar o exportar la información que necesites, en vez de que generes un nuevo archivo de configuración. Algunos de estos archivos son:
• HistoricoDyH • MovimientoDyH • HistoricoDyHPorPeriodo • MovimientoDyHPorPeriodo • HistoricoPDO • MovimientoPDO • HistoricoPDOPorPeriodo • MovimientoPDOPorPeriodo • Acumulados • Incidencia • Conceptos • Periodos • Departamentos • RegistroPatronal • Empleado • TipoPeriodo • Incapacidad • Vacacion
Los archivos de configuración que tienen el sufijo PorPeriodo te permiten especificar un rango de fechas o periodos. Los archivos que no tienen este sufijo considerarán la información únicamente del periodo vigente.
El Asistente para la configuración del formato de importación y exportación te permite crear los archivos necesarios para recibir y enviar información de cualquier sistema de manera fácil y rápida. Aunque la creación de un archivo es muy sencillo, es recomendable utilizar los archivos de configuración ya existentes, ya que éstos incluyen todos campos que CONTPAQi® Nóminas considera como obligatorios.
Procedimiento
Configuración de un nuevo CFG Por cuestiones de horarios, no se realizará un ejercicio sobre la creación de un cfg, sin embargo, se indicarán los pasos a seguir en caso de que desees hacerlo
Paso Ejercicio
1 Ve al menú Herramientas, submenú Utilerías y selecciona la opción Configurar formato de exportación e importación. Resultado: Se desplegará la ventana Asistente para la configuración de archivos ASCII.
2 Inicia la configuración del archivo haciendo clic en el botón Siguiente>. Nota: Cuando termines de configurar cada ventana haz clic en el botón Siguiente> para continuar.
Continúa en la siguiente página
Computación en Acción, S.A. de C.V. Derechos Reservados®
Página 4-5
Capítulo 4 Configuración de datos
y Utilerías
Cómo creo o modifico un archivo de configuración, Continuación
Procedimiento (continúa)
Paso Ejercicio
3 Selecciona la opción Crear un nuevo archivo de configuración.
4 Selecciona la opción Archivo ASCII normal o Archivo ASCII maestro/detalle en base a lo que necesites y marca, si así lo deseas, la casilla “Mostrar opciones avanzadas”.
5 Marca las casillas correspondientes si vas a configurar el encabezado y pie del archivo ASCII.
6 Selecciona la tabla principal y secundaria para el archivo ASCII e indica los datos requeridos para cada tabla.
7 Especifica los parámetros generales del archivo ASCII si es necesario.
8 Indica los parámetros de formato general, numérico y de importe del archivo ASCII si existen en el archivo a importar.
9 Agrega, con el botón , los elementos que deseas colocar en la sección principal del archivo ASCII y organízalos, con el botón , para que tengan el mismo orden que tienen en el archivo texto.
10 Selecciona los campos que se incluirán en el filtro de exportación o bien, los campos que se iniciarán por omisión en la importación.
11 Captura el nombre del archivo de configuración y demás datos que se requieren para guardar el nuevo archivo.
12 Selecciona si deseas o no, utilizar el archivo que acabas de crear para exportar un archivo texto y haz clic en el botón Terminar para guardar el archivo y dar por finalizada la configuración.
Ejercicio
Modificación de un archivo de configuración El uso más recurrente para modificar un archivo de configuración es la importación de datos de un reloj checador y en dicho tema se hará un ejercicio al respecto, por lo tanto, en este tema no habrá un ejercicio para modificar un archivo de configuración.
Computación en Acción, S.A. de C.V. Derechos Reservados®
Página 4-6
Capítulo 4 Configuración de datos
y Utilerías
Cómo paso información de una empresa a otra
Qué es Es el traspaso de catálogos y/o movimientos de una empresa a otra y puede hacerse desde
CONTPAQi® Nóminas hacia un sistema diferente o viceversa.
Exportación e importación
La Exportación consiste en enviar información, desde CONTPAQi® Nóminas a un archivo de texto (ASCII) que será leído en otro sistema, utilizando un formato establecido en un archivo de configuración. La Importación consiste en recibir información en CONTPAQi® Nóminas de un archivo de texto (ASCII), generado en otro sistema, utilizando un formato establecido en un archivo de configuración.
Cómo ingreso El proceso de importación y exportación maneja un asistente, para ingresar a éste ve al menú
Interfaz, submenú Importación y exportación.
Qué necesito para importar o exportar datos
Ambos procesos se realizan mediante un asistente. Dependiendo del proceso que vas a realizar y de la información que quieras serán los datos que deberás indicar. De forma general, los datos son: Exportación:
• Archivo de configuración a utilizar. • Nombre del archivo ASCII que se generará. • Nombre del archivo de bitácora. • Filtros.
Importación:
• Archivo de configuración a utilizar. • Nombre del archivo ASCII (texto) de donde se tomará la información. • Nombre del archivo de bitácora.
Recibos emitidos
Ten en cuenta que no será posible importar o exportar movimientos que ya fueron timbrados.
Continúa en la siguiente página
Tanto los movimientos PDO / DYH como los catálogos pueden importarse y exportarse. Si la información proviene de un sistema externo, recuerda crear el archivo de configuración correspondiente.
Computación en Acción, S.A. de C.V. Derechos Reservados®
Página 4-7
Capítulo 4 Configuración de datos
y Utilerías
Cómo paso información de una empresa a otra, Continuación
Qué catálogos debo pasar
Si vas a pasar la información de una empresa a otra, debes importar todos los catálogos que contienen información. Así mismo, es importante el orden en que en que harás la importación. Los catálogos que debes pasar y su orden son:
1. Registros patronales 4. Fórmulas (*) 2. Departamentos 5. Conceptos (*) 3. Puestos 6. Empleados
(*) Si es que creaste y/o modificaste varias. Cabe aclarar que los registros patronales no pueden exportarse, por lo tanto, no pueden importarse, sin embargo, debes crearlos antes de pasar la información de los empleados ya que el registro patronal es un dato que viene en el archivo texto de los empleados.
Otra forma de pasar catálogos
También puedes enviar o recibir información entre empresas de CONTPAQi® Nóminas es mediante el menú Catálogo que se encuentra dentro de cada catálogo de la empresa. Para ello, ingresa al catálogo correspondiente y, del menú Catálogo, selecciona la opción Importar o Exportar, según sea el caso. Importante: Esta opción no solicita el archivo de configuración que se utilizará sino que toma el archivo de configuración predefinido para cada catálogo.
Continúa en la siguiente página
Computación en Acción, S.A. de C.V. Derechos Reservados®
Página 4-8
Capítulo 4 Configuración de datos
y Utilerías
Cómo paso información de una empresa a otra, Continuación
La importación y exportación de datos también puede realizarse entre empresas de CONTPAQi® Nóminas, no es un proceso exclusivo de un sistema externo. Puedes aplicarla cuando tu empresa actualmente tiene un volumen considerable de información y la ejecución de algunos procesos tardan en realizarse. De esta forma, en la empresa nueva podrás importar sólo los catálogos o bien, los catálogos y los movimientos del ejercicio vigente y la otra empresa se conserva para consultar el historial de la empresa.
Ejercicio 1
Exportación del catálogo de empleados Necesitas crear un archivo en Microsoft Excel® con los datos de tus empleados, para presentarlos a los accionistas de tu empresa, por lo que necesitas exportar este catálogo a un archivo texto. Ejecuta los pasos que se indican a continuación:
Paso Ejercicio
1 Ve al menú Interfaz y selecciona la opción Importación y exportación. Resultado: Se desplegará la ventana Asistente para la importación y exportación de archivos ASCII.
2 Haz clic en el botón Siguiente> para iniciar el asistente y selecciona la opción Exportar información desde el archivo ASCII.
3 Haz clic en el botón que se encuentra en el campo “Archivo de configuración” y haz doble clic en el archivo Empleado.cfg. Posteriormente, haz clic en el botón Siguiente>.
4 Captura CatEmpleados.txt en el campo “Archivo ASCII” y deja los demás datos que aparecen por omisión.
5 Haz clic en el botón Terminar para aceptar el resumen de la exportación.
6 Haz clic en el botón Aceptar para dejar por asumidos los filtros de exportación y en el botón No para que no te muestre el resumen del proceso.
7 Abre desde Excel®, el archivo CatEmpleados.txt, se encuentra en la ruta <C:\Compac\Empresas\Reportes\NOMINAS>. Resultado: Se desplegará el Asistente para importar texto.
8 Deja seleccionada la opción Delimitados y haz clic en el botón Siguiente>.
9 Marca la casilla “Otro” y captura, en el cuadro de texto, el símbolo | (pipe). Resultado: En la parte inferior de la ventana, se muestra una vista previa de los datos.
10 Haz clic en el botón Siguiente> para ir al tercer paso. Deja los datos que aparecen por omisión y haz clic en el botón Finalizar. Resultado: El catálogo de tus empleados se habrá exportado a Excel donde podrás darle el formato que más te convenga para darle una mejor presentación.
Continúa en la siguiente página
Computación en Acción, S.A. de C.V. Derechos Reservados®
Página 4-9
Capítulo 4 Configuración de datos
y Utilerías
Cómo paso información de una empresa a otra, Continuación
Ejercicio 2
Exportación del catálogo de empleados desde el catálogo Si quieres exportar la información desde el mismo catálogo, ejecuta los pasos que se indican a continuación:
Paso Ejercicio
1 Abre el Catálogo de empleados, ve al menú Catálogo y selecciona la opción Exportar. Resultado: Se desplegará la ventana Exportación de empleados.
2 Captura CatalogoEmpleados.txt en el campo “Archivo ASCII”.
3 Verifica que esté marcada la casilla “Generar archivo de bitácora” y deja el nombre que aparece por omisión para la bitácora.
4 Haz clic en el botón Aceptar. Resultado: Desplegará los Filtros de exportación de archivos ASCII.
5 Haz clic en el botón Aceptar para que te tome los datos que están asumidos. Resultado: Iniciará el proceso de exportación. Este proceso puede tardar dependiendo del volumen que tenga el catálogo.
6 Haz clic en el botón Sí ante la pregunta ¿Desea ver un resumen del proceso? Resultado: Desplegará el total de registros, los exportados y no exportados.
7 Haz clic en el botón Cerrar para finalizar el proceso.
Procedimiento
Importación de datos No se realizará un ejercicio para la importación de movimientos o catálogos, sin embargo, si deseas practicar este proceso, sigue estos pasos:
Paso Ejercicio
1 Ve al menú Interfaz y selecciona la opción Importación y Exportación. Resultado: Se desplegará la ventana Asistente para la importación y exportación de archivos ASCII.
2 Haz clic en el botón Siguiente>.
3 Selecciona la opción Importar información desde el archivo ASCII y especifica el “Archivo de configuración” que utilizarás para este proceso. Posteriormente, haz clic en el botón Siguiente>.
4 Selecciona el “Archivo ASCII” que vas a importar e indica si quieres generar, o no, un archivo de bitácora. Posteriormente, haz clic en el botón Siguiente>.
5 Haz clic en el botón Terminar aceptando el resumen de la importación y así se inicie este proceso.
Computación en Acción, S.A. de C.V. Derechos Reservados®
Página 4-10
Capítulo 4 Configuración de datos
y Utilerías
Cómo paso los datos del reloj checador a mi empresa
Qué es El reloj checador controla el ingreso de los empleados a la empresa, registrando los
movimientos de Días y Horas como son horas extras, horas trabajadas, faltas injustificadas, etc. que un empleado puede tener en un período de nómina. CONTPAQi® Nóminas es capaz de entender aquellos archivos que registra el reloj checador.
Etapas del proceso
En el siguiente diagrama se muestra el proceso de importación de información de un reloj checador:
Generar el archivo de configuración para el reloj checador
El primer paso que debes realizar es modificar un archivo de configuración mediante el cual exportarás la información del reloj checador a la empresa de CONTPAQi® Nóminas. El archivo de configuración que debes modificar es MovimientosDyHporperiodo.cfg ya éste es el que utiliza CONTPAQi® Nóminas para la importación del Reloj checador. Requisito: Necesitas tener el archivo texto con los datos que controla el reloj checador. Nota: Apóyate en el manual de usuario del reloj checador para crear el archivo texto.
Importar la información del reloj checador
Ya que tienes el archivo de configuración, debes importarlo a la empresa de CONTPAQi® Nóminas para que la información de la nómina esté completa. Para realizar esta importación haz lo siguiente:
1. Ve al menú Interfaz, submenú Reloj checador. 2. Indica el archivo texto que contiene la información. 3. Indica el archivo de bitácora que contendrá la información de la importación. 4. Haz clic en el botón Aceptar para que se inicie el proceso.
Continúa en la siguiente página
Computación en Acción, S.A. de C.V. Derechos Reservados®
Página 4-11
Capítulo 4 Configuración de datos
y Utilerías
Cómo paso los datos del reloj checador a mi empresa, Continuación
Revisar información importada
Después de realizar la importación, necesitas revisar que la información sí se encuentre en la empresa. Recuerda que estos movimientos son de tipo Días y Horas. La revisión puedes hacerla ejecutando alguno de los reportes de Días y Horas, o bien, mediante la Prenómina.
Calcular la nómina y validar importes
Posteriormente, calcula la nómina para que se consideren los movimientos que se importaron del reloj checador y posteriormente, valida que los importes calculados sean los correctos. Si ya no necesitas verificar más datos, autoriza la nómina para que se afecten los acumulados de los empleados.
Al tener una interfaz directa entre el reloj checador y CONTPAQi® Nóminas ahorras tiempo al eliminarse la doble captura de información, evitas errores de captura y tienes mayor control sobre tus empleados.
Ejercicio 1
Modificación del archivo de configuración para el reloj checador Acaban de implementar el uso de un reloj checador en tu empresa para llevar un mejor control de los empleados. El software que tiene el reloj crea un archivo texto y deberás importarlo a CONTPAQi® Nóminas. Por ello, necesitarás modificar el archivo de configuración que el sistema utiliza para importar los datos del reloj checador. Nota: Los datos que no estén especificados en el ejercicio deberán dejarse como están.
Paso Ejercicio
1 Entra al Asistente para la configuración de archivos ASCII y selecciona la opción Modificar un archivo de configuración existente.
2 Haz clic en el botón y haz doble clic en el archivo MovimientosDyHporperiodo.cfg. Posteriormente, haz clic en el botón Siguiente>. Nota: Una vez que configures los datos solicitados en cada paso, haz clic en el botón Siguiente> para continuar con la configuración.
3 Marca la casilla “Mostrar opciones avanzadas” en la ventana ¿Qué tipo de archivo ASCII desea importar o exportar?
4 Verifica que la tabla principal a utilizar para el archivo ASCII sea la de Empleados y captura 17 en el campo “Longitud de renglón”.
5 Verifica que la tabla secundaria a utilizar para el archivo ASCII sea la de Movimientos DYH periodo vigente y captura 122 en el campo “Longitud de renglón”.
Continúa en la siguiente página
Computación en Acción, S.A. de C.V. Derechos Reservados®
Página 4-12
Capítulo 4 Configuración de datos
y Utilerías
Cómo paso los datos del reloj checador a mi empresa, Continuación
Ejercicio 1 (continúa)
Paso Ejercicio
6 Captura los siguientes datos en la sección principal del archivo ASCII:
Campo Posición Longitud Justifica Código del Empleado 7 9 Izquierda
7 Captura los siguientes datos en la sección de detalle del el archivo ASCII:
Campo Posición Longitud Justifica Tipo de incidencia. Descripción 3 33 Izquierda
Valor 37 12 Derecha Fecha 50 15 Izquierda Periodo.Ejercicio 69 4 Izquierda Tipo de periodo.Nombre del tipo periodo 94 9 Izquierda
Periodo.Número de periodo 117 3 Derecha
Constante Posición Longitud Justifica 2 120 1 Izquierda
8 Verifica que los siguientes datos estén seleccionados en la campos deseas iniciar por omisión en la importación:
Campo Iniciar Parámetro Nombre Si No Apellido Paterno Si No Apello Materno Si No
9 Verifica que el archivo ASCII tenga los siguientes valores antes de terminar la configuración:
Campo Iniciar Archivo de configuración
MovimientoDYHPorPeriodo.cfg
Nombre Movimientos DYH periodo vigente Descripción Exportación/Importación de movimientos
de días y horas y reloj checador
10 Haz clic en el botón Terminar y posteriormente en el botón Cancelar para finalizar la configuración.
Continúa en la siguiente página
Computación en Acción, S.A. de C.V. Derechos Reservados®
Página 4-13
Capítulo 4 Configuración de datos
y Utilerías
Cómo paso los datos del reloj checador a mi empresa, Continuación
Ejercicio 2
Exportación de datos del reloj checador Ya que configuraste el archivo, deberás realizar la importación de datos. Para ello, realiza los pasos que se indican a continuación. Nota: Revisa que estés en la empresa Moda Textil, S.A. de C.V. y que la Quincena 2 sea la vigente.
Paso Ejercicio
1 Ve al menú Interfaz y selecciona la opción Reloj checador. Resultado: Se desplegará la ventana Importación de Reloj Checador.
2 Haz clic en el botón en el campo “Archivo ASCII” y haz doble clic en DyH_Quin2.txt.
3 Deja marcada la casilla “Generar archivo de bitácora”.
4 Captura DyHQuinReloj.bit en el campo “Archivo de bitácora” y haz clic en el botón Aceptar.
5 Haz clic en el botón Aceptar para que inicie el proceso de importación.
6 Haz clic en el botón Sí ante la pregunta ¿Desea ver un resumen del proceso? Resultado: Desplegará el total de registros, los procesados y no procesados.
7 Haz clic en el botón Cerrar para finalizar el proceso.
Ejercicio 3
Verificación de resultados Para comprobar que el archivo de configuración y la importación han sido correctos, abre la Prenómina de Días y Horas y haz clic en el botón Actualizar. Después, calcula la nómina y compara las incidencias reportadas en el txt con las que se muestran en CONTPAQi® Nóminas.
Empleado Incidencias (TXT) Fecha Incidencias (CONTPAQi® Nóminas)
BEFJ030 1 Falta Injustificada 16/01/2012
MADC039 30 minutos de retardo 17/01/2012 20 minutos de retardo 23/01/2012
CACJ031 25 minutos de retardo 18/01/2012 CORS044 1 día de castigo 19/01/2012 NUGJ025 3 Horas Extras 19/01/2012
GUFE048 1 día de Enfermedad Gral. 20/01/2012 1 día de Enfermedad Gral. 21/01/2012
OOOP036 1 día de Permiso con goce de sueldo
21/01/2012
NARG026 1 día de Permiso con goce de sueldo
28/01/2012
RETS037 1 día de Permiso sin goce de sueldo
30/01/2012
TOGJ038 1 día de Enfermedad Gral. 31/01/2012
Computación en Acción, S.A. de C.V. Derechos Reservados®
Página 4-14
Capítulo 4 Configuración de datos
y Utilerías
Cuándo ejecutar las utilerías
Qué son Son funciones especiales del sistema que regeneran la consistencia de registros perdidos o
dañados por factores externos, auxilian a localizar registros erróneos o bien, permiten cambiar parámetros de la empresa afectando a múltiples tablas relacionadas y de manera simultánea. Estas funciones permiten dar mantenimiento preventivo y correctivo a la información registrada en el sistema, lo que ayudará a tener una base de datos en correcto funcionamiento. Las utilerías deben ser utilizadas bajo condiciones ya que el proceso que realizan es irreversible.
Cómo ingreso Para ingresar a las utilerías que tiene CONTPAQi® Nóminas ve al menú Herramientas,
submenú Utilerías y selecciona la que necesites.
Qué utilería ejecuto
Apóyate en la siguiente tabla para conocer la funcionalidad de las utilerías que maneja el sistema y en qué momento utilizarlas. Importante:
• Se recomienda realizar un respaldo antes de ejecutar cualquier utilería. • Las utilerías son procesos exclusivos, por lo tanto, es necesario verificar que ningún
usuario esté dentro de la empresa, sólo aquel que ejecute la utilería en cuestión. • Los importes de movimientos ya no podrán ser modificados después de haberse
timbrado, por lo tanto, algunas utilerías que modifican importes de movimientos ya no podrán ejecutarse y por esa razón estarán deshabilitadas. Las utilerías que no tendrán funcionalidad se indican en la tabla.
La utilería Sirve para… Úsala cuando… Auditoría de conceptos gravados para ISR
Detectar que todos los conceptos tengan asignada su parte gravada y exenta para ISR y los acumulados asignados
Verificar que no haya inconsistencias entre los conceptos de Subsidio e ISR. Ejemplo: Si utilizas el concepto Subsidio al empleo (sp) también debes usar el concepto de ISPT (sp), no debes manejar el ISPT (mes).
Revisar que solo haya un concepto como automático global y que los conceptos como Aguinaldo y PTU no sean automáticos.
Verificar si hay información para el periodo vigente del historial del empleado, en caso de que no sea así, recomienda ejecutar la utilería Reconstrucción del historial del empleado
Necesites validar la configuración de los conceptos de ISR.
Debas presentar una declaración parcial o anual.
Debas realizar el pago de un impuesto. Realices algún proceso que afecte el
cálculo de ISR.
Continúa en la siguiente página
Computación en Acción, S.A. de C.V. Derechos Reservados®
Página 4-15
Capítulo 4 Configuración de datos
y Utilerías
Cuándo ejecutar las utilerías, Continuación
Qué utilería ejecuto (continúa)
La utilería Sirve para… Úsala cuando…
Reestructuración de código del empleado
Modificar la estructura que tiene el código de empleados dentro de la empresa. Podrás aumentar el número de caracteres o segmentos que conforman el código de empleados, aunque NO podrás disminuirlos.
La estructura del código de empleados se definió en forma incorrecta al instalar la empresa.
Aumente en gran medida el número de empleados registrados en el sistema.
Reestructuración del código de cuentas contables
Modificar la estructura de la cuenta contable que se utiliza en la interfaz a CONTPAQi® CONTABILIDAD. Podrás aumentar el número de caracteres o segmentos que conforman el código de cuentas, pero no podrás disminuirlos.
Importante: Si la modificación afecta la definición de longitud y la posición tanto de departamentos como de empleados, estos valores se deberán redefinir en el Catálogo de Empresas con la nueva posición y longitud que ocupan. También se puede modificar desde la utilería.
Necesites ampliar la capacidad de la estructura de cuentas de CONTPAQi® CONTABILIDAD.
Debas aumentar tanto el número de segmentos como la longitud de cada uno de ellos.
Quieras seleccionar entre añadir dígitos a la derecha o a la izquierda del segmento.
Aumente en gran medida el número de cuentas registradas en el sistema.
Nota: Los nuevos segmentos siempre serán colocados a la derecha de los segmentos existentes.
Borrado de movimientos
Eliminar, de cada uno de los empleados, todos los movimientos de percepciones, deducciones y obligaciones, movimientos de días y horas, tarjetas de control de vacaciones, de movimientos permanentes, y de control de incapacidades. Solo conservará la información de los catálogos.
Necesites mayor velocidad al procesar la información de la empresa.
Necesites más espacio disponible en disco.
Necesites dejar únicamente los datos de los catálogos.
Aclaración: Esta utilería no podrá ejecutarse al manejar la emisión de sobre-recibos electrónicamente. Reconstrucción de acumulados
Regenerar el archivo de acumulado cuando se ha modificado algún periodo anterior o futuro o bien, cuando se han creado nuevos tipos de acumulados en la empresa.
Desees reconstruir el importe de los tipos de acumulados existentes.
Hayas creado nuevos tipos de acumulados y quieres agregarles importes desde el inicio de ejercicio.
Cuando modifique periodos anteriores o futuros.
Continúa en la siguiente página
Computación en Acción, S.A. de C.V. Derechos Reservados®
Página 4-16
Capítulo 4 Configuración de datos
y Utilerías
Cuándo ejecutar las utilerías, Continuación
Qué utilería ejecuto (continúa)
La utilería Sirve para… Úsala cuando…
Eliminación de historia
Eliminar información de movimientos de percepciones, deducciones y obligaciones, movimientos de días y horas y acumulados de los ejercicios anteriores al seleccionado en la utilería.
Quieras mayor velocidad al procesar la información de la empresa.
Necesites más espacio disponible en disco.
Nota: Una vez eliminada la información, no se podrá consultar o modificar los movimientos o acumulados de los periodos eliminados, a menos que cuente con un respaldo de esta información.
Aclaración: Esta utilería no podrá ejecutarse al manejar la emisión de sobre-recibos electrónicamente.
Eliminación empleados dados de baja
Eliminar los empleados que han sido dados de baja en la empresa.
Desees eliminar, del Catálogo de Empleados, aquellos que tienen asignado el estado Baja.
Quieras reutilizar códigos de empleados dados de baja.
Aclaración: Esta utilería no podrá ejecutarse al manejar la emisión de sobre-recibos electrónicamente.
Restauración de baja y reingreso en el periodo
Borrar lo que corresponda a la baja dejando sólo lo del reingreso, o bien tomar y sumar lo de ambos movimientos (baja y reingreso) cuando se tienen en el mismo periodo. Esta utilería tiene dos opciones:
Sumar los importes – Cuando das de baja al trabajador y lo reingresas en el mismo periodo te suma los conceptos del finiquito con los correspondientes al reingreso para imprimirlos en un solo recibo.
Borrar – Elimina la baja y reingreso en el periodo junto con los movimientos, como si el trabajador no hubiera tenido la baja.
Importante: Para que esta utilería se ejecute las fechas de baja o reingreso deben estar dentro del periodo vigente.
Quieras revertir la baja o reingreso del empleado en el periodo vigente.
Quieras que la impresión de los importes salga en un solo recibo.
Aclaración: Esta utilería no podrá ejecutarse al manejar la emisión de sobre-recibos electrónicamente.
Reconstrucción del historial del empelado
Reconstruir los valores de días y horas, fechas de alta y baja, y la modificación del salario del empleado, mediante la selección de filtros.
La historia del empleado se daña o se altera por alguna razón, ya sea por manipular la base de datos o cualquier otra situación.
Continúa en la siguiente página
Computación en Acción, S.A. de C.V. Derechos Reservados®
Página 4-17
Capítulo 4 Configuración de datos
y Utilerías
Cuándo ejecutar las utilerías, Continuación
Qué utilería ejecuto (continúa)
La utilería Sirve para… Úsala cuando…
Conversión de movimientos permanentes a INFONAVIT
Convertir las tarjetas de Movimientos Permanentes a tarjetas de INFONAVIT cuando se utilizaba un concepto diferente al concepto deducción 15 para INFONAVIT VSM. Además podrás ver estas tarjetas en la pestaña INFONAVIT del sobre-recibo.
Realizaste la conversión INFONAVIT 2012 y manejabas conceptos diferentes al de la deducción 15 para INFONAVIT VSM.
Generar información para recibos electrónicos
Generar la información para crear los recibos electrónicos de periodos que ya fueron autorizados en versiones anteriores a la 6.0.2, de esta forma. Después de que ejecutes esta utilería será posible que emitas los recibos electrónicos.
No hayas iniciado el ejercicio con la versión 6.0.2 de CONTPAQ® Nóminas (que es la que contiene el timbrado), sino que seguiste trabajando con una versión anterior, y no fue sino hasta el segundo o tercer periodo del ejercicio que te actualizaste.
Información para la Conversión de movimientos permanentes
Para ejecutar la utilería Conversión de movimientos permanentes realiza lo siguiente:
1. Configuración del concepto y confirmación Indica el concepto que usas para capturar movimientos permanentes de créditos INFONAVIT VSM y el tipo de factor que registraste para dichos movimientos y confirma que deseas continuar con el proceso. Nota: Solo se convertirán tarjetas de movimientos permanentes al concepto deducción 15 Préstamo INFONAVIT VSM. Es recomendable verificar que el concepto que selecciones se utilice para descuentos de créditos INFONAVIT de tipo VSM (veces salario mínimo).
2. Cálculo del Factor Mensual y bitácora Si seleccionaste Factor Proporcional como el tipo de factor que registras en tus tarjetas de movimientos permanentes, se mostrará una ventana con los datos de las tarjetas de movimientos a convertir, el factor proporcional registrado y el factor mensual calculado. Si consideras que el factor mensual calculado es erróneo, puedes editarlo y escribir el correcto. Si la tarjeta de movimiento permanente fue registrada como tipo Importe se mostrará el factor mensual calculado en 0, independientemente de haber seleccionado factor mensual o proporcional, y deberás escribir el correcto.
Al finalizar el proceso de conversión se mostrará la bitácora con el total de registros actualizados (tarjetas convertidas) y el total de errores ocurridos durante la conversión.
Se recomienda calcular y verificar la nómina cuando finalice la ejecución de esta utilería.
Continúa en la siguiente página
Computación en Acción, S.A. de C.V. Derechos Reservados®
Página 4-18
Capítulo 4 Configuración de datos
y Utilerías
Cuándo ejecutar las utilerías, Continuación
Información sobre generar información para recibos electrónicos
Ten en cuenta lo siguiente:
• Esta utilería solo considerará la información correspondiente al ejercicio 2014 hacia adelante y tomará los periodos que ya están autorizados.
• Solo serán considerados los periodos que sí existan. • Se validará si el tipo de periodo tiene, por lo menos, un periodo en el ejercicio 2014. • Una vez que el proceso finalice, en la barra de información indicará el número de
documentos creados. • En caso de que tengas un volumen considerable de movimientos en cada periodo,
se recomienda que la utilería se ejecute por periodo.
Consideraciones para generar información para recibos electrónicos
La utilería Generar información para recibos electrónicos considerará: • Aquellos empleados que ya tienen movimientos PDO pero aún no se les ha
generado algún sobre-recibo electrónico. • Aquellos empleados que en el mismo periodo tuvieron una baja (finiquito) y
reingreso, se revisará si dicho empleado ya cuenta con un solo sobre-recibo electrónico en la tabla Documentos digitales (NOM10043), de ser así, se calcula la diferencia entre el neto del documento digital y el neto total del periodo, en caso de que la diferencia sea mayor a $10.00, se creará un sobre-recibo electrónico con dicha diferencia y será de tipo Finiquito.
Se realiza este proceso por si se tuviera el caso de que se haya finiquitado a un empleado con la versión 6.0.1 o anterior y, sin haber autorizado la nómina donde se realizó el finiquito, se actualiza a la versión 6.0.2 o posterior, se reingresa al empleado.
Para qué sirven las utilerías
Las utilerías sirven para realizar correcciones a la empresa que pudieron ser ocasionadas por situaciones como:
• Corte en el suministro de energía eléctrica. • Daño físico del disco en donde se guarda la información. • Eliminación involuntaria de datos de la empresa. • Sabotaje a la información por parte de alguien.
Computación en Acción, S.A. de C.V. Derechos Reservados®
Página A-1
Anexo Importación de empresas
Anexo Importación de empresas
Visión general
Introducción Uno de los beneficios de CONTPAQi® Nóminas es que es multiempresa, ya que permite la
creación de hasta 999 empresas con una sola licencia. Este beneficio ayuda a que las empresas lleven un mejor control en los cálculos de la nómina y crear nuevas empresas sin necesidad de adquirir licencias adicionales.
Objetivo Al finalizar este capítulo el participante será capaz de convertir información de empresas
provenientes de NomiPAQ Windows hacia CONTPAQi® Nóminas.
En este anexo Este anexo contiene el siguiente tema:
Tema Página Cómo importo una empresa de NomiPAQ Windows A-2
Computación en Acción, S.A. de C.V. Derechos Reservados®
Página A-2
Anexo Importación de empresas
Cómo importo una empresa de NomiPAQ Windows
Qué es Es la migración de las bases de datos generadas en Paradox hacia Microsoft SQL Server®
de CONTPAQi® Nóminas.
Cómo ingreso Para realizar la importación de NomiPAQ Windows, ve al menú Herramientas y selección la
opción Conversión de NomiPAQ a CONTPAQi® Nóminas.
Nota: Al ingresar a esta opción, automáticamente se cerrará CONTPAQi® Nóminas para que se pueda abrir el convertidor.
Requisitos Para que la importación se lleve a cabo satisfactoriamente, ten en cuenta lo siguiente:
• NomiPAQ® Windows y CONTPAQi® Nóminas deben estar instalados en la misma máquina.
• La empresa de NomiPAQ Windows debe estar actualizada, por lo menos, a la versión 13.0.0 y deben existir las tablas correspondientes a la Reforma fiscal 2008 (Subsidio al empleo).
• Ejecuta la utilería Reconstrucción de índices como mantenimiento a las bases de datos.
Importante: Si la empresa está actualizada a una versión anterior a la 13.0.0, la importación podrá realizarse; aunque los conceptos que se crean y actualizan por la Reforma fiscal 2008 no podrán copiarse y esto puede provocar inconsistencias en el cálculo de la nómina.
Versiones compatibles
La última versión de CONTPAQi® Nóminas cuya licencia es compatible con NomiPAQ® Windows es la 4.0.6. La importación de empresas puede realizarse con la versión 5.0.0 o posterior de CONTPAQi® Nóminas, sin embargo, para que puedas comprobar que la importación se realizó con éxito, debes ejecutar varios reportes en NomiPAQ Windows. Debido a lo anterior se recomienda que las versiones a utilizar para la conversión sean:
• CONTPAQi® Nóminas 4.0.6 • NomiPAQ® Windows 17.0.2.
Consideraciones especiales
Es importante que revises los siguientes puntos antes de realizar la conversión:
• El nombre de la empresa en NomiPAQ Windows no debe ser mayor a 50 caracteres.
• La conversión tardará dependiendo del volumen de información que contenga cada empresa.
• Los formatos de sobre recibo que manejabas en NomiPAQ Windows podrás utilizarlos en CONTPAQi® Nóminas sólo necesitas actualizar la ruta de cada formato en el Catálogo de empresas.
• Los reportes personalizados con el Reporteador Programable deberán generarse nuevamente.
• Los modelos de la Hoja Electrónica podrás actualizarlos a CONTPAQi® Nóminas, sólo debes convertir los archivos utilizando el modelo: Hoja_CONTPAQ_i_Nóminas_convertidor.xls, que se encuentra en la ruta <\Compac\Empresas\Reportes\Nóminas>.
Continúa en la siguiente página
Computación en Acción, S.A. de C.V. Derechos Reservados®
Página A-3
Anexo Importación de empresas
Cómo importo una empresa de NomiPAQ Windows, Continuación
Qué necesito para la importación
Los datos necesarios para realizar la importación de la empresa son:
• Empresa de NomiPAQw. • Base de Datos.
En la “Empresa de NomiPAQw” se desplegarán todas las empresas que están instaladas en NomiPAQ Windows. La “Base de Datos” se utiliza para crear la empresa en CONTPAQi® Nóminas.
La importación de empresas de NomiPAQ Windows a CONTPAQi® Nóminas permite que conserves la historia de tu empresa ya que convierte catálogos, acumulados, movimientos vigentes e históricos.
Para qué sirve Al realizar la importación de una empresa de NomiPAQ puedes comenzar a trabajar de
inmediato con tu información en CONTPAQi® Nóminas sin necesidad de recapturar información.
Continúa en la siguiente página
Al hacer la conversión, podrás ver los campos que se están copiando y las tablas que ya fueron copiadas con el número de registros.
Computación en Acción, S.A. de C.V. Derechos Reservados®
Página A-4
Anexo Importación de empresas
Cómo importo una empresa de NomiPAQ Windows, Continuación
Procedimiento 1
Conversión de empresa de NomiPAQ Windows La Empresa NomiPAQ, S.A. se quiere actualizar a CONTPAQi® Nóminas, para migrar su información por medio del proceso de importación de empresas. Realiza los pasos que a continuación se indican:
Paso Ejercicio
1 Ingresa a CONTPAQi® Nóminas y no selecciones ninguna empresa.
2 Ve al menú Herramientas y selecciona la opción Conversión de NomiPAQ a CONTPAQi® Nóminas. Resultado: Se desplegará la ventana Importar empresa de NomiPAQ Windows.
3 Selecciona La Empresa NomiPAQ, S.A. en el campo “Empresa de NomiPAQw”.
4 Captura ctEmpresa_NomiPAQ en el campo “Base de datos”:
5 Deja marcada la casilla “Ver qué tabla se está convirtiendo”.
6 Deje la ruta y nombre que aparecen por omisión en el apartado Bitácora del proceso.
7 Haz clic en el botón para iniciar la conversión de la empresa.
8 Haz clic en el botón para verificar el resumen del proceso antes de cerrar la ventana.
Consultar reportes
Ejecuta el reporte Lista de raya o Resumen de Percepciones, Deducciones y Obligaciones para que compruebes que los movimientos históricos y vigentes se importaron correctamente. Ejecuta los reportes en ambos sistemas. Los reportes se encuentran en el menú Reportes, submenú Cálculo de nómina / submenú ISR/IETU respectivamente. Para que verifiques que los catálogos se hayan convertido ejecuta los reportes correspondientes al catálogo que quieras ver. Es recomendable revisar todos los catálogos.
Continúa en la siguiente página
Computación en Acción, S.A. de C.V. Derechos Reservados®
Página A-5
Anexo Importación de empresas
Cómo importo una empresa de NomiPAQ Windows, Continuación
Procedimiento 2
Verificación de resultados Para verificar que la empresa se haya convertido correctamente, ejecuta el reporte Lista de Raya a partir del periodo 1, quincenal, ejercicio 2009 y completa la información que se solicita en la tabla, para verificar el resultado:
Paso Ejercicio
1 Ingresa a CONTPAQi® Nóminas y abre La empresa NomiPAQ, S.A. Resultado: Se desplegará la ventana Selección de tipo periodo.
2 Selecciona el tipo de periodo Quincenal y haz clic en el botón Aceptar.
3 Ve al menú Reportes, submenú Cálculo de nómina y selecciona la opción Lista de raya.
4 Selecciona 2009 y Quincenal en los campos “Ejercicio” y “Tipo de periodo”; el resto de los campos no se modificarán.
5 Presiona la tecla <F10>. Resultado: Se mostrará el reporte en pantalla.
6 Anota los datos que se solicitan para el Total Departamento en el apartado Resultados.
7 Compara los resultados de NomiPAQ Windows con CONTPAQi® Nóminas.
Resultados:
Totales NomiPAQ Windows CONTPAQi® Nóminas
Total Percepciones $67,500.00
Total Deducciones $ 8,695.40
Neto del departamento $58,804.60
Total de empleados 12
Conversión de modelos electrónicos
CONTPAQi® Nóminas te permite seguir utilizando los modelos electrónicos que has manejabas en NomiPAQ Windows, sólo necesitas ejecutar un proceso de conversión para las funciones. Para que puedas hacer esta conversión, ve al menú Reportes, submenú Hoja electrónica y haz clic en el botón
Continúa en la siguiente página
Computación en Acción, S.A. de C.V. Derechos Reservados®
Página A-6
Anexo Importación de empresas
Cómo importo una empresa de NomiPAQ Windows, Continuación
Qué necesito para convertir modelos
Lo único que necesitas para hacer la conversión de los modelos electrónicos es indicar la ruta donde se encuentra el archivo deseado. Al hacerlo, automáticamente se creará el archivo correspondiente en CONTPAQi® Nóminas, sólo se agregará al final el sufijo _i.
Procedimiento 3
Conversión de modelo electrónico En NomiPAQ Windows utilizabas un modelo que hacía la repartición del PTU. Como ya cambiaste a CONTPAQi® Nóminas, debes realizar la conversión de este modelo Ejecuta los siguientes pasos:
Paso Ejercicio
1 Ve al menú Reportes y selecciona la opción Hoja Electrónica.
2 Haz clic en el botón Resultado: Se abrirá el modelo electrónico Hoja_CONTPAQ_I_NOMINAS_convertidor.
3 Haz clic en el botón Buscar, ubicado al final del renglón Origen, y selecciona la ruta <C:\CompacW\Empresas\Reportes\NomiPAQw>.
4 Haz doble clic sobre el modelo electrónico PTU-REPARTIR.xls. Resultado: En el renglón Destino se mostrará la ruta donde se guardará el nuevo modelo electrónico.
5 Haz clic en el botón Convertir. Resultado: Se mostrará el modelo electrónico ya convertido.
6 Verifica que el nuevo archivo se encuentre en la ruta especificada e insértalo en la lista de modelos electrónicos.