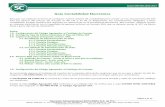Manual de Contabilidad Electrónica
Transcript of Manual de Contabilidad Electrónica

Manual de Contabilidad Electrónica

2
Contabilidad Electrónica
Tabla de contenido 1. Introducción ............................................................................................................................................................. 3
2. Cuentas Contables .................................................................................................................................................. 4
3. Balanza de Comprobación ................................................................................................................................. 20
4. Previo Pólizas ....................................................................................................................................................... 31
5. Monitor de Polizas ................................................................................................................................................... 41
6. Administración de Documentos ............................................................................................................................... 48
7. Información Adicional para Pólizas de Egresos ...................................................................................................... 60
8. Asociar Comprobantes Fiscales ......................................................................................................................... 68
9. Desasociar Comprobantes Fiscales .................................................................................................................... 73

3
1. Introducción
Objetivos generales y aplicaciones con el ERP
Como parte de la Reforma Fiscal 2014, se establecen reglas para que los
contribuyentes presenten la información de la contabilidad de su empresa al
Fisco. Las modificaciones que realice la autoridad se irán publicando e
integrando al ERP Intelisis.
Actualmente se tiene definido reportar:
Cuentas Contables.
Balanza de Comprobación.
Pólizas Contables.

4
2. Cuentas Contables
Para comenzar a usar la herramienta dirigirse al siguiente menú:
Ruta: Herramientas | Contabilidad | Contabilidad Electrónica.

5
Mapear Cuentas Contables
A continuación se mostrarán los pasos a seguir para realizar el mapeo de las cuentas de acuerdo a los requerimientos del SAT:
1. Seleccionar la cuenta a configurar. 2. Clave SAT. Abrirá el catálogo CASAT
Seleccionar la cuenta que le corresponde de acuerdo al CASAT, igual que el catálogo de cuentas de Intelisis.
En el ejemplo que se muestra hace referencia a un banco nacional, por lo que se elige la opción 2.1.

6
Si las cuentas que se están mapeando pertenecen al mismo código agrupador, se podrá hacer uso de la herramienta dando click en botón derecho del mouse y seleccionando Asignar Código Agrupador.

7
1. Seleccionar rango de cuentas a las que se les asignará el mismo código. 2. Dar click en Aceptar.
Después de asignar el código a las cuentas seleccionadas se mostrará mensaje de proceso Concluido.
Solicitará guardar los cambios realizados. Dar click en Sí.

8
En el botón de Definición encontrará la descripción determinada por el SAT para la cada uno de los códigos seleccionados.
Esta pantalla es de carácter informativo, no es editable. Las definiciones aún están siendo actualizadas por el SAT.

9
Excluir cuentas
En caso de que requiera excluir alguna cuenta y no enviarla al SAT se debe realizar lo siguiente:
1. Seleccionar la pestaña Empresa. 2. En la columna Pertenece, seleccionar la opción No para que no se genere en el XML.
Generar XM L del Catálogo de Cuentas
Antes de generar el XML de las cuentas, se podrá observar un preliminar de las mismas en el siguiente menú:
Ruta: Barra Menú Herramientas | Previo Catálogo de Cuentas.

10
1. Seleccionar de la lista de ayuda el Nivel que requiera observar de las cuentas entre Mayor, Subcuenta o Auxiliar. Se recomienda hacer la consulta con las de tipo Auxiliar ya que son a estas cuentas a las que se les asigna el código del SAT.
2. Dar click en Aceptar.
A continuación se describe la función de los botones y filtros:
1. Exportar a Excel. Permitirá enviar la información de la vista a un archivo de Excel. 2. Con CASAT. Mostrará todas las cuentas que tengan asignado a la cuenta el código definido por el SAT. 3. Sin CASAT. Mostrará todas las cuentas que no tengan asignado a la cuenta el código definido por el SAT. 4. Todos. Trae todas las cuentas configuradas en su empresa y es la opción que trae por omisión al abrir esta pantalla. 5. Generar XML. Función que permitirá la generación del XML sobre las cuentas, información que será enviada al SAT. 6. Buscar. Permite filtrar información de acuerdo a lo escrito en este campo, sólo aplica para las columnas CASAT, Cuenta y Descripción. 7. Estatus. Aplica para el estatus de las cuentas contables dadas de alta en la empresa correspondiente.

11
Una vez que concluya el mapeo de todas las cuentas podrá generar su XML. Dar click en el botón Generar Archivo SAT

12
En caso de que no se tenga todo el mapeo se mostrará un mensaje de precaución. Para obtener información veraz y fidedigna se debe concluir el mapeo de las cuentas con el código definido por el SAT.
Dar click en Si, si requiere generar el XML.
El sistema permitirá la generación del XML, aun sin completar todo el mapeo de sus cuentas, mostrando el mensaje de que el proceso ha concluido.
Nota: Si el archivo no cumple con la estructura de la definición, no se deberá generar.
Para observar el XML generado cerrar la pantalla de Previo - Catálogo de Cuentas, dando click en el botón Aceptar o bien en el icono de Cerrar.

13
Anexos
En la pantalla de Contabilidad Electrónica al dar click en el botón de Anexos, o usar otra de las dos opciones para abrir esta función.
1. Ir a Ruta: Menú Edición | Anexos. 2. Presionar F4.

14
La barra de Herramientas de Anexos incluye los controles que se enumeran a continuación:
1. Botón Cerrar. Permitirá cerrar la forma de Anexos. 2. Iconos de visualización. Es un grupo de tres controles (Iconos Grandes, Iconos Pequeños y Detalles) que permitirán cambiar la forma en que se visualizan los registros. 3. Botón Actualizar. Deberá cargar y mostrar los datos más recientes. 4. Botón Con Acuse. Deberá actualizar la forma y mostrar sólo los archivos que tengan un acuse de recibo asociado. 5. Botón Sin Acuse. Actualizará los datos de la forma y mostrará sólo los archivos que no tengan asociado un acuse de recibo. 6. Botón Todos. Al dar click en este control, se actualizará la forma y se mostrarán todos los archivos generados. 7. Botón Personalizar Vista. Este control se empleará para cambiar los datos que se visualizan en la forma. 8. Campo de Buscar. Es útil para buscar un archivo capturando el nombre, el identificador de la empresa, el ejercicio o el periodo. Cuando se captura una cadena de texto, la forma deberá actualizar los datos mostrando los registros que coincidan con el texto ingresado. 9. Filtro de Árbol. Deberá actualizar los datos mostrados de acuerdo al nodo que se seleccione, éste cuenta con una estructura del árbol por tipo de archivo, empresa, ejercicio y periodo del archivo generado. 10. Lista de archivos. Muestra los registros de los archivos generados del catálogo de cuentas, está compuesta por nombre, empresa, ejercicio, periodo, tipo, ruta del archivo generado y ruta del acuse asociado.

15
Examinar Archivo
Esta acción permitirá abrir el archivo para su visualización.
1. Seleccionar archivo. 2. Dar click en botón derecho del mouse. Se observará una lista de acciones. 3. Seleccionar la opción Examinar Archivo.
Se abrirá el archivo encriptado. Dar doble click sobre el archivo para visualizarlo. El nombre del archivo que se va a generar estará conformado por el RFC, el periodo (año y mes) y el tipo de archivo a enviar (CT), por ejemplo
AAA010101AAA201401CT.xml.

16
El XML se va a generar de acuerdo a las definiciones del SAT.
Otra forma de observar el XML será ir a la ruta definida para este fin.
Nota: Mientras no se adjunte un acuse, se deberá sustituir el archivo del periodo, una vez que el acuse esté asociado al archivo, ya no se podrán generar más archivos en ese periodo.
Adjuntar Acuse
Esta acción permitirá abrir el archivo para su visualización.
1. Seleccionar archivo 2. Dar click en botón derecho del mouse. Se observará una lista de acciones.

17
3. Seleccionar la opción Adjuntar Acuse
Se abrirá un explorador para buscar y seleccionar al archivo del acuse.

18
Se mostrará el mensaje de que el archivo de acuse se ha sido adjuntado.
Además se observarán los siguientes cambios:
1. El icono del registro cambiará. 2. El campo Ruta del Acuse deberá presentar información. 3. Se deberá deshabilitar la opción Adjuntar Acuse del menú local. 4. La opción Ver Acuse del menú local deberá estar habilitado.

19
Ver Acuse
Esta acción permitirá abrir el archivo para su visualización.
1. Seleccionar archivo. 2. Dar click en botón derecho del mouse. Se observará una lista de acciones. 3. Seleccionarla opción Ver Acuse.

20
3. Balanza de Comprobación
Para comenzar a usar la herramienta ir al siguiente menú:
Ruta: Herramientas | Contabilidad | Contabilidad Electrónica.
Una vez mapeadas todas las cuentas se podrán obtener la balanza de comprobación.

21
Generar XM L de Balanza de Comprobación
Antes de generar el XML de balanza de comprobación, podrá observar un preliminar en el siguiente menú: Ruta: Barra Menú Herramientas | P r e v i o Balanza de Comprobación.
O bien desde las acciones dando click en el botón Previo Balanza de Comprobación.
1. Seleccionar Ejercicio para el que se requiere generar la balanza de comprobación. 2. Seleccionar Periodo del que se generará la balanza de comprobación. 3. Seleccionar el Nivel de cuentas (Mayor, Sub cuenta, Auxiliar) del que se requiera generar la balanza.
Dar click en Aceptar.

22
Se mostrará la información correspondiente a la balanza de comprobación perteneciente al Ejercicio, Periodo y Nivel de cuenta contable. Esta se deberá validar contra el reporte de balanza en la Ruta: Reportes| Contabilidad | Contables | Balanza de Comprobación. A continuación se describe la función de las acciones del menú y cómo generar el XML para enviarlo al SAT.
1. Exportar a Excel. Permitirá enviar la información de la vista a un archivo de Excel. 2. Generar Archivo SAT. Función que permitirá la generación del XML sobre las cuentas, información que será enviada al SAT.
Se debe validar la información que se muestra en la balanza y una vez que esta sea correcta dar click en el botón Generar Archivo SAT.
Al concluir el proceso, se mostrará el mensaje de que el proceso ha concluido.

23
Validar Balanza de Comprobación
En la Ruta: Reportes| Contabilidad | Contables | Balanza de Comprobación
Dar click en el botón Preliminar.

24
Se mostrará la balanza con sus detalles.

25
Para observar el XML generado debe cerrar la pantalla de Balanza de Comprobación, dando click en el botón Aceptar o bien en el icono de Cerrar.
Anexos
En la pantalla de Contabilidad Electrónica dar click en el botón de Anexos, o usar otra de las dos opciones para abrir esta función.
1. Ir a Ruta: Barra Menú Edición | Anexos. 2. Presionar F4.

26
La barra de Herramientas de Anexos incluye los controles que se enumeran a continuación:
1. Botón Cerrar. Permitirá cerrar la forma de Anexos. 2. Íconos de visualización. Es un grupo de tres controles (Iconos Grandes, Iconos Pequeños y Detalles) que permitirán cambiar la forma en que se visualizan los registros. 3. Botón Actualizar. Deberá cargar y mostrar los datos más recientes. 4. Botón Con Acuse. Deberá actualizar la forma y mostrar sólo los archivos que tengan un acuse de recibo asociado. 5. Botón Sin Acuse. Actualizará los datos de la forma y mostrará sólo los archivos que no tengan asociado un acuse de recibo. 6. Botón Todos. Al dar click en este control, se actualizará la forma y se mostrarán todos los archivos generados. 7. Botón Personalizar Vista. Este control se empleará para cambiar los datos que se visualizan en la forma. 8. Campo de Buscar. Es útil para buscar un archivo capturando el nombre, el identificador de la empresa, el ejercicio el periodo; una vez capturada una cadena de texto, la forma deberá actualizar los datos mostrando los registros que coincidan con el texto ingresado. 9. Filtro de Árbol. Deberá actualizar los datos mostrados de acuerdo al nodo que se seleccione, éste cuenta con una estructura de árbol por tipo de archivo, empresa, ejercicio y periodo del archivo generado. 10. Lista de archivos. Muestra los registros de los archivos generados del catálogo de cuentas, está compuesta por nombre, empresa, ejercicio, periodo, tipo, ruta del archivo generado y ruta del acuse asociado.

27
Examinar Archivo
Esta acción permitirá abrir el archivo para su visualización.
1. Seleccionar archivo. 2. Dar click en botón derecho del mouse. Se observará una lista de acciones. 3. Seleccionarla opción Examinar Archivo.
Se abrirá el archivo encriptado. Dar doble click sobre el archivo para visualizarlo.

28
El XML se va a generar de acuerdo a las definiciones del SAT.
Otra forma de observar el XML será ir a la ruta definida para este fin. Este se encontrará dentro del Ejercicio y posteriormente Periodo. El nombre del archivo que se va a generar estará conformado por el RFC, el periodo (año y mes) y el tipo de archivo a enviar (BN), por ejemplo AAA010101AAA201401BN.xml.
Nota: Mientras no se adjunte un acuse, se podrá sustituir el archivo del periodo, una vez que el acuse este asociado al archivo, ya no se podrán generar más archivos en ese periodo.

29
Adjuntar Acuse
Esta acción permitirá abrir el archivo para su visualización.
1. Seleccionar archivo. 2. Dar click en botón derecho del mouse. Se observará una lista de acciones. 3. Seleccionarla opción Adjuntar Acuse.
Se abrirá un explorador para buscar y seleccionar el archivo del acuse.
Se mostrará el mensaje de que el archivo de acuse se encuentra adjuntado.
Ver Acuse Además se observarán los siguientes cambios:
1. El icono del registro cambiará. 2. El campo Ruta del Acuse deberá mostrar la información. 3. Se deberá observar deshabilitada la opción Adjuntar Acuse del menú local.

30
4. La opción Ver Acuse del menú local deberá estar habilitado. Dar click en esta opción para observar el acuse.

31
4. Previo Pólizas
El previo de pólizas es una herramienta que permitirá observar y generar todas las pólizas de Diario, Egreso e Ingreso.
Dentro de la herramienta de Contabilidad Electrónica realizar lo siguiente:
Ruta: Menú Herramientas | Previo Pólizas
Se abrirá la pantalla de Previo de Póliza. A continuación se describen sus funciones:
1. Barra de acciones: •Aceptar. Botón que permite guardar las acciones ejecutadas y cerrar la
herramienta. •Exportar a Excel. Permitirá enviar la información de la vista a un archivo
de Excel. •Comprobantes. Permite observar el comprobante asociado a la
póliza seleccionada. •Cheque. Permite observar el dato del cheque que está asociado a la póliza
seleccionada, este botón se activará sólo cuando se trata de una póliza de egreso generada por un Cheque o Cheque electrónico.
•Transferencia. Permite observar el dato de la transferencia que está asociado a la póliza seleccionada. Este botón se activará sólo cuando se trata de una póliza de egreso generada por un Cheque o Cheque electrónico.
•Validar información. Esta función es para verificar que todas las pólizas cuenten con la información correspondiente para generar la póliza.
•Generar Archivo SAT. Esta función generará el archivo XML para enviarlo al SAT.

32
•Posición del Movimiento. Función que permitirá observar la posición del movimiento de la póliza seleccionada.
2. Filtros •Buscar. Permite filtrar información de acuerdo a lo que se capture en
este campo. •Mes. Filtrará sólo las pólizas del mes seleccionado. •Año. Filtro que mostrará las pólizas del año seleccionado en combinación
con el Mes. •Moneda. Permite filtrar las pólizas por el tipo de moneda seleccionada.
3. Árbol •Diario. Permitirá seleccionar sólo las pólizas correspondientes a las de Diario. •Ingreso. Permitirá seleccionar sólo las pólizas correspondientes a las de
Ingreso. •Egreso. Permitirá seleccionar sólo las pólizas correspondientes a las de
Egreso.
4. Detalle •Consecutivo. Muestra el consecutivo de las pólizas generadas. •Tipo de póliza. Mostrará todas las cuentas que tengan asignado a la
cuenta el código definido por el SAT. •Referencia. Mostrará el movimiento donde se genera la póliza. •Concepto. Se muestra el concepto asignado al movimiento de
donde proviene la póliza. •Proyecto. Se debe mostrar el proyecto asignado al movimiento que
origina la póliza en cuestión.
5. Detalle de póliza •Cuenta. Se muestran las cuentas que intervienen en la póliza seleccionada. •Debe. Mostrará los montos que intervienen en la póliza seleccionada. •Haber. Mostrará los montos que intervienen en la póliza seleccionada. •Concepto. Mostrará el concepto asignado al movimiento de
donde proviene la póliza.

33
Validar una póliza de Diario
Para validar que la configuración que se realizó en la de Configuración de Movimientos se va a generar una factura, este movimiento es el que va a originar el comprobante fiscal (UUID)

34
Se genera el comprobante electrónico junto con una póliza de diario.
Para validar esta información se debe abrir la Herramienta de Contabilidad Electrónica en el siguiente menú:
Ruta: Herramientas | Contabilidad | Contabilidad Electrónica.

35
Dentro de la herramienta ir al Previo de Pólizas en:
Ruta: Barra de Menú | Herramientas | Previo Pólizas.
1. En la información de pólizas se selecciona el directorio de Diario. 2. Se identifica la factura generada en el ejemplo CEN18131. 3. Para observar que se incluye el comprobante fiscal dar click en el botón de Comprobantes.

36
Se abrirá la pantalla de Información de Comprobantes que mostrará el Folio Fiscal que se generó a partir de la Factura.
Validar una póliza de Ingreso
Diagrama de Flujo Ingreso.

37
Para generar la póliza de Ingreso se tomará como ejemplo la factura CEN18131. Se realizará el cobro de la misma desde el Módulo de Cxc; posteriormente, se realizará el depósito en Tesorería aplicado a la factura.
Para validar esta información se debe abrir la Herramienta de Contabilidad Electrónica. Ir al siguiente menú:
Ruta: Herramientas | Contabilidad | Contabilidad Electrónica.

38
Dentro de la herramienta ir al Previo de Pólizas en:
Ruta: Barra de Menú | Herramientas | Previo Pólizas.
Debe realizar lo siguiente: 1. En el árbol de pólizas seleccionar la carpeta de Ingresos. 2. Identificar el ingreso de la factura emitida en el ejemplo. 3. Dar click en el botón Comprobantes.

39
En la pantalla de Información del comprobante, se observará que se está arrastrando el Folio Fiscal del movimiento origen. Dar click en Aceptar.
Seleccionar el Ingreso y dar click en Generar Archivo SAT.
Al concluir el proceso se mostrará el mensaje de que el procedimiento se llevó a cabo con éxito. Dar click en Aceptar.

40
El proceso genera la póliza que podrá encontrarse de las siguientes dos formas:
• Botón de Anexos desde la Herramienta de Contabilidad Electrónica. • Directamente en el directorio configurado para este fin.
El nombre del archivo que se va a generar está conformado por el RFC, el periodo (año y mes) y el tipo de archivo a enviar (PL), por ejemplo AAA010101111201410PL.zip

41
5. Monitor de Polizas
El Monitor Pólizas es una herramienta que, a diferencia del Previo de Pólizas (que muestra la información de las pólizas solo para consulta), permitirá f i l t rar por las que tienen comprobantes y las que no, permitiendo que la tarea de incluir comprobantes a las pólizas faltantes sea más ágil.
Se abrirá la pantalla de Previo de Póliza. A continuación se describen sus funciones:
1. Barra de acciones: •Aceptar. Botón que permite guardar las acciones ejecutadas y cerrar la
herramienta. •Comprobantes. Permite observar el comprobante asociado a la
póliza seleccionada. •Cheque. Permite observar el dato del cheque que está asociado a la
póliza seleccionada. Este botón se activará sólo cuando se trata de una póliza de egreso generada por un Cheque o Cheque electrónico.
•Transferencia. Permite observar el dato de la transferencia que está asociado a la póliza seleccionada. Este botón se activará sólo cuando se trata de una póliza de egreso generada por un Cheque o Cheque electrónico.
•Con Comprobante. Permite filtrar las pólizas que cuentan con comprobante fiscal.
•Sin Comprobante. Permite filtrar las pólizas que no cuentan con comprobante fiscal.
•Posición del Movimiento. Función que permitirá observar la posición del movimiento de la póliza seleccionada.
2. Filtros •Buscar. Permite filtrar información de acuerdo a lo que se capture en
este campo. •Mes. Filtrará sólo las pólizas del mes seleccionado. •Año. Filtro que mostrará las pólizas del año seleccionado, en combinación
con el Mes. •Moneda. Permite filtrar las pólizas por el tipo de moneda seleccionada.
3. Árbol •Diario. Permitirá seleccionar solo las pólizas correspondientes a las de Diario.

42
•Ingreso. Permitirá seleccionar sólo las pólizas correspondientes a las de
Ingreso. •Egreso. Permitirá seleccionar sólo las pólizas correspondientes a las de
Egreso.
4. Detalle •Consecutivo. Muestra el consecutivo de las pólizas generadas. •Tipo de póliza. Mostrará todas las cuentas que tengan asignado a la
cuenta el código definido por el SAT. •Referencia. Mostrará el movimiento donde se genera la póliza. •Concepto. Se muestra el concepto asignado al movimiento de
donde proviene la póliza. •Proyecto. Se debe mostrar el proyecto asignado al movimiento que
origina la póliza en cuestión.
5. Detalle de póliza •Cuenta. Se muestran las cuentas que intervienen en la póliza seleccionada. •Debe. Mostrará los montos que intervienen en la póliza seleccionada. •Haber. Mostrará los montos que intervienen en la póliza seleccionada. •Concepto. Mostrará el concepto asignado al movimiento de
donde proviene la póliza.

43
Asociar Comprobante Fiscal
Para asociar un comprobante desde esta herramienta se debe realizar lo siguiente:
1. Seleccionar el botón Sin Comprobantes para observar sólo las pólizas pendientes de Comprobantes Fiscales. 2. Seleccionar una póliza. 3. Dar click en el botón de Comprobantes.
1. Colocar el UUID del comprobante Fiscal. 2. Capturar el monto del comprobante Fiscal. 3. Capturar el RFC del receptor del comprobante Fiscal. 4. En caso de no requerir dar de alta el Folio Fiscal dar click en el botón de Cancelar.

44
5. Dar click en el botón de Guardar y Cerrar, para almacenar la información.
Asociar información de Cheques
Para expresar el detalle de los cheques que integran la póliza se debe realizar lo siguiente:
1. Seleccionar una póliza de tipo Egreso, originada de un Cheque. 2. Dar click en el botón de Cheque.

45
1. Colocar el número del cheque emitido. 2. Seleccionar la cuenta de la que se emite el cheque. 3. Banco Origen se llenará en automático al seleccionar la cuenta origen. 4. Capturar la fecha de emisión del cheque. 5. Capturar el monto del cheque emitido. 6. Especificar el nombre del Beneficiario, que se refiere al nombre del cliente. 7. Capturar el RFC del receptor del cheque. 8. Dar click en el botón de Guardar y Cerrar.

46
Asociar información de Cheques electrónicos (Transferencia)
Para expresar el detalle de las transferencias bancarias que integran la póliza se debe realizar lo siguiente:
1. Seleccionar una póliza de tipo Egreso, originada de un Cheque Electrónico (Transferencia). 2. Dar click en el botón de Transferencia.
1. Seleccionar Cuenta Origen del pago que emitió. 2. Banco Origen se llenará en automático al seleccionar la cuenta origen. 3. Seleccionar Cuenta Destino del pago que realizó. 4. Banco Destino se llenará en automático al seleccionar la cuenta destino. 5. Capturar el monto de la trasferencia. 6. Especificar la fecha en la que se realizó la transferencia. 7. Especificar el nombre del Beneficiario, que se refiere al nombre del cliente.

47
8. Capturar el RFC del receptor del cheque. 9. Dar click en el botón de Guardar y Cerrar.

48
6. Administración de Documentos
La administración de documentos es una herramienta que va a permitir a la empresa disponer de sus comprobantes fiscales de forma ordenada. Esta herramienta generalmente se usará para aquellos comprobantes fiscales que no se generan desde el ERP o bien de los que provienen de las Compras y Gastos.
De acuerdo a las configuraciones realizadas en Configuración| General y Configuración| Trabajo Monitor, se crearán las siguientes carpetas dentro de la ruta definida para Ruta Admón. Docs.
Inválidos No Validados Validados
A su vez, dentro de cada carpeta se crearán las subcarpetas de Egresos e Ingresos.
Y finalmente dentro de cada directorio de Egresos e Ingresos se crearán las carpetas definidas en la Configuración | General en el pestaña de Módulos Administrador. Se muestran algunos escenarios que le permitirán tomar la decisión de activar los check necesarios de acuerdo a las condiciones de la base de datos.

49
Nota: Si se utilizó una versión anterior del producto se tendrán creadas todas las carpetas de los módulos mostrados en el cuadro anterior aun teniendo desactivados los checks de los módulos en la Configuración | General en la pestaña de Módulos Administrador. Esto no implicará problemas con las carpetas que no se estén usando ya que no se ejecutará ningún proceso sobre ellas.

50
Asignación de Archivos en carpetas de Válidos e Inválidos
Para el uso de esta herramienta se debe crear una carpeta raíz en el servidor que será el repositorio de los comprobantes fiscales.
La asignación de comprobantes se realizará de forma manual desde la carpeta No Validados que se encuentra en la siguiente ruta:
Ruta: Ruta Admón. Docs. | No validados | Egresos o Ingresos | El módulo donde correspondan los comprobantes
Para este ejemplo se utilizará el módulo de Ventas.
Como se observa en la parte inferior de la imagen, en la carpeta hay 38 archivos que no han sido Validados.
De acuerdo al valor que se determinó en la configuración, el Job asignará los archivos colocados en la carpeta de Validados o Inválidos del módulo de Ventas según les corresponda.

51
1. De los 38 archivos en total, se mueven 18 archivos a la carpeta de Inválidos, por no cumplir con los parámetros estipulados. 2. Por otra parte, los 20 archivos restantes pasan a la carpeta de Validados y quedan listos para enlazar con el ERP.
Ingresar a Intelisis e ir a la siguiente ruta:
Ruta: Herramientas | Contabilidad | Administrador de Documentos
En el Tablero se mostrarán los comprobantes que fueron validados. Los elementos que componen dicho Tablero son los siguientes:
1. Filtro Monto. Permite filtrar documentos por rango de montos, por ejemplo: de $1000 a $2000. 2. Filtros por estatus y por tipo de póliza. Los resultados se pueden filtrar, a su vez, por tipo de póliza (Ingresos, Egresos) y por estatus (Asociados, No Asociados)

52
3. Inválidos. Al dar click sobre este botón se podrán visualizar los archivos que se movieron a la carpeta de inválidos a partir del Job configurado. 4. Estos Iconos permiten avanzar y retroceder entre las páginas resultantes de la búsqueda. 5. Personalizar vista. Permite mostrar información de acuerdo a las necesidades de usuario. 6. Filtros. Se cuenta con f i ltros por fecha, moneda y criterio de búsqueda.
7. Árbol que contiene la clasificación de las carpetas como fue configurada desde el Job. 8. En esta pantalla se muestran los resultados de la aplicación ya sea de filtros o banderas.
Archivos Inválidos
La ventana de archivos inválidos cuenta con dos columnas que ayudarán al usuario a ver la razón por la que se invalida el comprobante, dichas columnas son:
1. Error. 2. Descripción Error.

53

54
Asociación de Documentos
Este proceso permitirá asociar "n" comprobantes en movimientos de Egresos como Compras, Gastos y Nómina que cuenten con comprobantes fiscales. En el c aso de Nómina se podrán asociar tanto comprobantes como sean requeridos siempre y cuando no se duplique el RFC del Receptor.
En el c aso de Ingresos (Ventas y Cxc) sólo se podrá asociar un comprobante Fiscal por movimiento.
Para asociar los comprobantes a los movimientos de origen realizar lo siguiente:
1. Dar click derecho sobre el comprobante. Se desplegarán las siguientes opciones:
* Ver XML. Permite ver el archivo en bloc de notas. * Ver en PDF. Permite ver el archivo en formato PDF. * Ver Datos Validados. Es una ventana informativa que indica la codificación, versión, cadena original, validación de la estructura, certificado reportado, certificado usado, válido desde y hasta, así como el nombre del Emisor. * Asociar a Movimiento. A partir de esta opción se realiza el flujo de la asociación de movimientos con documentos. * Eliminar Comprobante. Esta opción sirve para eliminar un documento que se encuentre dentro del administrador. Se habilita siempre y cuando no se le hayan asociado movimientos al comprobante. * Seleccionar Todo. Seleccionar todos los documentos. * Quitar todo. Quitar la selección de todos los documentos. * Personalizar Vista. Permitirá crear una vista personalizada del tablero de control del Administrador de Documentos.

55
2. Seleccionar la opción Asociar a Movimiento.
Se mostrarán los datos Validados, de los cuales se mencionan los más relevantes.
Codificación del archivo en UTF8.
Sello CFD. Validación de la estructura de acuerdo al Anexo 20 de la Resolución Miscelánea Fiscal para 2014, publicada el 30 de diciembre de 2013. Certificado de timbrado.

56
1. Seleccionar el movimiento al que se asociará el comprobante. 2. Dar click derecho y seleccionar Asociar Movimientos.
Se mostrará el siguiente mensaje informando que la asociación se realizó exitosamente. Dar click en Aceptar.
Nota: Verificar desde el Previo Póliza la asociación a la póliza de Diario del Movimiento al que fue asociado.

57
Volver al tablero. Del lado derecho mostrará los movimientos que fueron asociados al comprobante fiscal.
Para validar que el documento ha sido asociado al movimiento dirigirse (dentro de Contabilidad Electrónica) a la siguiente ruta:
Ruta: Menú Herramientas | Previo Pólizas

58
1. Ubicar la póliza a verificar. 2. Dar click en el botón Comprobantes.
1. En la ventana de información de comprobantes se mostrará el Folio Fiscal del movimiento asociado, su monto y el RFC emisor. 2. Dar click en Aceptar.
Otra forma de corroborar la asociación es:
1. Desde el administrador de documentos, dar click derecho sobre el documento. 2. Seleccionar la opción Ver XML.

59
En el XML generado de la compra se puede ubicar el Folio Fiscal (UUID) correspondiente.

60
7. Información Adicional para Pólizas de Egresos
Cheque
Para incluir la referencia de los cheques, dirigirse a la siguiente ruta:
Ruta: Financiero | Tesorería | Abrir un cheque | Menú Edición | Información Adicional.
La ventana resultante de la ruta muestra los siguientes rubros:
1. Beneficiario. A nombre de quién se emitió el cheque. Este campo es arrojado por el sistema, no es necesario editar. 2. Número Cheque. Capturar el número de cheque para mayor control. 3. RFC Receptor. El sistema toma en automático el RFC del proveedor, acreedor o personal Beneficiario. 4. Dar click en Guardar y cerrar para que la información capturada se traslade a Contabilidad Electrónica.

61
Para verificar la información del cheque ir al siguiente menú:
Ruta: Herramientas | Contabilidad | Contabilidad Electrónica.

62
Dentro de Contabilidad Electrónica dirigirse al siguiente menú:
Ruta: Herramientas | Previo Pólizas
Para validar la asociación ir a información pólizas:
1. seleccionar el cheque a validar. 2. Dar click en el botón Comprobantes.

63
En la ventana de información se muestra el Folio Fiscal, el monto del cheque y el RFC del emisor. Dar click en Aceptar.
Para visualizar la información complementaria del cheque:
1. Seleccionar el cheque. 2. Dar click en Cheque.
En la ventana de Información complementaria del cheque se presentarán los siguientes datos:
1. Cta. Origen. Cuenta desde la que se efectuará el pago. 2. Banco Origen. Institución bancaria a la que pertenece la cuenta. 3. Monto. Importe total a pagar. 4. Fecha en la que se realizó el pago. 5. Beneficiario. Proveedor, acreedor o personal que recibirá el pago. 6. Número Cheque. Número de referencia capturado anteriormente. 7. RFC del Beneficiario.

64
Dar click en Aceptar.
Cheque Electrónico
Para incluir la referencia de los cheques, dirigirse a la siguiente ruta:
Ruta: Financiero | Tesorería | Abrir un cheque | Menú Edición | Información Adicional.
La ventana resultante de la ruta muestra los siguientes rubros:
1. Beneficiario. A nombre de quién se emitió el cheque. Este campo no es editable. 2. Cuenta Beneficiario. El sistema arrastra su clave de cuenta bancaria. 3. Institución en la que el Beneficiario tiene su cuenta.

65
4. RFC Receptor. El sistema toma en automático el RC de la entidad receptora. 5. Dar click en Guardar y cerrar.
Nota. Es indispensable realizar este proceso, de lo contrario, el sistema no atraerá los datos contenidos hacia la póliza.
Para verificar la información del cheque ir al siguiente menú:
Ruta: Herramientas | Contabilidad | Contabilidad Electrónica.

66
Dentro de Contabilidad Electrónica dirigirse al siguiente menú:
Ruta: Herramientas | Previo Pólizas
Para validar la asociación ir a información pólizas:
1. seleccionar el cheque a validar. 2. Dar click en el botón Comprobantes.
En la ventana de información se muestra el UUID, el monto del cheque y el RFC del emisor. Dar click en Aceptar.

67
Para visualizar la información complementaria del cheque electrónico:
1. seleccionar el cheque electrónico. 2. Dar click en Transferencia.
El sistema traslada los datos del cheque (Cta Origen, Cta Destino, Banco Destino, Monto, Beneficiara y RFC). Dar click en Aceptar.

68
8. Asociar Comprobantes Fiscales
El objetivo de este proceso es corroborar la información contenida en los XML con las notas emitidas por la empresa, así como los datos extraídos del ERP en procesos comerciales y de logística. En este ejemplo se realiza el flujo de asociación de comprobante en una entrada de compras.
Realizar una entrada de compra, desde el movimiento concluido:
Ruta: Menú Edición | Asociar Comprobantes.
Asociar XML
1. Dar click en Asociar XML.

69
1. En el árbol ubicar la carpeta Egresos | Compras de donde proviene el movimiento a asociar. 2. Dar click en el check del XML que se va a asociar. 3. Dar click en Seleccionar.
Al seleccionar el XML automáticamente regresa a la ventana de Comprobantes Asociados, m o s t r a n d o los datos del comprobante fiscal incluido en el movimiento.
Dar click en Cerrar.
Asociar Sin XM L
Cuando no se cuenta con una factura digital, se realiza el siguiente
p roceso: Sobre una entrada de compra concluida ir al siguiente menú:

70
Ruta: Menú Edición | Asociar Comprobantes
1. Dar click en Asociar Sin XML.
La siguiente ventana contiene los siguientes campos en blanco:
1. Fecha Timbrado. 2. RFC Receptor. 3. Importe. 4. Folio Fiscal.
Dichos datos se obtienen de la factura física.

71
Una vez llenados los datos, dar click en Guardar y cerrar.
La ventana de comprobantes Asociados muestra los datos cap turados manualmente. Dar click en Cerrar.
Para verificar que el comprobante fue asociado, ir a Contabilidad Electrónica.
Ruta: Herramientas | Contabilidad | Contabilidad Electrónica.
1. Desplegar el menú Herramientas. 2. Seleccionarla opción Previo Pólizas.

72
1. Ubicar el movimiento a verificar. 2. Dar click en Comprobantes.
En la ventana Información Comprobantes se muestran los datos relacionados con la asociación del movimiento.
1. Dar click en Aceptar.

73
9. Desasociar Comprobantes Fiscales
El objetivo de este proceso es eliminar comprobantes de los movimientos que por error se hay han asociado a un movimiento y evitar fallas con la generación de las Pólizas.
Desasociar Folio Fiscal desde Movimiento
Para desasociar un folio fiscal en una entrada de compra, se debe realizar lo siguiente:
Ruta: Barra de Menú | Edición | Asociar Comprobantes.

74
1. Seleccionar el Folio Fiscal y dar click en botón derecho. 2. Dar click en Desasociar Movimiento.
Se solicitará confirmación para desasociar el folio fiscal al movimiento. Dar click en Sí.
Se eliminará el folio fiscal. Dar click en Cerrar.
Para validar que el folio fiscal esta desasociado del movimiento ir al Monitor o Previo de Pólizas y corroborar la eliminación del movimiento. En el ejemplo se muestra en Previo de Pólizas.

75
Ruta: Barra de Menú | Herramientas | Previo Pólizas.
Identificar la póliza del movimiento al cual se le elimino el comprobante fiscal, en el ejemplo que se está revisando corresponde a la Entrada de Compra 20220.
1. Buscar el movimiento al que se le desasoció el Folio Fiscal. 2. Seleccionar el movimiento. 3. Dar click en el botón de Comprobantes, 4. Ya no se mostrará ningún comprobante asociado.

76
Desasociar Folio Fiscal desde Previo de Póliza o Monitor de Póliza
En el ejemplo se mostrará para desasociar los Folios Fiscales.
Ruta: Barra de Menú | Herramientas | Previo Pólizas.
1. Seleccionar el Folio Fiscal y dar click en botón derecho. 2. Dar click en Desasociar Movimiento.

77
Se solicitará confirmación para desasociar el folio fiscal al movimiento. Dar click en Sí.
Se eliminará el folio fiscal. Dar click en Aceptar.
Se valida en el movimiento que ya no se tiene folio fiscal asociado.

78
Desasociar Folio Fiscal desde Administrador de Documentos
Se solicitará confirmación para desasociar el folio fiscal al movimiento. Dar click en Sí.