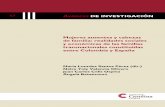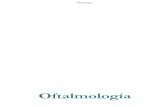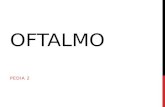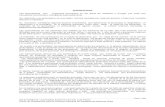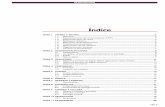Manual de ayuda de OFTALMO-ADPM · • Agenda diaria, marcando las visitas como ausentes,...
Transcript of Manual de ayuda de OFTALMO-ADPM · • Agenda diaria, marcando las visitas como ausentes,...

Manual deOFTALMO-ADPM

Oftalmo-ADPM
Análisis y desarrollo de programas médicos
Josep Massana Bonastre

Tabla de contenidos
0
Part I Introducción 7
................................................................................................................................... 91 Especificaciones
................................................................................................................................... 162 Características
................................................................................................................................... 183 Antes de comenzar...
................................................................................................................................... 194 Ventanas
. ... .... ... .... ... .... .... ... .... ... .... ... .... .... ... .... ... .... ... .... ... .... .... ... .... ... .... ... .... ... .... .... ... .... ... .... ... .... ... .... .... ... .... 19Menú de ventana
. ... .... ... .... ... .... .... ... .... ... .... ... .... .... ... .... ... .... ... .... ... .... .... ... .... ... .... ... .... ... .... .... ... .... ... .... ... .... ... .... .... ... .... 22Navegador
. ... .... ... .... ... .... .... ... .... ... .... ... .... .... ... .... ... .... ... .... ... .... .... ... .... ... .... ... .... ... .... .... ... .... ... .... ... .... ... .... .... ... .... 24Panel de búsqueda
. ... .... ... .... ... .... .... ... .... ... .... ... .... .... ... .... ... .... ... .... ... .... .... ... .... ... .... ... .... ... .... .... ... .... ... .... ... .... ... .... .... ... .... 24Area de trabajo
Part II Pantalla principal 29
Part III Menú principal 32
................................................................................................................................... 341 Archivos
. ... .... ... .... ... .... .... ... .... ... .... ... .... .... ... .... ... .... ... .... ... .... .... ... .... ... .... ... .... ... .... .... ... .... ... .... ... .... ... .... .... ... .... 35Pacientes
... .... ... .... ... .... .... ... .... ... .... ... .... .... ... .... ... .... ... .... ... .... .... ... .... ... .... ... .... ... .... .... ... .... ... .... ... .... ... .... .... ... .... 42Exploraciones
... .... ... .... ... .... .... ... .... ... .... ... .... .... ... .... ... .... ... .... ... .... .... ... .... ... .... ... .... ... .... .... ... .... ... .... ... .... ... .... .... ... .... 43Historia clinica
... .... ... .... ... .... .... ... .... ... .... ... .... .... ... .... ... .... ... .... ... .... .... ... .... ... .... ... .... ... .... .... ... .... ... .... ... .... ... .... .... ... .... 52Historia clínica cerrrada
... .... ... .... ... .... .... ... .... ... .... ... .... .... ... .... ... .... ... .... ... .... .... ... .... ... .... ... .... ... .... .... ... .... ... .... ... .... ... .... .... ... .... 54Informes
..... .... ... .... ... .... ... .... .... ... .... ... .... ... .... ... .... .... ... .... ... .... ... .... ... .... .... ... .... ... .... ... .... ... .... .... ... .... 56Informe como procesador de texto
. .... .... ... .... ... .... ... .... .... ... .... ... .... ... .... ... .... .... ... .... ... .... ... .... ... .... .... ... .... ... .... ... .... ... .... .... ... .... 57Informes con imágenes
... .... ... .... ... .... .... ... .... ... .... ... .... .... ... .... ... .... ... .... ... .... .... ... .... ... .... ... .... ... .... .... ... .... ... .... ... .... ... .... .... ... .... 59Recetas
. .... .... ... .... ... .... ... .... .... ... .... ... .... ... .... ... .... .... ... .... ... .... ... .... ... .... .... ... .... ... .... ... .... ... .... .... ... .... 61Receta como procesador de texto
... .... ... .... ... .... .... ... .... ... .... ... .... .... ... .... ... .... ... .... ... .... .... ... .... ... .... ... .... ... .... .... ... .... ... .... ... .... ... .... .... ... .... 62Diagnósticos
... .... ... .... ... .... .... ... .... ... .... ... .... .... ... .... ... .... ... .... ... .... .... ... .... ... .... ... .... ... .... .... ... .... ... .... ... .... ... .... .... ... .... 63Refracción
... .... ... .... ... .... .... ... .... ... .... ... .... .... ... .... ... .... ... .... ... .... .... ... .... ... .... ... .... ... .... .... ... .... ... .... ... .... ... .... .... ... .... 66Gafas
... .... ... .... ... .... .... ... .... ... .... ... .... .... ... .... ... .... ... .... ... .... .... ... .... ... .... ... .... ... .... .... ... .... ... .... ... .... ... .... .... ... .... 67Lentillas simples
. .... .... ... .... ... .... ... .... .... ... .... ... .... ... .... ... .... .... ... .... ... .... ... .... ... .... .... ... .... ... .... ... .... ... .... .... ... .... 68Lentillas de prueba
... .... ... .... ... .... .... ... .... ... .... ... .... .... ... .... ... .... ... .... ... .... .... ... .... ... .... ... .... ... .... .... ... .... ... .... ... .... ... .... .... ... .... 69Lentillas dobles
... .... ... .... ... .... .... ... .... ... .... ... .... .... ... .... ... .... ... .... ... .... .... ... .... ... .... ... .... ... .... .... ... .... ... .... ... .... ... .... .... ... .... 69LIOs
... .... ... .... ... .... .... ... .... ... .... ... .... .... ... .... ... .... ... .... ... .... .... ... .... ... .... ... .... ... .... .... ... .... ... .... ... .... ... .... .... ... .... 71IOLMaster
... .... ... .... ... .... .... ... .... ... .... ... .... .... ... .... ... .... ... .... ... .... .... ... .... ... .... ... .... ... .... .... ... .... ... .... ... .... ... .... .... ... .... 71Agudezas visuales
... .... ... .... ... .... .... ... .... ... .... ... .... .... ... .... ... .... ... .... ... .... .... ... .... ... .... ... .... ... .... .... ... .... ... .... ... .... ... .... .... ... .... 71Tonometrías
... .... ... .... ... .... .... ... .... ... .... ... .... .... ... .... ... .... ... .... ... .... .... ... .... ... .... ... .... ... .... .... ... .... ... .... ... .... ... .... .... ... .... 72Imágenes
..... .... ... .... ... .... ... .... .... ... .... ... .... ... .... ... .... .... ... .... ... .... ... .... ... .... .... ... .... ... .... ... .... ... .... .... ... .... 76Visor de miniaturas
... .... ... .... ... .... .... ... .... ... .... ... .... .... ... .... ... .... ... .... ... .... .... ... .... ... .... ... .... ... .... .... ... .... ... .... ... .... ... .... .... ... .... 80Facturas
... .... ... .... ... .... .... ... .... ... .... ... .... .... ... .... ... .... ... .... ... .... .... ... .... ... .... ... .... ... .... .... ... .... ... .... ... .... ... .... .... ... .... 83Cambiar número
... .... ... .... ... .... .... ... .... ... .... ... .... .... ... .... ... .... ... .... ... .... .... ... .... ... .... ... .... ... .... .... ... .... ... .... ... .... ... .... .... ... .... 83Buscar número libre
... .... ... .... ... .... .... ... .... ... .... ... .... .... ... .... ... .... ... .... ... .... .... ... .... ... .... ... .... ... .... .... ... .... ... .... ... .... ... .... .... ... .... 83Cambiar número inicial
... .... ... .... ... .... .... ... .... ... .... ... .... .... ... .... ... .... ... .... ... .... .... ... .... ... .... ... .... ... .... .... ... .... ... .... ... .... ... .... .... ... .... 83Ver resúmenes de HC
... .... ... .... ... .... .... ... .... ... .... ... .... .... ... .... ... .... ... .... ... .... .... ... .... ... .... ... .... ... .... .... ... .... ... .... ... .... ... .... .... ... .... 84Enviar correo electrónico
... .... ... .... ... .... .... ... .... ... .... ... .... .... ... .... ... .... ... .... ... .... .... ... .... ... .... ... .... ... .... .... ... .... ... .... ... .... ... .... .... ... .... 85Enviar mensaje SMS
. ... .... ... .... ... .... .... ... .... ... .... ... .... .... ... .... ... .... ... .... ... .... .... ... .... ... .... ... .... ... .... .... ... .... ... .... ... .... ... .... .... ... .... 86Búsqueda de pacientes por condiciones
. ... .... ... .... ... .... .... ... .... ... .... ... .... .... ... .... ... .... ... .... ... .... .... ... .... ... .... ... .... ... .... .... ... .... ... .... ... .... ... .... .... ... .... 88Médicos/Colaboradores
. ... .... ... .... ... .... .... ... .... ... .... ... .... .... ... .... ... .... ... .... ... .... .... ... .... ... .... ... .... ... .... .... ... .... ... .... ... .... ... .... .... ... .... 90Mutuas
IManual de ayuda de OFTALMO-ADPM
I
(c) Josep Massana Bonastre

. ... .... ... .... ... .... .... ... .... ... .... ... .... .... ... .... ... .... ... .... ... .... .... ... .... ... .... ... .... ... .... .... ... .... ... .... ... .... ... .... .... ... .... 90Proveedores
. ... .... ... .... ... .... .... ... .... ... .... ... .... .... ... .... ... .... ... .... ... .... .... ... .... ... .... ... .... ... .... .... ... .... ... .... ... .... ... .... .... ... .... 90Teléfonos
. ... .... ... .... ... .... .... ... .... ... .... ... .... .... ... .... ... .... ... .... ... .... .... ... .... ... .... ... .... ... .... .... ... .... ... .... ... .... ... .... .... ... .... 91Personal
. ... .... ... .... ... .... .... ... .... ... .... ... .... .... ... .... ... .... ... .... ... .... .... ... .... ... .... ... .... ... .... .... ... .... ... .... ... .... ... .... .... ... .... 91Mensajería
. ... .... ... .... ... .... .... ... .... ... .... ... .... .... ... .... ... .... ... .... ... .... .... ... .... ... .... ... .... ... .... .... ... .... ... .... ... .... ... .... .... ... .... 94Salir
................................................................................................................................... 942 Calendario/Agenda
. ... .... ... .... ... .... .... ... .... ... .... ... .... .... ... .... ... .... ... .... ... .... .... ... .... ... .... ... .... ... .... .... ... .... ... .... ... .... ... .... .... ... .... 94Calendario
. ... .... ... .... ... .... .... ... .... ... .... ... .... .... ... .... ... .... ... .... ... .... .... ... .... ... .... ... .... ... .... .... ... .... ... .... ... .... ... .... .... ... .... 95MultiAgenda
. ... .... ... .... ... .... .... ... .... ... .... ... .... .... ... .... ... .... ... .... ... .... .... ... .... ... .... ... .... ... .... .... ... .... ... .... ... .... ... .... .... ... .... 97Exploraciones de un dia
. .... ... .... ... .... .... ... .... ... .... ... .... .... ... .... ... .... ... .... ... .... .... ... .... ... .... ... .... ... .... .... ... .... ... .... ... .... ... .... .... ... .... .. 101Menú interactivo en exploraciones de un dia
. .... ... .... ... .... .... ... .... ... .... ... .... .... ... .... ... .... ... .... ... .... .... ... .... ... .... ... .... ... .... .... ... .... ... .... ... .... ... .... .... ... .... .. 106Consumibles
. .... ... .... ... .... .... ... .... ... .... ... .... .... ... .... ... .... ... .... ... .... .... ... .... ... .... ... .... ... .... .... ... .... ... .... ... .... ... .... .... ... .... .. 107Pagos
..... ... .... ... .... .... ... .... ... .... ... .... .... ... .... ... .... ... .... ... .... .... ... .... ... .... ... .... ... .... .... ... .... ... .... ... .... ... .... .... ... .... .. 110Control de presencia
.. .... ... .... ... .... .... ... .... ... .... ... .... .... ... .... ... .... ... .... ... .... .... ... .... ... .... ... .... ... .... .... ... .... ... .... ... .... ... .... .... ... .... .. 111Ficha de exploración
. .... ... .... ... .... .... ... .... ... .... ... .... .... ... .... ... .... ... .... ... .... .... ... .... ... .... ... .... ... .... .... ... .... ... .... ... .... ... .... .... ... .... .. 114Cirugía
.. .... ... .... ... .... .... ... .... ... .... ... .... .... ... .... ... .... ... .... ... .... .... ... .... ... .... ... .... ... .... .... ... .... ... .... ... .... ... .... .... ... .... .. 115Mantenimiento horarios
.. .... ... .... ... .... .... ... .... ... .... ... .... .... ... .... ... .... ... .... ... .... .... ... .... ... .... ... .... ... .... .... ... .... ... .... ... .... ... .... .... ... .... .. 117Búsqueda de exploraciones por condiciones
.. .... ... .... ... .... .... ... .... ... .... ... .... .... ... .... ... .... ... .... ... .... .... ... .... ... .... ... .... ... .... .... ... .... ... .... ... .... ... .... .... ... .... .. 117Actualizar datos en local
................................................................................................................................... 1183 Textos y plantillas
.. .... ... .... ... .... .... ... .... ... .... ... .... .... ... .... ... .... ... .... ... .... .... ... .... ... .... ... .... ... .... .... ... .... ... .... ... .... ... .... .... ... .... .. 119Informes
.. .... ... .... ... .... .... ... .... ... .... ... .... .... ... .... ... .... ... .... ... .... .... ... .... ... .... ... .... ... .... .... ... .... ... .... ... .... ... .... .... ... .... .. 119Plantillas
. .... ... .... ... .... .... ... .... ... .... ... .... .... ... .... ... .... ... .... ... .... .... ... .... ... .... ... .... ... .... .... ... .... ... .... ... .... ... .... .... ... .... .. 120Plantillas de informes
... .... ... .... ... .... ... .... .... ... .... ... .... ... .... ... .... .... ... .... ... .... ... .... ... .... .... ... .... ... .... ... .... ... .... .... ... .... .. 121Plantillas de informes como procesador de textos
. .... ... .... ... .... .... ... .... ... .... ... .... .... ... .... ... .... ... .... ... .... .... ... .... ... .... ... .... ... .... .... ... .... ... .... ... .... ... .... .... ... .... .. 122Plantillas de consentimientos informados
..... ... .... ... .... .... ... .... ... .... ... .... .... ... .... ... .... ... .... ... .... .... ... .... ... .... ... .... ... .... .... ... .... ... .... ... .... ... .... .... ... .... .. 123Plantillas de mailing
. .... ... .... ... .... .... ... .... ... .... ... .... .... ... .... ... .... ... .... ... .... .... ... .... ... .... ... .... ... .... .... ... .... ... .... ... .... ... .... .... ... .... .. 123Plantillas de HC
... .... ... .... ... .... ... .... .... ... .... ... .... ... .... ... .... .... ... .... ... .... ... .... ... .... .... ... .... ... .... ... .... ... .... .... ... .... .. 124Plantillas de HC como procesador de textos
. .... ... .... ... .... .... ... .... ... .... ... .... .... ... .... ... .... ... .... ... .... .... ... .... ... .... ... .... ... .... .... ... .... ... .... ... .... ... .... .... ... .... .. 127Plantillas de recetas
... .... ... .... ... .... ... .... .... ... .... ... .... ... .... ... .... .... ... .... ... .... ... .... ... .... .... ... .... ... .... ... .... ... .... .... ... .... .. 128Plantillas de recetas como procesador de textos
.. .... ... .... ... .... .... ... .... ... .... ... .... .... ... .... ... .... ... .... ... .... .... ... .... ... .... ... .... ... .... .... ... .... ... .... ... .... ... .... .... ... .... .. 129Plantillas de impresión
. .... ... .... ... .... .... ... .... ... .... ... .... .... ... .... ... .... ... .... ... .... .... ... .... ... .... ... .... ... .... .... ... .... ... .... ... .... ... .... .... ... .... .. 129Plantillas de impresión de gafas
. .... ... .... ... .... .... ... .... ... .... ... .... .... ... .... ... .... ... .... ... .... .... ... .... ... .... ... .... ... .... .... ... .... ... .... ... .... ... .... .... ... .... .. 130Plantillas de impresión de lentillas
. .... ... .... ... .... .... ... .... ... .... ... .... .... ... .... ... .... ... .... ... .... .... ... .... ... .... ... .... ... .... .... ... .... ... .... ... .... ... .... .... ... .... .. 131Plantillas de impresión de facturas
.. .... ... .... ... .... .... ... .... ... .... ... .... .... ... .... ... .... ... .... ... .... .... ... .... ... .... ... .... ... .... .... ... .... ... .... ... .... ... .... .... ... .... .. 133Textos libres
.. .... ... .... ... .... .... ... .... ... .... ... .... .... ... .... ... .... ... .... ... .... .... ... .... ... .... ... .... ... .... .... ... .... ... .... ... .... ... .... .... ... .... .. 133Protocolos
.. .... ... .... ... .... .... ... .... ... .... ... .... .... ... .... ... .... ... .... ... .... .... ... .... ... .... ... .... ... .... .... ... .... ... .... ... .... ... .... .... ... .... .. 133Procesador de texto
. .... ... .... ... .... .... ... .... ... .... ... .... .... ... .... ... .... ... .... ... .... .... ... .... ... .... ... .... ... .... .... ... .... ... .... ... .... ... .... .... ... .... .. 135Menú del editor de textos
. .... ... .... ... .... .... ... .... ... .... ... .... .... ... .... ... .... ... .... ... .... .... ... .... ... .... ... .... ... .... .... ... .... ... .... ... .... ... .... .... ... .... .. 142Iconos del editor de texto para acceso rápido
. .... ... .... ... .... .... ... .... ... .... ... .... .... ... .... ... .... ... .... ... .... .... ... .... ... .... ... .... ... .... .... ... .... ... .... ... .... ... .... .... ... .... .. 145Macros del editor de textos
. .... ... .... ... .... .... ... .... ... .... ... .... .... ... .... ... .... ... .... ... .... .... ... .... ... .... ... .... ... .... .... ... .... ... .... ... .... ... .... .... ... .... .. 151Generar PDF
..... ... .... ... .... .... ... .... ... .... ... .... .... ... .... ... .... ... .... ... .... .... ... .... ... .... ... .... ... .... .... ... .... ... .... ... .... ... .... .... ... .... .. 153Gestion de cabecera y pies de página
.. .... ... .... ... .... .... ... .... ... .... ... .... .... ... .... ... .... ... .... ... .... .... ... .... ... .... ... .... ... .... .... ... .... ... .... ... .... ... .... .... ... .... .. 154Correos electrónicos
. .... ... .... ... .... .... ... .... ... .... ... .... .... ... .... ... .... ... .... ... .... .... ... .... ... .... ... .... ... .... .... ... .... ... .... ... .... ... .... .... ... .... .. 154Plantillas de correos electrónicos
. .... ... .... ... .... .... ... .... ... .... ... .... .... ... .... ... .... ... .... ... .... .... ... .... ... .... ... .... ... .... .... ... .... ... .... ... .... ... .... .... ... .... .. 155Listado de correos electrónicos
. .... ... .... ... .... .... ... .... ... .... ... .... .... ... .... ... .... ... .... ... .... .... ... .... ... .... ... .... ... .... .... ... .... ... .... ... .... ... .... .... ... .... .. 156Listado de SMS
..... ... .... ... .... .... ... .... ... .... ... .... .... ... .... ... .... ... .... ... .... .... ... .... ... .... ... .... ... .... .... ... .... ... .... ... .... ... .... .... ... .... .. 156Contador SMS
.. .... ... .... ... .... .... ... .... ... .... ... .... .... ... .... ... .... ... .... ... .... .... ... .... ... .... ... .... ... .... .... ... .... ... .... ... .... ... .... .... ... .... .. 157Vademecum
. .... ... .... ... .... .... ... .... ... .... ... .... .... ... .... ... .... ... .... ... .... .... ... .... ... .... ... .... ... .... .... ... .... ... .... ... .... ... .... .... ... .... .. 157Preparados comerciales
. .... ... .... ... .... .... ... .... ... .... ... .... .... ... .... ... .... ... .... ... .... .... ... .... ... .... ... .... ... .... .... ... .... ... .... ... .... ... .... .... ... .... .. 158Fármacos
..... ... .... ... .... .... ... .... ... .... ... .... .... ... .... ... .... ... .... ... .... .... ... .... ... .... ... .... ... .... .... ... .... ... .... ... .... ... .... .... ... .... .. 158Actividades farmacológicas
. .... ... .... ... .... .... ... .... ... .... ... .... .... ... .... ... .... ... .... ... .... .... ... .... ... .... ... .... ... .... .... ... .... ... .... ... .... ... .... .... ... .... .. 158Laboratorios
. .... ... .... ... .... .... ... .... ... .... ... .... .... ... .... ... .... ... .... ... .... .... ... .... ... .... ... .... ... .... .... ... .... ... .... ... .... ... .... .... ... .... .. 159Dosis para recetas
................................................................................................................................... 1594 Imágenes y dibujos
Manual de ayuda de OFTALMO-ADPMII
(c ) Josep Massana Bonastre

.. .... ... .... ... .... .... ... .... ... .... ... .... .... ... .... ... .... ... .... ... .... .... ... .... ... .... ... .... ... .... .... ... .... ... .... ... .... ... .... .... ... .... .. 159Imágenes generales
.. .... ... .... ... .... .... ... .... ... .... ... .... .... ... .... ... .... ... .... ... .... .... ... .... ... .... ... .... ... .... .... ... .... ... .... ... .... ... .... .... ... .... .. 160Listado de imágenes y dibujos de paciente
.. .... ... .... ... .... .... ... .... ... .... ... .... .... ... .... ... .... ... .... ... .... .... ... .... ... .... ... .... ... .... .... ... .... ... .... ... .... ... .... .... ... .... .. 160Editor de imágenes
.. .... ... .... ... .... .... ... .... ... .... ... .... .... ... .... ... .... ... .... ... .... .... ... .... ... .... ... .... ... .... .... ... .... ... .... ... .... ... .... .... ... .... .. 160Editor de dibujos
.. .... ... .... ... .... .... ... .... ... .... ... .... .... ... .... ... .... ... .... ... .... .... ... .... ... .... ... .... ... .... .... ... .... ... .... ... .... ... .... .... ... .... .. 164Plantillas de dibujo
................................................................................................................................... 1645 Diagnósticos
.. .... ... .... ... .... .... ... .... ... .... ... .... .... ... .... ... .... ... .... ... .... .... ... .... ... .... ... .... ... .... .... ... .... ... .... ... .... ... .... .... ... .... .. 165Listado de diagnósticos
.. .... ... .... ... .... .... ... .... ... .... ... .... .... ... .... ... .... ... .... ... .... .... ... .... ... .... ... .... ... .... .... ... .... ... .... ... .... ... .... .... ... .... .. 165Estadísticas por diagnósticos totales
................................................................................................................................... 1686 Lentillas/Lios
.. .... ... .... ... .... .... ... .... ... .... ... .... .... ... .... ... .... ... .... ... .... .... ... .... ... .... ... .... ... .... .... ... .... ... .... ... .... ... .... .... ... .... .. 168Lentillas de contacto
. .... ... .... ... .... .... ... .... ... .... ... .... .... ... .... ... .... ... .... ... .... .... ... .... ... .... ... .... ... .... .... ... .... ... .... ... .... ... .... .... ... .... .. 169Stock de lentillas
. .... ... .... ... .... .... ... .... ... .... ... .... .... ... .... ... .... ... .... ... .... .... ... .... ... .... ... .... ... .... .... ... .... ... .... ... .... ... .... .... ... .... .. 169Búsqueda de lentillas de stock
. .... ... .... ... .... .... ... .... ... .... ... .... .... ... .... ... .... ... .... ... .... .... ... .... ... .... ... .... ... .... .... ... .... ... .... ... .... ... .... .... ... .... .. 170Recetas de lentillas
. .... ... .... ... .... .... ... .... ... .... ... .... .... ... .... ... .... ... .... ... .... .... ... .... ... .... ... .... ... .... .... ... .... ... .... ... .... ... .... .... ... .... .. 170Recetas de lentillas dobles
. .... ... .... ... .... .... ... .... ... .... ... .... .... ... .... ... .... ... .... ... .... .... ... .... ... .... ... .... ... .... .... ... .... ... .... ... .... ... .... .... ... .... .. 170Entrada de stock de lentillas
.. .... ... .... ... .... .... ... .... ... .... ... .... .... ... .... ... .... ... .... ... .... .... ... .... ... .... ... .... ... .... .... ... .... ... .... ... .... ... .... .... ... .... .. 171Lentes intra-oculares
. .... ... .... ... .... .... ... .... ... .... ... .... .... ... .... ... .... ... .... ... .... .... ... .... ... .... ... .... ... .... .... ... .... ... .... ... .... ... .... .... ... .... .. 171Listado de LIOs de stock
. .... ... .... ... .... .... ... .... ... .... ... .... .... ... .... ... .... ... .... ... .... .... ... .... ... .... ... .... ... .... .... ... .... ... .... ... .... ... .... .... ... .... .. 171LIOs implantadas
.. .... ... .... ... .... .... ... .... ... .... ... .... .... ... .... ... .... ... .... ... .... .... ... .... ... .... ... .... ... .... .... ... .... ... .... ... .... ... .... .... ... .... .. 172Listado de refracciones
.. .... ... .... ... .... .... ... .... ... .... ... .... .... ... .... ... .... ... .... ... .... .... ... .... ... .... ... .... ... .... .... ... .... ... .... ... .... ... .... .... ... .... .. 172Aparatos de refracción
.. .... ... .... ... .... .... ... .... ... .... ... .... .... ... .... ... .... ... .... ... .... .... ... .... ... .... ... .... ... .... .... ... .... ... .... ... .... ... .... .... ... .... .. 173Listado de IOLMaster
................................................................................................................................... 1737 Facturación
.. .... ... .... ... .... .... ... .... ... .... ... .... .... ... .... ... .... ... .... ... .... .... ... .... ... .... ... .... ... .... .... ... .... ... .... ... .... ... .... .... ... .... .. 173Facturas
.. .... ... .... ... .... .... ... .... ... .... ... .... .... ... .... ... .... ... .... ... .... .... ... .... ... .... ... .... ... .... .... ... .... ... .... ... .... ... .... .... ... .... .. 176Tarifas de exploraciones
.. .... ... .... ... .... .... ... .... ... .... ... .... .... ... .... ... .... ... .... ... .... .... ... .... ... .... ... .... ... .... .... ... .... ... .... ... .... ... .... .... ... .... .. 178Tarifas de consumibles
.. .... ... .... ... .... .... ... .... ... .... ... .... .... ... .... ... .... ... .... ... .... .... ... .... ... .... ... .... ... .... .... ... .... ... .... ... .... ... .... .... ... .... .. 178Consumibles
. .... ... .... ... .... .... ... .... ... .... ... .... .... ... .... ... .... ... .... ... .... .... ... .... ... .... ... .... ... .... .... ... .... ... .... ... .... ... .... .... ... .... .. 179Consumibles
. .... ... .... ... .... .... ... .... ... .... ... .... .... ... .... ... .... ... .... ... .... .... ... .... ... .... ... .... ... .... .... ... .... ... .... ... .... ... .... .... ... .... .. 179Entrada de stock de consumibles
.. .... ... .... ... .... .... ... .... ... .... ... .... .... ... .... ... .... ... .... ... .... .... ... .... ... .... ... .... ... .... .... ... .... ... .... ... .... ... .... .... ... .... .. 180Arqueo diario
.. .... ... .... ... .... .... ... .... ... .... ... .... .... ... .... ... .... ... .... ... .... .... ... .... ... .... ... .... ... .... .... ... .... ... .... ... .... ... .... .... ... .... .. 182Debidos
.. .... ... .... ... .... .... ... .... ... .... ... .... .... ... .... ... .... ... .... ... .... .... ... .... ... .... ... .... ... .... .... ... .... ... .... ... .... ... .... .... ... .... .. 182Gastos
.. .... ... .... ... .... .... ... .... ... .... ... .... .... ... .... ... .... ... .... ... .... .... ... .... ... .... ... .... ... .... .... ... .... ... .... ... .... ... .... .... ... .... .. 183Cálculo de gastos según condiciones
................................................................................................................................... 1848 Estadísticas
.. .... ... .... ... .... .... ... .... ... .... ... .... .... ... .... ... .... ... .... ... .... .... ... .... ... .... ... .... ... .... .... ... .... ... .... ... .... ... .... .... ... .... .. 184Gráficas de contabilidad
. .... ... .... ... .... .... ... .... ... .... ... .... .... ... .... ... .... ... .... ... .... .... ... .... ... .... ... .... ... .... .... ... .... ... .... ... .... ... .... .... ... .... .. 187Panel de botones en gráficas
.. .... ... .... ... .... .... ... .... ... .... ... .... .... ... .... ... .... ... .... ... .... .... ... .... ... .... ... .... ... .... .... ... .... ... .... ... .... ... .... .... ... .... .. 189Gráficas de facturación
.. .... ... .... ... .... .... ... .... ... .... ... .... .... ... .... ... .... ... .... ... .... .... ... .... ... .... ... .... ... .... .... ... .... ... .... ... .... ... .... .... ... .... .. 190Listados de contabilidad
.. .... ... .... ... .... .... ... .... ... .... ... .... .... ... .... ... .... ... .... ... .... .... ... .... ... .... ... .... ... .... .... ... .... ... .... ... .... ... .... .... ... .... .. 190Control de consumibles
.. .... ... .... ... .... .... ... .... ... .... ... .... .... ... .... ... .... ... .... ... .... .... ... .... ... .... ... .... ... .... .... ... .... ... .... ... .... ... .... .... ... .... .. 191Impresión tablas
................................................................................................................................... 1929 Mantenimiento
.. .... ... .... ... .... .... ... .... ... .... ... .... .... ... .... ... .... ... .... ... .... .... ... .... ... .... ... .... ... .... .... ... .... ... .... ... .... ... .... .... ... .... .. 193General
. .... ... .... ... .... .... ... .... ... .... ... .... .... ... .... ... .... ... .... ... .... .... ... .... ... .... ... .... ... .... .... ... .... ... .... ... .... ... .... .... ... .... .. 193Configurar
... .... ... .... ... .... ... .... .... ... .... ... .... ... .... ... .... .... ... .... ... .... ... .... ... .... .... ... .... ... .... ... .... ... .... .... ... .... .. 194Empresa
... .... ... .... ... .... ... .... .... ... .... ... .... ... .... ... .... .... ... .... ... .... ... .... ... .... .... ... .... ... .... ... .... ... .... .... ... .... .. 195SalvaPantallas
... .... ... .... ... .... ... .... .... ... .... ... .... ... .... ... .... .... ... .... ... .... ... .... ... .... .... ... .... ... .... ... .... ... .... .... ... .... .. 195Donders
... .... ... .... ... .... ... .... .... ... .... ... .... ... .... ... .... .... ... .... ... .... ... .... ... .... .... ... .... ... .... ... .... ... .... .... ... .... .. 195Puntuación
... .... ... .... ... .... ... .... .... ... .... ... .... ... .... ... .... .... ... .... ... .... ... .... ... .... .... ... .... ... .... ... .... ... .... .... ... .... .. 196Columna de colores
... .... ... .... ... .... ... .... .... ... .... ... .... ... .... ... .... .... ... .... ... .... ... .... ... .... .... ... .... ... .... ... .... ... .... .... ... .... .. 196Cartelera y fotografia
... .... ... .... ... .... ... .... .... ... .... ... .... ... .... ... .... .... ... .... ... .... ... .... ... .... .... ... .... ... .... ... .... ... .... .... ... .... .. 196Situación imágenes
... .... ... .... ... .... ... .... .... ... .... ... .... ... .... ... .... .... ... .... ... .... ... .... ... .... .... ... .... ... .... ... .... ... .... .... ... .... .. 197País
... .... ... .... ... .... ... .... .... ... .... ... .... ... .... ... .... .... ... .... ... .... ... .... ... .... .... ... .... ... .... ... .... ... .... .... ... .... .. 197Color plantillas de HC
... .... ... .... ... .... ... .... .... ... .... ... .... ... .... ... .... .... ... .... ... .... ... .... ... .... .... ... .... ... .... ... .... ... .... .... ... .... .. 197Configurar SMS
IIIManual de ayuda de OFTALMO-ADPM
III
(c) Josep Massana Bonastre

... .... ... .... ... .... ... .... .... ... .... ... .... ... .... ... .... .... ... .... ... .... ... .... ... .... .... ... .... ... .... ... .... ... .... .... ... .... .. 197Definir tipo de historia clínica
. .... ... .... ... .... .... ... .... ... .... ... .... .... ... .... ... .... ... .... ... .... .... ... .... ... .... ... .... ... .... .... ... .... ... .... ... .... ... .... .... ... .... .. 197Tipos generales de pago
..... ... .... ... .... .... ... .... ... .... ... .... .... ... .... ... .... ... .... ... .... .... ... .... ... .... ... .... ... .... .... ... .... ... .... ... .... ... .... .... ... .... .. 197Monedas
.. .... ... .... ... .... .... ... .... ... .... ... .... .... ... .... ... .... ... .... ... .... .... ... .... ... .... ... .... ... .... .... ... .... ... .... ... .... ... .... .... ... .... .. 198Grupos, tipos de visitas y consumibles
.. .... ... .... ... .... .... ... .... ... .... ... .... .... ... .... ... .... ... .... ... .... .... ... .... ... .... ... .... ... .... .... ... .... ... .... ... .... ... .... .... ... .... .. 199Direcciones y teléfonos
. .... ... .... ... .... .... ... .... ... .... ... .... .... ... .... ... .... ... .... ... .... .... ... .... ... .... ... .... ... .... .... ... .... ... .... ... .... ... .... .... ... .... .. 199Tipos de direcciones
..... ... .... ... .... .... ... .... ... .... ... .... .... ... .... ... .... ... .... ... .... .... ... .... ... .... ... .... ... .... .... ... .... ... .... ... .... ... .... .... ... .... .. 200Tipos de teléfonos
..... ... .... ... .... .... ... .... ... .... ... .... .... ... .... ... .... ... .... ... .... .... ... .... ... .... ... .... ... .... .... ... .... ... .... ... .... ... .... .... ... .... .. 200Códigos postales
.. .... ... .... ... .... .... ... .... ... .... ... .... .... ... .... ... .... ... .... ... .... .... ... .... ... .... ... .... ... .... .... ... .... ... .... ... .... ... .... .... ... .... .. 202Condiciones, hospitales y régimen económico
. .... ... .... ... .... .... ... .... ... .... ... .... .... ... .... ... .... ... .... ... .... .... ... .... ... .... ... .... ... .... .... ... .... ... .... ... .... ... .... .... ... .... .. 203Tablas de condiciones en visita
. .... ... .... ... .... .... ... .... ... .... ... .... .... ... .... ... .... ... .... ... .... .... ... .... ... .... ... .... ... .... .... ... .... ... .... ... .... ... .... .... ... .... .. 203Listado de hospitales
. .... ... .... ... .... .... ... .... ... .... ... .... .... ... .... ... .... ... .... ... .... .... ... .... ... .... ... .... ... .... .... ... .... ... .... ... .... ... .... .... ... .... .. 203Régimen económico
.. .... ... .... ... .... .... ... .... ... .... ... .... .... ... .... ... .... ... .... ... .... .... ... .... ... .... ... .... ... .... .... ... .... ... .... ... .... ... .... .... ... .... .. 204Especialidades médicas
.. .... ... .... ... .... .... ... .... ... .... ... .... .... ... .... ... .... ... .... ... .... .... ... .... ... .... ... .... ... .... .... ... .... ... .... ... .... ... .... .... ... .... .. 204Definición de cargos de personal
.. .... ... .... ... .... .... ... .... ... .... ... .... .... ... .... ... .... ... .... ... .... .... ... .... ... .... ... .... ... .... .... ... .... ... .... ... .... ... .... .... ... .... .. 205Tipos de imágenes
.. .... ... .... ... .... .... ... .... ... .... ... .... .... ... .... ... .... ... .... ... .... .... ... .... ... .... ... .... ... .... .... ... .... ... .... ... .... ... .... .... ... .... .. 205Configurar correo electrónico
.. .... ... .... ... .... .... ... .... ... .... ... .... .... ... .... ... .... ... .... ... .... .... ... .... ... .... ... .... ... .... .... ... .... ... .... ... .... ... .... .... ... .... .. 206Configuración visual
. .... ... .... ... .... .... ... .... ... .... ... .... .... ... .... ... .... ... .... ... .... .... ... .... ... .... ... .... ... .... .... ... .... ... .... ... .... ... .... .... ... .... .. 206Contraer/Expandir pantalla principal
. .... ... .... ... .... .... ... .... ... .... ... .... .... ... .... ... .... ... .... ... .... .... ... .... ... .... ... .... ... .... .... ... .... ... .... ... .... ... .... .... ... .... .. 206Reloj/Cronómetro
. .... ... .... ... .... .... ... .... ... .... ... .... .... ... .... ... .... ... .... ... .... .... ... .... ... .... ... .... ... .... .... ... .... ... .... ... .... ... .... .... ... .... .. 206Cambiar colores de los paneles
................................................................................................................................... 20710 Seguridad
.. .... ... .... ... .... .... ... .... ... .... ... .... .... ... .... ... .... ... .... ... .... .... ... .... ... .... ... .... ... .... .... ... .... ... .... ... .... ... .... .... ... .... .. 208Control de usuarios
.. .... ... .... ... .... .... ... .... ... .... ... .... .... ... .... ... .... ... .... ... .... .... ... .... ... .... ... .... ... .... .... ... .... ... .... ... .... ... .... .... ... .... .. 210Administrar perfiles
.. .... ... .... ... .... .... ... .... ... .... ... .... .... ... .... ... .... ... .... ... .... .... ... .... ... .... ... .... ... .... .... ... .... ... .... ... .... ... .... .... ... .... .. 211Administrar logs
.. .... ... .... ... .... .... ... .... ... .... ... .... .... ... .... ... .... ... .... ... .... .... ... .... ... .... ... .... ... .... .... ... .... ... .... ... .... ... .... .... ... .... .. 212Cambiar password
.. .... ... .... ... .... .... ... .... ... .... ... .... .... ... .... ... .... ... .... ... .... .... ... .... ... .... ... .... ... .... .... ... .... ... .... ... .... ... .... .... ... .... .. 212Desconectar
................................................................................................................................... 21211 Ventanas
................................................................................................................................... 21212 Ayuda
.. .... ... .... ... .... .... ... .... ... .... ... .... .... ... .... ... .... ... .... ... .... .... ... .... ... .... ... .... ... .... .... ... .... ... .... ... .... ... .... .... ... .... .. 212Información de la base de datos
.. .... ... .... ... .... .... ... .... ... .... ... .... .... ... .... ... .... ... .... ... .... .... ... .... ... .... ... .... ... .... .... ... .... ... .... ... .... ... .... .... ... .... .. 212Soporte ADPM
.. .... ... .... ... .... .... ... .... ... .... ... .... .... ... .... ... .... ... .... ... .... .... ... .... ... .... ... .... ... .... .... ... .... ... .... ... .... ... .... .... ... .... .. 213Información del producto
.. .... ... .... ... .... .... ... .... ... .... ... .... .... ... .... ... .... ... .... ... .... .... ... .... ... .... ... .... ... .... .... ... .... ... .... ... .... ... .... .... ... .... .. 213Consultar ayuda
.. .... ... .... ... .... .... ... .... ... .... ... .... .... ... .... ... .... ... .... ... .... .... ... .... ... .... ... .... ... .... .... ... .... ... .... ... .... ... .... .... ... .... .. 213Ayuda en pdf
Part IV Cartelera general y mensajeria diferida 215
................................................................................................................................... 2151 Cartelera general
................................................................................................................................... 2162 Mensajeria diferida
Part V Agenda 219
Part VI Calculadora 222
Part VII Tutorial 224
................................................................................................................................... 2241 Alta de una primera visita
................................................................................................................................... 2272 Alta de una visita sin utilizar el ratón
................................................................................................................................... 2283 Método alternativo para dar hora de visitas
Part VIII Ultimas actualizaciones 231
Manual de ayuda de OFTALMO-ADPMIV
(c ) Josep Massana Bonastre

Index 245
VManual de ayuda de OFTALMO-ADPM
V
(c) Josep Massana Bonastre

Oftalmo-ADPM
Análisis y desarrollo de programas médicos
Parte
I

Introducción 7
(c) Josep Massana Bonastre
1 Introducción
OFTALMO-ADPM es un programa orientado a la gestión médica, estadística y administrativade la consulta oftalmológica.
El programa está orientado a su utilización en red, y utiliza una base de datos SQL (Firebird 2.5) muypotente y rápida, que requiere un servidor con sistema operativo 2000-Server ó 2003-Server. Eltamaño máximo de la base de datos es de varios Terabytes, lo que en la práctica hace que lacapacidad de almacenamiento sea ilimitada. Los terminales deben trabajar con Windows XP ó W7 ypantallas a 1024 píxeles como mínimo para la correcta visualización de los datos.
Destacamos, a modo de resumen, las características más importantes:
SOPORTE
· Soporte y mantenimiento a través de Internet. Comunicación directa y rápida entre cualquierterminal del cliente y los ordenadores de la empresa, previo permiso del usuario, para resolver lasdudas o problemas en la normal utilización del programa.
SEGURIDAD
· Cada usuario debe entrar con su nombre (login) y su contraseña.· Cada usuario tiene definido un perfil de derechos y bloqueos definible por el administrador del
programa.· Solo el administrador ó usuario privilegiado tiene la facultad de modificar los datos sensibles del
programa, como el acceso al nivel de seguridad (dar altas y bajas de usuarios, programaciónde perfiles con derechos y bloqueos, login de usuarios, etc), el borrado definitivo de los datosmarcados para borrar y el acceso a las agendas personales.
· Log de usuarios: histórico de todos los movimientos realizados por los usuarios con los datossensibles. Queda constancia del usuario, el dia y la fecha de: entradas y salidas del programa,altas y bajas de exploraciones, altas, bajas y modificaciones de informes y HC.
GESTION MEDICA
· Historia clínica (HC) sobre editor de texto, sin limitación de tamaño (según memoria delordenador).· Indice de las visitas en la HC por fecha o por cualquier otro evento.
· Entrada de texto en la HC con plantillas definibles por el usuario (formularios)· Macros o funciones, definibles por usuario, que permiten marcar segmentos diferentes de la
HC· Visualización de los textos marcados por las macros desde la ficha de paciente o desde
dentro de la propia HC.· Importar directamente los resúmenes de las macros de HC a los informes.· Generación directa desde la HC de recetas de medicamentos y de gafas.· Generación directa desde la HC de las tablas de agudezas visuales y de PIOs.Obtención y visualización de las imágenes obtenidas del paciente desde la HC.
· Historia clínica cerrada permite trabajar con la historia clinica sin poder modificarla.Puede consultarse la historia y añadir texto al final.
· Ficha de paciente. Contiene, además de los datos de filiación, un número indefinido dedirecciones y de teléfonos o direcciones electrónicas, y acceso a las visitas realizadas, facturas,

Manual de ayuda de OFTALMO-ADPM8
(c ) Josep Massana Bonastre
recetas de medicamentos , refracciones , recetas de gafas , recetas delentillas, LIOs implantadas, imágenes y dibujos relacionadas , informesrealizados, diagnósticos asignados, histórico de agudezas visuales y de
tonometrías , acceso a la HC y a los resúmenes y alertas programados en lamisma.
· Posibilidad de enviar un correo electrónico desde la misma dirección del paciente.
· Obtención de imágenes directamente de AGF, ECO, OCT, HRT, GDX,campímetros, topógrafos corneales, biómetro, etc. y asignarlas y visualizarlasdirectamente desde la ficha o la historia clínica de paciente, individualizadas o como grupo deimágenes.
· Obtención de imágenes de scáneres y cámaras fotográficas, y asignarlas yvisualizarlas directamente desde la ficha o la historia clínica del paciente. Pueden definirse lasimágenes como grupo de imágenes para facilitar la visualización de las AGF. Editor deimágenes con posiblidad de modificarlas, mejorarlas, insertar texto y comentarios, etc.
· Obtención de datos directamente de frontofocómetros, refractómetros,queratómetros y forópteros.
· Vademecum completo , utilizable para realizar las recetas directamente desde la HC.Listado de preparados comerciales, fármacos y acciones terapéuticas.
· Diagnósticos codificados , modificables por el usuario. Asignación de un númeroindefinido de diagnósticos parametrizados a cada paciente.
· Búsqueda y estadística sobre los diagnósticos.
· Textos libres definibles por el usuario, para permitir la entrada rápida de textos en la HC yen los informes.
· Protocolos : textos definibles por el usuario para acceder a protocolos y a cualquier otrainformación necesaria para los usuarios de la red.
· Editor de textos para la HC, informes, recetas, plantillas, etc. que, además de lasutilidades propias de los procesadores de texto, permite la visualización a cualquier tamaño,doble página, miniaturas, etc sin perder la capacidad de edición (muy útil en las HC).Configuración de página adaptable a cualquier tipo de papel o receta. Generación de viñetas opárrafos numerados. Generación de tablas. Tabuladores justificados a la izquierda, a laderecha, centrados o decimales (sobre la coma decimal de una columna de cifras). Inserciónde imágenes en el texto editado. Importar textos externos. Visualización de caracteresespeciales (tabuladores, cambio de párrafo, etc). Inserción de símbolos poco frecuentes.Inserción directa de datos del paciente a través de las macros o funciones predefinidas.Inserción de hyperlinks (direcciones electrónicas). Etc.· El editor de textos permite generar PDFs que pueden programarse como encriptados ,
definir contraseñas para la visualización o para la modificación, incluir la firma y los datos deltexto en las propiedades del documento, etc.
· Puede exportarse el texto con formato RTF (accesible por Word), HTML y TXT.
GESTION ADMINISTRATIVA
· Horarios definibles sobre cada consulta. Horarios generales de fecha a fecha. Horariosespeciales con fechas incluidas en las de los horarios generales para mantener excepciones.

Introducción 9
(c) Josep Massana Bonastre
Horas generadas automáticamente o una a una, que permiten definir color y texto para mejordefinirlas en la agenda.
· Calendario mensual con los totales de visitas cada dia y que se puede filtrar por consulta, porgrupo de exploración o tipo de exploración.
· Agenda diaria, marcando las visitas como ausentes, presencia, dilatando y realizadas. Tiempode espera de la visita. Comentario para cada una de ellas. Búsqueda de horas libres para unaconsulta o para varias (por ejemplo, buscar hora libre para hacer campo visual, AGF y visita enel mismo dia). Anular una o varias horas libres, con texto para justificar la acción. Trasladar oduplicar las visitas. Impresión del listado diario. Acceso a la contabiliad (pagos) y al arqueodiario.
· La Multiagenda permite ver cinco agendas simultáneas; Mismo dia: cinco agendas diferentesdel mismo dia para dar varias horas de visitas simultáneamente; Mismo médico: visualiza lasagendas de un mismo médico en fechas correlativas para una mejor visualización de las horasdisponibles
· Contabilidad y control de stock de consumibles.· Contabilidad con facturación privada y de mutuas, control de tarifas de visitas y
consumibles privadas y de mutuas.Estadísticas y gráficos de contabilidad y facturación.· Gastos y cálculos de gastos por condiciones
· Control de stock de lentillas y de LIOs.· Control de stock de consumibles.· Búsqueda de pacientes por cualquier condición, incluyendo filtro por diagnósticos.· Mailing de cartas, correos electrónicos o mensajes SMS con el listado obtenido, sobre
plantillas de informes previamente definidas.· Posibilidad de trabajar con cualquier moneda . Utilidad para entrar las monedas deseadas y
las conversiones.
UTILIDADES
· Servicio de mensajeria y chat entre los distintos usuarios del programa que trabajen dentrode una misma red.
· Cartelera general de anuncios y mensajería diferida· Agenda personal para cada uno de los usuarios de la red, con citas diarias con despertador
incluido, listas de tareas y listín telefónico (cada usuario solo puede acceder a su propiaagenda).
· Listín telefónico accesible a todo el mundo, filtrable según tipo de teléfono (móvil, particular,de trabajo, etc).
· Calculadora con caja de texto que permite guardar datos, textos, cifras que pueden reapareceren el momento en que se los necesite.
· Posibilidad de personalizar el aspecto del programa, cambiando los colores de los panelesde las ventanas (incluyendo degradados y colores de los títulos).
· Reloj/Cronómetro que emitirá un mensaje al cabo del tiempo programado.
· Procesador de texto y editor de imágenes que pueden utilizarse para editar datos externosdel programa.
· Pulse F1 desde cualquier pantalla para obtener la ayuda específica que necesite. Manualen ejecutable y pdf desde el programa.
1.1 Especificaciones
ESPECIFICACIONES:
· SEGURIDAD/USUARIOS: Cada usuario del programa se identifica con su nombre (login) ycontraseña. El administrador del programa puede adjudicarle particularmente sus derechos oasignarle los derechos de un perfil definido previamente. Al crear un usuario se le suponen todos los
207

Manual de ayuda de OFTALMO-ADPM10
(c ) Josep Massana Bonastre
derechos. La restricción de derechos se realiza sobre cada pantalla señalando los datos que no sepueden ver o que no se pueden modificar. Existe un log de usuarios que informa del usuario, el dia,la hora en que se ha visualizado o modificado un dato sensible, así como de las entradas y salidasdel programa. El usuario definido como "privilegiado" tendrá acceso a "Seguridad" pudiendo crear oborrar usuarios y cambiar sus derechos, tendrá acceso al Log de usuarios y podrá realizar"Borrados" definitivos.
· SOPORTE : Soporte y mantenimiento directo y rápido desde la empresa, comunicando losordenadores de la empresa con los del usuario a través de Internet, previo permiso del cliente.
· PACIENTES . El mantenimiento de pacientes permite controlar los siguientes datos:
· Historia clínica: El programa utiliza una historia clínica clásica, sobre un procesador detexto que mantiene las diferentes hojas (tamaño DIN4) separadas, que permite la entrada dedatos directamente desde el teclado pero que tambien permite la entrada de datos formateadaa partir de plantillas que puede diseñar el propio usuario y que se van añadiendoprogresivamente al texto.
· Cada visita nueva se añade a un índice que permite localizar cualquier fecha o evento dentrode la historia rápidamente, sólo con un clic sobre la fecha.
· Las macros de usuario, definibles por el propio usuario, permiten marcar trozos de la historiapara que puedan visualizarse como resúmenes o puedan insertarse directamente en uninforme.
· Puede visualizar la historia desde un segmento de la hoja, la hoja entera, o varias hojas a lavez, sin dejar de editarla.
· Desde la historia clínica tiene acceso a todos los datos complementarios, comoexploraciones, informes, gafas, lentillas, agudezas visuales, tonometrias, recetas e imágenes.
· Creación directa de recetas y de informes desde el texto de la historia clínica.
· Historia clinica cerrada , solo permite visualizar y añadir texto al final de la misma
· Las imágenes pueden adjuntarse en la historia como una referencia: una vez se inserta lareferencia un sólo clic sobre ella le presentará la imagen directamente.
· Resúmenes de historia clínica: permiten ver desde la ficha de paciente el textoseleccionado en la historia clínica como una macro determinada.
· Informes: Informes realizados al paciente. Permite la entrada a través de plantillasautodefinibles. Se pueden incorporar resúmenes de la historia clínica a través de las macros deusuarios.
· Recetas: Las recetas pueden realizarse escogiendo los medicamentos sobre elvademecum. Es posible indicar los medicamentos en la historia clínica y crear la receta (sobreplantillas autodefinibles) directamente.
· Diagnósticos: El programa mantiene una base de datos con diagnósticos codificados(definibles por el propio usuario) que permite asignar diagnósticos en número indefinido a cadapaciente, para su uso tanto como localizador de pacientes con determinadas patologias comopara estadísticas.
· Imágenes: Posibilidad de incorporar imágenes asociadas al paciente. Imágenes simples o
212
35
43
123
52
83
54
59
164
72

Introducción 11
(c) Josep Massana Bonastre
grupos de imágenes (para AGF). Adquisición de imágenes desde diferentes aparatos (AGF,ECO, OCT, HRT, GDX, campímetros, topógrafos corneales, electrofisiologia, etc. Adquisiciónde imágenes directamente de la cámara fotográfica o del scanner (utilizando TWAIN) ocopiando de archivos externos. Editor de imágenes . El visor de imágenes permite lavisualización conjunta de todas las imágenes o de un grupo determinado. Existe la posibilidadde realizar comparativas entre imágenes de diferentes grupos dentro de un mismo visor.Además de las imágenes pueden asociarse archivos mpeg (video), pdf (Acrobat), xls (Excel) y,en general, de cualquier tipo.
· Dibujos : Puede elaborar dibujos con un completo editor que le permitirá dibujar sobre unahoja en blanco, sobre una plantilla previamente definida o sobre una imagen que haya adquiridopara modificarla convenientemente (insertar texto, flechas, etc)
· Refracción : Obtención de los datos del frontofocómetro, refractómetro-queratómetro yfotóptero e incorporarlos directamente a la ficha del paciente.
· Gafas , lentillas simples , lentillas dobles , LIOs , tonometrías yagudezas visuales . Las agudezas visuales y las tonometrías se guardan en listadosdiferenciados pero se generan automáticamente al entrar los datos en la historia clínica con lasplantillas específicas. Las recetas de gafas tambien pueden generarse automáticamente alentrar los donders en la historia clínica con las plantillas adecuadas ó con la ventana derefracción .
· Exploraciones , facturas : Acceso a los listados de visitas realizadas y pendientes delpaciente, y a las facturas asociadas al mismo.
· BUSQUEDA DE PACIENTES POR CONDICIONES / MAILING: Búsqueda de pacientespor cualquiera de los datos de filiación, dirección, número de gafas, lentillas, facturas, informes, etc.Lista y cuenta los pacientes permitiendo el acceso directo a la ficha de los encontrados. Existencuatro campos de mailing para poder poner condiciones especiales a la búsqueda. El listado puedefiltrarse, también, según los diagnósticos adjudicados a cada paciente. Una vez obtenido ellistado de pacientes puede realizar un mailing (sobre una plantilla de mailing previamente definida),imprimir etiquetas o enviar un correo electrónico o un mensaje SMS a cada uno de ellos.
· MEDICOS: No sólo mantiene a los médicos del centro, sino a cualquier otro profesional odespacho que precise horarios. La agenda define los horarios ligados únicamente a los registros deeste mantenimiento.
· MUTUAS: El mantenimiento de las mutuas incluye la persona de contacto y tantas direccionesy teléfonos como se precisen. Como los mantenimientos de las tarifas de mutuas suele serlaborioso, las mutuas pueden definirse como "CENTRAL" o "DELEGACION", permitiendo definir lastarifas en las CENTRALES, y poder facturar a las DELEGACIONES utilizando las mismas tarifasque la CENTRAL.
· PROVEEDORES: Utilizará este mantenimiento para los proveedores de lentillas , LIOs
y consumibles .
· CALENDARIO : El calendario es una forma útil y rápida de visualizar la consulta. Si no estáfiltrado indica el número de visitas en total del dia. Si se desea puede visualizar un comentariogeneral del dia. Además lista el número de visitas por cada médico o consulta, según el tipo devisita programado. Puede filtrarse por médico, por grupo de exploración y por tipo de exploración.En cada caso indicará el número de visitas que existe según el filtro indicado. Los mensajes sondiferentes para cada médico o consulta. Podrá definir un dia festivo en el horario general (impedirádar horas de visita a cualquier consulta) o sólo para un médico en particular.
160 76
76
160
63
66 67 69 69 71
71
123
63
42 80
86
88
90
176
90 170 69
179
94

Manual de ayuda de OFTALMO-ADPM12
(c ) Josep Massana Bonastre
· EXPLORACIONES DE UN DIA: El listado de las visitas de un dia, igual que el calendario,puede visualizarse de manera general (sin horario predeterminado y visualizando todas las visitasdel dia) o filtrado por médico/consulta, mutua, grupo de exploración o tipo de exploración. Las altasy las bajas de las visitas precisan estar filtrado por un médico.
· La gestión de la consulta se realiza con una agenda muy versátil que permite mantener todas lasexcepciones de programación que sean necesarias dentro de los horarios generales de cadamédico. Pueden definirse sin limitación todos los horarios especiales que se requieran dentro deun horario general. Pueden existir diferentes horarios generales que estarán limitados por lasfechas indicadas. Además se permite la anulación puntual de una hora libre de visita, comentarioy colores diferentes para cada tipo de visita, alarmas en las visitas, búsqueda simple y múltiple devisitas, traslados de horas de visita, tiempo de espera, señalización de los enfermos que estándilatando. Permite realizar el arqueo de caja y ver la contabilidad diaria sobre las visitas yconsumibles.
· FICHA DE EXPLORACION: El nombre de paciente, el dia y hora de la consulta y el médicoque realizará la visita ya vienen indicados desde el listado de las exploraciones. Sólo hay que indicarsi es visita privada o de mutua, la mutua indicada (al escogerla se visualizarán las posiblescondiciones que exige la mutua para la visita), el grupo y el tipo de exploración (las tarifas entraránautomáticamente), y si es necesario, las condiciones 1 y 2 (que son marcadores previamentedefinidos y que pueden utilizarse para marcar o identificar las visitas por condiciones especiales).Pueden definirse las visitas como "no facturables". Bloqueo de la ficha cuando ya esté pagada ofacturada para que no pueda modiificarse (salvo usuarios privilegiados ).
· MANTENIMIENTO DE HORARIOS : Cada médico o consulta posee sus propios horarios.Básicamente funciona sobre un horario general que posee una fecha inicial y una final, que puedenvariarse a voluntad. Se definen las horas de cada dia de la semana (automáticamente o una a una).Cada hora puede tener un color y un texto diferente que se visualizará en el listado de exploracionesdel dia mientras se mantenga la hora libre. Existen utilidades para copiar y pegar los horarios detodo un dia o para modificar los colores o los textos de una hora. Los horarios especiales puedendefinirse con fechas iniciales y finales comprendidas entre las de un horario general y funcionancomo excepciones de éstos. Pueden definirse tantos horarios especiales como se necesite.
· BUSQUEDA DE EXPLORACIONES: Búsqueda de visitas por condiciones, visualizando ellistado de visitas asociado a los posibles consumibles, y permitiendo el acceso a la ficha deexploración y a la de paciente para su modificación.
· INFORMES: Listado general de los informes o de los realizados a un paciente en particular.Cada uno posee un título y un médico informante. Pueden editarse o imprimirse con cabeceras ypies de página, definibles por el usuario. Nomalmente se obtendrán a partir de plantillaspreviamente definidas, de las que se heredarán las cabeceras, los pies de página y la configuraciónde la página (márgenes y tamaño de papel). Permite la aplicación de macros que pueden traerdatos de la ficha y de la historia clínica del paciente.
· PLANTILLAS DE INFORMES, CONSENTIMIENTOS INFORMADOS, MAILING Y RECET
AS . Estas plantillas se utilizan para crear informes, consentimientos informados, plantillas demailing, formularios de entrada a la HC y recetas de medicamentos. El panel lateral del editor detexto presenta un listado con múltiples funciones o macros que se insertan en el texto y que seresolverán en el momento de crear el informe. Estas macros son diferentes según el tipo deplantilla. Existen varios grupos de macros, como los referidos a la filiación del paciente, a lasdirecciones, a la historia clínica y un grupo de funciones calculadas (fecha, hora, nombre completodel paciente, edad, etc). Según el tipo de plantilla editada aparecerán grupos de macros referidos agafas, lentillas o facturas.
· PLANTILLA DE IMPRESION DE GAFAS, LENTILLAS Y FACTURAS : Estas plantillas seutilizan exclusivamente para imprimir las recetas de gafas y de lentillas.Las plantillas de facturas
97
111
208
115
117
54
119
129

Introducción 13
(c) Josep Massana Bonastre
tiene sus propias macros.
· DIAGNOSTICOS: Tabla de diagnósticos codificados, modificable por el usuario, que permitela asignación de diagnósticos al paciente, tanto sistémicos como referidos al ojo. Estosdiagnósticos pueden ligarse al ojo afectado y a una fecha, y son, además, parametrizables(permiten entrar una cantidad, como las dioptrias de una miopia). DesdeEstadísticas por diagnósticos pueden realizarse búsquedas y estadísticas basados en lodiagnósticos asignados a pacientes.
· LENTILLAS DE CONTACTO : Recetas de lentillas simples y dobles. Cálculo de la potencia ydel astigmatismo corneal en la queratometría en las lentillas de prueba. Al asignar la lentilladefinitiva puede disminuirse del stock existente. Mantenimiento del stock de lentillas, incluyendo elproveedor, fecha, unidades, precio, valoración, número y fecha de albarán. Búsquedas y valoracióndel stock.
· LIOs : Stock de lentes intraoculares, que van asignándose a cada paciente a medida que seimplantan.
· FACTURACIÓN : Las facturas se realizan normalmente desde los pagos de lasexploraciones. Se asocian habitualmente al paciente y a la exploración y permiten la entrada delIRPF y de IVA si fuera necesario. Puede realizarse facturas de mutua que incorporen todos losactos médicos realizados entre dos fechas deterninadas y que incorporen el permiso de la mutua.
· GASTOS : Gastos habituales de la consulta que incluyen una cuenta, descripción, oftalmólogo,tipo de pago, proveedor y cantidad. Cálculo de los gastos efectuados según condiciones.
· TARIFAS DE EXPLORACIONES Y DE CONSUMIBLES : Mantenimiento de las tarifasprivadas y de mutua. Incorpora utilidades para la entrada masiva de tarifas y cambios globales delos precios por porcentaje o cantidad.
· CONSUMIBLES : Posibilidad de controlar el stock de los consumibles (entradas de stock conproveedor, fecha, unidades, precio, valoración, número y fecha de albarán.
· ARQUEO DIARIO : Puede listarse el arqueo diario desde el listado diario de exploraciones odesde el menú principal. Incluye exploraciones y consumibles pagados, atrasos de exploraciones yconsumibles. Caja: contado, tarjeta, talón. Debidos exploraciones y consumibles. Nueve pestañasasociadas al arqueo listan las exploraciones pagadas, consumibles pagados, atrasosexploraciones, atrasos consumibles, exploraciones debidas, consumibles debidos, exploraciones yconsumibles debidos desde una fecha anterior (los debidos arrastrados en meses anteriores) ylistado de las exploraciones no facturables.
· ESTADÍSTICAS : Existen estadísticas de contabilidad y de facturación con presentación degráficos que permiten variar la presentación de los datos a voluntad. Puede pedirse prácticamentecualquier condición al gráfico de contabilidad, incluyendo si se precisa número de visitas o precios,el tipo de moneda en que se quiere el resultado final o hacer listados comparativos entre meses otrimestres de diferentes años. Una vez obtenido el gráfico se puede variar la presentación de losdatos por privados/mutuas, por médico o consulta, por grupo o por tipo de exploración. Los gráficosde facturación presentan, además, un listado de las facturas encontradas.
· LISTADOS DE CONTABILIDAD : Esta utilidad de las estadísticas es idéntica a la búsquedapor condiciones de exploraciones, con la diferencia de que aquí ofrece la valoración (suma) detodas las visitas que cumplen las condiciones entradas.
· PROCESADOR DE TEXTO: Siempre que se precisa entrar datos en forma de texto duranteel uso del programa se utiliza el mismo procesador en el programa. Los datos se guardarán
62
165
168
69
173 107
182
176 178
178
180
184
190
133

Manual de ayuda de OFTALMO-ADPM14
(c ) Josep Massana Bonastre
directamente en la base de datos, aunque siempre se puede Guardar como... para exportar el textoa un archivo externo. En el menú principal existe un item que permite trabajar con el editorexclusivamente con archivos externos.
· Se permite generar PDFs con el texto del editor, que pueden programarse como encriptados ,definir contraseñas para la visualización o para la modificación, incluir la firma y los datos del textoen las propiedades del documento, etc.
· Puede exportarse el texto con formato RTF (accesible por Word), HTML y TXT
· Además de las utilidades propias de los procesadores de texto, podrá visualizar el texto decualquier tamaño con un zoom directo, o verlo a doble página o en forma de miniaturas. El textopuede escribirse normalmente en cualquier forma de visualización.
· Puede adaptar el tamaño de página a cualquier tipo de papel, indicando simplemente el tamañoen cm (anchoxalto).
· Los documentos pueden programarse con cabeceras y pies de página o sin ellos. Puedeasignarse a cada documento una cabecera o un pie determinados. Al crear un documento con lasplantillas se heredan los tamaños y el tipo de cabeceras o pies.
· Existen utilidades de edición como la generación de párrafos en viñetas o numerados, sangria depárrafos a la derecha o a la izquierda con diferenciación de la primera linea, párrafos centrados ocon justificación derecha, izquierda o ambas, separación de interlineado y tabuladores justificadosa la izquierda, a la derecha, centrados o decimales (sobre la coma decimal de una columna decifras). Inserción en el texto de símbolos poco frecuentes.
· Generación de tablas para facilitar presentaciones complejas con líneas y columnas. Existe unaamplia gama de posibilidades de modificar las tablas, insertando o borrando lineas y columnas,borrando o dibujando bordes internos o externos, modicando el tipo y grosor de las lineas y laseparación entre las lineas y el texto.
· Posiblidad de importar textos o imágenes externos.
· Visualización de caracteres de edición (tabuladores, cambio de párrafo, etc).
· Inserción directa de datos del paciente a través de las macros o funciones predefinidas.
· Inserción de hyperlinks (direcciones electrónicas).
· EDITOR DE IMAGENES : Permite la visualización y edición de imágenes de prácticamentecualquier formato. Al igual que el procesador de textos, puede utilizarse para visualizar imágenesexternas o las generadas desde el programa y asociadas a los pacientes. Permite realizar accionesdel tipo de ajuste del histograma, ecualizar, aplicar filtros, suavizar, agudizar, desgranular, relieves
· CARTELERA GENERAL Y MENSAJES DIFERIDOS :La Cartelera general es un tablón de anuncios al que tienen acceso todos los usuarios del
programa. La Mensajería diferida permite enviar mensajes a uno o varios usuarios o perfiles, aunque
no estén activos en ese momento. Los mensajes se guardan siempre, tanto los enviados como losrecibidos y si el usuario está activo en el momento de lanzarse emiten un aviso conforme acaba derecibir un mensaje.
· AGENDA: Agenda completa con calendario, citaciones, contactos y tareas, para cada usuariodel programa. Una vez se ha dado de alta un usuario podrá utilizar su agenda sin que puedaacceder a las demás. Existe una agenda "General" a la que puedan acceder todos los usuarios y
160
215
215
216
219

Introducción 15
(c) Josep Massana Bonastre
que puede utilizarse con propósitos comunitarios.
· TELEFONOS: Agenda telefónica, que puede filtrarse según el tipo de teléfono (móvil, fijo,profesional, particular, etc.).
· MENSAJERIA : El servicio de mensajeria se base en un servicio TCP-IP externo al programa einstalado en el servidor. Permite enviar mensajes o avisos a cualquier usuario que haya entrado enla red. Tambien se puede enviar un mensaje a todos los usuarios simultáneamente. Si deseaconversar más extensamente con algún usuario de la red puede conectar el servicio chat. Elservicio TCP-IP es utilizado indirectamente por el programa para actualizar de modo instantáneo losdatos de los movimientos de la consulta.
· MONEDAS : El programa admite cualquier moneda que el usuario desee manejar. Sólo hay quedefinirla y entrar los algoritmos de conversión con el resto de las monedas. De esta manera sepueden realizar pagos en cualquier moneda y los arqueos y contabilidad suma de acuerdo con losalgoritmos definidos. Debe definirse cual es la moneda por defecto antes de empezar a entrardatos.
· CALCULADORA : La calculadora está siempre activa. Aparte de las funciones propias, es unconvertidor de monedas y actua, además, de reservorio de información. Los cálculos de conversiónentre monedas se realizan con los algoritmos definidos en el apartado de monedas. La parte inferiorde la calculadora es un campo de texto donde se puede guardar información para recuperarlacuando sea necesario.
· CÓDIGOS POSTALES : El programa incluye una lista de todos los códigos postalesespañoles, accesibles fácilmente al editar las direcciones de los pacientes.
· CONFIGURACION : Existe la posibilidad de configurar el tiempo de salvapantallas, lautilización de punto o coma en los decimales de las gafas y lentillas, la presentación de la columnade colores en el listado diario de visitas, la apertura de la agenda personal al iniciar el programa y eldirectorio donde deben situarse las imágenes asociadas a los pacientes. Tambien pueden definirselos colores de los paneles y de las cabeceras de los paneles utilizados en el programa. Otraconfiguraciones son: la anulación del panel de la imagen del menú principal para visualizar másfácilmente las pantallas que puedan quedar ocultas y la presencia del reloj/cronómetro en la pantallaprincipal.
· GRUPOS, TIPOS DE VISITAS Y CONSUMIBLES : El método de trabajo empleado en elprograma exige la definición previa de los GRUPOS de visita. De entrada existen cuatro:exploraciones, laser, cirugia y visitas, pero pueden modificarse a voluntad. De cada grupo dependenuna serie de tipos y de consumibles. Los TIPOS de una cirugia serían el tipo de cirugia:facoemulsificación, dacriocistorinostomia, etc. TIPOS de exploraciones serían AGF, campo visual,graduación, etc. En cada GRUPO pueden definirse los CONSUMIBLES que se precisen controlar ofacturar, como los contrastes
· DIRECCIONES Y TELÉFONOS. : Las direcciones y los teléfonos que aparecen en losmantenimientos pueden a voluntad como privados, de trabajo, móviles, etc. Conviene etiquetar bienlas direcciones para realizar el mailing. Por ejemplo, es muy útil crear un tipo de dirección MAILINGpara poder imprimir el mailing con una dirección concreta en cada paciente.
· RELOJ/CRONÓMETRO : Visualiza un reloj y un cronómetro en la pantalla principal delprograma.
· TEXTOS LIBRES : Segmentos de textos definibles por el usuario para incorporar a los textosde las historias clínicas ó en los informes.
90
91
197
222
200
193
198
199
206
133

Manual de ayuda de OFTALMO-ADPM16
(c ) Josep Massana Bonastre
· PROTOCOLOS: Puede guardar textos con protocolos, pautas de tratamiento y, en general,cualquier texto que necesite consultar o compartir.
· VADEMECUM : El programa incluye un completo vademecum con los productosfarmacéuticos, fármacos, indicaciones y laboratorios. Pueden seleccionarse los de uso másfrecuente para utilizarlos como ayuda a la hora de confeccionar las recetas.
· CORREOS ELECTRONICOS Y SMS : El programa permite definir los datos de un servidorde correo saliente (SMTP) presente en la red, con lo que podrá enviar correos electrónicosdirectamente desde las direcciones escritas en la Ficha de paciente. Pueden utilizarse plantillas contextos ya definidos para escribir los correos. Los correos enviados se guardan en la base de datos ypueden consultarse a posteriori.
· AYUDA : Desde cualquier ventana del programa puede solicitarse la ayuda específica, pulsandoF1. El manual puede visualizarse en los formatos pdf y chm (ayuda de Windows en html)
1.2 Características
LISTA/FICHA Y MANTENIMIENTOS
Llamamos mantenimientos a una serie de ventanas que presentan y editan la información necesariapara gestionar la consulta. Son mantenimientos, por ejemplo, los listados de pacientes, médicos,mutuas, proveedores, informes, recetas, gafas, lentillas, tarifas, etc.
Para hacer más cómodo el trabajo, estas ventanas se presentan con el doble formato deLISTA/FICHA. La pantalla presenta siempre delante la pestaña de la LISTA, con el listado de losdatos por orden alfabético o de fecha.
La LISTA permite realizar búsquedas por cualquier concepto incluido en la propia lista (verventanas ) y abrir nuevos registros (altas).
Pulsando la pestaña FICHA aparecen todos los datos asociados al item elegido. En el caso de lospacientes se permitiría ver y/o modificar la filiación, direcciones, teléfonos, nota o cualquiera de lostemas derivados (historia clínica, informes, recetas, diagnósticos, gafas, lentillas, LIOs, imágenes,etc).
ASIGNACION DE DATOS
Asignación de datos significa escoger un dato de un mantenimiento para asignarlo a otro. Laasignación es una tarea constante en un programa informático y puede realizarse de muchas manerasdiferentes.
Para ilustrar una asignación sencilla pondremos por ejemplo el referido al tipo de teléfono: existe unmantenimiento con los diferentes tipos de teléfonos (ver la primera ventana de la imagen). Cuando sequiere indicar si el teléfono de un paciente es de un tipo u otro, el programa llama a estemantenimiento y lo cambia de aspecto (ver la ventana inferior de la imagen), aunque sigue con todaslas capacidades del mantenimiento normal.
133
157
154
212
19

Introducción 17
(c) Josep Massana Bonastre
Es decir, el programa utiliza las mismas ventanas de los mantenimientos para realizar lasasignaciones. La ventaja es que podrá utilizar todas las posibilidades de modificación incorporadasen las ventanas de los mantenimientos en el mismo momento de la asignación. Para ello, el color delas ventanas es diferente según el modo en que se encuentren. En modo asignación aparece un panelsuperior con la leyenda genérica de "Ventana de asignación".
Todas las ventanas poseen dos botones de salida en la parte superior derecha que se utilizan delsiguiente modo:
El botón de la derecha (Cerrar ventana) representa la puerta de salida normal.- Modo mantenimiento: Si ha realizado algún cambio en los datos y no los ha guardado, lepreguntará si quiere guardarlos.- Modo asignación: sale de la ventana SIN ASIGNAR los datos.
El botón de la izquierda (F10-Asignar)- Modo mantenimiento: Si ha realizado algún cambio lo guardará y cerrará la ventanadirectamente.

Manual de ayuda de OFTALMO-ADPM18
(c ) Josep Massana Bonastre
- Modo asignación: ASIGNA el registro activo en la ventana y guardará los cambiosefectuados si se han realizado
MULTI-INSTANCIA
Esta propiedad le permitirá abrir una misma ventana, con diferente información, todas las veces quedesee. Si en un momento determinado está visualizando una ficha de paciente y quiere visualizar otrasimultáneamente, podrá abrir una nueva ventana de pacientes, buscarlo y editarlo, manteniendo enpantalla ambas fichas a la vez.
1.3 Antes de comenzar...
Detallamos a continuación las acciones mínimas que debe realizar el usuario antes de comenzar autilizar el programa de forma coherente:
· Definir usuarios y seguridad : Al entregar el programa sólo existe un usuario: Login: ADPM.Contraseña: ADPM. Es necesario que vaya definiendo un login y una contraseña para cada unade las personas que van a utilizar el programa. De entrada, y por definición, cualquier usuariotiene todos los derechos y podrá acceder a todo el programa. Existe varios perfiles de usuariopredefinidos que pueden utilizarse de entrada. Le recomendamos que siga atentamente lasinstrucciones del apartado correspondiente.
· Definir médicos y horarios : Para poder dar horas de visitas es imprescindible que exista unmédico y un horario donde asignarlas. Los horarios sólo se pueden asignar a los médicos, por loque esta tabla en realidad debería llamarse "Despachos" o "Consultorios" ya que probablementequerrá adjudicar horarios a "Campos visuales" o "Angiografias"
· Definir mutuas : El programa se entrega con una sola mutua imprescindible, la de PRIVADOS.Si no trabaja con mutuas puede saltarse este apartado.
· Definir grupos y tipos de exploraciones : Para la mejor comprensión de las visitas, necesitamosdefinirlas. El programa viene con cuatro grupos ya definidos: VISITAS, EXPLORACIONES,CIRUGIAS, LASER. Esto permitirá más tarde realizar estadísticas y facturaciones por cada unode los grupos definidos. Pero es necesario, además, que indique los TIPOS de cada uno de estosGRUPOS. Por ejemplo:
· Las EXPLORACIONES podria tener los TIPOS de CAMPO VISUAL, ANGIOGRAFIA,RETINOGRAFIA, OCT, etc.
· A VISITAS se le podrian asignar los TIPOS de PRIMERA VISITA, SEGUNDA VISITA,CONTROL, REVISIÓN, PREOPERATORIO, POSTOPERATORIO, etc.
· El GRUPO de las CIRUGIAS tendrá diferentes TIPOS como FACOEMULSIFICACION,
207
88 115
90
198

Introducción 19
(c) Josep Massana Bonastre
DACRIO, ESTRABISMO, VITRECTOMIA, etc
· Definir un mínimo de tarifas . Si las tarifas están ya previamente definidas, en el momento deasignar la visita la tarifa quedará ya actualizada, incluso en el caso de que el usuario no tengaderechos para ver los precios. Esto es importante sobre todo si se trabaja para varias mutuas contarifas diferentes. Al asignar un tipo de visita a un paciente el programa avisará siempre si noencuentra la tarifa.
1.4 Ventanas
Las ventanas del programa constan siempre de los siguientes elementos:
Menú de ventana
Navegador
Panel de búsqueda
Area de trabajo: Lista y Ficha
1.4.1 Menú de ventana
Los menús de ventanas son los menús standar en Windows. Todas las ventana presentarán unasopciones comunes, orientadas a tareas habituales. El siguiente es el menú que aparece en elmantenimiento de PACIENTES:
Editar: Pulsando "Editar" aparece un desplegable con las tres opciones:
Cortar Ctrl+X
176
19
22
24
24

Manual de ayuda de OFTALMO-ADPM20
(c ) Josep Massana Bonastre
Copiar Ctrl+CPegar Ctrl+X
Ver: El desplegable incluye las siguientes opciones:
Ficha Ctrl+F: Visualiza la Ficha desde la Lista.Lista Ctrl+L: Visualiza la Lista desde la Ficha.Barra de Herramientas Ctrl+H: Visualizar o eliminar la barra de herramientas.Barra de Estado Ctrl+E: Visualizar o eliminar la barra de estado.Barra de Búsqueda : Visualizar o eliminar la barra de búsqueda.
Registro: Permite navegar por los datos de la lista:
Primero Ctrl+Inicio : Primero de la lista.Anterior Flecha arriba : Registro anterior.Siguiente Flecha abajo : Siguiente registro.Último Ctrl+Fin : Último registro o 50 registros hacia delante.Añadir Registro Ctrl+Ins : Nueva FichaBorrar Actual Ctrl+Supr.Modificar Actual Ctrl+A.Guardar Cambios Ctrl+Intro.Refrescar Datos Ctrl+R.

Introducción 21
(c) Josep Massana Bonastre
Imprimir:
Imprimir Contenido de Ventana Ctrl+WImprimir como Tabla: imprime el contenido de la Lista, incluso la parte no visible.
Cuando existen varios paneles con listados en la pantalla tiene que señalar con un clic de ratón la quequiere imprimir, en caso contrario el programa indicará que no tiene ninguna lista para la impresión.
La opción de Imprimir como Tabla presenta una pantalla de previsualización que puedemodificarse antes de la impresión (pulse doble clic sobre la página que quiera modificar). En lasiguiente imagen puede observar el panel de botones de la previsualización:
- el primer botón permite visualizar a diferentes tamaños el texto que se va a imprimir.- el segundo permite guardar la información como archivos xls (Excel), pdf, html, csv, rtf y txt
en una pantalla de diálogo de Windows.- el tercer botón imprime directamente- el cuarto permite configurar la impresora- el quinto es una utilidad de búsqueda de texto- el sexto no está implementado- el séptimo cierra la ventana.
Ventana: Controla la visualización de las ventanas abiertas.
Principal F4 : Vuelve a la ventana principal de la aplicación.Anterior Ctrl+F5 : Ventana anteriorSiguiente Ctrl+F6 : Siguiente ventana.Más ventanas... Ctrl+F7 : Abre una ventana con las ventanas activas para poder

Manual de ayuda de OFTALMO-ADPM22
(c ) Josep Massana Bonastre
escoger una.
Control Accesos: ver capítulo sobre USUARIOS
Sólo los usuarios privilegiados tendrán acceso a la administración de usuarios y de perfiles y al log delsistema. Sin embargo, cualquier usuario tendrá la posibilidad de cambiar su contraseña o realizar uncambio de usuario sin salir de programa.
1.4.2 Navegador
El panel del navegador consta de los siguientes botones:
Los botones que aparecen pueden estar activos o no activos. En la imagen sólo el décimobotón (Editar) está inactivo.
Los tres primeros botones cumplen la función habitual en Windows de cortar, copiar y pegarcualquier parte de un texto previamente seleccionado:
Botón Cortar. Ctrl+X.
Botón Copiar. Ctrl+C.
Botón Pegar. Ctrl+V.
El navegador cumple la función de desplazar el puntero de registro actual hacia delante oatrás. El botón Último se mueve en realidad cincuenta registros hacia delante, con el fin de evitar losmovimientos intempestivos en las bases de datos grandes.
No tiene mucho sentido realizar búsquedas que traigan cientos de pacientes, porque obligaráa repasarlos uno por uno. Si por casualidad se lanza una búsqueda de este tipo, el programa traerá
207

Introducción 23
(c) Josep Massana Bonastre
los primeros cincuenta y, a medida que se vaya desplazando el cursor se irán trayendo de la base dedatos. Si desplaza uno, traerá uno, si utiliza el Botón Último traerá los próximos cincuenta.
Si quiere desplazarse al último registro en los listados grandes es mejor marcar la casilla de"Orden inverso" y lanze la búsqueda de nuevo (Ver Panel de búsqueda )
Inicio (Ctrl+Incio): Se coloca sobre el primer registro.
Anterior (Flecha arriba): Se colocan en el registro anterior.
Posterior (Flecha abajo): Se coloca en el registro siguiente.
Ultimo (Ctrl+Fin): Avanza 50 registros o se coloca en el último registro.
Añadir (Ctrl+Ins): Añadir un nuevo registro.
Borrar (Ctrl+Supr): Borrar registro. El registro queda visible pero marcado en rojo.Para recuperar el registro solo hay que volver a pulsar la tecla de borrado.
Editar (Ctrl+A).
Escribir modificaciones (Ctrl+Intro).
Cancelar modificaciones (Esc).
Releer datos (Ctrl+R)
Borrado definitivo. Una vez borrado no se puede recuperar. Debe estar previamenteen rojo. Sólo puede ser utilizado por los usuarios "Privilegiados" (ver Control de usuarios )
Buscar...F3. Coloca el cursor dentro del campo "Buscar".
Ver como Tabla (Ctr´+L). Si está visualizando la Ficha pasará a la Lista
Ver como Ficha (Crl+F). Si está en la Lista pasará a la Ficha.
F10. Asignar. Si está editando un mantenimiento y ha cambiado los datos, perotodavia no los ha guardado, el programa guardará todos los datos y cerrará la ventana. Si está enasignación, el programa asignará los datos activos (el registro en el que se está en el momento decerrar) a la ventana que lo ha llamado.
Salir. Si está editando un mantenimiento y ha cambiado los datos, el programa le
24
208

Manual de ayuda de OFTALMO-ADPM24
(c ) Josep Massana Bonastre
preguntará si quiere guardarlos o no, y después cerrará la ventana. Si está en modo asignación, secerrará la ventana sin asignar los datos.
El navegador funciona indiferentemente desde la Lista y desde la Ficha.
Consulte la página de Area de trabajo para comprender el comportamiento especial delnavegador cuando se está editando la FICHA.
1.4.3 Panel de búsqueda
Desde cualquier situación de la ventana, al pulsar F3 se coloca el cursor en en el campo"Buscar". Escriba una cadena de búsqueda y pulse "Intro". El programa listará los registros quecumplan el criterio solicitado. Como la búsqueda será estrictamente exacta a la cadena escrita en estecampo, procure no realizar búsquedas de textos muy largos ya que la posibilidad de equivocarse esmayor. Al buscar pacientes procure utilizar los dos apellidos y no el nombre, ya que al escribir la comay el espacio que existe antes del nombre es fácil que la búsqueda falle (porque haya un espacio másen la ficha o porque la coma se haya colocado en posición diferente).
Si pulsa INTRO con el campo Buscar vacío se producirá una búsqueda sin condiciones(listará todos los registros) (Desde la versión 5.3)
Si la búsqueda es negativa aparecerá un aviso durante un segundo y medio, indicándolo.
La búsqueda se realiza siempre por el campo que marca la ventana "Criterio". En el ejemploanterior la búsqueda se realizará sobre el nombre de paciente.
Para cambiar el criterio de búsqueda abra el desplegable del campo "Criterio" y elija otraopción:
El orden del listado cambiará automáticamente y se colocará por orden de historia clínica. Siescribe un número, en el campo "Buscar" se listarán todos los números que comienzen igual.
El caracter "%" se utiliza como búsqueda indiferente. Si lo coloca delante de una cadena debúsqueda como en el siguiente ejemplo:
obtendrá un listado de todos los pacientes que se llamen "PEREZ" tanto de primer apellidocomo de segundo.
Si escribe el caracter "%" sólo, se listarán los primeros 50 registros encontrados según elorden indicado en el campo "Criterio". Este es el modo habitual en que el programa abre una ventana.
Marcando la casilla de Ord. inverso la próxima búsqueda se lanzará con el orden invertido.Para ver un el listado de orden alfabético al revés, simplemente marque la casilla y luego seleccione"Paciente" en el campo Criterio.
1.4.4 Area de trabajo
Es el espacio destinado a contener los datos. En la mayoría de mantenimientos consta de laLISTA y de la FICHA.
24

Introducción 25
(c) Josep Massana Bonastre
LISTA: Enumera los registros encontrados en la base de datos filtrados según labúsqueda seleccionada y ordenada según el criterio escogido.
Cuando se abre una ventana por primera vez el listado aparece siempre ordenado por elcriterio más lógico (orden alfabético o fecha, generalmente). La búsqueda se realiza con el únicocriterio de "%" que representa el comodín en el lenguaje SQL. Una búsqueda con esta única condiciónofrecerá los primeros 50 registros encontrados según el orden indicado en criterio.
Cuando después de una búsqueda cualquiera, fallida o no, se quiera volver al listado general,sólo hay que escribir "%" en la búsqueda y pulsar INTRO.
La pantalla siguiente representa un listado de pacientes por orden alfabético, tal comoaparece siempre al ser llamada. Puede visualizar la FICHA utilizando varios procedimientos:
(1) el más simple es haciendo doble clic directamente sobre la linea,
Seleccione con un clic la linea deseada y
(2) pulse la pestaña superior izquierda marcada como Ficha,(3) utilize la opción del menú Ver-Ficha,
(4) pulse en el navegador el último botón ,(5) desde el teclado pulse la combinación Ctrl+F.
FICHA: Contiene los datos específicos del registro. La mayoria de mantenimientos, como
24 24
19

Manual de ayuda de OFTALMO-ADPM26
(c ) Josep Massana Bonastre
pacientes, médicos, mutuas, proveedores y teléfonos, presentan el mismo aspecto, con los datosespecíficos en la parte superior, las direcciones en la media, y la nota de texto y los teléfonos en lainferior. A la derecha aparece siempre un panel de acciones con los botones que realizarán lasacciones propias del mantenimiento de que se trate.
Una ficha de paciente tiene este aspecto:
El panel superior contiene los datos de filiación.El segundo panel no es editable y ofrece información de los datos asociados a la ficha.
Este panel solo existe en la ficha de paciente.El tercer panel es el de la direcciones yel cuarto contiene dos paneles distintos, el de la nota de texto y el de los teléfonos.
Como funciona el navegador desde la Ficha :
Cuando tenga el cursor en el primer panel, el navegador estará conectado al listado depacientes. Si pulsa la tecla "Flecha abajo" el navegador hará que se desplaze al siguiente paciente. Sipulsa el botón de Borrar (signo menos) marcará como borrado todo la ficha de paciente, incluyendodirecciones, teléfonos y texto. Si pulsa la tecla Añadir Registro (signo más) añadirá una ficha nueva.
Desplazando el cursor con el tabulador o pulsando la tecla izquierda del ratón en el campoDirección activará el panel de Direcciones y el navegador pasará a controlarlo. Esto significa quesi pulsa la tecla Añadir Registro lo que hará será añadir una nueva dirección, pero no crear unnuevo paciente, lo que permitirá que pueda tener un número indefinido de direcciones por paciente.Las teclas con las flechas harán que se mueva entre las diferentes direcciones y la de borrar marcarácomo "borrada" la dirección seleccionada.
Si se coloca en el panel de los teléfonos ocurrirá el mismo proceso. El navegador funcionarásobre los distintos teléfonos, añadiendo, borrando o desplazándose sobre ellos. Igual que con lasdirecciones podrá tener un número indefinido de teléfonos por paciente.

Introducción 27
(c) Josep Massana Bonastre
Es importante que antes de dar de alta o de baja un registro, tenga claro sobreque panel va actuar el navegador. El método más facil es observar donde seencuentra ubicado el cursor. Normalmente el campo activo está enmarcado en rojo ylos títulos de los paneles cambian: en los no activos existe un degradado de color deizquierda a derecha y cuando están activos los títulos aparecen sólidos.
En la imagen superior se puede observar claramente como el primer panel,"Datos de filiación", está activo por la barra azul sólida y por el campo "Profesión"enmarcado en rojo.

Oftalmo-ADPM
Análisis y desarrollo de programas médicos
Parte
II

Pantalla principal 29
(c) Josep Massana Bonastre
2 Pantalla principal
.La pantalla principal del programa tiene el aspecto de la imagen superior:
- Menú principal : Accede a todas las utilidades del programa.
- Botones de acceso rápido: Representan la vía rápida para acceder a las opciones del menúmás utilizadas.
- Nombre y versión del programa
- Nombre de la empresa o del médico/s de la consulta.
- Nombre del usuario del programa en el terminal.
- Logo de la consulta, puede cambiarse libremente en Menú principal->Mantenimiento->Configurar->Empresa
- Impresora: Indica la impresora activa por defecto en el terminal. Una pulsación sobre ellapresentará una pantalla con las impresoras instaladas o visibles en el terminal (incluyendo lasimpresoras de red) y le permitirá cambiar la impresora activa.
32
194

Manual de ayuda de OFTALMO-ADPM30
(c ) Josep Massana Bonastre

Oftalmo-ADPM
Análisis y desarrollo de programas médicos
Parte
III

Manual de ayuda de OFTALMO-ADPM32
(c ) Josep Massana Bonastre
3 Menú principal
El menú principal está organizado de la siguiente manera:
Archivos
Pacientes
Listado de pacientesBúsqueda de pacientes por condiciones
Médicos
Mutuas
ProveedoresTeléfonos
MensajeriaSalir
Calendario/Agenda
Calendario
Exploraciones de un dia
Mantenimiento horariosBúsqueda de exploraciones por condiciones
Actualizar datos en local
Textos y plantillas
Informes
PlantillasPlantillas de informes
Plantillas de consentimientos informados
Plantillas de mailingPlantillas de HC
Plantillas de recetas
Dosis para recetas
Plantillas de impresiónPlantillas de impresión de gafas
Plantillas de impresión de lentillas
Plantillas de impresión de facturas
Textos libresProtocolos
Procesador de textos
Correos electrónicos
Plantillas de correos electrónicosListado de correos electrónicos
Listado de mensajes SMS
Contador SMS
Vademecum
Imágenes y dibujos
34
35
35
86
88
90
90
90
91
94
94
97
115
117
117
118
54
119
120
122
123
123
127
159
129
129
130
131
133
133
133
154
154
155
156
156
157
159

Menú principal 33
(c) Josep Massana Bonastre
Imágenes generales
Listado de imágenes y dibujos de paciente
Editor de imágenes
Plantillas de dibujoEditor de dibujos
Diagnósticos
Listado de diagnósticos
Estadísticas por diagnósticos totales
Lentillas/LIOs
Lentillas de contacto
Stock de lentillas
Búsqueda de lentillas de stockRecetas de lentillas
Recetas de lentillas dobles
Entrada de stock de lentillasLentes intra-oculares
Listado de LIOs en stock
LIOs implantadas
Listado de refracciones
Aparatos de refracción
Facturación
Facturas
Tarifas de exploraciones
Tarifas de consumiblesConsumibles
Consumibles
Entrada de stock de consumibles
Arqueo diario
DebidosGastos
Cálculo de gastos según condiciones
Estadísticas
Gráficos de contabilidadGráficos de facturación
Listados de contabilidad
Control de consumibles
Mantenimiento
GeneralConfigurar
Tipos generales de pago
Monedas
159
160
160
164
160
164
165
165
168
168
169
169
170
170
170
171
171
171
172
172
173
173
176
178
178
179
179
180
182
182
183
184
184
189
190
190
192
193
193
197
197

Manual de ayuda de OFTALMO-ADPM34
(c ) Josep Massana Bonastre
Grupos, tipos de visitas y consumibles
Direcciones y teléfonos
Tipos de direccionesTipos de teléfonos
Códigos postales
Condiciones, hospitales y régimen económico
Tablas de condiciones en visitaListado de hospitales
Régimen económico
Especialidades médicas
Configurar correo electrónico
Configuración visualContraer/Expandir pantalla principal
Reloj/Cronómetro
Cambiar colores de los paneles
Ventanas
Seguridad
Control de usuarios
Administrar perfilesAdministrar Logs
Cambiar password
Desconectar
Ayuda
Información de la base de datosSoporte ADPM
Información del producto
Consultar ayuda
Salir
3.1 Archivos
El primer item del menú principal siempre suele referirse a "Archivos". En el presente programa serefiere directamente a los mantenimientos básicos de pacientes, médicos,mutuas, proveedores y listínteléfonico. Aquí se ha colocado el servicio básico de mensajeria de la red y una salida del programa.
1. Pacientes2. Médicos3. Mutuas4. Proveedores5. Teléfonos6. Mensajeria7. Salir del programa
198
199
199
200
200
202
203
203
203
204
205
206
206
206
206
212
207
208
210
211
212
212
212
212
212
213
213
35
88
90
90
90
91

Menú principal 35
(c) Josep Massana Bonastre
3.1.1 Pacientes
La ventana de pacientes se presenta como un mantenimiento típico en forma de LISTA y FICHA.Puede visualizar la ventana típica en el apartado de "Area de trabajo ". Allí se explican las utilidadescomunes a todos los mantenimientos.
Para aprender a utilizar las búsquedas consulte "Panel de búsqueda ".
El mantenimiento de Pacientes es especial en varios aspectos: en la LISTA la fusión de pacientes yen la FICHA el comportamiento de las direcciones y de los teléfonos y el panel intermedio deinformación.
LISTA
La única peculiaridad de este listado es la aparición en negrita de aquellas fichas que incluyan unAviso en visitas (ver más abajo), lo que permitirá identificarlas en el momento en que se estéasignando una visita al paciente.
El panel superior de la ventana de pacientes ofrece el siguiente aspecto:
· F8 - UltimoPaciente: El primer botón situado a la derecha del navegador, marcado como F8,"Recordar paciente", se utiliza para marcar el paciente actualmente seleccionado como"UltimoPaciente". De esta manera se permitirá una entrada rápida en el listado deexploraciones utilizando la opción Nueva exploración de paciente . También permitirá larecuperación rápida de la ficha del paciente en caso necesario. Pulsando F8 se obtiene lamisma acción.
· F2 - Ult. Pac. El segundo botón, "Recuperar último paciente" permite filtrar directamente elúltimo paciente, sin necesidad de volver a buscarlo. Pulsando F2 se obtiene el mismo efecto.
· Fusionar varias fichas: El tercer botón, situado más a la derecha del navegador seutiliza para fusionar diferentes fichas, cuando, por error, se han abierto dos ó más para unmismo paciente. Al pulsar el botón se activa la multiselección y permite, manteniento pulsada latecla Ctrl, seleccionar con el ratón las fichas de paciente que quiera fusionar. Cuando lo hayahecho debe pulsar de nuevo el botón de fusionar y el programa presentará una ventana con lasfichas seleccionadas. Al fusionarse las fichas se juntarán todas las visitas, informes, facturas,agudezas, tonometrias, etc. Pero sólo se conservará una de estas fichas con sus direcciones yteléfonos, las demás se borrarán. Debe aprovechar esta pantalla para indicar la ficha quequiere conservar, activándola con el ratón, y luego pulsar el botón de "Iniciar fusión depacientes". El programa le presentará un aviso de confirmación indicando la ficha que seconservará. En la versión 7 se corrige el problema de realizar una fusión con alguna historiaclínica abierta.
El panel de búsqueda de pacientes tambien difiere ligeramente de los del resto del programa.
· Buscar (F3) : indica que pulsando F3 el cursor se colocará automáticamente en el campo debúsqueda para que pueda escribir directamente. Al abrir la ventana el cursor siempre estácolocado en el campo Buscar
24
24
101

Manual de ayuda de OFTALMO-ADPM36
(c ) Josep Massana Bonastre
· F7 - Subcadena: pulsando este botón o la tecla F7 el programa añadirá un comodín ("%")delante de la cadena de búsqueda para realizar una búsqueda por subcadena. Al volver apulsar eliminará el comodín. Si el campo de búsqueda está vacío presentará un listado detodos los pacientes desde el principio.
· <-F6: al pulsar este botón o F6 el programa escribirá un texto idéntico al de la última búsqueday ofrecerá los resultados directamente.
· Criterio sirve para cambiar el orden del listado (número de historia clínica, paciente,. fecha denacimiento, edad, etc)
· Ord. inverso sirve para ordenar de mayor a menor o al revés. Es el modo que debe utilizarsepara visualizar correctamente los últimos registros (por ejemplo, ver los últimos números dehistoria asignados).
· Los campos VIP y RIP filtran el listado presentando solo los pacientes marcados como tales.
· Desde la versión 6.00 se incluye en el listado el campo del DNI lo cual permite realizar lasbúsquedas por este campo.
Otras teclas implementadas:
· F5: crea una nueva ficha de paciente, igual que si hubiera pulsado el signo "+" del navegador.· F9: cambia de Lista a Ficha o de Ficha a Lista.
Al abrir una ficha nueva hay que tener en cuenta que :
· La última búsqueda realizada o el UltimoPaciente se conserva siempre en memoria, demodo que el texto buscado se escribe en la casilla del nombre del paciente, evitando volver aescribirlo.
· El nombre del paciente no puede quedarse vacío o con una longitud inferior a las cuatroletras, en caso contrario el programa no permitirá guardar los datos y recuperará el valoranterior.
FICHA
Esta es una ficha típica de paciente:

Menú principal 37
(c) Josep Massana Bonastre
Panel "Datos de filiación" : Entrada del nombre de paciente, que debe realizarse con elsiguiente formato: 1º APELLIDO, 2º APELLIDO, COMA, ESPACIO, NOMBRE. El programa sólopresentará correctamente los nombres si se mantiene esta convención. Para facilitar la búsquedade pacientes es conveniente tener en cuenta los siguientes puntos: no acentuar los nombres, noutilizar contracciones (Mª por Maria) y no escribir delante partículas (JOSE DEL POZO se debeentrar como POZO, JOSE DEL). La tecla TABULADOR pasa de un campo a otro. Es convenientedefinir siempre los campos de tratamiento y fecha de nacimiento, ya que son las que van a definirel sexo y la edad del paciente, datos importantes en la historia clínica.
A partir de la versión 7 el campo Paciente queda protegido, de manera que no puede rectificarsedirectamente (recuadro azul). Para poder modificarlo hay que hacer doble clic con el botónizquierdo del ratón. Entonces el recuadro pasa a rojo, como habitual, y puede modificarse. Larazón de esta protección es el borrado inadvertido del nombre del paciente al entrar en la ficha, yaque aparece seleccionado directamente, y puede borrarse fácilmente por accidente.
El campo "Compañía" puede entrarse codificado, de acuerdo con las Mutuas definidas. Seactualiza automáticamente con la última visita realizada. El siguiente campo queda libre y sepermite escribir libremente en él a partir de la versión 5.2 (antes forzaba el nombre de la mutua).Esta codificación se usará cuando entre una nueva visita con"Nueva exploración de paciente ", para escoger la tarifa adecuada. Si no está definido secreará como privado.
Alarma en HClinica: Cuando existen datos marcados como "Alertas " en la historia clínicaaparecerá una indicación en el panel de filiación. En el momento de presentarse la ficha, si existeuna alarma activa, aparecerá una ventana, con el texto marcado como "Alarma", durante cuatrosegundos. No es necesario cerrarla mientras permanece abierta para seguir navegando o parallamar cualquier ventana relacionada con el paciente. Si quiere visualizarse de nuevo deberápulsar sobre la misma etiqueta que marca la alarma. Pulsando dentro de la ventana seconseguirá que quede fija y, pulsando de nuevo, volverá a cerrarse sola a los cuatro segundos.
Panel "Direcciones": Una vez se ha escrito la calle de una dirección y entra en el campo del
90
101
43

Manual de ayuda de OFTALMO-ADPM38
(c ) Josep Massana Bonastre
código postal puede utilizar la tabla que lleva incorporado el programa de varias maneras. Loscódigos postales sólo pueden utilizarse en el mantenimiento de pacientes.
· Escribir los números iniciales del código postal y pulsar INTRO. El programa moverá elcursor al campo POBLACION y presentará la primera que cumpla el criterio. Pulsandoflecha abajo irá presentando sucesivamente las diferentes poblaciones y códigos postalescon los mismos números iniciales.
· Escribir la población, aunque sea parcialmente y pulsar INTRO. El programa presentaráuna nueva ventana con todas las poblaciones que cumplan el criterio de búsqueda. Si setrata de una población con varios códigos postales sólo hay que pulsar doble clic sobre lapoblación y aparecerán las diferentes calles con sus correspondientes códigos. Alseleccionar una población o una calle y aceptar (F10) se escribirán los datos en suscampos correspondientes.
· Tipos de direcciones: el último campo de la dirección. Por defecto el programa asigna eltipo 'MAIL' a la dirección. Pulsando el botón a la derecha del mismo campo se activará elmantenimiento de Tipos de direcciones para que pueda cambiarlo.
Panel "Teléfonos": puede escribirse una dirección de correo electrónico en el campo delocalización. Pulsando el botón derecho accederá un submenú con las tres posibilidadessiguientes:
· Tipo de teléfono: Por defecto el programa asigna el valor "PART", pero puede modificarloa voluntad. La elección se hace sobre el mantenimiento de tipos de teléfonos .
· Enviar correo electrónico . Debe existir una dirección en el campo Localización· Enviar mensaje SMS . Debe existir un número que empiece por 6 en el campo del
número de teléfono
Panel "Texto": Entrada libre de texto para introducir cualquier otro tipo de información sobreel paciente.
Alarma en visitas. Seleccionando Aviso en visitas, en la cabecera del panel de textos, se lanzaráun aviso con la primera linea del texto, en el momento en que se asigne una visita al paciente. Laindicación de Alarma en HC indicará además Alarma en visitas.
Panel "Datos médicos": El mantenimiento de pacientes es el único que posee este panel,situado debajo del de filiación, que sirve para informar de la cantidad de exploraciones, recetas,diagnósticos, etc, asignados. El panel presentado a continuación informa de que el paciente tienetres visitas realizadas, la primera el 08/08/2005, la última el 08/08/2006, todas pagadas, unapróxima visita el 08/08/2007 a las 17 horas para el médico A, dos recetas de gafas, una delentillas, tres diagnósticos, una refracción, dos tonometrias, un informe y una imagen. Pulsandodirectamente sobre cada una de las etiquetas podrá editar el mantenimiento correspondiente.
La etiqueta de Historia clínica tiene dos más complementarias:
· (A) situada antes de la etiqueta, permite el acceso a la historia clínica como texto ANSI. Lavisualizazión en ANSI mostrará todos los códigos de control propios del editor en formato rtf. Nopermite modificar ni guardar el texto con formato rtf, sólo visualizarlo. No debe utilizarsehabitualmente ya que existe sólo con el propósito de localizar caracteres ocultos extraños o
199
200
84
85

Menú principal 39
(c) Josep Massana Bonastre
código indeseable.
· (D) Desbloquear la historia clínica. Si se interrumpe el programa en forma inapropiada (cortede luz, fallo del sistema, cierre del ordenador sin salir de la historia clínica, etc) durante laedición de una historia clínica, al no haberla cerrado convenientemente el programa ladetectará siempre en uso y no dejará acceder a la edición. Pulsando en esta etiqueta forzará elcierre de la historia para poder volver a utilizarla. Antes de utilizar esta opción debe estarseguro de que realmente no se está siendo utilizada por otro usuario (Al entrar en una historiaclínica bloqueada el programa informa del usuario que la está utilizando o que la bloqueó. Veala sección Bloqueo de la historia clínica ).
El panel "Acciones", representado en la imagen inferior, presenta las opciones válidas parael mantenimiento de pacientes y le permitirá acceder, siguiendo el orden de los botones: a laimpresión de la ficha de paciente o ala impresión de un número variable de etiquetas del paciente , al listado de exploraciones ,historia clínica , informes , recetas , diagnósticos , refracción , gafas ,lentillas simples , lentillas dobles , LIOs , agudezas visuales , tonometrías ,imágenes , visor de miniaturas , facturas , cambiar número , buscar número libre ,cambiar número inicial y ver resúmenes de HC . Pulsando un clic sobre cada una de lasetiquetas accederá directamente al mantenimiento (listado) indicado.
En el título del panel, a la derecha, se encuentran dos botones:
· Visualizar fotografia del paciente· Marcadores de mailing
A continuación mostramos el mismo panel cuando se encuentra activada la fotografia, con losmarcadores de mailing o con ambas opciones abiertas:
43
86 42
43 54 59 62 63 66
67 69 69 71 71
72 76 80 83 83
83 83

Manual de ayuda de OFTALMO-ADPM40
(c ) Josep Massana Bonastre

Menú principal 41
(c) Josep Massana Bonastre
Foto del paciente
El primer botón "Visualizar fotografia" hace que la foto aparezca o desaparezca del panel.Una vez se ha conectado la presentación de la foto, la acción permanecerá activa siempre, hastaque se vuelva a desactivar. En Mantenimiento -> Configuracion -> Agenda y Foto puedeestablecer que esta opción esté activa de entrada o no.
Cuando esta opción se encuentra activada, también se activa la visualización de la fotografia en lahistoria clínica .
Capturar fotografia. Para capturar la fotografia hay que instalar previamente una webcam.
Utilice el botón situado en la parte superior derecha del marco de la fotografia. Este botónllamará la siguiente pantalla que detecta las webcams y scaneres conectados al PC. Una vezhaya elegido el software requerido el programa recordará cual es para las siguientes ocasiones.
Pulsando el segundo botón de esta pantalla aparecerá el software específico de la webcampara que realice la fotografía y la incorpore directamente a la ficha de paciente.
196
43

Manual de ayuda de OFTALMO-ADPM42
(c ) Josep Massana Bonastre
Copiar fotografia. Si su cámara no utiliza el sistema TWAIN o el sistema operativo esWindows7, puede copiarla directamente. Para ello deberá utilizar el segundo botón con la
cámara. Este botón implica que previamente se ha creado un tipo de imagen llamado"Camara" direccionado, por ejemplo, a \ADPM\Temp\Camara. Para capturar la foto se utiliza elsoftware de la propia cámara, direccionando la imagen al directorio antes mencionado y luego se
pulsa el botón que recuperará la imagen, la guardará como foto del paciente y la borrará deldirectorio para que pueda utilizarse de nuevo.
Fotografia desde video. Es el primer botón del panel superior de la fotografia. Válidopara Windows XP y Windows 7. Uitliza la librería AVICAP32.DLL de Microsoft para capturar elvideo de la webcam conectada al terminal que se está utilizando. El programa permite capturaruna instantanea del video y guardarla como foto del paciente. Es el sistema más rápido paraadquirir la foto. En caso de que se quiera repetir la foto no hay más que volver a clicar en el botón.La imagen válida será siempre la última (no podrá recuperar las anteriores, que quedaránsiempre sobreescritas por la última).
Marcadores de mailing
Pulsando el botón situado a la derecha del título del panel de acciones aparecerá una nuevaventana con los cinco campos utilizados como marcadores de mailing. En ellos pueden colocarseidentificadores, como fechas o nombres, que más tarde podrá utilizar con laBúsqueda de pacientes por condiciones para localizarlos.
3.1.1.1 Exploraciones
Listado de las exploraciones o visitas realizadas por el paciente ordenados por fecha. Indica el dia dela semana y la fecha, la hora, el médico que realizó la visita, la existencia de un comentario, el nombredel paciente, la existencia de un informe sobre esa visita, la mutua, el grupo y el tipo de exploración,las condiciones 1 y 2, la utilización de consumibles, el precio, la moneda e informa de si se hafacturado, de si se ha pagado en otra fecha (aplazados) o se trata de una visita no facturable.
205
86

Menú principal 43
(c) Josep Massana Bonastre
Con doble clic sobre una linea se editará la ficha de exploración .
Con el boton derecho emerge un menú interactivo con las siguientes opciones:
· Editar ficha de exploración· Editar paciente· Borrar/Recuperar exploración· Informes· Consumibles· Pagos
· Seleccionar exploración para trasladar: una vez seleccionada sólo hay que buscar una horalibre en la agenda y trasladarla.
Cada una de ellas le llevará a la ventana de la utilidad correspondiente.
En el panel superior se ha implementado un botón para "Pagar varias visitas" de un paciente, dediferentes dias. Esta utilidad le permitirá pagar y facturar simultáneamente todas las visitas:
- Cuando pulse el botón por primera vez el listado se convertirá en multiselección, lo cual lepermitirá escoger las visitas que va a pagar y/o facturar con la tecla Ctrl y el botón izquierdo delratón. Las visitas seleccionadas quedarán marcadas por un punto en el extremo izquierdo decada linea.- Al pulsar el botón por segunda vez aparecerá la pantalla de Pagos . Desde allí actuenormalmente como cuando paga o factura una exploración.
Es interesante que se fije en que realmente la utilidad de listar exploraciones que utilizamos aquí es lamisma utilidad que la descrita en Búsqueda de exploraciones . Fíjese que en la parte superior de laventana existen dos pestañas. En este momento estará visualizando la pestaña etiquetada como"Listado". Si pulsa la pestaña de la izquierda "Condiciones", se presentarán las condiciones debúsqueda que el programa ha empleado: en esta ocasión la única utilizada es la del nombre depaciente.
3.1.1.2 Historia clinica
La historia clínica se escribe directamente con el Procesador de textos . Lea primero este capítulopara entender las funciones básicas de edición. Aquí expondremos las características específicas delprocesador cuando se utiliza como historia clínica: el panel de funciones, el menú interactivo y elpanel inferior de botones. En la imagen siguiente se muestra la situación de los tres.
111
111
35
54
106
107
107
117
133

Manual de ayuda de OFTALMO-ADPM44
(c ) Josep Massana Bonastre
Panel de funcionesEl panel de funciones de la historia clínica, como en todas las otras instancias del editor de textos,tiene que abrirse pulsando F9, ó desde el botón " P " que se encuentra en la parte derecha delos iconos, o con el menú interactivo (ver a continuación). Cuando se abre el panel, aparecedividido en dos partes:
· Panel de macros en la parte superior, desplegando las macros de historia clínica. Elprograma viene con dos macros definidas, una de "Alertas" y otra de "Resumen", pero elusuario puede crear tantas como sean necesarias. Estas macros permitirán lavisualización independiente del texto que contienen desde la ficha de paciente y desde lamisma historia clínica. Tambien le permitirá insertar estos textos directamente en uninforme. Colocando el cursor dentro de este panel y pulsando el botón derecho del ratónobtendrá un menú con las siguientes opciones:
· Ver texto de la macro: Visualiza en un recuadro todos los textos marcados conla macro actual o activa.
· Marcar texto como macro: Marcará el texto, seleccionado previamente, comoparte de la macro actual, cambiando el color por el definido en la macro. El editormarcará el principio y el final del texto, aunque estas marcas no son visibles,salvo que utilize la opción del menú interactivo (ver más abajo) "Ver marcadores".
· Añadir macro: Permite dar un alta de macro. Definirá el nombre y el color.· Borrar macro: Borrará la macro activa. La macro titulada "Alertas" no puede
borrarse ni modificarse.· Editar macro: Permite cambiar el nombre y el color. Si cambia el nombre, sin
embargo, no podrá encontrar y visualizar el texto marcado con el nombre anterior.
En la parte derecha del título de las macros se ha situado un botón de herramientas.Pulsando este botón el panel de macros presentará todo el arsenal de macros:
142

Menú principal 45
(c) Josep Massana Bonastre
Calculados, Ficha de Paciente, Direccion, Núm. procedimientos, Historia clínica.Haciendo doble clic sobre cualquiera de ellas el programa insertará el valorcorrespondiente de la ficha de paciente en la posición del cursor. Sólo las macros deHC permiten dar altas y bajas. Ver "Macros del editor de texto " para comprendertotalmente su utilización.
Haciendo doble clic sobre el título del panel desaparecerá el panel de "Indice" y podrávisualizar mayor número de macros. Haciendo nuevamente doble clic volverá a aparecerel "Indice".
· La macro Alertas merece una mención especial. No se permite cambiar su nombre.El texto de la historia clínica marcado como Alertas es detectado por laficha de paciente y presentado durante cuatro segundos cada vez que se edita.Alabrir el texto de la historia clínica también es detectado y presentado en un panel en laparte inferior de la historia que puede abrise o cerrarse, según convenga(ver imagen ). El panel es actualizado cada vez que se define un nuevo texto comoAlerta o cada vez que se anula la asociación con Borrar marca de macro .
· Indice: Lista, por orden de aparición en la historia clínica, todos los textos marcados comoíndices. Pulsando doble clic sobre uno de ellos la historia clínica se desplazará hacia elpunto indicado. Con el botón derecho aparecerá un menú interactivo con una sola opción:Borrar índice. En el momento que borra un índice, desaparecerá la marca en el texto quelo diferencia del resto.
Haciendo doble clic sobre el título del panel desaparecerá el "Panel de macros" para quepueda visualizar mayor cantidad de fechas en el Indice. Haciendo nuevamente doble clicvolverá a aparecer el "Panel de macros".
Menú interactivo (botón derecho)
· Nueva visita: Escribe en el texto la fecha y la hora actuales y los incorpora al índice delpanel de funciones.
· Plantillas de HC: Lista las plantillas de historia clínica que se hayan incluido en elmantenimiento de plantillas de HC . Al seleccionar una aparecerá la plantilladirectamente para la entrada de datos. ConsulteUso de las macros en la historia clínica para entender como funcionan..
· Crea receta de medicamento: Permite crear recetas directamente desde la historia
145
35
43
43
123
124

Manual de ayuda de OFTALMO-ADPM46
(c ) Josep Massana Bonastre
clínica. Cuando entra en esta opción aparecerá un submenú con la lista de las plantillas derecetas creadas (Plantillas de recetas ).
· Si ha definido previamente una serie de plantillas con los nombres de losmedicamentos, dosis y las instrucciones pertinentes, sólo deberá seleccionar laindicada para crear una receta nueva. El programa presentará la edición de dichareceta por si desea modificarla y sólo tendrá que imprimirla y cerrar el editor. Cuandoacabe se escribirá en la historia clíinica una nota con el nombre de la receta.
· Utilización de la plantilla "1 DIRECTO". Esta plantilla debe crearse sin texto, perocon el formato de página correspondiente a las recetas que use normalmente. Utilicela opción de "insertar medicamentos" para escribirlos directamente en la historiaclínica. Luego seleccione las lineas que incluyan los medicamentos y las dosis. Esimportante que las líneas de las dosis comienzen con un mínimo de cuatro espacios.Cuando escoja la plantilla "1 DIRECTO" se creará directamente la receta (verPlantillas de recetas ). Si no se seleccionó texto, se creará una receta vacía. Eleditor de la receta aparecerá inmediatamente para que pueda modificarla, si esnecesario, e imprimirla. Todas las líneas que empiezan con cuatro ó más espacios secopiaran sin modificación, a las demás se añadirá delante "Dp/" y al final "1 caja".Uitlize el icono de recetas de la parte inferior de la historia clínica para visualizar todaslas recetas del paciente.
· Crea un nuevo informe: Permite crear informes directamente desde la historia clínica. Unsubmenú, igual que en el apartado anterior, presentará todas las plantillas de informesdefinida (Plantillas de informes ). Sólo deberá seleccionar una y el programa presentaráel editor de texto con el informe. Rectifique lo que crea conveniente, imprima y cierre eleditor. Volverá a la historia clínica y el programa dejará en ella una anotación con elnombre de la plantilla. Los consentimientos informados no aparecen en este listado, talcomo se explica en la siguiente sección:
· Consentimiento informado: para evitar listados excesivamente grandes se han separadolos consentimientos informados de los informes normales. Para ello los consentimientosinformados tienen su propio mantenimiento (Ver Plantillas de CI ).
· Insertar medicamentos / dosis:
· Insertar medicamentos: Es útil entrar dentro de la historia clínica los medicamentosque se van a recetar ya que así constarán en la propia historia y podrá creardirectamente la receta sin tener que salir de ella (vea más abajo "Crear receta demedicamentos"). Este opción llamará al mantenimiento del vademecum y podráelegir el medicamento que precise y pulsar "Aceptar". Existen varias utilidades como"Medicación preferente" y "Dosis" que facilitan su uso. El listado de preparadoscomerciales desde la historia clínica se hace filtrado directamente por losmedicamentos marcados como "preferentes". Al iniciar el programa y llamar elvademecum es posible que el listado aparezca vacio. En ese caso sólo deberá pulsarel botón de "Preferentes" para obtener un listado del vademecum entero. A medidaque vaya utilizando los diferentes preparados comerciales sólo tendrá que marcarloscomo "preferentes" y escribir la dosis más usual que también se copiará en la historiaclínica. Ver Vademecum para más detalles.
· Insertar dosis: Si no utiliza la opción anterior para entrar las dosis, puede llamar almantenimiento de dosis para recetas que le permite entrar y crear las diferenteslineas de dosis que precise.
· Insertar texto libre: Llama al mantenimiento de textos libres. Al escoger cualquiera deellos se escribirá el texto elegido directamente en la posición del cursor dentro de la
127
127
120
122
157
159

Menú principal 47
(c) Josep Massana Bonastre
historia clínica. Puede hacer lo mismo tecleando el Grupo y el Número del texto seguidodel carácter "+" sin separaciones entre las letras, del mismo modo que puede hacerlo conlas macros.
· Marcar como índice: Debe tener seleccionado parte del texto para poder marcarlo comoíndice. El programa genera automáticamente las fechas de "Nueva visita" como parte delíndice, pero se puede seleccionar cualquier parte del texto que se precise localizar deforma rápida y marcarla como índice. De esta forma, en las historias con varias páginas,será fácil desplazarse por la historia buscando los eventos más significativos
· Borrar marca de macro: Realiza el proceso inverso de marcar un texto y definirlo con elnombre de una macro. Borra las marcas de la macro del texto donde esté situado el cursory cambia el color a negro.
· Borrar tabla de imagen: Debe utilizar esta opción para eliminar las marcas de "Imagenadjunta" (ver más abajo ): se borrará la marca interna de la macro y el recuadro que locaracteriza, incluido el texto que contiene.
· Opciones visuales:
· Visualizar panel: Muestra y oculta alternativamente el panel de funciones. Estamisma acción puede realizarse más rápidamente desde el botón derecho marcadocon una "P" o pulsando F9.
· Insertar recuadro: En realidad crea una tabla alrededor del párrafo en donde seencuentra el cursor, o alrededor de los párrafos que haya seleccionado. Comocualquier tabla podrá ajustar su tamaño: con el cursor en el borde derecho (cuandovisualize una doble flecha) pulse el botón izquierdo del ratón y arrástrelo hacia laizquierda de modo que el recuadro se hará más pequeño. Si hace la misma maniobradesde el borde izquierdo, arrastrándolo hacia la derecha, todo el recuadro sedesplazará. Con el cursor dentro del recuadro puede utilizar las herramientas dejustiificación, etc. Con la opción del menú de " Bordes y sombras " podrá cambiar elaspecto externo (tipo y grosor de las líneas) e interno (color de fondo).
· Ver marcadores: Permite visualizar las marcas iniciales y finales de las macros.Siempre que inserte una macro dentro del texto de la historia clínica o seleccione untexto como una macro de usuario, el editor colocará una marca invisible al principio yal final del texto para diferenciarlo del resto. Estas marcas están protegidas contra elborrado directo para evitar que se borren inadvertidamente. Para borrarlas utilize laopción descrita más abajo como "Borrar marca de una macro" que revierte el texto asu estado original (quita las marcas y cambia el color a negro). En ocasiones, sinembargo, puede querer borrarlas manualmente. La tecla "Suprimir" o "BackSpace" nolas borra directamente, pero si utiliza esta opción y las puede visualizar, podráseleccionarlas con el botón izquierdo del ratón y pulsar la tecla "Suprimir".Simplemente con que suprima una de las dos, la macro desaparecerá, conservando elcolor adquirido al marcarla con la macro.
· Adjuntar imagen: Una imagen de tamaño normal incrustada dentro de la historiaclínica (ver Insertar imagen en el procesador de textos) puede ocupar variasdecenas de páginas de texto. Esto significa enlentecer la carga y descarga del textoen la base de datos y aumentar exageradamente su tamaño. En los archivos externospuede utilizarse sin problemas esta posiblidad con el único inconveniente del tamañodel archivo.
El programa soluciona este problema "adjuntando" las imágenes a la historia clínica.Esto significa que dejará una marca característica en el texto con la descripción de laimagen (en realidad es una tabla que apunta a su nombre y localización. La imagen
43
135
135

Manual de ayuda de OFTALMO-ADPM48
(c ) Josep Massana Bonastre
se guarda en el directorio especificado en Mantenimiento->Configurar->Situación imágenes ).
- Simplemente pasando el cursor sobre la marca hará que se presente la imagendurante el tiempo en que el cursor se encuentre dentro de su área.- Un doble clic sobre la marca permitirá visualizar la imagen en la parte lateralderecha de la historia de manera fija.
Para ello, cuando pulsa esta opción del menú aparecerá un contenedor con todas lasimágenes del paciente. Bastará pulsar sobre una de ellas y "Aceptar" para dejar laimagen "adjuntada" a la historia. Ver "Imagenes " para comprender elmantenimiento de las imágenes relacionadas con un paciente. Si la imagen tiene unadescripción propia, el texto quedará visible dentro del "recuadro o marca de imagen",en caso contrario podrá escribir directamente dentro cualquier texto. Para adquiririmágenes directamente desde dentro de la historia clínica podrá utilizar el botón"Capturar" en la parte inferior de la ventana.
En el caso de que precise eliminar la marca de inserción de imágenes es convenienteutilizar la opción "Borrar marca de macro " de este mismo menú, programada paraborrar las marcas internas que la definen como macro, la tabla y el texto que contiene.
· Importar datos de la Agenda telefónica: Permite escribir en la historia clínica el nombre,la dirección y el teléfono de uno de los registros de la Agenda telefónica. Al iniciar estaopción el programa presentará el mantenimiento de la Agenda telefónica . Busque elnombre que desea y abra la ficha. Abra o pulse sobre la dirección y el teléfono que deseeimportar y Acepte (F10).
· Texto seleccionado:
· Copiar: estará activo si hay texto seleccionado. Copia en el portapapeles de Windows(puede conseguir lo mismo con Alt+C).
· Copiar todo: siempre está seleccionado. Copia todo el texto de la historia en elportapapeles de Windows.
· Cortar: estará activo sólo si hay texto seleccionado. (Alt+X).
· Pegar: sólo está activo si hay información en el portapapeles, aunque la informaciónse haya entrado desde otro programa Windows.
· Imprimir selección: imprime el texto seleccionado conservando el formato.
Panel inferior de botones
· Actualizar la historia clínica con anexos: El primer botón cumple varias funcionesdistintas dependiendo del estado de la historia clínica:
· Historia clínica abierta: permite recuperar los anexos que otros usuarios hayanescrito. El/los textos encontrados se añadirán al final del texto de la historia clínica.
· Historia clínica en uso por otro usuario: abre una nueva instancia de texto parapoder escribir nuevos datos de la historia clínica. Estas entradas son llamadasANEXOS y se van acumulando en la base de datos. Cuando el usuario que tiene lahistoria clínica abierta pulse el mismo botón, podrá recuperar todos los anexospendientes y saber cuántos se están escribiendo en ese momento. Igualmente, al abriruna historia clínica, si hay anexos pendientes, se añadirán al final del texto.Ver imagen de la historia bloqueada con el anexo abierto .
196
72
43
90
43

Menú principal 49
(c) Josep Massana Bonastre
· Historia clínica bloqueada: incluye el texto del anexo al final de la historia clínica. Sino puede, por haber otro usuario bloqueando la historia, solo deberá guardar y acabar.El anexo se escribirá en la historia la próxima vez que se abra.
· Adjuntar imagen: este botón presenta el visor de imágenes, con todas las imágenesadjudicadas al paciente (ver Visor de miniaturas ). Escoja la imagen que desee adjuntara la historia clínica y acepte con F10. Ver Adjuntar imagen desde el menú interactivo. Sipulsa el botón derecho del ratón obtendrá un submenú con los diferentestipos de aparatos (o imágenes) para acceder al visor de miniaturas filtrado, si pulsa elbotón izquierdo se visualizarán todas las imágenes del paciente. Puede utilizar este botóntanto para visualizar las imágenes (Salir: botón derecho ) o para adjuntar una de ellas a lahistoria (aceptar con F10).
· Capturar imagen: Un submenú listará los diferentes tipos de imágenes. En el momentoen que elija una el programa creará directamente una ficha de imagen nueva y buscará losimágenes en el directorio predeterminado (ver Tipos de imágenes ). Consulte el capítulode Captura directa de imágenes . Existen cinco opciones que se comportan de maneradiferente:
COPIAI: Copia una imagen de un directorio o de una unidad externa y las asignadirectamente al paciente.
COPIAII: Copia varias imágenes para formar un grupo desde un directorio o unidadexterna y las asigna directamente al paciente
SCANNER: Escanea un documento y lo asigna directamente al pacienteCAPTURA: Captura una o varias imágenes de la pantalla y las asigna directamente al
paciente. Esta posbilidad permite capturar la o las imágenes generadas por un PC conectadoa una OCT, campímetro, etc para insertarlas directamente en la historia clínica. En el casode que se estén visualizando imágenes externas (aportadas por el paciente) en el propioterminal, esta opción permitirá capturarlas y asignarlas a la historia.
DIBUJO: Presenta un submenú con las plantillas de dibujo definidas y una opción de"Nueva imagen" para iniciar un imagen nueva en blanco. Una vez elegida la plantilla sepresentará el EDITOR DE DIBUJO para realizar los cambios requeridos
· Refracción: Abre el mantenimiento de Refracciones .· Gafas: Abre el mantenimiento de Gafas de paciente.· Lentillas: Abre el mantenimiento de Lentillas de paciente.· LIOs: Abre el mantenimiento de LIOs del paciente.
· PIOs: Abre el mantenimiento de Tonometrias del paciente.· Agudezas visuales: Abre el mantenimiento de Agudezas visuales del paciente.· Informes: Abre el mantenimiento de Informes del paciente.· Facturas: Abre el mantenimiento de Facturas del paciente.· Exploraciones: Abre el mantenimiento de Exploraciones del paciente.· Diagnósticos: Abre el mantenimiento de Diagnósticos del paciente.· Recetas : Abre el mantenimiento de Recetas del paciente.· Desbloquear anexos: permite desbloquear los anexos de la historia clínica que hayan
podido quedar "escribiéndose" en el caso de que se haya apagado el ordenador sin cerrarel anexo.
· Cambio de tamaño de página : por defecto el tamaño de la página de la historia clínicaes el de una dyna4. Pulsando este botón la página intercambia sucesivamente estetamaño con uno cuatro veces más largo (para mejor visualización de la historia). El tamañoque tiene en el momento de guardar la historia es el que tendrá cuando vuelva a abrirse.
Panel inferior informativo
76
43
205
205
72
160
63
66
67
69
71
71
54
80
42
62
59

Manual de ayuda de OFTALMO-ADPM50
(c ) Josep Massana Bonastre
Este panel aparece al lado de los iconos indicando via libre para escribir en la historia y poderrecuperar los anexos que se vayan escribiendo.
Cuando la historia está en uso por otro usuario el panel informa de la situación e indica el nombredel usuario que la está utilizando. Para escribir en ella deberá abrir un anexo a la historia yentrar todos los datos pertinentes sin ninguna limitación. Al acabar guarde los cambios.Estos datos se incorporarán automáticamente a la historia clínica cuando vuelva a abrirse ocuando el usuario que la está utilizando pulso el botón de "Anexos".
Bloqueo de la historia clínica
Si hubo algún cierre accidental del ordenador con la historia abierta es posible que al intentarabrirla de nuevo la encuentre todavía bloqueada y en uso. Si está seguro de que realmente elusuario indicado en el panel no está utilizando la historia clínica, pulse doble clic sobre el propiopanel para desbloquearla. SI INTENTA DESBLOQUEAR UNA HISTORIA QUE REALMENTE SEESTÉ UTILIZANDO PERDERA TODOS LOS DATOS QUE NO SE HAYAN GRABADO HASTAESE MOMENTO.
Cabecera de página de la historia clínica
Por defecto, en la cabecera de la historia clínica aparece el nombre del paciente y el nombrede la consulta (macro "Consulta"). Si se considera útil puede añadirse, además, la edad del paciente,el número de la historia clínica y la mutua que aparece en la ficha de paciente.
Para ello debe editar la cabecera con el Procesador de textos (en el menú principal Textos yplantillas-> Procesador de textos). Una vez en el editor debe ir al menú principal Archivos-> Cargar.Por defecto saldrá al directorio \ADPM\Bin, si no es así deberá navegar hasta encontrarlo. En esedirectorio se encuentran los archivos de cabeceras y piés de página de los documentos. Escoja"CabeceraHistoriaClinica.rtf". Allí podrá insertar las macros "Consulta", "PacienteTotal", "Edad" y"NumHistoria" utilizando el panel de macros (F9) o escribiendo directamente el nombre con el signo +,de la siguiente forma: "Edad+" y "NumHistoria+".
HISTORIA CLINICA CON ALERTA ACTIVADA

Menú principal 51
(c) Josep Massana Bonastre
HISTORIA CLÍNICA BLOQUEADA POR OTRO USUARIO CON ANEXO ABIERTO

Manual de ayuda de OFTALMO-ADPM52
(c ) Josep Massana Bonastre
HISTORIA CLINICA CON FOTOGRAFIA ACTIVADA
Si se encuentra activada la visualización de la fotografia en la ficha de paciente , la historiaclínica también la presentará incrustada sobre el panel de macros.
El botón siutado en el título del panel de Macros sirve para activar/desactivar lavisualización.
3.1.1.3 Historia clínica cerrrada
La historia clínica cerrada impide que se pueda modificar la historia clínica una vez se ha escrito.Permite las modificaciones de los comentarios entados por el mismo usuario dentro del mismo día enque se realizó. Sólo los usuarios con permisos de "privilegiados" podrán entrar en la historia clínica enmodo abierto.
La pantalla se presenta del siguiente modo para todos los usuarios:
35

Menú principal 53
(c) Josep Massana Bonastre
La pantalla inferior puede hacerse tan grande como se desee. Puede realizar en ella todas lasacciones definidas en la historia abierta .
Cuando haya escrito el texto y quiera insertarlo en la historia clínica sólo tendrá que pulsar el botón dela izquierda de la botonera inferior ("Actualizar historia clínica con anexos "). Automáticamente eltexto se escribirá al final de la historia y en el listado del índice se actualizará la nueva visita (siempreque haya iniciado la anotación con "Nueva visita ").
Es importante que al principio de la nueva anotación inserte con el botón secundario de la rata"Nueva visita ". Esta anotación quedará marcada como índice y señala la fecha y el usuario de laanotación. Esto permite que, si desea rectificar la nota que acaba de entrar, pueda hacerlo másadelante.
Una vez actualizada la historia, la anotación del anexo se borrará, quedando de la siguiente manera:
43
43
43
43

Manual de ayuda de OFTALMO-ADPM54
(c ) Josep Massana Bonastre
Si por alguna razón la historia no pudiera actualizarse, puede acabar y guardar. El texto se guardarácomo un Anexo y se introducirá en la historia la próxima vez que alguien la edite.
Para modificar la anotación escrita una vez se ha actualizado la historia clínica debe:
- colocar el cusor sobre la visita que quiere modificar en el listado del índice.- con el botón derecho deberá pulsar en "modificar texto".- el texto se escribirá en la zona de edición del anexo para que pueda modificarla. En la
cabecera del anexo aparecerá un botón con de "Modifcar historia desde el anexo"- una vez lo haya modificado la anotación deberá pulsar sobre el botón situado en la cabecera
del anexo "modificar historia desde el anexo"
3.1.1.4 Informes
Listado de los informes realizados al paciente. Representa un mantenimiento típico con el listadomostrando la fecha, el paciente, el médico del informe y el título del informe. Las navegación y lasbúsquedas funcionan igual que en todos los mantenimientos (ver Ventanas ).
Los informes pueden generarse independientemente, con texto vacío, o a través de plantillas contextos fijos y macros previamente definidas. Existen dos tipos diferentes de plantillas que generaninformes: las plantillas de informes, propiamente dichas, y las de consentimientos informados.
La peculiaridad de este mantenimiento se encuentra en la FICHA, ya que no es mantenimiento típicocon direcciones y teléfonos. En su lugar se presenta una visualización rápida (no modificable) delcontenido del informe en el panel inferior de la ventana.
19

Menú principal 55
(c) Josep Massana Bonastre
En el panel superior se informa del paciente al que pertenece el informe. Además hay que escribir eltítulo del informe (normalmente cogerá el nombre de la plantilla), el médico que lo ha realizado y lafecha.
A la derecha aparecen tres botones que permiten· Editar el informe (aparecerá el editor de textos con el informe). Consulte
Informe como procesador de texto .· Duplicarlo. Lo duplicará con la diferencia de que actualizará la fecha.· Sobre plantilla: Llama al mantenimiento de plantillas de informes para que elija una y
SUBSTITUIRA EL TEXTO del informe, con lo que se perderá el que pueda haber escritopreviamente. El programa pide confirmación para realizar la substitución. Si lo que desea esinsertar texto en el informe consulte el procesador de texto .
· Sobre CI: Llama al mantenimiento de plantillas de consentimientos informados para que puedaelegir una y SUBSTITUIR EL TEXTO actual.
· Desasociar visita: permite desasociar el informe de la visita. Se ha implementado esta accióndebido a que no se puede borrar una visita informada sin borrar el informe asociado. Aldesasociar el informe de la visita se permitirá conservar el informe y borrar la visita.
Control de cabecera/Pie de página:
El control de cabecera/pie de página vendrá heredado, normalmente, de la plantilla de informeutilizada. Es decir, la existencia de cabecera de página en el documento y cual usar debedefinirse en la plantilla. Cuando se asigna una plantilla, además del texto, pasará el formato dedocumento y el control de cabecera/pie de página. VeaGestión de cabeceras y piés de página .
De todas formas siempre podrá manipularlo desde aquí. Puede marcar el campo "Cabecera/Piede página" o desmarcarlo según prefiera que se escriban o no en el documento. Por defecto, simarca este campo y no escribe nada en los campos de Cabecera y Pie, el programa buscará losdocumentos "CabeceraInformes.rtf" y "PiePaginaInformes.rtf" que deben existir obligatoriamenteen el mismo directorio que el programa. Estos dos documentos se pueden cambiar a voluntad,editándolos con el procesador de texto externo. O puede crear documentos nuevos, con otrosnombres, y asignarlos a estos dos campos, tanto en el informe como en las plantillas de informes.Si utiliza nuevos documentos lo más lógico es que los asigne a las plantillas, con lo que no tendráque volver a preocuparse más por ellos, ya que se heredarán con cada informe nuevo.
Si se ha asignado una cabecera y un pie, cuando edite el documento podrá visualizarlos en susposiciones. Ocasionalmente un nombre largo puede descuadrar la apariencia de una cabecera.Desde el editor, pulsando sobre la posición de la cabecera, podrá editarla y corregir lo que creanecesario. Esta corrección sólo será válida para la impresión del documento, pero no se guardaráya que LAS CABECERAS Y LOS PIES DE PAGINA SON LA UNICA PARTE DEL DOCUMENTOQUE NO SE GUARDA EN LA BASE DE DATOS.
Crear un nuevo informe
Existen dos modos de crear un informe desde la Ficha y un tercero, directamente desde lahistoria clínica:
133
56
135
153
133

Manual de ayuda de OFTALMO-ADPM56
(c ) Josep Massana Bonastre
1. Pulsar + en el Navegador de la Ficha de Informes: se crea un nuevo informe vacío.Rellene los datos de la Ficha. En este momento puede:
· Introducir el texto de una plantilla de informes pulsando el botón "Sobre plantillas inf."
· Introducir el texto de un plantilla de consentimientos informados pulsando el botón de"Sobre CI"
· Editar el texto del informe pulsando "Editar informe"
2. Creación rápida de informes sobre plantillas (botones "Crear informe" y "Crear CI" a laderecha del Navegador):
· Representa una vía rápida para generar informes. No necesita pulsar + en en Navegador.A la derecha del navegador se han situado dos botones:
· "Crear informe": Lista directamente las plantillas de informes . Sólo debe seleccionaruna y el programa presentará directamente el editor con el texto elegido.
· "Crear C.I." (Consentimiento Informado): Lista directamente lasplantillas de consentimientos informados . Igual que en el caso anterior, sólo deberáseleccionar una para crear el informe automáticamente y pasar al editor de textos.
3. Desde la historia clínica. Si está situado en la historia clínica no necesita acceder almantenimiento de informes para crear uno. Basta con pulsar el botón derecho del ratón yseleccionar la opción de "Crear un nuevo informe" o "Consentimiento informados ".Cada una de ellas lista las plantillas existentes y sólo deberá seleccionar para creardirectamente el informe.
3.1.1.4.1 Informe como procesador de texto
Cuando se edita un informe con el procesador de textos puede disponer de todas las utilidades deleditor . Consulte ese apartado para entender como funciona.
Las opciones que diferencian a los informes son:
El panel de funciones
El panel de funciones lista las macros útiles en los informes: Calculados, Ficha de paciente,Direccion, Núm. procedimientos, Historia clínica. Vea el apartado demacros del editor de textos para entender su funcionamiento. Las macros se insertanhaciendo doble clic sobre una de las macros listadas en el panel lateral. Desde la versión 2 puederealizar la misma acción escribiendo directamente en el texto el nombre de la macro y añadiendoel signo '+'
Básicamente, estas funciones permiten entrar datos de la ficha de paciente directamente en elinforme, al pulsar doble clic sobre la macro deseada. Normalmente ésto no será necesario si elinforme se ha creado con una plantilla que ya incluia las macros deseadas, porque en elmomento de crear el informe estas macros se resuelven y al editar el informe aparecen con losvalores pedidos.
Las macros de Historia clínica funcionan de manera similar, y se resolverán en el momentode crear el informe. Si la macro no está en la plantilla siempre podrá, pulsando doble clic sobre lamacro del panel, escribir toda la información de la historia clínica asociada a ella, . Puede hacer lomismo escribiendo el nombre de la macro con el signo '+' (por ejemplo, para recuperar unresumen de la historia clínica sólo deberá escribir en el texto del informe "resumen+".
Menú interactivo
120
122
43
133
145
43

Menú principal 57
(c) Josep Massana Bonastre
· Insertar texto libre: llama al mantenimiento de textos libres para insertar textospredeterminados en la posición en donde se encuentra el cursor. Recuerde que puede insertardirectamente el texto libre escribiendo el Código y el Número del texto libre y el signo"+" acontinuación.
· Visualizar panel: hace que aparezca o desaparezca el panel de funciones
· Medicamentos: funciona igual que en la historia clínica , aunque aquí no podrá crearrecetas.
· Insertar medicamentos
· Insertar dosis
· Insertar firma: presenta la firma de todos los médicos de la consulta, escribiendo directamenteen la posición del cursor, la firma del seleccionado.
· Importar datos de la Agenda telefónica: Permite escribir en el informe el nombre, la direccióny el teléfono de uno de los registros de la Agenda telefónica. Al iniciar esta opción el programapresentará el mantenimiento de la Agenda telefónica . Busque el nombre que desea y abrala ficha. Abra o pulse sobre la dirección y el teléfono que desee importar y Acepte (F10).
· Texto seleccionado:
· Copiar: estará activo si hay texto seleccionado. Copia en el portapapeles de Windows(puede conseguir lo mismo con Alt+C).
· Copiar todo: siempre está seleccionado. Copia todo el texto del informe en elportapapeles de Windows.
· Cortar: estará activo sólo si hay texto seleccionado. (Alt+X).· Pegar: sólo está activo si hay información en el portapapeles, aunque la información se
haya entrado desde otro programa Windows.· Imprimir selección: imprime el texto seleccionado como texto puro (no conserva el
formato rtf).
· Copiar informe a la HC y acabar: Sólo está activa en el caso de que se haya llamado alinforme desde la historia clínica. Copia el texto del informe dentro de la historia clínica, guardalos datos y cierra la ventana de informes.
3.1.1.4.2 Informes con imágenes
Estos informes se diferencian porque incluyen una o varias tablas donde colocar imágenes delpaciente. El programa admite un máximo de cuatro imágenes. La plantilla del informe debería verseasí:
133
43
90

Manual de ayuda de OFTALMO-ADPM58
(c ) Josep Massana Bonastre
La plantilla puede configurarse con una sola imagen, con dos, tres o un máximo de cuatro. Latabla debe incluir los nombre de Imagen1, Imagen2, Imagen3 e Imagen4 de manera obligatoria, demodo que pueda colocar cada imagen en su lugar específico. Se ha utilizado la opción de Vercaracteres especiales para remarcar la existencia de un retorno de carro después de cada nombre.
La idea es que cuando cree un informe con una plantilla de este tipo previamente habráescogido una imagen en el visor de imágenes . El submenú permite escoger hasta cuatroimágenes, numeradas. Cuando haya creado el informe solo deberá clicar dentro del primer cuadro ycon el botón derecho pulsar sobre Imagen1 y lo mismo sobre el segundo cuadro. El informe se veráde la siguiente manera.
Es importante que cada imagen se inserte dentro del cuadrado con el mísmo número, para queluego pueda reproducirse fielmente el informe.
Cuando se guarda un informe de este tipo, el programa borra las imágenes ya que ocupan unespacio innecesario dentro de la base de datos. El informe guarda las imágenes que se han escogidoy lo presenta en la ficha de informe, tal como se ve en la siguiente figura. Cuando se vuelve a editar el
76

Menú principal 59
(c) Josep Massana Bonastre
informe, las imágenes se colocarán automáticamente en su sitio. Para borrar una imagen debehacerlo desde la ficha del informe, haciendo clic sobre el nombre de la imagen, o, simplemente,eligiendo otra en el visor de imágenes y clicando de nuevo en el cuadrado del informe (de este modola substituye).
3.1.1.5 Recetas
Listado de las recetas emitidas con el nombre del paciente. Esta ventana es algo más simple que losmantenimientos habituales ya que carece de las pestañas de LISTA y FICHA. En realidad los datos dela ficha sólo incluyen la fecha y la definición de cabecera, por lo que se presenta de la siguientemanera:

Manual de ayuda de OFTALMO-ADPM60
(c ) Josep Massana Bonastre
El listado superior presenta las recetas por orden de fechas y en la parte inferior aparece parte deltexto de la receta, en forma NO EDITABLE, para poder consultarla sin necesidad de llamar al editor.Las barras laterales de scrolling permitirán visualizar el texto no visible.
Al crear una nueva receta (pulsando "+" en el navegador) aparece directamente el listado deplantillas de recetas para que pueda escoger la más oportuna, y, seguidamente el editor de textospresentará la receta para que la llene. Puede pulsar "Crear receta directa" con lo que se creará lareceta de forma automática sobre la plantilla "1 DIRECTO".
Para modificar los datos de la receta debe pulsar sobre el campo fecha y desplegar el calendariopara cambiarla, o escribir directamente dentro del campo. El campo cabecera está marcado según laplantilla con la que se ha creado la receta. Sin embargo, aquí puede volver a cambiarla. Al pulsarsobre los campos de Cabecera y Pi de página aparece un botón con puntos a la derecha. Si lo pulsaaparecerá un cuadro de diálogo para que escoja el archivo rtf adecuado (Consultegestión de cabeceras y pies de página ).
El panel de acciones presenta cuatro opciones:
· Editar receta: Ver receta como procesador de texto· Crear receta directa: Permite crear una receta directamente, listando un submenú con las
plantillas y seleccionando una de ellas. La plantilla "1 DIRECTO" creará una receta vacía paraque la rellene. El nombre es necesario para poder utilizar la plantilla desde la historia clínica paracrear una receta con los medicamentos escritos en ella (Ver Crea recetas de medicamentos ).
· Texto sobre plantilla: Listará de nuevo las plantillas de recetas y le pedirá el consentimiento parareemplazar el contenido de la receta por el de la plantilla.
· Duplicar receta: Duplicará la receta con la fecha actual.
127
153
61
43

Menú principal 61
(c) Josep Massana Bonastre
3.1.1.5.1 Receta como procesador de texto
Al editar una receta usará el procesador de texto del programa. El funcionamiento básico está descritoen el apartado del editor . Aquí describiremos las partes que lo diferencian del resto.
El panel de funciones
El panel de funciones lista las macros útiles en las recetas: Calculados, Ficha de paciente,Direccion y Núm. procedimientos. Vea el apartado de macros del editor de textos paraentender su funcionamiento.
Básicamente, estas funciones permiten entrar datos de la ficha de paciente directamente en lareceta, al pulsar doble clic sobre la macro deseada. Normalmente ésto no será necesario si lareceta se ha creado con una plantilla que ya incluia las macros deseadas, porque en el momentode crearla estas macros se resuelven y al editar la receta aparecen con los valores pedidos.
Menú interactivo
· Insertar medicamentos: Lista el mantenimiento del Vademecum filtrado por preferentes.Al aceptar alguno de los medicamentos listados, se escribirá el texto del medicamento con"Dp/´" delante, en negrita y "1 envase." al final. Si apuntó la dosis en el vademecum, también seescribirá el texto en la linea de abajo, tabulado, en letra normal.
· Insertar dosis: Si no escribió la dosis al escoger el medicamento puede hacerlo desde aquí.Esta opción lista el mantenimiento de dosis para recetas.
· Insertar texto libre: llama al mantenimiento de textos libres para insertar textospredeterminados en la posición en donde se encuentra el cursor.
· Visualizar panel: hace que aparezca o desaparezca el panel de funciones
· Insertar firma: presenta la firma de todos los médicos de la consulta, escribiendo directamenteen la posición del cursor, la firma del seleccionado.
· Importar datos de la Agenda telefónica: Permite escribir en la receta el nombre, la direccióny el teléfono de uno de los registros de la Agenda telefónica. Al iniciar esta opción el programapresentará el mantenimiento de la Agenda telefónica . Busque el nombre que desea y abrala ficha. Abra o pulse sobre la dirección y el teléfono que desee importar y Acepte (F10).
· Texto seleccionado:
· Copiar: estará activo si hay texto seleccionado. Copia en el portapapeles de Windows(puede conseguir lo mismo con Alt+C).
· Copiar todo: siempre está seleccionado. Copia todo el texto de la receta en el
133
145
157
159
133
90

Manual de ayuda de OFTALMO-ADPM62
(c ) Josep Massana Bonastre
portapapeles de Windows.· Cortar: estará activo sólo si hay texto seleccionado. (Alt+X).· Pegar: sólo está activo si hay información en el portapapeles, aunque la información se
haya entrado desde otro programa Windows.· Imprimir selección: imprime el texto seleccionado como texto puro (no conserva el
formato rtf).
· Copiar receta a la HC y acabar: Se ha implementado esta utilidad para los usuarios queprefieren crear la receta directamente en el editor de la receta o hacerla directamente sobreuna plantilla con los medicamentos escritos. Eligiendo esta opción la receta se cerraráautomáticamente, guardando los cambios y escribirá los medicamentos en la historia clínica, enla posición del cursor, eliminando las líneas en blanco.
3.1.1.6 Diagnósticos
Diagnósticos asociados al paciente. Pueden utilizarse simplemente como:
· histórico de los diferentes eventos del paciente
· sistema de localización de pacientes según diagnósticos· estadísticas más complejas, (por ejemplo, podría asignar un diagnóstico de "cirugia de
cataratas" a todos los pacientes operados y luego se ir asignando diagnósticos conforme a laevolución ("buen resultado visual", "mal resultado visual",etc) o parametrizando un diagnósticode la evolución ("agudeza visual a la semana" ,"agudeza visual al mes", etc, indicando la AV encada uno de ellos).
Antes de comenzar a asignar diagnósticos a pacientes, es conveniente que revise los que hay en labase de datos. Puede ser necesario crear nuevos grupos de diagnósticos dependiendo de lasnecesidades de cada profesional. Consulte el apartado de diagnosticos para entender como daraltas de grupos y de diagnósticos en la base de datos.
Para asignar un diagnóstico hay que pulsar, como siempre, el "+" del navegador. Esto hará emerger elmantenimiento de diagnósticos para que elija el indicado.
La siguiente pantalla indica un diagnóstico de catarata cortical asignado al paciente.· Los dos primeros campos indican el grupo y el código del diagnóstico, el siguiente es la
descripción.· El campo marcado con una "O" indica si es un diagnóstico referido a ojos o un diagnóstico
sistémico. En el primer caso habrá que especificar el ojo afectado (OI, OD, AO). En el segundocaso no podrá editarse el campo "Ojo".
· Los campos "Valor" y "ValorD" se usan para parametrizar un diagnóstico. Por ejemplo, podriadefinirse un diagnóstico de miopia y entrar los valores de la miopia en "Valor" si es ojo izquierdo yen "ValorD" si es ojo derecho. En el caso de un diagnóstico sistémico debe entrarlo en el campo"Valor".
· El campo "Fecha" situará el diagnóstico en el tiempo.
164

Menú principal 63
(c) Josep Massana Bonastre
La versión 6.1 incluye un botón para exportar los diagnósticos a la historia clínica.
3.1.1.7 Refracción
La pantalla de REFRACCION permite la entrada conjunta de los datos obtenidos del frontofocómetro,del refractómetro-queratómetro y del fotóptero, tanto manualmente como directamente de losaparatos. Pueden definirse, además, las agudezas visuales. Directamente desde esta pantalla puedecrearse una receta de gafas, un nuevo registro en las agudezas visuales y escribir la fórmula deldonders definitivo directamente en la historia clínica.
El LISTADO presenta los datos de la graduación definitiva en cada visita, con las agudezas visualescorrespondientes, tal como se observa en la imagen:
En la FICHA se presentan los datos de la siguiente manera:

Manual de ayuda de OFTALMO-ADPM64
(c ) Josep Massana Bonastre
Los paneles superiores presentan las fórmulas y agudezas visuales obtenidas:
· sin corrección,· del frontofocómetro ,· del refractómetro,· refracción subjetiva· refracción en midriasis
· queratómetro· esquiascopia: una vez se han entrado los datos de la potencia y el eje el programa calculará la
fórmula con el cilindro negativo y posiivo. En la línea inferior de la esquiascopia aparecerá, de
entrada, la fórmula con el cilindro negativo. Pulsando el botón situado encima de la fórmula se irán presentando alternativamente las fórmulas con cilindro negativo y positivo. Se exportaráa la historia clínica la fórmula mostrada en ese momento.
· comentario· fecha cirugia, refracción quirúrgica. Permite definir si una refracción es pre o postoperatoria
y la fecha de cirugia. Esto permitirá en futuas versiones obtener estadísticas de los resultadosde la cirugia refractiva
· visión binocular: agudeza visual binocular con y sin corrección. Estos datos pasan tambien ala ficha de agudezas visuales cuando se exportan
Estos datos pueden introducirse a mano o conseguirse directamente del aparato (frontofocómetro,refractómetro/queratómetro, subjetiva ) . En este último caso se conservarán integramente en formade texto y pueden visualizarse en la parte inferior derecha de la ventana. En la parte inferior tiene doscampos, uno por panel, con 250 caracteres cada uno para realizar los comentarios pertinentes a larefracción.
En el PANEL INFERIOR se encuentran las herramientas para conectarse con los diferentes aparatos.

Menú principal 65
(c) Josep Massana Bonastre
Si el refractómetro que quiere conectar no se encuentra en la lista que presenta el desplegablecorrespondiente, deberá contactar con ADPM para incluirlo (se necesitan conocer los protocolos decomunicaciones correspondientes).
Los botones de "Abrir puerto" o "Recibir" situan al programa en modo de escucha. Cuando el aparatocorrespondiente inicie la transmisión, el programa recogerá los datos, los colocará en las casillascorrespondientes de cada valor y guardará el texto completo obtenido, y, al acabar, cerrará el puertoautomáticamente. El botón inferior izquierdo de cada panel visualiza los datos obtenidos como texto.El botón inferior derecho "Especificaciones" indica la configuración necesaria de cada aparato paraque la transferencia funcione correctamente. Antes de intentar la conexión tiene que definir elpuerto que se va a utilizar en la ficha del aparato .
El PANEL SUPERIOR presenta el nombre del paciente, la fecha de la refracción y la distanciainterpupilar.Los tres botones de la pantalla permiten:
· Crear directamente una receta de gafas. Se crea a partir de la fórmula escrita enforóptero/definitiva, salvo en el caso de que la etiqueta de refracción en midriasis seencuentra marcada como exportable. En este caso el programa le preguntará si desea crear lareceta con los datos obtenidos en midriasis.
· Crear un nuevo registro con las agudezas visuales. Se crearán a partir de las agudezasvisuales sin refracción y las del foróptero.
· Duplicar la refracción. Permite duplicar la última refracción con fecha de hoy para evitar laentrada de los datos que no hayan variado.
· Escribir los datos de la refracción en la historia clínica.
- Si ha entrado en esta ventana desde la ficha de paciente el programa presentaráautomáticamente un Anexo a la historia clínica con la fórmula escrita en el formato definidopor defecto (ver Donders ). Utilizar un anexo tiene la ventaja de que no se necesita abrir lahistoria clínica, y, además, permite añadir cualquier comentario adicional como texto libre. Lapersona que esté utilizando la historia clínica sólo deberá pulsar el botón de Anexos pararecuperar la información.
-Si, por el contrario, ha llamado a la pantalla de refracción desde la propia historiaclínica, el programa cerrará la ventana y escribirá los datos directamente en la historia.
Sólo se escribirán en la historia clínica aquellos campos que contengan datos y cuyaetiqueta siga visible en negro. Con un clic del botón izquierdo del ratón sobre la etiqueta,ésta cambia de color indicando que los datos que contiene no se exportarán a la historiaclínica.
· La siguiente imagen ilustra la presentación de la refracción en el anexo de la historia clínicacuando se encuentran todas las etiquetas marcadas como exportables:
172
43
195

Manual de ayuda de OFTALMO-ADPM66
(c ) Josep Massana Bonastre
3.1.1.8 Gafas
El mantenimiento de gafas de paciente
· LISTA las recetas efectuadas, mostrando la Fecha, Actualización, Eje, Cilindro y Esférico VL deambos ojos.
· La FICHA edita los valores de las gafas según la siguiente pantalla.
El campo "Actualizado" se cambia haciendo clic sobre la misma etiqueta y simplemente denota elhecho de ser una receta entregada o no.
El botón "Imprimir" presentará el mantenimiento de plantillas de impresión de gafas para queelija la más adecuada.El botón "Impresión directa" imprimirá directamente la receta con el formato de la plantilla titulada"1 DIRECTO".El botón "Duplicar receta" duplicará todos los valores de la receta actualizando la fecha a la del diaactual y marcándola como "No actualizada".El botón "Escribir en HC" permite exportar los datos de la gafa a la historia clínica, escribiendo losdatos en un Anexo si ha entrado desde la ficha de paciente, ó directamente en la propia historiasi la ha llamado desde allí.
Aunque puede crear directamente aquí las recetas, consulte el apartado de plantillas de HC .Utilizando plantillas de HC con las macros de las plantillas de gafas (plantillas Donders1 aDonders5) conseguirá, además de conservar los datos en la propia historia, crear directamente lareceta de gafas, además de añadir los datos al mantenimiento de agudezas visuales.
129
43
123

Menú principal 67
(c) Josep Massana Bonastre
Menú interactivo
· Transposición. Pulsando el botón derecho del ratón con el cursor dentro del campo del Ejepodrá seleccionar la transposición del cilindro, cambiando los valores del eje, cilindro y esféricode visión lejana.
· Adición. Con el cursor dentro del campo del esférico de visión próxima podrá seleccionar yentrar la adición necesaria al esférico de visión lejana. Entre la adición en un pequeño panelque aparece cuando pulsa esta opción del menú interactivo, y desaparece cuando confirma laadición con un Intro o un clic del ratón. Esta opción solo funciona cuando el Donders estádefinido como "Esférico de visión próxima" y no como "Adición"
3.1.1.9 Lentillas simples
· La LISTA de este mantenimiento presenta un listado de las lentillas recetadas al paciente, indicandola fecha, el número de lentilla (orden), nombre del paciente, ojo, marca, tipo. modelo, radio,potencia, eje y cilindro (tóricas) y la adición para visión próxima, según presenta la siguiente imagen:
En este listado se visualizan las lentillas de prueba realizadas y las definitivas, éstas últimas resaltadasen negrita.El código de color utilizado es similar al de listados de visitas:
azul: lentilla sin fecha de pedidoverde: definida la fecha de pedido pero no la de recibidomarrón: lentilla pedida y recibida, pero no entregadanegro: lentilla entregada
· La FICHA permite la entrada de los siguientes datos:
195

Manual de ayuda de OFTALMO-ADPM68
(c ) Josep Massana Bonastre
Crear una receta de lentilla
La imagen anterior representa el aspecto de una lentilla recién creada. A paritr de este punto puederellenar los datos de dos maneras diferentes:
· Entrar los datos a mano.· Pulsar con el botón izquierdo del ratón la etiqueta "Marca" que aparece resaltada en rojo. Esto
hará emerger el mantenimiento de Stock de lentillas para que pueda elegir la más adecuada.
Aunque no lleve realmente un control del stock, puede ser útil mantener varias lentillas entradas en elstok para usarlas como una forma de entrada rápida de nuevas lentillas.
Las etiquetas marcadas en rojo, en la parte superior izquierda de la pantalla, significan:
· De prueba / (Definitiva). Al pulsar en esta etiqueta se inrtercambiarán los valores De prueba yDefnitiva. Ver Lentillas de prueba
· No actualizado / (Actualizado). Si hace un clic en esta etiqueta el programa intentará actualizarel stock. Si encuentra una lentilla del stock con los mismos valores que los de la lentilla disminuiráen una unidad el stock. Una vez actualzada no podrá cambiar los valores de la lentilla a menosque vuelva a desactualizarla.
Impresión: Existen dos botones para imprimir la lentilla:
· Imprimir lentilla: Llamará al mantenimiento de plantillas de impresión de lentillas para queescoja la más adecuada
· Impresión directa. Buscará una plantilla de lentilla con el título "1 DIRECTO" y la utilizará parala impresión
3.1.1.9.1 Lentillas de prueba
Las lentillas de prueba existen coordinadas con las definitivas para guardar el histórico de lasdiferentes tentativas realizadas antes de decidir que lentilla va a recetarse.
169
68
130

Menú principal 69
(c) Josep Massana Bonastre
3.1.1.10 Lentillas dobles
Edición simultánea de lentilla derecha e izquierda. No tiene implementada la impresión.
En la LISTA muestra la Fecha, Num, Paciente y un resumen de los datos de las dos lentillas. En estalista no se visualizan las lentillas de prueba, por lo que, cuando se están realizando las pruebas y noexiste ninguna lentilla definitiva, la ficha presenta las dos lentillas sin datos. Para ver las lentillas depruebas hay que pulsar el botón de L.de prueba en la parte inferior de cada panel.
La FICHA permite entrar los datos de la lentilla derecha y de la izquierda, simultáneamente. Tal comose observa en la siguiente imagen, la ficha está dividida en dos paneles idénticos, para cada una delas lentillas, derecha e izquierda. Cada uno de los paneles funciona igual que en laslentillas simples , pudiendo rellenar los datos manualmente o pulsando en Marca para importar losvalores de una de las lentillas del stock. La etiqueta de Defnitiva no puede cambiarse, ya que laslentillas de prueba hay que editarlas desde el botón de L. de prueba. La etiqueta de Stockactualizado funciona de la misma manera, permitiendo la actualización o desactualización del stock.
Cuando pulsa el botón de L. de prueba aparece un listado con todas las pruebas realizadas. Cuandouna de las lentillas de prueba se convierte en definitiva, los datos se exportan directamente a la Ficha.
3.1.1.11 LIOs
Mantenimiento que incluye las lentes intra-oculares implantadas al paciente
· La LISTA ofrece un listado de las LIOs implantadas con los campos Fecha, Ojo, Paciente, Marca,Modelo, Potencia,Diámetro óptico, Constante A y Proveedor.
· La FICHA presenta los datos de la LIO sin que se puedan modificar. Debe asigna Ojo, Fecha deimplante y Comentario
67

Manual de ayuda de OFTALMO-ADPM70
(c ) Josep Massana Bonastre
El programa ofrece dos maneras de funcionar,
A) Utilizando las LIOs como stock
· ADJUDICAR LIO: Para adjudicar una LIO al paciente deberá pulsar "+" en el navegador, locual activará el mantenimiento de LIOs en stock . Escoja la deseada y pulse Aceptar(F10).
· ANULAR LIO ADJUDICADA: Para rectificar una LIO adjudicada pulse "-" en el navegador. Elprograma le pedirá confirmación para devolver la LIO al stock.
B) Utilizando las LIOs del stock como plantillas
· Pulse en el panel superior el botón Nueva sobre plantilla. Se activará el mantenimiento deLIOs en stock. Escoja la deseada y pulse Aceptar (F10). El programa creará una copia de lalentilla, dejando sin modificar la del stock.
· Para borrar la lentilla utilice el botón Borrar, no utilice el "-" del navegador ya que sedevolvería al stock. El borrado definitivo se realiza normalmente.
· Como necesitará modificar algunos campos de la lentilla, pulse el botón "Editar campos" paraabrir la edición, ya que normalmente, una LIO del stock no debería poder modificarse.
El botón de Escribir en HC escribe los datos de la LIO en un Anexo si ha llamado a esta ventanadesde la ficha de paciente o en la propia historia clínica si la ha llamado desde ella.
171
43

Menú principal 71
(c) Josep Massana Bonastre
3.1.1.12 IOLMaster
Acceso directo al listado de IOLMaster efectuadas al paciente
3.1.1.13 Agudezas visuales
En el mantenimiento de agudezas visuales se guardan los siguientes datos: Fecha y Tipo, agudezasvisuales sin corrección y con corrección del ojo derecho, ojo izquierdo y visión binocular.
La LISTA ofrece la visualización de todos los datos por cualquier orden que se desee y la FICHApermite editarlos.
Puede visualizar las agudezas en formato decimal (0.75) ó en fracciones (30/60). Se utilizará el modoindicado en Donders .
Entrada desde la historia clínica:
Cuando se entra el Donders en la historia clínica utilizando las plantillas de HC , si el programadetecta que se han insertado las macros de agudezas visuales, creará un nuevo registro en estemantenimiento con la fecha y las agudezas visuales que se hayan introducido en la plantilla.
3.1.1.14 Tonometrías
En el mantenimiento de tonometrias se guardan los siguientes datos: Fecha, Hora y Tipo, PIOs,paquimetrias y PIOs corregidas de ambos ojos.
La LISTA ofrece la visualización de todos los datos por cualquier orden que se desee y la FICHApermite editarlos.
Una vez entrada la tensión del ojo y la paquimetría el programa calcula la tensión corregida y laescribe a continuación.
Si su tonómetro está dado de alta en la tabla de Tonómetros podrá conectarlo con el programapara que los datos se escriban automáticamente.
Escribir en HC
195
123
172

Manual de ayuda de OFTALMO-ADPM72
(c ) Josep Massana Bonastre
Este botón presenta un anexo a la historia clínica con los datos de la tonometría si ha llamado a laventana desde la ficha de paciente. Pueden añadirse los comentarios que sean necesarios y guardarlos datos. El anexo se recupera automáticamente al abrir la historia clínica o, si ya está abierta,pulsando el primer botón " Anexos ". Si ha llamado a la ventana de Tonometrías desde la historiaclínica los datos se escribirán directamente en ella.
Entrada desde la historia clínica:
Cuando se entra el Donders en la historia clínica utilizando las plantillas de HC , si el programadetecta que se han insertado las macros de PIOs (que se encuentran entre las macros de lasplantillas de gafas), creará un nuevo registro en este mantenimiento con la fecha, la hora y lastensiones que se hayan introducido en la plantilla. Las plantillas de HC no permiten la conexión directacon el tonómetro.
3.1.1.15 Imágenes
Mantenimiento que guarda las imágenes relacionadas con el paciente.
Desde el panel lateral de la ficha de Paciente existen dos botones para editar las imágenes. El primerollama al mantenimiento de imágenes que se describe en esta sección. El segundo botón, "Verminiaturas" visualiza directamente las imágenes dentro de un contenedor, tal como se describe en elcapítulo visor de miniaturas .
En la Lista aparecen los siguientes datos de la imagen: Fecha, Descripción y Nombre de Archivo.
El botón del navegador situado más a la derecha, titulado "Miniaturas", visualizará las imágenesdentro de un contenedor. Ver visor de miniaturas .
En el panel de búsqueda se ha añadio un recuadro "Tipo" que permite filtrar el listado según eltipo de imágenes .
En la Ficha, tal como se ve en la imagen inferior, se guarda:
· Fecha de la imagen· Descripción:permite escribir una breve descripción o definición de la imagen.
· Tipo: define el tipo de imagen. El desplegable permite definir el tipo según las definicionespresentes en Tipos de imágenes .
· Volumen: guarda el identificador de la unidad externa de almacenamiento. Actualmente este datono está implementado y se guarda por compatibilidad con las versiones previas del DOS, queprecisaban un identificador para cada disco externo utilizado. Con el tamaño actual de los discosno es necesario guardar las imágenes en unidades externas. Por ejemplo, un disco duro estandarde 500 Gb puede guardar hasta 500.000 imágenes de 1.000 K ó 1.000.000 de 500 K.
· Disco: unidad de disco donde se almacenan las imágenes. Tampoco está activo por la mismarazón anteriormente expuesta. Lo más habitual será que se desee un acceso a las imágenesdesde todas las terminales con lo cual la ruta habrá que definirla como : Server\ADPM\Imagenes,donde Server apunta directamente a la unidad en donde se encuentra el directorio que contienelas imágenes (no necesariamente donde se encuentre el programa).
· Directorio: contiene la ruta completa para encontrar el archivo que guarda la imagen. Pordefecto, la ruta se toma de la definida en Manimiento->General-> Situación imágenes . Lasimágenes se situarán automáticamente en la ruta indicada. Cuando se considere que undirectorio o un disco está suficientemente lleno, puede cambiarse la ruta a conveniencia, sin quepor ello las imágenes entradas previamente pierdan su direccionamiento.
· Nombre: el programa elige siempre el nombre de la imagen, adjudicando el número interno deidentificación del registro de la tabla de imágenes.
· Extensión: guarda el formato de imagen, definido por la extensión del archivo.
43
123
76
76
205
205
196

Menú principal 73
(c) Josep Massana Bonastre
· Grupo de imágenes: define si el registro va asociado a una sola imagen o a un grupo deimágenes. En este último caso la imagen visualizada es la primera del grupo y su nombre acabasiempre en 01. Todas las imágenes del grupo tienen el mismo número finalizando en 02,03,04,sucesivamente.
La imagen puede verse en el recuadro de la derecha. Para verla a pantalla completa pulse doble clicsobre la imagen.
BOTONES MANTENIMIENTO
· Editar ruta/nombre: los campos Volumen, Disco, Directorio, Nombre y Extensión se presentandeshabilitados para que no se cambien los valores inadvertidamente, ya que son datos deentrada automática. Esta opción permitirá editarlos en caso de necesidad (por ejemplo, en el casoque se quiera trasladar una imagen a otro directorio o se quiera cambiar el nombre).
· Exportar: permite copiar la imagen directamente a otro directorio, disco o memoria flashaccesible desde la terminal donde se esté trabajando.
· Borrar: Borra la imagen asociada al registro actual y lo libera para entrar una nueva. No se puedeborrar el registro de una imagen si ésta está asignada. Antes de borrar el registro hay que utilizarla imagen con el botón "Borrar". Después podrá borrarse el registro.
· Editar: Edita la imagen si es una fotografia, presenta el video si es un archivo mpeg.
· Dibujar: Permite dibujar y escribir sobre la imagen. Ver Editor de dibujo
ENTRADA DE UNA IMAGEN
Una vez se ha creado un registro de imagen en la forma habitual (usando el signo + del navegador)puede entrar la imagen de dos maneras diferentes:
· CAPTURA DIRECTA: se utiliza en aquellos aparatos en los que se puede exportar la imagen,directamente o capturando la pantalla, a un directorio determinado definido en eltipo de imágenes . Las imágenes deben tener extensión JPG ó BMP. La imagen se recogeen el directorio especificado, que puede encontrarse en el servidor o ser una ruta local. Si el
160
205

Manual de ayuda de OFTALMO-ADPM74
(c ) Josep Massana Bonastre
aparato puede conectarse a la red podrá dejar las imágenes directamente en el servidor, con locual cualquier terminal podrá adquirirlas. Si no se encuentra en red deberá conectarsedirectamente a un terminal de la red y dejar la imagen en él, para que la pueda asignar alpaciente desde programa. Para utilizar la captura directa DEBE ESTAR FILTRADO EN ELPANEL DE BUSQUEDA POR EL "TIPO" DE IMAGENES DESEADO. En caso contrario elprograma buscará la ruta definida en Situación de imágenes del mantenimiento (directoriotemporal para imágenes exportadas). Esta captura directa puede realizarse más directamentecon el botón "Capturar" de la historia clínica o del listado de exploraciones de un dia .
· Añadir imagen (copiar archivo): pulsando este botón, situado en la parte superior izquierdadel panel, abrirá un cuadro de diálogo para buscar la imagen que desea asignar al registro. Siha adquirido la imagen con cualquier otro programa deberá indicar el directorio y el nombre dearchivo. El cuadro de diálogo visualiza la imagen para que pueda saber exactamente cual va aasignar. Si ha marcado el registro como "Grupo de imágenes" el cuadro de diálogo permitirá lamultiselección (Control+botón izquierdo del ratón) para que indique todas las imágenes quedesee. Una vez aceptado se copiarán las imágenes en el directorio por defecto(Situación de imágenes ) y se les asignará un nombre ligado con el registro de la tabla deimágenes. Aparte de los tipos más habituales de imágenes (jpg, bmp, tiff, etc) se presentantambien videos (mpg), archivos Adobe (pdf) y Excel (xls). A partir de la versión 5 se aceptacualquier tipo de archivo, sin limitación. Los formatos que el programa no puede leer sonabiertos con el programa correspondiente a través de Windows (si asocia un archivo doc elprograma lo abrirá con Word, si está instalado)
· A partir de la versión 5 puede asociar cualquier tipo de archivo a un paciente y a suhistoria clínica.
· Adquirir imagen o documento: al pulsar este botón, situado a la derecha de la parte superiordel panel, pondrá en marcha la búsqueda de periféricos conectados al ordenador mediante elsistema TWAIN. La mayoria de escáneres se conectan de esta manera. Algunas cámarasfotográficas réflex, como las Nikon compatibles con el software Nikon Capture (D70, D100) olas Canon compatibles con el software Eos Capture, tambien se conectan utilizando estesistema y pueden ser aprovechadas directamente por el programa.
CAPTURA DE IMAGENES A TRAVES DE TWAIN
Antes de empezar a utilizar un periférico con el programa es conveniente que lo conecte alordenador (habitualmente mediante USB), lo encienda para que el sistema operativo lo detecte, yvaya a Inicio->Panel de control->Escáneres y cámaras. Los periféricos tienen que estarvisibles en la ventana abierta por Windows. Escoja el periférico que desee utilizar y pulse botónderecho. Seleccione Propiedades. Dentro de las propiedades escoja la pestaña de Sucesos. Enel apartado Acciones seleccione el botón de No tomar ninguna medida.
La siguiente pantalla aparece cuando pulsa el botón de Adquirir imagen o documento en laficha de imágenes. En él aparece seleccionada la cámara Nikon D70.
El primer botón de la izquierda lista los periféricos presentes y abiertos en el sistema. En lasiguiente pantalla se muestra la presencia de la cámara Nikon D70 y de un escáner hp psc 1310.Según el software de cada fabricante, en esta pantalla pueden aparecer varias veces los mismos
196
43 97
196

Menú principal 75
(c) Josep Massana Bonastre
periféricos, correspondiendo a diferentes programas de control del mismo.
La siguiente pantalla ofrece el aspecto del software del escaner hp, que permite digitalizardirectamente el documento y copiar el resultado en el directorio asignado y asociarlo al paciente.
La pantalla de acceso a la cámara Nikon permite disparar la cámara, visualizar las imágenes desu tarjeta, borrarlas, seleccionarlas y con el botón "Obtener imágenes" copiarlas al directorio pordefecto y asociarlas al paciente. Si ha definido el registro de imagen como "Grupo" podráseleccionar varias imágenes de la tarjeta utilizando Control+Botón izquierdo del ratón.

Manual de ayuda de OFTALMO-ADPM76
(c ) Josep Massana Bonastre
3.1.1.15.1 Visor de miniaturas
El visor de miniaturas permite visualizar todas las imágenes del paciente en forma de miniaturas, talcomo se muestra en la siguiente pantalla.
Al seleccionar una imagen podrá verla aumentada a pantalla entera, Editarla o Dibujarla
Un doble clic sobre la imagen la ampliará a pantalla completa. Si es un archivo mpeg se mostrará elvídeo y si es un archivo pdf o xls abrirá Acrobat o Excel para mostrar el documento.
Podrá seleccionar el tamaño de las miniaturas entre 1 y 10. El tamaño por defecto es el 2.
Si intenta aumentar o editar una imagen marcada como Grupo aparecerá un nuevo visor deminiaturas con las imágenes del grupo.
160 160

Menú principal 77
(c) Josep Massana Bonastre
Si utiliza el filtro del Tipo podrá visualiza las imágenes de un sólo tipo. En la siguiente imagen se hanfiltrado las OCT y se han colocado a un tamaño de 4.
MENU INTERACTICO (Botón derecho del ratón)

Manual de ayuda de OFTALMO-ADPM78
(c ) Josep Massana Bonastre
El visor de imágenes permite la multiselección, lo que significa que podrá seleccionar con las teclasCtrl o Mayúsculas varias imágenes simultáneamente. Si pulsa las acciones Ampliar o Editar cuandotenga seleccionadas varias imágenes sólo actuará sobre la última que haya seleccionado. Si eligeBorrar o Exportar, lo hará sobre todas ellas.
Las acciones posibles son:
· Borrar: Borra todas las imágenes seleccionadas. Utiliza la misma pantalla expuesta más abajo,que permite una última selección de las imágenes. Borra, además, el registro que guarda laimagen.
· Exportar: Exporta todas las imágenes seleccionadas con la siguiente pantalla:

Menú principal 79
(c) Josep Massana Bonastre
Esta pantalla permite visualizar la imagen y marcar o desmarcar una o varias para la exportación.Debe seleccionar la ruta donde debe realizarse la copia en la segunda linea.
En la parte inferior se escribirán las imágenes, con su ruta, que hayan conseguido copiarse.
· Formar grupo con seleccionadas: si selecciona varias imágenes utilizando la tecla Ctrl y elbotón izquierdo del ratón, esta opción le permitirá juntarlas dentro de un grupo. Antes de unirlasdentro de un grupo se presentará una pantalla similar a las anteriores donde podrá escoger laimagen que será cabecera de grupo.
· Añadir a un grupo: permite seleccionar varias imágenes o grupos de imágenes desde el Visorgeneral para poder introducirlas posteriormente dentro de un grupo.
· Pegar seleccionadas dentro del grupo : sólo se activa cuando se está dentro de una ventana deun grupo. Copia las seleccionadas previamente dentro del grupo actual. Si las imágenes estabanasociadas a la historia clínica ya no se podría visualizar.
· Añadir imagen a comparativa: selecciona la imagen de modo temporal para poder compararlacon otras.
· Comparar imágenes: abre una nueva ventana, maximizada, presentando las imágenesseleccionadas previamente a gran tamaño.
· Abrir/cerrar comparativas. Esta opción se utiliza para juntar en una sola ventana imágenes quepertenecen a diferentes grupos, con la finalidad de poder compararlas directamente. Estopermitirá juntar diferentes campimetrias, OCT ó AGF, realizadas en días distintos y podercompararlas.
A diferencia de la comparativa anterior, esta opción guarda definitivamente las imágenescomparadas para poder comparlas de nuevo más adelante sin necesidad de elegirlas.
Al pulsar en este item del menú aparecerá un panel a la derecha del visor con el listado de lasdiferentes comparativas que haya creado. Situando el cursor sobre el panel obtendrá un submenúdiferente:
· Añadir comparativa: abre una nueva comparativa. Debe especificar un título, como AGFpre y post-láser.
· Borrar comparativa: borra una comparativa.· Añadir imágenes seleccionadas: añade la o las imágenes seleccionadas a la izquierda
del visor en la comparativa seleccionada en el panel de la derecha.· Compara imágenes: visualiza las imágenes de una comparativa dentro de una ventana de
visor, permitiendo la ampliación a tamaño entero y la edición.

Manual de ayuda de OFTALMO-ADPM80
(c ) Josep Massana Bonastre
· Imagen para pegar en informe: permite seleccionar hasta cuatro imágens parapegar después en informes
· Pegar en historia clínica: cierra la ventana del visor y adjunta la imagen seleccionada enla historia clínica. El nombre y la dirección de la imagen o del grupo de imágenes quedaescrito en la historia. Si la imagen se cambiara de ubicación (llevándola dentro de ungrupo, por ejemplo) se perdería la dirección y no se podría mostrar dentro de la historia.
3.1.1.16 Facturas
Mantenimiento que guarda las facturas realizadas al paciente
LISTA: Presenta las facturas ordenadas por fecha y con los siguientes campos: Número de factura,Fecha, Nombre, Subtotal, IVA, Retención, Cantidad, Moneda, Tipo y Mutua.
El panel de búsqueda, aparte de los campos habituales de Búsqueda y Criterio, permiten filtrar ellistado por Tipo (privado, mutuas) y por fecha inicial y fecha final.
FICHA: Presenta seis paneles tal como se observa en la imagen:
57

Menú principal 81
(c) Josep Massana Bonastre
· Panel Datos de la factura: Permite la entrada de los siguientes campos:
· Serie: Cuando se crea una nueva factura, el programa buscará la última realizada y le pediráque confirme la serie o que la cambie. Si no usa letra de serie, pulse Aceptar directamente.
· Número: Aunque puede escribir o rectificar el número manualmente, es mejor que elprograma lo busque, para conservar la obligada secuencia de la numeración. Al crear lafactura el programa propone la serie (igual a la última factura) y el siguiente número.
· Para cambiar la serie de nuevo es mejor utilizar el segundo botón del panel de laderecha "Cambiar serie y número". El programa buscará el próximo número correctode la serie. Si el número ya es el correcto aumentará una unidad.
· Puede utilizar el botón "Número libre " del panel de la derecha para buscar númerosanteriores no asignados de la misma serie y año.
· Fecha de la factura· Nombre de la factura: Aunque la factura esté asociada a un paciente (casos en que se
genera desde la ficha de paciente o desde la pantalla de pagos ) el nombre de lafactura puede cambiar. Por ejemplo, puede pulsar el botón de "Asignar mutua ", con lo queel nombre de la factura quedará asociado a la mutua aunque persistirá la asociación alpaciente.
· DNI· Dirección· CP· Ciudad· Provincia· Empresa· Etiqueta Exploración: Indica la fecha de la exploración a la que va asociada la factura.
Pulsando sobre la misma etiqueta puede desasociar la exploración de esta factura.· Etiqueta Paciente: Indica el nombre del paciente al que está asociada la factura (Esto
significa que aparecerá entre el listado de facturas obtenido desde la ficha de paciente ).Pulsando sobre la misma etiqueta podrá desasociar la factura de este paciente. Puedeasociarlo directamente a otro paciente con el botón "Asignar paciente" en el panel de la
35 107
35

Manual de ayuda de OFTALMO-ADPM82
(c ) Josep Massana Bonastre
derecha.
· Panel Lineas de factura: Al crear una factura desde Pagos las líneas de la factura entranautomáticamente, pero tambien pueden escribirse manualmente. Para ello sitúe el cursor dentrodel panel y pulse "+" en el navegador. Escriba directamente en la linea el texto y la cantidad.
· Panel Cantidades: Indica las cantidades del Subtotal, Total y Debido. Puede entrar, si esnecesario, el IVA y/o la retención del IRPF.
· Panel Pagos factura: Permite controlar los pagos realizados. Siempre debe existir el registro delpago con la misma fecha de la factura. Si se realiza un pago en fecha posterior, este registrodebe dejarse a cero, pero sin intentar cambiarlo de fecha ni borrarlo. Si pulsa sobre la etiqueta de"NO PAGADO" el programa generará un registro de pago con la fecha actual y cantidad igual a ladebida, con lo que la factura quedará pagada.
· Panel Menú de facturas: Incluye los siguientes botones:
· Asignar paciente : asigna nuevo paciente a la factura.· Asignar muta: asigna una mutua a la factura, con lo que la convierte en FACTURA DE
MUTUA. Al realizar esta acción el botón de "Factura múltiple" se activa.· Cambiar serie y núm: Permite cambiar la serie de la factura y busca el número
correspondiente. Si no cambia la serie, el programa emitirá un aviso pidiendo confirmaciónpara cambiar el número y dejar libre el actual.
· Número libre: Busca un número asignado de la misma serie y del mismo año, anterior alúltimo.
· Impresión directa: Imprime directamente con la plantilla titulada "1 DIRECTO".
· Plantillas: Permite escoger una de las plantillas de impresión. En el caso de que se trate deuna factura múltiple de mutua, le permitirá escoger una plantilla que contenga las macrosFacMutuaFechaIni y FacMutuaFechaFin. Esta plantilla, formateada a gusto del usuario,permitirá imprimir una factura de mutua SIN EL LISTADO DE LAS VISITAS FACTURADAS.
· FRF: Imprime directamente con una plantilla predefinida por el programa. En el caso de unafactura múltiple de mutua incluirá un LISTADO DE TODAS LAS VISITAS FACTURADAS
· Desasociar paciente: Elimina la asociación de la factura con el paciente indicado.· Desasociar exploración: Elimina la asociación de la factura con la exploración (ésta
quedará como no facturada).· Desasociar mutua: Elimina la asociación de la factura con la mutua.· Factura múltiple: Activo solo cuando la factura es de mutua. Reconvierte el panel de lineas
de facturas en un nuevo panel donde hay que indicar la fecha inicial y la fecha final. Cuandopulse sobre la etiqueta del panel "NO CALCULADA" el programa buscará todas lasexploraciones de la misma mutua que hayan sido realizadas entre las fechas indicacadas yque estén "realizadas" y con permiso de mutua. Para descalcular la factura pulse de nuevosobre la etiqueta "CALCULADA". Cuando reconvierta una factura de mutua a FACTURAMULTIPLE debe tener en cuenta que las cantidades deben estar a cero, para evitar que elprograma entienda que ya ha sido calculada.
· Listado de paciente: Activo sólo en FACTURAS MULTIPLES. Lista todas las exploracionesque entran dentro de la factura, permitiendo su edición y rectificación.
· Borrar factura. Sólo accesible para los usuarios "Privilegiados". Permite borrar lafactura, desasociándola de paciente y de mutua, eliminando las lineas de factura y el textoasociado.
Consulte en Facturas las diferentes formas de facturar que permite el programa.
107
173

Menú principal 83
(c) Josep Massana Bonastre
3.1.1.17 Cambiar número
El campo con el número de historia clínica (número de la ficha de paciente) se asignaautomáticamente desde el programa, aumentando en una unidad el último número dado.Normalmente está protegido contra escritura porque es el primer campo que aparece en la ficha depaciente y no debería cambiarse en circunstancias normales.
Con el botón de "Cambiar número" simplemente se consigue la edición de este número para que seescriba cualquier otro. Puede adjudicarse cualquier número que no exista, sin que por ello el contadorinterno varie. Es decir, la próxima vez que se abra una ficha de paciente se asignaráindependientemente del número que se haya cambiado, según el contador previo. Para cambiar elnúmero del contador interno vea la sección Cambiar número inicial
3.1.1.18 Buscar número libre
Pulsando este botón el programa iniciará una búsqueda desde cero de cualquier número libre dehistoria clínica. Cuando lo encuentre podrá:
· Aceptar: El número de historia clínica cambiará por el nuevo· Ignorar. Seguirá buscando hasta que encuentre otro número libre.· Cancelar. Interrumpirá la búsqueda.
3.1.1.19 Cambiar número inicial
Permite cambiar la numeración de las nuevas fichas de paciente. Simplemente tiene que indicar unnuevo número (que no debe estar asignado) al que seguirán las nuevas fichas de paciente.
Nunca debe asignar como número inicial uno libre entre números ocupados, ya que la primera ficha laasignará correctamente, pero a la siguiente, al encontrar el número ocupado, no podrá asignarlo. Enesta situación el programa emitirá el mensaje de "El número ya existe" y no abrirá el nuevo registrohasta que se cambie de nuevo el número inicial.
3.1.1.20 Ver resúmenes de HC
Hay que escoger la macro en el cuadro inferior al botón. Presentará una pantalla con todo el textoincluido en la macro seleccionada, tal como se visualiza en la imagen inferior. Esta ventana permiteimprimir el contenido y realizar zoom sobre su contenido
Vea la sección de las macros de historia clínica o de usuario para comprender su utlización.
83
43

Manual de ayuda de OFTALMO-ADPM84
(c ) Josep Massana Bonastre
3.1.1.21 Enviar correo electrónico
Puede enviarse un correo electrónico directamente desde la ficha de paciente. Para ello hay queescribir una dirección en el campo Localización del teléfono. Con el botón derecho escoger la acciónde "Enviar correo electrónico ".
Para que la utilidad funcione debe previamente haber definido los datos del servidor saliente (SMTP)en Configurar correo electrónico .
Funciona como todos los mantenimientos. La lista guarda todos los correos electrónicos enviados alpaciente. Para enviar uno nuevo debe pulsar el signo "+" del navegador. Pulsando el botón "Sobreplantilla" podrá generar un texto, igual que en los informes, a partir de un plantilla, con macros que sedesarrollarán en el momento de crear el informe. Vea en el menú principal la parte deCorreos electrónicos - Plantillas de correos electrónicos .
Estas plantillas le permitirán, además, poder realizar mailings de correos electrónicos .
Puede editar el texto pulsando el botón de "Editar texto". El editor funciona igual que con losinformes . Permite la entrada automática de macros desde el " panel de funciones " y posee unmenú interactivo con las opciones de "Insertar texto", "Visualizar panel" y "Medicamentos".
Para enviar el mensaje, el texto se convierte en HTML, lo que permite formatearlo con diferentes tiposde letras, tamaños y colores. Pero, de momento no pueden insertarse imágenes.
El botón de "Adjuntar archivos" permite elegir hasta tres archivos que se enviarán con el correo.
Con el botón de "Enviar correo" se enviará el correo directamente. Trás un periodo de espera segenera un mensaje avisando del éxito de la operación.
205
154 154
86
56 43

Menú principal 85
(c) Josep Massana Bonastre
3.1.1.22 Enviar mensaje SMS
La posibilidad de enviar mensajes SMS requiere el contrato con una tercera empresa que seocupa de transformar un correo electrónico con un formato predeterminado en un mensaje telefónico.Esto evita el tener que depender de la conexión de la red local con un teléfono. El coste es el habitualen los contratos de móviles. Pida información en [email protected] si está interesado en realizar laconexión.
El envio de SMS requiere, por consiguiente, que configure el servidor SMTP previamente.
Funciona de manera idéntica a los correos electrónicos, con la salvedad de que el apartado "Asunto"debe estar vacío y no pueden añadirse archivos adjuntos. La lista guarda todos los mensajes enviadosal paciente. Para enviar uno nuevo debe pulsar el signo "+" del navegador. Pulsando el botón "Sobreplantilla" podrá generar un texto, igual que en los informes, a partir de un plantilla, con macros que sedesarrollarán en el momento de crear el informe. Vea en el menú principal la parte deCorreos electrónicos - Plantillas de correos electrónicos , ya que aquí se utilizarán de maneraidéntica. Aunque las plantillas tengan un "Asunto" escrito el programa lo ignorará.
Estas plantillas le permitirán, además, poder realizar mailings de mensanes SMS
Puede editar el texto pulsando el botón de "Editar texto". El editor funciona igual que con losinformes . Permite la entrada automática de macros desde el " panel de funciones " y posee unmenú interactivo con las opciones de "Insertar texto", "Visualizar panel" y "Medicamentos".
Aunque el texto permite configurar diferentes tipos de letras, tamaños y colores, como se trata de unmensaje de teléfono procure escribir en texto sin formato. Tenga en cuenta que el mensaje no puedecontener más de 160 caracteres. Aunque escriba más sólo se enviarán los primeros 160.
205
154 154
86
56 43

Manual de ayuda de OFTALMO-ADPM86
(c ) Josep Massana Bonastre
Con el botón de "Enviar SMS se enviará el mensaje directamente. Trás un periodo de espera segenera un mensaje avisando del éxito de la operación.
3.1.2 Búsqueda de pacientes por condiciones
Permite la búsqueda de pacientes por cualquier condición de los datos entrados en la ficha depaciente. La siguiente pantalla ilustra los datos susceptibles de búsqueda.
Condiciones
El panel de "Datos de filiación" y "Datos de la dirección" permiten búsquedas por subcadenas delos datos de la ficha de paciente. Si va a utilizar la utilidad del mailing es interesante que tenga encuenta que en este último panel se puede elegir el tipo de dirección.
Aniversario desde permite realizar mailings a los pacientes que cumplen años entre un rango defechas definidas.
Si marca las casillas de Alarma en HC o Alarma en visitas podrá localizar las fichas con avisosactivos.
En el panel de Datos de la dirección de los pacientes puede realizar búsquedas por direcciones,códigos postales, poblaciones o provincias.
El campo Local. teléfono realiza búsquedas en el campo Localicación de los teléfonos. Si buscadirecciones electrónicas sólo tiene que escribir "@" y se filtrarán todos los pacientes que incluyan unadirección de Internet. El campo Tel. permitirá buscar un paciente por su número de teléfono (labúsqueda se realiza por subcadena así que no es necesario que escriba el número entero).
El campo Texto HC permite búsquedas por subcadenas incluidas dentro de la historia clínica. Labúsqueda es sensible a mayúsculas y minúsculas

Menú principal 87
(c) Josep Massana Bonastre
El panel de "Datos de las visitas " permite búsquedas del tipo: "pacientes con más de 10 recetas degafas" y "fecha de próxima visita entre dos fechas determinadas".
EL panel de "Mailing" permite localizar pacientes que previamente se han marcado de una maneradeterminada en los marcadores de mailing de la Ficha de paciente
El botón "Filtrar diagnósticos" activa la pantalla de Estadísticas por diagnósticos . Elija en ella losdiagnósticos deseados y cree una lista de pacientes pulsando "Estadísticas INDIVIDUALES" (lista lospacientes del primer diagnóstico) o "Estadísticas COMPLEJAS". Cuando haya obtenido la lista depacientes que cumplen la búsqueda, pulse Aceptar o F10, para volver a la pantalla actual. En estemomento la búsqueda de pacientes se encuentra filtrada por la diagnósticos y el botón aparece enletras cursivas y en color marrón.
Pulse el botón "Iniciar búsqueda ". El programa cambiará automáticamente a la pestaña "Listado"donde aparecerán los pacientes que cumplan las condiciones.
Listado
En el Listado aparecen los pacientes con orden, número de HC, nombre, fecha de nacimiento, edad,sexo, población y provincia. Pulsando doble clic sobre uno de ellos activará el mantenimiento deFicha de paciente , con lo que podrá consultar ó modificar cualquier dato que precise.
Un clic sobre la cabecera de una de las columnas hará que el listado se ordene según las datos deesa columna. El número de orden se adaptará a la nueva ordenación.
El único botón añadido en la botonera del Navegador (en la parte superior de la ventana) permitecambiar el tipo de listado presentado. Pulsando este botón alternará entre el listado descritoinicialmente y otro que presenta el Nombre completo de paciente, Dirección, Código Postal, Poblacióny Provincia. Este tipo de listado es útil si utiliza la opción del menú principal de laventana Imprimir como Tabla , ya que le permitirá exportar los datos como archivo xls (Excel) y
35
165
35
19

Manual de ayuda de OFTALMO-ADPM88
(c ) Josep Massana Bonastre
poder realizar el mailing por otros medios (por ejemplo, utilizando una empresa externa para mailingsmuy extensos o utilizando otras herramientas compatibles con Windows).
El resultado puede utilizarse para realizar Mailings de cartas o Mailings de correos electrónicos.Observe la imagen donde se reproduce el panel superior de esta ventana:
· Mailing de cartas: Antes de poder realizar el mailing debe escoger una plantilla de mailingcon el texto y las macros que deben desarrollarse para poder crear una carta personalizadapara cada paciente. Para ello pulse el botón "Carta mailing" para activar el mantenimiento deplantillas de mailing . Escoja una y pulse Aceptar (F10). A continuación sólo resta pulsar elbotón "Mailing" para iniciar la impresión de las cartas.
Si especifica un tipo de dirección, por ejemplo, "MAIL", el programa sólo buscará pacientes quetengan asignada una dirección de ese tipo.
Si no especifica el tipo de Dirección el programa buscará pacientes que cumplan lascondiciones indicadas, independientemente de la dirección. Pero si intenta realizar un mailingen este caso, deberá tener en cuenta que en los pacientes encontrados no se ha chequeado laexistencia de alguna dirección. Cuando imprima el mailing, el programa buscará la primeradirección que encuentre de cada paciente y la utilizará, pero si no encuentra ninguna, seimprimirá en blanco.
· Etiquetas: Utiliza una plantilla del FastReport para presentar las etiquetas en formato depágina A4 con 8 lineas de etiquetas a 2 columnas (16 por página). La plantilla se encuentra enel mismo directorio que el programa y se llama ImpEtiquetasMailing.frf. Como todas lasplantillas del FastReport, puede modificarse con el programa EndUser que se encuentra en elmismo directorio. En el caso de que el listado solo incluya un paciente el programa lepedirá cuantas etiquetas desea imprimir de ese paciente. Esta utilidad puede abrirladirectamente desde la ficha de paciente "Imprimir etiquetas"
· Mailing de correos electrónicos: De idéntica manera a como se ha actuado en el casoanterior pulse el botón "Plantilla e-mail" para activar el mantenimiento deplantillas de correos electrónicos . Escoja una plantilla que contenga el texto y las macrosadecuadas y, a continuación, pulse el botón "E-Mailing". Recuerde que para que funcione elsistema de correos electrónicos debe haber configurado previamente el servidor SMTP enConfigurar correo electrónico .
· Mailing de mensaje SMS. Si se ha dado de alta del servicio de mensajería podrá realizar unenvío masivo de mensajes. Al igual que en la opción anterior, precisa también que hayaconfigurado previamente el servidor SMTP. Las plantillas utilizada aquí son las mismas que lasde los correos electrónicos. Vea la sección Enviar mensajes SMS
Los dos campos De / a permiten la impresión de cartas, etiquetas o correos electrónicos desdeun número de orden hasta otro, lo que permitirá realizar el mailing en varias etapas.
3.1.3 Médicos/Colaboradores
Este mantenimiento guarda la lista y los datos de los médicos y colaboradores del centro. En el panelsuperior existe una checkbox para filltrar el listado por médicos del centro.
Aparte de los datos de filiación habituales, la ficha presenta la entrada de unos datos específicos de
123
123
35
154
205
85

Menú principal 89
(c) Josep Massana Bonastre
este mantenimiento:
· Código : el nombre del médico, colaborador, técnico o departamento va a utilizarsecontinuamente en la agenda de visitas por lo que es útil definir un código corto de hasta 7 letrasque permita el filtrado y la identificación rápida en los listados de visitas.
· Nombre: nombre del profesional o del departamento· Tratamiento: igual que en los demás mantenimientos· NIF· Nº de colegiado: este número substituirá la función "NColegiado" en las recetas o informes
cuando el Login de entrada al programa coincida con el "Login de usuario" de la ficha demédico.
· Especialidad: existe una tabla de especialidades que permite asignar aquí cualquier opción· Médico del centro: los profesionales del centro deben marcarse aquí. Sólo aquellos que estén
marcados serán visibles a la hora de asignar un horario o una visita. Esto abre la posiblidad deque puedan entrarse en este mantenimiento otros médicos o profesionales externos al centro,a los que no se podrá asignar una visita, pero que podrán entrarse en la ficha de exploracióncomo médicos referentes (Ficha de exploración - Petición).
· Login de usuario: debe indicar cual es el nombre de usuario con el que el médico entra enprograma. Cuando el programa comprueba que el Login de usuario es idéntico al nombreescrito en este campo substituirá las macros ó funciones "Firma" y "NColegiado" en las recetase informes por sus valores en la ficha del médico. Esto permite que una misma plantilla dereceta o informe pueda crear recetas o informes firmados por diferentes médicos.
· Firma para informes y recetas: Nombre que substituirá la función "Firma" en las recetas einformes cuando el Login de entrada al programa coincida con el campo "Login de usuario" dela ficha de médico.
Es importante valorar que los elementos de esta lista son los que van a definir loshorarios de la agenda de visitas . Esto significa que si necesita dar horarios a un departamentoque no sea estrictamente médico, como los que puedan dedicarse a campos visuales, angiografias,ecografias, pruebas de lentillas, etc, tiene la posibilidad de definir la persona, colaborador,técnico o al propio departamento dentro de la presente lista. Si existe, por ejemplo, undepartamento de AGF, puede abrir una ficha de médico/colaborador con código-nombre de AGF-Angiografia, y asignarle un horario. Aunque esta opción tiene la desventaja de que no tendrá controldel profesional que realiza la prueba.
Una manera más correcta para organizar los horarios, en el ejemplo anterior de la AGF, seríadefiniendo los horarios sobre la ficha del profesional que las va a realizar. Para ello el programapermite definir en los horarios un texto diferente para cada hora, con lo cual es fácil reservar unnúmero determinado de horas para un tipo determinado de trabajo. La visita puede definirse comoEXPloración - AGF, lo que permitirá llevar el control del profesional que realiza la prueba (por controlsobre el horario), el que la ha solicitado (médico de la petición en la ficha de exploración), y de lasAGFs (controles sobre las visitas realizadas).
204
111
115

Manual de ayuda de OFTALMO-ADPM90
(c ) Josep Massana Bonastre
La utilidad de los códigos postales no está activada en este mantenimiento.
3.1.4 Mutuas
Lista de las mutuas con las que trabaja el centro. El funcionamiento es el habitual de los demásmantenimientos, aunque hay que tener en cuenta las siguientes consideraciones:
· Tipo: en la ficha hay que definir el tipo de mutua y sólo existen dos posibilidades: privado omutua. Por definición en el programa existe una mutua con el código PRI que sirve paraidentificar los privados. Es la única mutua de tipo privado. Todas las demás deben ser del tipomutua. El nombre PRI no debe ser modificado.
· Referencia: las mutuas pueden ser definidas como Central o Delegación. De entrada todasson consideradas como Central. El interés de definir una mutua como Delegación es porque vaa permitir emitir facturas a esta mutua sin necesidad de definir tarifas. Las tarifas de unaDelegación son las de su Central. Para definir una mutua como Delegación pulse el botón delcuadro Referencia: se presentará un listado de las mutuas existentes para que seleccione unacomo Central. En la imagen se muestra una Delegación de Asepeyo.
·
La tercera pestaña de Información permite la entrada de texto libre, para que se definan lascondiciones que hay que tener en cuenta cuando se visita a un paciente de una mutua enparticular. Cuando se define la mutua en la ficha de exploración esa información aparecerásobre la pantalla para que se pueda tener en cuenta.
El panel lateral permite conectar con las tarifas , facturas y listar delegaciones (en el casode las centrales).
La utilidad de los códigos postales no está activada en este mantenimiento.
3.1.5 Proveedores
Se trata de un mantenimiento clásico que permite entrar una ficha de empresa proveedora, incluyendola persona utilizada como contacto, y las direcciones, teléfonos y direcciones electrónicas.
Los proveedores son utilizados en el control de las LIOs y de las lentillas .
Utilize el botón del panel lateral " LIOs " para ver las lentes intra-oculares asociadas a este paciente.
La utilidad de los códigos postales no está activada en este mantenimiento.
3.1.6 Teléfonos
Se trata de una agenda telefónica accesible a todos los usuarios del programa. Funciona como elresto de mantenimientos con una sola particularidad:
111
176 80
171 168
171

Menú principal 91
(c) Josep Massana Bonastre
· Al lado del cuadro del criterio de búsqueda existe un desplegable con los diferentes tipos deteléfonos que existen. Esto permite filtrar el listado según el tipo de teléfono (móvil, particular,profesional, etc).
· En el listado verá que la mayoría de nombres están repetidos varias veces. En principio ellistado presenta todos los teléfonos entrados, de modo que si una persona tiene definidoscuatro teléfonos aparecerá cuatro veces en la lista.
La utilidad de los códigos postales no está activada en este mantenimiento.
3.1.7 Personal
Mantenimiento del personal del centro, parecido a los mantenimientos de pacientes, médicos oproveedores.
El LISTADO incluye el código interno usado para cada persona, el nombre y el cargo . El listado sepuede filtrar de modo que solo se visualizen las personas que ocupan un determinado cargo en laempresa.
En la FICHA, aparte de los datos básicos de filiación (nacimiento, DNI, Login, direcciones, teléfonos ytexto libre para comentarios) se incluye la posibilidad de integar la foto (con cámara web oescaneándola) y una serie indefinida de imágenes o archivos (doc, pdf) asociadas (títulos, permisos,documentos). Las imágenes se visualizan dentro de un visor que las contiene todas, de la mismamanera que se hace con las historias clínicas.
3.1.8 Mensajería
El servicio de mensajeria funciona entre los diferentes usuarios de la red, utilizando el nombre dellogin (el nombre de entrada a programa) como identificador. Eso significa que la comunicación serealiza realmente entre "USUARIOS" y no entre terminales físicos, y que el servicio encontrará aldestinatario del mensaje independientemente del ordenador en el que esté trabajando.
La imagen inferior representa la ventana típica para enviar mensajes:
· Enviar a: En este desplegable aparecen todos los usuarios del programa que están conectadosen este momento. Debe elegir uno para enviar un mensaje o entrar en diálogo. Puede, además,elegir TODOS con lo que enviará el mensaje a todos los usuarios conectados en ese momento.
· Operación: Existen dos tipos de operaciones: MENSAJE y DIALOGO.· MENSAJE: El receptor del mensaje recibirá un aviso en su monitor con el texto del mensaje
que se haya enviado, independientemente de la tarea que esté realizando, pero siempre queesté utilizando el programa OFTALMO-ADPM.
· DIALOGO: En este caso es necesario que el receptor entre en la ventana de mensajeria. Elmensaje enviado se escribe en la parte superior de la pantalla.
La imagen inferior ilustra el envio de un mensaje a TODOS.
204

Manual de ayuda de OFTALMO-ADPM92
(c ) Josep Massana Bonastre
En esta imagen se ilustra un DIALOGO entre dos usuarios, Admin y Carmen. El cuadro operación esDIALOGO, los mensajes deben escribirse en la caja del Mensaje y enviarlos. Ambos usuarios debenestar en la ventana del Servicio de Mensajeria.

Menú principal 93
(c) Josep Massana Bonastre
El servicio ADPM TcpIpMsgServer
El servicio de mensajeria se basa en la presencia de un servicio de Windows que se instala en elservidor al mismo tiempo que el programa. Este servicio permite conocer los usuarios conectados enun momento determinado, ofrecer el servicio de mensajeria y, además, permite la actualización deciertos datos entre las diferentes terminales, sin necesidad de utilizar el SQL de la base de datos. Porejemplo, el cambio de estado de una visita (ausencia,presencia, dilatando,realizada) ser realiza através de este servicio, evitando el refresco continuo de las pantallas.
Si al acceder al servicio de mensajeria se da cuenta de que en la lista de "Enviar a" no hay ningúnnombre escrito, o de que las actualizaciones de las visitas entre terminales está fallando, es posibleque se encuentre ante un fallo del servicio ADPM TcpIpMsgServer , circunstancia que puede ocurrirpor manipulaciones, cambios ó fallos en el servidor. Puede volver a conectar el servicio de dosmaneras diferentes:
· Realizando un reset del servidor.· Desde el servidor dirigirse a Inicio->Herramientas administrativas->Servicios. Entre los
servicios buscar ADPM TcpIpMsgServer y seleccionarlo. Con el botón derecho escoger la opciónIniciar. Si ya estuviera iniciado, pulse Detener y, de nuevo, Iniciar. En este caso el servicio sóloirá reconociendo los programas que se inicien a partir de ese momento. Los que ya estuvieran enuso serían invisibles hasta que se reiniciaran

Manual de ayuda de OFTALMO-ADPM94
(c ) Josep Massana Bonastre
3.1.9 Salir
Salida de la aplicación
3.2 Calendario/Agenda
El Calendario/Agenda de exploraciones soporta la gestión diaria de las visitas, consultas,exploraciones y cirugias. El acceso a las visitas y exploraciones de un dia se hace normalmente através de un Calendario que resume los totales de ocupación de la consulta y permite navegarfacilmente entre fechas. La ventana de exploraciones de un día se encargará de la gestión de un diadeterminado.
En general se dispone de las siguientes pantallas para controlar la agenda de exploraciones:
· Calendario : con los resúmenes de ocupación de los horarios, avisos generales y fácilnavegación.
· Exploraciones de una dia : gestión de la consulta de un dia.· Ficha de exploración : con los datos propios de la visita, hora, grupo y tipo, tarifa, mutua, etc· Mantenimiento horarios :· Búsqueda de exploraciones : Permite la búsqueda de visitas por cualquier condición.
3.2.1 Calendario
El Calendario es una ventana que ofrece una visión general de la consulta, dando información sobre eltotal de las visitas, exploraciones o cirugias de un dia y la información parcial de cada uno de loshorarios activos. Permite un aviso o texto diferente para cada horario en particular o para el horariogeneral (sin filtro).
· Navegador : Puede utilizar el navegador para moverse hacia el mes anterior o posterior, o haciael mismo dia del año anterior o posterior. La flecha hacia arriba devuelve al dia actual
· Fecha: Para dirigirse directamente a una fecha determinada.· Filtros: Permite filtrarse por médico, grupo o tipo de exploración. Las cifras que acompañan al
número del dia reflejan las visitas totales según el filtro que se haya elegido.· Refrescar: Aunque habitualmente no es necesario, ya que el refresco de los datos es automático,
el botón permite releer los datos para ver las posibles variaciones que han ocurrido por cambiosefectuados en el resto de terminales de la red.
· Texto: Escriba los avisos o anotaciones de interés general. Existe un texto diferente para cadamédico (es decir, para cada horario) y un aviso diferente cuando no existe filtro de médico (avisogeneral). La inclusión de un signo # en el texto generará una pantalla de aviso al entrar en ellistado de visitas del día. El editor de texto incluye varios botones: editar, guardar, cancelar,escoger fuente y color y borrar. Cuando quiera eliminar un aviso es mejor utilizar el último botónya que borra directamente el registro. El borde inferior del texto permite agrandar la ventana deedición a voluntad.
· Menú interactivo: (botón derecho del ratón)· Listado de exploraciones del dia : También puede entrar en el listado realizando doble
clic sobre el dia deseado.· Festivos : Utilizando el botón derecho podrá definir un dia determinado como festivo. Si
marca como festivo un dia, sin estar filtrado por médico, se supone que el dia es festivo paratodos los horarios, en caso contrario, sólo será efectivo para el horario especificado en elfiltro. Para anular un dia festivo sólo tiene que repetir la operación (marcarlo de nuevo comofestivo).
· Celdas del calendario: muestran los siguientes datos:· el dia del mes en azul en la parte superior.· el número total de visitas si los filtros están en blanco ó el número de visitas que cumplan
las condiciones indicadas por los filtros "Médico", "Grupo" o "Tipo".· el signo ® aparece siempre que existe un aviso general (es decir, un aviso sin filtro de
94
97
111
115
117
97

Menú principal 95
(c) Josep Massana Bonastre
médico).· si existe un aviso para un médico determinado, aparecerá la primera letra del médico al
lado del caracter anterior. Cuando existe un aviso de médico pero ningún aviso general secolocarán dos puntos (:) antes para que se diferencie del número de visitas.
· Panel general de la consulta: en la parte inferior derecha del calendario aparece un listado delnúmero de visitas diferenciado por médico y tipo de visitas.
En la pantalla inferior se muestra el aspecto general del Calendario. Observe el panel inferiorderecho donde se lista el número total de visitas por cada médico (en este caso los médicos seidentifican con un número). El médico 1 tiene un total de 20 visitas, de las cuales 9 son consultas, 8cirugias y 3 estudios o exploraciones.
3.2.2 MultiAgenda
La multiagenda permite la visualización simultánea de hasta cinco agendas con el propósito de podervisualizar mejor las horas libres más convenientes o para poder asignar varias horas de visitasimultáneamente a varias agendas. Existe dos tipos de multiagendas:
Multiagenda misma dia: visualiza en la primera columna la agenda del médico activo.Las otras cuatro columnas aparecen vacías. Puede escoger otros horarios del mismo dia para dar

Manual de ayuda de OFTALMO-ADPM96
(c ) Josep Massana Bonastre
horas de visita correlativas. Por ejemplo, en la imagen siguiente se listan tres horarios diferentes delmismo dia.
Escoja una hora en cada horario con el botón izquierdo de la rata. La cabececera cambiará acolor rojo indicando que hay una hora elegida. Para desseleccionar una hora basta con escoger otra oclicar sobre la cabecera en rojo. La multiselección está acitvada, de modo que puede esoger más deuna hora de un mismo horario manteniendo pulsada la tecla Ctrl mientras pulsa el botón izquierdo delratón (la primera columna de la imagen tiene dos horas seleccionadas, las 10 y las 10:45). No sepuede elegir más de cinco horas.
Cambiando la fecha de la primera columna, cambian simultáneamente las del resto decolumnas. Existen dos botones para pasar directamente al dia anterior o posterior. Otro botón ("Mismodía" cambiará el listado al de "Mismo médico".
Con el botón derecho desplegará un menú con las siguientes opciones:

Menú principal 97
(c) Josep Massana Bonastre
Cuando haya seleccionado las visitas deseadas pulse el botón de "Crear exploracionesseleccionadas". El programa presentará el mantenimiento de pacientes para que escoja uno delmismo modo que se hace en la agenda de exploraciones. Una vez elegido el paciente se presentarála siguiente pantalla para que pueda entrar la mutua, el médico prescriptor y el tipo de exploración decada una.
Multiagenda mismo médico
Presenta una pantalla con cinco columnas con las agendas de cinco dias correlativos del mismomédico (solo aparecen los dias que tengan un horario definido). Esto permitirá escoger mejor segúnlas disponibilidades de cada dia. Igual que en el caso anterior, la multiselección está activa y puedeelegir varias horas dentro de un mismo dia. Puede intercambiar las funciones con el botón "Mismomédico" / "Mismo día"
3.2.3 Exploraciones de un dia
En el listado de las exploraciones del dia aparecen las visitas del dia ordenadas por hora. Lainformación que ofrece es la siguiente (fíjese en la imagen inferior):

Manual de ayuda de OFTALMO-ADPM98
(c ) Josep Massana Bonastre
· Color de la visita - El programa utiliza un código de colores para saber el estado de la visita:· Azul claro - Significa paciente ausente, pendiente de llegar a la consulta.
· Verde - Significa presencia, el paciente ha llegado y está esperando. El reloj de esperase pone en marcha.
· Marrón - Indica que está dilatando . El reloj de dilatación se pone en marcha.· Azul oscuro, en cursiva: Paciente listo para pasar a la consulta (una vez se han
realizado las exploraciones previas)· Negro - Visita realizada. El contador de espera y de dilatación se paran.· Rojo - Visita borrada. Utilize el navegador (el signo menos) para borrar la visita.
Use estos cuatro botones del panel superior para indicar Presencia, Dilatación,Listo ó Realizada
· V - Cuando esta casilla esta marcada significa que la ficha de exploración ya se ha cerrado y nose podrá modificar. La posibilidad de no poder modificar la exploración es opcional y sólo puedenutilizarla los usuarios con perfiles de administrador o de contabilidad (aunque los perfiles sepueden redefinir según las necesidades. Ver - Administrar perfiles ). Para convertir una visitaen "no modificable" debe acceder a la Ficha de exploración .
· H - Hora de visita del horario.· Hora - Hora asignada al paciente, que no tiene que coincidir necesariamente con la del horario.
Puede doblar las horas sin problema, como las de las 12:00 del ejemplo.· Esp - Tiempo de espera del paciente en horas-minuto. Ver Control de presencia· Dil - Tiempo que ha pasado el paciente dilatando. Ver Control de presencia· O - Columna de colores. Opcional. Permite resaltar la visita con un color determinado que se
asigna desde el botón más a la derecha del panel superior. Presenta, además el número dellegada del paciente. Desde configuración, Columnas del listado de visitas , puede elegirse elocultar la columna o ocultar la presentación del orden de llegada.
· Dur - Opcional. Duración de la visita. Esta columna presenta un contador que se inicia alconfirmar (realizar) una visita. El contador se detiene al pulsar de nuevo el botón de realizar.Desde Configuración, Columnas del listado de visitas podrá configurarlo
· Méd - Médico o colaborador que debe realizar la visita.· Co - Comentario. La presencia del teléfono sonando significa que hay una nota o aviso. Pulse el
botón con el teléfono en el panel superior para ver o editar el aviso. La primera línea del avisoaparece siempre a la derecha de la linea de la visita.
· Paciente - Nombre del paciente. Fíjese en las visitas no asignadas, como en las dos primeras o
210
111
110
110
196
196

Menú principal 99
(c) Josep Massana Bonastre
la visita de las 17 horas, el nombre es substituido por un comentario incluido en el horario quepuede definir el tipo de visita (cirugia, visita normal, AGF, etc). Al definir el horario puede definir elcomentario y el color de la hora.
· In - La presencia del icono con el informe indica que se ha realizado un informe relacionado conesta visita.
· Mutua - El código de la mutua o PRI para las visitas privadas.· Grupo - Grupo de exploración. Habitualmente diferencia una cirugia, de una consulta, exploración
o laser. Definible en Grupos, tipos de visita y consumibles .· Tipo - Tipo de exploración. Ver el punto anterior.· Cond y Cond2 - Se mantiene por compatibilidad con las versiones anteriores del programa. Las
condiciones se definen en Tablas de condiciones en visita . Permiten identificar las visitas porcualquier parámetro que se defina (primeras o segundas visitas, visitas VIPs, subclasificacionesde los tipos de visitas, etc) que permitirán cuantificarlas y valorarlas más adelante desdeBusqueda de exploraciones por condiciones .
· Cs - Consumibles. La presencia de consumibles viene indicada por el icono de la jeringuilla comoen la visita de las 8:15 de la imagen. Para acceder rápidamente a Consumibles pulse el botóncon la jeringuilla en el panel superior.
· Precio y M. Precio y moneda utilizada. Puede utilizar cualquier tipo de moneda que tenga definidaen Monedas .
· Fa - Indica la existencia de factura sobre la visita, como las dos visitas de las 12:00 de la imagen.· Ap - Indica la existencia de un pago aplazado, como en la visita de las 15:00.
· nf - Visita no facturable, como el cerrojo que aparece en la visita de las 15:00. Estas visitas, nofacturables por cualquier razón (amigos, familiares, compromisos), se dejan con la cantidadentrada por la tarifa. El programa no las contablilizará como ingresos pero presentará siempre elresumen y las cantidades que representan.
· Comentario - Presenta los primeros cuarenta caracteres de la primera linea del comentario yevita la necesidad de editarlo para saber su contenido.
Si pulsa el ratón sobre cualquiera de las cabeceras de estas columnas los datos seordenarán según la columna marcada, abriendo un campo de edición para que entre unacadena de búsqueda. Por ejemplo, si le cuesta encontrar un paciente en un listado muylargo, pulse sobre la cabecera del campo paciente y escriba las primeras letras del apellido.El listado se ordenará por orden alfabético de pacientes y se colocará sobre el primero quecumpla la condición de búsqueda. Cuando lo haya encontrado pulse sobre el campo Horapara reordenar el listado según el horario.
Doble clic sobre una visita: es el acceso más obvio a los datos del paciente.- Los usuarios definidos como médicos entrarán directamente en la historia clínica.- Los demás usuarios entrarán en la ficha de exploración.
Menú interactivo en exploraciones de un dia : A este menú se accede con el botón derechodel ratón y contiene todas las posibilidades que existen en el listado de exploraciones de un dia.Como via rápida para acceder a las acciones más frecuentes se han colocado los siguientesbotones:
Panel de botones en exploraciones de un dia
La izquierda del panel representa el navegador habitual, aunque aquí no existe una Lista y unaFicha. Por su complejidad la Ficha se presenta en una ventana independiente: laFicha de Exploración . Los iconos que deberá utilizar son los siguientes:
· Añadir: para crear una nueva visita.
198
203
117
106
197
101
111

Manual de ayuda de OFTALMO-ADPM100
(c ) Josep Massana Bonastre
· Borrar la visita.
· Borrado definitivo
· Dia anterior - F9
· Hoy - F11
· Dia siguiente - F12
· Actualizar listado de exploraciones. Lee los datos de nuevo en la base de datos.
· Presencia - Crl+A.
· Dilatando - Ctrl+I.
· Listo para consulta
· Realizar - Ctrl+R.
· Consumibles - Ctrl+S
· Ficha de paciente - Ctrl+P
· Historia clínica
· Informes - Ctrl+F
· Aviso - Ctrl+M
· Pagos
· Imprimir listado
· Captura directa de imagen: lista los tipos de imágenes y permite la captura directa deuna o varias imágenes para el paciente activo en el listado. Ver captura de imágenes
· Presenta un submenú con 7 colores. Al elegir uno de ellos, el color se asigna a la columnade colores de la visita seleccionada. Para eliminar el color basta con elegir el blanco situado enprimer lugar.
· Pago rápido. Efectua el pago automático de todas las exploraciones y consumibles de unpaciente.
Panel informativo y de filtro
Situado inmediatamente por debajo del panel con botones. De izquierda a derecha presenta:
- Fecha del dia del listado- Número de visitas asignadas frente al número total de visitas del horario actual.- Cuadro de diálogo con la fecha, que permite cambiar la fecha del listado.- Médico. Filtra el médico y presenta el horario definido para él. Para dar una hora de visita esimprescindible filtrarse por médico.- Grupo. Filtra el listado por el grupo de exploraciones indicado.- Mutua: Filtra el listado por la mutua elegida.- Pago: Filtra el listado por privados ó mutua.- E: Presenta o esconde, alternativamente, los campos de espera y dilatación.- B: Presenta o esconde, alternativamente, los registros borrados.- Rec: Activo sólo cuando la columna de colores presenta el orden de llegada. Reescribe el ordende llegada.- C: Los usuarios con derecho para ver la parte de contabilidad del listado pueden presentar o
110
110
110
110
179
35
43
54
107
205
72

Menú principal 101
(c) Josep Massana Bonastre
ocultar, alternativamente los campos relacionados con los pagos de las visitas (cantidad, moneda,factura, aplazado, no facturable).
3.2.3.1 Menú interactivo en exploraciones de un dia
Pulsando el botón derecho del ratón en el listado de exploraciones de una dia aparecerá un menú contodas las opciones posibles:
· Editar ficha de exploración Ctrl+DPresenta la ficha de exploración . Con doble clik sobre la línea conseguirá el mismo efecto.
· Nueva hora de exploración Ctrl+InsCrea una nueva hora. Produce el mismo efecto que al pulsar el signo "+" en el navegador.Al crear una nueva hora el programa presentará el mantenimiento de pacientes en modoasignación. Sobre el listado de pacientes se debe buscar primero el nombre y si no seencuentra, crear una nueva ficha. Es aconsejable realizar la búsqueda sobre los dos apellidos yescoger el paciente sobre la lista resultante (vea Panel de búsqueda ). Cuando el nombrebuscado no existe, se pulsa el signo "+" del navegador para crear una nueva ficha de paciente.Por defecto, el programa creará la ficha con el nombre que se ha buscado y no se haencontrado. Una vez asignado el paciente con F10, se presentará la ficha de exploración (en
111
24

Manual de ayuda de OFTALMO-ADPM102
(c ) Josep Massana Bonastre
este momento el programa marca al paciente como UltimoPaciente para presentarlo denuevo cuando se vuelva a buscar o para crear visitas directamente con la opciónNueva exploración de paciente ).
El listado de pacientes se presentará con todos los pacientes sólo la primera vez que intenteasignar una nueva hora. Una vez se ha realizado una asignación, la próximas veces que lohaga el listado presentará el último paciente asignado ( UltimoPaciente ), de modo que nohaya que buscar de nuevo en los casos en que es necesario asignar varias horas deexploración al mismo paciente. El paciente marcado como UltimoPaciente puede cambiarsedirectamente desde la Ficha de Paciente escogiendo uno con F8.
· Ficha de paciente Ctrl+PEdita la ficha de paciente directamente desde el listado del dia.
· Modificar historia clínica Ctrl+HAcceso directo a la historia clínica
· Ver historia clínicaAcceso a la historia clinica cerrada
· Multiagenda: visualización de varios días de un mismo horario o de varios horarios de unmismo dia
· Estado de la exploración· Presencia : Ctrl+A
Indica que el paciente ha llegado, cambia el color de la visita y pone en marcha el contadorde espera.
· Dilatar : Ctrl+ISignifica que el paciente está dilatando, cambia el color a marrón y pone en marcha elcontador de dilatación
· Listo para consultaSe han realizado las pruebas necesarias y el paciente está listo para la consulta
· Realizar : Ctrl+REl paciente entra en la consulta. El color cambia a negro y los contadores se paran. Elprecio de la visita queda en rojo, indicando deuda.
· Borrar: Ctrl+DelBorra la visita, quedando en color rojo. Puede dejarse así, o borrar definitivamente (sólo losusuarios privilegiados pueden realizar este borrado.)
· No facturable: Ctrl+OMarca la visita como "no facturable". Esta marca sacará las visitas de la contabilidadnormal y no producirán deuda, pero podrán listarse aparte.
· No modificable: Ctrl+XOpcionalmente, cuando se ha realizado y pagado la visita, puede marcarse como "nomodificable" para evitar que puedan cambiarse los datos inadvertidamente.
· Trasladar exploracion· Seleccionar exploración
Indique la visita que quiere trasladar. El programa pide confirmación.· Trasladar exploración
Después de seleccionar la visita puede moverse a través del calendario o cambiar la fechadel listado de exploraciones hasta situarse en el dia deseado. Debe estar filtrado pormédico. Sitúese sobre la hora del horario a la que desee trasladar la visita y utilize estaopción del menú.
· Trasladar todas las exploraciones del paciente Permite trasladar todas las exploraciones del paciente del mismo dia
35
101
35
35
43
52
95
110
110
110
110
208

Menú principal 103
(c) Josep Massana Bonastre
· Duplicar exploración· Seleccionar exploración
Seleccione la visita que quiera duplicar.· Duplicar exploración
Sitúese sobre la hora deseada y utilize esta opción para duplicar la exploración. En elmomento que acepte el mensaje de confirmación que le presenta el programa, se duplicarála exploración y la mostrará en el listado. Para cambiar o añadir datos, edite la ficha deexploración.
· Nueva exploración de paciente: método rápido para añadir una nueva exploración al paciente.Cuando se situa sobre esta opción del menú se presentará un submenú con los grupos y los tiposde exploraciones. Coloque el cursor sobre la prueba que quiera añadir y pulse el botón izquierdodel ratón.
1. Si el cursor está situado sobre la visita de un paciente, el programa abrirá una nuevaexploración de dicho paciente, con el grupo y tipo seleccionados, incluyendo la tarifa, y conla misma hora que la visita.
2. Si el cursor está situado sobre una hora libre abrirá una nueva visita delUltimoPaciente , en la hora indicada y con el grupo y tipo de exploración seleccionados.La visita se creará con la mutua definida en el campo "Compañía " de la ficha depaciente e incluirá la tarifa correspondiente.
· Anular hora libre: Sólo funciona cuando se encuentra filtrado por médico y sitúa el cursor sobreuna hora de exploración vacía. El programa le presentará una pantalla pidiendo que escriba uncomentario para la anulación. Por defecto aparece un mensaje escrito de "por causa sinespecificar". Puede cambiarlo o dejarlo igual. Al aceptar, en la hora de visita aparece el mensajeen rojo de "ANULADA por causa sin especificar". Cualquier intento de crear una nueva hora devisita sobre este mensaje será rechazado por el programa. Puede, sin embargo, desde laficha de exploración cambiar la hora manualmente y asignar una hora anulada. En este casola visita se visualiza normalmente pero la hora del horario se visualiza en rojo.
Para revertir la anulación sólo debe realizar el mismo proceso, es decir, la vuelve a anular.
· Anular varias horas libres: La primera vez que pulse esta opción aparentemente no ocurrenada. Lo que ocurre es que se conecta la multiselcción en la pantalla del listado de exploraciones.Esto le permite, manteniendo pulsada la tecla Ctrl, seleccionar con el botón izquierdo del ratón lashoras libres que desee anular. Una vez seleccionadas debe pulsar de nuevo esta opción. Sepresentará la misma pantalla que en el caso anterior para que escriba un texto relacionado con laanulación. Al aceptar se marcarán como anuladas todas las exploraciones seleccionadas, aexcepción de las que estén ya ocupadas. Si seleccionó visitas ya anuladas, éstas quedarán denuevo libre.
· Buscar hora libre: F8: Pulse F8 para buscar la próxima hora libre a partir de la hora activa.
· Buscar varias horas libres: Debe rellenar la siguiente pantalla para buscar horas de visita librescoordinadas entre varios médicos o departamentos. Si ha escogido esta opción sobre unaexploración existente, el programa cogerá los datos del paciente y de la mutua y colocará elmédico y el tipo de exploración como primera opción. Si lo hace sobre una hora libre, el programabuscará los datos del UltimoPaciente . Si no hay UltimoPaciene definido dejará los campos enblanco para que los pueda definir.
35
35
111
35

Manual de ayuda de OFTALMO-ADPM104
(c ) Josep Massana Bonastre
· Fecha a partir de la cual se iniciará la búsqueda.· Dias semana: incluya la inicial de los dias de la semana que quiera que entren en la
búsqueda (LMXJVS).· Hora inicial a partir de la que se iniciará la búsqueda cada día· Hora final hasta la que se buscarán horas libres.· 1º Médico de la búsqueda. El programa elegirá por defecto el médico definido en el listado
diario de exploraciones desde el que solicitó la búsqueda o buscará el UltimoPaciente encaso de que hubiera llamado esta opción sobre una hora de visita libre.
· Grupo y Tipo de exploración. Por defecto se elegirá el tipo de exploración sobre la que seha solicitado la búsqueda.
· Intervalo: indica el mínimo intervalo que debe haber con la exploración anterior. Según lashoras libres que puedan existir el programa elegirá la más cercana al intervalo definido.
· 2º Médico : Define el médico (hAdorario) que deberá buscarse en segundo lugar.· Este paso se puede repetir hasta el quinto médico.
Una vez finalizada la entrada debe pulsar el botón "Iniciar búsqueda". Si existen visitascompatibles con las condiciones se listarán en el panel superior derecho informando del dia y delas horas para cada visita, que pueden variar dentro de un amplio margen.
En el caso que no exista paciente o mutua deberá pulsar sobre las etiquetas del panel inferiorderecho. Cada una de ellas llama a sus respectivos mantenimientos para que elija.
Una vez hecho ésto deberá pulsar el botón de "Crear exploraciones" y las exploraciones secrearán con los datos indicados (horas, paciente, mutua y grupos de exploraciones).
· Trasladar toda la agenda a otro horario/fecha. El programa presenta la siguiente pantalla:
35

Menú principal 105
(c) Josep Massana Bonastre
Puede elegir una nueva agenda y/o otro dia. Al pulsar el botón de "Iniciar traspaso" la agendaindicada cambiará como se haya indicado.
· Informes: Ctrl+F: Activa el mantenimiento de informes del paciente (aparecen todos losinformes del paciente, no sólo el relacionado con la exploración).
· Comentarios: Ctrl+M : Activa la pantalla de edición del comentario. Si existe, aparece un iconocon un teléfono sonando en la exploración. El mismo comentario puede escribirse desde dentrode la ficha de exploración.
· Consumibles: Ctrl+S: Activa el manteniento de consumibles de la exploración.
· Tiempo de espera: Ctrl+E: Presenta una ventana con la hora de llegada, la hora de realización yel tiempo de espera.
· Imprimir listado: Imprime el listado de la visita del dia, con los mismos filtros que existan en esemomento.
· Contabilidad· Pagos: Ctrl+G: Activa el mantenimiento de pagos .· Factura: Ctrl+F: Presenta la factura de la exploración. No puede crearse una factura
relacionada con la exploración desde aquí.· Arqueo privados: Consulte la sección de arqueo diario de privados ..· Listado de consumibles: Ctrl+U· Imprimir listado con cantidad
· Enviar SMS a pacientes del dia. Presenta un submenú con lasplantillas de correos electrónicos/SMS que se hayan definido previamente. La idea es quedefina una plantilla que incluya las macros del nombre de paciente, fecha de próxima visita y hora
54
106
107
80
180
154

Manual de ayuda de OFTALMO-ADPM106
(c ) Josep Massana Bonastre
de próxima visita y que la elija en este submenú. El programa generará automáticamente los SMS(Ver Enviar mensajes SMS para entender su funcionamiento) y al finalizar presentará un avisocon la lista de los mensajes enviados. Para poder saber a que pacientes se han enviadomensajes y a cuales no, el programa creará un mensaje SMS con el título "Listado de mensajes"y que podrá recuperar en Listado de SMS . Los pacientes sin teléfono móvil no generan ningúnerror ni tampoco, lógicamente, ningún mensaje.
· Listar visitas de paciente. Permite ver el historial de visitas del paciente sin necesidad deacceder a la ficha de paciente
3.2.3.2 Consumibles
Mantenimiento de los consumibles aplicados a una visita, exploración o cirugia. Pueden asignarsecuantos consumibles sean necesarios a una sola exploración.
· Lista: Indica los consumibles asociados a la exploración, con la Mutua, Código, Descripción,Precio, Moneda, Pagado y Aplazado.
· Ficha: Contiene los siguientes datos:
· Mutua : Al crear un registro de consumible, la mutua será por defecto la misma que laexploración. Pero puede cambiarse. En el caso de una mutua que no se haga cargo delconsumible será posible que la visita esté a nombre de la mutua y el consumible sea privado.Para cambiar la mutua pulse en el botón de tres puntos a la derecha del campo de edición
· Consumible: Al pulsar el botón de tres puntos, activará el mantenimiento deTarifas de Consumibles para escoger el consumible pertinente. Si la tarifa no estuvieradefinida, puede crearla directamente y asignarla.
· Precio y moneda: Al asignar la tarifa el precio y la moneda entran de forma automática. Sinembargo, puede cambiarla si es necesario.
Botón de Pagos: Este botón activa la pantalla de pagos totales , la misma que se utiliza en lospagos de exploración.
85
156
178
107

Menú principal 107
(c) Josep Massana Bonastre
3.2.3.3 Pagos
Utilidad para realizar los pagos de las visitas privadas y poder mantener un arqueo de caja real.Las visitas privadas no facturables y las visitas de mutua no generan registro de pagos en estaventana.
En el primer panel se recogen todos los actos médicos realizados el mismo dia en el mismo paciente.Vea la imagen inferior que ilustra el caso de un paciente en el que se ha realizado (panel superiorizquierdo, "Exploraciones") un láser, una AGF y una visita. Este panel manda sobre los demás,muestra los actos médicos realizados y no se puede modificar. Cuando tiene seleccionada unaactividad, en este caso la AGF, el panel de la derecha ("Pagos exploraciones") indica los pagosrealizados, el panel inferior izquierdo ("Consumibles") indica los consumibles relacionados con estaactividad (contraste) y el panel inferior derecho ("Pagos consumibles"), los pagos realizados sobreeste consumible. Cuando cambie el registro activo del panel "Exploraciones" todas los demás panelesse actualizarán para ofrecer los pagos y los consumibles relacionados.

Manual de ayuda de OFTALMO-ADPM108
(c ) Josep Massana Bonastre
Como siempre, RECUERDE QUE EL NAVEGADOR FUNCIONARA SOBRE EL PANEL ACTIVO. Eneste caso, los paneles de la izquierda no se pueden modificar porque son el resumen de los actosmédicos realizados. El navegador sólo funcionará sobre los paneles de pago.
Tambien es importante recordar QUE ESTA PANTALLA SOLO PRESENTA LAS EXPLORACIONESREALIZADAS, NO PERMITE PAGAR UNA EXPLORACIÓN AUSENTE O SÓLO CON CONTROLDE PRESENCIA. LAS VISITAS PRIVADAS NO FACTURABLES Y LAS DE MUTUA SONPRESENTADAS A NIVEL INFORMATIVO PERO SIN REGISTRO DE PAGOS.
El panel superior, meramente informativo, presenta la fecha, el nombre del paciente y la cantidad totaldebida por el paciente por las exploraciones del dia actual.
PANELES
· Panel Exploraciones: Lista las actividades médicas realizadas, mostrando la MUTUA,FECHA, GRUPO Y TIPO DE EXPLORACION, PRECIO, MONEDA y la condición de PAGADO,APLAZADO, FACTURADO, NO FACTURABLE Y MARCA. Todos estos datos son informativosy se actualizan automáticamente. Esto significa que no se pueden modificar. La excepción esel último campo: MARCA. Por defecto todos los registros estarán marcados pero puedenmarcarse o desmarcarse a voluntad utilizando el botón "MARCAR EXPLORACION" del panelde la derecha. Estas marcas son utilizadas a la hora de PAGAR TODO o CREAR FACTURApara pagar o facturar solamente los registros marcados. Esto le permitirá poder realizar pagos yfacturas sólo de algunas exploraciones.
· Panel consumibles: Lista solamente los consumilbles relacionados con la exploración activaen el panel de "Exploraciones". Como el caso anterior, la información que ofrece es solamenteinformativa y no puede modificarse, salvo el campo MARCA. Los campos que aparecen sonMUTUA, CODIGO, CONSUMIBLE, PRECIO, MONEDA, PAGADO, APLAZADO, FACTURADOY MARCA. En este caso habrá que utilizar el botón "MARCAR CONSUMIBLE" para marcar odesmarcar.
· Paneles Pagos de exploraciones y Pagos de consumibles: Listan los pagos realizados y,evidentemente, sí pueden modificarse, respondiendo al navegador de manera habitual. Estánordenados siempre por fechas e indican FECHA, CANTIDAD, MONEDA, TIPO DE PAGO Y

Menú principal 109
(c) Josep Massana Bonastre
APLAZADO.
MARCAR: Por defecto, todas las exploraciones y consumibles están marcados. Si quiere dejaralgunos de los conceptos sin pagar, sólo hay que desmarcarlos con el botón "Marcar exploración" o"Marcar consumible". Al quitar la "marca" de una visita, ésta no se contabilizará cuando pulse"Pagar todo" o "Crear factura privada".
PAGAR: La pantalla actual sólo puede utilizarse para pagar visitas privadas. Las visitas de mutuapueden facturarse directamente con el botón "Crear factura de mutua" ó hacerlo automáticamentecuando se realiza una factura múltiple de mutua , pero no generan registros de pagos. Existen dosformas diferentes de pagar las visitas privadas:
· Pago automático: Es la manera más rápida y simple de pagar. También debería ser la máshabitual. Se trata simplemente de pulsar el botón "PAGAR TODO". Esta acción creará paracada una de las exploraciones y consumibles MARCADOS un registro con la:
· FECHA ACTUAL: Si el pago se realiza el mismo dia de la exploración, quedará un únicoregistro con la fecha. Si se paga en fecha posterior se creará un nuevo registro con lafecha del dia actual.
· LA CANTIDAD DEBIDA: Si han habido pagos previos se pagará sólo con la cantidadadeudada.
· MONEDA: La misma que la indicada en el precio de la exploración.· TIPO DE PAGO: Contado, Talón, Visa. Depende del tipo escogido en la parte superior
del panel derecho "Menú de pagos"· APLAZADO: Sólo cuando la fecha de hoy no coincide con la de exploración.
· Pago manual: Una consulta simple, sin otras exploraciones asociadas y sin consumibles, esfácil de pagar manualmente.
· Pago del mismo dia: Pulse sobre el campo CANTIDAD del panel "Pagos deexploraciones". Escriba la cifra y pulse sobre el campo TIPO y utilize el desplegable(C,T,V) para definir el tipo de pago. Pulse el botón del navegador "Escribirmodificaciones" para que se actualize la exploración.
· Pago en dias posteriores: Entre en el panel de "Pagos de exploraciones" y añada unregistro (tecla "+" del navegador). Escriba la cantidad y el tipo como en el caso anterior ypulse "Escribir modificaciones".
Si hubiera que pagar más exploraciones, vaya cambiando en el panel "Exploraciones" yrealizando los pagos de la misma manera.
NOTA IMPORTANTE: El programa es capaz de reproducir la deuda existente en una fechadeterminada. Para ello es imprescindible que exista un registro del pago de la exploración o delconsumible con la misma fecha en que se han realizado, aunque esté la cantidad a cero. Cuandose realiza un pago aplazado NUNCA DEBE INTENTAR BORRAR EL REGISTRO GENERADOPOR EL PROGRAMA CON LA MISMA FECHA QUE LA EXPLORACION.
RECTIFICAR
· Para rectificar el precio de la exploración o del consumible deberá ir allistado de exploraciones de un dia y quitar la etiqueta de REALIZADA a la exploración. Enese momento puede cambiar el precio desde la ficha de exploración , volver a marcarlacomo REALIZADA y entrar de nuevo en PAGOS.
173
97
111

Manual de ayuda de OFTALMO-ADPM110
(c ) Josep Massana Bonastre
· Los pagos se pueden modificar siempre, a voluntad, aunque se hayan entrado de formaautomática. Sólo debe cambiar manualmente la cantidad y pulsar "Escribir modificaciones" enel navegador. En el caso de que quiera eliminar un pago directamente, pulse Borrar (signomenos) en el navegador. El pago desaparecerá y la exploración se actualizará. RECUERDEQUE NUNCA DEBE ELIMINAR EL REGISTRO QUE TIENE LA MISMA FECHA QUE LAEXPLORACIÓN O CONSUMIBLE, SOLO CAMBIAR SU CANTIDAD A CERO.
FACTURAR
Existen dos botones en el panel de la derecha para generar facturas privadas o de mutua. Igualque ocurre con los pagos, sólo se facturarán las exploraciones y los consumibles marcados ycada uno de ellos ocupará una de las líneas de la factura con el nombre completo que describe laexploración o consumible (el nombre definido en Grupos y Tipos de exploración ). VerFacturas .
Puede generar facturas aunque no haya pagado. Recuerde que no podrá realizar pagos deexploraciones de mutua. Pero sí podrá generar una factura simple de mutua, con el nombre depaciente. Para realizar facturas múltiples de mutua vea la sección de Facturas
3.2.3.4 Control de presencia
Los cuatro botones siguientes controlan la presencia del enfermo en la consulta y el estado de lavisita:
· Presencia - Crl+A.
- El primer clic activa la presencia. Indica que el paciente ha llegado a la consulta. La visita pasade azul a verde y se inicia el contador de espera con los números 00:00 en rojo. El contador deespera parará automáticamente cuando la visita adquiera el estado de realizada.- El segundo clic desactiva la presencia. La visita se coloca de nuevo en azul y el contador deespera se anula. No puede realizar esta desactivación si la visita tiene un nivel de presenciasuperior (dilatando, listo para visita o realizado).
· Dilatando - Ctrl+I.
Sin columna de duración de visita:
- El primer clic activa el estado de dilatación si la visita tiene presencia. Cambia a color granate yse activa el reloj de dilatación con los números 00:00 en rojo. El reloj se detendrá normalmente yaparecerá en negro cuando la visita adquiera el estado de realizada.- El segundo clic para el reloj y los números aparecen en negro.- El tercer clic anula la dilatación y devuelve el color verde a la visita.-Con la visita realizada (en color negro) las pulsaciones sucesivas del botón lo pondrán enmarcha (sin perder el tiempo acumulado) o detendrán el reloj.
Con columna de duración de visita:
-El comportamiento del botón de dilatación se convierte en independiente del estado de la visita.Sólo necesita que exista el control de presencia. En los demás estados el comportamientosiempre es el mismo:-El primer clic activa la dilatación con los números en rojo.
198
80
173

Menú principal 111
(c) Josep Massana Bonastre
-El segundo clic detiene el reloj y escribe los números en negro.-El terce clic anula la dilatación y deja el reloj en blanco.-Al realizar la visita no se detendrá el contador, para pararlo siempre hay que pulsar el botón dedilatación.
· Listo para consulta
-Sólo funciona cuando el estado de la visita es de presencia o dilatando.-El primer clic activa el "Listo para visita" escribiendo las letras de la visita en cursiva.-El segundo clic desactiva el "Listo para la visita" y la devuelve a Dilatando o Presencia según elestado previo.
· Realizar - Ctrl+R.
-Funciona directamente sobre los estados de Presencia, Dilatando o Listo para visita. Estosignifica que los estados de Dilatando o Listo para visita no son necesarios para realizar la visita.-El primer clic confirma la visita, la escribe en color negro y para el reloj de espera. El reloj dedilatación sólo se para cuando no está activada la columna de duración de la visita.-Cuando está activada la columna de duración de la visita, el primer clic activa, además, elcontador con los números 00:00 en rojo.
.Con la columna de duración de visita activada:-El segundo clic detiene el contador de duración de la visita.-El tercer clic anula la confirmación de la visita y la devuelve al estado anterior
-Sin la columna de duración de visita:- El segundo clic anula la confirmación y devuelve la visita al estado anterior.
3.2.4 Ficha de exploración
La ficha de exploración guarda la siguiente información (ver imágenes al final):
· Panel superior: Muestra los datos del paciente. No pueden editarse directamente desde aquí,pero basta con hacer un clic sobe la etiqueta en rojo "Paciente" para editar la ficha de pacientey poder modificarla.
· Segundo panel:
· Panel izquierdo: Indica el médico o profesional de la visita y el que ha realizado la petición.Para cambiarlos basta pulsar sobre las etiquetas en rojo "méDico" y "Petición" para llamar almantenimiento de médicos y cambiarlos. El médico de la visita siempre está especificadoya que al generar la exploración siempre se hace con un filtro de médico. En el caso de querercambiarlo, al llamar al mantenimento de médicos se mostrará directamente la ficha del médicoactual. Para cambiarlo tendrá que escribir el nombre del nuevo médico en el campo debúsqueda o "%" para listar todos. El mantenimiento de médicos se filtra solo para médicos delcentro en el primer caso y sin filtro para "Petición"· Panel derecho: Informa del profesional que ha entrado la exploración y el último que la ha
modificado, con las fechas y las horas en que se han producio las modificaciones.
· Tercer panel: Lista otras exploraciones del mismo dia del paciente. En el lado derecho existendos botones:· Cirugia: permite la entrada de los datos específicos de la cirugia .· Modificable: Este botón permite bloquear las modificaciones de la ficha de exploración una
vez se ha facturado. En realidad es el administrador quien debe dar o quitar derechos para elbloqueo. En los perfiles que vienen por defecto en el programa, solo los administradores y el
35
88
114

Manual de ayuda de OFTALMO-ADPM112
(c ) Josep Massana Bonastre
perfil de contablidad puede bloquear y desbloquear la ficha.
· Cuarto panel: Es el que contiene realmente los datos de la exploración. Se definen lossiguientes datos:· Dia de la semana y fecha: no modificables aquí.· Hora: En realidad no hay que modificarla ya que directamente coge la hora del listado del dia
desde donde se ha generado la ficha. Pero puede modificarse si es necesario.· Estado del exploración: pendiente, presencia, dilatando y realizada. No modificable aquí.· PRI/MUT: Puede marcar si se trata de visita privada o de mutua. Tampoco es absolutamente
necesario pués al escoger la mutua se corregirá automáticamente. Si marca como privado, elcampo de la mutua cambiará directamente y no habrá que modificarlo.
· Mutua : Por defecto utilizará el valor del campo Compañía en la Ficha de paciente . Si esevalor no está definido se escogerá como visita privada. Para elegir una visita privada debeescoger la mutua PRI, en los demás casos deberá buscarla en el desplegable. La búsquedase puede hacer de dos maneras:
· Sin ratón: escriba la primera letra del código de la mutua. Se abrirá un desplegable conla lista de las mutuas con el puntero sobre el que empieza con la letra escrita. Si coincidepulse INTRO, sino pulse la segunda letra hasta que el puntero se situe sobre la mutuabuscada. A continuación pulse Tabulador para pasar al siguiente campo.
· Con ratón: haga clic sobre la flecha de la derecha para abrir el desplegable, busque lamutua y clique de nuevo sobre ella.
· Grupo: Para buscar el tipo de exploración haga lo mismo que en el apartado anterior. Aquí,sin embargo, existe un atajo. Fíjese que la etiqueta "Grupo" es de color rojo y cuando pasa elcursor por encima se convierte en una mano con el índice arriba. Eso significa que puedepulsar sobre la etiqueta: en este caso para abrir el mantenimiento de tarifas filtrado por lamutua indicada. Si pulsa sobre la tarifa y acepta (F10) escribirá directamente el grupo, tipo,precio y moneda. La misma acción puede realizarse desde el tercer botón del navegador.
· Tipo: Igual en la mutua y en el grupo, debe abrir el desplegable que aparecerá filtrado por elgrupo escogido.
· Precio y moneda: Si existe la tarifa, el programa escribirá directamente estos datos, inclusoen el caso de que el operador no tenga derechos sobre ellos y no los pueda ver (perfilrecepcionista). Si no existe la tarifa el programa emitirá varios avisos, indicando una entradasin precio. La cantidad se puede cambiar sin ningún problema, por ello hay que tener encuenta que SI EXISTE UNA CANTIDAD MAYOR DE CERO AUNQUE CAMBIE EL TIPO DEEXPLORACION LA NUEVA TARIFA NO SE ESCRIBIRA (para que lo haga deberíapreviamente poner a cero el precio), de este modo siempre prevalece cualquier cambio quese haya hecho manualmente.
· No facturable: Excluye la exploración de la contabilidad. Las visitas no facturables se listanaparten.
· Valor a cero: Cuando una visita tiene la cantidad a cero, el programa intenta siempre asignarel valor de la tarifa. Para conservar el valor de cero en las visitas privadas hay que marcareste control para que el programa no lo actualice.
· Pagado: campo informativo, para pagar consulte Pagos .· Condiciones1 y 2: Permiten marcar las exploraciones por otros parámetros que, después,
podrán aprovecharse para filtrar los listados de exploraciones y de contabilidad. VerTablas de condiciones en visitas
· Comentario: Es el mismo que aparece en el listado de exploraciones del dia con el botón
En las fichas de exploración de mutua aparecen además los siguientes campos: (ver lasegunda imagen):
· Fecha factura: Por defecto, el programa escribe la misma fecha en que se ha realizado lavisita. Si se hace una visita múltiple de mutua, la fecha que decidirá si entra en la factura seráésta y no la de la visita, lo cual permite facturar una visita de un mes al cabo de dos o tres
35
176
107
203

Menú principal 113
(c) Josep Massana Bonastre
meses.· Permiso: Por defecto la casilla estará marcada. Cuando no puede facturarse la visita por
carecer del permiso de la mutua o por otras razones sólo hay que desmarcar la casilla.Cuando sea posible realizar la facturación tendrá que volver a marcar la casilla y cambiar lafecha de Fecha de factura.
Botones del navegador
No existen botones del navegador en la ficha de exploración, ya que no se permite navegar por latabla desde ella. Aparte de los tres botones de Cortar, Copiar y Pegar se han implementado tresbotones más:
· Imprimir la ficha de exploración: Imprime un resumen con los datos incluidos en la ficha deexploración.
· Información de la mutua: Presenta la información con los datos administrativos que hay queconocer para tramitar la visita de mutua. Estos datos hay que entrarlos en la tercera pestañadel mantenimiento de mutuas .
· Seleccionar tarifa: Llama al mantenimiento de tarifas , filtrado por la mutua actual, para quepueda elegir una, lo que permite entrar directamente en la ficha el grupo y el tipo de exploracióncon el precio y la moneda. Es la misma acción que se consigue al pulsar la etiqueta "Grupo" encolor rojo.
Imagen de una ficha de exploración privada.
90
176

Manual de ayuda de OFTALMO-ADPM114
(c ) Josep Massana Bonastre
Imagen de una ficha de exploración de mutua.
3.2.4.1 Cirugía
Permite la entrada de datos específicos de una cirugia. Estos datos permitirán realizar el libro decirugía cuando se solicite. Incluye:
· Cirugia: Por defecto, la cirugia entrada en la ficha de exploración que ha llamado elmantenimiento.
· Centro médico: Los centros médicos se codifican en Listado de Hospitales . Aquí se activael mantenimiento en modo asignación para elegir uno.
· Régimen económico: Se define en Régimen económico . Se activa el mantenimiento enmodo de asignación para poder escoger.
· Días ingreso: Días previstos de ingreso hospitalario.· Cirujano : Nombre del cirujano.· Ayudante: Nombre del ayudante.· Auxiliar: Nombre del auxiliar.· Anestesista: Nombre del anestesista.
111
203
203

Menú principal 115
(c) Josep Massana Bonastre
3.2.5 Mantenimiento horarios
Los horarios se realizan exclusivamente sobre los médicos definidos en el mantenimiento deMédicos , y sólo aquellos que están marcados como médicos del centro.
Este mantenimiento es algo más complejo que el habitual.
· Lista: Presenta, a la izquierda, una lista de los médicos a los que pertenecen los horariosentrados. Cuando selecciona uno, a la derecha aparecen los diferentes horarios que se handefinido para este médico.
· Ficha: Existen tres paneles básicos, que, al seleccionarlos, activan el navegador.
· Panel de médico: Es el primero, en la parte superior izquierda de la Ficha. Permite escogerel médico del horario y escribir una descripción del propio horario. Son los datos que se veránen el panel izquierdo de la Lista.
· Panel del horario : Es el segundo, en la parte superior derecha de la Ficha. Situándose sobreél y pulsando "+" en el navegador creará un nuevo horario. Existen dos tipos de horario:
· HORARIO GENERAL: Es el horario básico. Como existe una fecha inicial y otra final,pueden existir cuántos horarios generales se desee. La fecha final puede cambiarse,alargando la validez del horario hasta la fecha que se quiera. Es importante que lasfechas de diferentes horarios generales no coincidan nunca ya que los resultadospodrian no ser los esperados.
· HORARIO ESPECIAL: El horario especial es un horario cuyas fechas estáncomprendidas entre las de uno general, y representan una excepción dentro de ésteúltimo. Pueden entrarse cuántos horarios especiales se quiera, aunque las fechas debenser coherentes para obtener los resultados deseados.
· Panel inferior: Una vez estamos situados en un horario determinado, en el panel inferiorvamos a definir las horas:
· Forma automática:· En el panel "Dias de la semana" elija un día
88

Manual de ayuda de OFTALMO-ADPM116
(c ) Josep Massana Bonastre
· En el panel "Condiciones" entre la Hora de inicio, Hora final, Intervalo entre visitas,seleccione el color de la visita y el texto que quiera que aparezca por defecto alpresentarse como hora libre.
· Pulse Generar horas.· Puede repetir el proceso o copiar el dia:
· situése en el panel de "Horas programadas" (haga clic en el listado)· pulse "Copiar dia entero" en el panel de "Opciones"
· cambie el dia en "Dias de la semana"· pulse "Pegar seleccionadas" en el panel de "Opciones"
· Forma manual: Puede situarse en el panel de "Horas programadas" y pulsar "+" en elnavegador. Escriba directamente la hora y el comentario, si lo desea. En el panel de"Opciones" de la derecha encontrará las siguientes utilidades:
· Copiar dia entero: Copia todos las horas del dia activo. En realidad es lo mismoque si hubiera seleccionado todas las horas.
· Borrar dia entero: Borra todas las horas del dia seleccionado.· Seleccionar: Cuando pulse este botón verá que se marcará la línea entera del
panel "Horas programadas". Pulse la tecla Control y sin soltarla vaya haciendo cliccon el ratón sobre las horas que quiera seleccionar. Las seleccionadas quedaráncon un punto negro en la parte izquierda del registro.
· Copiar seleccionadas: Copia en la memoria las horas seleccionadas para quepueda pegarlas en otro dia.
· Pegar seleccionadas: Pega en el dia activo las horas que se han copiado en otrodia. Una vez pegadas las horas se limpian de la memoria. Si quiere volver a repetirla operación deberá volver a seleccionarlas.
· Color seleccionadas: Seleccione un nuevo color para las horas seleccionadas.
· Texto: Escriba el texto que quiera que aparezca en las horas seleccionadas y pulse
el botón de la derecha · Borrar seleccionadas: Borrará las horas seleccionadas.

Menú principal 117
(c) Josep Massana Bonastre
3.2.6 Búsqueda de exploraciones por condiciones
Permite buscar exploraciones filtradas por cualquier condición, tal como muestra la imagen inferior.
Condiciones
Los campos que marcan Grupo, Tipo de exploración, Condicion1, Condicion2, Tipo de pago, Mutua,Médico, Prescriptor y Paciente no pueden escribirse manualmente. Debe pulsar el botón con trespuntos para llamar al mantenimiento pertinente y elegir el deseado. Si quiere dejar el campo de nuevovacío, debe pulsar el botón de la derecha con el aspa.
Cuando haya escogido las condiciones pulse el botón "Buscar exploraciones". El programa presentarála pestaña "Listado" con la lista de las exploraciones encontradas.
Listado
El listado presenta los mismos datos que en el " Listado de exploraciones de un dia " con la Fecha,Hora, Médico, Comentario, Paciente, Informe, Mutua, Tipo de exploración, Condicion1, Condicion2,Consumible, Cantidad, Moneda, Factura, Aplazado, No facturable.
Con el botón derecho activará un menú interactivo con las siguientes posibilidades:
· Editar ficha de exploración· Editar ficha de paciente· Comentario· Informes· Consumibles
· Pagos
3.2.7 Actualizar datos en local
Para ahorrar consultas continuas a la base de datos, el programa carga en memoria muchos de losmantenimientos básicos que se utilizan constantemente en el programa. Este tipo de datos no secambian con frecuencia y, por tanto, no es un inconveniente excesivo.
Las tablas que se cargan en memoria al iniciar el programa son:
97

Manual de ayuda de OFTALMO-ADPM118
(c ) Josep Massana Bonastre
· Grupos de exploración· Tipos de exploración· Consumibles· Médicos· Mutuas· Condicion1· Condicion2
Cualquier cambio realizado en estos mantenimientos no serán efectivos hasta que reinicie elprograma. Para evitar este inconveniente hemos habilitado la opción de menú "Actualizar datos enlocal" que recarga todas estas tablas de nuevo.
TODAS LAS TERMINALES, INCLUIDA LA QUE HA REALIZADO EL CAMBIO, DEBERAN PULSARLA OPCION DE MENU "ACTUALIZAR DATOS EN LOCAL", PARA QUE SEAN EFECTIVOS LOSCAMBIOS REALIZADOS EN LOS MANTENIMIENTOS CITADOS, CERRANDO PREVIAMENTECUALQUIER VENTANA QUE HAGA REFERENCIA A ELLOS (ya que la ventana carga tambien losdatos al crearse).
3.3 Textos y plantillas
Esta parte del menú principal está dedicada a todas las secciones del programa que tiene relación conel procesador de textos.
Informes
Plantillas
Plantillas de informesPlantillas de consentimientos informadosPlantillas de mailingPlantillas de HCPlantillas de recetas
Plantillas de impresión
Plantillas de impresión de gafasPlantillas de impresión de lentillasPlantillas de impresión de facturas
Textos libres
Protocolos
Procesador de texto
Menú del editor de textosIconos del editor de texto para acceso rápidoMacros del editor de textosGenerar PDFGestión de cabecera y pies de página
Editor de imágenes
Listado de imágenes
119
119
120
122
123
123
127
129
129
130
131
133
133
133
135
142
145
151
153
160
160

Menú principal 119
(c) Josep Massana Bonastre
Correos electrónicos
Plantillas de correos electrónicosListado de correos electrónicos
Vademecum
Preparados comercialesFármacosActividades farmacológicasLaboratoriosDosis para recetas
3.3.1 Informes
Mantenimiento con todos los informes generados en la consulta. En el listado aparece fecha, elpaciente, el médico y el título del informe. Las navegación y las búsquedas funcionan igual que entodos los mantenimientos (ver Ventanas ).
El listado aparece inicialmente ordenado por fecha desde principio del año actual. Para ver los últimosinformes generados, bastará con pulsar sobre Orden inverso y seleccionar de nuevo el Criterio deFecha.
Esta ventana funciona igual que el apartado de Informes de paciente. Tambien podrá generar unnuevo informe desde aquí, con la única diferencia de que no estará asociado a un paciente enconcreto.
El editor de textos de los informes esta descrito en Informes como procesador de texto . Tenga encuenta que al tratarse de un listado general y no estar asociados a ningún paciente, si crea un informedesde esta posición las macros no podrén resolverse.
En el caso de un informe que se ha creado previamente desde la ficha de paciente, se podrá editar ymodificar y LAS MACROS FUNCIONARAN CORRECTAMENTE ya que el informe conserva dichaasociación.
3.3.2 Plantillas
En el programa existen tres tipos diferentes de plantilla. Unas generan nuevos documentos (informesy recetas), otras se utlizan para la entrada de datos en la historia clínica (plantillas de historia clínica)y, por último, las plantillas de impresión que permiten imprimir gafas, lentillas y facturas con el formatopreferido por el usuario.
Aquí examinaremos las siguientes:
· Plantillas de informes , consentimientos informados , mailing y recetas . Estasplantillas darán lugar a nuevos informes, consentimientos informados, mailing de cartas y recetas,los cuales heredarán de la plantilla los siguientes datos:
· Formato de página· Cabecera y pies de página· Texto escrito en la plantilla· Macros de la plantilla que se resolverán al crear el documento.
154
154
155
157
157
158
158
158
159
19
54
56
120 122 123 127

Manual de ayuda de OFTALMO-ADPM120
(c ) Josep Massana Bonastre
· Plantillas de historia clínica . Estas plantillas no originan niuevos documentos, sino que seutilizan como formularios para la entrada de datos en la historia clínica
3.3.2.1 Plantillas de informes
Las plantillas de informes representan un camino rápido para realizar informes de forma personalizaday automática.
· LISTA: Presenta los campos del Código del médico, Nombre del médico y Nombre de la plantilla.Estas plantillas pueden ser firmadas por uno de los profesionales del centro, lo que permite quecada uno pueda tener las suyas propias. Para facilitar el listado, al lado del campo Criterio delpanel superior aparece otro campo: "Listar médico". Escriba ahí un código de médico y pulseINTRO para filtrar el listado y dejar solo las plantillas que pertenezcan a ese código. Si deja elcampo vacio y pulsa INTRO de nuevo, aparecerán todas las plantillas.
· FICHA: Tal como puede observar en la imagen inferior, podrá definir los siguientes campos:
· Título: Puede titular la plantilla con un nombre descriptivo de su contenido. El título es lainformación que el programa presentará en los submenús listados cuando utiliza el botónCrear informe en la ficha de informes o cuando quiere crear un informe directamentedesde la historia clínica.
· Fecha de la plantilla del informe.· Médico: Permite que cada médico o profesional identifique sus propias plantillas. Escriba
el identificador del médico en la ventana "Listar médico" y pulse Intro para filtrar lasplantillas propias.
· Cabecera/Pie de página: Marque esta casilla para que el informe creado a partir de laplantilla tenga Cabecera y Pie de página.
· Cabecera: Si no adjudica ningún archivo de cabecera y ha marcado la casilla anterior, elprograma utilizará el archivo "CabeceraInformes.rtf" situado en el mismo directorio dondese encuentre el programa (normalmente deberia ser en "\ADPM\Bin".
· Pie: Igual que en el caso anterior, sino se adjudica ningún archivo, el programa utilizará"PiePaginaInformes.rtf"
En la sección Gestión de cabeceras y pies de página se explica más detalladamente elfuncionamiento de este tema.
El botón "Editar plantilla" editará la plantilla. Consulte el apartado procesador de textos paraver sus peculiaridades.
El botón "Duplica plantilla" la duplicará, cambiando solamente la fecha, lo que facilitará laedición de nuevas plantillas similares.
Botón Pasar a CI (Consentimientos informados): Permite trasladar el informe al mantenimientode Consentimientos informados
123
153
121
122

Menú principal 121
(c) Josep Massana Bonastre
3.3.2.1.1 Plantillas de informes como procesador de textos
Consulte el procesador de texto para comprender las normas generales del editor.
Las características especiales de la edición en las plantillas son las siguientes:
· Panel de funciones: incluye las macros habituales de paciente. Con doble clic sobre la macro oescribiendo el nombre seguido del signo "+" se insertará la referencia de la macro en la posicióndel cursor. Puede insertar también las macros de historia clínica, para que se incluya todo el textode la HC que esté marcada con el mismo nombre. Para comprender como funcionan las macrosconsulte Macros del editor de textos .
· Menú interactivo: Incluye las siguientes opciones:
· Visualizar panel: Realiza la misma función que el botón "P" del panel superior. Abre el panelde funciones.
· Insertar texto libre: Activa el mantenimiento de Textos libres . Recuerde la posibilidad deinsertar textos escribiendo el Código y el Número del texto seguido de la tecla "+".
· Medicamentos: Activa el vademecum para escribir medicamentos.
· Ver marcadores: Normalmente está activado para que se visualizen los marcadores de lasmacros.
· Importar datos de la Agenda telefónica: Permite escribir en la plantilla el nombre, ladirección y el teléfono de uno de los registros de la Agenda telefónica. Al iniciar esta opción el
133
145
133

Manual de ayuda de OFTALMO-ADPM122
(c ) Josep Massana Bonastre
programa presentará el mantenimiento de la Agenda telefónica . Busque el nombre quedesea y abra la ficha. Abra o pulse sobre la dirección y el teléfono que desee importar yAcepte (F10).
· Texto seleccionado:· Copiar: estará activo si hay texto seleccionado. Copia en el portapapeles de Windows
(puede conseguir lo mismo con Alt+C).· Copiar todo: siempre está seleccionado. Copia todo el texto de la plantilla en el
portapapeles de Windows.· Cortar: estará activo sólo si hay texto seleccionado. (Alt+X).· Pegar: sólo está activo si hay información en el portapapeles, aunque la información se
haya entrado desde otro programa Windows.· Imprimir selección: imprime el texto seleccionado como texto puro (no conserva el
formato rtf).
Inserción de macros en las plantillasEn la siguiente pantalla puede verse el aspecto de una plantilla que incluye varias macros ofunciones de la ficha de paciente, incluyendo el resumen de la historia clínica. Cuando se llame estaplantilla para crear un informe, las macros se desarrollarán con sus valores. Todos los datos de lahistoria clínica que estén marcados como "Resumen" se escribirán en la posición donde estácolocada la macro del mismo nombre.
3.3.2.2 Plantillas de consentimientos informados
Las plantillas de consentimietos informados representan un camino rápido para crear e imprimirlos deforma personalizada y automática. De hecho funcionan exactamente igual que lasplantillas de informes y se tratan de manera diferenciada para no tener que escoger en listadosexcesivamente grandes. Con los consentimientos informados se generan informes idénticos y desdela ficha de paciente no se diferencian los informes obtenidos con las plantillas de informes o con lasde CI.
· LISTA: Presenta los campos del Código del médico, Nombre del médico y Nombre de la plantilla.Estas plantillas pueden ser firmadas por uno de los profesionales del centro, lo que permite que
90
120

Menú principal 123
(c) Josep Massana Bonastre
cada uno pueda tener las suyas propias. Para facilitar el listado, al lado del campo Criterio delpanel superior aparece otro campo: "Listar médico". Escriba ahí un código de médico y pulseINTRO para filtrar el listado y dejar solo las plantillas que pertenezcan a ese código. Si deja elcampo vacio y pulsa INTRO de nuevo, aparecerán todas las plantillas.
· FICHA: Tal como puede observar en la imagen inferior, podrá definir los siguientes campos:
· Título: Puede titular la plantilla con un nombre descriptivo de su contenido. El título es lainformación que el programa presentará en los submenús listados cuando utiliza el botónen la ficha de informes o cuando quiere crear un informe directamente desde la historiaclínica.
· Fecha de la plantilla del informe.· Médico: Permite que cada médico o profesional identifique sus propias plantillas. Escriba
el identificador del médico en la ventana "Listar médico" y pulse Intro para filtrar lasplantillas propias.
· Cabecera/Pie de página: Marque esta casilla para que el informe creado a partir de laplantilla tenga Cabecera y Pie de página.
· Cabecera: Si no adjudica ningún archivo de cabecera y ha marcado la casilla anterior, elprograma utilizará el archivo "CabeceraInformes.rtf" situado en el mismo directorio dondese encuentre el programa (normalmente deberia ser en "\ADPM\Bin".
· Pie: Igual que en el caso anterior, sino se adjudica ningún archivo, el programa utilizará"PiePaginaInformes.rtf"
En la sección Gestión de cabeceras y pies de página se explica más detalladamente elfuncionamiento de este tema.
El botón "Editar plantilla" editará la plantilla. Consulte el apartado procesador de textos paraver sus peculiaridades.
El botón "Duplica plantilla" la duplicará, cambiando solamente la fecha, lo que facilitará laedición de nuevas plantillas similares.
Botón Pasar a informes: Permite trasladar el informe al mantenimiento dePlantillas de informes
3.3.2.3 Plantillas de mailing
Las plantillas de mailing contienen las plantillas que se van a utilizar desde Mailing de cartas pararealizar un envio masivo de cartas. De esta manera se mantienen diferenciadas de las plantillas deinformes y se mantiene la compatibilidad con el antiguo programa de MS-DOS.
Vea el capítulo de plantillas de informes ya que funciona exactamente de la misma manera.
Las características de la edición con el procesador de textos son igual a las descritas en el capítuloPlantillas de informes como procesador de textos .
Las macros utilizadas en el editor son las mismas que se describen en el capítulo deMacros del editor de texto .
3.3.2.4 Plantillas de HC
Las plantillas de HC se guardan en un matenimiento típico con LISTA y FICHA. Estas plantillas seutilizan desde dentro de la historia clínica para entrar información formateada de acuerdo con elusuario. Cuando se llama una plantilla desde dentro de la historia clínica, el usuario no podrá escribiren ninguna parte del texto, salvo dentro de las macros.
153
121
120
86
120
121
145
43

Manual de ayuda de OFTALMO-ADPM124
(c ) Josep Massana Bonastre
Para comprender como funcionan las macros de las plantillas de historia clínica consulteUso de las macros en las plantillas de HC .
· LISTA: Listado de los nombres de las plantillas.
· FICHA: Permite modificar el nombre
· Botón "Editar texto": Activa el editor cuyas caracterísiticas especiales se describen enPlantillas de HC como procesador de textos
· Botón "Duplicar" que permite duplicar la plantilla para poder generar una con un contenidosimilar.
· Texto: Presenta el texto sin caracteres especiales de edición, puramente informativo, nomodificable.
3.3.2.4.1 Plantillas de HC como procesador de textos
Consulte el procesador de texto para comprender las normas generales del editor.
Las características especiales de la edición en las plantillas son las siguientes:
· Panel de funciones: incluye las macros habituales de paciente. Aunque se incluyen dentro dellistado, las macros de historia clínica no deben insertarse nunca en una plantilla, ya que no seresuelven de forma automática (Hay que hacerlo desde el propio informe). El resto de macrospueden insertarse sin problemas. Al ser una plantilla, estas macros no se resuelven, sino quequedan escritas con su nombre, entrecomilladas. Se resolverán cuando cree el informe. Paracomprender como funcionan las macros consulte Macros del editor de textos .
· Menú interactivo: Incluye las siguientes opciones:
· Visualizar panel: Realiza la misma función que el botón "P" del panel superior. Abre el panelde funciones.
· Insertar texto libre: Activa el mantenimiento de Textos libres . Recuerde la posibilidad deinsertar textos escribiendo el Código y el Número del texto seguido de la tecla "+".
· Medicamentos: Activa el vademecum para escribir medicamentos.· Ver marcadores: Normalmente está activado para que se visualizen los marcadores de las
macros.· Importar datos de la Agenda telefónica: Permite escribir en la plantilla el nombre, la
dirección y el teléfono de uno de los registros de la Agenda telefónica. Al iniciar esta opción elprograma presentará el mantenimiento de la Agenda telefónica . Busque el nombre quedesea y abra la ficha. Abra o pulse sobre la dirección y el teléfono que desee importar yAcepte (F10).
· Texto seleccionado:· Copiar: estará activo si hay texto seleccionado. Copia en el portapapeles de Windows
(puede conseguir lo mismo con Alt+C).· Copiar todo: siempre está seleccionado. Copia todo el texto de la plantilla en el
portapapeles de Windows.
124
124
133
145
133
90

Menú principal 125
(c) Josep Massana Bonastre
· Cortar: estará activo sólo si hay texto seleccionado. (Alt+X).· Pegar: sólo está activo si hay información en el portapapeles, aunque la información se
haya entrado desde otro programa Windows.· Imprimir selección: imprime el texto seleccionado como texto puro (no conserva el
formato rtf).
USO DE LAS MACROS EN LAS PLANTILLAS DE HC
En Macros del editor de textos están descritas todas las macros que aparecen en el Panel defunciones. La mayoria de ellas se utilizan para escribir datos de la ficha de paciente en los informes yen las recetas. Aquí, por el contrario, se utilizan para generar formularios que el usuario deberáresponder o rellenar.
· Campo vacio: En el grupo de funciones de CALCULADOS existe una macro denominadaCampoVacio que utilizaremos como espacio para las respuestas. Fíjese en la imagen inferior. Seha escrito una serie de textos fijos y a su lado se han insertado una serie de campos vacios quese han abierto hasta dar una longitud suficiente. Puede colocar respuestas por defecto dentro delcampo. Cuando se presente esta plantilla en la historia clínica el usuario SOLO PODRAESCRIBIR DENTRO DE LOS PARENTESIS Y SI QUIERE AMPLIAR LA RESPUESTA SOLOTENDRA QUE PULSAR LA TECLA "INS" Y SEGUIR ESCRIBIENDO.
· Macros de gafas, agudezas visuales y tonometrias: Dentro del mismo grupo de GAFAS seencuentran todas las macros relacionadas con el donders, agudezas visuales y tensiones intra-oculares. Como estos datos tienen un longitud y un formato fijo (precisan signo o no, tienendecimales o no) cuando se editen desde la historia clínica adoptarán el formato predefinido,independientemente de la longitud que se les haya asignado.
En la imagen inferior se observa la edición de una plantilla de donders, con los datos dentro deuna tabla. En el panel de la derecha vemos las macros del grupo GAFAS listadas: sólo debehacer doble clic sobre cualquiera de ellas para que se coloque en la posición del texto dondetenía el cursor. Puede averiguar cual es el nombre de una macro insertada colocando el cursorencima: aparecerá una etiqueta con el nombre del campo.
145

Manual de ayuda de OFTALMO-ADPM126
(c ) Josep Massana Bonastre
Cuando llame a una plantilla desde la historia clínica sólo podrá escribir dentro de los paréntesis.El teclado se encontrará en SOBREESCRIBIR y lo indicará en el panel superior. En esta posiciónla longitud del campo será constante, aunque borre los caracteres. Si pulsa la tecla INS conectaráa INSERTAR y podrá ampliar la longitud de los campos. Fíjese en la imagen inferior:
El primer campo ha necesitado más espacio del que se le habia dado originalmente y se haampliado a dos lineas.
Cuando existen macros formateadas para el donders, agudezas visuales o tonometrias elprograma lo detecta, las formatea y activa los tres campos que existen en el panel superior:
· Crear gafas: Si se deja la casilla marcada, cuando acepte y se escriban los datos deldonders en la historia clínica, se creará automáticamente una receta de gafas , que podráeditar e imprimir sin salir de la historia clínica.
· Crear AV: Si deja la casilla marcada, al guardar la información se creará un registro nuevoen el mantenimiento de agudezas visuales
· Crear PIO: Lo mismo que en el caso anterior, al guardar se guardarán las PIOs en elmantenimiento de tonometrias
· Borrar líneas: Al guardar los datos, si la casilla está marcada, se borrarán las líneas cuyoscampos estén vacíos. La casilla está marcada por defecto en todas las plantillas a excepciónde las que sirven para entrar DONDERS y TONOMETRIAS.
Las macros formateadas de GAFAS permiten, cuando se están entrando los datos desde lahistoria clínica, realizar los cálculos de la ADICION y de la TRANSPOSICION pulsando el botónderecho (ver imagen inferior).
En la pantalla inferior se ilustra una entrada formateada de un donders con las agudezas visualesy los campos activados:
66
71
71

Menú principal 127
(c) Josep Massana Bonastre
La imagen siguiente ilustra los datos guardados en la historia clínica:
3.3.2.5 Plantillas de recetas
Las plantillas de recetas se usan para crear recetas de una manera rápida y automática.
Habitualmente las recetas se imprimen en tamaño reducido. Además, una plantilla de receta nodebería contener texto, en principio, ya que las recetas solo necesitan contener los medicamentos quela incluyen. Por ello, una plantilla de receta guarda, básicamente, el formato de página, la existencia ono de cabecera y un texto vacio. Por supuesto que tambien puede utilizar las plantillas de recetas (dehecho, igual que las de los informes) para guardar textos más o menos personalizados como recetascon los medicamentos más utilizados, dietas, recetas magistrales, recomendaciones higiénicas, etc.
Es aconsejabe, además, que defina cuantas plantillas precise con uno o varios medicamentos y lasdosis adecuadas. Esto permitirá crear las recetas directamente desde la historia clínica, sin necesidadde escribirlas cada vez.

Manual de ayuda de OFTALMO-ADPM128
(c ) Josep Massana Bonastre
La única plantilla que se entrega con el programa guarda un formato de página de 14x21,5 cm y nocontiene texto. Va unida a una cabecera con la macro del nombre de paciente y la fecha del dia dehoy. La plantilla se titula "1 DIRECTO" de manera que al crear una receta directamente desde lahistoria clínica, pueda crearse automáticamente, escribiendo el nombre de paciente, la fecha y losmedicamentos que se han subrayado (Ver Crea receta de medicamento en la historia clínica).
Este mantenimiento posee una única pantalla con:
· Panel superior: Listado de plantillas. Escriba directamente sobre las líneas del listado paraescribir el nombre, y marcar si quiere una cabecera. Puede especificar los nombres de lacabecera y del pie de página. Si no se especifican y ha marcado la casilla de la Cabecera elprograma usará los archivos "CabeceraRecetas.rtf" y "PiePaginaRecetas.rtf" La cabeceracontiene las macros del nombre de paciente y de la fecha actual.
· Panel inferior: Texto. Visualiza el texto como información. No modificable.· Panel lateral. Contiene dos botones: Editar texto y Duplicar plantilla.
Vea las características del editor de textos en la siguiente sección .
En la sección Gestión de cabeceras y pies de página se explica más detalladamente elfuncionamiento de las cabeceras.
3.3.2.5.1 Plantillas de recetas como procesador de textos
Consulte el procesador de texto para comprender las normas generales del editor.
Las características especiales de la edición en las plantillas son las siguientes:
· Panel de funciones: incluye las macros habituales de paciente. Aunque se incluyen dentro dellistado, las macros de historia clínica no deben insertarse nunca en una plantilla, ya que no seresuelven de forma automática (Hay que hacerlo desde el propio informe). El resto de macrospueden insertarse sin problemas. Al ser una plantilla, estas macros no se resuelven, sino quequedan escritas con su nombre, entrecomilladas. Se resolverán cuando cree el informe. Paracomprender como funcionan las macros consulte Macros del editor de textos .
· Menú interactivo: Incluye las siguientes opciones:
· Visualizar panel: Realiza la misma función que el botón "P" del panel superior. Abre el panelde funciones.
· Insertar texto libre: Activa el mantenimiento de Textos libres . Recuerde la posibilidad deinsertar textos escribiendo el Código y el Número del texto seguido de la tecla "+".
· Medicamentos: Activa el vademecum para escribir medicamentos.· Ver marcadores: Normalmente está activado para que se visualizen los marcadores de las
macros.· Importar datos de la Agenda telefónica: Permite escribir en la plantilla el nombre, la
dirección y el teléfono de uno de los registros de la Agenda telefónica. Al iniciar esta opción elprograma presentará el mantenimiento de la Agenda telefónica . Busque el nombre quedesea y abra la ficha. Abra o pulse sobre la dirección y el teléfono que desee importar y
43
128
153
133
145
133
90

Menú principal 129
(c) Josep Massana Bonastre
Acepte (F10).· Texto seleccionado:
· Copiar: estará activo si hay texto seleccionado. Copia en el portapapeles de Windows(puede conseguir lo mismo con Alt+C).
· Copiar todo: siempre está seleccionado. Copia todo el texto de la plantilla en elportapapeles de Windows.
· Cortar: estará activo sólo si hay texto seleccionado. (Alt+X).· Pegar: sólo está activo si hay información en el portapapeles, aunque la información se
haya entrado desde otro programa Windows.· Imprimir selección: imprime el texto seleccionado como texto puro (no conserva el
formato rtf).
3.3.3 Plantillas de impresión
A diferencia de las plantillas que son capaces de generar documentos o entrar información, estasplantillas sólo pueden usarse para dar formato a la impresión de las recetas de gafas, de lentillas y defacturas.
Cada vez que vaya a imprimir una receta de gafas, un receta de lentillas o una factura, podrá escogerla plantilla preferida o utlizar el botón de Impresión directa que imprimirá directamente sobre cualquierplantilla llamada "1 Directo"
· Plantillas de impresión de gafas
· Plantillas de impresión de lentillas
· Plantillas de impresión de facturas
3.3.3.1 Plantillas de impresión de gafas
Las plantillas de impresión de gafas se guardan con un formato de mantenimiento típico y se utilizanpara imprimir las recetas de gafas.
La LISTA presenta las plantillas ordenadas por su nombre (título).
La FICHA permite modificar el título y definir si se quiere imprimir una cabecera y un pie de página.Ver Gestión de cabeceras y pies de páginas . El panel de opciones a la derecha de la ficha lepermitirá duplicar una plantilla para facilitar la edición de impresiones similares.
La plantilla se edita con el procesador de texto . Las características especiales de la edición sonlas siguientes:
· Panel de funciones: incluye las macros habituales de paciente. Aunque se incluyen dentro dellistado, las macros de historia clínica no deben insertarse nunca en una plantilla, ya que no seresuelven de forma automática. El resto de macros pueden insertarse sin problemas. Al ser unaplantilla, estas macros no se resuelven, sino que quedan escritas con su nombre,entrecomilladas. Se resolverán al imprimir la receta de gafas. Para comprender como funcionanlas macros consulte Macros del editor de textos .
Las macros que interesan en las plantillas de recetas de gafas son las referidas al paciente y lasdel grupo de GAFAS. Coloque las macros con los valores del EJEOD, EVLOD, EVCOD, etc, talcomo quiera que se presenten en la impresión. Son muy útiles los tabuladores para situar en lamisma columna los diferentes valores de cada ojo (Ver los tabuladores enIconos del editor de textos ).La posibilidad de cambiar el formato de página (verMenú del editor de texto: Formato de página ) permite configurar impresiones de recetas degafas en tamaño reducido. Fíjese en los diferentes formatos de impresión que se entregan con elprograma.
129
130
131
153
133
145
142
135

Manual de ayuda de OFTALMO-ADPM130
(c ) Josep Massana Bonastre
· Menú interactivo: Incluye las siguientes opciones:
· Visualizar panel: Realiza la misma función que el botón "P" del panel superior. Abre el panelde funciones.
· Insertar texto libre: Activa el mantenimiento de Textos libres . Recuerde la posibilidad deinsertar textos escribiendo el Código y el Número del texto seguido de la tecla "+".
· Medicamentos: Activa el vademecum para escribir medicamentos.· Ver marcadores: Normalmente está activado para que se visualizen los marcadores de las
macros.· Importar datos de la Agenda telefónica: Permite escribir en la plantilla el nombre, la
dirección y el teléfono de uno de los registros de la Agenda telefónica. Al iniciar esta opción elprograma presentará el mantenimiento de la Agenda telefónica . Busque el nombre quedesea y abra la ficha. Abra o pulse sobre la dirección y el teléfono que desee importar yAcepte (F10).
· Texto seleccionado:· Copiar: estará activo si hay texto seleccionado. Copia en el portapapeles de Windows
(puede conseguir lo mismo con Alt+C).· Copiar todo: siempre está seleccionado. Copia todo el texto de la plantilla en el
portapapeles de Windows.· Cortar: estará activo sólo si hay texto seleccionado. (Alt+X).· Pegar: sólo está activo si hay información en el portapapeles, aunque la información se
haya entrado desde otro programa Windows.· Imprimir selección: imprime el texto seleccionado como texto puro (no conserva el
formato rtf).
3.3.3.2 Plantillas de impresión de lentillas
Las plantillas de impresión de lentillas se guardan con un formato de mantenimiento típico y se utilizanpara imprimir las recetas de lentillas.
La LISTA presenta las plantillas ordenadas por su nombre (título).
La FICHA permite modificar el título y definir si se quiere imprimir una cabecera y un pie de página.Ver Gestión de cabeceras y pies de páginas . El panel de opciones a la derecha de la ficha lepermitirá duplicar una plantilla para facilitar la edición de impresiones similares.
La plantilla se edita con el procesador de texto . Las características especiales de la edición sonlas siguientes:
· Panel de funciones: incluye las macros habituales de paciente. Aunque se incluyen dentro dellistado, las macros de historia clínica no deben insertarse nunca en una plantilla, ya que no seresuelven de forma automática. El resto de macros pueden insertarse sin problemas. Al ser unaplantilla, estas macros no se resuelven, sino que quedan escritas con su nombre,entrecomilladas. Se resolverán al imprimir la receta de lentilla. Para comprender como funcionanlas macros consulte Macros del editor de textos .
Las macros que interesan en las plantillas de recetas de lentillas son las referidas al paciente ylas del grupo de LENTILLAS. Coloque las macros con los valores del QHGrados, QVGrados,Marca, etc, tal como quiera que se presenten en la impresión. Son muy útiles los tabuladores parasituar en la misma columna los diferentes valores. (Ver los tabuladores enIconos del editor de textos ).La posibilidad de cambiar el formato de página (verMenú del editor de texto: Formato de página ) permite configurar impresiones de recetas delentilla en tamaño reducido. Fíjese en los diferentes formatos de impresión que se entregan con elprograma.
· Menú interactivo: Incluye las siguientes opciones:
133
90
153
133
145
142
135

Menú principal 131
(c) Josep Massana Bonastre
· Visualizar panel: Realiza la misma función que el botón "P" del panel superior. Abre el panelde funciones.
· Insertar texto libre: Activa el mantenimiento de Textos libres . Recuerde la posibilidad deinsertar textos escribiendo el Código y el Número del texto seguido de la tecla "+".
· Medicamentos: Activa el vademecum para escribir medicamentos.· Ver marcadores: Normalmente está activado para que se visualizen los marcadores de las
macros.· Importar datos de la Agenda telefónica: Permite escribir en la plantilla el nombre, la
dirección y el teléfono de uno de los registros de la Agenda telefónica. Al iniciar esta opción elprograma presentará el mantenimiento de la Agenda telefónica . Busque el nombre quedesea y abra la ficha. Abra o pulse sobre la dirección y el teléfono que desee importar yAcepte (F10).
· Texto seleccionado:· Copiar: estará activo si hay texto seleccionado. Copia en el portapapeles de Windows
(puede conseguir lo mismo con Alt+C).· Copiar todo: siempre está seleccionado. Copia todo el texto de la plantilla en el
portapapeles de Windows.· Cortar: estará activo sólo si hay texto seleccionado. (Alt+X).· Pegar: sólo está activo si hay información en el portapapeles, aunque la información se
haya entrado desde otro programa Windows.· Imprimir selección: imprime el texto seleccionado como texto puro (no conserva el
formato rtf).
3.3.3.3 Plantillas de impresión de facturas
Las plantillas de impresión de facturas se guardan con un formato de mantenimiento típico y seutilizan para poder imprimir las facturas en diversos formatos.
La LISTA presenta las plantillas ordenadas por su nombre (título).
La FICHA permite modificar el título y definir si se quiere imprimir una cabecera y un pie de página.Ver Gestión de cabeceras y pies de páginas . El panel de opciones a la derecha de la ficha lepermitirá duplicar una plantilla para facilitar la edición de impresiones similares.
La plantilla se edita con el procesador de texto . Las características especiales de la edición sonlas siguientes:
· Panel de funciones: incluye las macros habituales de paciente. Aunque se incluyen dentro dellistado, las macros de historia clínica no deben insertarse nunca en una plantilla, ya que no seresuelven de forma automática. El resto de macros pueden insertarse sin problemas. Al ser unaplantilla, estas macros no se resuelven, sino que quedan escritas con su nombre,entrecomilladas. Se resolverán al imprimir la factura. Para comprender como funcionan lasmacros consulte Macros del editor de textos .
Las macros que interesan en las plantillas de facturas son las referidas al grupo de FACTURAS.Coloque las macros con los valores de NombreFac, DireccionFac etc, tal como quiera que sepresenten en la impresión. Son muy útiles los tabuladores para situar en la misma columna losdiferentes valores. (Ver los tabuladores en Iconos del editor de textos ).La posibilidad decambiar el formato de página (ver Menú del editor de texto: Formato de página ) permiteconfigurar impresiones de recetas de lentilla en tamaño reducido. Fíjese en los diferentesformatos de impresión que se entregan con el programa.
Existen dos macros que debe tener especialmente en cuenta: LineaFacDescripcion yLineaFacCantidad. Estas macros son las que tienen que resolver los valores de la lineas de lafactura y el programa las trata de un modo secuencial. Es decir, se resolverán tantas lineas de lafactura como veces esté escrita la macro en la plantilla, siguiendo el orden en que estén
133
90
153
133
145
142
135

Manual de ayuda de OFTALMO-ADPM132
(c ) Josep Massana Bonastre
colocadas: la primera linea se resolverá en la primera macro que encuentre, la segunda en elsegundo encuentro, y así sucesivamente, tal como se muestra en la imagen siguiente:
Otra macro interesante es "Paciente en factura". En el caso de que la factura esté a nombre deuna mutua, "NombreFac" se resolverá como el nombre de la mutua. Si quiere imprimir en lafactura el nombre del paciente, utilize esta macro que se resuelve siempre con el nombre delpaciente al que está asociada (y que consta en la parte inferior del primer panel, bajo el epígrafede "Paciente").
· Menú interactivo: Incluye las siguientes opciones:
· Visualizar panel: Realiza la misma función que el botón "P" del panel superior. Abre el panelde funciones.
· Insertar texto libre: Activa el mantenimiento de Textos libres . Recuerde la posibilidad deinsertar textos escribiendo el Código y el Número del texto seguido de la tecla "+".
· Medicamentos: Activa el vademecum para escribir medicamentos.· Ver marcadores: Normalmente está activado para que se visualizen los marcadores de las
macros.· Importar datos de la Agenda telefónica: Permite escribir en la plantilla el nombre, la
dirección y el teléfono de uno de los registros de la Agenda telefónica. Al iniciar esta opción elprograma presentará el mantenimiento de la Agenda telefónica . Busque el nombre quedesea y abra la ficha. Abra o pulse sobre la dirección y el teléfono que desee importar yAcepte (F10).
· Texto seleccionado:· Copiar: estará activo si hay texto seleccionado. Copia en el portapapeles de Windows
(puede conseguir lo mismo con Alt+C).· Copiar todo: siempre está seleccionado. Copia todo el texto de la plantilla en el
portapapeles de Windows.· Cortar: estará activo sólo si hay texto seleccionado. (Alt+X).· Pegar: sólo está activo si hay información en el portapapeles, aunque la información se
haya entrado desde otro programa Windows.· Imprimir selección: imprime el texto seleccionado como texto puro (no conserva el
formato rtf).
133
90

Menú principal 133
(c) Josep Massana Bonastre
3.3.4 Textos libres
Los textos libres son textos cortos pensados para ahorra tiempo a la hora de escribir la historia clínica,informes o recetas. Para facilitar su uso se clasifican en Grupo y Número, de modo que permanezcanordenados de la manera más conveniente. La descripción ayuda a identificarlos mejor.
Con el botón de Editar texto se abrirá el procesador de textos , que aquí no presenta ningunacaracterística especial. El menú interactivo y el panel de macros no están activos, ya que la intenciónes copiar directamente el texto en la HC, informe o receta sin desarrollar macros. Si quiere un textoque desarrolle las macros deberá utilizar las plantillas de historia clínica .
Recuerde que para escribir estos textos directamente en la historia clínica, informes o recetas, tienedos métodos diferentes:
· Botón derecho, para llamar al menú interactivo, y escoger el ítem "Textos libres"· Escribir directamente el Grupo y el Número y pulsar la tecla "+". Por ejemplo, para escribir el texto
de la imagen inferior habría que escribir "010003+"
3.3.5 Protocolos
El mantenimiento de protocolos intenta ser un reservorio de información heterogénea, donde colocartanto protocolos médicos, quirúrgicos, técnicos como administrativos o de cualquier otro tipo.
Se trata de un simple mantenimiento con el listado en la parte superior y el texto en la parte inferior.Como editor se usa el procesador de textos sin ninguna característica especial (no tiene menúinteractivo ni panel de macros), aunque permite la entrada de textos libres al escribir el Grupo, elNúmero y la tecla "+"
3.3.6 Procesador de texto
Se trata de un editor de textos con todas las funciones propias de los procesadores de texto clásicos,que se utiliza en el programa para editar las historias clínicas, informes, recetas de medicamentos,plantillas, protocolos y textos libres. Deberá distinguir dos maneras diferentes de trabajar con el editor:
· Entrada de datos del programa. En este caso cuando indique Guardar, los datos seguardarán en la base de datos. Puede utilizar Guardar como... para exportar los datos a unarchivo externo. Utilizado en:
133
123
133
133

Manual de ayuda de OFTALMO-ADPM134
(c ) Josep Massana Bonastre
· Historia clínica· Informes· Recetas· Correos electrónicos· Plantillas de informes· Plantillas de HC
· Plantillas de recetas· Plantillas de impresión de gafas· Plantillas de impresión de lentillas· Plantillas de impresión de facturas· Plantillas de correos electrónicos· Textos libres· Protocolos
· Editor de textos externos. En este caso se comportará como cualquier otro editor y deberáguardar los datos en una archivo externo.
Ya que el funcionamiento general como editor es idéntico siempre, en esta sección explicaremos lasfunciones comunes a todas las instancias del editor. Básicamente son el menú del editor de textos ylos iconos para acceso rápido. El funcionamiento del panel de macros y del menú interactivose explican diferenciadamente en cada sección.
Textos libres: Una de las característica comunes a todos los textos es la posibilidad de incorporarnuevos textos directamente desde el mantenimiento de " Textos Libres ". Para ello puede actuarsede dos maneras diferentes:
· Botón derecho, para llamar al menú interactivo, y escoger el ítem "Textos libres". De todas formaseste menú no siempre está activo, por lo que tendrá que usar la segunda manera de
· Escribir directamente el Grupo y el Número del texto libre y pulsar la tecla "+". Este ejemplotraería el primer texto: "010001+". Esta opción funciona incluso dentro de los propios TextosLibres y Protocolos, en los que no hay menú interactivo ni panel de macros.
La única diferencia que existe cuando se utiliza el procesador de texto para escribir archivos externoses que la función de "Guardar" escribe sobre el mismo archivo externo y cuando se usa para textos dela base de datos este botón guarda la información dentro de ella.
A partir de la versión 3.5 el procesador comprueba cada minuto si existen cambios y los guarda deforma automática.
Lea las siguientes secciones, que son comunes en todas las instancias del procesador de textos:
Menú del editor de textos
Iconos del editor de textos para acceso rápido
Descripcion de las macros
Generar PDFs
Gestión de cabecera y pies de página
43
56
61
154
121
124
128
129
130
131
154
133
133
43 43
133
135
142
145
151
153

Menú principal 135
(c) Josep Massana Bonastre
3.3.6.1 Menú del editor de textos
Menú del editor de textos:
1) Archivo:
Nuevo:Sólo aparece cuando edita el procesador como editor externo. En este caso creará undocumento nuevo y le pedirá guardar los cambios, si los ha habido, en el documento que estabaeditando. Cuando esté editando historias clínicas, informes, recetas, protocolos, plantillas, etc labase de datos ya habrá abierto previamente un nuevo registro.Guardar: Guarda los cambios directamente a la base de datos.Guardar como... : Guarda los cambios en un archivo externo. Puede elegir guardar el texto enlos formatos RTF, HTML o TXT. Los archivos RTF pueden leerse sin problemas desde Word.Generar PDF: Permite guardar el texto como PDF (ver Generar PDF ).Configurar página: Define tipo o tamaño de papel, incluyendo el "Tamaño usuario". Para tiposde recetas o papel especiales deberá medir la altura y el ancho en centímetros y definirlos aquí.Puede elegir márgenes derecho, izquierdo, superior e inferior, posición de la cabecera y del piéde página (header y footer) e impresión vertical y horizontal (apaisado).
151

Manual de ayuda de OFTALMO-ADPM136
(c ) Josep Massana Bonastre
Definición del tamaño de una receta: Cuando defina un papel con un ancho mayor que sualtura (que suele ser el caso de la mayoria de recetas) deberá imprimirlo siempre en"Horizontal". Para una receta típica de 21 x 15 cm y teniendo en cuenta que va a definir unaimpresión horizontal. deberá definir los siguientes parámetros:
1) Elija papel "Tamaño usuario"2) Amplitud: 15 cm (es la amplitud del papel puesto en "Horizontal")3) Altura: 21 cm4) Marque "Horizontal"5) Defina los márgenes según convenga6) Coloque el papel en la impresora de forma "horizontal", es decir con la parte estrechamirando a la impresora.
Previsualizar: Obtendrá una imagen de cómo se verá la impresión. Puede cambiar el tamaño dela página y ver varias páginas a la vez. Acceso a la configuración de la impresora y a la iimpresióndirecta.
Imprimir: Imprime el documento.Configurar impresora: Acceso a la configuración de la impresora.Propiedades: Informa sobre el número de páginas y de palabras del documento.Cerrar el editor: Cierra el editor.
2) Editar:

Menú principal 137
(c) Josep Massana Bonastre
Repetir: Se activa después de utilizar "Deshacer" y realiza la acción que ésta anuló.Deshacer: Anula la última(s) acción(es) realizada(s).Cortar: Funciona como Ctrl+X, borra las palabras seleccionadas y las copia en elportapapeles.Copiar: Igual que Ctrl+C.Copia las palabras seleccionadas en el portapapeles.Pegar: Inserta las palabras del portapapeles en el lugar donde se encuentra el cursor.Borrar: Para borrar debe utilizar habitualmente la tecla "Supr". Esta utilidad se refiere a:
- Borrar formato de párrafo- Borrar formato de letra
Seleccionar todo: Permite una de las dos siguientes opciones:- Seleccionar todo: selecciona todo el texto del documento- Seleccionar tabla: selelecciona la tabla donde está situado el cursor
Buscar: Búsqueda de texto en el documento.Reemplazar: Buscar y reemplazar en el documento.
3) Ver
Normal: visualización sin márgenes ni cabeceras.Con márgenes y cabeceras: visualización con márgenes y cabecera (es el valor pordefecto)Zoom: visulizar el documento a cualquier tamaño sin perder la posibilidad de editar:
· Ancho de página: adapta el documento al ancho de la ventana:· Página completa: adapta el documento a la altura de la ventana· Doble página: visualiza dos páginas correlartivas a la vez.
· 500%

Manual de ayuda de OFTALMO-ADPM138
(c ) Josep Massana Bonastre
200%· 100%· 75%· 50%· 25%· Miniaturas (Thumbnails): ver páginas como miniaturas
Gestionar Cabecera y Pie: desde aquí podrá añadir y editar las cabeceras y los pies depágina. Aunque esta opción es totalmente operativa es mucho más rápido gestionar lascabeceras desde el programa (consulte gestion de cabecera y pies de pagina ). Estaopción será operativa cuando esté editando un documento externo al programa desde laopción del menú principal "Procesador de Texto". El cuadro de diálogo le ofrece lassiguientes posibilidades:
- Añadir cabecera: deberá elegir en que páginas desee que aparezca la cabecera.- Añadir pie de página: igual que la opción anterior.- Opciones: cuando haya elegido alguna de las dos opciones anteriores el programamostrará las líneas de la cabecera o del pie. Debe escoger una de ellas para habilitar elbotón de Opciones. Una vez habilitado el botón podrá cargar, guardar o copiar los textosque deben aparecer desde archivos externos (que deberán ser archivos rtf previamenteguardados).
Ver caracteres especiales: Permite visualizar las marcas de cambio de línea, tabuladores,límites de las tablas, etc. Suele ser útil cuando la edición del texto no respondeaparentemente como debería, ya que en muchas ocasiones la causa suele ser un númeroexcesivo de tabuladores, de espacios u otros caracteres. Ocasionalmente, cuando se hagenerado una tabla al final del texto, el cursor no puede desplazarse más allá y la teclaINTRO sólo abre líneas nuevas dentro de la tabla. Al visualizar los cambios de linea se puedeobservar que no hay ninguna más allá de la tabla. En situaciones como ésta, se puedesolucionar fácilmente el problema "cortando" la tabla, generando nuevas lineas y "pegando"de nuevo la tabla por encima de la última linea.
4) Insertar
Nueva Página: Inserta una nueva página en el documento.Insertar textos libres: Llama la ventana de Textos Libres e incorpora el texto seleccionadoen la posición del cursor.Insertar archivo: Permite incorporar el texto contenido en archivos externos. Los archivos quese pueden incorporar sin problemas son los de formato de texto plano (txt) y formato rtf (los queusa el programa). Tambien puede incorporar archivos doc. Aunque la compatibilidad no es del100%, podrá recuperar prácticamente toda la información y sólo las funciones que no seancomunes pueden dar algún problema.
153
133

Menú principal 139
(c) Josep Massana Bonastre
Imagen: Incorpora archivos gráficos (imágenes, fotografias) al texto. Los gráficos dentro deleditor ocupan mucho tamaño y dificulta y retrasa su procesamiento. Si se encuentra editandoun archivo externo podrá incorporar gráficos sin mayor dificultad ya que sólo aumentará eltamaño del archivo. Pero si se encuentra editando el texto que se guarda en la base de datosserá ésta la que aumentará de tamaño. Si inserta gráficos en todas las historias clínicas einformes hará crecer exageradamente la base de datos. Es mejor utilizar el procedimientohabilitado para visualizar imágenes desde la historia clínica (Ver"Adjuntar imagen en la historia clínica ").Una vez insertada la imagen puede seleccionarla haciendo clic sobre ella. En ese momentoaparecerán 8 puntos de anclaje que le permitirán modificar el tamño de la imagen. Para situarlaconvenientemente en el texto consulte la opción del menú Opciones gráficas .Símbolo: Presenta una tabla con los símbolos que no suelen encontrarse habitualmente en eltecladoNúmeros de página:Utilidad para aflorar el número de página en el documento:
- Número de página- Número de página siguiente- Número de página anterior- úmero total de páginas: escribe el total de páginas del documento.
Campos: Inserta la fecha y la hora actuales. Las macros en los paneles poseen diversosformatos de fecha y resultan más prácticos de usar.Hipervínculo: Convierte la palabra seleccionada en una dirección de Internet. Deberá entrar ladirección de internet deseada, con o sin "www" delante. Una vez definida una palabra comohipervínculo, al hacer doble clic sobre ella se abrirá el explorador de internet del sistema en ladirección indicada.
5) Formato
Fuente: Aflora un cuadro de diálogo de Windows para la elección del tipo de letra, tamaño ycolor.Párrafo: Permite definir en el párrafo donde se encuentra el cursor:
La alineación: izquierda, centrado o derecha.La indentación: margen izquierdo y derecho y margen de la primera linea.El espaciado: antes y después del párrafo, el tipo y el valor del interlineado. Un párrafo deejemplo le muestran los cambios que se producirán y un botón "Aplicar" aplicará los cambios.La acción de justificar puede obtenerse más rápidamente con los iconos (ver Justificar )
43
135
142

Manual de ayuda de OFTALMO-ADPM140
(c ) Josep Massana Bonastre
Bordes y sombra de tabla : Este cuadro de diálogo debe utlizarse para controlar el aspectovisual de las tablas. Con el cursor situado en un párrafo determinado o seleccionando variospárrafos, podrá dibujar un marco rectangular alrededor. Puede elegir entre una linea continua(valor por defecto), linea de puntos o doble linea. El valor Ancho indica el grosor de la linea.El valor Espacio la separación entre el recuadro y el texto. El sombreado permite elegir uncolor para el fondo del recuadro y un tanto por ciento de este color. El botón Actualizarrealizará los cambios en el texto. A su lado aparecerá un nuevo botón para deshacer loscambios si no le satisfacen.
Una vez dibujado el recuadro podrá seleccionar el texto de su interior y centrarlo o justificarlo.Arrastrando el borde derecho hacia la izquierda lo hará más pequeño y arrastrando el bordeizquierdo hacia la derecha arrastrará el recuadro hacia el centro. Ver Tablas .142

Menú principal 141
(c) Josep Massana Bonastre
Tabuladores Programación de un tabulador con la distancia en cm, el tipo y el llenado deespacio. Tipos de tabuladores:
- Izquierda: alineado a la izquierda- Derecha: alineado a la derecha- Centrado- Decimal: alineado sobre la coma decimal.Llenado de espacio: ofrece 8 tipos de lineas con las que llenar el espacio deltabulador.Salvo por esta última peculiaridad es mejor utilizar directamente la definicióndel tabulador sobre la propia regla del editor (ver Tabuladores )Una vez se han definido uno o varios tabuladores en una línea, al pulsar INTRO elprograma los arrastrará hasta la siguiente línea. Si pulsa dos veces INTRO, lostabuladores desaparecerán.
Viñetas y numeración de párrafos: Las viñetas se utilizan para marcar párrafos concaracteres determinados (como puntos, cuadrados, etc). Tambien es posible numerar lospárrafos con números, letras y números romanos.
Opciones gráficas: Cuando se ha insertado una imagen (ver Insertar gráficos ) en eltexto puede programarse su comportamiento en medio del texto:
- como caracter: la imagen ocupará el espacio como si fuera una letra y permitirá quese escriba a su derecha desde la parte inferior.- relativo a párrafo - autowrap izquierda/derecha: la imagen se situará dentro delpárrafo y el texto pasará de la izquierda a la derecha de la imagen (es decir, seadaptará a la posición de la imagen).- relativo a página - no wrap: la imagen puede situarse en cualquier localización perose superpone al texto (es decir el texto no se adapta a la imagen y queda debajo deella)- relativo a página - wrap izquierda/derecha: igual que la segunda opción, el texto seadaptará a la posición de la imagen.
Convertir mayúsculasminúsculas : Transforma a mayúsculas o minúsculas el textoseleccionado.
6) Tablas:
- Crear tabla: El cuadro de diálogo le permitirá definir:- el número de líneas- el número de columnas- la alineación de la tabla: izquierda, derecha o centrada
142
135

Manual de ayuda de OFTALMO-ADPM142
(c ) Josep Massana Bonastre
- borde: dibujar la tabla con o sin borde- amplitud: en tanto por ciento respecto al ancho de la línea
- Insertar línea o columna en la tabla donde se encuentra el cursor.- Borrar línea o columna- Seleccionar tabla, línea o columna- Separar celdas- Dividir tabla
Salvo por las opciones incluidas en Crear tabla es preferible manejar las tablas desde losiconos (ver Iconos del editor de textos )
3.3.6.2 Iconos del editor de texto para acceso rápido
Los iconos realizan muchas de las acciones del menú directamente. El aspecto de la barra conlos iconos es el siguiente:
Analizaremos cada grupo detalladamente:
Primer grupo: implementa alguna de las acciones del ítem de menú Archivo:
Guardar: guarda las modificaciones directamente en la base de datos o en el archivo externoque se está editando. En este último caso, si el archivo es nuevo, pedirá un nombre dearchivo y su localización.Buscar: búsqueda de textoBuscar y reemplazarOrtografia: no implementadoConfigurar impresión: acceso a la configuración de la impresoraImprimir
Las mismas acciones se realizan desde el menú (ver Guardar )
Segundo grupo: permiten cambiar rápidamete la justificación del párrafo donde seencuentra el cursor
Justificación sólo a la izquierdaCentrarJustificación derecha e izquierdaJustificación sólo a la derecha
Desde el menú podrá realizar esta acción de modo más sofisticado (ver Párrafo )
Tercer grupo: sangrado y viñetas.
142
135
135

Menú principal 143
(c) Josep Massana Bonastre
Sangria hacia la derecha sobre el párrafo donde se encuentra el cursorSanfria hacia la izquierda:Párrafos numerados: Los párrafos se numerarán hasta que pulse dos veces INTROViñetas: párrafos marcados con un punto.
Cuarto grupo: controles sobre el tipo de letra
Color de letraTipo de letraTamaño de letraN: NormalB: NegritaI: CursivaU: SubrayadaSuperíndiceSubíndiceHyperlink: entrada de una dirección de internetP: Panel de macros o funciones . Tecla de acceso rápido: F9
Salir del editor. Tecla de acceso rápido: F10
Quinto grupo: deshacer, cortar, copiar, pegar
Deshacer: anula la última o últimas acciones realizadas.Rehacer: realiza la acción anulada anteriormente, sólo se activa cuando se pulsa DeshacerSeleccionar todo el documentoCortar: Ctrl+XCopiar: Ctrl+CPegar: Ctrl+V
Sexto grupo: visualización del texto
Adapta la página a la altura de la ventanaAdapta la página al ancho de la ventanaZoom: disminuirZoom: aumentarDoble página
Séptimo grupo: crea una tabla
43

Manual de ayuda de OFTALMO-ADPM144
(c ) Josep Massana Bonastre
Tabla: El primero de estos dos iconos permite crear una tabla directamente. Al pulsar el botónaparecerá una cuadrícula donde deberá señalar con el cursor y el ratón las líneas y columnasdeseadas. Cuando se hayan seleccionado, un solo clic creará la tabla en la posición del cursoren el texto. Desde el icono no puede indicarse el tanto por ciento de amplitud, igual que desdeel menú. Pero ésto no suele ser inconveniente ya que la tabla puede redimensioanarse ydesplazarse horizontalmente sin problemas.
Cuando haya creado una tabla y quiere modificarla debe pulsar el segundo botón que activa unnueva barra de botones con herramientas específicas para la tabla. Para modificar el tipo,grosor y espaciado de las lineas y colores de fondo vea Bordes.
Octavo grupo: barra de herramientas para manipular una tabla. Se activan cuando elcursor entra dentro de una tabla.
Algunos botones deben pulsarse dos veces, por ejemplo. al pulsar el botón de bordeizquierdo la primera vez lo dibujará y la segunda lo borrará. En algunas ocasiones puede sernecesario seleccionar la celda o la linea para que los cambios surtan el efecto deseado.
Eliminar bordes
Dibujar bordes
Borde interno
Borde externo
Borde izquierdo
Borde derecho
Borde superior
Borde inferior
Seleccionar linea
Insertar linea
Borrar linea
Inserta columna
Borrar columna
Seleccionar columna
Separar celdas
Combinar celdas
TABULADORES
135

Menú principal 145
(c) Josep Massana Bonastre
Pueden programarse los tabuladores fácilmente, pulsando sobre el botón . Cadapulsación cambiará el tipo de tabulador:
: tabulador con justificación a la izquierda.
: tabulador con justificación a la derecha.
: tabulador con texto centrado.
: tabulador justificado sobre la coma decimal de un número.
Una vez escogido el tabulador sólo deberá pulsar sobre la regla, para determinar a quelongitud del margen izquierdo debe situarse. Una vez definido el tabulador, estará activo mientras vayaentrando datos con la secuencia TAB, datos, INTRO. Cuando haga dos veces seguidas INTRO eltabulador desaparecerá hasta que el cursor se coloque sobre alguna de las lineas que lo estánutilizando. En el caso desee que haya dos lineas de separación entre los datos deberá escribirlos conun sólo INTRO y separarlos al final.
3.3.6.3 Macros del editor de textos
Listado de las macros utilizadas en el editor de textos
Las macros o funciones se utilizan básicamente para copiar datos de la ficha de paciente dentro deleditor de textos, cuando el editor realiza las funciones de historia clínica, informe, receta o correoelectrónico. En los casos en que el procesador se utiliza para editar plantillas de informes, de HC o derecetas, o plantillas de impresion de gafas, lentillas o facturas, lo que se insertará en el texto será lapropia macro, de modo que cuando se resuelva la plantilla aparezcan los datos correspondientes.
Insertar macro en el texto: Con doble clic sobre una macro conseguirá insertarla en el texto actualen la posición donde tenga el cursor, dependiendo del tipo de texto que se esté editando. Tambiénpuede insertarlas escribiendo directamente el nombre en el texto seguido del signo"+".
· En la historia clínica un doble clic resolverá las macros relacionadas con la ficha de paciente,escribiendo su valor. Las macros de usuario (Alertas, Resumen, etc) no se resuelven ya que loque se espera es precisamente el efecto contrario: que el usuario seleccione texto para incluirdentro de la macro (ver Panel de funciones de la HC ) y resolverlas cuando se soliciten (en losinformes o al visulizar "Resúmenes" en la ficha de paciente.
· En los informes se resolverán todas las macros, incluidas las de historia clínica.
· En las plantillas de informes y de consentimientos informados se insertan comoreferencia, con el nombre entrecomillado (ver Inserción de macros en plantillas ), esperandoresolverse cuando se cree un informe sobre la plantilla.
· En las plantillas de HC se insertarán también como referencia, resolviéndose en el momentoen que sean llamadas desde la HC.
· En las plantillas de impresión se insertarán igualmente como referencia y se resolverán enel momento de la impresión.
· En las plantillas de correos electrónicos se insertarán las macros, para poder resolverlascuando se creen los correos con la plantilla correspondiente.
En el caso de que el procesador se use como editor externo tambien aparecerán las macros sinresolver (ya que no va ligado a ningún paciente en concreto). Ello permite editar directamente lascabeceras o los pies de página, colocando las macros que se resolverán más tarde.
Los valores que representan cada macro se insertan en el texto haciendo doble clic sobre la mismamacro que aparece en el panel lateral del procesador de textos. La versión 2 permite, además,realizar la misma acción escribiendo directamente el nombre de la macro en el texto seguida por elsigno '+'.
43
43
54
120 122
121
123
129
154
154

Manual de ayuda de OFTALMO-ADPM146
(c ) Josep Massana Bonastre
Calculados
Se pueden utilizar en la historia clínica , informes y recetas donde la macro se desarrollará ypresentará los valores. También puede utilizarse en las plantillas de informes , de recetas yde HC y en las plantillas de impresión de gafas , lentillas y facturas , donde se insertarásolamente la macro, que se desarrollará cuando se cree el documento.
CampoVacio Utilizado en plantillas de HC para entrada libre de texto
Consulta: Nombre del titular del programa
Edad : Edad del paciente
el/la: Escribe en el texto "el" o "la" según sexo del paciente
El/La_May Escribe en el texto "El" o "La" según sexo del paciente
del/de_la Escribe en el texto "del" o "de la" según sexo del paciente
Del/De_la_May Escribe en el texto "Del" o "De la" según el sexo del paciente
Fecha: Fecha actual en formato "dd-mm-aaaa"
FechaLarga: Fecha actual en formato "dia de la semana, dia del mes, mes y año
FechaMedia: Fecha actual en formato "dia del mes, mes en letras y año
Firma: Nombre del médico (ver "Login de usuario" y "Firma" en Médicos )
NColegiado: Número de colegiado definido en Médicos
Hora: Hora actual
o/a: Escribe en el texto "o" /"a" según el sexo del paciente
PacienteApellido: Apellidos del paciente (antes de la coma)
PacienteNombre: Nombre del paciente (después de la coma)
PacienteTotal:Telefono:
Nombre completo del paciente, incluyendo el tratamientoPresenta todos los teléfonos y la dirección electrónica del paciente
Tratamiento: Tratamiento del paciente
Ficha de paciente
Se pueden utilizar en la historia clínica , informes y recetas donde la macro se desarrollará ypresentará los valores. También puede utilizarse en las plantillas de informes , de recetas yde HC y en las plantillas de impresión de gafas , lentillas y facturas , donde se insertarásolamente la macro, que se desarrollará cuando se cree el documento.
43 54 59
120 127
123 129 130 131
88
88
43 54 59
120 127
123 129 130 131

Menú principal 147
(c) Josep Massana Bonastre
CIP Número de CIP
DNI Número de DNI
FechaNacimiento Fecha de nacimiento
FechaPrimeraVisita Fecha de la primera visita
FechaProximaVisita Fecha de la próxima visita
FechaUltimaVisita Fecha de la última visita
HoraProximaVisita Hora de la próxima visita
Mutua Mutua
NumHistoria Número de historia clínica
Paciente Nombre de paciente
Poliza Póliza de la mutua
PrecioUltimaVisita Precio de la última visita
PresentadoPor Presentado por
Profesion Profesión
ProximoMedico Médico de la próxima visita
TotalVisitas Número total de visita
UltimoMedico Médico de la última visita
VisitasNoPagadas Número de visitas debidas
Direccion
Se pueden utilizar en la historia clínica , informes y recetas donde la macro se desarrollará ypresentará los valores. También puede utilizarse en las plantillas de informes , de recetas yde HC y en las plantillas de impresión de gafas , lentillas y facturas , donde se insertarásolamente la macro, que se desarrollará cuando se cree el documento.
CodigoPostal Código Postal
Direccion Dirección (calle)
Pais País
Poblacion Población
Provincia Provincia
Núm. procedimientos
Se pueden utilizar en la historia clínica , informes y recetas donde la macro se desarrollará ypresentará los valores. También puede utilizarse en las plantillas de informes , de recetas yde HC y en las plantillas de impresión de gafas , lentillas y facturas , donde se insertarásolamente la macro, que se desarrollará cuando se cree el documento.
43 54 59
120 127
123 129 130 131
43 54 59
120 127
123 129 130 131

Manual de ayuda de OFTALMO-ADPM148
(c ) Josep Massana Bonastre
Diagnosticos Número de diagnósticos asignados al paciente
NumeroAgudezas Número de agudezas visuales
NumeroFacturas Número de facturas del paciente
NumeroGafas Número de recetas de gafas actualizadas
NumeroImagenes Número de imágenes asignadas al paciente
NumeroInformes Número de informes
NumeroLentillas Número de lentillas actualizadas
NumeroLIOs Número de LIOs implantadas
NumeroTonometria Número de tonometrías
Plantillas gafas
Las macros de las plantillas de gafas, además de utilizarse para la impresión de las recetas de gafas,se utilizan para la entrada del donders en la historia clínica a través de las plantillas de historia clínica.Cuando se entra una graduación utilizando estas macros, las plantillas de HC, además de escribir losdatos en el texto, son capaces de crear una receta nueva de gafas con los datos obtenidos y deinsertar nuevos valores en la tabla de agudezas visuales .
En el grupo de macros de las plantillas de gafas existen tres funciones independientes, las de CampoVacio y las relativas a la tensión intra-ocular. La función de Campo Vacio puede colocarse encualquier plantilla de historia clínica y abrirla (insertar espacio entre en los paréntesis cuadrados) parapoder entrar texto libre. Las que se refieren a la PIO pueden implementarse en cualquier plantilla dehistoria clínica, con la peculiaridad de que el programa detectará la función y podrá añadir el dato a la
tabla de presiones intra-oculares .
Se pueden utilizar en las plantillas de historia clínica y en las plantillas de impresión de gafas
66
71
71
123 129

Menú principal 149
(c) Josep Massana Bonastre
AVCCCOD Agudeza visual cercana con corrección OD
AVCCCOI Agudeza visual cercana con correccion OI
AVCCOD Agudeza visual lejana con corrección OD
AVCCOI Agudeza visual lejana con correción OI
AVSCOD Agudeza visual sin corrección OD
AVSCOI Agudeza visual sin correción OI
BASED Base OD (valores STIN). Prismas.
BASEI Base OI (valores STIN). Primas.
CILOD Cilindro OD
CILOI Cilindiro OI
Comentario Comentario
DIPVL Distancia interpupilar visión lejana 1
DIPVL2 Distancia interpupilar visión lejana 2
DIPVM Distancia interpupilar visión media 1
DIPVM2 Distancia interpupilar visión media 2
DIPVP Distancia interpupilar visión próxima 1
DIPVP2 Distancia interpupilar visión próxima 2
EJEOD Eje OD
EJEOI Eje OI
EVLOD Esférico visión lejana OD
EVLOI Esférico visión lejana OI
EVMOD Esférico visión media OD
EVMOI Esférico visión media OI
EVPOD Esférico visión próxima OD
EVPOI Esférico visión próxima OI
FECHARECETA Fecha de la receta
GRADOSD Grados OD. Prisma
GRADOSI Grados OI. Prisma
PIOOD Presión intra-ocular OD
PIOOI Presión intra-ocular OI
PRISMAD Prisma OD
PRISMAI Prisma OI
Plantillas facturas
Se pueden utilizar en las plantillas de impresión de facturas 131

Manual de ayuda de OFTALMO-ADPM150
(c ) Josep Massana Bonastre
Cantidad en letras Escribe la cantidad total en letras
CiudadFac Ciudad (en la factura, no la de la ficha de paciente)
ComentarioFactura Imprime el comentario escrito en la factura
CPFac Código postal (en la factura)
DireccionFac Dirección (en la factura)
DNIFactura DNI (en la factura)
Empresa Empresa
FacMutuaFechaFin Fecha final de la factura múltiple de mutua
FacMutuaFechaIni Fecha inicial de la factura múltiple de mutua
FechaExp Fecha de la visita
FechaFac Fecha de la factura
IVA% Tanto por ciento del IVA
IVACantidad IVA en cantidad
LineaFacCantidad Linea de facura (cantidad)
LineaFacDescripcion Linea de factura (descripción)
NombreFac Nombre de la factura
NumFac Número de factura
Paciente en factura Paciente relacionado con la factura
ProvinciaFac Provinicia (en la factura)
Retencion% Tanto por ciento de retención
RetencionCantidad Retención en cantidad
Serie Serie de la factura
Subtotal Subtotal de la factura
Total Cantidad total de la factura
Historia clínica
En esta sección el programa presenta dos macros predefinidas, útiles para seleccionar las alertas y unresumen de la historia clínica. Sin embargo las macros de la historia clínica son, en realidad, macrosde usuario. Es decir, son las únicas en las que el usuario puede dar altas, bajas y modificar. Ver elapartado de historia clínica "Panel de funciones " para comprender su utilización. Se pueden utilizar
en la historia clínica , en los infornes y en las plantillas de informes .
AlertasResumen
Plantillas lentillas
Sólo deben entrarse en las plantillas de impresión de lentillas
43
43 54 120
130

Menú principal 151
(c) Josep Massana Bonastre
AdicionVP Adición visión próxima
AVconLC Agudeza visual con lentillas
DTotal Diámetro total
DZOptica Diámetro zona óptica
FechaLentilla Fecha de la receta
Marca Marca
Modelo Modelo
Potencia Potencia
QHGrados Queratometria, grados horizontales
QHRadio Queratometria, radio horizontal
QVGrados Queratometria, grados verticales
QVRadio Queratometria, radio vertical
Radio Radio
Tipo Tipo
TorCilindro Tóricas, Cilindro
TorEje Tóricas, Eje
3.3.6.4 Generar PDF
Pueden generarse archivos PDF desde el editor de textos. Debe por lo menos elegir un destino y unnombre para el archivo.
La primera pantalla presenta los siguientes datos:

Manual de ayuda de OFTALMO-ADPM152
(c ) Josep Massana Bonastre
· Los dos primeros controles permiten especificar el nombre y el destino del archivo.Por defectola ruta para almacenar el archivo será "\ADPM\DOCS" pero puede escoger otra localización sinproblemas. El nombre de archivo será el del paciente y, en caso de un documento norelacionado con ningún paciente, se escribirá la fecha del dia de hoy. Puede cambiar el nombredel documento sin ningún problema.
· El panel de "Compresión" permite elegir diferentes formas de comprimir el texto. El valor pordefecto es el "reducción rápida del texto".
· Codificación binaria, por defecto HEXadecimal· Puede Crear páginas y marcadores
· Visualizar el archivo al crearlo· Visualizar el archivo de manera : NORMAL, ABRIR MARCADORES, ABRIR PAGINAS ó
PANTALLA COMPLETA.· Fuentes: permite utilizar las fuentes TrueType sin incrustarlas, incrustándolas, incrustar sólo los
símbolos o no utilizar las fuentes TrueType. Recomendable la opción por defecto para noaumentar excesivamente el tamaño del archivo.
La segunda pantalla permite entrar el título, el asunto y las palabras claves. El autor será por defectoel propietario del programa
La tercera pantalla se refiere a la seguridad:

Menú principal 153
(c) Josep Massana Bonastre
· Por defecto el archivo está encriptado.· Existe una contraseña para que el receptor del documento pueda modificarlo.· Si especifica una contraseña para abrir el documento, éste no podrá visualizarse sin conocerla.· En los permisos para el receptor del documento puede escoger los de impresión (por defecto),
el de copia, el de introducir cambios y generar formularios.
Salvo en el caso de que quiera cambiar la ruta o el nombre del documento, no es necesario quemodifique las opciones que ya existen, basta con pulsar directamente el botón de "GenerarPDF " paracrear el nuevo documento en formato pdf.
3.3.6.5 Gestion de cabecera y pies de página
Las cabeceras y los pies de página se guardan como archivos rtf externos, situados en el mismodirectorio en donde está situado el programa (ADPM\Bin).
Deben editarse con la instancia del procesador de textos situada en el menú principal, "Textos yplantillas" "Procesador de textos" que permite la edición de archivos externos. Los archivos rtf puedenser editados por otros procesadores, como el WORD, PERO SOLO PARA SU USOINDEPENDIENTE DEL PROGRAMA, LA MANIPULACION DE LAS CABECERAS Y DE LOS PIESDE PAGINA CON CUALQUIER OTRO PROCESADOR QUE NO SEA EL INCLUIDO EN ELPROGRAMA PUEDE PROVOCAR EL MALFUNCIONAMIENTO DEL EDITOR Y ERRORESGRAVES DE EDICION (ya que pueden alterar el formato de las macros y añadir códigosincomprensibles para el programa).
Aunque en los archivos externos el uso de las macros no tiene ningún sentido, el programa permiteintroducirlas precisamente para poder editar las cabeceras con macros que se resolverán cuandoentren a formar parte de un documento. Vea la sección de macros para comprender su utilidad.
El programa usa por defecto los siguientes nombres de archivo:
· CabeceraHistoriaClinica.rtf
133
145

Manual de ayuda de OFTALMO-ADPM154
(c ) Josep Massana Bonastre
· CabeceraInformes.rtf· CabeceraRecetas.rtf· PieHistoriaClinica.rtf· PiePaginaInformes.rtf· PiePaginaRecetas.rtf
Cuando en una plantilla o informe no se especifica el nombre de archivo, pero se marca la casilla de"Cabecera/Pié de página", el programa utilizará los archivos anteriores por defecto.
Estos archivos son modificables por el usuario. También, puede crear nuevos archivos, con diferentesnombres y especificarlos en las plantillas para que sean utilizados por los informes generados porellas.
Puede colocar imágenes en las cabeceras y pies sin miedo a aumentar el tamaño de la base dedatos, ya que LAS CABECERAS Y PIES DE PAGINA NUNCA SE GUARDAN EN LA BASE DEDATOS, SOLO SE GUARDA EL TEXTO DEL CUERPO DEL INFORME O RECETA
3.3.7 Correos electrónicos
El programa permite enviar correos electrónicos con las siguientes condiciones:
· Debe definir previamente un servidor de correo saliente SMTP enConfigurar correo electrónico (Mantenimiento)
· Debe entrar una dirección de correo electrónico en el campo Localización del teléfono de laficha de paciente .
Puede enviar correos electrónicos de tres maneras diferentes:
· Enviar un sólo correo electrónico directamente desde la ficha: Enviar correo electrónico (Fichade paciente)
· Enviar un correo electrónico escribiendo la dirección a mano: Listado de correos electrónicos(Textos y plantillas, Correos electrónicos).
· Realizar un mailing de correos electrónicos: Búsqueda de pacientes por condiciones(Pacientes)
En esta sección describimos las plantillas y un listado general de los correos enviados.
· Plantillas de correos electrónicos : Igual que ocurre con los informes puede ser muy útil utilizarplantillas con macros para escribir los textos de los correos.
· Listado de correos electrónicos
· Listado de SMS
3.3.7.1 Plantillas de correos electrónicos
Las plantillas de correos electrónicos puede utilizarse para guardar textos estandar con macros quehagan referencia a datos del paciente. En la imagen inferior mostramos un ejemplo típico con lasmacros de o/a, PacienteTotal, FechaMedia, FechaProximaVisita, HoraProximaVisita y Firma. Cuandoutilize una plantilla de este tipo, el correo del paciente resolverá la Fecha y Hora de próxima visita. Laplantilla admite hasta tres archivos adjuntos. Aunque el texto de la plantilla se transforma a html, demomento no admite imágenes incrustadas.
El editor de texto funciona igual que en el caso de las plantillas de informes , con el panel defunciones y el mismo menú interactivo.
Podrá utilizar estas plantillas, tanto para enviar un correo electrónico como pararealizar un mailing
205
35
84
155
86
154
155
156
133 121
84
86

Menú principal 155
(c) Josep Massana Bonastre
Recuerde que en la versión actual no podrá insertar imágenes en el texto de la plantilla.
3.3.7.2 Listado de correos electrónicos
Se trata de un mantenimiento clásico que presenta:
· Lista los correos electrónicos enviados con la Fecha, Direccion, Asunto y Paciente.· Ficha: presenta los datos para edición.
Aunque este mantenimiento guarda los correos electrónicos enviados puede utilizarse para enviarcorreos electrónicos entrando la dirección de forma manual. Para ello sólo debe crear un nuevo correopulsando "+" en el navegador.
Puede utilizar el botón "Sobre plantilla" para incluir el texto de cualquier plantilla, aunque en este casolas macros no se resolverán ya que no se está trabajando asociado a ningún paciente.
"Editar texto" activará el editor que aquí funciona igual que en los informes .133 56

Manual de ayuda de OFTALMO-ADPM156
(c ) Josep Massana Bonastre
3.3.7.3 Listado de SMS
Este mantenimiento es idéntico al de los correos electrónicos. Presenta un listado con los SMSenviados a los pacientes. La ficha permitirá la edición del texto del mensaje y enviarlo directamente denuevo. Vea la sección Enviar mensajes SMS
3.3.7.4 Contador SMS
Realiza el control de los SMS enviados a través de la siguiente pantalla:
85

Menú principal 157
(c) Josep Massana Bonastre
Panel mensajes enviados : Indica el número de SMS enviados masivamente (Citaciones) ounitariamente (desde Ficha de paciente) en la fecha indicada.
Panel Dias enviados : Indica el usuario que ha realizado el envio masivo, el dia en que ha realizado elenvío y el dia de la citación (habitualmente el envio de las citaciones de un Miércoles se hará el Luneso el Martes anterior).
Panel Resumen por meses: Indica el número total de SMS enviados cada mes.
3.3.8 Vademecum
Vademecum completo. Puede acceder a él de varias formas:
· Preparados comerciales· Fármacos· Actividades farmacológicas· Laboratorios· Dosis para recetas
3.3.8.1 Preparados comerciales
Los preparados comerciales se presentan como un mantenimiento normal con las siguientescaracterísticas
· Lista: Presenta los preparados comerciales por orden alfabético y con los datos del Nombre,Presentación y Laboratorio. El campo "Criterio" le permitirá ordenarlos, por tanto, por Laboratorio.A la derecha del campo Criterio puede marcar el campo "Preferentes" para filtrar el listado con lospreparados marcados como tales.
· Ficha: Permite la modificación de los datos y dar altas y bajas, con lo que la responsabilidad de lainformación será siempre del usuario.
· Nombre: Nombre del preparado comercial· Laboratorio: El laboratorio puede cambiarse pulsando el botón con los tres puntos, lo que
activará el mantenimiento de Laboratorios , podrá escoger uno y Aceptar (F10).
157
158
158
158
159
158

Manual de ayuda de OFTALMO-ADPM158
(c ) Josep Massana Bonastre
· Descripción: Contiene la forma de presentación del preparado.· Precio· Dosis: Este campo está vacío. Si entra la dosis más usual del preparado, el texto se
escribirá en la recetas o en la historia clínica cuando lo inserte de forma automática.· Preferente: Marque esta casilla en aquellos preparados que use más habitualmente. Cuando
se realiza una entrada de medicamentos en la historia clínica o en una receta, sólo sepresentarán los preparados preferentes para que no tenga que buscar constantemente entodo el vademecum.
· Componentes: Listado de los componentes del preparado comercial. Con el botón derechoactivará un menú interactivo que permite borrar o añadir fármacos al preparado.
Pulsando doble clic sobre uno de los componentes activará el mantenimiento defármacos , filtrado por el elegido, visualizando todos los preparados comercialesque lo contienen.
· Texto: No modificable por el usuario. Presenta todo el texto de la información sobre elproducto. Cuando los textos son muy largos es aconsejable pulsar sobre el botón deherramientas situado a la derecha, con lo que activará la segmentación del texto. Debajo delbotón de herramientas aparecerá un botón para listar un desplegable con :Acción ymecanismo, farmacocinética, indicaciones, posologia, contraindicaciones y precauciones,interacciones, reacciones adversas, advertencias especiales, sobredosis, composición, usoen situaciones especiales, dopaje, contraindicaciones, precauciones, etc
3.3.8.2 Fármacos
Mantenimiento con los fármacos presentes en el vademecum.
· Lista: Con el nombre y la descripción del fármaco.
· Ficha; Puede dar altas y bajas. Presenta:
· Nombre: Modificable.
· Actividad del fármaco: No modificable.Pulsando doble clic sobre alguna de las actividades listadas llamará almantenimiento de Actividades farmacológicas , con lo que podrá visualizar losfármacos asociados a ella.
· Preparados comerciales: Lista los preparados comerciales que contienen el fármaco. Pulsando doble clik sobre alguno de ellos llamará al mantenimiento dePreparados comerciales y podrá consultar todas sus propiedades
3.3.8.3 Actividades farmacológicas
Mantenimiento con las actividades farmacológicas.
· Lista: con la descripción de la actividad.
·· Ficha: con la lista de los fármacos asociados a la actividad. No modificable.
Con doble clic sobre el fármaco activará la presentación de la ficha del fármaco .
3.3.8.4 Laboratorios
Mantenimiento con los Laboratorios farmacéuticos asociados al vademecum
43
158
158
157
158

Menú principal 159
(c) Josep Massana Bonastre
· Lista: Listado de los laboratorio con el Nombre y Ciudad.
· Ficha: Pueden entrarse los siguientes datos:
· Nombre· Dirección· Código Postal
· Ciudad· Provincia· Teléfono· Fax
3.3.8.5 Dosis para recetas
Las dosis para recetas son mantenimientos simples, con Lista pero sin Ficha. Las altas y las bajas serealizan con el navegador, utilizando los botones "+" y "-". Para modificar hay que hacerlodirectamente en cada una de las lineas.
Se utilizan para escribir dosis estandar en la historia clínica o en las recetas, desde elmenú interactivo del procesador de textos . Recuerde que si escribe la dosis directamente en laficha del preparado comercial , no le hará falta usar esta utilidad.
3.4 Imágenes y dibujos
Comprende los siguientes apartados:
Imágenes generalesListado de imágenes y dibujos de pacienteEditor de imágenesEditor de dibujosPlantillas de dibujo
3.4.1 Imágenes generales
Funciona como el resto de pantallas de imágenes , aunque sólo presenta un listado único, noasociado a pacientes, con las imágenes demostrativas que se hayan elegido.
La incorporación de imágenes se realiza de la misma manera, copiándolas de otros archivos ó através del scanner ó de una cámara de fotografiar, y pueden editarse o dibujarse libremente.
Pulsando el botón superior de "Miniaturas" se visualizarán directamente en el visor de imágenes .
Para hacer más rápida su visualización se ha incorporado un botón (el tercero) en la pantalla principalque presenta directamente las imágenes dentro del visor.
En los botones de acceso rápido de la pantalla principal se ha incorporado un botón (el cuarto) quepresenta el visor de imágenes con las imágenes generales, de la siguiente manera:
43
157
159
160
160
160
164
72
76
29

Manual de ayuda de OFTALMO-ADPM160
(c ) Josep Massana Bonastre
3.4.2 Listado de imágenes y dibujos de paciente
Listado general de las imágenes y dibujos asociados a paciente.
Funciona de manera idéntica a la ventana Imágenes de paciente. La única diferencia es que listalas imágenes de TODOS ellos.
Con el cuadro Criterio puede ordenar las imágenes por Fecha, Tipo, Descripción, Archivo yPaciente. Con el cuadro Buscar puede filtrar fechas, descripciones y pacientes.
Con el cuadro Tipo puede filtrar las imágenes que pertenecen a un sólo tipo (AGF, OCT, etc).
Si pulsa el botón de Miniaturas aparecerá el visor con las imágenes del paciente seleccionado enla Lista.
Al no estar la ventana asociada a ningún paciente, no se permite la entrada de nuevos registros. Sinembargo puede borrar, editar y manipular las imágenes de los registros existentes.
3.4.3 Editor de imágenes
Editor de imágenes.
3.4.4 Editor de dibujos
El editor de dibujo presenta el siguiente aspecto:
72
24
24
205
76

Menú principal 161
(c) Josep Massana Bonastre
El funcionamiento es idéntico, tanto en el caso de estar dibujando sobre una imagen como en elcaso de editar un dibujo.
Panel de colores
Los dos cuadros más grandes de la izquierda muestran el color con el que se va a dibujar y elcolor del fondo (será el color elegido con el Borrador o cuando rellene un perímetro).
Para cambiar el color con el que se va a dibujar basta con seleccionarlo con el botón izquierdo.Si quiere cambiar el color del fondo haga lo mismo con el botón derecho.
Si prefiere un color especial sólo debe pulsar el botón "C" (igual que antes puede pulsar botónizquierdo o derecho para el dibujo o el fondo), para abrir el diálogo de Windows para la selección decolores.
Si quiere utilizar algún color que aparece en la imagen, deberá utilizar el botón "Copiar Color"(ver más adelante) y luego pulsar con botón izquierdo o derecho para seleccionar el color de laimagen.
Para elegir el color y la fuente para escribir un texto deberá pulsar sobre la leyenda "Letras"situada debajo del panel de Opciones. La leyenda aparece siempre escrita con la fuente y el colorseleccionados actualmente.
Menú de funciones (panel "Opciones"). Permite elegir una de las siguientes opciones:

Manual de ayuda de OFTALMO-ADPM162
(c ) Josep Massana Bonastre
Pulse este botón para anular cualquier función activa, el cursor vuelve a su estadonormal
Dibujo. Se activa la función dibujo cuando el cursor está sobre el dibujo y semantiene pulsado el botón izquierdo. Una vez activado puede cambiar el tamaño del lápiz y elcolor utilizando los elementos del panel superior
Borrador. Util cuando se trabaja sobre un dibujo con fondo homogéneo. En realidadescribe con el color seleccionado como fondo en el panel de colores, por defecto el color blanco.Para cambiarlo debe seleccionar color con el botón derecho.
Escribir. Permite escribir un texto dentro del dibujo. Seleccione la función y luegopulse dentro del dibujo: se abrirá una linea en blanco (o con el último texto escrito). La fuente y elcolor debe elegirlos pulsando sobre la leyenda "Textos". Tenga en cuenta que el tamaño de lasletras guarda una proporción con el tamaño de la imagen, de modo que si la imagen es muygrande las letras se visualizarán proporcionalmente más pequeñas.
Recta. La primera pulsación dentro del dibujo marca el principio de la recta. Mientrasmantenga el botón izquierdo pulsado el programa presentará una recta entre el inicio y la posiciónactual del cursor. En cuanto suelte el botón la recta quedará dibujada definitivamente.
Arco. Debe dibujar una recta tal como se describe en el apartado anterior. En estecaso existe un tercer movimiento ya que si vuelve a pulsar a una cierta distancia de la recta verácomo ésta se curva hasta la posición del cursor, pudiendo deformarla todo lo que permita elespacio del dibujo.
Rectángulo. La primera pulsación dentro del dibujo define el ángulo superiorizquierdo del rectángulo. Mientras mueva el cursor con el botón pulsado se irá dibujando elperímetro desde la posición inicial hasta la posición actual que será el ángulo inferior derecho.
Círculo/elipse. Funciona igual que en el caso anterior, pero en vez de dibujar elrectángulo dibuja un círculo/elipse comprendido dentro de él (es decir, que tiene un punto decontacto con cada uno de los cuatro lados).
Flecha. Funciona como en el caso de la recta con la peculiaridad que al acabar dibujauna punta de la flecha en el extremo final.
Zoom in. Aumenta el tamaño de la imagen o dibujo.
Zoom out. Disminuye el tamaño de la imagen o dibujo.
Imagen entera. La imagen o el dibujo siempre se presentan de forma completa. Estebotón permite volver a la imagen entera cuando se ha utilizado el zoom.
. Diagonales. Debe utilizarse como en el caso del rectángulo, sólo que en este casoaparecerá lleno con lineas diagonales.
Horizontales. Igual que en el caso anterior pero el relleno se hace con paralelashorizontales.
Verticales. Igual que en el caso anterior pero con paralelas verticales
Enrejado. Igual que los casos anteriores pero con paralelas horizontales y verticales.
Spray. Al pulsar el botón izquierdo dibuja puntos alrededor del cursor imitando unaerosol. El área que ocupan los puntos depende del tamaño del cursor tal como se define en elpanel superior.
Copiar color. Muy útil si intenta modificar una imagen ya que al pulsar sobre

Menú principal 163
(c) Josep Massana Bonastre
cualquier punto, copia el color de ese pixel de la imagen y lo selecciona. Pulsando con el botonizquierdo lo seleccionará para dibujar, si lo hace con el botón derecho lo hará como color defondo.
Relleno1. Lee el color del pixel en el lugar de la pulsación y lo substituye por el colordel fondo. El proceso continua mientras exista un pixel del mismo color, por lo que si existe unárea delimitada por cualquier otro color la substitución se realizará sólo dentro de esa área.
Relleno2. Llena con el color del fondo todo el espacio comprendido dentro de unperímetro marcado por el color de dibujo. Por ejemplo, marque el color de dibujo con negro y elcolor de fondo con rojo. Haga un círculo (perímetro negro), seleccione Relleno2 y pulse dentro delcírculo que se rellenará con el color rojo. Sólo debe utilizarse cuando se conoce el color delperímetro.
Cortar y pegar. Deberá realizar tres movimientos para cortar y pegar un trozo deldibujo o de la imagen.
1) Señale la zona que quiere cortar dibujando un rectángulo alrededor (funciona igualque la función Rectángulo descrita previamente).
2) Una vez ha soltado el botón izquierdo el programa recortará el trozo de imagenseleccionada, dejando un espacio con el color actual del fondo en su lugar, y esperará que laarrastre con el botón izquierdo hasta la posición deseada. Puede moverlo tantas veces como seanecesario
3) Para fijar la imagen en la nueva posición basta con hacer clic sobre la imagen enárea externa al trozo arrastrado.
Copiar y pegar. Idéntico que el punto anterior pero dejando la imagen sin modificar enla zona recortada con el Rectángulo-
Abrir. Permite abrir un archivo externo.
Nuevo. Abre un nuevo dibujo con formato BMP y del mismo tamaño en píxeles que laventana abierta en la pantalla.
Polígono.Funciona igual que Rectángulo pero rellenándolo con el color de fondoactual.
Nombre de paciente. Escribe el nombre de paciente en el dibujo en la posiciónindicada y con la fuente y el tamaño indicado por la leyenda "Letras"
Fecha. Escribe la fecha actual en el dibujo en la posición indicada y con la fuente ytamaño indicado por la leyenda "Letras"
Historia clínica. Escribe el número de historia clínica en el dibujo en la posiciónindicada y con la fuente y tamaño indicado por la leyenda "Letras"
Guardar. Guarda los cambios realizados .
Guardar como. Permite guardar el dibujo o la imagen como un archivo externo.
Imprimir la imagen o el dibujo.
Deshacer. Como la función de borrar no puede utilizarse cuando se está dibujandosobre una imagen, esta función permite deshacer el último movimiento realizado (línea,rectángulo, escritura, dibujo...). El programa guarda en memoria los últimos 20 movimientos por loque se puede retroceder, uno a uno, las últimas 20 modificaciones.
Panel de BMPs
Los 24 botones que aparecen en la parte inferior del panel derecho corresponden a 24

Manual de ayuda de OFTALMO-ADPM164
(c ) Josep Massana Bonastre
pequeñas imágenes bmp que pueden insertarse directamente en cualquier posición del dibujo oimagen, "arrastrándolos" con el cursor. Una vez colocadas permiten ser arrastradas con el cursorhasta la posición deseada. Pulsando en la cabecera del panel la inserción se hará de maneratransparente o no. Debe tener en cuenta que el tamaño de los BMP puede variar según el tamaño dela imagen, cuanto más grande sea ésta más pequeños se verán los bitmaps.
Al colocar el cursor sobre cada botón se indica a que imagen corresponde (Acúmulos depigmentos, Agujeros tróficos aislados, Blanco con presión, Blanco sin presión, Cistoide periférica,Copos de nieve, Coriorretinitis oral, Desgarro autosellado, Desgarro autosellado plano, Desgarro contracción, Desgarro con tracción con líquido, Desgarro operculado, Desgarro operculado libre, Drusasecuatoriales, Empalizada, Hiperplasia epitelio pigmentario, Huell de caracol, Lesiones orientadasradialmente, Pisadas de oso, Reticular en panel, Retinosquisis, Retinosquisis adquirida, Roturaretinianas tróficas).
El tratamiento de estas imágenes está controlado desde el directorio BMP, paralelo al BINdonde se encuentra el programa y al DATA donde están las bases de datos. En este directorio seguardan las imágenes y un archivo (BMP.INI) donde se encuentran definidos los nombres de lasimágenes y el mensaje que aparecen en el programa. lo cual permite cambiar las imágenes a insertary las descripciones que aparecen en el programa.
3.4.5 Plantillas de dibujo
Las plantillas de dibujo se utilizan para crear nuevos dibujos asociados a paciente sobre un dibujoprevio que puede representar, por ejemplo, un fondo de ojo ó una córnea.
Funcionan de la misma forma que el resto de imágenes . En este caso particular siempre es másconveniente crear la plantilla utilizando el botón de Dibujo , ya que se creará un archivo del tamañode la pantalla que podrá utilizarse de manera cómoda. Si prefiere copiar un archivo externo o scanearuna imagen procure que el archivo no sea muy grande debido a la necesaria proporcionalidad queguarda el programa de dibujo con el número de píxeles de la imagen.
Consulte la Historia clínica para ver como crear un dibujo sobre plantilla dentro de la historiaclínica.
3.5 Diagnósticos
Diagnósticos codificados, totalmente editables por el usuario. Por la numeración se permiten hasta10.000 grupos de 10.000 diagnósticos cada uno. Normalmente harán falta un número muy inferior,pero le dará margen suficiente para ir creando grupos nuevos cada vez que intente controlar algúntipo de evento.
Los diagnósticos pueden utilizarse para:
· conservar un histórico de los diferentes eventos del paciente· como sistema de localización de pacientes según diagnósticos· para realizar estadísticas más complejas, tal como se describe en
Estadísticas por diagnósticos totales .
Los diagnósticos se controlan desde:
· Listado de diagnósticos : Mantenimiento de la tabla que permite dar las altas y las bajasnecesarias y realizar las modificaciones oportunas.
· Diagnósticos asignados a pacientes: Asignación de diagnósticos desde la ficha depaciente .
· Estadísticas por diagnósticos totales : Permite realizar búsquedas de pacientes o realizarestadísticas a partir de una serie de condiciones que incluyen diagnósticos, fecha inicial y fecha
72
160
43
165
165
62
35
165

Menú principal 165
(c) Josep Massana Bonastre
final, parámetros (valores asignados) máximos y mínimos y ojo afectado.
3.5.1 Listado de diagnósticos
Los diagnósticos se encuentran codificados por grupo y número. La numeración permite hasta 10.000grupos de 10.000 diagnósticos cada uno. Para presentar una lista, que puede llegar a ser muy larga,se ha preferido una vista en forma de árbol desplegable.
· VisualizaciónCuando se llama a esta mantenimiento, la ventana presenta los grupos ordenados por númerocon un signo "+" a su izquierda. Para ver los diagnósticos de un grupo haga un clic sobre elsigno "+". Una vez desplegados el signo "+" se convierte en "-". Si pulsa de nuevo sobre él, losdiagnósticos se esconderán de nuevo.
Aunque la ordenación de los grupos es siempre por orden numérico, los diagnósticos dentro deun grupo pueden visualizarse indiferentemente por orden numérico o alfabético. Pulse el botónde la derecha del navegador ("Ordenar") para conmutar entre los dos tipos de indexación.
· BúsquedasPulsando F5 o botón derecho, Buscar diagnóstico, aparecerá un cuadro de diálogo con el quepodrá buscar un diagnóstico determinado. Podrá escoger la búsqueda desde el cursor o desdeel principio. Con mayúsculas+F5 o botón derecho, Buscar siguiente, buscará el siguiente.
· Altas, bajas y modificaciones.Pulsando el botón derecho obtendrá un menú interactivo con las siguientes opciones:
· Añadir grupo ó diagnóstico: Si situa el cursor sobre un grupo y lo deja seleccionadocreará un nuevo grupo. Si selecciona un diagnóstico dentro de un grupo, creará un nuevodiagnóstico de ese grupo. El programa le pedirá que confirme el número, aunque podrácambiarlo siempre que no repita uno que ya existe. Deberá entrar el texto con ladescripción y, finalmente, deberá decidir si pulsa en la casilla de "Referencia a ojo".Cuando se deja seleccionada esta opción el diagnóstico pedirá siempre, cuando se asigneal paciente, que se marque el ojo afectado. Si la "Referencia a ojo" se hace en un grupo,todos los diagnósticos de ese grupo se comportorán igual.
· Borrar grupo ó diagnóstico: Se pedirá confirmación, ya que estos borrados sondefinitivos directamente.
· Editar grupo ó diagnóstico: Le permitirá modificar el número, la descripción o la"Referencia a ojo".
3.5.2 Estadísticas por diagnósticos totales
Antes de iniciar la explicación de las estadísticas de diagnósticos conviene aclarar cual es la intencióny el modo de operación de los diagnósticos.
Diagnósticos :
· Los grupos y diagnósticos son totalmente modificables por el usuario. Como la codificación lepermite 10,000 grupos de 10.000 diagnósticos puede ser útil entrar un nuevo grupo paracontrolar temas especiales
· Cada diagnóstico tiene una marca que lo define como un diagnóstico ocular o sistémico.Cuando se define como ocular, el programa obligará a definir el ojo, cuando sea sistémico seimpedirá que lo haga.
· Al definir un diagnóstico para un paciente puede especificarse una fecha.

Manual de ayuda de OFTALMO-ADPM166
(c ) Josep Massana Bonastre
· Los diagnósticos son parametrizables, es decir, puede añadir una cifra (Valor y ValorD) que vaa permitir posteriormente realizar estadísticas sobre ellas.
Tipos de estadísticas:
· Estadística INDIVIDUAL: Se especifican simplemente los diagnósticos deseados, y elprograma buscará el número de ojos y de pacientes para cada uno de ellos, y el porcentaje querepresetan para el conjunto de los datos del centro. El primer diagnóstico del listado generaráuna lista de los pacientes que lo tengan asignado.
· Estadística COMPLEJA: Igual que en el caso anterior, debe especificar los diagnósticos perocon un orden determinado:
· En primer lugar debe entrar todos los diagnósticos que quiere que cumplan los pacientesdel estudio (podría entrar una lista con diagnósticos como "Diabetes","Retinopatia","Vitrectomia","Catarata" para buscar pacientes que cumplieran las cuatrocondiciones)
· A continuación debe listar los diagnósticos que pueden representar el resultado del estudio(como por ejemplo, agudezas visuales o grupos de edades o complicaciones de la cirugia,etc).
Condiciones para la entrada de diagnósticos:
· Si utiliza los diagnósticos como un simple histórico de la historia clínica o como un localizadorde pacientes con un diagnóstico determinado, los diagnósticos pueden ir añadiéndose sinproblemas a cada paciente y utlizar la estadística INDIVIDUAL.
· Si desea realizar estadísticas más COMPLEJAS deberá tener en cuenta que NUNCA DEBEREPETIRSE UN DIAGNOSTICO PARA UN MISMO PACIENTE, en caso contrario, lasestadísticas complejas no serían correctas.
· Si se trata de un mismo diagnóstico para ojos diferentes, debe especificarse que se trata"de ambos ojos (AO)" y si se necesita parametrizar, los campos Valor y ValorD permitenentrar cifras diferentes para cada ojo. Lo único que no puede diferenciar para cada ojo esla fecha.
· Si a un paciente hay que asignarle varias veces el mismo diagnóstico, como por ejemplo,en el caso de que existan varios desprendimientos de retina en el mismo ojo, lo correcto escrear nuevos diagnósticos con el significado de "Recidiva primera de DR" o "Recidivasegunda de DR".
· Cada grupo de diagnosticos tiene un diagnóstico cabecera con código 00. Es útil definirlo,también, en el paciente cuando se desee obtener estadísticas por tipo de diagnóstico: porejemplo, puede tener un grupo titulado "Cataratas": asigna al paciente el cabecera de grupo"Cataratas" y luego el tipo "Catarata traumática" ,"Catarata congénita", "Catarata metabólica","Catarata post-irradiación", "Catarata tóxica", etc. Esto le permitirá conocer los porcentajes decada tipo diferente de cataratas.
Estadística individual:
Se trata de conocer cuantos pacientes y ojos existen con un diagnóstico determinado. Para ello, unavez dentro de la pantalla de Estadísticas por diagnósticos procedermos del siguiente modo:
· Primero hay que indicar el o los diagnósticos que queremos investigar. Pulse "+" en elnavegador para indicar un nuevo diagnóstico: ésto activará el mantenimiento dediagnósticos en modo asignación . Si no sabe en que grupo se encuentra el diagnósticoque busca utilize F5 para realizar una búsqueda rápida. Una vez encontrado, selecciónelo conclic y asígnelo (F10).
· El diagnóstico se colocará en el primer lugar de la lista. Puede especificar si lo desea:
165 16

Menú principal 167
(c) Josep Massana Bonastre
· Tipo: admite los signos "+" y "-" indicando búsqueda positiva o negativa. En este tipo debúsqueda no tiene mucho sentido aunque si utliza la búsqueda negativa el programaindicará los ojos y los pacientes que no contienen el diagnóstico.
· Máximo y mínimo: sólo en el caso de que se haya parametrizado el diagnóstico. Siescribe una cifra con decimales debe usar la coma para realizar cálculos numéricos. Siusa el punto la búsqueda será por caracteres. Por ejemplo, si ha entrado un diagnósticotitulado "Edad" y ha escrito la edad del paciente, podrá realizar la búsqueda de una edadmínima a otra máxima. Con un diagnóstico de "Miopia" parametrizado podrá buscarmiopías dentro de un rango determinado.
· Los campos de Fecha inicial y Fecha final que se encuentran a la izquierda del panelsuperior sirven para filtrar los diagnósticos según las fechas
· A continuación puede repetir el procedimiento cuantas veces quiera para investigar otrosdiagnósticos.
· El botón Renumerar: Puede cambiar el orden de los diferentes diagnósticos simplementecambiando manualmente el número de orden a la izquierda del registro. Este botón sirve pararenumerar correctamente los diagnósticos una vez los haya cambiado, aunque no esimprescindible que lo haga pues el programa lo realiza automáticamente siempre antes deiniciar una búsqueda.
· Cuando esté listo pulse la tecla de "CALCULO INDIVIDUAL". El programa irá mostrando lostotales de ojos y pacientes para cada diagnóstico, individualmente.
· Fijese en la pestaña titulada "Pacientes". Pulsándola verá la lista de todos los pacientes quecumplen el primer diagnóstico. Un doble clic sobre cualquiera de ellos hará que se active lapantalla de la ficha de paciente .
Bloques de diagnósticos
Repetir la entrada de diagnósticos cada vez que se quiera una estadística puede ser muy pesado, porello esta tarea se puede automatizar:
· Guardar bloque: Cuando haya entrado los diagnósticos deseados dentro del listado deestadísticas pulse el botón Guardar bloque en el panel superior. Activará una ventana dondese mostrarán todos los bloques que haya guardado. Pulse "+" en el navegador y escribadirectamente un nombre que identifique el bloque actual. Luego acepte con F10. El programaasociará todos los diagnósticos del listado con el nuevo nombre que ha creado.
· Recuperar bloque: Cuando quiera realizar una estadística cualquiera, al entrar en la pantallade estadísticas sólo tiene que pulsar el botón Recuperar bloque, seleccionar el bloquedeseado y aceptar con F10.
Estadística compleja:
La entrada de diagnósticos se realiza de manera idéntica a como se ha descrito en la estadísticaindividual. Puede utilizar los bloques de diagnósticos de la misma forma. Aunque aquí el orden es muyimportante. Para realizar una estadística correctamente hay que seguir los siguientes pasos:
· En primer lugar hay que entrar los diagnósticos de encuentro obligado. Por ejemplo,queremos realizar una estadística sobre resultados de vitrectomia en diabéticos operadospreviamente de cataratas. Habrá que entrar los diagnósticos de "Diabetes", "Cataratas" y"Vitrectomia". El orden de estos tres diagnósticos no será relevante ya que queremos pacientesque cumplan las tres condiciones, lo que es obligado es que los tres tienen que estar situadosal principio de la lista.
· En segundo lugar hay que indicar los diagnósticos que ofrecerán los resultados. En este casopodrian ser del tipo "Evolución +", "Evolución ++" y "Evolución +++" o con diagnósticosparametrizados como "AV al mes":
35

Manual de ayuda de OFTALMO-ADPM168
(c ) Josep Massana Bonastre
· AV al mes Min: 1 Max: 3· AV al mes Min: 4 Max: 6· AV al mes Min: 7 Max: 10
· Cada diagnóstico puede definirse como de búsqueda positiva o negativa. Escriba un signo "-"en el campo Tipo para saber cuantos pacientes no tienen un diagnóstico determinado.
· Los campos de Máx y Mín admiten números o letras. Para cálculos numéricos, como dioptrías,use la coma decimal. Los caracteres también pueden ser utilizados. Si se han escrito letras enlos campos Valor y ValorD podrá realizar búsquedas del tipo Mín: "C" Máx: "M".
· El siguiente paso será definir hasta que diagnóstico de la lista tienen que considerarseobligados. Para ello deberá escribir en la casilla situada a la derecha del panel superior ytitulada "Buscar hasta " el número del último diagnóstico de búsqueda obligada. En el caso delejemplo anterior pondríamos un 3.
· A continuación se pulsará el botón "CALCULO COMPLEJO " y el programa irá mostrandoprogresivamente los resultados.
· Los pacientes que cumplen todos los diagnósticos obligados se encontrarán listados en lapestaña "Pacientes". Igual que en el caso anterior, el doble clic sobre un paciente mostrarásu ficha y podrá consultar y modificar cualquier dato en ella.
Mailing con el resultado de la estadística
Si en vez de entrar en esta pantalla directamente desde el menú principal lo hace desde la pantalla de"Búsqueda de pacientes por condiciones " pulsando el botón de "Filtrar diagnósticos", podrárealizar un mailing de cartas o de correos electrónicos con el resultado de la búsqueda obtenida aquí,añadiendo, además, la posibilidad de filtrar este listado por cualquier condición de la ficha de paciente.
3.6 Lentillas/Lios
En esta sección se tratan los capítulos relacionados con las lentillas y las lentes intra-oculares:
· Lentillas de contacto
· Stock de lentillas· Búsqueda de lentillas del stock· Recetas de lentillas· Recetas de lentillas dobles· Entrada de stock de lentillas
· Lentes intra-oculares
· Listado de LIOs del stock· LIOs implantadas
3.6.1 Lentillas de contacto
En la sección de lentes de contacto incluimos los siguientes temas:
· Stock de lentillas
· Búsqueda de lentillas de stock
· Recetas de lentillas
35
86
168
169
169
170
170
170
171
171
171
169
169
170

Menú principal 169
(c) Josep Massana Bonastre
· Recetas de lentillas dobles
· Entrada de stock de lentillas
3.6.1.1 Stock de lentillas
Mantenimiento típico que guarda el conjunto de lentillas en el stock.
La LISTA presenta los siguientes campos de las lentillas: MARCA, TIPO, MODELO, RADIO,DIAMETRO,EJE TORICAS, CILINDRO TORICAS, POTENCIA, STOCK, MINIMO,PAQ. Aprovechandolas posibilidades que ofrece el campo Criterio en el panel de búsqueda podrá cambiar el orden dellistado por cualquiera de los campos visibles en el listado, lo que permite la visualización porordenadas por radio, diámetro, potencia, etc.
La FICHA permite la entrada de los datos de la lentilla, incluyendo el stock mínimo para que sedispare la alarma. El stock se actualiza desde la entrada de stock . La entrada del precio permitirála valoración del stock desde la Búsqueda de lentillas del stock . La fecha de pedido y recibidopermite el control de los pedidos pendientes desde esta misma pantalla.
3.6.1.2 Búsqueda de lentillas de stock
· Condiciones de búsqueda: Este mantenimiento permite filtrar las lentillas del stock segúnMarca, Tipo, Modelo, Radio, Diámetro, Potencia, Precio mínimo, Precio máximo, Stock mínimo,Stock máximo y Fechas de pedido y de recibido, tal como se ilustra en la siguiente imagen:
· Listado de lentillas: una vez activado el botón de "Iniciar búsqueda " la pestaña de"Condiciones de búsqueda" cambia a la de "Listado de lentillas". Desde este listado puede:
170
170
24
170
169

Manual de ayuda de OFTALMO-ADPM170
(c ) Josep Massana Bonastre
· pulsar doble clic sobre cualquiera de las lentillas para visualizarla y modificarla si esnecesario.
· pulsar el botón "Valorar stock " para sumar la cantidad total de las lentillas obtenidas en ellistado.
3.6.1.3 Recetas de lentillas
Mantenimiento típico con el listado general de recetas de lentillas.
La LISTA presenta las lentillas por orden de fecha y con los siguientes campos: Fecha, Num,Paciente, Ojo, Marca, Tipo, Modelo, Radio, Potencia, Tóricas eje, Tóricas cilindro y ADVP. El campoCriterio del panel de búsqueda permite ordenar el listado por cualquiera de estos campos. Elcódigo de colores es el siguiente:
azul: lentilla sin fecha de pedidoverde: definida la fecha de pedido pero no la de recibidomarrón: lentilla pedida y recibida, pero no entregadanegro: lentilla entregada
La FICHA se describió en Lentillas simples de paciente .
No está permitido crear recetas de lentillas desde el listado general, sólo puede crearlas desde laficha de paciente .
3.6.1.4 Recetas de lentillas dobles
Permite controlar las recetas dobles de lentillas. El comportamiento de estas recetas se ha descrito enLentillas dobles en la ficha de paciente.
Al tratarse de un listado general tampoco permite crear recetas, sólo visualizarlas y modificarlas. Lasrecetas nuevas se crean desde la ficha de paciente .
3.6.1.5 Entrada de stock de lentillas
Mantenimiento típico que permite la entrada de stock en las lentillas.
La LISTA presenta los siguientes campos: Fecha, Proveedor, Marca, Tipo, Modelo, Radio, Diámetro,Tóricas eje, Tóricas cilindro, Potencia y Precio. Cambiando el Criterio del panel de búsquedapuede cambiar el orden del listado por cualquiera de los campos citados.
La FICHA presenta las características de la lentilla en el panel de la izquierda. Cuando crea una nuevaentrada de stock, el programa activa el listado de stock de lentillas para que escoja. Una vez haelegido una ya no podrá cambiarse. En el panel de la derecha podrá definir:
· Proveedor: Al pulsar la etiqueta se activa el mantenimiento de Proveedores para quepueda elegir.
· Fecha:· Unidades: Unidades que integran la entrada de stock.· Precio: Precio unitario.· Valoración: Se calcula de forma automática. El número de unidades por el precio.· Número de albarán· Fecha de albarán
En el panel inferior se informa del número de unidades que quedan en el stock. El botón "Actualizarstock" realiza la suma entre el stock y el número de unidades de la presente entrada de stock. Unavez se ha "actualizado" el stock el botón se reconvierte en "Anular entrada de stock " para permitir
24
67
35
69
35
24
169
90

Menú principal 171
(c) Josep Massana Bonastre
revertir el proceso.
3.6.2 Lentes intra-oculares
Inlcuye los mantenimientos del stock de las lentes-intracolares:
· Listado de LIOs del stock· LIOs implantadas
3.6.2.1 Listado de LIOs de stock
Mantenimiento con las lentes intra-oculares del stock.
LISTA: Con los campos Marca, Potencia, Modelo, Número de serie, Diámetro óptico, Constante A,Situación. Cualquiera de estos campos servirá para ordenar el listado, simplemente cambiando delCriterio de búsqueda.
FICHA: Edición de los datos de la LIO, tal como se observan en la imagen inferior. El proveedor debedefinirse con un clic sobre la propia etiqueta, con lo que se activará el mantenimiento deproveedores para que pueda elegir.
El botón Duplicar permite duplicar la LIO como forma rápida de entrada de nuevas LIOs con datossimilares.
Con el botón Devolver podrá "devolver" al Proveedor la LIO no utilizada.
3.6.2.2 LIOs implantadas
Mantenimiento que guarda el histórico de las LIOs implantadas.
Se trata del mismo procedimiento descrito en LIOs de paciente, sólo que aquí no va filtrado por unsolo paciente, sino que puede ver todas las lentes implantadas.
Este mantenimiento permite realizar una impresión especial de las lentes implantadas, filtradas porfecha inicial, fecha final y marca, de modo que permite pegar las etiquetas de identificación de las
171
171
90
69

Manual de ayuda de OFTALMO-ADPM172
(c ) Josep Massana Bonastre
lentes al lado del nombre de paciente, fecha de la cirugia, número de identificación y mutua.
En la siguiente imagen puede observar, aparte de los campos habituales de Buscar y Criterio en elpanel superior, otros tres campos con etiqueta de FI, FF y Marca para entrar los datos para filtrar ellistado.
El botón con la impresora mostrará la pre-impresión siguiente para que pueda imprimir el listado. Laparte del recuadro a la izquierda del listado sirve para pegar las etiquetas de identificación de laslentes implantadas.
3.6.3 Listado de refracciones
Se trata del mismo mantenimiento de Refracción pero que incluye todas las refraccionesordenadas por fecha. En este caso no se permite crear ni borrar registros, aunque sí puedenmodificarse los que existen.
3.6.4 Aparatos de refracción
Listado de los frontofocómetros , refractómetros, forópteros y tonómetros definidos en elprograma. Estos listados no se pueden modificar, sólo informan de los aparatos que están dados dealta y que pueden utilizarse directamente, conectando los puertos serie con los del terminal que estáutilizando el programa.
La imagen inferior ilustra una ficha de refractómetro. Los datos que incluyen no pueden cambiarse yaque el protocolo de comunicaciones es fijo y característico de cada aparato.
Sin embargo es necesario definir el único dato modificable de la ficha, el puerto. Antes de
63

Menú principal 173
(c) Josep Massana Bonastre
intentar comunicar con cualquier aparato de refracción debe saberse que puerto de serie se vaa utilizar y definirlo aquí con su representación más habitual (COM1, COM2, COM3, COM4, etc).
3.6.5 Listado de IOLMaster
Listado general de las IOLMaster efectuadas en la consulta, ordenadas inicialmente por fecha.
3.7 Facturación
La sección de facturación consta de los siguientes capítulos:
· Facturas· Tarifas de exploraciones· Tarifas de consumibles
· Consumibles· Consumibles· Entrada de stock de consumibles
· Arqueo diario
3.7.1 Facturas
Mantenimiento con el listado de las facturas generadas en la consulta:
Existen dos formatos de factura:
· SIMPLE: Presenta un solo paciente y/o una mutua. Lineas de factura editables.· MULTIPLE: Son facturas de mutua, definidas por una fecha incial y una final, y cuyas lineas de
facturas están formadas por las exploraciones de la mutua, realizadas en el lapso de tiempoindicado.
Existen tres tipos de factura:
· PRIVADA: Con formato SIMPLE.· MUTUA: Con formato SIMPLE.· MUTUA MULTIPLE. Con formato MULTIPLE.
173
176
178
178
179
179
180

Manual de ayuda de OFTALMO-ADPM174
(c ) Josep Massana Bonastre
Las características de la LISTA y FICHA se describen en la sección de Facturas de pacientes.Describiremos aquí las distintas formas que puede facturar en el programa:
· FACTURA PRIVADA: La factura privada se realiza a nombre de un paciente y va asociada o no,al mismo paciente y a una exploración. Puede crear la factura desde tres sitios diferentes:
· Desde PAGOS en el listado diario de exploraciones. Cuando escoja "Crear facturaprivada" generará una factura con los conceptos y cantidades indicadas en la pantalla depagos y vinculada al paciente y a la exploración/exploraciones que la han generado.
· Desde la ficha de PACIENTE : Al listar las facturas del paciente y crear una nuevafactura, ésta quedará asociada al paciente.
· Desde el listado de FACTURAS en el ítem de Facturación del menú principal.
Cuando crea una factura directamente desde este listado general de facturas, se creasiempre como privada y no está asignada a ningún paciente, mutua ni exploración. Pulsandoel botón de "Asignar paciente", se escribirán los datos del paciente en los campos de lafactura y quedará vinculada al paciente.
· FACTURA SIMPLE DE MUTUA: La factura se realiza a nombre de la mutua, y va asociada o no,a un paciente y a una exploración, dependiendo de su origen:
· Desde PAGOS en el listado diario de exploraciones. Cuando escoja "Crear factura demutua" generará una factura con los conceptos y cantidades indicadas en la pantalla depagos y vinculada a la mutua, al paciente y a la exploración que la ha generado
· Desde el listado de FACTURAS en el item Facturación del Menú Principal.
Como en el caso anterior, al crear la factura lo hace siempre como privada. Al pulsar"Asignar mutua" se escribirán los datos de la mutua en los campos de la factura y cambiarála etiqueta PRIVADA a MUTUA. Si existía una asociación previa a un paciente, se seguiráconservando (el nombre del paciente seguirá debajo de la etiqueta "Paciente". Cuando deseecrear desde este listado una factura de mutua asociada a paciente, PRIMERO ASIGNEPACIENTE y DESPUES ASIGNE LA MUTUA, con lo que conseguirá asociarlo a ambos. Si lohace al revés (asignar mutua y después paciente) quedará como factura privada asociadasólo al paciente.
· FACTURA MULTIPLE DE MUTUA: Sólo puede asociarse a una mutua, nunca a paciente ni aexploración.Para poder definir una factura múltiple, tendrá que asignarla previamente a unamutua. En este momento se activará el botón de "Factura múltiple" en el panel de la derecha.Antes de pulsar este botón compruebe que la suma de la factura es cero. Una vez ha realizado laconversión, la factura tomará el aspecto siguiente: los botones de "Asignar paciente", "Desasociarpaciente" y "Desasociar exploración" se desactivarán. El botón de "Listado de pacientes" seactivará. En el panel de lineas de facturas aparecerán las entradas de las fechas y la etiqueta de"NO CALCULADA" tal como aparece en la siguiente imagen.
80
107
35
107

Menú principal 175
(c) Josep Massana Bonastre
Lo primero que hay que indicar son las fechas iniciales y finales de la factura. Esto deberá indicar alprograma que visitas van a entrar dentro de la factura. Las visitas que son candidatas a entrar enella son las siguientes:
· Visitas realizadas: Las visita con estado de espera, dilatando o ausentes no se facturarán.· Visitas de la misma mutua indicada por la factura· Visitas con permiso de mutua: Ver en la ficha de exploración de mutua los campos
Permiso y Fecha factura.· Visitas cuya Fecha de factura esté incluida dentro del margen fijado por la Fecha inicial y
Fecha final, ambas incluidas. Cambiando esta fecha en la ficha de exploración podrá facturaruna visita determinada en la factura que más convenga.
Una vez entradas las fechas pulse la etiqueta "NO CALCULADA". El programa buscará lasexploraciones, las marcará como pagadas y les asignará factura, sumará las cantidades y alacabar presentará una pantalla con el número de visitas y consumibles encontrados y el total de lasuma.
Con el botón "Listado de paciente" podrá repasar todas las fichas de exploraciones incluidas en lafactura y modificarlas si es necesario. Si rectifica las cantidades será necesario que pulse laetiqueta "CALCULADA" para descalcular la factura y volver a calcularla de nuevo.
Debajo del panel de las fechas se presenta un listado de Cargos y Abonos. Las cantidades,positivas ó negativas, de este listado se sumarán o restarán directametne al subtotal.
El comportamiento de los botones del panel lateral se ha descrito en el capítulo defacturas de paciente .
111
80

Manual de ayuda de OFTALMO-ADPM176
(c ) Josep Massana Bonastre
3.7.2 Tarifas de exploraciones
El mantenimiento de tarifas se trata de un mantenimiento clásico, con Lista y Ficha, pero con unascaracterísticas diferenciales importantes.
· El botón "BUSCAR": Las búsquedas aquí son diferentes. De entrada, cuando aparece lapantalla, no hay ningún dato en la Lista. Esto se debe a que el programa va esperar a que sedefinan las tarifas que se quiere visualizar. Fíjese en los tres campos de búsqueda del panelsuperior: MUTUA, GRUPO Y TIPO DE EXPLORACION. Se utilizan para filtrar el listado. Si pulseel botón "Buscar", a la derecha del mismo panel, sin haber elegido un filtro, se listarán todas lastarifas que haya en la tabla. Si elige una mutua (en el caso de la imagen inferior se escogió lamutua PRI de privados) se mostrarán todas las tarifas de esa mutua. Si elige un grupo deexploración (en el ejemplo, CIRUGIA) verá todas las tarifas quirúrgicas de esa mutua. A partir dela versión 3 (2008) las tarifas aparecen sin necesidad de pulsar el botón "Buscar", cada vez quese cambia la mutua, el grupo o el tipo de exploración.
· El navegador tiene en este mantenimiento un comportamiento especial. Cuando estádesplegando el campo de mutuas o de grupos el navegador se inactiva. SOLO DESPUES DEPULSAR EL BOTON "BUSCAR" (O CAMBIAR LA MUTUA, GRUPO O TIPO DEEXPLORACION ) SE ACTIVA EL NAVEGADOR Y APARECE UN RECUADRO AZULALREDEDOR DE LAS TARIFAS MOSTRADAS. Fíjese en el recuadro de la imagen inferior. Encualquier caso, se puede volver a activar el navegador pulsando el ratón dentro del cuadro de lastarifas y recuperando el foco.
Es interesante aprovechar el filtrado de las tarifas en las siguientes situaciones:· Al utilizar las herramientas de creación y modificación masiva de tarifas que se describen más
adelante.· Cuando quiera dar una alta de tarifa, ésta se creará con la mutua, el grupo y el tipo de
exploración que haya activos en el panel superior.· Permite, además, no solamente visualizar las tarifas de una mutua de un grupo determinado, si
no que puede filtrar un tipo de exploración, por ejemplo, "Faco" y dejar el campo de Mutuacomo "No asignado" con lo que podrá visualizar y comparar las tarifas de la "Faco" de todas lasmutuas.
CREAR TARIFAS:
· Modo manual: Para dar un alta de tarifa es imprescindible que haya pulsado previamente elbotón "Buscar" (o se haya cambiado la mutua, el grupo o el tipo de exploración) y haya activado

Menú principal 177
(c) Josep Massana Bonastre
el navegador. Pulse, como siempre el botón "+" del navegador y el programa presentará laFicha de la exploración para que entre los datos.
· Si estaba filtrado por alguna mutua, la mutua ya estará entrada y no deberá especificarla.En caso contrario deberá pulsar el botón de la derecha del cuadro de edición que activaráel mantenimiento de "Mutuas " en forma de asignación . Deberá buscar la mutua yAceptar (F10).
· Si estaba fitlrado por grupo, el grupo ya constará. El grupo, de todas maneras, no se puededefinir, porque va siempre en función del tipo de exploración que se escoja.
· Si estaba filtrado por tipo de exploración, el tipo de exploración ya estará escrito en elnuevo registro.
· Si no estaba filtrado por tipo, deberá pulsar el botón con tres puntos que aparece a laderecha del campo de edición. Este punto activa la aparición de la pantalla deGrupos y Tipos de exploración en modo asignación . Esta pantalla estaráformateada adecuadamente, con el grupo apuntando al grupo de exploración definido en latarifa. Sólo deberá escoger el tipo de exploración y Aceptar (F10).
· Por último, deberá entrar la tarifa.· Si entró filtrado adecuadamente, sólo deberá escribir la tarifa directamente
· Entrada masiva de tarifas: Para la entrada rápida de tarifas debe utilizarse el primer botón delos tres que existen a la derecha del navegador con el título "Entrada masiva". Debe tener unamutua definida en el campo "Mutuas" del panel superior. Al pulsar este botón se activa elmantenimiento de Grupos y Tipos de exploraciones
Desde esta pantalla puede asignar las tarifas utilizando uno de los dos botones situados a laderecha del navegador:
· Tarifas: solo seleccionadas: La pantalla está en modo asignación , y el panel de tipos devisita está en modo multiselección. Pulse la tecla Control y sin soltarla señale con el ratón lostipos de visita que quiere utilizar para crear tarifas. Al acabar pulse este botón para exportar losregistros seleccionados.
· Tarifas: todas las del grupo: Pulsando este botón se exportarán todos los tipos de visita delgrupo activo.
MODIFICAR TARIFAS
· Manual: Puede cambiar la tarifa editando la Ficha y cambiando manualmente la cantidad.
· Automático: Existen dos botones dedicados al cambio masivo de tarifas, los dos situados a la
90 16
198 16
198
16

Manual de ayuda de OFTALMO-ADPM178
(c ) Josep Massana Bonastre
derecha del botón de entrada masiva:
· Cambiar tarifas seleccionadas: Al pulsar este botón se conecta la multiselección en ellistado de tarifas. Con la tecla Control pulsada vaya escogiendo con el ratón las tarifas quequiera cambiar. Cuando haya acabado la selección pulse de nuevo el mismo botón.
· Cambiar todas las tarifas: Este botón cambia todas las tarifas del listado. El sistema defiltro le permitirá, por ejemplo, variar todas las tarifas de la cirugia o de las consulltas deuna mutua.
Una vez se han elegido las tarifas a cambiar se presentará la siguiente pantalla:
El tipo de cambio permite cambiar directamente la cantidad o incrementarlo un porcentaje.El porcentaje puede ser positivo o negativo y debe escribirse directamente (un 2% seescribirá 2 y no 0,02.
Cambiar tarifa de exploraciones desde la fecha indicada: Habitualmente estádeshabilitado. En muchas ocasiones las mutuas renuevan las tarifas con atraso, en elmomento en que ya hay muchas visitas realizadas. Además, normalmente cuando secambian las tarifas ya existen muchas horas de visitas dadas en el futuro con las tarifasantiguas. Esta opción le permitirá cambiar, no solamente el valor de las tarifas, sino quetambien cambiará la cantidad entrada de las exploraciones con fecha posterior a la indicada.
3.7.3 Tarifas de consumibles
Mantenimiento para las tarifas de consumibles
Vea la seccion de tarifas de exploraciones , ya que se trata de un mantenimiento idéntico, salvo porlos botones de entrada y modificación masivas que aquí no existen.
3.7.4 Consumibles
En esta sección se describen los mantenimientos de:
· Consumibles· Entrada de stock de consumibles
176
179
179

Menú principal 179
(c) Josep Massana Bonastre
3.7.4.1 Consumibles
Los consumibles deben definirse, como los tipos de exploración, ligados siempre a un Grupo. Sumantenimiento puede realizarse desde esta misma pantalla o desde el propio mantenimiento deGrupos, Tipos y Consumibles . Esta pantalla existe simplemente para facilitar la visualización ymanipulación de los consumibles, pero funciona en todo de manera idéntica a dicho mantenimiento.
Como puede ver en la imagen, a la izquierda aparecen los grupos de exploración. Los consumibles selistan a la derecha y estarán en función del grupo elegido. En el caso de la imagen se ha seleccionadoel grupo de cirugias y aparece un consumible titulado "Material quirúrgico".
Los datos que necesita definir de un consumible son:
· Código: Como todos los datos de uso continuo es conveniente poner un código corto para surápida localización y adjudicación.
· Descripción: Descripción del consumible.· Stock: No modificable. Sólo puede variarse el stock desde "Entrada de stock de consumible "
· Precio: No necesariamente tiene que coincidir con el que conste en la entrada de stock.· Paquete: Indica que el consumible no es una sola unidad sino un paquete con múltiples
unidades.
3.7.4.2 Entrada de stock de consumibles
Mantenimiento de control de entradas de consumibles.
· Lista: Listado de las entradas de stock indicando Fecha, Código, Consumible, Proveedor,Unidades y Precio.
· Ficha: Para crear una nueva entrada pulse "+" en el navegador. Se activará la pantalla deConsumibles para que elija. Seleccione uno y pulse Aceptar (F10). En la ficha deberá indicar:
· Proveedor: Debe pulsar la etiqueta en rojo del Proveedor, con lo que activará elmantenimiento de Proveedores para que elija uno y Acepte (F10).
· Fecha· Unidades: Unidades de consumibles.· Precio· N. albarán
· Fecha albarán
El botón "Actualizar stock" suma las unidades de la entrega en el campo Stock del consumible.
198
179
179
90

Manual de ayuda de OFTALMO-ADPM180
(c ) Josep Massana Bonastre
Una vez hecho, el botón cambia la leyenda por "Anular entrada de stock". Esto permite revertir laacción, restando las unidades de la entrada del campo Stock del consumible.
3.7.5 Arqueo diario
El arqueo diario de visitas privadas presenta una pantalla principal con un completo resumen de laactividad económica del dia. Tal como se puede observar en la imagen, los datos que ofrece son lossiguientes:
· Exploraciones pagadas: Exploraciones del dia que se han pagado el mismo dia
· Consumibles pagados : Consumibles utilizados del dia que se han pagado el mismo dia· Atrasos exploraciones : Exploraciones de dias anteriores que se han pagado hoy· Atrasos consumibles : Consumibles de dias anteriores que se han pagado hoy.
· Caja: Total en número y cantidad de las exploraciones cobradas en el dia· Cantidad en Contado, Visa y Talón
· Debidos exploraciones: Exploraciones realizadas hoy que no han pagado.· Debidos consumibles: Consumibles de hoy que no se han pagado.
· Total: Suma de la cantidad cobrada y de la debida
En el panel de la derecha aparece el total de privados y el de mutuas.

Menú principal 181
(c) Josep Massana Bonastre
En esta pantalla se resume toda la actividad económica del dia. Las pestañas que existen al ladoofrecen el detalle. En todos los listados que siguen debe tener en cuenta lo siguiente:
· Al cambiar de pestaña activa, en el panel superior aparece la suma del listado correspondiente.· Dentro de cada listado, al pulsar sobre la cabecera de una columna se reordena el listado por
dicha columna.
· Exploraciones pagadas: Lista las exploraciones del dia que se han pagado.· Consumibles pagados : Lista los consumibles del dia que se han pagado.· Atrasos exploraciones : Lista las exploraciones de dias anteriores que se han pagado hoy.· Atrasos consumibles : Lista los consumibles de dias anteriores que se han pagado hoy.· Exploraciones debidas: Lista las exploraciones de hoy que no se han pagado.· Consumibles debidos : Lista los consumibles de hoy que no se han pagado.
Las siguientes pantallas no ofrecen datos de manera automática al abrir el mantenimiento dearqueos. Ello es debido a que ofrecen información de los debidos pendientes desde una fechadeterminada. Antes de lanzar la búsqueda debe especificar la fecha inicial de la búsqueda(generalmente el uno de Enero del año actual) en el cuadro de edición del panel superior "Fechainicial debidos". Una vez hecho ésto debe pulsar el segundo botón a la derecha del navegador"Debidos desde fecha" para que el programa busque:
· Exploraciones desde: Lista las exploraciones debidas desde la fecha indicada.
· Consumibles desde: Lista los consumibles debidos desde la fecha indicada.· No facturables: Lista las exploraciones no facturables desde la fecha indicada.

Manual de ayuda de OFTALMO-ADPM182
(c ) Josep Massana Bonastre
Los botones que aparecen en la parte superior de la pantalla de arqueo, al lado del navegador seutilizan para:
· Arqueo: Lanza un nuevo cálculo del arqueo con la fecha indicada en el cuadro Fecha arqueo.Actualiza las primeras siete pestañas.
· Debidos: Lanza una búsqueda de los debidos desde la fecha indicada en Fecha inicial debidos.Actualiza los datos de "Exp. desde", "Cons. desde" y "No facturable". Los debidos puedenobtenerse directamente desde la opción del menú principal Debidos sin tener que pasar antespor el Arqueo.
· I. Página: Imprime la página correspondiente a la pestaña que se está visualizando en estemomento.
El panel situado directamente encima de las pestañas permite definir:
· Fecha arqueo: al cambiar la fecha se actualizan automáticamente los datos del arqueo.
· Fecha inicial debidos: al pulsar el botón Debidos, los cálculos se hacen a partir de la fechaindicada en es cuadro. Por defecto es el 1 de Enero del año anterior al actual.
· Moneda: permite definir la moneda en que quieren verse los datos. Depende de las definicionesde Monedas
· Médicos: permite realizar el arqueo de uno sólo de los médicos.· Las etiquetas Num y Can reflejan respectivamente el número de visitas y la cantidad total del
listado incluido en la pestaña que se está visualizando.
3.7.6 Debidos
Lista los debidos, o exploraciones pendientes de pago, desde el 1 de Enero del año anterior al actual.
Se trata del mismo listado obtenido al pulsar el botón "Debidos" del Arqueo diario de privados .
El listado incluye la Fecha de la exploración pendiente de pagar, nombre de paciente, grupo y tipo deexploración, el precio de la exploración, la cantidad pagada y la cantidad pendiente de pago.
En el panel superior se muestra el número de exploraciones encontradas, la suma de los debidos y lasuma de las cantidades pagadas.
Pulsando el botón derecho del ratón sobre cualquiera de las líneas del listado aparece un menúsecundario que le permitirá conectar con la Ficha de exploración y con la ventana de Pagos ,que le permitirá modificar o pagar directamente.
3.7.7 Gastos
El capítulo de gastos se ha implementado básicamente por compatibilidad con el antiguo programa enMS-DOS. Conserva los mismos campos con algunas variaciones.
La LISTA muestra la Fecha, Cuenta, Oftalmólogo, Proveedor, Concepto, Cantidad y Moneda y permitebúsqueda y ordenación por cualquiera de ellos.
La siguiente pantalla ilustra la ficha de un gasto:
182
197
180
111 107

Menú principal 183
(c) Josep Massana Bonastre
El campo proveedor va asociado al mantenimiento de proveedores .
Se ha añadido el campo Monedas que anteriormente no existía y que va ligado al mantenimiento delprograma Monedas .
El campo Cuentas no se asocia actualmente a ningún mantenimiento de Cuentas.
Se conserva la casilla que permite visualizar y editar el antiguo campo de proveedores, queanteriormente se escribía de forma libre.
El resto de campos, Fecha, Concepto, Forma de pago, Cantidad y Oftalmólogo funcionan igual.
3.7.8 Cálculo de gastos según condiciones
Permite el cálculo de gastos según cualquier combinación de algunas de las siguientes condiciones:
- Fecha inicial- Fecha final- Cuenta- Concepto- Forma de pago- Oftalmólogo- Proveedor- Código de proveedor
Al lanzar la búsqueda el programa lista los gastos que cumplen las condiciones y en el panel inferiorpresenta el número de gastos encontrados y la suma total de las cantidades.
Puede cambiar el orden del listado pulsando en la cabecera de la columna cuyo orden prefiera. Elorden inicial es por fechas. Si lo quiere ordenar por pacientes sólo debe clicar en la cabecera de lacolumna Paciente, si lo quiere por orden de cuenta pulsa en la cabecera de Cuentas, y asísucesivamente.
Para imprimir el Listado sólo debe elegir Imprimir en el menú principal de la ventana y pulsar enImprimir como tabla.
90
197

Manual de ayuda de OFTALMO-ADPM184
(c ) Josep Massana Bonastre
3.8 Estadísticas
La sección de estadísticas incluye:
· Gráficas de contabilidad
· Gráficas de facturación
· Listados de contabilidad
· Control de consumibles
3.8.1 Gráficas de contabilidad
Las gráficas de contabilidad se basan en el recuento de los precios entrados en las visitas, no de lasfacturas ( gráficas de facturación ).
Panel de entrada de condiciones
Para obtener las gráficas deberá primero escoger las condiciones de las visitas. En el primer panelpuede observar todas las condiciones posibles:
· Fecha inicial: Buscará visitas con fechas igual o posterior a la citada.· Fecha final: Buscará visitas con fechas igual o anterior a la citada.· Por año ó mes: Puede escoger Mensual, Anual, Trimestral, Trimestre1, Trimestre2,
Trimestre3, Trimestre4. Esto implica que el programa buscará las visitas entre las fechasindicadas y las dividirá en meses, años, trimestres, etc, según haya escogido.
· Mes: Si escoge un mes, la casilla anterior se ignorará y solo listará totales del mes escogido.· Número/Cantidad: Permite escoger si suma Número de visitas o Cantidades (Precios) de las
visitas.· Moneda: Si escogió Cantidad en la casilla anterior, las traducirá a la moneda escogida siempre
184
189
190
190
189

Menú principal 185
(c) Josep Massana Bonastre
que esté definida en Monedas .
· Estado: Puede buscar visitas según su estado: Indiferente, Pendientes, Borradas, Presencia,Dilatando, Realizadas.
· Pagadas: Búsqueda Indiferente, Pagada o No pagada. Por defecto aparece como Pagadas.· Facturadas: Búsqueda Indiferente, Facturada o No facturada. Por defecto aparece como No
facturadas.· No facturables: Búsqueda Indiferente, No facturables (Sí), Facturables (No). Por defecto
aparece como Facturables (No).
Al pulsar la condición Sí en No facturables se cambia automáticamente las condiciones dePagadas y Facturadas a Indiferente, ya que las visitas no facturables no pueden estar pagadaso facturadas, por definición. Por la misma razón, al pulsar Sí en Facturadas o Pagadas secambia la condición de No facturables a Indiferente en el caso de que estén marcadas como Sí.
· Médicos: Filtrar las visitas de un solo médico.
· Grupos de visitas: Filtrar las visitas de un solo grupo (Cirugia, Laser, Visitas, Exploraciones)· Tipos de visitas: Filtrar por solo uno de los tipos (FACO, AGF, etc)· Condicion1 : Según haya definido las condiciones.· Condicion2 : Según haya definido las condiciones· Tipo pago: Privado o Mutua.· Mutua : Filtrar sólo las visitas de una mutua.
Pantalla de gráficas
Pulse el botón "Buscar" para iniciar la búsqueda. Una vez realizada, el programa cambia a la pestaña"Gráficos", y ofrece una pantalla como la del ejemplo siguiente:
El panel de botones de la parte inferior se describe en Panel de botones en gráficas .
Panel de estadísticas
197
187

Manual de ayuda de OFTALMO-ADPM186
(c ) Josep Massana Bonastre
En la pantalla que muestra las gráficas se pueden variar los parámetros de la búsqueda utilizando lasfacilidades que ofrece la segunda pestaña "Estadísticas". Esta pantalla ofrece los datos numéricosque aparecen en la gráfica, tal como vemos en la siguiente imagen:
Pulsando en el signo + abrirá el siguiente parámetro (Grupo), y pulsando el + de Grupo abrirá elsiguiente (Médico). Los listados ofrecerán todos los resultados parciales.
Si hace clic con el ratón sobre el título "Médico" y, sin soltar el botón, lo arrastra hacia la izquierda, elgrupo Médico quedará como primera columna. Como la gráfica enseña siempre los resultados de laprimera columna, ahora quedará reconvertida tal como sigue:

Menú principal 187
(c) Josep Massana Bonastre
3.8.1.1 Panel de botones en gráficas
El panel inferior de las gráficas contiene las siguientes utilidades:
Las cinco primeras utilidades (Rotar, Mover, Zoom, Profundidad y 3D) precisan, después depulsar el botón correspondiente, que coloque el cursor sobre la gráfica con el ratón, pulse el botónizquierdo y, manteniéndolo pulsado, mueva el ratón de arriba abajo, o de derecha a izquierda o endiagonal. Con el movimiento del ratón verá como la imagen de la gráfica va cambiando (rotando,trasladándose, creciendo o menguando, aumentando la profundidad o disminuyéndola)
· Rotación. Produce una rotación de la imagen.· Mover . Mueve la imagen entera hacia cualquier dirección· Zoom. Aumenta o disminuye el tamaño de la imagen.· Profundidad. Aumenta o disminuye la profundidad de la gráfica· 3D. Imagen plana o en 3D.· Editar. La ventana de edición posee múltiples utilidades. Al pulsar el botón se abre una ventana
con un panel izquierdo donde podrá elegir:· Series: Debe seleccionar la serie que quiera modificar. Las gráficas sencillas suelen
tener solo una:· Format:
· Estilo: Permite escoger el estilo de las barras (rectángulo, pirámide, pirámideinvertida, cilindro, elipse, flecha, cono, diamante, etc).
· Pauta: Puede elegir diferentes dibujos dentro de las barras.

Manual de ayuda de OFTALMO-ADPM188
(c ) Josep Massana Bonastre
· Borde: Escoja el tipo de borde de las barras (tipo, tamaño y color de las lineasdel borde)
· Stack: Coloca las diferentes barras una encima de otras. Existen varias formas desuperposición.
· General: Permite visualizar o no lass leyendas de los ejes (arriba o abajo o ambos,derecha o izquierda o ambos), situarlos y cambiar el cursor cuando se pasa porencima de una de las barras.
· Marks: Permite diseñar las etiquetas (color de fondo, multilinea, diferentes formatoscomo cantidad, porcentaje del total, etc)
· Chart:
· General: Puede modificar las márgenes de la gráfica, escoger cursor.· Ejes: Puede modificar el tipo y tamaño de letras, el fondo y la posición de las
leyendas de los cuatro ejes. Debe tener definidos los ejes previamente enSeries.General.
· Títulos: Puede cambiar y añadir los textos, tipo de letra, fondo y posiciones delTítulo, Subtítulo, Pie y Subpie.
· Legend: Se refiere al panel informativo que aparece a la derecha del gráfico.Permite cambiar todas las características: Estilo, Posición, Símbolos, Título,Formato, Texto, Gradiente y Sombras.
· Panel. Cambia las características del panel del gráfico: Fondo, Bordes, Gradiente ySombras.
· Paging: Permite definir los puntos por página, para casos de gráficos con muchosdatos. El gráfico se divide en varias páginas, con una visualización más detallada,informa del número de páginas y presenta un navegador para irlas visualizando unapor una.
· Walls. Define los colores, fondo, trama, etc de las paredes posterior, inferior,derecha e izquierda que envuelven el gráfico.
· 3D. Permite modificar todas las características que conforma la 3D del gráfico.· Datos:Puede modificar LOS VALORES OBTENIDOS Y SUS LEYENDAS, la gráfica se
redibujará según los nuevos valores.· Tools (Herramientas)
· Legend scrollbars: Cuando en el panel informativo hay más líneas de las que sepueden visualizar, esta herramienta presenta una barra de scrolling para podervisualizarlos todos.
· Extra Legend: Permite escoger una serie cualquiera del gráfico y presenta un nuevopanel informativo con los valores de la serie escogida
· Export: Puede exportar la imagen del gráfico (Picture) como BMP o JPEG. En lapestaña de Datos exportará exclusivamente los datos en formato de Texto, XML, tablade HTML o Excel.
· Print: Para imprimir el gráfico directamente.· Imprimir: Impresión del gráfico previa programación de márgenes, posición en el papel y forma
de visualización.· Copiar: Guarda la imagen de la gráfica en el portapapeles de Windows para que la pueda
pegar en cualquier otro documento.· Guardar: Guarda el gráfico en un archivo con cuatro posibles formatos:
· tee: TeeChart ProFiles. No debe usar este formato.· bmp: Bitmaps· emf: Enhanced Metafiles. Windows puede leer este formato sin problemas.· wmf: Metafiles. Igual que el anterior· jpg: JPEG

Menú principal 189
(c) Josep Massana Bonastre
3.8.2 Gráficas de facturación
Las gráficas de facturación se basan exclusivamente en las facturas emitidas.
Panel de opciones
· Fecha inicial: Busca facturas con fecha igual o posterior a la indicada.· Fecha final: Busca facturas con fecha igual o anterior a la indicada.· Nombre: Se trata de una búsqueda por cadena, debe escribir el nombre o parte del nombre. Si
quiere realizar una búsqueda por subcadena (igual que cuando busca pacientes por el segundoapellido) debe colocar un "%" delante.
· DNI: Igual que en el caso anterior, se trata de una búsqueda por cadena, no hace falta queescriba todo el DNI, con los primeros caracteres es suficiente. Si quiere buscar por otra seriede números o por la letra coloque un"%" delante.
· Empresa: Igual que el caso del nombre.· Año/mes: Agrupará los resultados por año o por mes.· Tipo pago: Privados o mutuas.· Mutuas: Facturas de una mutua.· Monedas : Los resultados se expresarán en la moneda indicada siempre que esté definida en
Monedas .· Pagadas: Busca las facturas pagadas, no pagadas o indiferente.
Panel de la gráfica
Consulte las gráficas de contabilidad y el panel de botones en gráficas ya que funcionan demanera idéntica.
Panel de listado de facturas
Aparte de la visualización de las gráficas y de la estadística, un cuarto panel lista las facturasencontradas al realizar la gráfica. Con un doble clic sobre una de ellas podrá visualizar y editar lafactura.
197
184 187

Manual de ayuda de OFTALMO-ADPM190
(c ) Josep Massana Bonastre
3.8.3 Listados de contabilidad
El listado de contabilidad ofrece la posibilidad de buscar visitas por cualquier condición, listarlas conlos consumibles asociados y realizar el recuento de visitas y consumibles y la suma de las cantidadesasociadas.
Panel de condiciones
Esta pantalla es idéntica a la utilizada para la búsqueda de exploraciones por condiciones .
Panel del listado
Presenta el listado tal como se observa en la siguiente imagen:
En el panel superior aparecen las visitas con todos los datos. Pulsando sobre la cabecera de cadacolumna se reordena el listado por esa columna. con doble clic sobre una visita se accede a laficha de exploración.
En el panel intermedio van apareciendo los consumibles relacionados con la visita activa en el panelsuperior.
En el panel inferior se informa de los totales de visitas y exploraciones. Existe un botón de recalcularya que desde este listado puede acceder a la ficha de exploración y modificar los datos.
Menú interactivo: Pulsando el botón derecho accederá a un submenú con las siguientes opciones:
· Editar ficha de exploración :Activa la ficha de exploración
· Editar ficha de paciente : Activa la ficha de paciente· Comentario : Activa la edición del comentario de la visita· Informes: Accede a los informes del paciente· Consumibles: Permite editar los consumibles de la exploración· Pagos: Accede a los pagos de la exploración
3.8.4 Control de consumibles
El control de consumibles se hace con un mantenimiento atípico de una sola pantalla:
Panel de opciones
117
111
111
35
54
106
107

Menú principal 191
(c) Josep Massana Bonastre
· Fecha inicial: Buscará consumibles con fecha igual o mayor que la indicada.· Fecha final: Buscará consumibles con fecha igual o menor que la indicada.· Tipo pago: Privados o de mutua.· Mutuas: De una mutua determinada.· Grupo consumible: De un grupo determinado· Pagado: Indiferente, pagado o no pagado.· Facturado: Indiferente, facturado o no facturado.
Listado de consumibles
Una vez entradas las condiciones se pulsa el botón de "Iniciar búsqueda" y se listarán losconsumibles que cumplan las condiciones, indicando el número de consumibles utilizados en el lapsode tiempo indicados y la suma de los precios.
Panel inferior
En el panel inferior se informa de la suma total de consumibles y la suma de los precios.
3.8.5 Impresión tablas
Utilidad para imprimir tablas complejas de contabilidad. De momento incluye:
Resumen de mutuas por meses y tipo de exploración: Ofrece una tabla con los tipos deexploración en las ordenadas y los meses del año en abscisas con el número de exploraciones y sufacturación. A la derecha de la tabla aparece el total del año actual, el del año anterior y el % dediferencia
Resumen de privados por meses y tipo de exploración: Ofrece la misma tabla que elapartado anterior pero para las visitas privadas
Resumen de la facturación médicos prescriptores: Listado de los médicos prescriptores conel número y facturación de cada uno de ellos entre las fechas indicadas

Manual de ayuda de OFTALMO-ADPM192
(c ) Josep Massana Bonastre
Estadísticas de exploraciones según mutuas: Listado de la facturación de mutuas en el mesindicado, comparándolo con el mismo mes del año anterior. Una segunda columna lista la facturaciónacumulada durante el año hasta el mes indicado y lo compara con el mismo valor del año anterior.
Estadísticas de mutua por tipo de exploración : Listado del número de exploraciones yfacturación de las mutuas por tipo de exploración, durante el mes del año indicado.
3.9 Mantenimiento
En la sección de mantenimiento se incluyen los datos básicos e imprescindibles para configurar elprograma. La mayoria pueden ser aceptados con sus valores por defecto. Describimos a continuacióncon los diferentes temas incluidos aquí:
· General· Configurar
· Empresa
· SalvaPantallas· Donders· Puntuación· Columna de colores· Agenda y fotografia· Situación imágenes· País· Color plantillas de HC
· Tipos generales de pago· Monedas
· Grupos, tipos de visitas y consumibles
· Direcciones y teléfonos· Tipos de direcciones· Tipos de teléfonos· Códigos postales
· Condiciones, hospitales y régimen económico· Tablas de condiciones en visitas· Listado de hospitales· Régimen económico
· Especialidades médicas
· Configurar correo electrónico
· Configuración visual· Contraer/Expandir pantalla principal
· Reloj/Cronómetro· Cambiar colores de los paneles
193
193
194
195
195
195
196
196
196
197
197
197
197
198
199
199
200
200
202
203
203
203
204
205
206
206
206
206

Menú principal 193
(c) Josep Massana Bonastre
3.9.1 General
Incluye las siguientes configuraciones:
· Configurar· Empresa· SalvaPantallas
· Donders· Puntuación· Columna de colores· Abrir Agenda· Situación imágenes· País· Color plantillas de HC
· Tipos generales de pago
· Monedas
3.9.1.1 Configurar
Configuración básica.
· Empresa
· SalvaPantallas· Donders· Puntuación· Columnas del listado de visitas· Cartelera y fotografia· Situación imágenes· País· Color plantillas de HC
· Configurar SMS· Historia clínica cerrada
El menú Configurar presenta sus opciones en una sola ventana, con las pestañas en la partesuperior para seleccionar más fácilmente:
194
195
195
195
196
196
196
197
197
197
197
194
195
195
195
196
196
196
197
197
197
197

Manual de ayuda de OFTALMO-ADPM194
(c ) Josep Massana Bonastre
3.9.1.1.1 Empresa
Configuración de la empresa
Esta ventana permite definir el CIF o NIF, y la dirección del Centro o consulta. No puede modificarse elnombre ya que va ligado al número de licencia.
Puede, además, cambiar la imagen de la pantalla principal y poner el logo del centro. Pulse el botónde "Cargar" para localizar la imagen. Luego pulse "Guardar" para almacenar la imagen en la base dedatos. No cargue imágenes muy grandes para no enlentecer el refresco de pantalla.

Menú principal 195
(c) Josep Massana Bonastre
3.9.1.1.2 SalvaPantallas
Salvapantallas vs minimización:
El salvapantallas está actualmente deshabilitado. Cuando el programa de una ternimal lleva ciertotiempo sin utilizarse se minimiza y solicita de nuevo el usuario y la contraseña. Puede cambiar eltiempo que puede estar un terminal sin funcionar antes de minimizarse.
Esta función no puede eliminarse ya que la ley de Protección de Datos obliga a que una pantalla nopueda quedarse indefinidamente abierta, mostrando datos sensibles.
Cierre automático del programa:
Para mayor seguridad, el programa se cierra automáticamente cuando lleva minimizado dos horas sinque nadie intente entrar de nuevo. De este modo se evite que las bases de datos queden bloqueadaspor algún usuario que olvidó cerrar el programa.
3.9.1.1.3 Donders
Permite elegir entra las siguientes configuraciones del Donders:
Las configuraciones de la primera columna presentan las agudezas visuales en sistema decimal (0.50,0.012) y las de la segunda columna en formato Snellen (20/40, 20/1200).
La visión próxima permite definir tres tipos diferentes de formatos:
1) Presenta el mismo formato que el definido para la visión lejana (decimal o Snellen).
2) Números 1-10
3) Formato libre: permite escribir cualquier caracter dentro de las agudezas visuales, tanto laslejanas como las próximas. Cada agudeza visual puede llegar hasta los 50 caracteres.
.
3.9.1.1.4 Puntuación
Sólo afecta a GAFAS y LENTILLAS. Permite elegir el separador decimal: punto o coma. Por defectose utiliza la coma.
El resto de cantidades que aparecen en el programa utilizan la notación española de coma decimal y

Manual de ayuda de OFTALMO-ADPM196
(c ) Josep Massana Bonastre
punto como separador de miles.
3.9.1.1.5 Columna de colores
Esta página permite configurar el comportamiento de la columna de colores y de la columna deduración de la visita
Columna de colores: Permite elegir el tipo de visualización de esta columna en ellistado de exploraciones de un dia . Permite una de las tres opciones siguientes
1) No visualizar la columna
2) Visualizar la columna con colores pero sin número de orden de llegada
3) Visualizar la columna con colores y con el número de orden de llegada.
Columna de duración de la visita: Permite habilitar la visualización de esta columna.
3.9.1.1.6 Cartelera y fotografia
La primera opción permite programar si se desea que aparezca la Agenda personal al abrir elprograma o no.
Esta acción queda anulada a partir de la versión 6, al aparecer siempre la Cartelera Generalen primer lugar
La segunda indica si se quiere ver la foto al abrir por primera vez la ficha de paciente .
3.9.1.1.7 Situación imágenes
Indique el directorio donde deben situarse las imágenes asociada a los pacientes:
Entre la ruta donde van a guardarse las imágenes. Si quiere que las imágenes sean visibles desdecualquier terminal de la red, tendrá que utilizar una ruta visible para todos. Habitualmente tendrá lasiguiente sintaxis "Server\ADPM\Imagenes".
Esta ruta puede cambiarse a voluntad. Cuando considere que un directorio o un disco está muy llenospuede cambiar la ruta para que las nuevas imágenes se guarden en el nuevo directorio o disco.
Directorio temporal para las imágenes exportadas:
Este directorio debe utilizarse para que los aparatos capaces de conectarse a la red y de exportar lasimágenes, directamente o mediante captura de pantalla, puedan dejar el archivo temporalmente. Elprograma detectará la o las imágenes y las asociará al paciente.
Realmente cada aparato dejará la imagen en un directorio inferior con el nombre del tipo de imagen.En el caso de la definición que aparece en la imagen inferior, una OCT deberá escribir el archivo en"C:\ADPM\Temp\OCT". Una imagen creada como OCT, al pulsar la opción "Captura directa", recogeráel archivo, lo asociará al paciente y lo borrará.
97
219
215
35

Menú principal 197
(c) Josep Massana Bonastre
3.9.1.1.8 País
En este momento solo se puede definir España y República Dominicana. El comportamiento de laficha de paciente y de la facturación cambia según el país. La moneda , sin embargo, hay quecambiarla manualmente.
Los usuarios de la República Dominicana deben configurar su sistema operativo como Español deEspaña, y utlizar la notación numérica con coma decimal y punto como separador de miles.
3.9.1.1.9 Color plantillas de HC
Permite definir el color de las respuestas en las plantillas de historia clínica. El color seleccionado seráel que aparecerá en la plantilla mientras se escriba y con el que se exportará el texto a la historiaclínica.
3.9.1.1.10 Configurar SMS
Sirve para definir la ruta de internet donde se van a dirigir los SMS para su envio .
Los SMS se envían a través de servicios web que hay que contratar con empresas externas. Las rutassuelen incluir login y contraseñas que suministran los proveedores por lo que, si está interesado enutilizar el servicio de envio de SMS es preferible que contacte con ADPM para valorar las mejoresopciones.
3.9.1.1.11 Definir tipo de historia clínica
La historia clínica cerrada surge de la necesidad de impedir cambios en ella por motivos de seguridady privacidad.
Esta opción permite definir si la consulta o centro va a trabajar con historia clínica abierta o cerrada.
Vea la ayuda para la historia clínica abierta y para la historia clínica cerrada
3.9.1.2 Tipos generales de pago
Esta pantalla no debe modificarse. De momento sólo hay implementados dos tipos de pagos: privadoy mutua.
3.9.1.3 Monedas
Las monedas son totalmente programables por el usuario.
Debe definirse el nombre y el símbolo de la moneda.
La ventana de la derecha sirve para programar los algoritmos de conversión entre monedas. Entre enel campo donde debe situar la moneda a la que se desea la conversión y pulse el ratón. Pulse de
197
101
43 52

Manual de ayuda de OFTALMO-ADPM198
(c ) Josep Massana Bonastre
nuevo sobre la flecha que aparece para desplegar un listado con las monedas reconocidas. Acontinuación entre el algoritmo de conversión, que debe ser el número por el que hay que multiplicarpara obtener el resultado. Por ejemplo, para convertir EURO en PESETA debe escribir la cifra 166,368y para convertir PESETA en EURO debe añadir la cifra 0,0060107713 (el resultado de dividir1/166,368)
Todas las monedas deben tener explícitamente su equivalencia en sí mismas con un algoritmode "1".
Es obligatorio marcar la moneda que se va a utilizar por defecto.
Todas las monedas y conversiones entradas se podrán utilizar en la Calculadora , en losArqueos diarios y en las gráficas de contabilidad .
Cualquier cambio realizado en este mantenimiento no estará visible para el programa hasta que loreinicie o use la utilidad de Actualizar datos en local
3.9.2 Grupos, tipos de visitas y consumibles
Este mantenimiento guarda los datos que hacer referencia a los grupos y tipos de exploración. No esconveniente comenzar a trabajar sin haberlos definido previamente, ya que, sin ellos, no podráorganizar adecuadamente los horarios, la consulta ni la contabilidad. Son, además, imprescindiblespara definir las tarifas.
Este mantenimiento es diferente de los habituales. Fíjese que carece de la pestaña LISTA. La ventanaestá dividida en tres paneles:
· Panel izquierdo : Lista los grupos. Clique dentro de este panel y verá que queda rodeado de unmarco en rojo que indica "actividad": esto quiere decir que el navegador está conectado a"Grupos" y que puede navegar, crear y borrar registros en él. Cuando selecciona un tipodeterminado de grupo, las ventanas de la derecha cambian. Si escoge el grupo "cirugia" en lalista de "Tipos" aparecerán los tipos de cirugia y en la lista de "Consumibles" aparecerán losconsumibles relacionados con la cirugia.
· Panel medio : Lista los tipos de visitas o exploración. El listado depende del Grupo activo. Cuandohace un clic de ratón dentro, el marco aparecerá en rojo, se activará la lista y el navegadorfuncionará sobre ella.
· Panel derecho: Lista los consumilbes. Igual que en el caso de los tipos de exploración, al entraren la lista el navegador actuará sobre ella. El listado depende, también, del Grupo activo. Losconsumibles tienen, además, un mantenimiento especifico en Consumibles , que le permitirádefinirlos más cómodamente, incluyendo una entrada de stock para realizar control de almacén.
Cualquier intento de borrado de uno de estos datos será impedido por el programa si existen visitasdefinidas. Es decir, no podrá borrar el Grupo de "Cirugia" ni el tipo "EEC+LIO" si hay cualquier visitadefinida como "EEC+LIO"
· Grupos de exploración: El programa viene predefinido con cuatro grandes grupos deexploración: CIRUGIA, VISITA, EXPLORACION Y LASER. Evidentemente se puede cambiar elnombre, borrarlos y crear de nuevos a voluntad. Estos grupos van a marcar en gran medida lautilización del programa, ya que, tanto el calendario como el listado diario de visitas van a podersefiltrar por estos grupos. Tambien las tarifas, las salidas estadísticas y la contabilidad puedefiltrarse por ellos.
· Tipos de exploracíón: Representan los subtipos de los "Grupos". En el caso del Grupo "Cirugia"serán los diferentes tipos de cirugia que se realizen en el centro. Este dato no sólo va enfunción de la organización propia sino que va a depender en gran medida del modo en quese precisen entrar las tarifas. Las tarifas del centro no serán problema, pero las mutuas piden,en ocasiones, unas tarifas en función de códigos propios a los que hay que adaptarse. Estopuede obligar, ocasionalmente, a entrar códigos de tipo de exploración duplicados o similares
222
180 184
117
178

Menú principal 199
(c) Josep Massana Bonastre
para crear tarifas adecuadas. Por ejemplo, el centro se organiza de modo que utiliza varioscódigos para las consultas normales (primera, segunda, control post-op, etc) pero la mutua sóloacepta un tipo único de consulta: en ese caso puede ser útil crear un tipo de exploración"Consulta de mutua" y crear la tarifa con este código.
· Consumibles: Los consumibles van ligados, también, a los Grupos de exploración y funcionan,en este sentido. igual que los tipos, pero poseen un tratamiento más completo, como hemosdicho anteriormente, explicado en Consumibles .
Los dos botones situados al lado del navegador se utilizan para la entrada masiva de tarifas . Sóloestán activos cuando el mantenimiento es llamado para entrada de tarifas .
· Tarifas: solo seleccionadas: Al activarse esta pantalla desde las tarifas de exploraciones, lohace en modo asignación , y el panel de tipos de visita está en modo multiselección. Pulse latecla Control y sin soltarla señale con el ratón los tipos de visita que quiere utilizar para creartarifas. Al acabar pulse este botón para exportar los registros seleccionados.
· Tarifas: todas las del grupo: Pulsando este botón se exportarán todos los tipos de visita delgrupo activo.
3.9.3 Direcciones y teléfonos
En esta sección se incluyen los mantenimientos de los tipos de direcciones y de teléfonos y unavisualización de los códigos postales.
· Tipos de direcciones
· Tipos de teléfonos
· Códigos postale s
3.9.3.1 Tipos de direcciones
Los tipos de direcciones constituyen un mantenimiento simple, de una sola pantalla. Guarda las listasde los tipos de direcciones que se van a asignar a las direcciones de los pacientes, médicos, mutuas,agenda telefónica y proveedores.
SOLO LOS USUARIOS PRIVILEGIADOS PUEDEN MODIFICAR LOS DATOS, para evitarmanipulaciones incorrectas en el momento de la asignación.
El uso del mantenimiento es muy simple. Para crear un tipo de dirección nueva pulse "+" en el
178
176
176
16
199
200
200

Manual de ayuda de OFTALMO-ADPM200
(c ) Josep Massana Bonastre
navegador y escriba los datos directamente en la línea nueva abierta en el listado. Cuando hayaasignado uno de los tipos no podrá borrarlo, a menos que cambie el tipo de dirección a las direccionesdonde se haya asignado.
En Búsquede de pacientes por condiciones se permite buscar según el tipo de dirección, lo cualpermitirá realizar los mailiings sobre un mismo tipo.
3.9.3.2 Tipos de teléfonos
Los tipos de teléfono constituyen un mantenimiento simple, de una sola pantalla, identicos a los detipos de direcciones. Guarda las listas de los tipos de teléfonos que se van a asignar en las fichas depacientes, médicos, mutuas, agenda telefónica y proveedores.
SOLO LOS USUARIOS PRIVILEGIADOS PUEDEN MODIFICAR LOS DATOS, para evitarmanipulaciones incorrectas en el momento de la asignación.
El uso del mantenimiento es muy simple. Para crear un tipo de dirección nueva pulse "+" en elnavegador y escriba los datos directamente en la línea nueva abierta en el listado. Cuando hayaasignado uno de los tipos no podrá borrarlo, a menos que cambie el tipo de teléfono en las fichasdonde se haya asignado.
3.9.3.3 Códigos postales
Guarda los códigos postales de toda España. Este mantenimiento no permite la edición, ni dar altas obajas, es decir, NO PUEDE MODIFICARSE.
En el panel superior encontrará dos cuadros de texto:
· Provincia: Si usa el desplegable podrá seleccionar una de las provincias de España. La LISTApresenta todos los códigos postales ordenados por población. No puede ordenar por códigopostal. Si filtra una provincia solo aparecerán las poblaciones de esa provincia.
· Buscar: Puede buscar una población determinada, en el ámbito de la provincia indicada.Escriba el nombre entero, ó, si no está seguro, las primeras letras. En caso de nombrescompuestos puede buscar con el "%" delante. Por ejemplo, en la segunda ventana se habuscado "%BIERZO"
86

Menú principal 201
(c) Josep Massana Bonastre
En los casos de la ciudades que tienen múltiples códigos postales, encontrará el nombre de la ciudadsubrayado en azul y repetido tantas veces como códigos postales diferentes tenga. Pulse doble clicsobre sobre el nombre de la ciudad y activará una nueva ventana con todas las calles y sus númerospostales. En el siguiente ejemplo buscamos "CORUÑA" y luego elegimos una calle.

Manual de ayuda de OFTALMO-ADPM202
(c ) Josep Massana Bonastre
3.9.4 Condiciones, hospitales y régimen económico
Se incluye en esta sección:
· Tablas de condiciones en visitas 203

Menú principal 203
(c) Josep Massana Bonastre
· Listado de hospitales : Mantenimiento utilizado para entrar los datos de la cirugia
· Régimen económico : Utilizado, igual que en el caso anterior, al entrar los datos de lacirugia.
3.9.4.1 Tablas de condiciones en visita
Estos mantenimientos se utilizan para aumentar la información y el control de las visitas, permitiendodefinir un mayor número de datos, que posteriormente podrán utilizarse para las estadísticas y para lacontabilidad. Utilizan el formato actual para guardar compatibilidad con las versiones previas delprograma en MS-DOS.
Existen dos tablas similares CONDICION1 y CONDICION2. Se presentan como mantenimientossimples de una sola pantalla y tienen sólo dos campos: Código y Descripción.
Las altas y las bajas se realizan con el navegador, utilizando los botones "+" y "-". Para modificar hayque hacerlo directamente en cada una de las lineas.
Se utilizan para entrar datos suplementarios en la ficha de exploración . Permiten filtrar los listadosde la Búsqueda de exploraciones por condiciones y las Estadísticas de contabilidad .
3.9.4.2 Listado de hospitales
Mantenimiento simple que guarda la codificación de los hospitales o centros médicos donde serealizen las cirugia. Solo se uitliza para la entrada de datos en la ficha de cirugia .
Las altas y las bajas se realizan con el navegador, utilizando los botones "+" y "-". Para modificar hayque hacerlo directamente en cada una de las lineas
3.9.4.3 Régimen económico
Mantenimiento simple que guarda la información del régimen económico para la entrada de datos enla ficha de cirugia .
Las altas y las bajas se realizan con el navegador, utilizando los botones "+" y "-". Para modificar hayque hacerlo directamente en cada una de las lineas
203
203
111
117 184
114
114

Manual de ayuda de OFTALMO-ADPM204
(c ) Josep Massana Bonastre
3.9.5 Especialidades médicas
Mantenimiento simple con las especialidades médicas utilizadas para definir la especialidad en elmantenimiento de médicos .
Las altas y las bajas se realizan con el navegador, utilizando los botones "+" y "-". Para modificar hayque hacerlo directamente en cada una de las lineas.
A la derecha del navegador existen dos botones:
· Fusionar varias especialidades: Ocasionalmente puede duplicarse alguna especialidad. Estaopción permite fusionar dos o más especialidades en una sola y adjudicarla a todos losmédicos afectados.
Al pulsar la tecla se activa la multiselección. Esto permite, con la tecla Ctrl pulsada, seleccionarvarias especialidades con el botón izquierdo del ratón. Pulse de nuevo el botón de Fusionarpara convertir las especialidades fusionadas en una sola.
· Médicos de la especialidad: Lista los médicos de la especialidad activa en el listado.
3.9.6 Definición de cargos de personal
Mantenimiento simple que permite definir el tipo de cargo dentro de la empresa de cada uno de lostrabajadores.
Por defecto el programa incluye los siguientes cargos:
AdministraciónAuxiliar de clínicaContabilidadEnfermeraMédicoOptometristaRecepcionista
88

Menú principal 205
(c) Josep Massana Bonastre
3.9.7 Tipos de imágenes
Define los diferentes tipos en los que se pueden clasificar las imágenes, como angiografias, biometría,campimetría, ecografías, electrofisiologia, etc. Esto permite definir cada imagen según un tipodeterminado.
La visualización, tanto desde el mantenimiento de Imágenes como desde el visor de imágenes ,puede filtrarse por el tipo, permitiendo comparar, por ejemplo, las diferentes campimetrias oretinografias realizadas a un paciente.
La ficha de este mantenimiento incluye una clave corta para cada tipo de aparato (código), unadescripción (nombre) y una ruta. La ruta indica la dirección donde el programa buscará la ó lasimágenes que se adjudicarán al paciente y puede señalar un directorio en el servidor o uno local:
- Si el aparato que genera la imagen se encuentra en red con el servidor del programa, la podrá dejaren un directorio accesible para cualquier terminal.
- En caso contrario hay que conectarlo con un terminal de la red para que deje la imagen en él.
3.9.8 Configurar correo electrónico
Debe configurar la cuenta de correo electrónico para poder enviar e-mail.
· Correo entrante (POP3): Sólo es necesario que entre el correo electrónico. Se ha implementadola herramienta para poder enviar los correos electrónicos desde cualquier terminal o por cualquierusuario, pero no para recibirlo.
· Correo saliente (SMTP) :Aquí es necesario que entre los datos corectamente.El nombre delservidor SMTP, la cuenta y la contraseña debe configurarlos tal como estén instalados en elservidor. El puerto no deberá cambiarlo normalmente.
72 76

Manual de ayuda de OFTALMO-ADPM206
(c ) Josep Massana Bonastre
3.9.9 Configuración visual
La configuración visual permite las tres posibilidades siguientes:
· Contraer/Expandir pantalla principal· Reloj/Cronómetro· Cambiar colores de los paneles
3.9.9.1 Contraer/Expandir pantalla principal
El programa se inicia con una imagen, habitualmente el logo de la empresa, que ocupa unos 2/3 de lapantalla. A medida que se van abriendo nuevas pantallas, sólo la actual queda por delante, las demásvan quedando detrás de la imagen y, a veces, puede ser dificil localizarlas. Esta opción hacedesaparecer la imagen, quedando solo el menú principal en la parte superior, permitiendo visualizarmejor el resto de pantallas abiertas y el escritorio de Windows.
3.9.9.2 Reloj/Cronómetro
Provoca la aparición de un Reloj y de un Cronómetro en la parte derecha del panel superior de lapantalla principal.
Con el cursor sobre el Cronómetro pulse el botón derecho:
· Iniciar: Inicia el cronómetro.· Parar: Para el cronómetro.· Reset: Pone el contador a 00:00:00 con el cronómetro normal ó a 00:10:00 en función de
Retrocontador· RetroContador: Cambia la función a RetroContador/Contador normal. En función de
RetroContador aparecen dos flechas para variar el tiempo inicial.· Contador-Horas: Al tocar las flechas cambia las horas.· Contador-Minutos: Al tocar las flechas cambian los minutos.· Contador-Segundos: Al tocar las flechas cambian los segundos.
La función de RetroContador emite un aviso visual y sonoro cuando llega a cero, interrumpiendocualquier tarea que se esté realizando con el ordenador.
3.9.9.3 Cambiar colores de los paneles
Permite cambiar el aspecto de las pantallas del programa. Como puede ver en la imagen sólo hay queir escogiendo los colores. Los paneles y sus títulos tienen un degradado que va desde un color hastaotro. Estos colores pueden ser personalizados si escoge el primer color del desplegable, tituladoCustom...
206
206
206

Menú principal 207
(c) Josep Massana Bonastre
3.10 Seguridad
La seguridad en el sector sanitario es un necesidad ineludible. La ley de protección de datos obliga,además, a unos mínimos que todos los programas informáticos deben cumplir.
Las tres siguientes opciones sólo son accesibles para los usuarios "privilegiados".
· Control de usuarios : Todos los usuarios de la red deben entrar con su identificador y sucontraseña. Eso permitirá indicar que derechos tiene dentro del programa y a que partes no va atener acceso. Además nos permitirá conocer los accesos, altas y bajas que se producen de datossensibles.
· Administrar perfiles : Los perfiles permiten la asignación de derechos y bloqueo de accesos deforma rápida. Normalmente con dos o tres perfiles definidos será suficiente para asignar perfiles atodos los usuarios de la consulta (normalmente, admnistrador, ya definido, médico, contabilidad,técnico, recepcionista).
· Administrar logs : Visualiza todos los movimientos de la consulta indicando el usuario, la fecha, lahora y la acción realizada.
Las dos siguientes opciones están abiertas a todos los usuarios.
· Cambiar password : Cualquier usuario puede cambiar su contraseña en el momento que desee.
· Desconectar : Permite cambiar de usuario sin necesidad de salir del programa.
Tambien pertenece al campo de seguridad la utilidad de minimización del programa al cabo de untiempo (programable) de no utilizarlo. Cuando se entrega el programa, a los treinta minutos de noutilizarlo (ninguna pulsación de teclado ni movimiento de ratón) el programa se minimiza y pide el loginy la contraseña de nuevo. Si firma el mismo usuario, aparecerán las misma pantallas que estabanabiertas, si firma otro usuario, se iniciará el programa de nuevo.
208
210
211
212
212
193

Manual de ayuda de OFTALMO-ADPM208
(c ) Josep Massana Bonastre
3.10.1 Control de usuarios
Lista todos los usuarios del programa. El primer usuario que verá, "Admin", queda reservado y nopuede eliminarse ni cambiar la contraseña. No debería modificarse de ninguna manera ya querepresenta la única forma de entrada en el caso de que se perdieran las contraseñas. El segundousuario "ADPM" sólo existe para poder entrar en el programa la primera vez. Luego debe modificarsepara que no se pueda utilizar de nuevo.
· Añadir y modificar usuarios. Cuando añada un usuario nuevo se añadirá automáticamente unusuario similar en la Agenda . La adición y modificación presentan ambas la siguiente pantalla,donde podrá definir el nombre, login, email (no implementado), perfil y privilegiado.
Para evitar confusiones es interesante que utilize el mismo nombre para Nombre y Login.Programe el perfil de usuario (vea el siguiente capítulo Administrar perfiles ) según losderechos que desee adjudicarle. Si no asigna ningún perfil se entenderá que otorga al usuariotodos los derechos a menos que los limite desde la opción Accesos (ver más adelante).
La asignación Usuario privilegiado otorga los siguientes derechos:
· Entrada y modificación a la sección de Seguridad. Puede dar altas y bajas de usuario y modificarsus perfiles y consultar el log de usuarios.
· Borrados definitivos: Los usuarios normales pueden borrar los registros dejándolos marcadoscomo tales ("Borrados") y visualizados en color rojo en los listados. Pero la utilidad de "Borradodefinitivo" para estos registros solo ser utilizada por los usuarios privilegiados.
· Acceso y modificación de todas las Agendas personales.· Edición y modificación de los tipos de direcciones y de teléfonos.
· Eliminar: Eliminará el usuario y eliminará igualmente su Agenda .· Accesos: Si ha adjudicado un perfil determinado al usuario no podrá cambiar esos derechos desde
aquí. Si no adjudica ningún perfil de usuario, podrá programar las limitaciones desde esta opción.
Las limitaciones deben programarse pantalla a pantalla. Normalmente no deberia ser un proceso
219
210
219

Menú principal 209
(c) Josep Massana Bonastre
complicado ya que se pueden establecer las mayoria de limitaciones sobre el menú principal. Porejemplo, en la siguiente pantalla se ha accedido a los accesos de ADPM desde la pantallaprincipal. Se accede a los items de Menú y se verán listados todas las opciones del menúprincipal.Si realiza un clic sobre alguna de éllas el item quedará como "no seleccionado". En elejemplo se ha realizado un clic sobre "Facturación" que quedará inhabilitado para el usuarioADPM. Al no poder activar la opción de "Facturación" tampoco podrá llegar a ninguna de lasentradas de menú que están por debajo de "Facturación" con lo que habremos limitado al usuarioADPM la entrada a cualquier item de "Facturación" desde el menú principal.
La posibilidad de acceder a los items del menú solo se ha implementado para el menú principal.Las demás pantallas tienen que limitarse por "Acciones" o por "Controles", según el tipo delimitación que se busque. En el siguiente ejemplo, usando el usuario ADPM, hemos abierto el"Calendario· y luego el "Listado de exploraciones". Accediendo a Seguridad, Control de Usuarios,seleccionando ADPM y el botón Accesos aparece la siguiente pantalla:

Manual de ayuda de OFTALMO-ADPM210
(c ) Josep Massana Bonastre
En el listado aparecen los campos que se visualizan en el listado de exploraciones. Señalando loscampos CANTIDAD,SIMBOLO,FACTURADA, APLAZADO Y NO FACTURABLE, uno a uno,puede asignar con el botón derecho (Visible, No visible, Solo lectura) la forma en que el usuarioADPM verá el listado. En este caso se han programado los campos como no visibles (en laimagen se ven como "no seleccionados"), por lo que este usuario no verá los camposrelacionados con la contabilidad cuando edite las visitas del dia.
Los dos botones de Liberar y Bloquear situados en el panel de la derecha Liberan o BloqueanTODOS los controles del listado
No olvide pulsar el botón Guardar, para guardar los cambios realizados.
· Password: Permite cambiar la contraseña sin preguntar la antigua. Como cada usuario puedemodificar su contraseña libremente, es posible que se produzcan olvidos que impidan la entrada alprograma a alguno de ellos. Ya que el "Control de usuarios" está reservado a los usuariosprivilegiados, éstos podrán asignar directamente una contraseña cuando se haya perdido la antigua.
3.10.2 Administrar perfiles
Lista los perfiles definidos en el programa.
· Añadir y modificar: Sólo deberá entrar el nombre que va a definir el perfil.
· Eliminar: Borra un perfil determinado.

Menú principal 211
(c) Josep Massana Bonastre
· Accesos: Funciona de manera idéntica a los accesos explicados en el Control de usuarios conla diferencia de que aquí se estará programando un perfil entero.
Intente modificar los accesos de la manera más sencilla posible. Para un perfil de usuarios deltipo de "Recepcionista" que no debería ver información sensible (historias clínicas, informes) oeconómica, la simple limitación a nivel del menú principal de los items del menú "Facturación","Estadísticas" o "Mantenimiento" ya habrá realizado la mitad del trabajo. (VeaControl de usuarios - Accesos para ver la pantalla con la limitación en "Facturación" del menúprincipal).
Accediendo a Textos y plantillas y seguidamente a informes, pulse Seguridad (Control Accesos),Administrar perfiles, seleccione Recepcionista y, a continuación, Accesos. Fíjese en la pantallasiguiente donde PanelTexto se ha marcado (botón derecho del ratón) como "no visible" (no severá el contenido del informe) y los botones sbDuplicarInforme, sbTraerPlantilla, sbEditorPropio ysbEditorAnsi se han marcado como de "Sólo lectura" (se ven los botones pero no funcionan, conlo que no se podrá acceder a editar el texto ni a duplicarlo)
Los dos botones de Liberar y Bloquear situados en el panel de la derecha Liberan o BloqueanTODOS los controles del listado
No olvide pulsar el botón Guardar, para guardar los cambios realizados.
3.10.3 Administrar logs
En esta ventana aparece el Log del Sistema, que guarda todas las acciones significativas que realizanlos usuarios. En el panel de la izquierda aparecen los posibles filtros del listado: Usuario, Fechasdesde y hasta, Nivel máximo. Si quiere ver las acciones de un solo usuario sólo deberá seleccionarlo,
208
208

Manual de ayuda de OFTALMO-ADPM212
(c ) Josep Massana Bonastre
poner un rango de fechas si es necesario y pulsar el botón de "Aplicar filtro".
Los cambios que guarda el programa son:
· altas y bajas de informes· altas y bajas de exploraciones· modificaciones de historia clínica y de informes.· entradas y salidas de programa
· intentos fallidos de entrada al programa con las contraseñas que se han utilizado. Si lacontraseña es correcta no se escribe.
3.10.4 Cambiar password
Permite cambiar la contraseña a cada uno de los usuarios del programa. Obliga a escribir, primero, lacontraseña antigua y, después, a entrar la nueva. En caso de perderse la contraseña no hay manerade recuperarla y habrá que asignar una nueva desde Control de usuarios (al que sólo puedenacceder los usuarios privilegiados).
3.10.5 Desconectar
Permite cambiar de usuario sin salir del programa.
3.11 Ventanas
Este item del menú es común a todas las ventanas del programa. Es útil cuando se han abiertomuchas ventanas y es dificil localizar una en particular. Permite realizar dos acciones:
· Lista ventanas: ofrece una lista de todas las ventanas abiertas y permite escoger una paravisualizarla.
· Cerrar ventanas: cierra todas las ventanas abiertas, a excepción de la principal. Esta mismaacción se consigue con el botón de la pantalla principal, previo al botón de salida
3.12 Ayuda
Acceso a diversas informaciones sobre el programa
· Información de la base de datos· Salida a Internet· Información del producto· Consultar ayuda· Manual en pdf
3.12.1 Información de la base de datos
Esta pantalla ofrece información sobre la cantidad de datos entrados en el programa. Lista los totalesde las diferentes tablas de la base de datos. Los informes y las exploraciones se listan por año y portotales.
3.12.2 Soporte ADPM
Permite recibir soporte directamente desde ADPM.
Para ello es necesario comunicar previamente con la empresa (via e-mail o telefónicamente) para
208
212
212
213
213
213

Menú principal 213
(c) Josep Massana Bonastre
solicitar el soporte.
Esta opción precisa una conexión a Internet.
Al escoger esta opción de menú, una vez conseguida la conformidad con la empresa, el programaconectará directamente con la web de ADPM, en la página de "Soporte clientes", con el aspectosiguiente:
Pulse en el botón de "Iniciar soporte". El sistema operativo le preguntará si quiere ejecutar o guardar elprograma. Debe escojer la opción de Ejecutar.
El programa le solicitará que escriba un código, suministrado por ADPM en el contacto previo.
A continuación se producirá la conexión del terminal con el operador de ADPM.
3.12.3 Información del producto
Ofrece información sobre :
· usuario del programa: Nombre, número de usuario y versión del programa· la empresa propietaria del programa, direcciones, teléfonos, página web y dirección
electrónica
3.12.4 Consultar ayuda
Ejecutable (programa) con el manual completo. El programa se llama StandarIBD7_Help.exe y seencuentra en el directorio ADPM\Bin. Este programa se puede copiar en cualquier otro medio uordenador y permitirá estudiar el manual independientemente del programa principal.
Pulsando F1 desde cada ventana del programa, obtendrá la ayuda interactiva en Winhelp.
3.12.5 Ayuda en pdf
El manual de ayuda editado en pdf. Es la forma más correcta de imprimirlo.

Oftalmo-ADPM
Análisis y desarrollo de programas médicos
Parte
IV

Cartelera general y mensajeria diferida 215
(c) Josep Massana Bonastre
4 Cartelera general y mensajeria diferida
Esta utilidad aparece por primera vez en la versión 6. Su aparición comporta dos cambios importantesen la presentación de la pantalla principal:
1) Aquellos usuarios que tuvieran conectada la opción de presentar la agenda personal alabrir el programa se encontrarán con que esta acción se ha eliminado. Para ver la agenda personal, apartir de la versión 6, hay que pulsar el botón correspondiente en la fila de botones de la pantallaprincipal.
2) En la fila de botones de la pantalla principal desaparece el botón de "Médicos" (que sigueencontrándose en el submenú "Archivos") y aparecen los de la Cartelera general y mensajeríadiferida.
1.- Cartelera general
2.- Mensajería diferida
4.1 Cartelera general
La Cartelera general es un tablón de anuncios al que tienen acceso todos los usuarios del programa.Por un lado permite emitir cualquier comunicado que el centro o la consulta quiera hacer llegar a todoel personal. Por otro permitirá que el personal pueda colocar sus peticiones y opiniones. La Carteleranunca es anónima y cada mensaje presenta en el panel izquierdo el nombre del usuario y la fecha y lahora en que se emitió el mensaje.
Para crear un nuevo texto sólo deberá dar al signo + del navegador. Automáticamente el
196
215
216

Manual de ayuda de OFTALMO-ADPM216
(c ) Josep Massana Bonastre
programa abrirá el panel de la izquierda con el nombre del usuario y la fecha y la hora actual. No haylimitación para la cantidad de texto que quiera escribir. Una vez escrito sólo lo podrá modificar elmismo usuario que la ha escrito y solamente durante el mismo dia.
Normalmente la ventana visualiza cinco textos, pero esto puede cambiarse desde el contadorsituado a la derecha de las fechas. Maximizando la ventana y aumentando el número del contadorpodrá visualizar muchos textos simultáneamente. Por el contrario, si coloca un uno en el contadorpodrá visualizar un único texto muy grande. El texto es del tipo "plano" por lo que no admite colores,subrayados, negritas, etc
Los mensajes se presentan en orden inverso, es decir siempre se ve primero el último enescibirse. Normalmente se visualizan los de los últimos tres meses, aunque se puede modificar elrango de fechas.
Sólo los administradores pueden borrar un mensaje (pero no modificarlo).
Aparte de los mensajes generales existen dos lineas de mensajes diferenciados, los desupervisión y los de gerencia. Los de gerencia solamente son visibles para aquellos usuarios con elperfil de privilegiados. Para activar el de supervisión debe ponerse en contacto con ADPM para definirlos perfiles que puedan filtrarse.
Pulsando el botón de Mensajes la pantalla de Anuncios generales se convierte en lade Mensajes
4.2 Mensajeria diferida
La mensajería diferida permite, al contrario que el sistema de mensajería utilizado hasta esta versión(y que continua activo) enviar mensajes a usuarios que no están conectados en el momento del envio.Esto significa que el programa guarda los mensajes enviados y recibidos. Permite escoger losdestinatarios, en cualquier combinación de usuarios y perfiles.
216

Cartelera general y mensajeria diferida 217
(c) Josep Massana Bonastre
El panel superior presenta el rango de fechas y el número de mensajes que aparecen en e listado yque puede cambiarse a conveniencia.
El botón de Anuncios generales intercambia la pantalla con la Cartelera .
Pulsando el botón de Mensajes recibidos por ... cambiará el listado por el de Mensajes enviadospor..
Para enviar un nuevo mensaje tiene que :
1 - Pulsar el signo + en el navegador
2 - Escribir el texto del mensaje
3 - Escoger un destinatario en el desplegable y pulsar el botón de "Añadir destinatario". Elnombre escogido se escribirá en la linea de Destinatario
4 - Puede repetir el paso anterior tantas veces como haga falta, escogiendo indiferentementeusuarios o perfiles y añadiéndolos a la linea del Destinatario. Esta línea puede editarse directamente sihace falta. Los nombres aparecen separados por un punto y coma. Si necesita borrar uno de ellospuede hacer directamente con el cursor respetando siempre la sintaxis correcta de los nombres y delpunto y coma.
5 -Pulse el botón de enviar
215

Oftalmo-ADPM
Análisis y desarrollo de programas médicos
Parte
V

Agenda 219
(c) Josep Massana Bonastre
5 Agenda
Desde el botón AGENDA de la pantalla principal se accede a una agenda personal, única para cadausuario del programa.
Siempre que se define un nuevo usuario desde Seguridad->Control de usuarios , se abretambién un nuevo usuario para la Agenda. Cada usuario sólo puede ver su propia Agenda y la AgendaGeneral. Sólo los administradores con propiedades de Usuario privilegiado pueden acceder ymodificar todas las Agendas.
Ente
La parte central de la Agenda es donde se escriben las citas. Pulse botón derecho para obtener unsubmenú con:
· Añadir incidencia: aparece la ventana que se muestra en la parte inferior. Escriba en el apartadoDescripción el texto que se verá en la pantalla de la Agenda. Permite definir 10 categorias, la horainicial y la hora final de la cita, duración de "Todo el dia". Pueden repetirse las citas a voluntad(Diario, Semanal, Mensual por dia, Mensual por Fecha, Anual por dia, Anual por fecha y Custom,que permite definir el intervalo de dias entre la repetición de las citas) y poner Fecha final a larepetición. Si marca Recordar y define los minutos, aparecerá una ventana de recuerdo, en cadaintervalo de tiempo señalado, en el ángulo superio izquierdo de la pantalla. Puede escoger,además, el sonido del aviso, si lo desea.
· Editar incidencia: modificará la incidencia· Borrar incidencia· Cambiar fecha
208
208

Manual de ayuda de OFTALMO-ADPM220
(c ) Josep Massana Bonastre
En la ventana de texto que se encuentra en la parte inferior de la incidencia podrá escribir un textomás largo que el de la descripción. Aunque podrá escribir sin límites, estos textos sólo guardan losprimeros 255 caracteres.
En el calendario que se encuentra a la derecha podrá navegar por la agenda. El botón Festivopermite definir un dia como festivo.
Los botones del panel superior permiten formatear la visualización de la Agenda:
· Ver dias: visualiza desde hasta 7 dias en la zona de citas
· Hora inicial : primera hora del listado· Horario: cambia los intervalos del horario
En el panel de la izquierda puede escoger, además del Calendario:
· Contactos: con doble clic sobre la pantalla podrá entrar una completa ficha de las personas oempresas que necesite contactar en cualquier momento.
· Tareas: de la misma forma, con doble clic sobre las tareas, podrá escribir las tareas pendientes,que se visualizan también en el Calendario.

Oftalmo-ADPM
Análisis y desarrollo de programas médicos
Parte
VI

Manual de ayuda de OFTALMO-ADPM222
(c ) Josep Massana Bonastre
6 Calculadora
La Calculadora es una útil herramienta que puede ser utilizada como:
· Calculadora: funciona como una calculadora normal
· Conversor de moneda: funciona con las monedas y los valores definidos en Mantenimiento->General->Monedas . En la parte inferior del panel donde aparecen los números pulse sobrelos tipos de monedas hasta que consiga la combinación De (euros) a (pesetas) deseada. Entrela cantidad que desee convertir y pulse el botón con el signo del euro en la parte inferior izquierdade la pantalla. La conversión tendrá lugar según los valores previamente definidos. Pulsando elbotón con la flecha roja se escribirá el resultado completo de la conversión en el texto inferior.
· Notas: la ventana de la calculadora permanece siempre activa mientras no cierre el programa.Esta propiedad le permite escribir cualquier anotación, cifra, texto, etc que desee recordar másadelante, dentro del texto inferior. Incluso puede aprovechar el Copiar/Pegar de Windows paraguardar textos de informes o historia clínica que desee recordar más adelante. Después de haberrealizado una conversión de monedas puede pulsar la tercera tecla inferior (con una flecha roja) yse escibirán los datos de la conversión en la caja de textos (como ha ocurrido en el ejemplo de laimagen inferior).
Para escribir las cifras en la pantalla superior hay que utilizar el ratón sobre las teclas y signosaritméticos. Eso permite escribir además en la zona de texto. Para utilizar el teclado debe pulsar latecla con una calculadora (la segunda de la fila inferior), lo que bloqueará la escritura en el textopero permitirá la entrada de cifras desde teclado.
197

Oftalmo-ADPM
Análisis y desarrollo de programas médicos
Parte
VII

Manual de ayuda de OFTALMO-ADPM224
(c ) Josep Massana Bonastre
7 Tutorial
Incluimos en el tutorial los siguientes temas:
· Alta de una primera visita· Alta de una visita sin utilizar el ratón .· Método alternativo para dar una hora de visita
7.1 Alta de una primera visita
ESCOGER DIA, HORARIO (MEDICO) Y HORA DE VISITA
· Abrir Calendario desde el menú principal
· Filtrar Calendario por médico.
· Doble clic sobre el día de la visita ó pulsar botón derecho sobre un dia y escoger "Listado deexploraciones"
· El listado de visitas aparece con el horario del médico seleccionado. Desde este listado puedecambiar el médico o el horario desde el desplegable que aparece en la parte superior de la pantallay/o cambiar la fecha del listado. No se puede dar una hora de visita si no hay un horarioseleccionado. Las visitas sólo pueden darse seleccionando una hora cualquiera de unhorario previamente definido.
· Elija una hora libre y haga clic sobre ella para seleccionarla. También puede seleccionar una horaocupada para doblar una hora de visita.
· Para indicar al programa que va a dar una nueva hora tiene dos posibilidades:
· Pulse la tecla '+' en el navegador.
· Pulse botón derecho y elegir "Nueva hora de visita" en el menú desplegado .
· Si la hora seleccionada estaba ya ocupada, el programa emitirá un aviso indicándolo y pediráconfirmación para doblar la visita.
ESCOGER PACIENTE
· El programa presenta, a continuación, el mantenimiento de pacientes , en modo "asignación". Elcursor se encuentra dentro del campo de búsqueda, no es necesario seleccionarlo y, por tanto,puede escribir la búsqueda directamente. Es aconsejable buscar SIEMPRE el paciente, aunquesea la primera vez que acude a la consulta, PARA EVITAR, EN LO POSIBLE, LA REPETICIONDE FICHAS.
· Escriba directamente los dos apellidos del paciente. No incluya la coma ni el nombre. En losnombres complicados es aconsejable buscar sólo el primer apellido o la parte significativamás corta para evitar errores en el tecleado. Pulse INTRO.
· Al pulsar INTRO pueden ocurrir tres cosas:
1. Aparecen varios pacientes que cumplen las condiciones. Compruebe si alguno de ellos
224
227
228
94
97
35

Tutorial 225
(c) Josep Massana Bonastre
es el paciente buscado. Puede acceder a la ficha y consultar cualquier dato para estarseguro. Si identifica el nombre, seleccionelo con el ratón y asigne (F10).
2. Sólo aparece un paciente y es el buscado. Asigne (F10) directamente (el programaselecciona siempre automáticamente el primero de la lista).
3. Aparece un aviso de "Valor de búsqueda no encontrado/erróneo". Pulse Aceptar con elratón o la tecla ESC. No pulse INTRO para aceptar ya que provocaría una nueva búsqueda.En este caso, o en el caso de que ninguno de los pacientes encontrados sea el buscadopuede ocurrir que el paciente ya exista pero no lo encuentre o que realmente sea un pacientenuevo y deba abrir una nueva ficha para él:
· En el caso de que esté seguro de que el paciente existe y no lo encuentra, seguramenteexiste un error de tecleado en la búsqueda o se entró incorrectamente el nombre en laficha. Utilize el comodín "%" para realizar búsquedas por subcadenas escribiendo cadenascortas lo más significativas posibles. Por ejemplo, el nombre "GOMEZ BERMEJO" se entrócon acento "GÓMEZ BERMEJO" y el programa no lo encuentra. Entre la cadena"%BERMEJO" y el programa listará todos los BERMEJO de primer y segundo apellidos. Ennombres largos, como "AJURIAGUERRA", puede buscar tambien por "%GUERRA".
· El paciente no existe y debe crear un ficha nueva: para ello pulse '+' en el navegador dela ventana de pacientes.
· El programa presenta una nueva ficha con el número de historia asignado. El nombreaparece parcialmente lleno con el mismo nombre que se ha buscado.
· Acabe de escribir el nombre. RECUERDE QUE EL PROGRAMA ESPERA QUE ENTREPRIMERO LOS DOS APELLIDOS, LUEGO UNA COMA, UN ESPACIO Y EL NOMBREDE PILA. De esta manera se puede presentar el nombre correctamente en losmailings y en las fichas. En los nombres compuestos evite las partículas (porejemplo "Maria de la Cruz de la Cruz" debería entrar "Cruz de la Cruz, Maria de la".Evite también las contracciones (no use Mª por María) y no ponga acentos. Cuandoacabe de escribir el nombre pulse Tabulador para pasar al siguiente campo.
· Es importante que rellene los campos de "Tratamiento" y "Fecha de nacimiento" yaque los datos del sexo y la edad, muy importantes para la historia clínica, dependende ellos. La edad siempre estará actualizada con la fecha actual. Rellene el resto dedatos de la filiación. Recuerde que la tecla Tabulador pasa de un campo al siguiente NOUSE NUNCA LA TECLA INTRO. Los campos con desplegables, como el Tratamiento,pueden rellenarse utilizando el ratón o el teclado (por defecto el tratamiento es "Sr." lo quemarca la ficha como un hombre, para cambiar a sexo femenino escriba las letras "sra"para abrir el desplegable y colocarlo sobre "Sra." y seguidamente Tabulador). La fecha denacimiento tambien puede escribirse directamente (el programa pone automáticamente losseparadores y las dos primeras cifras del siglo) o utilizando el ratón y escogiendo la fechaen el calendario de ayuda.
· En el campo Compañía puede definir la Mutua a la que pertenece el paciente. Cuando creeuna nueva visita del paciente el programa utilizará este dato para incluirlo directamente enla ficha de exploración .
· Al escribir la dirección deberá tener en cuenta que existen en memoria todos los códigospostales de España:
· Si conoce el código postal, cuando acabe de escribirlo sólo debe pulsar INTRO y elprograma escribirá la población y la provincia. El cursor quedará situado en lapoblación. En el caso de que existan varias poblaciones posibles con el mismo códigopostal sólo deberá pulsar la tecla de "flecha abajo" para que se vayan escribiendo las
111

Manual de ayuda de OFTALMO-ADPM226
(c ) Josep Massana Bonastre
distintas poblaciones posibles. Cuando obtenga la adecuada pulse "Tabulador" parapasar al siguiente campo.
· Caso de conocer sólo los primeros dígitos del código postal deberá actual del mismomodo. Escriba los primeros números y pulse INTRO. Luego "Flecha abajo" en elcampo de la población. Irán apareciendo las diferentes poblaciones y códigos postalesque tienen los mismos primeros números.
· Si desconoce el código postal pase al campo de "Población" y escriba el nombre.Pulse INTRO. El programa presentará un listado de las poblaciones que coincidan conel nombre escrito. Seleccione la que busca y asigne con F10. Se escribirá el códigopostal, la pobación y la provincia en la ficha. Recuerde que en comunidades comoGalicia o Cataluña los nombres de las poblaciones están escritas en la lengua propiade la comunidad.
· En el caso de poblaciones grandes con varios códigos postales pulse INTRO sobreuno cualquiera de los varios registros que presenta el programa con el nombre de laciudad. Aparecerá un listado con todas las calles y los códigos postalescorrespondientes. Seleccione el adecuado para escribir los datos en la ficha y asigne.
· Recuerde que puede abrir cuántas direcciones diferentes necesite. Con el cursorsobre el campo Dirección pulse la tecla "+" en el navegador para entrar una segundadirección cuando haga falta.
· En los teléfonos también podrá escribir el fijo, el móvil, incluso una dirección deinternet, colocando el cursor sobre el panel de teléfonos y pulsando "+" en el navegadorpara añadir nuevos teléfonos con su comentario (profesional, domicilio, etc).
· Cuando haya terminado de rellenar la ficha, asigne con F10. Esto adjudicará el pacientea la hora de visita.
FICHA DE EXPLORACION
· Una vez asignado el paciente se presentará la ficha de exploración para que entre los datospropios de la visita.
· HORA: El cursor se situa sobre el campo "Hora". En condiciones normales no deberá cambiarla yaque se presenta con la hora que selecció en el listado de visitas. Puse Tabulador. Si cambia la hora,ésta cambiará automáticamente en el listado de exploraciones, independientemente de si estáasignada o no.
· PRIVADO/MUTUA: Por defecto la visita se presenta como Privada. Haga clic sobre "Mutua" paracambiarlo. Pulse Tabulador. (En realidad no necesita modificar este campo ya que el programalo cambia automáticamente cuando cambia la mutua. Vea el siguiente punto).
· MUTUA: El programa asignará siempre la mutua que esté definida en el campo Compañia de laFicha de pacientes
En el caso de una visita privada ya se encontrará seleccionada la mutua "PRI" que marca lasprivadas. En caso de que se trate de una mutua puede seleccionarla de dos maneras diferentes:
· Pulse la primera letra del código de la mutua. Se abrirá un listado desplegable señalando laprimera mutua que empiece por esa letra. Pulse la segunda letra si es necesario y cuando estémarcada la mutua buscada pulse Tabulador. El programa cambiará de privado a mutuaautomáticamente.
111
35

Tutorial 227
(c) Josep Massana Bonastre
· Haga clic con el ratón en el botón con una flecha hacia abajo situado a la derecha del campomutua y seleccione la mutua con un nuevo clic.
· NOTA: EN REALIDAD NO ES NECESARIO CAMBIAR NUNCA EL CAMPOPRIVADO/MUTUA. AUNQUE TENGA MARCADA UNA VISITA COMO PRIVADA SOLOTIENE QUE ACCEDER AL CAMPO MUTUA Y ASIGNARLA. EL PROGRAMA CAMBIARAAUTOMATICAMENTE DE PRIVADO A MUTUA.
· Por consiguiente, cuando esté creando una nueva ficha de exploración, si desea cambiarla mutua:
· si se trata de una visita privada debe pulsar cuatro veces el tabulador o hacer cliccon el ratón sobre el campo GRUPO, directamente.
· si se trata de una visita de mutua pulse tres veces el tabulador o haga clic sobre elcampo MUTUA para escogerla.
· GRUPO: Debe especificar el grupo de exploración (consulta, exploración, cirugia, etc). Igual que enel campo anterior puede utilizar el teclado o el ratón:
· Pulse la primera letra, por ejemplo la "v", para abir el listado de grupos. El cursor se situarásobre "Visitas". Pulse Tabulador. Si es necesario pulse la segunda letra para situarsecorrectamente en el listado.
· Haga clic con el ratón para desplegar el campo de grupos y seleccione el grupo con un nuevoclic.
· TIPO: Especifique el tipo de exploración (primera visita, segunda visita). Igual que en los casosanteriores podrá utilizar el teclado o el ratón:
· Pulse la primera letra, en este caso "2" para desplegar el listado. Se situará sobre "2ª visita".Pulse tabulador.
· Haga clic con el ratón en el desplegable y selecciones "2ª visita"
· CONDICION1 Y CONDICION2: Uitlize el mismo sistema para definir estos campos, en caso de quese utilizen.
· COMENTARIO: Escriba en el campo de texto los comentarios que sean necesarios para informarsobre la visita. La existencia de texto en este campo hará que aparezca el icono del teléfono rojo enel listado de visitas, advirtiendo que existe un comentario. Desde el listado de visitas puede uilizar elicono del teléfono rojo sonando para leer y escribir comentarios, sin necesidad de entrar en la fichade exploración.
· Pulse F10 para asignar la ficha de exploración.
Si al asignar aparece un mensaje de "No existe la tarifa" deberá comunicarlo al administrador.
7.2 Alta de una visita sin utilizar el ratón
Describiremos a continuación la manera de dar de alta una visita sin utilizar el ratón. En elcapítulo anterior encontrará una descripción más detallada de cada una de las utilidades(ficha de paciente y ficha de exploración )
· Una vez ha escogido un dia en el calendario y se ha filtrado por un horario, debe elegir una horapara dar la hora de la visita. Una vez seleccionada la hora:
224
35 111

Manual de ayuda de OFTALMO-ADPM228
(c ) Josep Massana Bonastre
· Pulse F5. Esta tecla actúa como el + del Navegador. Se presentará el mantenimiento depacientes .
· Escriba directamente los dos apellidos del paciente en el campo de búsqueda y pulse ENTER(cuando se presenta la ventana de Pacientes el cursor se coloca automáticamente en el campode búsqueda):
- Pulse F10 si encuentra el paciente- Pulse F5, si no lo encuentra, para crear una nueva ficha de paciente y llene los datos. Alacabar pulse F10
· Se presenta la ficha de exploración. La mutua se asigna directamente por el campo Compañía dela ficha de paciente. Utilice el tabulador para colocar el cursor sobre el campo Grupo: pulse laprimera letra del grupo que busca (V de Visita o C de cirugia), si hay grupos que comienzanigual puede requerir pulsar la segunda letra. Una vez se ha encontrado el grupo en el desplegablepulse Tabulador para pasar al campo de Tipo de exploración. Pulse la primera letra paraseleccionar el buscado y de nuevo Tabulador.
· Pulse F10 para asignar la visita.
7.3 Método alternativo para dar hora de visitas
En algunas consultas se prefiere consultar la ficha de paciente antes de asignar una hora de visita. Elmétodo que describimos a continuación permite buscar primero el paciente y realizar después unasasignación directa de una visita sobre el listado de visitas.
· Buscar el paciente. Abra la ventana de Pacientes en el menú principal (segundo botón de laportada). Escriba los dos apellidos del paciente que busca y pulse ENTER. Recuerde las teclas:
- F6 ó botón F6: repite la última búsqueda realizada, evita repetir la entrada en el cuadro debúsqueda- F2 ó botón F2-Utl. Pac.: selecciona directamente el último paciente.- F7 ó botón F7: búsqueda por subcadena.
· PULSE F8 ó botón F8 una vez ha encontrado el paciente o ha creado una nueva ficha depaciente. El botón F8 marca el paciente actual como ULTIMO PACIENTE y cierradirectamente la ventana de pacientes.
· Abra el Calendario, busque el día de la visita y fíltrese por médico. Durante el uso habitualdel programa ya debería estar abierto el listado diario, filtrado por el médico de la consulta, demodo que al cerrarse la ventana de pacientes no debería tener que abrirse de nuevo.
· Coloque el cursor sobre una hora de visita libre. Este método implica que la hora de visita estálibre, no se permite sobre una visita ocupada, por las razones que explicamos más adelante.
· Pulse botón derecho del ratón y elija "Nueva exploración del paciente " en eldesplegable. Es la cuarta opción del segundo bloque (octava opción). No debe confundirla con lasegunda "Nueva hora de exploración".
· El menú desplegable presentará los grupos y los tipos de exploración sucesivamente. Elija eladecuado para la visita con el botón izquierdo.
· Se creará la visita directamente, con la mutua definida en el campo Compañia de la ficha de
35
35
101

Tutorial 229
(c) Josep Massana Bonastre
paciente, y la tarifa correspondiente.
Este método es más rápido que el descrito en el capítulo Alta de una primera visita , pero el usuariopuede utilizar el que prefiera indistintamente.
Método Nueva exploración del paciente
Este método utilizado para dar horas de visita de modo más rápido, tiene dos niveles de utilización:
- Sobre una hora de visita ocupada: Si selecciona este método sobre una hora de visita ocupadael programa entenderá que la nueva hora deberá asignarse al paciente de esa visita. Estopermite añadir una exploración, un láser o una cirugia directamente al paciente, con la misma horade visita.
- Sobre una hora de visita libre: El programa entenderá que la nueva hora de visita hay queasignarla al ULTIMO PACIENTE. Si no se ha definido previamente un ULTIMO PACIENTE no secreará ninguna visita.
224
101

Oftalmo-ADPM
Análisis y desarrollo de programas médicos
Parte
VIII

Ultimas actualizaciones 231
(c) Josep Massana Bonastre
8 Ultimas actualizaciones
Versión 7.0 Enero-2012 (Versión actual instalada)
1) Mantenimiento del personal del centro con foto e imagenes y cargos de la empresa
2) Bloqueo de historia clínica: historia clínica cerrada . Modificación del texto escrito por el propio usuario dentro de la historia cuando la historis estácerrada
3) Impresion tablas : Tablas complejas de contabilidad.Mutuas y Privados: resumen por meses y tipo de exploracionPrescriptores: estadísticas de exploraciones según mutuas.Estadísticas de mutua por tipo de exploracion
4) Listado de exploraciones de paciente : directo desde agenda diaria, sin necesidad de pasar porla ficha de paciente
5) Traslado de fecha o de médico de toda la agenda de un médico
6) Ficha de refracción: visión binocular Puede anotarse la visión binocular con y sin corrección y sepueden traspasar estos datos a la ficha de agudezas visuales.
7) Ficha de refracción: fecha cirugia y refracción quirúrgica . Permite definir si una refracción es preo postoperatoria y la fecha de cirugia. Esto permitirá en futuas versiones obtener estadísticas de losresultados de la cirugia refractiva.
8) Rectificado Fusión pacientes : se perdía informacion si había una historia abierta, ahora elprograma impide la fusión si alguna de las historias está abierta.
9) El campo Paciente de la ficha de paciente queda protegido, de manera que no puederectificarse directamente (recuadro azul). Para poder modificarlo hay que hacer doble clic con el botónizquierdo del ratón. Entonces el recuadro pasa a rojo, como habitual, y puede modificarse. La razón deesta protección es el borrado inadvertido del nombre del paciente al entrar en la ficha, ya que apareceseleccionado directamente, y puede borrarse fácilmente por accidente.
10) Copiar fotografia . Nuevo icono para adquisición de la foto del paciente en laficha de paciente . Permite utilizar la webcam con su propio software, por defecto la imagen se dejaen el directorio ADPM\Temp\Camara y el botón recoge esa imagen y la asigna a la foto del paciente.
11) Fotografía desde video . Válido para Windows XP y Windows 7. Uitliza la libreríaAVICAP32.DLL de Microsoft para capturar el video de la webcam conectada al terminal que se estáutilizando. El programa permite capturar una instantanea del video y guardarla como foto del paciente.Es el sistema más rápido para adquirir la foto.
Pendiente:Envio de SMS directamente desde Agenda diaria, global o filtrados por agenda.. Actualizarexploraciones con SMS en la agenda visualizando un teléfono en la línea afectada.Ficha de exploración: implementar actualizar, pagar y facturar desde la propia ficha
Versión 6.0/6.1 Enero/Marzo 2011
1) Cartelera general y mensajería diferida: la Cartelera general aparece siempre al abrir elprograma:
91 204
52
52
191
101
101
63
63
35
35
35
35
35

Manual de ayuda de OFTALMO-ADPM232
(c ) Josep Massana Bonastre
- Esta acción anula la posible aparición de la agenda personal en aquellos usuarios que tuvieraesa acción activa en las versiones anteriores. - También se ha visto afectada la presentación de los botones de acceso rápido (desaparece elbotón de Médicos y aparecen los de la Cartelera y Mensajes).
La Cartelera general es un tablón de anuncios al que tienen acceso todos los usuarios delprograma.La Mensajería diferida permite enviar mensajes a uno o varios usuarios o perfiles, aunque noestén activos en ese momento. Los mensajes se guardan siempre, tanto los enviados como losrecibidos y si el usuario está activo en el momento de lanzarse emiten un aviso conforme acaba derecibir un mensaje.
2) Multiagenda "Mismo médico": visualiza cinco dias correlativos del horario de un médico, "Mismodía": visualiza simultáneamente hasta cinco agendas distintas del mismo dia.
3) Informes con imágenes del paciente . Permite imprimir informes con lasimágenes del paciente, previamente escogidas
4) Impresión tablas : Utilidad para imprimir tablas complejas como Resumen de mutuas por mesesy tipo de exploración, Resumen de privados por meses y tipo de exploración, Resumen de lafacturación médicos prescriptores, Estadísticas de exploraciones según mutuas, Estadísticas demutua por tipo de exploraciñon
5) Listado de pacientes incluye orden y búsqueda por DNI
6) Médico prescriptor: búsqueda de exploraciones y listados de contabilidad según médicoprescriptor
7) Trasladar todas las exploraciones del paciente de un dia: Desde la agenda de exploracionespermite trasladar de dia todas las exploraciones asignadas a un paciente en un mismo dia
8) Trasladar exploraciones desde el listado de exploraciones de un paciente
9) Factura: impresión directa en pdf.
10) Mensaje en HC de imagen no encontrada cuando se ha cambiado la ubicación (evitando el retrasoque se producía en la búsqueda)
11) Versión 6.1 Marzo-2011 : incluye tres rectificaciones menores:
a - ficha de refracción : al pulsar sobre las etiquetas se pueden escoger los datos que debenpasar a la historia clínica y los que no.
b - copia de diagnósticos asignados a la historia clínica.
c - al pulsar F10 desde la historia clínica se cierra sin preguntar, guardando los datos. Si sepulsa en el botón de salir con el ratón el programa seguirá dando la opción de cerrar guardando losdatos o cerrar sin guardarlos.
12) Corrección ortográfica: pendiente para la versión 6.2
Versión 5.3 Abril 2010
1) Imágenes : se han realizado las siguientes mejoras:a) Posibilidad de añadir un grupo dentro de otro grupo (hasta ahora sólo se podían copiar
imágenes individuales).
219
29
215
216
95
57
76
191
35
117 190
101
42
63
62
43
76

Ultimas actualizaciones 233
(c) Josep Massana Bonastre
b) Posibilidad de asignar a la historia clínica una imagen dentro de un grupo (hasta ahora sólose podían asignar las imágenes o grupos del visor principal).
c) F10 desde el visor de imágenes ya no asigna la imagen a la historia clínica, eliminando elmolesto mensaje cada vez que se cerraba el visor. La asignación ahora hay que hacerlaexpresamente desde el menú popup llamado con el botón derecho. Este menú permanece activodentro de un grupo de imágenes permitiendo la asignación de una imagen del grupo a la historiaclínica.
d) Solucionado el problema que existía al pasar el cursor sobre las imágenes asociadas a lahistoria clínica, cuando las tablas estaban pegadas (sin espacio entre las distintas imágenes). Ahorase produce el cambio de imagen sin tener que sacar el cursor del área de las imágenes.
Al copiar un grupo de imágenes o una imagen dentro de otro grupo, aquellas cambian de nombre y sepierde, por tanto, la asociación con la historia clínica. Es aconsejable, por tanto, no asociar unaimagen a la historia antes de cambiarla de ubicación.
2) Refracción : esta pantalla incluye las siguientes mejoras:a) La etiqueta de "Foróptero/defintiva" ha sido cambiada por la más conveniente de "Refracción
subjetiva" y la etiqueta "AV dilatada" por "Refracción dilatado"b) Implementada la posibilidad de utilizar la ayuda de TRANSPOSICION o ADICION en la
refracción subjetiva (botón derecho sobre EJE o EVP).c) Duplicar refracción: permite duplicar la última refracción para no tener que repetir los datos
que no hayan cambiado.
3) En todas las ventanas del programa que incluyen el campo Buscar : al pulsar INTRO, si elcampo está vacío, aparecerá el listado entero sin condiciones.
4) Inclusión del médico prescriptor en las Búsquedas de exploraciones y enListado de contabilidad lo que permite buscar y/o calcular las exploraciones por el médicoprescriptor o colaborador.
5) En el listado de exploraciones se muestra si se ha firmado el consentimiento de protección dedatos en el panel inferior, además del número de historia, el teléfono y la alarma.
6) En el listado de médicos se ha incorporado un botón para filtrar el listado por los médicos delcentro.
7) Solucionado el error que no abría la posibilidad de crear LIOs (signo +) al abrir el listado.
Versión 5.2 Marzo 2010
1) Se añaden dos nuevos items en la ficha de paciente : VIP y RIP, que permiten marcar y resaltarlos pacientes VIP o los que ya han fallecido. El listado de pacientes remarcará los VIP en letra demayor tamaño y color verde y los pacientes fallecidos en cursiva y de color rojo.
2) Se añaden dos nuevos perfiles de usuario: Médico colaborador solo Agenda y Médico colaboradorsolo Paciente/Agenda. El primero solo permite la visualización de la agenda propia de exploraciones,el segundo tiene la misma limitación y, además, limita la visualización del listado de pacientes a losque han sido visitados alguna vez por el propio usuario.
3) Buscar varias horas libres en el listado de exploraciones del dia se ha reprogramadocompletamente para hacerlo más funcional. Cuando se solicita el servicio sobre una exploraciónrealiza la búsqueda de ese paciente, con la mutua y el tipo de exploración asignados. Si se solicita labúsqueda sobre una hora vacía recupera el UltimoPaciente .
4) Actualización automática de la mutua en la ficha de paciente con la última exploración realizada.El campo siguiente de la mutua queda libre a partir de esta versión y puede escribirse libremente enél, sin que el programa fuerze la escritura del nombre desarrollado de la mutua como hasta ahora
63
24
117
190
97
88
35
101
35
35

Manual de ayuda de OFTALMO-ADPM234
(c ) Josep Massana Bonastre
5) Ampliación de los campos DNI (25), POLIZA (35) y CIP (25) en la ficha de paciente y SINTOMA(160) en la tabla de diagnósticos.
6) Pantalla de control de los SMS enviados (Contador SMS ) que permite controlar el número diariode los envios masivos y privados, el día y el usuario que ha realizado los envios y el control mensualde los SMS enviados.
Versión 5.1 Enero 2010
1) Los mensajes SMS son enviados, a partir de esta versión, via HTTP y no por SMTP (via correoelectrónico) como en las versiones anteriores. Esto permite, en los mailings masivos, enviar paquetesde hasta cincuenta SMS simultáneos y aumentar considerablemente la velocidad del envio.
2) El soporte directo con ADPM se realiza directamente desde programa, no haciendo ya falta laconexión con la página web.
3) Nueva pestaña en LIOs de stock que permitirá la introducción de los datos de la lentilla a partir delos códigos de barra.
Versión 5.0 Septiembre 2009
1) Utilidad para DIBUJAR , sobre plantillas de dibujo o sobre las imágenes del programa.
2) Imágenes generales , desde el menú principal, con fines demostrativos (puede utilizarse parapresentar ejemplos de cirugías, patologías, etc).
3) Esta versión permite adjudicar CUALQUIER TIPO DE ARCHIVO al paciente. Al adjudicar unarchivo que el programa no pueda leer, se lanzará una llamada a Windows para que abra el archivo(si adjudica archivos .doc o .xls se llamará a Word o Excel para que los abran).
4) En la Historia Clínica las imágenes se visualizan directamente simplemente pasando el cursorcon el ratón por encima de las macros que las definen. La imagen permanece abierta mientras elcursor se encuentre encima, al salir se cierra automáticamente.
5) Las LIOs adquieren una segunda forma de actuar. Esta versión permite mantener las lentillasdel stock como si fueran plantillas. El usuario puede seguir adjudicando una lentilla del stock alpaciente, como hasta ahora, pero tambien puede crear una réplica de la lentilla que se adjudica alpaciente manteniendo intacta la lentilla del stock (plantilla).
6) En la pantalla de Refracción ya no deberá marcar los campos que tengan que escribirse en lahistoria clínica. El programa se limitará a escribir los campos en donde existan datos.
7) Control de impresoras desde la pantalla principal. El programa enseña la impresora activa. Conun click sobre ella se listarán todas las impresoras visibles para el sistema operativo y se podrácambiar la impresora activa.
8) Modificaciones respecto a las versiones anteriores:
- En la pantalla de Imágenes , al hacer doble clic sobre la imagen se visualiza a pantallacompleta (y no con el editor como en las versiones previas).
- En la presentación de Grupos de imágenes en el Visor se permite borrar la primeraimagen.
- En el menú principal se ha abierto un nuevo item para Imágenes y dibujos , separándola delitem de Textos y plantillas.
- En los botones de acceso rápido de la pantalla principal se ha substituido el botón deMutuas (al que no hay que acceder habitualmente) por un botón de Imágenes generales que las
156
101
212
160 164
159
72
43
69
63
29
72
76
159
29
159

Ultimas actualizaciones 235
(c) Josep Massana Bonastre
presenta directamente en el Visor de miniaturas .
Versión 4.2 Junio 2009
1) Corrección: al crear tonometrías desde la HC y acabar escribiendo los datos dentro de ella, no seactualizaba correctamente el número de tonometrías en la ficha de paciente.
2) Al abrir "Nueva visita" en la HC se incorpora el nombre del usuario al lado de la fecha y de la hora.De la misma manera se incorpora el nombre de usuario al lado de la fecha de la refracción cuando seinserta en la HC.
Versión 4.1 Abril 2009
1) Envio de SMS directamente desde el listado de visitas diario . Al acabar se crea un registro SMScon la lista de los pacientes y direcciones enviadas.
2) Múltiples etiquetas del mismo paciente desde la ficha de paciente con nombre, número dehistoria clínica, fecha de nacimiento, médico y mutua.
3) En las recetas de lentillas se ha añádido un nuevo campo de fecha: Fecha de entrega, parapoder controlar el día en que se ha entregado una lentilla al paciente. En el listado de lentillas sehan modificado los colores y se han definido de
azul: lentilla sin fecha de pedidoverde: definida la fecha de pedido pero no la de recibidomarrón: lentilla pedida y recibida, pero no entregadanegro: lentilla entregada
4) Ampliación de los campos Póliza (hasta 25) en la ficha de paciente, Oftalmólogo (hasta 7) en laficha de Gastos, Diagnóstico (hasta 160) y nuevo campo de Lentilla entregada (tipo fecha) en laficha de lentilla.
5) Orden ascendente para los listados relacionados con la ficha de paciente (informes, lentillas,refracción, gafas, LIOs, recetas, tonometrias y agudezas visuales)
6) Correcciones:
- Se importa la hora de la tonometría a la historia clínica.- Resuelto el conflicto al " Borrar marca de macro " en la historia clínica. Ahora no borra la
tabla incluida, permitiendo marcar tablas como macros (como Resumen, por ejemplo). Para borraruna tabla de IMAGEN se ha incorporado un nuevo item en el submenú.
- Correción en la actualización de visitas en la ficha de paciente. Cuando existen varias visitaspendientes la fecha de la próxima visita indicaba la última asignada, ahora recoge la más cercana a lafecha actual. Al acabar de listar las visitas desde la ficha de paciente se actualizan las fechas deprimera, última y próxima visita.
- Correción del problema de visualización de los consumibles en el Arqueo Diario de privados- El aviso de que ya existe una visita del paciente se emite desde esta versión siempre que
exista una visita asignada con fecha superior a la del dia de hoy- Esta versión guarda el nombre del paciente en el registro de la historia clínica, incluso si se
borra el nombre por error en la ficha de paciente.
Versión 4.0 Enero 2009
1) Implementada dentro del programa la posibilidad de CAPTURAR PANTALLA, desde la opción
76
101
35
170
67
43

Manual de ayuda de OFTALMO-ADPM236
(c ) Josep Massana Bonastre
Capturar imágenes de la historia clínica y listado diario de visitas. Esta opción hace desaparecertodas las ventanas del programa y presenta una pequeña ventana que permite capturar la imagen defondo y asignarla directamente al paciente.
2) Posibilidad de imprimir varias etiquetas de un solo paciente desde el panel Acciones de laficha de paciente o buscando un solo paciente en las búsquedas de pacientes por condiciones .
3) Nuevo listado de LIOs implantadas , filtrado por fecha inicial, fecha final y marca, adaptado parapegar y conservar las etiquetas de identificación de las LIOs.
4) Nueva opción de Borrar factura , accesible sólo para usuarios privilegiados.
5) Correciones en la ventana de Factura .
- La fecha de exploración indicaba hasta ahora la fecha en que se había realizado la factura. Apartir de la versión actual señala la fecha real de la exploración.
- Actualización del número de facturas en la ficha del paciente cuando se crea la factura a partirde Pagos.
Versión 3.8 Noviembre 2008
1) Se añade una nueva macro a la impresión de facturas: SUBTOTAL, que permite imprimir deforma completa una factura con un subtotal, IVA en porcentaje y en cantidad, retención en porcentajey en cantidad y el total en números y letras.
2) En Imágenes, Añadir imágenes se ha modificado el desplegable con los tipos de archivos: sehan eliminado los poco habituales y con el primer item de "Todos los archivos" se visualizan tambiénlos de video (mpg), los archivos de Acrobat (pdf) y los de Microsoft Excel (xls).
3) En Capturar imágenes desde la historia clínica y listado diario de visitas hemos añadido trestipos específicos: COPIAI, COPIAII y SCANNER , que permiten dirigir directamente el programa haciael directorio de búsqueda (ahora recuerda siempre el último utilizado) para copiar una imagen(COPIAI) o múltiples imágenes (COPIAII), o hacia el cuadro de diálogo con el scanner.
4) Cuando se ha capturado una imagen desde la historia clínica al cerrar la ventana de la imagenpuede insertarse directamente dentro de la historia sin necesidad de utilizar el visor.
5) Con la imagen maximizada se ha cambiado el comportamiento del ratón: 1) con botón izquierdopulsado se realiza scrolling de la imagen 2) con botón derecho pulsado: movimiento hacia arribaaumenta el zoom, movimiento hacia abajo disminuye el zoom.
6) Los grupos de imágenes admiten, desde esta versión, distintos formatos de imagen.
Nuevas acciones del menú del Visor de imágenes (botón derecho):
7) Nueva utilidad para establecer comparativas. Sobre cualquier imagen puede elegir "Añadir imagena comparativa". Cuando haya elegido un mínimo de dos podrá "Comparar imágenes" utilizando,igualmente, el botón derecho sobre el Visor de imágenes.
8) Nueva posibilidad de formar un grupo con varias imágenes seleccionadas desde el Visor conimágenes generales del paciente.
9) Incluir una o varias imágenes dentro de un grupo ya existente. Utilice "Añadir imagen a un grupo"para seleccionarla y "Pegar imágenes seleccionadas dentro del grupo". La primera opción sólofunciona desde el Visor con imágenes generales y la segunda solo se activa cuando está en unaventana de un grupo de imágenes.
43
35 86
171
80
80
145
72
43
76

Ultimas actualizaciones 237
(c) Josep Massana Bonastre
Versión 3.7 Septiembre 2008
1) Añadimos la posibilidad de incorporar la foto en la ficha de paciente . Desde Mantenimiento ->Configurar -> Agenda y Fotografia puede configurarse si se desea que aparezca la foto en la fichacomo opción inicial. Acceso directo a la webcam desde la propia ficha. La activación de esta opciónactiva, simultánemente, la visualización de la fotografía en la historia clínica.
2) Para acelerar el proceso de escaneo de documentos o de toma de fotografías del paciente, elprograma recuerda el último aparato utilizado, con lo que se evita el tener que indicar cada vez conque impresora/scanner o webcam se quiere trabajar.
3) Nueva macro en las plantillas de impresión de facturas que permite imprimir el comentarioescrito en la factura.
4) En las facturas de mutua los cargos y abonos ahora se suman o restan del subtotal y no deltotal como hacían las versiones anteriores.
Versión 3.6 Julio 2008
1) Impresión directa de la ficha con todos los datos de filiación del paciente .
2) Se añaden dos macros a las facturas, fecha de inicio (FacMutuaFechaIni) y fecha final(FacMutuaFechaFin), que permite imprimir las facturas de mutua sin el listado de las visitasfacturadas. Ver Macros del editor de textos y Facturas .
3) La impresión de las fechas de recetas de gafas, de lentillas y de facturas se han cambiado aformato de "fechamedia" (x de mes de xxxx)
4) En la cabecera de historia clínica se resuelve la macro Mutua de la ficha de paciente, ademásde las que ya lo hacían (Consulta, PacienteTotal, NumHistoria y Edad).
5) Al cargar el programa aparece una pantalla de presentación para indicar que el programa se estácargando. Al iniciar el programa, recién abierto el sistema operativo, la espera puede ser algo másprolongada de lo habitual (ya que Windows todavía está en tareas de inicio) y, en ocasiones, se vuelvea iniciar el programa repetidas veces. Esta pantalla de presentación sirve para evitar este problema.
6) Posibilidad de cargar diferentes instancias del programa en un mismo ordenador, colocando una"X" como parámetro al llamarlo. Aunque es peligroso trabajar con varias instancias del programa almismo tiempo, existen ocasiones en que puede ser conveniente o necesario hacerlo.
7) Para mayor comodidad la macro "CampoVacio" utilizada para la entrada de texto en las plantillas de
HC se ha reubicado en el grupo de funciones CALCULADAS
Versión 3.5 Junio 2008
1) Implementada la posibilidad de enviar mensajes SMS .
2) El procesador de textos guarda, a partir de esta versión, automáticamente la información que seha cambiado cada tres minutos.
3) Cuando se accede a una historia clínica bloqueada , la pantalla presenta un anexo en la parteinferior para que pueda añadirse texto directamente. Esta subpantalla actua como la historia clínicareal y permite acceder a todas las opciones del submenú al pulsar el botón derecho. No se ha
35
196
43
131
173 173
35
145 80
43
145
85
133
43

Manual de ayuda de OFTALMO-ADPM238
(c ) Josep Massana Bonastre
eliminado la creación habitual de anexos con el primer botón del panel inferior de la historia clínica.
3) Búsqueda de visitas : nueva condición de búsqueda por tipo de pago (contado, tarjeta, talón)
4) Comprobación de la conexión TcpIp de cada usuario al abrir el Calendario y la ventana depacientes desde el menú principal, siempre que no haya ninguna ventana abierta. También al abriruna historia clínica se comprueba la conexión y se da de alta en el caso de que estuviera cerrada.
5) Comprobación de bloqueo de historias clínicas al abrir el Calendario y la ventana de pacientesdesde el menú principal, siempre que no haya ninguna ventana abierta y que no exista otra instanciadel usuario trabajando en otra terminal. También al salir del programa se hace una nuevacomprobación.
Versión 3.4 Mayo 2008
1) Posibilidad de pagar y facturar conjuntamente las visitas y consumibles de un paciente endiferentes días.
2) Nueva columna opcional en listado de visitas para controlar la duración de las visitas. Puede
habilitarse desde Configuración -> Columnas del listado de visitas
3) Botón de dilatación: en esta versión se permite que el reloj siga contando después de realizar lavisita, basta con pulsar de nuevo el botón de dilatación para que el contador siga en marcha y volverloa pulsar para detenerlo.
4) Botón de dilatación cuando está habilitada la columna de duración de visita: sigue uncomportamiento totalmente autónomo. El primer clic lo pone en marcha, el segundo lo para y eltercero lo anula. Este comportamiento es independiente del estado de la visita (dilatando, listo paravisitar, visita realizada). Unicamente no responde en el caso de visita sin presencia.
5) Recomendamos la lectura de los dos nuevos items del tutorial:
Alta de una visita sin uitlizar el ratón y Método alternativo para dar horas de visita
Versión 3.3 Abril 2008
1) Posibilidad de actualizar los drivers de la llave de protección para Windows Vista. Para laactualización hay que correr el archivo C:\ADPM\SPI740\InstalarLlaveVista.bat
2) En las ventanas de imágenes se ha añadido tres botones de zoom y se permite el scrolling de lasimágenes arrastrando con el ratón (incluido el botón derecho que realiza un arrastre a mayorvelocidad cuando la ampliación es grande).
3) Calendario . Los avisos generales ahora son visibles siempre, sin filtro y con filtro de médicos,visualizándose al lado del signo ® la primera letra del médico que tenga un aviso en su horario.
4) En el panel inferior de las exploraciones de un dia , detrás del número de historia clínica se haañadido el número de teléfono del paciente, para ganar tiempo en los casos en que hay que llamara los pacientes de un día determinado.
5) En exploraciones de un día , se han añadido 7 colores más (en total 14) a los que se puedenasignar a la columna de colores.
117
91
42
97
193 196
110
110
227 228
94
97
97

Ultimas actualizaciones 239
(c) Josep Massana Bonastre
6) Correción del error producido en las exploraciones de un dia cuando se entraban dos comentariossimultáneamente en una exploración.
Versión 3.2 Marzo 2008
1) En Estadísticas -> Gráficas de contabilidad se añade la nueva condición de No facturablesque permitirá obtener las gráficas:
a) Condición Indiferente: suma todas las visitas, tanto las facturables como las marcada comoNo Facturables,
b) Condición Sí: Sólo las visitas marcadas como No Facturables (al marcar esta opción, lascondiciones de Pagadas o Facturadas pasan a Indiferente),
c) Condición No: Sin las visitas marcadas como No Facturables
2) En exploraciones de un dia se ha añadido un botón de Pago rápido que efectua el pagoautomático de todas las exploraciones y consumibles privados de un mismo paciente.
3) En Pagos , para evitar errores, no aparece la línea de pago correspondiente a una visita nofacturable. La cantidad mostrada en Debidos tampoco suma la cantidad de la visita no facturable.
4) Para evitar el bloqueo constante de las bases de datos cuando no está en uso el programa, se haimplementado el cierre automático de programa después de dos horas minimizado.
5) Informes : Se permite desasociar el informe de la visita. Se ha implementado esta acción debidoa que no se puede borrar una visita informada sin borrar el informe asociado. Al desasociar el informede la visita se permitirá conservar el informe y borrar la visita.
6) Informes : En el procesador de texto de los informes se permite copiar el texto del informe enla historia clínica, guardar los datos y cerrar la ventana de informes. Esta opción sólo está activa enel caso de que se haya llamado al informe desde la historia clínica (y no desde la ficha de paciente odesde los listados generales de informes).
7) Ayuda->Consultar ayuda . Esta opción del menú principal llama a un programaStandarIBD7_Help.exe situado en ADPM\Bin. Este aplicación puede copiarse en cualquier otro medioy permitirá consultar el manual independientemente del programa principal.
Versión 3.1 Febrero 2008
1) En todas las instancias del procesador de texto (historia clínica, informes, recetas, plantillas,facturas, etc) se han añadido dos opciones más al final del menú interactivo (botón derecho):
- Copiar datos de la agenda teléfonica : permite escribir el nombre, dirección y teléfono de unregistro de la agenda telefónica en un informe o receta.
- Texto seleccionado: Copiar, Copiar todo, Cortar, Pegar, Imprimir selección.
2) Visitas a cero. En la ficha de visita privada se ha implementado un nuevo control "Valor a cero"que permite dejar la cantidad a cero, sin que se sobreescriba el valor definido en la tarifa.
3) Copiar receta a la historia clínica. Desde el editor de la receta, esta nueva opción del menúinteractivo permite guardar los datos, cerrar la receta y escribir los medicamentos y las dosis indicadasen la historia clínica, eliminando las líneas en blanco.
4) Cambios en el mantenimiento de facturas :- Al crear una factura el programa solicitará siempre, a partir de esta versión, el número de
serie, ofreciendo por defecto la serie de la última factura creada.- En las facturas de mutua múltiples se ha añadido un listado de Cargos y Abonos para
poder cuadrar la factura calculada sobre la consulta con la factura pagada realmente por la mutua.
184 184
97
107
195
54
56
213
43
111
61
173
173

Manual de ayuda de OFTALMO-ADPM240
(c ) Josep Massana Bonastre
- Cambiar serie y número de la factura : Para cambiar la serie y el número de la factura se hacambiado el comportamiento del tercer botón del panel de ayuda. Ahora el programa preguntará lanueva serie y buscará directamente el número correspondiente.
Versión 3.0 Enero 2008
1) Soporte clientes desde el menú de Ayuda, que le permitirá conexión directa con un operador dela empresa.
2) Se añade la opción Debidos desde el menú principal. Presenta directamente el listado dedebidos desde el 1 de Enero del aña anterior, sin necesidad de pasar por el Arqueo . Al listado dedebidos se le ha añadido un campo con la cantidad pendiente de pago en cada exploración. Estelistado permite, además, conectar directamente con la Ficha de exploración y con Pagos parapoder actualizar las cantidades directamente, sin necesidad de pasar por el listado diario deexploraciones.
3) En Exploraciones de un día se añade un elemento más que permite alternar la visualización delos campos de contabilidad del listado (cantidad, moneda, pagado, facturado, aplazado, no facturable),para aquellos usuarios (habitualmente el médico o administrador) con derechos para visualizarlospero que ciertos momentos (durante la visita del paciente) prefieran eliminar esa información de lapantalla.
4) Las alertas de la historia clínica , cuando existen, aparecen en un panel en la parte inferior deltexto de la misma historia, que puede presentarse u ocultarse a voluntad.
5) En tarifas de exploraciones y tarifas de consumibles se lanza la búsqueda de tarifas alcambiar la mutua, el grupo o el tipo de exploraciones, haciendo innecesario el pulsar cada vez elbotón "Buscar" (a pesar de ello el botón no se ha eliminado).
6) En Búsqueda de pacientes por condiciones (Mailing) hemos añadido un botón que permitecambiar entre dos tipos diferentes de listado, el habitual (con número de orden, nombre de paciente,edad, etc) y un listado simple con Paciente, Dirección, Código Postal, Poblacion y Provincia. Estelistado, cuando se imprime como Tabla , permitirá crear un archivo xls (Excel) que puede utilizarsepara realizar un mailing con cualquier otra herramienta Windows.
7) Correciones: - Correción del comportamiento del Calendario al definir como no festivo unDomingo.
Version 2.8 Diciembre-2007
1) El envio de correo electrónico permite ahora adjuntar tres archivos al correo.
2) En el envío de mailing , los pacientes salen numerados, y se permite enviar las cartas o loscorreos desde un número hasta otro.
3) Cambio de longitud de la página de la historia clínica . Puede intercambiarse entre la longitud deuna dyna4 o la de cuatro dyn4, para mejor visualización de la historia.
4) Codificación de la mutua en la ficha de paciente
5) Esta codificación permite al entrar "Nueva exploración de paciente " (botón derecho en el Listadode exploraciones) que la visita se cree directamente con la mutua del paciente (actualmente lo estáhaciendo siempre como privado).
80
212
182
180
111 107
97
43
176 178
86
19
94
154
86
43
35
101

Ultimas actualizaciones 241
(c) Josep Massana Bonastre
6) Posibilidad de resolver las macros "Edad" y "NumHistoria" en la cabecera de la historia clínica ,además de "Consulta" y "PacienteTotal"
7) Correcciones:
- espera de un segundo al imprimir receta de gafas para evitar los problemas creados si seexportaba inmediatamente a la historia clínica- al entrar en historia clínica desde la ficha de paciente el programa guarda los datos previamente.- al crear un informe desde la historia clínica, ésta se guarda previamente para poder aflorar losúltimos cambios en los informes.
- cambio de orden en el submenú de la historia clínica. "Marcar como índice" , "Insertarmedicamentos" e "Insertar texto libre" se han traslado a final del menú.
Version 2.7 Noviembre-2007
1) En la ventana de Pacientes se han implementado varias teclas de función para mayorcomodidad y rapidez a la hora de dar horas de visitas:
· F2: recupera la ficha del Ultimo Paciente· F3: coloca el cursor dentro del campo de búsqueda· F5: abre una nueva ficha de paciente· F6: escribe la última búsqueda y presenta los resultados directamente.· F7: añade un comodín (%) delante de la búsqueda y ofrece los resultados directamente. Al volver
a pulsar elimina el comodín. Si no existe búsqueda escrita presentará un listado de todos lospacientes.
· F8: marca el paciente seleccionado como Ultimo Paciente· F9: cambia de Ficha a Lista y de Lista a Ficha
2) Se añade una nueva columna en el listado diario de visitas en la que pueden introducirse hastasiete colores diferentes, cuyo significado depende completamente del usuario. En esta columna se vaescribiendo el número de orden de llegada a medida que se actualizan los pacientes.
3) Desde Menú principal->Mantenimiento ->General ->Configurar -> Columna de colores ,se puede elegir entre:
A) No visualizar la columna de coloresB) Visualizar la columna de colores sin número de orden de llegada de pacientes.C) Visualizar la columna de colores con número de orden de llegada de pacientes.
3) Cálculos de gastos según condiciones .
4) Visualización de la edad en la ficha de refracción.
5) Referencia al tipo de pago en los listados del arqueo diario de privados. (sólo en listado deexploraciones pagadas).
6) Posibilidad de que aparezca el número de historia clínica y la edad en lacabecera de página de la historia clínica
Version 2.6 Octubre-2007
1) En las ventanas de Refracción , Tonometrías , Gafas y LIOs el botón de Escribir en lahistoria clínica ha cambiado de comportamiento. Si la ventana se ha llamado desde la ficha depaciente, los datos se escriben en un Anexo . Si, por el contrario, se ha llamado desde la propia
43
35
35
35
97
192 193 193 196
183
63
180
43
63 71 66 69
43

Manual de ayuda de OFTALMO-ADPM242
(c ) Josep Massana Bonastre
historia clínica, el programa cierra la ventana y escribe los datos directamente en la historia clínica,comportándose igual que las plantillas de HC.
2) Posibilidad de definir el color del texto de las respuestas de las plantillas de HC. Se define en
Configuracion, Color plantillas de HC .
3) Desde el editor de textos de Informes y de Recetas puede firmarse el documentodirectamente, utilizando el menú interactivo.
4) Panel de búsqueda : el aviso emitido por el programa cuando una búsqueda no encuentraningún registro desaparece al cabo de un segundo y medio. En el panel de pacientes , al abrir unanueva ficha el programa recuerda el último nombre que se ha buscado y lo inserta en el nombre depaciente. En esta versión el programa bloquea cualquier intento de dejar el nombre de paciente vacíoo con una longitud inferior a los cinco caracteres.
5) En las funciones o macros del editor de texto, dentro de los campos calculados, se han añadidolas siguientes: "Telefono", '"El/La_May", "el/la", "Del/De_la_May", "del/de_la"
Versión 2.5 Septiembre-2007
1) Gastos : se ha implementado este capítulo por compatibilidad con el antiguo programa MS-DOS,permitiendo recuperar los datos entrados
2) Plantillas de mailing : se añade al programa por la misma razón expuesta anteriormente.
3) En búsqueda de pacientes añade búsquedas por aniversario y por teléfono.
4) En la ficha de paciente añadimos un botón para marcar como UltimoPaciente .
5) En el menú de exploraciones del dia se ha añadido un nuevo item de menú"Nueva exploracion de paciente " para entrada rápida de visitas y que permite crear una nueva
visita sobre otra pre-existente o sobre el UltimoPaciente , utilizando sólo el ratón y sin necesidad deeditar la ficha de exploración.
6) Anulación de pantallas de confirmación al Trasladar y Duplicar paciente y el Actualizar una
exploración en la exploraciones de un dia para agilizar los movimientos.
7) La pantalla que indica como Festivo un dia en las Exploraciones de un dia dura medio segundoy desaparece (no precisa "Aceptar") y los títulos se muestran en rojo y en negrita para visualizar que eldia es no laborable.
8) Visualización del dia de la semana en el listado de visitas de paciente.
9) Modificación de todos los avisos generados en la ventana de Exploraciones de un dia , quedesaparecen a los dos segundos sin necesidad de utilizar el ratón, para agilizar los movimientos de laagenda de visitas.
Versión 2.4 Agosto-2007
1) El arqueo diario de privados permite, a partir de esta versión, filtrar los datos por médico de laconsulta. Esto permite realizar el arqueo de caja de cada uno de los médicos o de las consultasdefinidas en el programa.
197
56 61
24
35
145
182
123
86
35
101
35
97
97
42
97
180

Ultimas actualizaciones 243
(c) Josep Massana Bonastre
2) En el procesador de texto se han implementado dos nuevas teclas de acceso rápido: F10 para salirdel editor, y F9, en la historia clínica, para presentar rápidamente el panel de funciones / índice.
Versión 2.3 Julio-2007
1) Aviso en visitas . Seleccionando el aviso de visitas en el texto de la ficha de historia clínica selanzará un mensaje, con el contenido de la primera linea del texto, cuando se asigne una visita alpaciente.
2) Plantillas de HC. Las plantillas de HC se recuperan directamente desde el menú interactivo. VerHistoria clínica .
3) Al guardar las plantillas de HC pueden seleccionarse el borrado de las líneas cuyos campos seencuentren vacíos.
4) Posibilidad de adjuntar archivos PDF y XLS en las imágenes y en la historia clínica, lo quesignifica poder asociar al paciente archivos de Acrobat Reader (pdf) y Microsoft Excel (xls).
5) En búsqueda de pacientes se han añadido búsquedas de fichas por Alarma de Historia Clínica,Alarma de Visitas y por cadenas de texto en la Historia Clínica. Se ha incluido, además, una búsquedapor el campo Localización de los teléfonos.
6) Acceso rápido a Pagos en Exploraciones de un dia .
Versión 2.2 Junio-2007
1) Nueva pantalla Listado de imágenes , que permite la visualización de las imágenes asociadas aTODOS LOS PACIENTES.
2) El item "Borrar marca de macro " del submenú de la historia clínica, además de borrar lasmarcas de macro del texto, elimina las referencias a imágenes que se hayan podido entrarerróneamente.
3) Comparativas Permite juntar varias imágenes de diferentes grupos (de AGF, OCT,campimetrías, etc) con la finalidad de poderlas comparar dentro de una misma ventana de un visor.
Versión 2.1 Mayo-2007
1) Posibilidad de adjuntar videos mpg en las imágenes, y en la historia clínica. VerIncorporar video .
2) Posibilidad de programar las macros de historia clínica (Alertas, Resumen, etc) directamente en lasplantillas de informes, resolviendo los datos de la historia directamente al crear el informe. Verinformes y plantillas de informes .
3) Separación de informes y consentimientos informados, con mantenimiento propio para cada uno deellos. Ver Informes y Historia clínica
Versión 2.0 Febrero-2007
1 ) Permite editar la visión cercana de tres formas diferentes, 1) igual que el formato definido para lavisión lejana (decimal o Snell), 2) como Nº 1-10. 3 ) Formato libre de 50 caracteres para todas las
35
43
123
72
86
107 97
160
43
76
72
56 121
54 43

Manual de ayuda de OFTALMO-ADPM244
(c ) Josep Massana Bonastre
agudezas visuales, tanto las lejanas como las cercanas. Ver Donders .
2) Ficha de refracción : añade los datos de la visión dilatada, la esquiascopia (con cálculoautomático del donders) y dos comentarios largos de 250 caracteres, que pueden exportarse a lahistoria clínica.
3) Exporta a la historia clínica los datos de la tonometria, de las gafas y de las LIOs.
4) Duplica receta de gafas
5) Introduce dos nuevas macros ó funciones, "Médico" y "Colegiado", ligadas a la tabla de médicos yde usuarios, lo cual permite firmar las recetas o los informes según el login de entrada a programa.Ver macros del editor de textos .
6) Presión intraocular corregida, calculada sobre la paquimetria. Ver Tonometrías
7) Posibilidad de borrar una imagen en los grupos de imágenes.
8) Tipos de imágenes : Permite definir cada imagen con un tipo diferente para que puedanvisualizarse correlativamente las de un mismo tipo (permitirá ver todas las campimetrías o lasretinografías realizadas a un paciente, con fines comparativos). Ver Tipos de imágenes
9) Captura directa de imagen . Este botón, implementado en la ficha de imagen , en la historiaclínica y en el listado de visitas, permite la recogida directa de una o varias imágenes exportadas porun aparato externo (retinógrafo, OCT, AGF, etc) en un directorio pre-determinado (definido entipos de imágenes ).
10) Mejora en la visualización de las imágenes pequeñas de la ficha de imagen y de la historia clínica,permitiendo zoom y scrolling.
11) Todas las macros o funciones existentes en el procesador de textos pueden ahora recuperarseescribiendo el nombre de la función seguida del signo "+", comportándose de manera idéntica quecuando se hace doble clic sobre la función en el panel lateral.
12) En el listado diario de visitas se ha añadido un nuevo campo con la primera linea delcomentario, de modo que informa directamente de los avisos sin necesidad de editarlos.
Versión 1.5 Enero-2007
1 ) Permite hasta ocho tipos diferentes de donders , incluyendo las alternativas EVP/Adición yagudezas visuales en formato decimal (0.50, 0.012) o en formato Snellen (20/40, 20/1200).
2) Presenta la pantalla de Refracción que no existía en la versión anterior, con los datos de laagudeza visual sin corrección, frontofocómetro, refractómetro, foróptero y queratometría.
3) Inicia la conexión a aparatos externos del tipo frontofocómetros, refractómetros y fotópteros. Incluyela conexión al refractómetro-queratómetro de la CANON RK-F1.
195
63
145
71
205
205
72 72
205
145
97
195
63

Indice- A -Actividades farmacológicas 158
Actualizar datos en local 117
Actualizar stock lentillas 67
Adición 66, 124
Adjudicar LIO 69
Adjuntar imagen 43
Administrar logs 211
Administrar perfiles 210
ADPM TcpIpMsgServer 91
Adquirir imagen o documento 72
Agenda personal 196, 219
Agudezas visuales 71
Alarma en visitas 35, 86
Alarmas en HC 35, 86
Alertas 43
Antes de comenzar 18
Anular LIO adjudicada 69
Anuncios generales 215
Añadir a un grupo 76
Añadir imagen 72
Añadir macro 43
Aparatos de refracción 172
Archivos 34
Area de trabajo 24
Area de trabajo: Lista y Ficha 19
Arqueo diario 180
Arqueo privados 101
Asignación de datos 16
Asignar mutua 80
Asignar paciente 80
Asociar a mutua 173
Asociar a paciente 173
Ayuda 212
Ayuda en pdf 213
- B -Bloqueo de la historia clínica 43
Bloques de diagnósticos 165
Bordes y sombra de tabla 135
Borrar imágenes 76
Borrar macro 43
Borrar marca de macro 43
Botones de acceso rápido 29
Buscar 24
Buscar hora libre 101
Buscar número libre 83
Buscar por localización de teléfonos 86
Buscar por texto de HC 86
Buscar varias horas libres 101
Búsqueda de exploraciones 117
Búsqueda de lentillas 169
Búsqueda de pacientes 86
- C -Cabecera de la historia clínica 43
Calculadora 222
Calendario 94
Calendario/Agenda 94
Cambar número 83
Cambiar colores de los paneles 206
Cambiar contraseña 212
Cambiar número inicial 83
Campo vacio 124
Capitalización 135
Captura de imágenes por TWAIN 72
Captura directa 72
Captura directa de pantalla 43
Características 16
Cargos y abonos 173
Cartelera general 215
Central 90
Centro médico 114
Cierre automático del programa 195
Círculo/elipse 160
Cirugia 111, 114
Códigos postales 200
Colaboradores 88
Color del texto en las plantillas de HC 197
Colores de las visitas 97
Columna de colores 196
Comentario de la visita 97
Como funciona el navegador 24
Comparativas 76
Condiciones 202
hospitales y régimen económico 202
Condiciones para la entrada de diagnósticos 165
Condiciones1 111
Indice 245
(c) Josep Massana Bonastre

Condiciones2 111
Configuración visula 206
Configurar 193
Configurar correo electrónico 205
Configurar página 135
Consentimientos informados 43, 120, 122
Consultar ayuda 213
Consumibles 106, 179
Contraer/Expandir pantalla principal 206
Control accesos 19
Control de consumibles 190
Control de presencia 110
Control de usuarios 208
Correo electrónico 84
Correos electrónicos 154
Crear AV 124
Crear gafas 124
Crear informe directo 54
Crear nuevo informe 54
Crear PIO 124
Crear receta de lentilla 67
Crear receta de medicamento 43
Crear recetas directas 59
Crear tabla 135
Criterio 24
- D -Debidos 182
Delegación 90
Desasociar el informe de la visita 54
Desasociar exploración 80
Desasociar mutua 80
Desasociar paciente 80
Desconectar 212
Deshacer 160
Diagnósticos 62, 164
Diálogo/Chat 91
Dibujar 160
Dilatar 101
Direcciones y teléfonos 199
DNI 35
Donders 195
Dosis para recetas 159
Duplicar exploración 101
Duplicar informe 54
Duplicar receta 59
- E -Editar 19
Editar macro 43
Editor de dibujos 160
Editor de imágenes 160
Editor de textos 133
E-mail 84
Empresa 194
Entrada de stock de consumibles 179
Entrada de stock de lentillas 170
Enviar correo electrónico 84
Escribir direcciones y códigos postales 35
Escribir en imagen 160
Especialidades médicas 204
Especificaciones 9
Estadística compleja 165
Estadística individual 165
Estadísticas 184
Estadísticas por diagnósticos 165
Etiquetas 86
Exploraciones 42
Exploraciones de un dia 97
Exportar datos de refracción 63
Exportar imágenes 76
- F -Factura múltiple 80
Factura privada 80
Facturación 173
Facturar 107
Facturas 80, 173
Facturas múltiples 173
Fármacos 158
Fecha factura en exploración 111
Ficha 16, 24
Ficha de exploración 111
Filtrar diagnósticos 86
Flecha 160
Formar un grupo 76
Fotografia en la ficha de paciente 196
Fusionar fichas de paciente 35
Manual de ayuda de OFTALMO-ADPM246
(c ) Josep Massana Bonastre

- G -Gafas 66
Gastos 182
Generar PDF 151
Gestión de cabecera y pies de página 153
Gráficas de contabilidad 184
Gráficas de facturación 189
Grupo de imágenes 72
Grupos 198
tipos de visitas y consumibles 198
Grupos y tipos de exploración 18
- H -Hipervínculo 135
Historia clínica 43
Historia clínica bloqueada 43
Horarios 18
- I -Iconos del editor de texto para acceso rápido 142
Imagen 135
Imágenes 72
Importar datos de la Agenda telefónica 43
Impresión directa de factura 80
Impresión directa de lentilla 67
Impresora activa 29
Imprimir 19
Imprimir como Tabla 19
Imprimir lentilla 67
Incorporar archivos pdf o xls 72
Indice HC 43
Información de la base de datos 212
Información del producto 213
Informe como procesador de textos 56
Informes 54, 119
Informes con imágenes 57
Insertar BMPs 160
Insertar imagen 43
Insertar macros en el texto 145
Insertar macros en las plantillas 121
Insertar medicamentos 43
Insertar recuadro 43
Introducción 7
- J -Justificación 142
- L -Laboratorios 158
Lentes intra-oculares 171
Lentillas 67
Lentillas de contacto 168
Lentillas de prueba 67, 68
Lentillas definitivas 67
Lentillas dobles 69
Lentillas/LIOs 168
LIO 69
LIOs implantadas 171
Lista 16, 24
Listado de consumibles 101
Listado de correos electrónicos 155
Listado de diagnósticos 165
Listado de hospitales 203
Listado de refracciones 172
Listado LIOs del stock 171
Listados de contabilidad 190
Logo de la consulta 29
- M -Macros del editor de textos 145
Mailing con el resultado de la estadística 165
Mailing de cartas 86
Mailing de correos electrónicos 86
Mantenimiento 192
Mantenimiento general 193
Mantenimiento horarios 115
Mantenimientos 16
Marcadores de mailing 35, 86
Marcar como índice 43
Marcar texto como macro 43
Médicos 18, 88
Mensaje 91
Mensajeria diferida 216
Mensajes enviados 216
Mensajes recibidos 216
Mensajes SMS 154
Menú de ventana 19
Indice 247
(c) Josep Massana Bonastre

Menú de ventanas 19
Menú interactivo 43
Menú interactivo de exploraciones de un dia 101
Menú principal 29, 32
Miniaturas 76
Monedas 197
MultiAgenda 95
MultiAgenda Mismo Día 95
MultiAgenda Mismo Médico 95
Multi-instancia 16
Mutuas 18, 90
- N -Navegador 19, 22
No facturable 101, 111
No modificable 101, 111
Nombre de programa 29
Nueva visita 43
Nuevas versiones 231
Nuevo 135
- O -Opciones gráficas 135
Orden inverso 24
- P -Pacientes 35
Pagar 107
Pagar varias visitas 42
Pagos 101, 107
País 197
Panel "Acciones" de la ficha de paciente 35
Panel de botones en gráficas 187
Panel de búsqueda 19, 24
Panel de funciones 43
Párrafo 135
Permiso de mutua 111
PIO 71
Plantillas 119
Plantillas de correos electrónicos 154
Plantillas de HC 123
Plantillas de HC como procesador de texto 124
Plantillas de impresión 129
Plantillas de impresión de facturas 131
Plantillas de impresión de gafas 129
Plantillas de impresión de lentillas 130
Plantillas de informes 120
Plantillas de informes como procesador de texto 121
Plantillas de recetas 127
Plantillas de recetas como procesador de texto 128
Preparados comerciales 157
Presencia 101
Previsualizar 135
Procesador de textos 133
Protocolos 133
Proveedores 90
Puntuación 195
- R -Realizar 101
Receta como procesador de textos 61
Recetas 59
Recetas de lentillas 170
Recetas de lentillas dobles 170
Recta 160
Rectángulo 160
Rectificar pagos 107
Referencia 90
Refracción 63
Régimen económico 114, 203
Registro 19
Reloj/Cronómetro 206
- S -Salir 94
Salvapantallas 195
Seguridad 207
Servicio de mensajería 91
Símbolo 135
Situación imágenes 196
Sobre plantilla 54
Soporte ADPM 212
Stock de lentillas 169
- T -Tabla: 142
Manual de ayuda de OFTALMO-ADPM248
(c ) Josep Massana Bonastre

Tablas 135
Tablas de condiciones en visitas 203
Tabuladores 135, 142
Tarifas 18
Tarifas de consumibles 178
Tarifas exploraciones 176
Teléfonos 90
Texto sobre plantilla 59
Textos libres 133
Textos y plantillas 118
Tiempo de dilatación 97
Tiempo de espera 97
Tipo 90
Tipos de direcciones 199
Tipos de estadística 165
Tipos de imágenes 205
Tipos de teléfonos 200
Tipos generales de pagos 197
Tonometrias 71
Transposición 66, 124
Trasladar exploración 101
- U -UltimoPaciente 35
Usuario privilegiado 208
Usuarios y seguridad 18
- V -Vademecum 157
Vademecum-Actividades farmacológicas 158
Vademecum-Fármacos 158
Vademecum-Laboratorios 158
Vademecum-Preparados comerciales 157
Ventana 19
Ventanas 19, 212
Ver 19
Ver marcadores 43
Ver resúmenes de HC 83
Ver texto asociado a macro 43
Versión 29
Vídeos 72
Viñetas 135
Visitas 42
Visor de miniaturas 76
Indice 249
(c) Josep Massana Bonastre