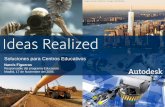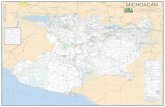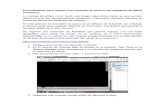Manual de Autocad MAP 2000 v4
-
Upload
german-rojas-silva -
Category
Documents
-
view
186 -
download
0
Transcript of Manual de Autocad MAP 2000 v4
AutoCAD Map Entrenamiento Tcnico
AutoCAD Map 2000 Versin 4 Entrenamiento Tcnico Libro del EstudianteCaptulo 0: Preliminares del Curso Introduccin . AutoCAD Map 2000 Versin 4 Entrenamiento Tcnico . 4 5
Captulo 1: Introduccin a AutoCAD MAP Introduccin .... Leccin 1: Terminologa . Leccin 2: Ventajas de los Mapas Digitales .. Leccin 3: Conceptos Generales de GIS Leccin 4: Organizando tus Datos . Leccin 5: Conceptos Bsicos de AutoCAD Map 2000 Leccin 6: Novedades en AutoCAD 2000 . Resumen .. 7 8 9 10 11 14 19 23
Captulo 2: Importando Datos a AutoCAD Map Introduccin Leccin 1: Importando Informacin de otros Formatos .... Leccin 2: Importando Informacin Vectorial .. Leccin 3: Importando Informacin de Atributos . Resumen .. 24 25 27 31 36
Captulo 3: Trabajando con Datos de Objeto (Object Data) Introduccin Leccin 1: Digitalizando . Leccin 2: Usando Datos de Objeto ... Leccin 3: Editando Datos de Objeto . Resumen .. Captulo 4: Editando Mapas Introduccin Leccin 1: Partiendo y Recortando . Leccin 2: Limpieza de Dibujos . Resumen .. 52 53 58 66 37 38 38 49 51
Captulo 5: Imgenes Raster Introduccin Leccin 1 : Comparando Informacin Raster vs Vector Leccin 2 : Tecnologa de Imgenes en AutoCAD Map Leccin 3 : Trabajando con Imgenes Raster Resumen .. 1 67 68 70 71 83
Geosolucion
AutoCAD Map Entrenamiento Tcnico
Captulo 6: Trabajando con Proyectos Introduccin Leccin 1 : Proyectos y Dibujos Fuente . Leccin 2 : Creando y Usando Proyectos .. Leccin 3 : Visualizando Datos y Dibujos Fuente Resumen .. 84 85 86 89 100
Captulo 7: Consultas Introduccin Leccin 1 : Introduccin a las Consultas .... Leccin 2 : Tipos de Consultas ... Leccin 3 : Modos de Consultas Leccin 4 : Consultas Compuestas Leccin 5 : Alterar Propiedades .... Leccin 6 : Salvando Consultas .... Resumen .. 101 102 103 108 115 118 125 129
Captulo 8: Editando Mltiples Dibujos Fuente Introduccin Leccin 1 : Editando Dibujos Fuente ..... Leccin 2 : El Proceso de Edicin ...... Leccin 3 : El Proceso de Guardar en Origen . Resumen .. 130 131 131 135 141
Captulo 9: Trabajando con Sistemas de Coordenadas Introduccin Leccin 1 : Introduccion a los Sistemas de Coordenadas ... Leccin 2 : Trabajando con Sistemas de Coordenadas ....... Resumen .. 142 143 144 153
Captulo 10: Trabajando con Bases de Datos Externas Introduccin Leccin 1 : Conceptos de Bases de Datos ...... Leccin 2 : Ejemplos y Aplicaciones en Base de Datos ..... Leccin 3 : Conectndose a una Base de Datos .. Leccin 4 : Visualizando Datos ... Leccin 5 : Ligando Objetos a Registros de Base de Datos .... Leccin 6 : Consultando a Base de Datos ... Resumen .. 154 155 157 158 159 170 173 180
2
Geosolucion
AutoCAD Map Entrenamiento Tcnico
Captulo 11: Ploteando y Visualizando Mapas e Imgenes Introduccin Leccin 1 : Ploteando un Atlas ... Leccin 2 : Introduccin a Mapas Temticos ..... Leccin 3 : Definiendo un Mapa Temtico .... Leccin 4 : Visualizando Documentos Asociados . Resumen .. 181 182 196 198 210 214
Captulo 12: Creando y Usando Topologa Introduccin Leccin 1 : Introduccin a las Topologas .. Leccin 2 : Creando una Topologa ........ Leccin 3 : Manejando una Topologa .... Leccin 4 : Editando Topologa . Leccin 5 : Anlisis con Topologa ... Resumen .. 215 216 222 226 228 231 246
3
Geosolucion
AutoCAD Map Entrenamiento Tcnico
CAPTULO 0
Preliminares del Curso
AutoCAD Map 2000 Versin 4 Entrenamiento Tcnico esta diseado para mostrar los conceptos fundamentales y las tcnicas necesarias para empezar a trabajar con AutoCAD Map en un ambiente GIS.
Objetivos
Al final de este captulo podrs: ! ! ! !
Describir el juego de datos usado en este curso Identificar los prerequisitos del curso Entender los objetivos del curso Instalar los archivos a usar en el curso
4
Geosolucion
AutoCAD Map Entrenamiento Tcnico
AutoCAD Map 2000 Entrenamiento Tcnico Acerca de este CursoPara ilustrar las caractersticas de AutoCAD Map, este curso utiliza un juego de datos basado en una ciudad hipottica llamada Dubln. Incluido con el juego de datos del curso se encuentra informacin estadsticas, direcciones, imgenes raster e informacin topogrfica como casas, rboles, ros etc. Los objetos de dibujo representan objetos del mundo real asociados con datos en forma de atributos, Datos de Objeto (Object Data), o ligas a base de datos externas.
Prerequisitos del CursoPara obtener el mximo de beneficio de este curso, debes tener conocimientos bsicos de AutoCAD. Conocimientos bsicos de GIS (Sistemas de Informacin Geogrfica), conocimientos bsicos de Bases de Datos al igual de (SQL) lenguaje de consultas estructuradas.
Organizacin del CursoEl curso esta organizado siguiendo el tpico flujo de trabajo en un ambiente de mapeo y GIS. Cada captulo contiene informacin acerca de mapeo y tcnicas de GIS, al igual que de tareas completas en AutoCAD Map y ejercicios sobre los tpicos en discusion de cada captulo. Algunos captulos tambin incluyen demostraciones del instructor para mostrar y explicar mtodos y procedimientos. Los tpicos cubiertos en este curso incluyen: ! ! ! ! ! ! ! Adquisicin de datos Limpieza de datos Imgenes raster Creacin de Proyectos (proyectos, consultas, editando informacin fuente y sistemas de coordenadas) Asociacin de datos Salidas Topologa (espacial) anlisis
Objetivos del CursoUna vez terminado el curso estars capacitado para desarrollar las siguientes tareas : ! ! ! ! ! ! ! ! ! ! ! ! Importar un archivo en un formato externo Digitalizar informacin geogrfica Crear y usar datos de objeto (Object Data) Desarrollar limpieza de dibujos Importar, escalar, girar imgenes raster Crear y usar proyectos Crear y editar consultas Obtener datos de mltiples dibujos con consultas Editar informacin consultada y salvarla en sus respectivos dibujos Crear y usar sistemas de coordenadas Crear el ambiente de bases de datos y general ligas a base de datos Crear mapas temticos y mapas de Atlas 5
Geosolucion
AutoCAD Map Entrenamiento Tcnico! ! ! ! ! Crear topologa de nodos, redes y polgonos Editar topologa Consultas a Topologa Sobreposicion de topologas y anlisis por fusin Trazado de rutas y anlisis de flujo
Instalando los Datos de EjemploPara completar los ejercicios en este curso, se deben copiar los archivos de ejemplo del CD que acompaa este material al disco duro. 1. 2. 3. 4. 5. 6. Abrir el explorador Crear un carpeta llamada Maptutor en el disco C Copiar los archivos del CD a la carpeta Maptutor Seleccionar todos los archivos en la carpeta Maptutor y hacer clic con el botn derecho del mouse y elegir Propiedades del men En la caja de dilogo de propiedades, quitar la propiedad de solo lectura Seleccione OK
Archivos usados en el cursoLos siguientes archivos son utilizados en los ejercicios del curso:
Nombre del ArchivoAnnotparcel.dbf annotparcel.shp annotparcel.shx Atlas_page.dwg blocks.dwg Distu19d.dwg , distu19d-ch3.dwg, distu19d-ch11.dwg Dublin.dwg Fault.dwg Fema.dwg, fema-ch9.dwg Grid.dwg Newparcel.dbf, newparcel.shp, newparcel.shx parcel19d.dwg parcels.dwg, parcels-ch12.dwg pointparcel.dbf, pointparcel.shp, pointparcel.shx poliarc.dbf, poliarc.shp, poliarc.shx proj_space.dwg sewer_data.dwg South_Park.dwg streets.dwg water_data.dwg facilities.mdb m_cover.bmp, m_cover.jpg newpar.qry sh19ud.tif Sh19ud.tfw 6
ContenidoArchivo de ArcView con anotaciones de parcelas Ttulo de pagina para mapeo Vlvulas, hidrantes, alcantarillas Cartografa completa de un distrito de la ciudad Red de agua, red de drenaje, calles y parcelas de la ciudad Cartografa de fallas geolgicas por condado Plano de mareas Mapa de cuadricula de la ciudad Archivos de ArcView de parcelas Seccin de la ciudad Parcelas con APN de 10 dgitos Archivo de ArcView con smbolo de localizacin Archivo de ArcView con cartografa del pas Dibujo de proyecto Alcantarillas ,pozos de inspeccin y corrientes Lugar de proyecto de desarrollo Parcelas y calles con nombres de calle Red de agua, hidrantes, vlvulas Archivo de Base de datos Acces con tablas de parcelas Fotografa digital de pozo de inspeccin Archivo de consulta usado para extraer informacin de un distrito Fotografa area digital Archivo de georeferencia de fotografa area
Geosolucion
AutoCAD Map Entrenamiento Tcnico
Captulo 1
Introduccin a AutoCAD Map
AutoCAD Map es la primera solucin para crear, mantener, analizar, intercambiar y presentar informacin de mapas en un ambiente CAD. Este producto de mapeo profesional es para ingenieros, planificadores, gerentes de servicios, y tcnicos que crean y mantienen mapas. AutoCAD Map incorpora nueva y poderosa funcionalidad de manejo de datos, herramientas especializadas de mapeo, y funcionalidad esencial de Sistemas de Informacin Geogrfica (GIS).
Objetivos
Al final de este captulo, estars capacitado para desarrollar las siguientes tareas: ! ! ! ! !
Definir la terminologa usada en este curso Describir las ventajas de los mapas digitales Proveer una vista general de AutoCAD Map y un Sistema de Informacin Geogrfica (GIS) Organizar datos inteligentemente para usarse con un software de mapeo y GIS Personalizar AutoCAD Map
7
Geosolucion
AutoCAD Map Entrenamiento Tcnico
Leccin 1 : Terminologa Mapas Digitales, Trminos y ConceptosLa siguiente lista de trminos incluye algunos de los conceptos fundamentales en cartografa digital. Te familiarizaras con estos trminos a travs del curso. Objeto de dibujo Cualquier entidad grfica en un dibujo o en un mapa digital, tales como lneas, polilnea, arco, texto o punto. Atributos Informacin textual asociada con uno o ms objetos del dibujo. Esta informacin es usualmente almacenada en un block, en datos de objeto (Object Data) o un registro en una base de datos externa. Sistema global de Coordenadas Es un mtodo para representar coordenadas esfricas (latitud y longitud) en un sistema de coordenadas Cartesianas. Un sistema de coordenadas cuenta para representar la curvatura de la tierra con una proyeccin. GIS (Sistema de Informacin Geogrfica) Un sistema computarizado de soporte a la toma de decisiones que integra informacin espacial georeferenciada. Un GIS captura, almacena, consulta, analiza y despliega informacin espacial. Topologa Relaciones matemticas entre grupos de nodos, arcos, y polgonos que tienen relacin entre si. Informacin Espacial Informacin acerca de la localizacin y forma de entidades geogrficas y la relacin entre estas entidades Anlisis Espacial El proceso de extraccin o creacin de nueva informacin a partir de un juego de datos geogrficos. Incluye el uso de tcnicas para determinar la distribucin de las entidades, o entidades sobre una red o rea y la relacin entre estas entidades. Consulta Una herramienta para extraer datos de uno o ms dibujos fuentes. Defines un criterio para la consulta de la informacin a seleccionar de cada dibujo fuente. Entidades primitivas de mapeo Existen cuatro tipos de entidades primitivas de mapeo: lneas, puntos, polgonos y texto.
8
Geosolucion
AutoCAD Map Entrenamiento Tcnico
Leccin 2 : Ventajas de los Mapas Digitales
Mapas Digitales con AutoCAD MapLos mapas digitales son capaces de almacenar mayores cantidades de informacin que los mapas en papel. Existen tres tipos bsicos de informacin en los mapas digitales que son: ! ! ! Informacin Geogrfica Incluye la localizacin y forma de las entidades Informacin textual Informacin no grfica, como las estadsticas o informacin de texto acerca de objetos especficos Informacin de Despliegue Controla la apariencia de las entidades geogrficas.
Una vez que la informacin de mapas esta disponible para AutoCAD Map, este se vuelve una herramienta muy poderosa que puede ser usada para realizar anlisis espacial complejo y crear una variedad infinita de presentaciones temticas. Los mapas digitales tienen muchas ventajas sobre los mapas de papel incluyendo: ! ! ! ! ! Almacenamiento simple y extraccin de grandes cantidades de informacin grfica y no grfica. La habilidad para acceder a la informacin almacenada en bases de datos externas a travs de ligas SQL. AutoCAD Map soporta muchos formatos de Base de Datos incluyendo Microsoft Access, dBase y Oracle al igual que las Bases de Datos va ODBC. Capacidad de editar mltiples dibujos crear un nuevo dibujo con informacin proveniente de varios dibujos. Habilidad para crear mapas temticos que sobresalten alguna informacin de manera rpida y eficiente. Disponibilidad de informacin a muchos departamentos en la misma organizacin.
Despus de completar el curso, podrs usar AutoCAD Map para manejar la informacin geogrfica de una manera ms eficiente.
9
Geosolucion
AutoCAD Map Entrenamiento Tcnico Leccin 3 : Conceptos Generales de GIS
Un Sistema de Informacin Geogrfica (GIS) incluye computadoras (hardware), programas (Software) e informacin geogrfica. Los propsitos de un GIS son la Captura, Almacenamiento, Edicin, Actualizacin, Anlisis y Despliegue de todo tipo de informacin geogrfica referenciada. Un GIS combina informacin grfica de mapas y no grfica de bases de datos en una sola, es una herramienta para solucionar problemas. AutoCAD Map es ambos es una aplicacin eficiente y efectiva para la creacin y mantenimiento de mapas y un accesible, preciso, beneficio ambiente GIS. La parte ms importante de una aplicacin de mapeo y un GIS son los datos. El tipo, la precisin, y la cantidad de datos de que dispones determina el nivel de complejidad que puedes incorporar en tus consultas y anlisis. Por ejemplo, cada departamento de un gobierno municipal puede usar cierto nmero de mapas. Combinando porciones de estos mapas con informacin mas especializada, miembros de varios departamentos pueden desarrollar consultas que den solucin a problemas que involucren grandes cantidades de variables. El resultado de estas consultas puede ser guardado y combinado con informacin adicional. La siguiente lista contiene ejemplos de los tipos de informacin que puede ser incluida en un GIS:
Censos Polticos Negocios y Marketing Bases de Datos Meteorolgicas Geologa y Mineraloga
Servicio Postal /Telecomunicaciones Base de Datos de Calles y Avenidas Estadsticas de Crmenes Imgenes de Satlites
Este curso usa el ejemplo de Dubln, una ciudad que trata de solucionar una nmero de problemas urbanos. Usando las capacidades de mapeo y GIS de AutoCAD Map con juegos de datos tpicos, aprenders como solucionar un amplio rango de problemas complejos del mundo real que frecuentemente se encuentran en el da a da. La siguiente figura muestra algo de la informacin grfica que usaras en los ejercicios en este curso. El mapa muestra los lmites de las parcelas, calles, drenaje, red de agua, vlvulas y otra informacin.
Figura 1-1 Parte de la Ciudad de Dubln 10
Geosolucion
AutoCAD Map Entrenamiento Tcnico Leccin 4 : Organizando tus Datos Acerca de la Organizacin de DatosAntes de empezar a trabajar con AutoCAD Map o cualquier Software de mapeo o GIS. Es esencial pensar como vamos a organizar y trabajar con la informacin. El mtodo usado para organizar datos vara de una situacin a otra basado en factores tales como el tipo de datos, si los datos van a ser usados por una persona, o un grupo, o un departamento, o toda una organizacin, los resultados que se esperan, etc. La siguiente seccin da algunos detalles para organizar tus datos, pero un anlisis de necesidades debe ser llevado a cabo antes de comenzar a trabajar. Un anlisis de necesidades debe de identificar tendencias y requerimientos dentro de la organizacin y es usado para identificar usuarios y potenciales usuarios de los datos y sus necesidades para un efectivo y eficiente uso de los datos. Las preguntas ms usuales que deben ser respondidas por un anlisis de necesidades incluyen: ! ! ! ! ! Quin necesita visualizar los datos ? Quin necesita editar, analizar, o presentar los datos ? Pueden los departamentos compartir la captura de la informacin y su mantenimiento ? Los usuarios requieren informacin en forma de dibujos o reportes de texto ? El uso de los datos es con fines mltiples, o los datos sern usados para un solo propsito ?
Manejando Mapas y DatosCon AutoCAD Map, puedes acceder a mltiples mapas y juegos de datos al mismo tiempo. AutoCAD Map utiliza el concepto de proyecto para manejar estos grupos de datos. Un proyecto contiene ligas al grupo de dibujos que quieres usar, as como las consultas guardadas, preferencias del usuario, parmetros del sistema de coordenadas, ligas a bases de datos externas, y otros parmetros. El manejo de la informacin en un proyecto es ms eficiente, porque no se tienen que abrir todos los dibujos y ajustar parmetros en cada ocasin que se va a trabajar con el proyecto. AutoCAD Map salva un proyecto como un archivo separado de dibujo DWG. Cuando se abre un proyecto, el juego de mapas y datos se encuentra disponible y listo para su uso. Los datos con los cuales se esta trabajando en el proyecto son listados en el Espacio de Trabajo del Proyecto (Project Workspace).
Proyecto
Mapa llave asociado al proyecto
Proyecto
Dibujos ligados al proyecto Figura 1-2: Dibujos fuente ligados al proyecto 11
Geosolucion
AutoCAD Map Entrenamiento Tcnico Mapas Llave y Organizacin Funcional de DatosLa informacin de GIS o mapeo frecuentemente es organizada en dos formas: ! Informacin en hojas o cuadricula consiste de una serie de dibujos que cubren una rea. Las hojas no se sobreponen y estn organizadas frecuentemente en una forma rectilnea. Cada hoja puede tener un identificador.
Figura 1-3: Mapa Llave de hojas o cuadricula !
Organizacin funcional significa que cada tipo de informacin esta en un dibujo separado por distrito. Por ejemplo, un juego de datos puede contener archivos separados de las calles de la ciudad, otro de la red de agua potable, otro de las escuelas, etc.
Estos dos mtodos de organizacin se utilizaran en los siguientes captulos y ejercicios.
12
Geosolucion
AutoCAD Map Entrenamiento Tcnico Datos de Objeto (Object Data)Los Datos de Objeto (Object Data) y las bases de datos externas permiten agregar inteligencia a los mapas, pueden ser usados para tomar decisiones y anlisis basados en la distribucin espacial de los objetos. Los datos de objeto pueden ser asociados con cualquier entidad en el mapa, tales como lneas (lmites de predios), puntos (semforos), polilneas (calles), reas (distritos electorales). Una tabla de datos de objeto es definida con los nombres y los tipos de datos de los campos, entonces puedes especificar que entidades contienen datos de objetos y los valores de los campos para ese objeto. Datos de objeto de mas de una tabla pueden ser agregados a la misma entidad; por ejemplo, puedes definir datos de objeto para agua, una tabla de objetos llamada VOLUMEN_BOMBA y otra tabla llamada PROPIETARIOS. Los datos de objeto no son directamente visibles en el dibujo, pero son visibles con el comando editar datos de objeto. Las tablas de datos de objeto y los valores de los campos son almacenados como parte del archivo DWG de AutoCAD Map.
Bases de Datos ExternasPuedes asociar un registro de base de datos con uno o ms objetos en un dibujo, puedes asociar un objeto con varios registros en la base de datos, o en diferentes bases de datos. Una vez que la base de datos esta disponible, se necesita ligar la base de datos al dibujo, y luego ligar los objetos a los registros en la ventana de visualizacin de la tabla o con el comando ADEGENLINK. Los registros ligados pueden ser visualizados o editados en la ventana de visualizacin de la base de datos o por el programa de Base de Datos. Las Bases de Datos comnmente usadas incluyen Microsoft Access, dBase III y IV, y Oracle. Las Bases de Datos externas son ideales para usarse cuando una Base de Datos ya existe, tales como una que contiene registros de impuestos de un distrito, o cuando se necesita visualizar o editar los registros desde una aplicacin externa, como en aplicaciones de permisos de construccin. La informacin puede tambin ser almacenada en el dibujo como atributos desplegables. La siguiente tabla muestra un resumen de algunas de las caractersticas del uso de los diferentes tipos de datos de atributos Atributos de bloques Donde se almacena el texto Crear Datos Forma parte de los bloques en el dibujo Definir un bloque con el comando BLOCK o BMAKE Datos de Objeto En tablas en el dibujo Definir la Tabla de Datos de Objeto usando el comando ADEDEFDATA, agregar Datos de Objeto usando el comando ADEATTACHDAT o ADEGDENLINK Usar el comando ADEEDITDATA Bases de Datos Externas En Bases de Datos fuera del dibujo Crear una tabla en la Base de Datos Externa, ligar el dibujo a la base de datos, ligar los registros en la base de datos a los objetos en el dibujo Usar la ventana de visualizacin de datos o el programa de la Base de Datos Externa Cuando el tamao del archivo es crtico o cuando la base de datos ya existe o cuando se necesita acceder a los datos fuera de AutoCAD Map; principal uso en informacin dinmica
Editar Datos
Usar el comando DDATTE
Aplicaciones
Funcionalidad limitada; datos de texto solo disponible en bloques
Datos de texto almacenados en el archivo DWG, ms simple y fcil de mantener que en base de datos; principal uso en informacin esttica
13
Geosolucion
AutoCAD Map Entrenamiento TcnicoPara mayor informacin en una comparativa de Datos de Objeto y Bases de Datos Externas, ver Captulo 9, Trabajando con Bases de Datos Externas, en la gua del usuario de AutoCAD Map 2000. Todos estos mtodos de almacenar informacin textual pueden ser usadas como parte de una consulta. Tambin puede usarse el comando ADEGENLINK para crear automticamente Datos de Objetos o ligas a bases de datos externas desde atributos en bloques. Esta opcin ser tratada en l captulo 3 y 10.
Leccin 5 : Conceptos Bsicos de AutoCAD Map 2000 Usando AutoCAD Map 2000La mayora del trabajo en AutoCAD Map se realiza utilizando el Area de Trabajo del Proyecto (Project Workspace), el Men de Map, y la Barra de Herramientas de Mapeo. El Area del Trabajo de Proyecto detalla la informacin con la cul se esta trabajando : Dibujos Asociados, Bases de Datos, Consultas, Topologas, as como las ligas establecidas entre objetos en los dibujos asociados y los registros en las bases de datos externas.
Figura 1-5: Interface de AutoCAD Map, muestra el Area de Trabajo del Proyecto y las barras de Herramientas. El Area de Trabajo del Proyecto es un poderoso centro de comandos de AutoCAD Map, ahora con AutoCAD Map puedes manejar mltiples proyectos al igual que mltiples dibujos. Aprenders mas acerca de esto en el captulo 6 de este curso.
14
Geosolucion
AutoCAD Map Entrenamiento Tcnico Personalizando AutoCAD MapExisten muchos aspectos de AutoCAD Map que puedes personalizar a tu forma de trabajar: ! ! ! ! Fijar, Mover, Modificar Tamao, del Area de Trabajo del Proyecto Desplegar y esconder las Barras de Herramientas de mapeo Definir Opciones Generales Definir Opciones de Mapeo
Modificando el Area de Trabajo del ProyectoLa primera vez que abres AutoCAD Map, el rea de trabajo del proyecto se encuentra reducido, esta aparece como una ventana con una localizacin definida en la izquierda de la ventana grfica. Para cambiar el ancho del rea de trabajo del proyecto. Mueve el cursor sobre la orilla del rea de trabajo del proyecto. Cuando el cursor cambie a un smbolo de doble rea, arrastra el borde hacia la izquierda o derecha segn se desee.
Trabajando con el Area de Trabajo del Proyecto No FijaPuedes tambin hacer flotante el rea de trabajo de proyecto, cuando el rea de trabajo del proyecto esta flotante, puedes modificar su tamao y posicin a cualquier parte de la ventana de la aplicacin.
1.
Para hacer flotante, hacer clic con el botn derecho del mouse sobre una rea limpia del rea de trabajo del proyecto y escoger Docked para remover la marca de checado. Cambiar la posicin del rea de trabajo del proyecto arrastrando el rea del titulo a cualquier parte de la ventana de la aplicacin. Cambiar el tamao del rea de trabajo del proyecto jalando cualquier esquina de la ventana
2.
3.
15
Geosolucion
AutoCAD Map Entrenamiento Tcnico
Figura 1-6: Area de Trabajo del Proyecto Flotante
Desplegando y Escondiendo las Barras de HerramientasMuchos de los comandos del men de Map puedes ejecutarlos desde el men de Map o desde el juego de barras de Herramientas. Puedes elegir entre mostrar o esconder las barras de herramientas.
1. 2.
Desde el men de Vistas (View), escoger barras de herramientas (Toolbars). En la caja de dilogo de herramientas, como men de grupo selecciona ACMAP.
16
Geosolucion
AutoCAD Map Entrenamiento Tcnico
Figura 1-7: Caja de Dilogo de Barras de Herramientas 3. Para desplegar o esconder las barras de herramientas, activar o desactivar la caja de chequeo de la opcin de herramientas de dibujo (Drawing Set), o Map. Elegir Cerrar (Close).
4.
Definiendo Parmetros Generales de AutoCAD Map
Puedes definir muchos parmetros tales como Archivo, Funcionamiento, Compatibilidad, Cursor, Impresin, Despliegue, etc. que afectan el funcionamiento general de AutoCAD Map. 1. 2. 3. Desde el Men de Herramientas (Tools). Elegir Opciones (Options). En la caja de dilogo de Opciones, definir los parmetros que se desean. Elegir aplicar para hacer que los parmetros tomen efecto y permanezcan en la caja de dilogo para hacer mas cambios, o elegir OK para hacer que los cambios tomen efecto y salir de la caja de dilogo.
17
Geosolucion
AutoCAD Map Entrenamiento Tcnico
Figura 1-8: Caja de Dilogo de Opciones
Definiendo Opciones de Mapeo en AutoCAD Map
Puedes definir muchas opciones de mapeo en AutoCAD Map las cuales afectan el funcionamiento del Area de Trabajo del Proyecto, Proyectos, Consultas, Edicin y Guardado de Informacin en sus archivos originales, Bases de Datos, Multi Usuarios, y Parmetros Locales.
1. 2.
Del Men de Map, elegir Opciones (Options). En la caja de dilogo de Opciones de AutoCAD Map, modificar los parmetros que se deseen y elegir OK.
18
Geosolucion
AutoCAD Map Entrenamiento Tcnico
Figura 1-9: Caja de Dilogo de Opciones de AutoCAD Map
Para mas detalles de cada opcin, ver MAPOPTIONS en la ayuda en lnea.
19
Geosolucion
AutoCAD Map Entrenamiento Tcnico Leccin 5 : Novedades en AutoCAD 2000 Caractersticas de AutoCAD 2000La ultima versin de AutoCAD 200 incluye nuevas caractersticas las cuales pueden ser de gran utilidad para los usuarios de GIS. La siguiente seccin describe brevemente algunas de estas nuevas caractersticas.
AutoCAD Centro de Diseo Puedes usar el centro de diseo para ! ! ! ! ! Visualizar Bloques, Capas, Estilos de Texto, y Tipos de Lneas de cualquier archivo de dibujo e insertar la definicin en el dibujo en uso. Crear accesos directos a dibujos y localizaciones que accedas frecuentemente. Abrir dibujos arrastrando un archivo de dibujo desde la vista de directorios al rea de dibujo. Vistas previas de imgenes o desplegar una descripcin de lo seleccionado. Visualizar y asociar imgenes raster arrastrando la imagen desde el directorio al rea de dibujo.
Figura 1-10 Ventana del Centro de Diseo 20
Geosolucion
AutoCAD Map Entrenamiento TcnicoAmbiente de Diseo Mltiple Con el ambiente de diseo mltiple (MDE) podr: ! ! ! ! ! ! Abrir Mltiples Dibujos Abrir Mltiples Proyectos Abrir Archivos arrastrando desde el Explorador de Windows Copiar o mover objetos rpidamente de un dibujo a otro Copiar propiedades de un objeto a otro Cambiar de dibujo activo sin necesidad de cancelar el comando en uso
Propiedades de Objetos Puedes editar y visualizar las propiedades de los objetos con la ventana de Propiedades de los Objetos; la ventana combina la funcionalidad de los comandos DDMODIFY y DDCHPROP. Puede usarse en lugar de comandos tales como DDEDIT y ATTEDIT. Si existe una seleccin las propiedades y valores de esta son desplegados, son mostradas las propiedades del dibujo activo.
Figura 1-11 Ventana de Propiedades de Objetos Para editar un valor, seleccinelo, puedes editar un valor (como texto) o seleccionar de una lista (como capa). 21
Geosolucion
AutoCAD Map Entrenamiento Tcnico
Imprimiendo Entidades y Plantillas
Crea mltiples plantillas para un dibujo. Cada Plantilla (Layout) representa una salida de impresin, o una hoja individual en un proyecto.
Figura 1-12: Al pie de la ventana se encuentran Mltiples tabuladores de Plantillas (Layouts) ! ! ! Agregar peso de lnea a cualquier objeto. Crear puertos de vistas (viewports) no rectangulares. Los datos no son cortados sino que solo son visibles dentro del rea del puerto de vista. Usar estilos de impresin para cambiar la forma en que los dibujos lucen. Para modificar el estilo de impresin de un objeto puedes redefinir el Color, Tipo de Lnea, y el peso de lnea. Puedes especificar diferentes estilos as como efectos de salida tales como, escalas de grises, asignar plumillas, etc. Puedes usar estilos de impresin si necesitas imprimir el dibujo en diferentes formas
Soporte de Programacin Los nuevos APIs Automation y ObjectARX para AutoCAD Map, lanzados en AutoCAD Map Versin 3 , ahora se encuentran totalmente operacionales en AutoCAD Map 2000. Puedes instalar el Automation API directamente desde el CD de AutoCAD Map, y puedes bajar el ObjectARX API sin cargo del sitio web de Autodesk.
22
Geosolucion
AutoCAD Map Entrenamiento Tcnico
RESUMEN
Despus de completar este captulo, has aprendido lo siguiente: !
Los tres tipos bsicos de informacin que puede contener un mapa digital son, Informacin Geogrfica, Informacin de Atributos, Informacin de Despliegue.
!
Un Sistema de Informacin Geogrfica (GIS) incluye, Equipo de Computadoras, Programas y Datos Geogrficos. El propsito de un GIS es capturar, almacenar, editar, actualizar, analizar, y desplegar todo tipo de informacin geogrfica georeferenciada.
!
La parte ms importante de un sistema de mapeo o de un GIS son los datos. El tipo, precisin, y cantidad de datos que tienes disponibles determina el nivel de complejidad que puedes incorporar a tus consultas y anlisis.
!
Como personalizar la interface de AutoCAD Map.
23
Geosolucion
AutoCAD Map Entrenamiento Tcnico
Captulo 2
Importando Datos a AutoCAD Map
Frecuentemente, cuando trabajamos con otros departamentos, compaias, o contratistas en un proyecto de mapeo, encontraras que necesitas leer datos provistos en diferentes formatos de otras aplicaciones. AutoCAD Map te permite importar datos de algunos formatos, incluyendo los siguientes:
! ! ! ! !
ArcView Shapefile (SHP) Coberturas de ESRI Arc/INFO MapInfo MIF/MID Integraph (Microstation DGN) Autodesk MapGuide (SDF)
El comando MAPIMPORT mantiene la integridad de la informacin creada en otras aplicaciones, e importa a una estructura de datos lo ms cercana posible a la estructura original del archivo. Puedes tambien exportar datos desde AutoCAD Map hacia los mismos formatos mencionados antes.
ObjetivosAl final de este captulo, podras : ! !
Importar Archivos de formatos extermos
Definir opciones a los datos en el archivo externo a propiedades y tipos de datos de AutoCAD Map
24
Geosolucion
AutoCAD Map Entrenamiento Tcnico
Leccion 1 : Importando Informacin de otros Formatos Importando DatosImportar datos de un formato externo puede ser un poco delicado, pero es mas completo que importar datos de otra aplicacin de mapeo utilizando el formato DXF.Las ligas entre objetos en el mapa y la base de datos externa puede mantenerse cuando importas o exportas datos. Por ejemplo si se tiene un mapa de parcelas en Micostation con cada nmero de parcela ligado a un registro en base de datos externa, puedes importar el dibujo a AutoCAD Map y mantener la liga a la base de datos externa. Con el formato DXF tendrias que crear las ligas manualmente. Puedes tambien usar los comandos de importar y exportar para cambiar el sistema de coordenadas del archivo, en cuales capas importar la informacin, como deben de ser interpretados los bloques, y los elementos del mapa que se convertiran en datos de objeto y las tablas de bases de datos externas. Para mayor informacin del cambio de coordenadas en el proceso de importacion y exportacion ver captulo 9. En el proceso de importacion se debe importar todo el archivo, no se puede importar selectivamente ya sea por localizacion, propiedades, o valores de los datos en el archivo externo.
Preparandose para la ImportacionAunque el procedimiento que se explica enseguida es para uso con archivos Shape de ArcView, los mtodos son aplicables para todos los formatos de archivos externos. Existen tres pasos en el proceso de importacion. ! ! ! Especificar el archivo y el tipo del archivo a importar Seleccionar las opciones para importar la informacin grafica (Informacin vectorial) Seleccionar las opciones para importar la informacin tabular (Datos de Atributos)
El primer paso fue descrito en esta leccion. Los siguientes dos pasos son descritos en la leccion 2. Opciones para importar Datos Vectoriales, y leccion 3, opciones para importar Datos de Atributos.
25
Geosolucion
AutoCAD Map Entrenamiento Tcnico
Demostracion : Especificando Archivo y Tipo de Archivo a Importar Especificando el Archivo y el Tipo de Archivo a ImportarLa caja de dilogo de importacion de map requiere definir el formato de importacion. Para una cobertura de ArcInfo debes especificar el directorio de la cobertura y para los otros tipos de archivos selecciona el archivo que se quiere importar. ! ! ! !
Abrir el dibujo block-02.dwg Del men de map. Escoger Herramientas (Tools), luego elegir Importar (Import). Alternativamente puedes tecles el comando MAPIMPORT. Selecciona el formato ArcView Shape File (*.shp) de la la lista de formato. Utiliza la opcion de listado (Browse) para localizar el archivo poliarc.shp en el directorio Maptutor
Figura 2-1 Caja de dilogo de Importacion !
Elegir Proceder (Proceed) para continuar.
26
Geosolucion
AutoCAD Map Entrenamiento Tcnico
Leccion 2: Importando Informacin Vectorial Definiendo Opciones para Importar Informacin GrficaEste es el segundo paso en el proceso de importacion de datos de otros formatos. La caja de dilogo de opciones de importacion contiene dos secciones: Importar Graficos (Import Graphics) e Importacion de Atributos (Import Data Elements). La seccion de Importacion de Graficos en la caja de dilogo permite la importacion de entidades de un archivo externo a capas y bloques de AutoCAD Map. Si las definiciones para un juego de datos ya ha sido creada anteriormente y salvada, puedes cargar los parametros con el boton de carga (load) en rea de opciones.
Figura 2-2 Caja de dilogo de opciones de importacion (Import Data Option).
Los elementos de datos (Data Elements) son objetos en el archivo fuente.
27
Geosolucion
AutoCAD Map Entrenamiento Tcnico
Demostracin: Importando Informacin VectorialEn este ejemplo, veremos las opciones de importacion para un archivo que contiene informacin de drenaje.
Importando Datos a CapasLa mayoria de las entidades en los archivos de formatos externos pueden ser direccionadas a capas en AutoCAD Map. Por ejemplo, registros definidos en tablas de atributos de ArcView son usadas como datos de control de elementos para grupos de entidades, una lista de valores disponibles para su seleccin aparecen en la ventana de valores disponibles (Values Available). Valores individuales o de grupos pueden ser asignados a una capa de dibujo. Los valores de control de datos de elementos pueden ser asignados automaticamente a las capas correspondientes con el mismo nombre en uno-a-uno usando la opcion auto layer. Si el dibujo actual tiene bloques definidos con el mismo nombre a los valores de control de datos, los valores son asignados a estos bloques automaticamente. Si no, los valores son asignados a la capa 0.
1. 2.
Seleccione la opcion de Datos de elemento a Capas (Map Data to Layers), y elija Capas (Layers) Seleccione de la lista el Dato de Control de Elemento. (En este ejemplo, usaremos TYPE_ID). Seleccionar uno o ms de los elementos requeridos en la columna de valores disponibles (values available) Seleccione la capa destino (Target Layer) de la lista o elegir nueva y crear una nueva capa sin salir del comando. En este ejemplo, crear la capa river_dash Elegir >> para finalizar. En el siguiente ejemplo, las entidades con un TYPE_ID de 2.00000 son importadas a la capa river_dash. Estos valores han sido asignados a la nueva capa que aparece en la ventana actual. Es posible asignar uno o varios valores a esta nueva capa.
3.
4.
28
Geosolucion
AutoCAD Map Entrenamiento Tcnico
Figura 2-3: Caja de dilogo de Datos de Elementos a Capas (Map Data Elements to Layers) 5. Repetir los pasos anteriores para todos los datos requeridos. Todos los valores no asignados son puestos en la capa 0. Para checar las capas, elegir listar para ver la asignacion de capas Escoger OK para continuar.
6. 7.
Importando Datos a BloquesLas entidades pueden ser importadas a bloques de AutoCAD Map. Los bloques pueden ser predefinidos en el dibujo actual o incorporados de otros dibujos durante el proceso de importacion. El proceso es muy similar al de capas. Cuando usas la opcion cargar (Load), ambos el dibujo de destino y cualquier bloque que este contenga son cargados en el dibujo actual. Los valores de datos de control de elementos pueden ser incorporados automaticamente hacia los bloques correspondientes con el mismo nombre en uno-a-uno usando la opcion auto bloque. Si el dibujo actual tiene definidos bloques con el mismo nombre que los valores de los datos de control de elemento, los valores son asignados a estos bloques automaticamente, si no, los valores no son asignados a objeto alguno de AutoCAD Map. 1. Seleccionar la opcion de datos de elementos a bloque (Map Data Element to Block Name) y elegir bloque Seleccione TYPE_ID como dato de control de elementos y seleccione uno o ms de los elementos requeridos del rea de valores disponibles. Seleccione el nombre del bloque de destino de la lista en nombre del bloque de destino (Target Block Name). En este caso seleccione el bloque DAM de la lista. Si el bloque al cul quieres asignar informacin no se encuentra en el dibujo actual, puedes usar la opcion de carga (load), para cargar el bloque desde otro dibujo. Elegir >> para finalizar 29
2.
3.
4.
Geosolucion
AutoCAD Map Entrenamiento TcnicoEn el ejemplo siguiente, las entidades con TYPE_ID igual a 3.00000 sern importadas como bloque DAM.
Figura 2-4: Caja de dilogo de Datos de Elementos a Bloques (Map Data Elements to Block Name)
5.
Repetir este proceso hasta asignar todos los valores a bloques del dibujo. La asignacion de bloques puede ser revisada en cualquier tiempo con el boton de listar (List). Despliega una ventana con la lista de bloques en el dibujo actual. Elegir OK. Elegir Proceder para importar los datos vectoriales.
6. 7.
30
Geosolucion
AutoCAD Map Entrenamiento Tcnico
Leccion 2: Importando Informacin de Atributos Definiendo Opciones para Importar Informacin de AtributosEste es l ultimo paso en la importacion de datos de archivos de otros formatos. La seccion de importacion de elementos de datos de la caja de dilogo de las opciones de importacion de datos permite importar datos almacenados en tablas de atributos a tablas de datos de objeto de AutoCAD Map o a tablas de bases de datos externos. Puedes importar a datos de objeto o tablas en base de datos externas, pero no en ambas.
Importando Elementos de Datos a Datos de Objeto Los elementos de datos en un archivo externo pueden ser directamente importados a una tabla de datos de objeto. Las tablas de datos de objeto pueden ser predefinidas en el dibujo actual. Es importante notar que las tablas de datos de objeto deben la misma definicion de campos como los datos que se van a importar. Los datos asociados con polgonos son asociados a puntos los cuales son llamados centroides para cada polgono, mientras que los datos asociados con arcos y puntos permanecen con los arcos y puntos respectivamente, aprenderas mas acerca de datos de objeto en los captulos siguientes.
Importando Elementos de Datos a una Tabla SQL Los elementos de datos en un archivo externo pueden ser directamente importados a una tabla de base de datos. El dibujo debe de estar conectado a la base de datos externa. Si no se encuentra conectado selecciona OK, en la opcin de importar datos y en la caja de dilogo de importar datos. En el rea de trabajo de proyecto o con el comando ASEADMIN conecta el dibujo a la base de datos externa y una vez conectada iniciar el comando de importar. Aprenderas mas de SQL en los siguientes captulos.
Ejercicio 1: Importando Archivos Shapefiles de ArcViewEn este ejercicio, se importaran tres ArcView Shapefiles que contienen los lmites de un fraccionamiento que reemplaza una parcela existente. La informacin esta contenida en archivos separados, conteniendo lneas, anotaciones y puntos. (Los archivos shapefiles solo pueden contener un tipo de datos). La informacin se importara en la capa correspondiente y en bloques existentes en el dibujo de AutoCAD Map.
Abriendo un dibujo y activando una vista.1. Del men de Archivo (File), elegir abrir (Open) y abrir el dibujo distU19D.dwg que se encuentra en el directorio c:\MapTutor Del men de Vistas (View) elegir Vistas Definidas (Named Vistas) En la caja de dilogo de Vistas Definidas, seleccionar NEW_DEVELOP, elegir activar (set current) Elegir OK
2. 3. 4.
31
Geosolucion
AutoCAD Map Entrenamiento Tcnico
Debes tener una vista como la siguiente.
Figura 2-5: Area del mapa de parcelas para la importacion de datos del archivo Sapefile de ArcView
Importando el archivo Shapefile de ArcView1. 2. Del men de Map elegir Herramientas (Tools), luego elegir Importar (Import) De la lista de formatos seleccione ArcView Shapefile, utilize el boton de listado (Browse) y seleccione el archivo newparcel.shp que se encuentra en el directorio MapTutor. Elegir Abrir (Open).
3.
Figura 2-6: Caja de Dilogo de Importacion (Map Import) 32
Geosolucion
AutoCAD Map Entrenamiento Tcnico4. 5. Elegir Proceder (Proceed). En la caja de dilogo de opciones de datos a importar, bajo Importacion de graficos, seleccionar la opcion de elementos de datos a capas. Elegir Capas.
Importando Datos a Capas EspecificasPara importar los datos a capas especificas, puedes escoger los elementos de los datos del archivo externo que quieres importar a una capa especifica, luego elegir la capa. En este caso, usaremos auto capas para importar los datos seleccionados en las capas del mismo nombre en AutoCAD Map.
1.
En la caja de dilogo de datos de elementos a capas. Definir el Elemento de Control de Datos a LINE_TYPES Elegir Auto Capas (AutoLayer) para asignar todos los elementos a la capa correspondiente
2.
La caja de dilogo se ver como sigue
Figura 2-7: Caja de dilogo de Datos de Elementos a Capas
Puedes verificar la asignacion de capas con la opcion de listar (List)
3.
Elegir Listar (List). Una lista de elementos de datos de control y la capa a la cul sern importados es desplegada. Elegir OK 33
4.
Geosolucion
AutoCAD Map Entrenamiento Tcnico5. 6. Elegir OK para cerrar la caja de dilogo de Datos de elementos a Capas. En la caja de dilogo de Opciones de Importar Datos en la opcion de importar elementos de datos asegurarse que la opcion de Ignorar Elementos de Datos (Ignore Data Elements) este seleccionada Elegir Proceder
7.
Las lneas que representan los nuevos lmites de la parcela aparecern en el mapa existente.
Figura 2-8: Area con los lmites de la nueva parcela
Debes asegurarte que el estilo del texto sea ROMANS. Esto te asegurara que el texto de las anotaciones para las parcelas se vea correctamente. 1. Teclee style en la lnea de comando, y en la caja de dilogo de estilo de texto (Text Style), elegir ROMANS para el nombre del estilo, elegir Cerrar (Close) Teclear el comando MAPIMPORT de nuevo y cargar el archivo annotparcel.shp, elegir proceder Seleccione la opcion Elementos de Datos a Capas y elegir Capas. En la caja de dilogo de Elementos de Datos a Capas definir el nombre del elemento de control de datos como TEXT_TYPE y elegir Auto Capas, elegir OK. Asegurese que la opcion de Ignorar elementos de datos se encuentra seleccionada, elegir Proceder. Las anotaciones para la nueva parcela deben aparecer en este momento. Mover los nmeros de parcela para que estos queden totalmente dentro de la parcela 34
2. 3.
4.
5.
Geosolucion
AutoCAD Map Entrenamiento Tcnico6. 7. Teclear el comando MAPIMPORT y seleccionar el archivo pointparcel.shp. En la caja de dilogo de Elementos de Datos a Capas, definir el nombre del elemento de control de datos como FEAT_TYPE y elegir Auto Capas, elegir OK. Seleccionar Elementos de Datos a Nombre de Bloques y elegir Bloques. Seleccionar el elemento de control de datos como VALVE_TYPE y usar Auto Bloque, elegir OK En la caja de dilogo de Opciones de Importar Datos elegir Proceder.
8.
9.
10. Salvar el mapa.
La Subdivision completa se ve de esta forma.
Figura 2-9: Area con las nuevas anotaciones
Los nuevos lmites y nmeros de parcela se encuentran importados en el mapa. En el siguiente captulo agregaremos la informacin de agua y alcantarillado a la nueva subdivision.
35
Geosolucion
AutoCAD Map Entrenamiento Tcnico
RESUMENDespues de completar este captulo, aprendimos lo siguiente:
!
El comando Importar es utilizado para importar lneas, anotaciones, y bloques de un archivo Shapefile de ArcView a un mapa existente de parcelas. Este proceso permite el uso de datos existentes creados en otras aplicaciones sin necesidad de recrear la informacin redigitalizandola o escaneandola o cualquier otro proceso, ademas el comando importar asegura que cualquier informacin de texto almacenada en tablas puede ser mantenida y usada en AutoCAD Map.
!
La habilidad para compartir datos entre diferentes programas es esencial, ya que muchas organizaciones usan uno o ms sistemas para creacion y mantenimiento.
!
Los comandos Importar y Exportar aseguran que toda la informacin posible mantendra sus caracteristicas al momento de exportar o importar desde AutoCAD Map
!
Una vez que los datos del archivo Shapefile son importados, los objetos son convertidos a objetos nativos de AutoCAD Map.
36
Geosolucion
AutoCAD Map Entrenamiento Tcnico
Captulo 3
Trabajando con Datos de ObjetoAutoCAD Map puede almacenar en dibujo informacin de objeto definida por el usuario. Esta informacin es llamada Datos de Objeto (Object Data) y puede incluir, nombre de propietario, nombre de calle, poblacion, y fecha de instalacion y componentes. AutoCAD Map puede tambien contener ligas entre objetos y bases de datos externas, pero los datos de objeto son actualmente almacenados en tablas en el dibujo. Las Consultas a datos de objeto dan como resultado objetos basados en valores de datos de objeto.Por ejemplo, si asocias fechas de instalacion a cada valvula en un mapa de una refinera de petroleo, mas tarde puedes consultar al dibujo para que despliegue solo aquellas valvulas instaladas antes de una fecha especifica.
ObjetivosAl fin de este captulo, tendras la capacidad de : ! ! ! !
Identificar aplicaciones de Datos de Objeto Definir campos en una tabla de datos de objeto Crear nuevos datos digitalizando y asociandoles valores de datos de objeto Editar valores de datos de objeto
37
Geosolucion
AutoCAD Map Entrenamiento Tcnico
Leccion 1: Digitalizando DigitalizacionLa digitalizacion es un mtodo para convertir informacin en papel a informacin digital. Para digitalizar un mapa, debes pegar el mapa en una tableta digitalizadora, y entonces registrar y calibrar la tableta digitalizadora de manera que cualquier movimiento del cursor en la tableta pueda ser almacenado con precision directamente en el dibujo. Aunqe otros mtodos de creacion de informacin digital estan comenzando a suplantar a la digitalizacion, este mtodo es aun muy usual, especialmente en casos donde se necesita agregar solo unas pequeas partes de de informacin a un mapa existente o cuando necesitas usar solo un tipo de informacin de un mapa complejo. Tambien se puede utilizar para crear un mapa base que ser usado como referencia para un proyecto que involucra muchos tipos de informacin. El captulo 3 de la guia del usuario de AutoCAD Map 2000 contiene una guia completa de cmo configurar y usar una tableta digitalizadora para capturar informacin en un mapa.
Leccion 2: Usando Datos de Objeto Datos de ObjetoLos datos de objeto son almacenados como parte del dibujo de AutoCAD Map y no pueden se visualizados o editados por otra aplicacin que no sea AutoCAD Map. Esto es ideal en las siguientes situaciones: Para cantidades pequeas de informacin de atributos que sern usadas solo en AutoCAD Map, para informacin que requiere poco mantenimiento, o para informacin que solo un registro es modificado a la vez. Los datos de objeto son tambien usados para identificar elementos de una topologa. Ejemplos de aplicaciones que pueden usar datos de objetos incluyen: ! ! ! ! Detalles acerca de valvulas en un mapa de redes Informacin acerca de tipos de suelo Informacin en sistemas de drenaje Distancias entre puntos en un mapa de carreteras
En la siguiente seccion, veremos los mtodos para crear y capturar datos de objeto en una tabla. La definicion de una tabla de datos de objeto y sus valores asociados son almacenados como parte del dibujo en uso.
38
Geosolucion
AutoCAD Map Entrenamiento Tcnico Creando una Tabla de Datos de ObjetoCuando defines una nueva tabla de datos de objeto, defines los campos en la tabla, una descripcion, el tipo de datos para cada campo, y opcionalmente, especificas un valor a usar por default para un campo. La descripcion debe ser un dato representativo ya que este ser el dato a mostrar en el proceso de asociar/disociar datos de objeto y en la edicion de datos de objeto Existen cuatro tipos de datos que pueden usarse en datos de objeto. Tipo de Dato Entero Caracter Punto Valores Validos Nmeros entre 2,147,483,648 y 2,147,483,647 Cualquier Carcter Una lista de tres nmeros reales, separados por comas y que representan un punto con X, Y, Z Un nmero real entre 1.7E308(1.7 veces 10 a la 308) y 1.7E+308 Ejemplo de Uso Densidad de trafico Nombres de Calles Localizacion de entidades
Real
Elevaciones, ancho de caminos
El valor por default es un valor asignado automticamente cuando creas un nuevo objeto o un registro. Puedes editar este campo cuando capturas datos de objeto, en algunos casos, se debe usar el valor por default para mostrar el formato del campo.
Capturando Valores de Datos de ObjetoUna vez que una tabla de datos de objeto es definida, puedes crear datos de objeto en el mapa de las siguientes formas: ! ! ! ! Manualmente con el comando agregar/separar (Add/Detach) Datos de Objeto en el men de Datos de Objeto . Al momento de digitalizar nuevas entidades Copiando entidades de dibujo que contienen datos de objeto Generando valores a partir de bloques y atributos en un mapa con la opcion Generar ligas (Generate Links) en el men de Base de Datos (Database)
Existen cuatro opciones disponibles para generar automticamente datos de objeto ligados a entidades a partir de textos o atributos. Estos son los siguientes: ! Bloques Crear ligas en el bloque basado en los valores de atributos de bloque, La tabla de datos de objeto en la cul se incorporara la informacin debe de contener un campo con el nombre igual al del atributo de bloque. Bloques Encerrados Crear una liga a una polilnea basada en los valores de tributo de bloque que se encuentra dentro de la polilnea. El nombre del campo de la tabla de datos de objeto debe ser igual al nombre del campo de atributo en el bloque. Texto Encerrado - Crear ligas en una polilnea cerrada dentro de la cul se encuentra un texto. Esta opcion trabaja solo si la tabla de datos de objeto solo tiene un campo. Texto Crear ligas en una entidad de texto. 39
!
! !
Geosolucion
AutoCAD Map Entrenamiento Tcnico
Usos de los Datos de ObjetoLos datos de objeto son mas utiles que los atributos de bloque ya que pueden ser agregados a cualquier entidad de dibujo, no solo a un bloque. Las entidades de dibujo con datos de objeto permiten realizar consultas basadas en los valores de los campos y obtener como resultado el despliegue grafico de las entidades que cumplen con la condicion al igual que la creacion de mapas temticos (este tema es tratado en detalle en los captulos 7 y 11 respectivamente). Puedes usar datos de objeto asociado a documentos de aplicaciones de Windows con una entidad de dibujo, lo que permite ver o editar dicho dcumento al seleccionar una entidad de dibujo. Como ejemplo de esto incluyen video, archivos de sonido, imgenes digitales, documentos de texto. Este tema se trata con mayor detalle en el captulo 11.
Visualizando y Editando Datos de ObjetoUna vez definida la tabla de datos de objeto, puedes utilizar la tabla para consultar y actualizar la informacin asociada con una entidad de dibujo referenciada en la tabla. Puedes seleccionar una entidad de dibujo y visualizar o editar la informacin referenciada en la tabla desplegandola en una caja de dilogo.
Un Ejemplo del Uso de una Tabla de Datos de ObjetoAsumiendo que tenemos una lnea para la cul queremos definir informacin, la cul representa la geometria e informacin descriptiva de una tuberia de agua. Puedes definir una tabla de datos de objeto en el dibujo, que te permita acceder a toda esta informacin al mismo tiempo. Los campos en la tabla pueden ser definidos para incluir ; nombre, descripcion, valores, y tipos de datos. Una vez que los datos de objeto han sido asociados a la entidad de dibujo, esta informacin pasa a ser parte del archivo de dibujo. Si este dibujo es asociado y activado desde otro dibujo, los valores de los datos de objeto pueden ser usados para consultar entidades de dibujo especificas. Los objetos son desplegados con consultas basadas en valores de datos de objeto, tales como longitud de tuberia, identificador. Con datos de objeto, pueden generarse mapas temticos sofisticados y reportes.
Ejercicio 1: Definiendo una Tabla de Datos de Objeto y Capturando Valores Creando una Tabla de Datos de ObjetoEn el siguiente ejemplo, definiremos una tabla de datos de objeto para informacin de alcantarillado que ser utilizada en los ejercicios posteriores de este captulo. Definiremos el nombre de la tabla, y los nombres y tipos de los campos en la tabla.
40
Geosolucion
AutoCAD Map Entrenamiento Tcnico1. 2. Si no completaste el ejercicio en el captulo 2, abre el archivo distu19D-ch3.dwg Del men de Map. Elegir Datos de Objeto (Object Data), y elegir definir datos de objeto (Define Object Data). La caja de dilogo de definicion de datos de objeto muestra las tablas de datos de objeto existentes en el dibujo. Al igual que la creacion de una nueva tabla, puedes modificar, renombrar, o borrar una tabla existente. 3. 4. Elegir Nueva Tabla (New Table). En la opcion de nombre de la tabla (Table Name), teclear el nombre de la tabla a crear. En este caso el nombre de la tabla es SEWER . El nombre de las tablas de datos de objeto puede tener un maximo de 25 caracteres y contener solo caracteres alfanumericos, sin espacios. Cada campo en la tabla requiere un nombre y un tipo, y opcionalmente una descripcion y un valor por default. El nombre del campo debe ser alfanumerico con un maximo de 31 caracteres. El primer campo a agregar mostrara el diametro de la tuberia. 5. 6. Como nombre del campo teclear PIPE_DIA Como tipo del campo seleccionar de la lista Real. La descripcion es usada para identificar los campos en la caja de dilogo cuando se visualiza o edita los valores de datos de objeto, asi que debes asignar un nombre que sea significativo.
7.
Para descripcion, treclear Sewer Pipe Diameter (Diametro de Tuberia)
Figura 3-1: Caja de dilogo de definicion de una nueva tabla de Datos de Objeto 41
Geosolucion
AutoCAD Map Entrenamiento Tcnico
8.
Para completar la definicion del campo, elegir agregar (add) Agregar otro campo.
1.
Repetir del paso 5 al 8 para un nuevo campo llamado PIPE_ID, tipo Entero y descripcion de Pipe Identifier Number (Nmero de Identificador de tuberia). Puedes agregar mas campos despues, si estos se requirieran. Elegir OK para cerrar la caja de dilogo de la definicion de la tabla de datos de objeto. Elegir Cerrar (Close) en la caja de dilogo de definir datos de objeto para finalizar la definicion.
2. 3.
Creando Datos de ObjetoEn esta seccion dibujaras una polilnea que representa una nueva tuberia. Y se le agregara datos de objeto a esta. 1. 2. Definir la capa SEWER_PIPE_VCP como capa actual Del men de dibujo (Draw) elegir polilnea (Polyline). Definir el punto de insercion en la alcantarilla verde mostrada en la siguiente grafica como A , para el punto final elegir la alcantarilla denominada B en la figura y teclear
Figura 3-2: Puntos a agregar para el segmento de tuberia
42
Geosolucion
AutoCAD Map Entrenamiento TcnicoEl siguiente paso es asociar los datos de objeto
1.
Desde el men de map elegir Datos de Objeto, y Asociar/Disociar Datos de Objeto (Attach/Detach Object Data) En la caja de dilogo de Asociar/Disociar datos de objeto asegurarse que la tabla activa es SEWER Seleccionar el primer campo de los datos de objeto, que tiene la descripcion Sewer Pipe Diameter. Teclear 8 como valor y presionar Teclear 47774 como nmero identificador de la tuberia
2. 3. 4. 5.
La caja de dilogo se ver de esta forma:
Figura 3-3: Datos de objeto para asociar a la nueva tuberia
6.
En la seccion de Accion (Action) elegir Asociar a Objeto(Attach to Object), y seleccionar con el cursor en la ventana grafica la polilnea dibujada anteriormente. Teclear para finalizar el comando.
7.
La nueva tuberia ahora tiene datos de objeto de identificador y diametro.
43
Geosolucion
AutoCAD Map Entrenamiento Tcnico
Ejercicio 2: Digitalizando Entidades de Dibujo con Datos de ObjetoEn este ejercicio, digitalizaras nuevas tuberias para un fraccionamiento, y asociarles datos de objeto a estas nuevas tuberias. Usar el comando de Congifuracion de Digitalizacion (Digitize Setup), para asegurar que la informacin es digitalizada en la capa correcta y los datos de objeto son capturados al momento de la digitalizacion. Una nueva subdivision es construida en la Ciudad de Dublin. Nueva tuberias tanto de agua como alcantarillado necesitan ser agregadas al dibujo. Ademas de las polilneas a agregar, necesita asociarseles informacin de atributos. AutoCAD Map cuenta con las herramientas para automatizar la entrada de datos de dibujo y su informacin asociada. Las polilneas pueden ser capturadas utilizando coordenadas geometricas o auxiliandose de las herramientas de anclaje (Snap). La informacin que representa valvulas, hidrantes,etc. Fue importada de archivos Shapefile creados en ArcView. Se necesita digitalizar las tuberias de agua y alcantarillado como entidades lnea en la capa adecuada y con informacin asociada. Primero se digitalizaran las tuberias de agua. Para esta parte del ejercicio, usaremos las herramientas de anclaje (Snap) para posicionar las polilneas.
Definiendo Parametros para la Entrada de Datos
En este caso se desea capturar la informacin de datos de objeto al momento de la digitalizacion.
1.
Del men de map, elegir Entrada de Datos (Data Entry), y Configurar Digitalizacion (Digitize Setup). En la caja de dilogo de Configurar Digitalizacion, en el rea de Tipo de Objeto (Object Type) seleccionar Lnea (Linear). Seleccionar Asociar Datos (Attach Data) Elegir Datos a Asociar (Data to Attach) En la caja de dilogo de datos a asociar, asegurese que la opcion de datos de objeto se encuentre seleccionada y definir la tabla de datos de objeto WATER como la actual.
2.
3. 4. 5.
44
Geosolucion
AutoCAD Map Entrenamiento Tcnico
Figura 3-4: Caja de Dilogo de Datos a Asociar 6. 7. 8. 9. Elegir OK para cerrar la caja de dilogo de Datos a Asociar En el rea de Parametros de Objetos de Lnea (Linear Object Settings), elegir Capas (Layers) En la caja de dilogo de Capas seleccionar WATER_MAIN Elegir OK para cerrar la caja de dilogo de capas. La caja de dilogo configuracion debe lucir de la siguiente forma.
Figura 3-5: Caja de Dilogo de Parametros de Digitalizacion (Digitize Setup) 45
Geosolucion
AutoCAD Map Entrenamiento Tcnico
10. Elegir OK
Digitalizando y Capturando Datos de EntradaAhora puedes digitalizar las polilneas para los nuevos segmentos de tuberia de agua. Del men de map, Entrada de Datos (Data Entry), elegir la opcion Digitalizar (Digitize), para digitalizar las tuberias, si no se usa esta opcion, los parametros definidos en la configuracion de digitalizacion son ignorados. Una vez mas usar las herramientas de anclaje (Snap) para definir las polilneas.
1. 2.
Del men de map, elegir Entrada de Datos, y Digitalizar (Digitize) El sistema pregunta por el primer punto. Utilizando una entidad como ancla, iniciar en la valvula que se muestra como V en la siguiente figura.
Figura 3-6: Puntos de Insercion para la Tuberia de Agua
3.
Para el punto final, utilizar una entidad como ancla, seleccionar el punto X de la tuberia azul, presionar .
46
Geosolucion
AutoCAD Map Entrenamiento TcnicoAparece la Caja de Dilogo de Asociar Datos de Objeto
Figura 3-7: Caja de Dilogo de Aociar Datos de Objeto (Attach Data Objects)
4. 5.
Teclee un valor de 6 para el diametro de la tuberia, teclee y seleccione OK Para el siguiente tramo de tuberia. Iniciar en el punto X. Finalizar el tramo de tuberia en la valvula Y. Teclear el valor de 8 para el diametro de tuberia. Completar el tramo de Y a Z con un diametro de 8 y presionar Teclear de nuevo para finalizar el comando. Las tuberias fueron digitalziadas en la capa WATER_MAIN, aun si esta no estuviera definida como capa activa.
6. 7.
8.
Opcionalemente, mover y girar las anotaciones de las tuberias para que queden en la posicion adecuada. Girar con un angulo de 300 grados.
47
Geosolucion
AutoCAD Map Entrenamiento TcnicoEl rea completa debe lucir como la siguiente figura:
Figura 3-8: Tuberias de Agua y Drenaje completas despues de la digitalizacion
9.
Salvar el Dibujo.
48
Geosolucion
AutoCAD Map Entrenamiento Tcnico
Leccion 3: Editando Tablas y Campos de Datos de Objeto
EditandoPuedes agregar otros campos a una tabla de datos de objeto existente cuando se desee, utilizando la opcion Definir Datos de Objeto del men de Datos de Objeto. Escoger la tabla que se desea modificar en la caja de dilogo de definir datos de objeto, y entonces elegir modificar. Teclear el nombre del nuevo campo, el tipo de datos, la descripcion, y el valor por default, y elegir agregar(Add). El campo es agregado a todas las instancias del dibujo que se encuentran ligadas a esa tabla; si el campo tiene un valor por default, este valor es asignado a todos los registros. Puedes modificar el tipo de datos de campo en la caja de dilogo de la opcion de modificar tabla de datos de objeto; en este caso, AutoCAD Map convierte el campo al nuevo tipo, si es posible. Al borrar un campo tambien se borran todas las instancias de ese campo de los objetos de dibujo ligados a esa tabla. Para cambiar un valor de un objeto, elegir la opcion editar datos de objeto del men de datos de objeto y seleccionar el registro que se desea editar. Cuando se cambia un valor, se debe presionar para que el cambio tome efecto antes de cerrar la caja de dilogo. Puedes cambiar solo un valor a la vez con este mtodo. Puedes utilizar consultar para desplegar entidades de dibujo que contengan ciertos valores, los cuales pueden ser editados individualmente, o puedes usar el comando de alterar propiedades para cambiar los valores de datos de objeto. Una vez modificados puedes salvar los cambios en sus archivos originales. La Opcion de Alterar Propiedades ser revisada a mayor detalle en el captulo 8. Para informacin que requiere revisiones frecuentes o multiples cambios, se debe considerar almacenar la informacin en una base de datos externa, ya que las herramientas de manteniemiento en las aplicaciones de bases de datos externas permiten el mantenimiento de mas de un registro a la vez, y busquedas y reemplazos, etc. Si una entidad de dibujo que contiene datos de objeto es copiada esta contendra los mismos valores de datos de objeto que la entidad de dibujo original.
49
Geosolucion
AutoCAD Map Entrenamiento Tcnico
Ejercicio 3: Modificando Valores de Datos de Objeto
En este ejercicio, modificaremos los valores de datos de objeto para una tuberia existente en el nuevo fraccionamiento.
1.
Del men de map, elegir Datos de Objeto y luego elegir Editar Datos de Objeto.
2.
Seleccione el ultimo segmento digitalizado de la nueva tuberia de agua para ver los datos de objeto asociados. La caja de dilogo de editar datos de objeto, como se muestra en la siguiente figura.
Figura 3-9: Caja de dilogo de Editar 3. 4. 5. Teclear el nuevo valor de 10 y presionar Elegir OK y salir de la caja de dilogo de Editar Datos de Objeto. Salvar el dibujo El nuevo valor del diametro de la tuberia es ahora almacenado con la polilnea
50
Geosolucion
AutoCAD Map Entrenamiento Tcnico
RESUMEN
En este captulo, se trataron los temas de creacion y edicion de valores y tablas de datos de objeto
!
Usar datos de objeto, permite agregar informacin descriptiva (de texto) a cualquier objeto en un dibujo.
!
Los datos de objeto son almacenados como parte del archivo de dibujo, y se comporta como una base de datos, agregando informacin a la geometria en el dibujo.
!
Los datos de objeto pueden ser usados como base para consulta para desplegar entidades con un especifico valor de datos de objeto o para crear mapas temticos para mostrar caracteristicas tales como volumen de trfico, valores de parcelas, niveles de contaminacion en suelos.
!
Es facil de usar, flexible, esto lo hace una herramienta simple y efectiva para agregar informacin a los mapas.
51
Geosolucion
AutoCAD Map Entrenamiento Tcnico
Captulo 4
Editando Mapas
AutoCAD Map provee un poderoso rango de herramientas para editar informacin de mapas. Las herramientas pueden ser utilizadas para separar informacin seleccionada, rompiendo objetos del mapa donde se cruzan con un lmite, o recortar objetos y descartar aquellos que se encuentran dentro o fuera de un lmite seleccionado. Las herramientas de edicion pueden ser tambien usadas para dividir un mapa grande en mapas ms manejables, las herramientas de limpieza pueden se usadas para eliminar errores de la informacin o remover niveles de detalle no necesarios en mapas de escalas grandes.
ObjetivosAl fin de este captulo, tendras la capacidad de : ! ! ! !
Explicar los mtodos de edicion en mapas usando lmites complejos Partir y Recortar informacin en lmites especificos Identificar errores de dibujo y los mtodos de limpieza de dibujos Utilizar las herramientas de limpieza para eliminar problemas de digitalizacion
52
Geosolucion
AutoCAD Map Entrenamiento Tcnico
Leccion 1:Partir y Recortar por Contorno Partir y Recortar por ContornoDos herramientas que pueden realzar tus mapas son la opcion de Partir y Recortar por Contorno.
Partir por ContornoLa opcion de Partir por Contorno permite romper objetos en la localizacion donde cruzan un polgono especifico. Partir por Contorno es una herramienta muy util para crear mapas intercalados, mapas para imprimir con orillas limpias, y salvar a los dibujos fuente. Se define el contorno ya sea definiendolo en el comando (el contorno puede ser cualquier rea cerrada), o seleccionando un objeto existente en el mapa. Puedes tambien utilizar los lmites del dibujo fuente en tu sesion de trabajo actual como contorno; esto es util cuando tienes mapas particionados en hojas. El comando de Partir por Contorno: ! ! Parte vectores y polgonos con un punto inicial y final que atraviesen una lnea de corte (Contorno o los Lmites del Guardar en Origen). No corta objetos como bloques, textos, achurados, y otros objetos con un solo punto de insercion (que no forman lneas). En este caso, el punto de insercion determina cul mapa contiene el objeto.
Si quieres mostrar una version ms amplia de un rea de un mapa, ejecuta partir por contorno, luego copia y reescala los objetos dentro del Partir por objetos.
Recortar por ContornoRecortando por Contorno amplia el impacto visual de tus mapas removiendo detalles no deseados de un rea en un mapa, o aislando las entidades dentro de un rea. Un Recorte Externo por Contorno remueve todas las entidades que caen fuera del borde seleccionado. Puedes usar Recortar por Contorno para crear reas limpias para anotaciones de texto o para crear mapas de algunas reas en particular para otros departamentos o agencias. Recortar por Contorno es similar a usar el comando de Recortar, con la diferencia de que el contorno puede ser definido durante la operacin del comando o utilizar un contorno de alguna consulta previa. Si se usa un objeto existente, este debe ser un circulo o una polilnea cerrada. Puedes seleccionar multiples objetos a recortar como una seleccin estandar, o por capa, y puedes seleccionar recortar dentro o fuera del contorno. Recortar dentro de un contorno limpia la informacin dentro de un rea, mientras que recortar fuera del contorno descarta toda la informacin fuera del rea de interes. Tambin puedes escoger ignorar la informacin de topologa, y si se mantiene los datos de objeto y la informacin de base de datos externa. Los objetos que no pueden ser recortados, tales como achurados, bloques, y textos, pueden ser ignorados, borrados completamente, o puedes decidir si los objetos son borrados basandose en su punto de insercion. Los objetos en capas protegidas o congeladas no son recortados. Nota: Cuando uses Recortar por Contorno, recuerda que estas borrando informacin. 53
Geosolucion
AutoCAD Map Entrenamiento Tcnico
Ejercicio 1:Creando Mapas de Hojas Usando Recortar por Contorno
En este ejercicio, usaremos el comando de Recortar por Contorno para crear un mapa de hojas a partir de un mapa de gran tamao. El comando cortara todos los objetos en la lnea de contorno. Salvar el archivo como un nuevo dibujo.
1. 2.
Abrir el dibujo Dublin.dwg Activar la vista U19D eligiendo la opcion Vistas Definidas del men de Vistas. El mapa contiene informacin de tuberia de agua y alcantarillado, asi como parcelas y calles. Crear un nuevo mapa para este distrito.
1. 2.
Del men de map, elegir Herramientas (Tools), elegir Recortar por Contorno En la opcion de Contorno (Boundary), elegir Seleccionar Contorno (Select Boundary), y elegir Seleccionar (Select). Elegir el Contorno magenta de la cuadricula, para el rectangulo en la vista. En la opcion Objetos a Recortar (Object to Trim), elegir Seleccin Automatica (Select Automatically). En la opcion de Mtodo de Recorte (Trim Method), elegir Recortar Fuera del Contorno (Trim Outside Boundary). En la opcion de Objetos que no Pueden ser Recortados (Objects That Cannot be Trimmed), elegir Referencia Punto de Insercion (reference Insertion Point).
3. 4.
5.
6.
54
Geosolucion
AutoCAD Map Entrenamiento Tcnico
La caja de dilogo debe se ver como la siguiente figura.
Figura 4-1: Caja de dilogo de Recortar por Contorno
7.
Elegir OK. En la confirmacion elegir Si (Yes). El proceso de recortar tarda tarda un poco ya que checa todos los objetos en el dibujo. Si el objeto se encuentra completamente fuera del contorno es borrado, los objetos que se encuentran completamente dentro del contorno se mantienen en el dibujo, y los objetos que cruzan con el contorno son recortados justo en el contorno.
8.
Salvar el archivo como district_U19D.dwg Puedes usar el comando Partir por contorno para crear mapas de hojas, para partir todos los objetos en el contorno y usar el comando WBLOCK para pasar toda la informacin que se encuentra dentro del contorno a un nuevo archivo.
55
Geosolucion
AutoCAD Map Entrenamiento Tcnico Ejercicio Opcional : Usando Recortar por Contorno con TextosEn este ejercicio, se usara el comando de recortar por contorno para borrar objetos de un rea donde se quiere agregar algunas anotaciones al mapa. 1. 2. 3. Abrir el dibujo South_Park.dwg y definir como activa la vista PROPOSED. Del men de map, elegir Herramientas (Tools), y Recortar por Contorno (Boundary Trim). En la opcion de Contorno (Boundary), elegir Seleccionar Contorno (Select Boundary), y elegir seleccionar (Select). Seleccionar el polgono magenta con tipo de lnea punteada. Este polgono representa l lmite de un futuro desarrollo. En la opcion de Objetos a Recortar (Objects to Trim), elegir Seleccionar Automaticamente (Select Automatically). En la opcion de Mtodo de Recorte, elegir Recortar Dentro de Contorno (Trim Inside Boundary). En la opcion de Objetos que no Pueden ser Recortados (Objects That Cannot be Trimmed), elegir Borrar (Delete). La caja de dilogo se ver como la siguiente figura.
4.
5.
6. 7.
Figura 4-2: Caja de Dilogo de Recortar por Contorno configurada para borrar informacin dentro del Contorno 56
Geosolucion
AutoCAD Map Entrenamiento Tcnico
8.
Elegir OK El comando recorta todos los objetos dentro del rectangulo. Si se desea se puede agregar texto dentro del rea recortada. Usando el comando estilo (STYLE), crear un nuevo estilo de texto llamado DISTRICT. Usar el font Stylus o StylusBT, con una altura de 32. Agregar el siguiente texto Proposed South Park Development dentro del rea recortada.
1.
2.
La anotacion completa debe verse como en la siguiente figura.
Figura 4-3: Anotacion finalizada utilizando Recortar por Contorno 3. Guardar el dibujo.
57
Geosolucion
AutoCAD Map Entrenamiento Tcnico
Leccion 2: Limpieza de Dibujos Limpieza de DibujosDigitalizar e importar informacin geografica frecuentemente resulta en errores, tales como lneas cortas, lneas que sobrepasan el punto donde deberian terminar, exceso de detalle en la informacin, incluyendo nodos intermedios y objetos duplicados. Informacin con demasiado detalle tiende a crear archivos de gran tamao. Utilizando las herramientas de limpiar dibujo, puedes remover estos errores de tu dibujo, ya sea manualmente o automaticamente. Tambien puedes usar las herramientas de limpiar dibujo para convertir objetos a polilneas. Las polilneas son objetos de dibujo eficientes y frecuentemente tiene sentido usar estas (en terminos de mapeo). Por ejemplo, para representar una seccion de un camino con una serie de lneas y arcos, esto no es tan eficiente como si se representara con una sola polilnea la cul reduce el tamao del archivo y tiene un mejor funcionamiento. Con una sola polilnea, la informacin de atributos necesita ser asociada solo a un objeto en el caso del mismo segmento representado por lneas y arcos la informacin de atributos se duplicara por cada segmento.
Tipos de ErroresAutoCAD Map provee herramientas para eliminar o corregir digitalizacion, incluyendo los siguientes: ! ! ! ! ! ! ! ! diferentes tipos de errores de
Lneas Cortas y Lneas Pasadas Objetos que se encuentran dentro de un rango de tolerancia una de otra pero no se tocan. Lneas Colgantes Objetos con al menos un punto final que no es compartido con otro objeto Lneas que se Cruzan Objetos que se cruzan uno con otro sin un nodo de interseccion Nodos Agrupados Nodos que se encuentran dentro de un radio de tolerancia uno de otro Objetos Duplicados Objetos que comparten el mismo punto de inicio y punto final ( incluyendo objetos duplicadosen capas diferentes) Objetos Cortos Objetos que son cortos en una longitud especificada de tolerancia Pseudo Nodos Nodos compartidos solo por dos objetos Lneas SobreDigitalizadas Polilneas que contienen demasiados vertices que fueron digitalizadas para ser visualizadas solo a ciertas escalas.
58
Geosolucion
AutoCAD Map Entrenamiento Tcnico
Figura 4-4: Ejemplo de Lneas Cortas, nodos agrupados y sobredigitalizacion de lneas.
Seleccionando Objetos para LimpiezaPara seleccionar objetos para limpieza, elegir del men de Map la opcion de herramientas y limpiar dibujo (Drawing Cleanup), en la caja de dilogo de limpiar dibujo hacer click en la opcion de Seleccin de Objetos (Object Selection). Existen tres opciones que te permiten especificar los objetos a incluir en el proceso de limpieza: ! Seleccionar automaticamente selecciona todos los objetos del dibujo. AutoCAD Map verifica si los objetos son factibles para el proceso de limpieza antes de iniciar la ejecucion del comando. (Puntos, Bloques, y Textos no son considerados). Seleccionar Manualmente - Te permite especificar objetos, uno a uno o con cualquier tipo de seleccin como Todos (All), Ventana (window), Cruzando (Crossing) etc. Filtro de Capas - Limita el proceso de limpieza a la capa especificada.
! !
59
Geosolucion
AutoCAD Map Entrenamiento Tcnico
Figura 4-5: Caja de dilogo de Seleccin de Objetos (Object Selection )
Debes restringir muchas de las operaciones de limpieza para trabajar solo con una o dos capas, por ejemplo, limpiar objetos de las capas de Carreteras y Ferrocarriles simultaneamente puede resultar en intersecciones entre los dos tipos de informacin, cuando estas deberian mantenerse separadas. Esta caja de dilogo es frecuentemente usada por AutoCAD Map para especificar los objetos que se incluiran en la operacin. Otros ejemplos de esto se encuentran en los comandos de Exportar, Convertir Datos de Objeto a Ligas de Base de Datos Externas, y creacion de Topologa.
Uso de las Herramientas de LimpiezaLa limpieza de dibujos debe ser considerada un proceso, en lugar de un simple paso automatizado. Las tolerancias deben ser seleccionadas para remover solo los errores sin afectar el resto de la informacin. Debes concentrarte en uno o dos tipos de errores a la vez, los errores pueden ser removidos automaticamente o manualmente, los errores son marcados en el dibujo, y AutoCAD Map pregunta al usuario por la accion a realizar en cada error. Existen tres formas de realizar el proceso de limpieza. ! ! ! Identificar todos los errores, marcar cada error, y corregir los problemas usando los comandos de edicion o amarres (grips). Identificar todos los errores, examinar cada error, y corregir los problemas con las opciones de limpieza de AutoCAD Map (Pegar, Romper, etc). Identificar un tipo de error, corregirlo automaticamente, moverse a otro tipo de error, corregirlo y asi hasta finalizar la limpieza.
En el ejercicio de este captulo, usaras los comandos de limpieza para corregir algunos errores. Puedes decidir entre corregir automaticamente, o marcar los errores con la opcion de Corregir Manualmente. Cuando se opta por la correccion manual para identificar problemas, se pueden visualizar las reas con problemas con la opcion de corregir uno a uno, o corregir los problemas con los comandos de edicion tales como MOVER (MOVE) y BORRAR (ERASE), o con los amarres (grips) antes de correr de nuevo el comando de limpieza.
60
Geosolucion
AutoCAD Map Entrenamiento Tcnico Simplificacion de Objetos LinealesLos mapas son usualmente digitalizados y preparados para ser presentados a grandes escalas, con informacin tal como rios, costas, y curvas de nivel a cada uno o dos metros. Si esta informacin tan detallada es usada para despliegue en escalas pequeas, tales como estados o mapas regionales, el detalle de los objetos no seria el ideal. La simplificacion de objetos, tambien conocida como generalizacion, reduce l nmero de puntos en una lnea, y tambien reduce el tamao de los archivos, mejorando el desempeo. Se debe ser especialmente cuidadoso al simplificar objetos de lneas porque una tolerancia relativamente grande puede generar grandes arcos en un objeto y causar cruces de partes de la entidad, o de entidades cercanas, como seria en las curvas de nivel. Aunque la simplificacion reduce el tamao del archivo y mejora el desempeo. Tambien reduce la resolucion, sus efectos pueden ser revertidos con el comando UNDO. Asegurate de salvar tu informacin frecuentemente si ejecutas el comando de simplificacion repetidamente. Paso 1 Paso 2
Paso 3
Paso 4
Figura 4-6: Simplificacion progresiva de datos utilizando nun incremento en los valores de tolerancia 61
Geosolucion
AutoCAD Map Entrenamiento Tcnico
Si introduces sobreposicion o informacin que se atraviesa, tal como se muestra en el tercer paso de la figura 4-6, edita la informacin para remover el problema antes de continuar la simplificacion. Puedes encontrar amarres (grips) particularmente utiles en esta tarea.
Conviertiendo ObjetosDespues que el proceso de limpieza es finalizado, los objetos del dibujo original pueden ser convetidos usando los parametros en la caja de dilogo de Conversion de Objetos de la opcion de limpiar dibujo.
Figura 4-7: Caja de dilogo de Conversion de Objetos
La opcion de Mtodo (Method), determina si la informacin original se mantiene como la base para los nuevos objetos del dibujo, o si un nuevo juego de datos es creado. Usualmente la opcion de Modificar Objetos Originales (Modify Original Objects), debido a que las otras opciones pueden incrementar el tamao del archivo significativamente, mientras que ofrecen un grado limitado de seguridad al mantener la informacin original al igual que los nuevos objetos. La opcion de Conversion de Objetos son particularmente efectivas cuando se quiere reducir el tamao de los archivos y cuando se planea sobresaltar entidades del mapa desplegando polilneas con diferente ancho de lnea, como cuando se quiere mostrar volumen de trfico en las calles, parametros de flujo en tuberias, etc. Nota: El orden de las operaciones de limpieza en los dibujos es importante. Debes usar diferentes rangos de tolerancia para diferentes operaciones. En la mayoria de las circunstancias, se debe de ejecutar una por una las operaciones de limpieza, y ejecutar cada opcion varias veces incrementando el rango de tolerancia en funcion de los errores detectados en la informacin. Para mayor informacin referirse al captulo 4, Limpieza de mapas (Cleaning Up Maps), en la guia del usuario de AutoCAD Map 2000. 62
Geosolucion
AutoCAD Map Entrenamiento Tcnico Ejercicio 1 : Usando Limpiar Dibujo
En este ejercicio, corregiras algunos errores en un mapa digitalizado. El mapa muestra reas de peligro de inundacion cada 100 y 500 aos. Se usaran las opciones de Borrar Duplicados (Delete Duplicates), Eliminar Pseudo Nodos ( Dissolve Pseudo Nodes), Unir Nodos Agrupados (Snap Clustered Nodes), Romper Objetos que se Cruzan (Break Crossing Objects), para limpiar los datos en la zona de 500 aos. Tambien se usaran las opciones de corregir automaticamente y manualmente. 1. 2. 3. 4. 5. Abrir el archivo de dibujo Fema.dwg Del men de Map elegir Herramientas, y elegir Limpiar Dibujo En la caja de dilogo de limpiar dibujo, elegir Seleccionar Objetos (Object Selection) Elegir Seleccionar Automaticamente, elegir Filtrar Objetos Seleccionados (Filter Selected Objects) Para la capa del filtro (Layers Filters), especificar la capa ZONE500 La caja de dilogo de Seleccinar Objetos debe verse como la siguiente figura.
Figura 4-8: Caja de Dilogo de Seleccionar Objetos
6.
Elegir OK para regresar a la caja de dilogo de limpiar dibujo
Dejar las opciones de conversion de objetos como se encuentran por default, y pasar a las opciones de limpieza.
1. 2.
En la caja de dilogo de Limpiar Dibujo, elegir Opciones de Limpieza Seleccionar la opcion de Borrar Objetos Duplicados (Delete Duplicate Objects), y desactivar el resto de opciones. En el rea de Edicion de Geometria (Edit Geometry). Definir una tolerancia (Tolerance) de 0.1 Asegurarse de que la opcion de Simplificar Objetos Lineales (Simplify Linear Objects), no se encuentra seleccionada 63 Geosolucion
3. 4.
AutoCAD Map Entrenamiento Tcnico5. En el rea de Mtodo de Correccion (Correction Method), elegir Corregir Manualmente (Correct Manually) Se pueden definir opciones para le tipo y tamao de la simbologia de marcado de errores eligiendo la opcion de Marcas de Limpieza (Cleanup Markers), en este ejercicio usaremos las de default.
La caja de dilogo completa debe verse como en la siguiente figura.
Figura 4-9: Especificacion de Borrar Objetos Duplicados con una Tolerancia de 0.1
6. 7.
Elegir OK para cerrar la caja de dilogo de Opciones de Limpieza (Cleanup Options) En la caja de dilogo de Limpiar Dibujo, elegir Proceder (Proceed) El comando identifica todas las ocurrencias de entidades duplicadas en la capa ZONE500 y los lista en la lnea de comando. Para ver donde se localizan las entidades duplicadas, al ejecutar el comando se le especifica que dibuje marcas.
1.
En la lnea de comando, teclear M para dibujar Marcas y presionar AutoCAD Map despliega una marca por cada entidad duplicada que encuentre. Puedes elegir dejar las marcas y salir del comando o dejar a AutoCAD Map que solucione el problema, en este caso lo haremos despues.
2.
En la lnea de comando, teclear A (deleteAll) para borrar todas las entidades duplicadas y presionar Ahora se deben de corregir el resto de los errores en el mapa, uno a uno. Es posible combinar las correcciones en una sola operacin, pero es mas seguro trabajar cada error individualmente. 64
Geosolucion
AutoCAD Map Entrenamiento Tcnico3. En la caja de dilogo de Limpiar Dibujo, elegir Opciones de Limpieza, y desactivar Borrar Objetos Duplicados (Delete Duplicates Objects), y seleccionar eliminar Pseudo Nodos (Dissolve Pseudo Nodes). Asegurese que la Tolerancia sea 0.1
La caja de dilogo en el rea de Edicion de Geometria se ver como en la siguiente figura
Figura 4-10: Definicion de la Opcion de Eliminar Pseudo Nodos 4. 5. Definir el Mtodo de Correccion en Corregir Automaticamente. Elegir OK Elegir Proceder El comando identifica y corrige cualquier ocurrencia de Pseudo Nodos. Ntense los mensajes en la lnea de comando (Presione F2 para ver todos los mensajes) Utilizando el comando de Limpiar Dibujo, completar las siguientes tareas una por una: 1. 2. Corregir los Nodos Agrupados (Cluster Nodes), con una tolerancia de 12 Siguiente paso, corregir con Romper Objetos que se Cruzan (Break Crossing Objects) con una tolerancia de 12 y usar la opcion de corregir manualmente. Una vez finalizado, usar el comando ERASE para borrar manualmente las lneas que se cruzan, realizar un acercamiento a las entidades en caso de ser necesario. Salvar el Dibujo En un ejercicio mas adelante en el captulo 12, se usaran las opciones del comando de Limpiar Dibujo para limpiar un dibujo de parcelas.
3.
65
Geosolucion
AutoCAD Map Entrenamiento Tcnico
RESUMEN
En este captulo se trataron algunas de las herramientas especializadas para edicion de dibujos.
!
Cada herramienta ofrece un nivel significativo de automatizacion con el que no se cuenta cuando editamos directamente con los comandos de modificacion, tales como STRTECH y COPY, o con amarres (grips)
!
La limpieza de los datos es esencial para presentaciones profesionales, y para datos que sern usados en la creaacion de topologas y anlisis.
!
El comando de Limpiar Dibujo es flexible, te permite corregir errores automaticamente, o que AutoCAD Map pregunte por cada error si se quiere corregir o marcar para una correccion posterior.
! ! ! !
Debes estar consciente que limpiar un mapa es un proceso, no una simple operacin.
Debes de ejecutar las operaciones de limpieza una por una
Debes de incrementar los niveles de tolerancia para minimizar errores
El orden en que se realicen las operaciones de limpieza afecta el resultado. Cambiar el orden produce resultados muy distintos.
66
Geosolucion
AutoCAD Map Entrenamiento Tcnico
Captulo 5
Imgenes Raster
AutoCAD Map tiene capacidad de manejo de imgenes pcon aplicacin en una amplia variedad de proyectos. Este captulo muestra las principales caracteristicas del manejo de imgenes.
ObjetivosAl final del captulo, tendras la capacidad de : ! ! ! !
Describir las aplicaciones de imgenes raster en un sist