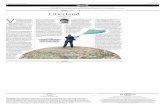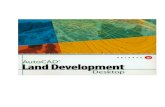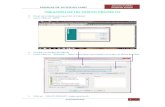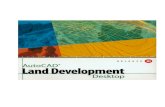Manual de Autocad Land Carretera
-
Upload
wilfredo-apaza -
Category
Documents
-
view
51 -
download
6
Transcript of Manual de Autocad Land Carretera

QuispeC 1
Manual de Auto Cad Land 2006
Clase Nº1. 16/07/07
1. ENTORNO DE AUTO CAD LAND
1.1. Activación de las barras de land
a) Clic en Proyects\Workspaces
b) Seleccione la opción Land Desktop complete

2 QuispeC
c) Revise la barra de tarea
2. CREACIÓN DE UN PROYECTO
2.1. Generar la carpeta proyecto:
a) Clic en File\New
Ingrese Nombre del dibujo: dibujo1
a) Clic Create Proyecto
Elija el tipo de unidad: meters
Ingrese el nombre del proyecto: proyecto_R
El ingreso de la descripción y clave es opcional.
Clic en OK
Nombre del dibujo
Crear proyecto

QuispeC 3
b) Clic Ok
c) Clic en Ok
d) Clic en Next> para Crear un nuevo proyecto:
e) Clic en Next> para continuar
Tipo de unidades
Nombre Del proyecto
Descriptivo
Clave
# De caracteres que
acepta en Descripción
de un punto

4 QuispeC
f) Seleccionar Meters, Degrees y Beanings
g) Elija su escala horizontal: 1:200
h) Elija su escala vertical: Custom:20
i) Ingrese el tamaño de papel: A3(297*420)
j) Clic en Next> para continuar
Forzar la dirección del
azimut
Tamaño de papel Escala Horizontal Escala Vertical

QuispeC 5
k) Elige el elipsoide de referencia: UTM, WGS84
l) Elije la zona: UTM WGS84 Datum, Zone 19 Sourt…..
m) Clic en Next> para continuar
Elipsoide Ubicación

6 QuispeC
n) Clic en Next> para continuar
En Style Set Name: mili.stp
En Styles In This Set: 4MM
o) Clic en Next> para continuar
Estilo de Borde: no tocar
p) Clic en Next> para continuar
q) Ingrese el nombre con el va ha guardar los parámetros del dibujo: Richard
r) Presione sabe para guardar
Nombre de estilo Seleccionar el tamaño
fuente Seleccione estilo

QuispeC 7
s) Seleccioné el parámetro definido y finish
t) A continuación muestra todos los parámetros del dibujo:
u) Clic en OK
Nota:
En un proyecto hay 2 carpetas importantes:
Almacena toda la
base de datos
Almacena los archivos
de geometría de un
proyecto

8 QuispeC
3. IMPORTAR PUNTOS TOPOGRÁFICOS
3.1. Establecer un formato:
Parámetros:
P(nº DE PUNTO)
E(X-LONGITUD)
N(Y-LATITUD)
Z(COTA)
D(COMENTARIO)
3.2. Importar
a) Clic en Point\Import/Export points\Import points
b) Elija el formato de puntos: PENZD(comma delimited)
c) Buscar el archivo el archivo de Punto
d) Clic en OK
e) Clic en OK
Formato de puntos
Ubicación del archivo
Añadir los puntos a un
grupo
Crear Grupo de
puntos

QuispeC 9
f) Cambiar formato de un punto:
g) Clic en Points\Edit Points\Display properties
h) Modificar puntos presione a para seleccionar todos
Points to Modify (All/Numbers/Group/Selection/Dialog) ? <All>: a
i) Modifique lo deseado y Clic en OK

10 QuispeC
4. Trabajo con puntos:
4.1. Crear grupo de puntos
a) Clic Points\Points Managenent\Point Group Manager
b) Clic en crear puntos
c) Digitar un nombre para el Grupo: Grupo1
d) Chek en Include ALL Points, para agregar todos los puntos a nuestro proyecto
Crear puntos
Nombre del Grupo
Agregar todos los
puntos
Agregar Puntos
definidos

QuispeC 11
e) Cerrar Points Group Manager
5. Crear Superficie
5.1. Creación de un modelo:
a) Clic en Terrain\Terrain model explorer
b) Anti clic en Terrain\Create New Surface
c) Anti clic en Points Groups\ Add Point Group
d) Elige los grupos ha usar
e) Clic en OK

12 QuispeC
f) Anti clic en Surface1\Buid…
g) Seleccione la opción Buid Watershed y Clic en Aceptar
h) Clic en Aceptar
i) Cerrar Terrain Model explorer

QuispeC 13
5.2. Interpolación:
Clic en Terrain\Edit Surface\Import 3D Lines
a) Pregunta Land Si deseas borrar una triangulación anterior
Erase old surface view (Yes/No) <Yes>: y
Nota: La capa que usa por defecto es “SRF-VIEW”
5.3. Modificación Interpolación
Anadir línea
Eliminar línea
modificar línea
Añadir punto
Eliminar punto
Editar punto

14 QuispeC
Clase Nº2. 17/07/07
5.4. Triangulación
a) Clic en Terrain\Create Contours
b) Clic en Style Manager>>
c) En menú contour Appearance en la opción Smoothing Option elige Add Vertice, escala de 9
d) Clic en OK
e) Clic en OK
f) Land pregunta que si desea borrar la capa anterior
Erase old contours (Yes/No) <Yes>: y
Capa Cont. Menor
Capa Cont. Mayor

QuispeC 15
5.5. ROTULADOS DE CURVAS
Clic en Terrain\Contour label\Grup End
Clic en OK
a) Ingresar el ángulo de rotación del texto
Rotation angle <0d0’0”>: 0
b) Clic en un punto inicial
Start point:
c) Clic en un punto final
End point:
d) Repetir el paso b.
e) Presionar enter para terminar.
Intervalo de rotulado
entre curvas

16 QuispeC
Clase Nº3. 18/07/07
6. CREACIÓN SECCIONES VIRTUALES
a) Clic en Terrain\Surface Display\Grid of 3D Face
b) Rotación:
Rotation angle <0d0’0”>:0
c) Base de figura esquina izquierda inferior
Grid base point
<0.0000,0.0000>:
d) Tamaño de la cuadricula(x)
Grid M size: 1
e) Tamaño de la cuadricula (y)
Grid N size <1.00>: 1
f) Clic en la parte superior de la figura
Upper right corner
<0.0000,0.0000>:
g) Desea girar
Change the size or rotation of grid/grid squares (Yes/No) <No>:n
h) En el cuadro Surface 3D Grid Generador
Activar 3D Skits
Clic en OK
i) Desea Borrar capa anterior
Erase old grid layer (Yes/No) <Yes>:y

QuispeC 17
7. CREACIÓN DE SECCIONES PERSONALIZADOS
7.1. Definir:
Clic en Terrain\Sections\define section
a) Crea un grupo
Group Label: Grupo1
b) Crea tu primera sección
Section Label: Sec1
c) Indica tu primer punto
First point:
d) Indica tu Segundo punto
Second point:
e) Repite el paso b
Section Label: Sec2
f) Indica tu primer punto
First point:
g) Indica tu Segundo punto
Second point:
h) Para salir de creación de secciones presiona enter
Section Label: <┘
i) Para salir de la creación de Grupos presiona enter
Group Label: <┘
7.2. Procesar
Clic en terrain\Sections\process Sections Envía un mensaje avisando q ha finalizado Retrieving group: GRUPO1 - DONE!
7.3. Importación de Sección:
Clic en terrain\Sections\Import sections
a) Digitar la capa para el datum
Datum line layer (or . for none)
<datum>:<┘
b) Ingrese el factor de escala Vertical
Vertical scale factor <10.00>:<┘
c) Clic para ingresar la primera sección
Insertion point for GROUP: GRUPO1
SECTION: SEC1:
d) Ingrese el Datum De Elevación
Datum elevation <3520.00>:<┘
e) Repetir el paso b, c y d hasta terminar

18 QuispeC
7.4. Generación de rejillas para la sección
Clic en Terrain\Sections\Grid of Sections
a) Digite la capa para la rejilla
Layer for section grid (or . for none)
<grid>:<┘
b) Clic el Datum de elevación
Select desired section datum block:
c) Incremento Vertical
Elevation increment <10.00>:1
d) Incremento Horizontal
Offset increment <10.00>:10
e) Repetir el paso b, c yd. Para finalizar presione enter
Select desired section datum block: <┘

QuispeC 19
Clase Nº4. 19/07/07
8. PROCESAMIENTO DE PARCELAS
Crear un proyecto: Parcels
Dibujo: Parcela_1
8.1. Generar el polígono a partir de puntos de block de nota.
a) Copiar los puntos del block de notas
b) En Land ingrese el comando pline
Command: pline
c) En la línea de comandos Pega los puntos con Ctrl+V
d) Presione enter si aparece el ultimo punto
Specify next point or [Arc/Close/Halfwidth/Length/Undo/Width]:
10780.47,9725.96 <┘
e) Digite C para cerrar el polígono
Specify next point or [Arc/Close/Halfwidth/Length/Undo/Width]: c
8.2. Procesar parcelas
Clic en Parcel\parcel settings
Activar la opción Map check across choed
Cambiar el label de Square feet.. de desq.m. a m2.
Cambiar el label de Acres.. de hectares a ha
Clic en OK

20 QuispeC
8.3. Definir parcelas
Clic en Parcel\Define Form Polyline
Clic en el polígono
Nota:
si el texto es muy pequeño aplique escale para agrandar el texto.
8.4. Obtener datos técnicos de la parcela
Clic en Parcels\Parcel Manager
Clic en Area… para mostrar el área y perímetro
Clic en Ok
En Parcel Manager, Clic en map Chack… para ver demás valores como N, E, L etc.
Clic en Print To File
Guardar el documento en extensión *txt.:
Datos_Parcel.txt
Clic en OK
Clic en OK
Datos de la
parcela
*:parcela Activa

QuispeC 21
Abrir el archivo guardar correspondiente en Map Chers, cambiar
North -> Norte
East -> Este
Length -> Distancia
Course -> Rumbo
Line -> Tramo
9. ALINEAMIENTO HORIZONTAL
9.1. Diseño de Curvas Horizontales
Factores:
Tangent: tangente
Chord: Mid
Include: Deflexión
Length: PC PT
PC PI = TANGENTE
PC PT = Long curva
PI E = EXTERNA
ME = MID
9.1.1. Curva Reversa:
Cree un sector circular de radio de 20
Clic en lines/Curves\Reverse or Compound
a) Selecciona la curva:
Select curva:
b) Elija compuestas o inversa, este caso inversa
TYPE [Compound/<Reverse>]:R
c) Ingrese el Radio
Proposed radius: 20
d) Elija el Factor
FACTOR [Tangent/Chord/Included/<Length>]: l
e) Ingrese longitud de curva
Length of curve: 25
f) Para salir presione enter
Select curve: <┘

22 QuispeC
9.1.2. Curva Compuesta
a) Selecciona la curva:
Select curva:
b) Elija compuestas o inversa, este caso inversa
TYPE [Compound/<Reverse>]:C
c) Ingrese el Radio
Proposed radius: 20
d) Elija el Factor
FACTOR [Tangent/Chord/Included/<Length>]: l
e) Ingrese longitud de curva
Length of curve: 25
f) Para salir presione enter
Select curve: <┘
9.2. Definir alineamiento
Crear una Capa para el sub eje y el sub eje
Crear una capa que diga sub eje
Crear una polylinea que vaya el trazo de los puntos por donde va la carretera con una distancia de linea de 40

QuispeC 23
Convertir nuestra polylinea en Polylinea Curveada con fillet
a) Definr el radio de curvatura
Select first object or [Undo/Polyline/Radius/Trim/Multiple]: r
b) Defenir el radio
Specify fillet radius <40.00>: 20
c) Definir el trabajo con polylinea
Select first object or [Undo/Polyline/Radius/Trim/Multiple]: p
d) Clic en la polylinea
Select 2D polyline:
Nota: Si aun queda la polyliena anterior entonces debes activar Trim
Antes de definir el trabajo de de la polylinea debemos definir Trim
Select first object or [Undo/Polyline/Radius/Trim/Multiple]: T
Enter Trim mode option [Trim/No trim] <No trim>: T
siga con el paso C
9.3. Definir alineamiento
clic en Aligments\Define Form Polyline
a) Seleccione el poligono
Select polyline:
b) Clic donde inicia la estacion(inicio del poligino)
Connecting vertices
c) Estacion de referenicia ponga “0”
Enter reference station: 0
d) Indique el nombre del tramo
e) Clic en OK
Deben ser =
si son ≠ reinicie

24 QuispeC
9.4. Visualizacion de Dominio
clic en Aligments\Create Offsets…
Rellenar como se muestra el cuadro
Clic en OK
Nota:
9.5. Rotulados:
Dominio de Calzada
Dominio de Vereda
Dominio de Berma
Dominio de Vía
Eje
Calzada
vereda
Berma
Domino vía

QuispeC 25
Clase Nº5. 20/07/07
9.6. Reportes Elementos De Curvas
Clic en Aling\Edit
a) Si aparec el mensaje Select alignment: anticlic, selecione su tramo y ok
b) Clic en station/curve
c) Inicio de la estación
Beginning station <0.00>: <┘
d) Final de la estación
Ending station <818.41>:<┘

26 QuispeC
e) Muestra los datos de las estaciónes
f) Clic en Ok
g) Clic en Ok
h)
10. PERFILES LONGUITUDINALES
10.1. Generar entorno Civil Desing
a) Clic en Proyects\WorkSpaces
b) Cargar Civil Desings
10.2. Cambiar de Escala:
H:200 y V:200

QuispeC 27
a) Clic en Proyects\Drawing setup
b) Clic en Ok
10.3. ConfiguracionParametros de Diseño
a) Clic en Profile\Profile Sentings\Values…
Nota:
Tangent label: A cada cuantros metros etiqueta las tangentes
Vertical curve labels: A cada cuantros metros etiqueta la vertical
Vertical grid lines: a cada cuantros metros va ha colocar un regilla vertical
Passing eyes height: atura del ojo del conductor al piso en movimiento
Stopping eyes height: altura del ojo del conductor al piso en reposo
Passing object height: altura del suelo hacie la llanta en movimiento
Stopping object height: altura del suelo hacie la llanta enreposo
b) Clic en Ok

28 QuispeC
10.4. Configurar Tolerancia
a) Clic en Profile\Profile Sentings\Sampling
b) En Sample offset tolerance digite 0.10
c) Clic en Ok
10.5. Procesar
a) Clic en Proflile\Existing ground\Sample From Surface
b) En el menu Profile … presione OK
c) Inicio de la estación
Beginning station <0.00>: <┘
d) Final de la estación
Ending station <818.41>: <┘
10.6. Importar
a) Clic en Profiles\Create Profile\Full Profile
b) Clic en Import left/right profiles
c) Clic en Import Grid
d) Clic en Ok

QuispeC 29
e) Clic donde desea importar
Select starting point:
f) Desea eliminar los datos de la capa anterir
Delete existing profile layers [Yes/No] <Yes>: Y

30 QuispeC
Clase Nº6. 23/07/07
11. TRAZO DE LA SUBRASANTE
11.1. Crear Una Capa Para La Subrasante
a) Crear un polynea por donde va ha ir la rasante
Clic En Profiles\FG Center Line Tangents\Create Tangets
a) Seleccionar alineamiento
Select alignment: anti clic en el centro de la pantalla
b) Clic en Inicio de la estación
Select point (or Station):
c) Indique la estación
Station <0.00>: <┘

QuispeC 31
d) Indique la elevación
Elevation <3552.53>: <┘
e) Seguir el trazo de la rasante
f) Enter para terminar
g) Desactivar la capa de la rasante
11.2. Reconcer Rasante
a) Clic Profile\GF Vertical Alignments\Define FG Center line
b) Clic al inicio de la rasante
Select the starting point:
c) Seleccionar todo
Select objects:
d) Presionar enter
Select objects: Specify opposite corner: 8 found (8 duplicate), 8
total <┘
Nota: si se proceso correctamente Muestra el munero de PVI:
8 CL PVI’s found.

32 QuispeC
11.3. Rotular pendientes8 CL PVI’s found.
a) Clic Profile\FG Vertical Alignments\Imports
b) Label tangents and vertical curves [Yes/No] <Yes>: y
c) Delete finished ground profile layer [Yes/No] <Yes>:y
Nota: para cambiar el Tamaño de texto clic en Utilities/set text style
Cambiar el tamaño de texto y actualizar (rehacer el anterior paso de rotulado)

QuispeC 33
Clase Nº7. 24/07/07
12. DISEÑO DE CURVAS VERTICALES
a) Clic en Profiles\FG Vertical Curves…
b) Seleccionar Length para trabajar con longitud de curva
c) Clic en Ok
d) Seleccionar la tangente entrante
Select incoming tangent:
e) Seleccionar Tangente Saliente
Select outgoing tangent:
f) Ingresar longitud de Curva
Length of curve: 80

34 QuispeC
g) Repetir el paso d, e y f luego presionar enter para terminar
Diseñar curvas convexas con Kvalores
Diseñar curvas convexas con Distancia minima de pasos (Passing SigTh)
12.2. Diseñar curvas convexas con Distancia mínima de pasos
a) Clic en profiles\FG vertical curves
b) Seleccione la opción Passing Sight
c) Clic en ok

QuispeC 35
d) Seleccionar tangente entrante
Select incoming tangent:
e) Seleccionar tangente saliente
Select outgoing tangent:
f) Distancia mínima de pasos
Minimum passing sight distance: 40
g) Distancia entre el ojo del conductor y el piso
Height of eye <1.37>:
h) Altura entre el suelo y la llanta
Height of object <4.25>:
i) Longitud de curva
Length of curve: 40
j) Repetir b, presionar enter para salir

36 QuispeC
12.3. Actualizar Rotulado
a) Clic en Profile\FG Vertical Aligments\Define FG Center Line
b) Seleccionar el inicio de la estacion
Select the starting point:
c) Seleccionar esto de los tramos
Select the starting point:
d) Enter
e) Clic en Profile\FGVertical Aligments\Import
f) Enter
Label tangents and vertical curves [Yes/No] <Yes>: Y
g) Enter
Label tangents and vertical curves [Yes/No] <Yes>: Y

QuispeC 37
13. SECCIONES TRANSVERSALES
13.1. Configuración
Clic en Cross Sections\Existing Groung\Sample Form Surface
a) Ingrese los siguientes parámetros
Left(seccionamiento hacia la izquierda):40
Right(seccionamiento hacia la derecha):40
Tangente 20
Curves 10
b) Clic en OK
c) Inicio de la estación
Beginning station <0.00>:<┘
13.2. Cambiar La Escala: H=1/200 V=1/200
Clic en Proyect\Drawing Setup
13.3. Impresión de una Sección
Clic en Cross Sections\Section Polt\All
a) Inicio de la estación
Beginning station <0.00>: enter
b) Final de la estación
Ending station <528.23>: enter
c) Clic donde se insertaran la secciones
Sheet origin point:

38 QuispeC
14. GENERAR PLANTILLA
14.1. Dibujar la plantilla
a) Clic en Cross Sections\Draw Template
b) Clic en la pantalla
Starting point:
c) Presionar G
Select point [Relative/Grade/Slope/Close/Undo/eXit]: g
d) Insertar el grado
Grade (%) [Relative/Slope/Points/Close/Undo/eXit]: 2
e) Establecer la distancia horizontal
Change in offset: 2.25
f) Presione enter
14.2. Grabar plantilla
a) Clic Cross Sections\Template\Define Template
b) Clic final de la Línea dibujado anteriormente
Pick finish ground reference point:
c) Elegir si es simétrica o no
Is template symmetrical [Yes/No] <Yes>: enter
d) Normal
e) Seleccionar el tipo de material
Granular
f) Clic en OK

QuispeC 39
g) Clic en punto inicio
Pick finish ground reference point:
h) Desea q sea simétrico
Is template symmetrical [Yes/No] <Yes>: Y
i) Seleccione la línea
Select objects:
j) Tipo de Superficie
Surface type [Normal/Subgrade] <Normal>: N
k) Punto de unión
Pick connection point out:
l) Numeración de datum
Datum number <1>: <┘
m) clic de izquierda a derecha
Pick datum points (left to right): <┘
n) enter
o) clic ok
p) desea guardar la plantilla
Save template [Yes/No] <Yes>: y
q) Nombre de la plantilla
Template name: r
r) Hacer otra plantilla
Define another template [Yes/No] <Yes>: n

40 QuispeC
14.3. Para verificar la plantilla
a) Clic en Cross Sections\Template\Edit Template
b) Clic en Ok para importar

QuispeC 41
Clase Nº8. 25/07/07
15. EDITAR CUNETAS Y TALUDES
Roca fija Terreno suelto
H V H V
1 10 1 1
Terreno Varios Roca suelta
H V H V
1.5 1 1 4
15.1. Definir tipo de terreno
a) Clic en Cross Sections\Design Control\edit design Control
b) Clic en OK
c) En Desing control hacer clic en template control
d) Clic en select

42 QuispeC
e) Seleccionar la plantilla creada clic en ok
f) Clic en OK
g) Clic en Ditches (editar Cortes)
hay 2 opciones izquierda y derecha, activar en ambas opciones
h) En type activar Cut
i) Activar ForesLope(A la profundidad de la cuneta / el ancho de la cuneta) = .5/.4=.8
no Activar CL Offset:la distancia cuneta al centro de la calzada
j) Activar Depth (Altura cuneta+Centro calzada) = 2%*2.25/2+.40=.405
Clic en OK

QuispeC 43
k) Clic en Slopes (Editar taludes)
l) En fill type : Simple
m) Typecal(tipo de terreno):1.5
n) Activar Hold Sirve para forzar la unión
en offsett(distancia desde la parte externa del talud hacia fuera para el procesamiento): 7
o) Clic en ok
p) Para terminar Clic en OK
q) Clic en ok
r) Clic en OK

44 QuispeC
15.2. Actualizar la plantilla
a) Eliminar la plantilla anterior
b) Clic en Cross Sections\Existing Ground\Sample From Surface
c) Beginning station <0.00>: enter
d) Ending station <528.23>:enter
e) Overwrite existing section data [Yes/No] <No>: y
f) Clic en Cross Sections\Section Plot\All
g) Beginning station <0.00>: enter
h) Ending station <528.23>: enter
i) Clic en el origen de la plantilla
Sheet origin point:

QuispeC 45
Clase Nº9. 26/07/07
16. PLOTEO DE SECCIONES TRANSVERSALES
16.1. Configuración para ploteo
a) Vuelva ha crear su plantilla de Nuevo
b) Clic en Cross Sections\Sections Plot\Sentings
clic en section Layourt…
c) Parámetros de Sections Layourt
Offset incr(a cada cuantos metros va ha mostrar una línea vertical):1
Offset lbl incr(A cada cuantos metros va ha rotular):1
Offset prec(precisión)
Row Belum datum(cuantas líneas horizontales se verán por debajo mas baja)2
elev inc(a cada cuantos metros va ha mostrar una línea horizontal)1
Elev lbl incr(a cada cuantos metros se muestra rotulados)
Row above max(cuantas líneas se va ha ver por encima de la cota mas alta)1
d) Clic en Ok
16.2. Impresión
a) Borrar las secciones anteriores
b) Clic Cross\Sections plot\Page
c) Tipo de importación para la pagina
Page import type [Multiple/Single] <Single>: M
d) Importar las secciones a la pagina
Import sections into current drawing [Yes/No] <Yes>:<┘
e) Primera estación
Beginning station <0.00>:<┘
f) Utima estación
Ending station <818.41>:<┘

46 QuispeC
g) Indique el punto de importación
Sheet origin point:
16.3. Metrado de Explanación
a) Clic en Cross sections\Total volumen Output\Volumen Table
b) Tipo de metrado
Volume computation type [Prismoidal/Avgendarea] <Avgendarea>: P
c) Usar corrección de curvas
Use of curve correction [Yes/No] <Yes>: Y
d) Ajustar factor de Volumen
Use of volume adjustment factors [Yes/No] <Yes>: Y
e) Factor de Corte
Cut adjustment factor <1.00>:<┘
f) Factor de relleno
Fill adjustment factor <1.00>:<┘
g) Punto inicial
Beginning station <0.00>:<┘
h) Punto inicial
Beginning station <0.00>:<┘
i) Punto Final
Ending station <818.41>:<┘
j) Clic en la pantalla
Pick insertion point:

QuispeC 47
16.4. Metrado a archivos a. Clic en Cross sections\Total volumen Output\To File
b. Tipo de metrado
Volume computation type [Prismoidal/Avgendarea] <Avgendarea>: P
c. Usar corrección de curvas
Use of curve correction [Yes/No] <Yes>: Y
d. Ajustar factor de Volumen
Use of volume adjustment factors [Yes/No] <Yes>: Y
e. Factor de Corte
Cut adjustment factor <1.00>:<┘
f. Factor de relleno
Fill adjustment factor <1.00>:<┘
g. Punto inicial
Beginning station <0.00>:<┘
h. Punto inicial
Beginning station <0.00>:<┘
i. Punto Final
Ending station <818.41>:<┘
j. Nombre del archive
Output file name <output.prn>: RICHI.TXT

48 QuispeC
Clase Nº10. 30/07/07
17. GENERAR PROYECTO DE UN PLANO CALCADO
Crear un nuevo proyecto Nombre del proyecto: Digitalización Nombre de la geometría: Digitalización de Geometría
a) Trace una polylinea sobre las curvas de nivel escaneado en el auto Cad Land 17.1. Dar valores al grafico escaneado
a) Clic en Terrain\Contour Utilities\ Convert Polylines b) Seleccionar todas polylineas de desean convertir
c) Clic en Terrain\Contour Utilities\ Edit Contours d) clic en una curva
Select contour:
e) dar la cota al contorno
New elevation <0.000>: 1900 f) Repetir hasta haber completado con todas las curvas

QuispeC 49
17.2. Crear una Superficie
a) Clic en Terrain\Terrain Model Explorer…
b) Crear tu superficie.
c) Ir a Terrain\surface1\TIN Data\Contours y luego anticlic en en contours\Add Contours Data…
Distance: A cada cuantos metros land va ha poner puntos topográficos sobre la curva
d) Tipo de selección de de los contornos (Entings=por grupo/Layer= por capas) eligemos por grupos Select objects by [Entity/Layer] <Layer>: E
e) Seleccionamos todas las cuvas f) Anticlic en surface1\build… g) Activar Bulid watershed
h) Clic en Aceptar i) Clic en Done j) Cerrar Terran Model Explorer

50 QuispeC
k) Generar tu triangulación
l) Y luego tus contornos
m) Listo
FFiinn