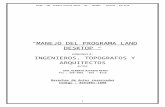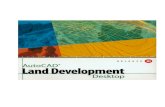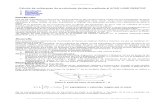Tutorial Land Desktop
-
Upload
ivan-mendez -
Category
Documents
-
view
541 -
download
0
Transcript of Tutorial Land Desktop
CONTENIDOCAPTULO I: INTRODUCCIN ..............................................................................................3 1.1 Sobre AutoCAD Land Development Desktop, Civil Design y este manual. ....................3 CAPTULO II: CREACIN Y GESTIN DE PROYECTOS..................................................4 2.1 Abrir un proyecto existente ...............................................................................................4 2.2 Crear un nuevo proyecto....................................................................................................5 2.3 Configuracin del dibujo ...................................................................................................7 2.3.1 Cargar una configuracin existente ............................................................................7 2.3.2 Crear una configuracin nueva...................................................................................8 CAPTULO III: CREACIN, EDICIN Y MANEJO DE PUNTOS .....................................15 3.1 Configuracin de puntos COGO .....................................................................................15 3.1.1 Vieta Create ............................................................................................................15 3.1.2 Vieta Insert .............................................................................................................16 3.1.3 Vieta Update ...........................................................................................................17 3.1.4 Vieta Coords ...........................................................................................................18 3.1.5 Vieta Description Keys...........................................................................................19 3.1.6 Vieta Marker...........................................................................................................20 3.1.7 Vieta Text ...............................................................................................................21 3.1.8 Vieta Preferences....................................................................................................21 3.2 Insercin de puntos COGO a Land Desktop ..................................................................23 3.2.1 Creacin de puntos desde Land Desktop..................................................................23 3.2.1.1 Men Create Points........................................................................................23 3.2.1.2 Men Create Points - Intersections ................................................................25 3.2.1.3 Men "Create Points-Alignments" ....................................................................27 3.2.1.4 Men "Create Points-Surface"...........................................................................28 3.2.2 Lectura de un archivo de puntos en formato ASCII.................................................30 3.2.2.1 Creacin de un formato de lectura.....................................................................30 3.2.2.2 Opciones de Importacin...................................................................................33 3.2.2.3 Importacin de Puntos .......................................................................................35 3.3 Creacin, eliminacin y actualizacin de grupos de puntos............................................36 3.3.1 Creacin de grupos de punto ....................................................................................36 3.3.2 Eliminacin de grupos de punto ...............................................................................41 3.4 Creacin y manejo de cdigos de descripcin (Description keys)..................................42 3.4.1 Seleccin de un smbolo ...........................................................................................42 3.4.2 Creacin de cdigos de descripcin .........................................................................43 3.5 Creacin de listados de puntos ........................................................................................47 3.6 Reinsercin de puntos de la base de datos al dibujo........................................................48 3.7 Eliminacin de los puntos del dibujo (Remove from drawing). ..................................49 3.8 Modificacin de las propiedades de los puntos (Edit Points). .....................................50 3.9 Bloqueo de puntos (Lock/Unlock points)........................................................................56 3.10 Chequeo de puntos (Check points)................................................................................57 CAPTULO IV: HERRAMIENTAS DE DIBUJO DE LNEAS Y CURVAS ........................58 4.1 Dibujo de lneas ...............................................................................................................58 4.2 Dibujo de Arcos...............................................................................................................59 4.3 Dibujo de Espirales..........................................................................................................60
Universidad Tecnolgica Centroamericana
Land Development Desktop
4.4 Lneas Especiales.............................................................................................................60 CAPTULO V: DISEO GEOMTRICO DE CARRETERAS ..............................................61 5.1 Diseo del eje en planta...................................................................................................61 5.1.1 Diseo del eje central ...............................................................................................62 5.1.2 Definicin del eje como alineamiento horizontal.....................................................62 5.1.3 Comandos de manejo del alineamiento ....................................................................62 5.1.4 Etiquetado del eje y generacin de lneas paralelas .................................................64 5.1.4.1 Generacin de lneas paralelas al eje.................................................................65 5.1.4.2 Etiquetado del eje ..............................................................................................66 5.2) Perfil longitudinal...........................................................................................................67 5.2.1 Obtencin de las cotas del terreno............................................................................67 5.2.2 Dibujo del perfil .......................................................................................................68 5.3 Diseo de la rasante.........................................................................................................70 5.3.1 Dibujo de la rasante ..................................................................................................70 5.3.1.2 Dibujo de las curvas verticales ..........................................................................70 5.3.2 Definicin de la rasante como alineamiento vertical................................................71 5.3.3 Etiquetado de la rasante............................................................................................72 5.4 Secciones Transversales ..................................................................................................73 5.4.1 Clculo de las secciones transversales de terreno. ...................................................73 5.4.2 Clculo de las secciones transversales de terreno. ...................................................74 5.4.4.2 Definicin de la seccin tpica...........................................................................75 5.4.3 Configuracin de parmetros de diseo ...................................................................77 5.4.4 Dibujo de secciones transversales ............................................................................81 5.4.4.1 Definicin de parmetros para el dibujo de secciones transversales.................81 5.4.4.2 Dibujo de las secciones .....................................................................................83 5.5 Clculo de Volmenes.....................................................................................................84
2
Universidad Tecnolgica Centroamericana
Land Development Desktop
CAPTULO I: INTRODUCCIN1.1 Sobre AutoCAD Land Development Desktop, Civil Design y este manual.Qu es AutoCAD Land Development Desktop 2006? AutoCAD Land Development Desktop es una nueva aplicacin de Autodesk, desarrollada para profesionales del rea de la Ingeniera Civil y Cartografa. Los trabajos, en los cuales la aplicacin de este programa hace ms eficiente su desarrollo, son los siguientes: Planimetra (produccin de planos topogrficos en planta). Planificacin de urbanizaciones (loteos). Creacin de modelos tridimensionales de terrenos. Creacin de curvas de nivel. Obtencin de cortes del terreno. Clculo de volmenes producidos por proyectos, tales como excavaciones, plataformas, terraceras, pilas, botaderos, etc. Informes de corte-relleno. Diseo en planta de caminos, canales, presas o de cualquier otro proyecto que se desarrolle a lo largo de un eje. Los archivos grficos que se obtienen como resultado son de extensin DWG. Estos pueden ser recuperados por AutoCAD, sin necesidad de que este incluya el AutoCAD Land Development Desktop. Qu es Autodesk Civil Design? Autodesk Civil Design es una aplicacin que complementa a AutoCAD Land Development Desktop, a la cual utiliza como plataforma de trabajo; es decir, no funciona sin la previa instalacin de este programa. Por lo tanto, est dirigida al mismo grupo de profesionales mencionados en el prrafo anterior. Los trabajos que se pueden abordar con este programa son los siguientes : Diseo de proyectos, tales como excavaciones, plataformas, terrazas, pilas, botaderos, etc. Diseo de caminos, canales, presas o de cualquier otro proyecto que se desarrolle a lo largo de un eje (incluye diseo en planta, elevacin y perfiles) Diseo avanzado de carreteras (peraltes, ensanches, taludes etc.). Generalidades sobre este manual: Este manual fue desarrollado para servir como apunte complementario en los cursos de los programas "AutoCAD Land Development Desktop" y "Autodesk Civil Design". No incluye el detalle de todos los comandos, porque su propsito no fue crear un manual de referencia.
3
Universidad Tecnolgica Centroamericana
Land Development Desktop
CAPTULO II: CREACIN Y GESTIN DE PROYECTOS2.1 Abrir un proyecto existenteCuando se ingresa al programa se despliega un cuadro de dilogo (figura 2.1), que permite abrir un dibujo existente o crear uno nuevo.
Figura 2.1
Existen dos alternativas para abrir un dibujo. Si el archivo fue utilizado recientemente, es probable que aparezca entre los dibujos propuestos en el espacio "Most Recently Used". Si ese es el caso, solamente hay que seleccionarlo y luego apretar la tecla "OK". Si, despus de haber usado el archivo por ltima vez, se ha trabajado con otros dibujos, suficientes como para que no aparezca en la lista mencionada anteriormente, se debe seleccionar la tecla "Open". Aparecer un cuadro (figura 2.2) en el cual habr que seleccionar el dibujo deseado, utilizando la tecla "Browse" que se encuentra en el borde inferior de ste. Adems, se le deber asociar al dibujo un proyecto existente. Para realizar esta operacin, se puede seleccionar el proyecto entre todos los disponibles en la lista bajo el nombre "Project Name". Si no se encontrara entre ellos, es necesario buscarlo nuevamente, pero indicando antes otra direccin en "Project Path". Para sto, se utiliza la tecla "Browse" que se encuentra al costado.
Figura 2.2
4
Universidad Tecnolgica Centroamericana
Land Development Desktop
2.2 Crear un nuevo proyectoPara crear un proyecto nuevo, hay que usar la tecla "New" del cuadro "Start Up"(figura 2.1). Se desplegar una caja de dilogo (figura 2.3). En el espacio vaco, debajo de "Drawing Name" se escribe el nombre del Nuevo archivo que se va a crear (este nombre de archivo es el que tendr el dwg). En AutoCAD Land Development Desktop, es obligatorio asociarle un proyecto al dibujo, sino, el programa no trabaja. Luego se debe especificar la carpeta donde se desea guardar los archivos del proyecto. Para lograr esto, se presiona el botn de Browse que est al lado de Project Path. Por default los archivos se graban en la carpeta c:\LandProjects2006\ que crea el programa automticamente al instalarse Land Desktop.Figura 2.3
Como siguiente paso se presiona el botn Create Project. Esto har que se despliegue una caja de dilogo (figura 2.4). En el primer rengln, en "Prototype", se elige entre las alternativas "Default (Meters)" o "Default (Imperial)", para seleccionar las unidades bsicas del dibujo. La primera se refiere a unidades mtricas (metros, milmetros, etc.) y las segundas a unidades inglesas (pulgadas y pies). Bajo el ttulo de "Project Information", existen tres espacios vacos para ingresar la informacin del proyecto que se est creando:Figura 2.4
Name: Se debe ingresar el nombre que se le desea dar al proyecto. Este espacio es obligatorio llenarlo, porque el programa crea con l un subdirectorio (ubicado, generalmente en c:\Landprojects2006), en el cual guardar toda la informacin que se genera a lo largo del desarrollo de los trabajos. Description : Se ingresa una descripcin del proyecto, que sea representativa de las tareas que se van a realizar. Es optativo llenar este espacio. Si se deja vaco, el programa contina con su proceso normalmente. Sin embargo, es conveniente hacerlo. Keywords : Se ingresa una palabra clave, que permita en el futuro seleccionar este proyecto, filtrndolo de los dems. Esta palabra debe estar presente en la descripcin
5
Universidad Tecnolgica Centroamericana
Land Development Desktop
del proyecto. Escrita de la misma forma, respetando minsculas y maysculas. Al igual que la descripcin, es optativo llenar este espacio. Despus de ingresar estos datos y apretar la tecla "OK", el programa despliega de nuevo el cuadro de la figura 2.3. Ahora se debe de seleccionar un Template para comenzar el dibujo. Este Template puede ser creado por el usuario y ubicado con el botn Browse que se encuentra abajo del espacio de Templates, o bien, puede seleccionar unos de los Templates que ofrece el programa. Finalmente se presiona OK y aparecer una caja de dilogo (figura 2.6). En sta se pide definir algunas caractersticas para la base de datos de puntos, vlidas slo para este proyecto en particular.Figura 2.6
Los puntos que forman parte de la base de datos, provienen generalmente de un levantamiento topogrfico o de perfiles transversales. Tambin pueden ser puntos generados dentro del programa, como vrtices o puntos especiales de un diseo proyectado. En cualquier caso, son puntos distintos al "point" de AutoCAD. Se trata de varias entidades, un punto y textos, que se unen, generando un bloque de AutoCAD. A estos puntos nos referiremos, desde ahora en adelante, como "Puntos COGO". Se utilizar este nombre, porque es el que ocupan en el manual de referencia del programa. Aunque, generalmente, se les llamar simplemente PUNTOS, porque, debido al contexto, no habr malentendidos. Este punto es un bloque compuesto por un punto y tres atributos, tal como lo muestra la figura 2.7. Sus tres atributos son: el nmero del punto (ej. 98), la elevacin (ej. 120.850) y la descripcin (ej. eje). La cantidad de caracteres que puede tener una descripcin puede ser cambiada en la seccin Point Description Field Size (figura 2.6). Por default se le asigna un valor de 32 caracteres como mximo. Sin embargo el usuario puede ingresar un valor entre 2 y 256.Figura 2.7
Sin embargo, puede considerarse un cuarto atributo: el nombre del punto, que es opcional, y puede ser activado haciendo clic en el Check Box que est al lado de Use Point Names(figura 2.6). Dicho nombre se refiere a una identificacin particular para cada punto. No puede haber dos puntos con el mismo nombre en la base de datos. Al contrario de lo que ocurre con la descripcin, que se puede repetir en tantos puntos como sean necesarios. Ejemplo: Varios puntos que simbolizan el eje de una calle, tendrn como descripcin "eje"; pero si uno de ellos tiene la particularidad de ser la interseccin entre dos calles, es conveniente darle un nombre especfico. Ejemplo: Vizcachas-Opera, porque este punto representa la interseccin entre las calles "Las Vizcachas" y "La pera". Al mostrar la informacin que contiene la base de datos, se puede observar que tiene, adems de la descripcin, un nombre (figura 2.8). Figura 2.8
6
Universidad Tecnolgica Centroamericana
Land Development Desktop
2.3 Configuracin del dibujoEl programa solicita, como siguiente paso, configurar los parmetros del dibujo (unidades lineales y angulares, tamao de letra y de hoja, algunos colores de layers, etc.). Para ello, presenta el cuadro de dilogo de la figura 2.9.
Figura 2.9
Existen dos alternativas para seleccionar estos parmetros: Cargar una configuracin existente. Crear una configuracin nueva.
2.3.1 Cargar una configuracin existenteAl instalar el programa, se graban ocho configuraciones hechas por el fabricante. stas se pueden ver en la lista que muestra el cuadro: i100.set, i20.set, i40.set, i50.set, m1000.set, m2000.set, m250.set y m500.set. Todas las que empiezan con "i", se refieren a configuraciones que utilizan las unidades inglesas de medicin. Las que empiezan con "m", se refieren a las que incluyen unidades mtricas. Para conocer el detalle de cualquiera de ellas, es necesario seleccionarla con el cursor y luego apretar la tecla "View". La figura 2.10, muestra la configuracin "m1000". Si se est conforme con esta configuracin y se desea elegir para el presente dibujo, se puede cargar, apretando la tecla "Load". Luego, para continuar con el proceso del programa, se debe apretar la tecla "Finish". Se pueden generar nuevas configuraciones, ms apropiadas para cada trabajo en particular. La forma de hacerlo ser explicada en la siguiente seccin. Cuando se crean las nuevas combinaciones, es posible grabarlas con un nombre. De esta forma, stas aparecern en el futuro en la lista de Figura 2.10 configuraciones, disponibles para ser cargadas.
7
Universidad Tecnolgica Centroamericana
Land Development Desktop
2.3.2 Crear una configuracin nuevaCuando la configuracin que se desea usar no est disponible en la lista que se muestra, se debe generar una nueva. Para definir los nuevos parmetros hay que apretar la tecla "Next". Aparecer una pantalla, que solicita definir las unidades lineales y angulares (figura 2.11).
Figura 2.11
Linear Units: Se debe definir, si la unidad lineal, que se desea usar, ser mtrica ("Meters") o inglesa ("Feet"). Angle Units: Se debe definir, si la unidad angular, que se desea usar, ser sexagesimal ("Degrees") o centesimal ("Grads"). Angle Display Style: Se debe definir, si los ngulos sern representados como rumbo ("Bearings"), azimut desde el norte ("North Azimuths") o desde el sur ("South Azimuths"). Display Precision: Se debe definir la cantidad de decimales que usarn las unidades lineales y angulares. Linear: Se refiere a las distancias lineales. Elevation: Se refiere a las elevacins. Coordinate: Se refiere a las coordenadas "norte" y "este" "x" e "y". Angular: Se refiere a los ngulos. Samples: Muestra ejemplos de las precisiones que fueron definidas en el paso anterior, para cada una de las unidades lineales y angulares. En nuestro ejemplo, la cantidad de decimales que se eligi para las tres unidades lineales fue "3" y para la angular "4". Por lo tanto, la distancia, la elevacin y las coordenadas se usarn al milmetro y los ngulos al segundo.
Despus de definir todos los parmetros de este cuadro, se pasa a la siguiente pantalla, apretando el botn "Next". La siguiente pantalla se llama "Scale"(figura 2.12), y se usa para definir las escalas de dibujo y el tamao de hoja que se va a utilizar.
8
Universidad Tecnolgica Centroamericana
Land Development Desktop
Figura 2.12
Drawing Scale : Se definen las escalas de dibujo. o Horizontal: Escala horizontal. Se puede seleccionar una de las escalas propuesta en la lista o "Custom". En este ltimo caso, cuando se elige esta opcin se enciende una ventana debajo de "Custom Scales" / "Horizontal", donde se ingresa
una escala distinta a las disponibles en la lista. En nuestro ejemplo, eligimos la escala 1:2500. o Vertical: Escala vertical. Se puede seleccionar una de las escalas propuestas en la Lista o "Custom". En este ltimo caso, cuando se elige esta opcin se enciende una ventana debajo de "Custom Scales" / "Vertical", donde se ingresa una escala distinta a las disponibles en la lista. En nuestro ejemplo, eligimos la escala 1:250. Sheet Size: Se selecciona el tamao de hoja, que se va a utilizar. Se puede elegir cualquiera de los tamaos disponibles en la lista : o 210 x 297 (en mm): Tamao DIN A4. o 297 x 420 (en mm): Tamao DIN A3. o 420 x 594 (en mm): Tamao DIN A2. o 594 x 841 (en mm): Tamao DIN A1. o 707 x 1000 (en mm): Tamao no estndar, inventado por el fabricante. o 841 x 1189 (en mm): Tamao DIN A0.
Si ninguno de los formatos disponibles es satisfactorio para un trabajo en particular, se puede elegir la alternativa "Custom". En ese caso, se encienden dos ventanas debajo de "Custom Sheet Size", dnde habr que ingresar los valores particulares para la altura ("Height") y el ancho ("Width") de la hoja. Estos debern ser ingresados en milmetros. La siguiente pantalla que aparece (figura 2.13), despes de apretar la tecla "Next", tiene como nombre "Zone".
9
Universidad Tecnolgica Centroamericana
Land Development Desktop
Figura 2.13
En este cuadro se definen las caractersticas geogrficas que regirn el plano. Estos parmetros solamente se deben tomar en cuenta, si se fuera a trabajar con coordenadas geogrficas. Si este no fuera el caso, slo se selecciona la tecla "Next" para pasar a la siguiente pantalla, sin importar lo que qued definido en sta. Categories: Se selecciona el Datum, en el cual se desea trabajar. El Datum que se elija, depender de la cartografa que se est usando como informacin. Al seleccionar el pas, el programa seleccionar la informacin necesario para el CS Code, y el usuario solamente deber seleccionar los sistemas de coordenadas en Available Coordinate Systems Despus de apretar la tecla "Next", la siguiente pantalla que se despliega, se llama "Orientation" (figura 2.14). En ella se puede establecer si el plano o dibujo va a estar rotado, respecto al norte, y/o trasladado, respecto a sus coordenadas base ("x = este = 0" e "y = norte = 0"). Traslado de coordenadas: Es posible trasladar el sistema de coordenadas, norte y este, a un punto base distinto que el 0,0 (x,y). Es decir, normalmente, el punto X = 0 corresponde al Este = 0 y el Y = 0 al Norte = 0, pero se puede crear una relacin distinta. Vase el ejemplo que se muestra en la figura 2.15, para el X = 0, el este = 300,000 y para el Y = 0, el norte = 6,000,000. Por lo tanto, un punto que est en las coordenadas x = 20,400 e Y = 327,500, tendr las coordenadas norte = 6,327,500 y este = 320,400. En este ejemplo, el punto base que se us corresponde al 0,0 (x,y), pero tambin se pueden crear otras relaciones, como se muestra en la figura 2.16.
10
Universidad Tecnolgica Centroamericana
Land Development Desktop
Figura 2.14
Figura 2.15
Figura 2.16
Como segundo ejemplo veamos la figura 2.16, la coordenada X = 1000, corresponde al este = 500 y la coordenada Y = 1000 al norte = 500. Por lo tanto, un punto que est en las coordenadas X = 980 e Y = 560, tendr las coordenadas norte = 60 y este = 480. Tambin es posible definir el punto base (x,y) seleccionndolo directamente en el dibujo. Para ello se utiliza la opcin "Pick>>". Rotacin del norte: Generalmente, el norte se representa en un plano, mirando hacia arriba. Para cambiarlo, existen dos alternativas: o Angle : Se puede ingresar el ngulo de rotacin. o Define By Points : Se pueden seleccionar dos puntos, grficamente, en el dibujo ("Pick Points"). La direccin que definen estos puntos, ser el Nuevo norte.
11
Universidad Tecnolgica Centroamericana
Land Development Desktop
La siguiente pantalla se llama "Text Style" (figura 2.17). En ella se selecciona el tamao de letra que se desea utilizar.
Figura 2.17
Style Set Name : En este bloque existen 5 alternativas para seleccionar grupos de tamaos de letras. Los grupos "fraction", "leroy" y "point" son utilizados por los usuarios de unidades inglesas (pies y pulgadas). En el caso nuestro, las dos alternativas vlidas son "Mili" y "Mleroy". Mili.stp: Carga un grupo amplio de grosores de chingrafo (0.2, 0.3, etc.). Mleroy.stp : Carga un grupo amplio de planchas Leroy (L80, L100, L120, etc.). Styles In This Set : Al elegir un grupo en el bloque anterior, se cargan en ste todos los tamaos disponibles de letras. Al seleccionar cualquiera de ellos, todos los pertenecientes al grupo se cargan en el siguiente bloque. Si esto se repite con otro grupo, en "Select Current Style", aparecern disponibles los tamaos de ambos grupos. De esa forma, durante el desarrollo del dibujo, se tendr ms alternativas de seleccin, cuando se requiera cambiar los tamaos de las letras. Select Current Style: Finalmente, en este bloque se elige el tamao de letra, con el cual se iniciar el dibujo.
Se presiona Next y la prxima pantalla, es la ltima que se debe definir. Se le llama "Border" (ver figura 2.18).
Figura 2.18
12
Universidad Tecnolgica Centroamericana
Land Development Desktop
Existen cuatro alternativas de seleccin de bordes: Line: Al seleccionar esta alternativa, se enciende el bloque "Border Line". En l hay que ingresar, en milmetros, los siguientes parmetros: o Line Width: Ancho de la lnea de borde. o Left Margin: Margen izquierdo del borde. o Right Margin: Margen derecho del borde. o Top Margin: Margen superior del borde. o Bottom Margin: Margen inferior del borde. Unscaled Block y Scaled Block : Al seleccionar una de estas alternativas, se enciende el bloque "Block Name". En l, se pueden encontrar un nmero amplio de bordes predefinidos, guardados como dibujos "DWG" en la direccin que aparece debajo de "Path Name". Para conocerlos, hay que decidir a abrir uno por uno en AutoCAD o insertarlos al dibujo como borde. La diferencia entre "Unscaled Block" y "Scaled Block", es que al insertar un borde con la primera alternativa, ste es dibujado a escala 1:1; con la segunda, ste es insertado tomando en cuenta la escala horizontal que se eligi en la pantalla "Scale". None : No se considera ningn borde para el dibujo.
Con esta ltima definicin, se ingresa a una pantalla (figura 2.19) muy parecida a la inicial.
Figura 2.19
La diferencia entre sta pantalla y la de inicio, es que permite guardar, con un nombre, todos los parmetros que fueron definidos. Por ejemplo, se le puede dar un nombre como "Escala1000" y luego seleccionar la tecla "Save". Esta configuracin queda disponible en la lista de configuraciones predeterminadas, de tal forma, que se podr usar en trabajos futuros. Para terminar con la configuracin del dibujo, se debe apretar la tecla "Finish". El programa muestra un resumen de todos los parmetros que han sido definidos y que regirn el presente dibujo (figura 2.20).
13
Universidad Tecnolgica Centroamericana
Land Development Desktop
Figura 2.20
Una vez finalizada la configuracin del dibujo, se ingresa a la pantalla de dibujo de AutoCAD Land Development Desktop. A la izquierda aparecer un espacio de trabajo, denominado "Map Explorer". ste espacio resulta muy til, cuando se est trabajando en AutoCAD Map; pero si este no es el caso, es recomendable apagarlo, para tener una pantalla de trabajo ms amplia. Para cerrarla haga clic en .
14
Universidad Tecnolgica Centroamericana
Land Development Desktop
CAPTULO III: CREACIN, EDICIN Y MANEJO DE PUNTOSEn el men que se muestra en la figura 3.1, se encuentran todas las funciones de administracin y manejo de puntos COGO: ingreso de puntos a la base de datos, eliminacin de stos de la base o del dibujo, correccin de sus coordenadas y elevacin, recuperacin de ellos al dibujo, generacin de informes, etc. Existen mltiples herramientas para manejar los puntos.
El objetivo de este captulo es conocerlas y aprender a aplicar la gran mayora de ellas, ya que sern de gran valor para todos los trabajos que se realicen con el software.
Figura 3.1
3.1 Configuracin de puntos COGOAntes de empezar a trabajar con puntos, es importante definir algunos parmetros. El comando que se utiliza para sto, se llama "Point Settings". Al seleccionar este comando se despliega un cuadro de dilogo (figura 3.2), que a su vez, contiene 8 vietas: Create, Insert, Update, Coords, DescKeys, Marker, Text y Preferences. Cada vieta es una pantalla individual, en la cual se deben definir los parmetros de trabajo para los puntos. Para facilitar el aprendizaje, se detallarn, segn el orden preestablecido.
Figura 3.2
3.1.1 Vieta CreateEn esta vieta(figura 2.3) se define la forma en que se ingresarn los puntos a la base de datos. Numbering: Define cmo se generar el nmero del punto. o Insert To Drawing As Created: Si la opcin est encendida, el punto, adems de ingresar a la base de datos, se dibujar. De lo contrario, no ingresa al dibujo. o Sequential Numbering: Si la opcin est encendida, cada vez que se genere un punto, ste tomar el nmero siguiente disponible en la base de datos. De lo contrario, preguntar para cada punto, qu nmero se le desea asignar.
15
Universidad Tecnolgica Centroamericana
Land Development Desktop
o Current Number: Esta opcin indica el nmero disponible, actualmente, en la base de datos. Elevations: Define cmo se generar la elevacin del punto. o Automatic: Si esta opcin est encendida, el punto que se genera asume, en forma automtica, la elevacin ingresada en el espacio "Default Elevation". o Manual: Si esta opcin est encendida, cada vez que se ingrese un punto, el programa preguntar qu elevacin se le desea asignar. o None: Si se selecciona esta opcin, el punto no tendr asignada ninguna elevacin. o Default Elevation: En este espacio se ingresa la elevacin vigente. En el caso de haber seleccionado la opcin "Manual", esta elevacin ser propuesta para ser usada en el prximo punto; no obstante, se pueda modificar en el momento de generar el punto. Si la seleccin fue "Automatic", esta elevacin se asumir en forma automtica en los siguientes puntos que se generen, mientras esta opcin est elegida. Descriptions: Define cmo se generar la descripcin del punto. o Automatic: Si esta opcin est encendida, el punto que se genera asume, en forma automtica, la descripcin ingresada en el espacio "Default Description". o Manual: Si esta pcin est encendida, cada vez que se ingrese un punto, el programa preguntar qu descripcin se le desea asignar. o None: Si se selecciona esta opcin, el punto no tendr asignada ninguna descripcin. o Default Description: En este espacio se ingresa la descripcin vigente. En el caso de haber seleccionado la opcin "Manual", esta descripcin ser propuesta para ser usada en el prximo punto; no obstante, se pueda modificar en el momento de generar el punto. Si la seleccin fue "Automatic", esta descripcin se asumir en forma automtica en los siguientes puntos que se generen, mientras esta opcin est elegida.
3.1.2 Vieta InsertEn esta vieta (figura3.3) se define la forma en que se recuperarn los puntos desde la base de datos al dibujo.
Figura 3.3
16
Universidad Tecnolgica Centroamericana
Land Development Desktop
Search Path for Symbol Block Drawing Files: Es posible asociar smbolos a los puntos ("Description Keys"), tales como, estacin de un punto, rboles, postes, etc. La forma cmo se define esa relacin, se ver con detalle en otro captulo. En este espacio solamente se selecciona la direccin dnde se encuentran localizados estos smbolos, con el objeto, que el programa los encuentre al insertarlos al dibujo. Insertion Elevation: Los puntos pueden ser insertados al dibujo con una cota fija, de tal forma que quedan todos en un mismo plano, o asumiendo la cota real de cada uno de ellos. Para esto existen dos opciones: o Actual Elevation: Los puntos asumen su cota real. Si algn punto no tuviera cota, se puede indicar en el espacio "If No Elev, Use", la altura que deber asumir. o Fixed Elevation: Los puntos ingresan al dibujo con una cota fija, que se indica en el espacio "Fixed Elev". Esta opcin es muchas veces ms conveniente, porque al tener los puntos en un mismo plano, se facilita el trabajo del dibujo planimtrico. Point Labeling: Si esta opcin est encendida, los puntos ingresarn al dibujo tomando en cuenta uno de los cinco estilos de etiquetas predefinidas (active desckeys only, all point data, common block and desckey only, common block only, softdesk point block only). Estos tipos de etiquetas sern detallados en captulos posteriores. Si se deja apagado, los puntos sern dibujados con el estilo comn de un punto COGO (figura 2.7).
3.1.3 Vieta UpdateEn esta parte (figura3.4) se define la incidencia que tendr el comando "Move" de AutoCAD sobre la base de datos y cmo se comportar el programa, respecto a los puntos, cuando se abre un dibujo.
Figura 3.4
AutoCAD MOVE Command : o Allow Points To Be MOVEd In Drawing: Si esta opcin est encendida, el programa permitir mover libremente los puntos COGO con el comando "Move" de AutoCAD, sin dejar ninguna marca. De lo contrario, dejar dibujada una flecha entre las coordenadas base y las nuevas, con el objeto de no perder de vista el lugar dnde el punto se encontraba anteriormente : 17
Universidad Tecnolgica Centroamericana
Land Development Desktop
o Update Point Database after MOVE Command : Si esta opcin est encendida, el cambio de posicin del punto, que se realiz con el comando "Move" de AutoCAD, influir tambin sobre la base de datos, modificando en ella las coordenadas del punto. De lo contrario, si la opcin permanece apagada, el cambio de posicin del punto solamente ser grfica; en la base de datos el punto seguir teniendo sus coordenadas originales. Point Checking: o Check Drawing points Against Point Database On Open: Si esta opcin se enciende, el programa har una revisin del dibujo, cada vez que se abra, comparando los puntos que estn dibujados, respecto a los que existen en la base de datos. Borrar los puntos que estn de ms, agregar los que faltan y mover de lugar a los que han cambiado sus coordenadas. Su trabajo termina, cuando los puntos que estn en el dibujo correspondan exactamente a los mismos que estn en la base de datos. De lo contrario, si esta opcin se deja apagada, el dibujo permanecer sin modificacin, aunque los puntos dibujados no correspondan a los que pertenecen a la base de datos. o Re-Unite Symbol With Description During Check Points : Si esta opcin se enciende, el programa revisar durante el chequeo, descrito en el prrafo anterior, los smbolos asociados a los puntos ("DescriptionKeys"). Si un punto cambi de posicin, su smbolo asociado tambin cambiar a las mismas coordenadas del punto. Si de lo contrario, esta opcin se deja apagada, los smbolos asociados, permanecern en el lugar donde el punto estaba localizado grficamente antes de la revisin, aunque despus de ella ste haya cambiado sus coordenadas.
3.1.4 Vieta CoordsEn esta vieta (figura3.5) se define cmo sern desplegadas las coordenadas de los puntos. Existen cuatro alternativas para ello: Northing-Easting: Norte, Este. Easting-Northing: Este, Norte. X-Y: Coordenada X, Coordenada Y. Y-X: Coordenada Y, Coordenada X. Echo Coordinates on the Command Line: Si esta opcin se enciende, cada vez que se ingrese un punto, el programa desplegar sus coordenadas en la lnea de comando de AutoCAD. Lo mismo ocurrir si se cambia la posicin de un punto. En ese caso, aparecern las coordenadas originales y luego, las nuevas.Figura 3.5
18
Universidad Tecnolgica Centroamericana
Land Development Desktop
3.1.5 Vieta Description KeysLos parmetros que se definen en este cuadro (figura 3.6), controlan la bsqueda de los cdigos de descripcin ("Description Keys"), cuando se les quiere asociar a un punto. Aunque resulte repetitivo, es importante sealar, que los cdigos de descripcin sern explicados con detalle en un prrafo posterior.
Description Key Search Order: Los cdigos de descripcin estn guardados en distintos archivos ("Description Key Files"), que los puede crear el propio usuario, segn sus necesidades. Por ejemplo, un archivo, dnde se encuentran todos los cdigos que se refieren a la simbologa vial; otro, dnde se encuentran los referidos a la simbologa vegetal; etc. Muchas veces, dentro de un archivo, existen algunos cdigos que se asemejan.Figura 3.6
Por ejemplo, "ES*" y "EST*". Por orden alfabtico, el cdigo "ES*" estar, dentro del archivo, en un lugar anterior al cdigo "EST*". De esa forma, cuando un punto ingrese a la base de datos con una descripcin que empieze con "ES" (ej. ESTACION), ser importante tener definido en qu orden buscar el programa, dentro del archivo, el cdigo, que le asociar. o Ascending: Si se enciende esta opcin, el programa buscar en orden alfabtico. Es decir, primero la A, hasta llegar a la Z. En este caso, para el ejemplo dado, el cdigo que usar ser "ES*". o Descending: Si se enciende esta opcin, el programa buscar en sentido contrario al orden alfabtico. Es decir, primero la Z, hasta llegar a la A. En este caso, para el ejemplo dado, el cdigo que usar ser"EST*". Matching options: o Match on Description Parameters ($1, $2, etc.): Esta opcin se enciende, si se desea usar parmetros (estos sern explicados posteriormente en el parrfo particular referido a "Description Keys"), en las descripciones de los puntos, a los cuales se les asocia un cdigo. Esta seleccin tambin permitir rotar y escalar los smbolos asociados. o Perform Extended Default Search for DescKeys in DEFAULT.MDB : El programa, al ser instalado, crea un archivo de cdigos llamado "DEFAULT.MDB". La seleccin de esta opcin, permite que el programa busque dentro de ese archivo, el cdigo requerido por el usuario, despus de haberlo buscado en el archivo dnde supuestamente debera estar guardado y
19
Universidad Tecnolgica Centroamericana
Land Development Desktop
no fue encontrado. Si esta opcin no se selecciona, la bsqueda del cdigo se limita al archivo que est vigente en ese momento.
3.1.6 Vieta MarkerEn esta carpeta se define el tipo de punto y tamao que tendrn los puntos COGO. Existen dos alternativas para seleccionar el tipo de punto: "Custom Marker" y "AutoCAD Point".
Figura 3.7
Use Custom Marker: Esta opcin permite usar todos los tipos de puntos que se muestran en "Custom Marker Style". Para hacer uso de uno de los estilos, solamente hay que seleccionarlo. Adems, si se desea destacar an ms el punto, se puede elegir una de las figuras en "Superimposed" (un cuadrado, un crculo o ambos) para sobreponerla al punto (Ver figura 3.8).
Figura 3.8
Despus de seleccionar el tipo de punto, hay que definir su tamao en "Custom Marker Size. Existen dos alternativas para definir el tamao: o Size Relative To Screen : Esta opcin, determina el tamao del punto, segn el porcentaje que utilizar de la pantalla de dibujo. Por ejemplo, si se elige que el tamao sea de un 5%, en cada zoom, el punto ocupar ese porcentaje de la patalla. Por lo tanto, su tamao ser siempre distinto, dependiendo de los zooms que se hagan. o Size In absolute Units : Esta opcin, determina el tamao en unidades absolutas. Por ejemplo si se elige que el tamao sea de 0,2 unidades, siempre mantendr el mismo. No cambiar, segn el zoom que se le haga a la pantalla. o Size: En este espacio se ingresa el tamao que se desea. Si se seleccion "Size Relative To Screen" ser en % y si se eligi "Size In Absolute Units", ser en unidades.
20
Universidad Tecnolgica Centroamericana
Land Development Desktop
Use AutoCAD POINT for Marker : Esta opcin permite usar todos los tipos de puntos disponibles de AutoCAD (comando "DDPTYPE"). Para usar uno de estos tipos de puntos, solamente hay que seleccionarlo y luego, definir su tamao en "Point Size". El tamao se selecciona en este comando de la misma forma que fue explicado en el prrafo anterior. En esta ocasin no se repetir.
3.1.7 Vieta TextEn esta vieta (figura 3.9) se definen las caractersticas que tendr el texto del punto COGO. Color and Visibility: En este cuadro se define, cules de los atributos del punto COGO (nmero del punto, cota y descripcin) sern visibles en el dibujo. Cuando se selecciona un atributo, automticamente se enciende la opcin para elegir un color. Los colores que el programa considera de manera automtica para los atributos son: amarillo para el nmero, rojo para la cota y verde para la descripcin. Estos se pueden modificar utilizando la paleta de colores (al seleccionar el cuadro de color, se abre esta paleta) o indicando el nmero del color, si es que el usuario lo conoce de antemano. Style and Size : En este cuadro se selecciona el tamao del texto, considerando las mismas precauciones que fueron explicadas en el punto anterior. Se puede elegir entre un tamao relativo a la pantalla (en %) o en unidades absolutas. En esta vieta se definen algunos parmetros, que permiten controlar los comandos relacionados con los puntos COGO.Figura 3.9
3.1.8 Vieta PreferencesEn esta vieta se definen algunos parmetros que permiten controlar los comandos relacionados con los puntos COGO.
21
Universidad Tecnolgica Centroamericana
Land Development Desktop
Figura 3.10
Command line Input : o Allow Command Line Input of Points List: Cuando se trabaja con algn comando relacionado con los puntos COGO (recuperacin de puntos al dibujo, bloqueo de ciertos puntos, etc.), se ingresa a una caja de dilogo para seleccionar los puntos que sern afectados por la instruccin. Si esta opcin se enciende, es posible seleccionar los puntos, tambin, a travs de instrucciones que se dan desde la lnea de comando de AutoCAD. De lo contrario, solamente existir la opcin de usar un cuadro de dilogo. o Allow Command line Input of Point Group Names: Esta opcin solamente se puede seleccionar si fue encendida la anterior. Si se enciende, se permite utilizar la lnea de comando para seleccionar un grupo de puntos ("Point Groups", sern explicados en detalle ms adelante), solamente ingresando el nombre de ste. De lo contrario, se debe seleccionar de un cuadro de dilogo, en el cual aparece la lista de los grupos de puntos disponibles.
Point Display: o Always Regenerate Point Display After Zoom: Esta opcin encendida indica que despus que se aplique cualquier comando "Zoom", el programa realizar en forma automtica un "Regen".
22
Universidad Tecnolgica Centroamericana
Land Development Desktop
3.2 Insercin de puntos COGO a Land DesktopEn AutoCAD Land Development Desktop existen dos maneras de insertar puntos a la base de datos: haciendo una lectura a un archivo ASCII y creando puntos desde el programa.
3.2.1 Creacin de puntos desde Land DesktopEl programa tiene seis sub-menus (figura 3.11), en los cuales se encuentran los comandos para crear puntos. Estos comandos sern explicados a continuacin. Algunos con ms detalles que otros, segn su importancia para el trabajo topogrfico y de ingeniera.
Figura 3.11
3.2.1.1 Men Create Points En el men "Create Points" (figura 3.12) se encuentran los comandos bsicos para crear puntos COGO.
Figura 3.12
Manual: Los puntos son creados indicando libremente con el cursor en el lugar dnde se quiere ingresar uno, o utilizando las alternativas "Osnap" de AutoCAD (endpoint, midpoint, center of, etc.). Northing/Easting: Los puntos son creados ingresando sus coordenadas Norte y Este. Direction: Los puntos son creados midiendo una direccin y una distancia, desde un punto base. En las coordenadas resultantes, es ingresado el punto a la base de datos. La direccin puede ser un azimut o un rumbo y el punto base puede ser otro punto COGO o simplemente un par de coordenadas, desde dnde el programa calcula el ngulo y la distancia.
23
Universidad Tecnolgica Centroamericana
Land Development Desktop
Turned Angle: Este comando es muy similar al mtodo Direction. Desde un punto base se mide un ngulo y una distancia, con el objeto de ingresar en las coordenadas resultantes un punto COGO. La diferencia con el mtodo anterior es el tipo de ngulo. En este caso, los ngulos que se deben ingresar son el interior o el de deflexin. Geodetic Direct: El punto es creado midiendo el azimut de la lnea geodsica y la distancia geodsica, desde un punto de partida. Resection: Este mtodo es conocido como el "Problema de la Carta" o Pothenot. El punto es creado midiendo los ngulos desde l, hacia tres puntos de coordenadas conocidas. Este mtodo se aplica en terreno, cuando el punto sobre el cual est estacionado el instrumento, no tiene coordenadas, pero existen tres puntos visibles con coordenadas conocidas. Los ngulos que se miden son "a" y "b", tal como lo muestra la figura. Con estos ngulos, ms las coordenadas de los puntos 1, 2 y 3, es posible calcular las coordenadas del punto base. Station/Offset Objects: Permite ubicar puntos sobre una entidad (lnea o arco), considerndola como si fuera un eje en planta. Los perfiles transversales de un camino, son un buen ejemplo de aplicacin de este comando. Es necesario asignar un kilometraje de inicio a la entidad y luego, los puntos son ingresados indicando el kilometraje y la distancia transversal al eje. Automatic: Permite crear puntos en los vrtices de las entidades (arcos y lneas) que han sido seleccionadas. Tiene el nombre de "Automatic", porque el programa ingresa automticamente los puntos en los vrtices que encuentra y le asigna a cada uno, la descripcin y cota que estn disponibles en el "Point Settings". Along Line/Curve/Spiral: Permite crear puntos a lo largo de una lnea, arco o espiral. Al seleccionar la entidad que se desea usar, el programa indica el principio de sta con una cruz. Desde ah y con una distancia que se le debe ingresar, el programa crea un punto. On Line/Curve/Spiral: Permite crear puntos COGO en los puntos caractersticos de una lnea, arco o espiral. El ejemplo que se muestra en la imagen, es de un arco. El programa cre puntos
24
Universidad Tecnolgica Centroamericana
Land Development Desktop
en el vrtice, principio de arco, fin de arco y en el punto radial. Divide object: Permite dividir una entidad en partes iguales y ubicar un punto en cada divisin. Measure object: Mide una entidad, desde su inicio, con un largo determinado y en cada lugar que se cumpla dicha distancia ubica un punto.
3.2.1.2 Men Create Points - Intersections En el men "Create Points-Intersections" (figura 3.13) se encuentran los comandos para calcular la posicin de puntos, que en el campo presentaron dificultad para ser medidos. Por lo tanto, hubo que usar otros mtodos para obtener sus coordenadas. Las siguientes opciones permiten resolver la posicin de tales puntos.
Figura 3.13
Direction/Direction: Permite encontrar la posicin de un punto, midiendo desde otros dos puntos distintos, los azimuts hacia l. En la interseccin de las dos direcciones se encuentra el punto buscado. Los puntos desde los cuales se mide, deben ser de coordenadas conocidas. Distance/Distance: Permite encontrar la posicin de un punto, midiendo desde otros dos puntos distintos, las distancias hacia l. Los puntos desde los cuales se mide, deben ser de coordenadas conocidas. En este caso, la interseccin de las dos distancias permite dos posibles soluciones. El usuario debe seleccionar grficamente cul de ellas es la correcta. Direction/Distance: Permite encontrar la posicin de un punto, midiendo desde un segundo punto el azimut hacia l y desde un tercer punto la distancia hacia l. Los puntos desde los cuales se mide, deben ser de coordenadas conocidas. En este caso, la interseccin entre la direccin y la distancia permitir dos posibles soluciones. El usuario debe seleccionar grficamente cul de ellas es la correcta. Direction/Perpendicular: Permite encontrar la posicin de un punto, en la interseccin entre el azimut, medido desde un segundo punto y la perpendicular, medida desde un tercer punto. Los puntos desde los cuales se mide, deben ser de coordenadas conocidas.
25
Universidad Tecnolgica Centroamericana
Land Development Desktop
Distance/Perpendicular: Permite encontrar la posicin de un punto, en la interseccin entre la distancia, medida desde un segundo punto y la perpendicular, medida desde un tercer punto. Los puntos desde los cuales se mide, deben ser de coordenadas conocidas. Direction/Object: Permite encontrar la posicin de un punto sobre una entidad (lnea, arco o espiral), en la interseccin que se produce entre este objeto y el azimut medido desde un segundo punto hacia el desconocido. El punto desde el cual se mide la direccin, debe tener coordenadas conocidas. En el caso, en que la entidad sea un arco, existirn dos posibles soluciones para el punto buscado. El usuario deber seleccionar grficamente el correcto. Distance/Object: Permite encontrar la posicin de un punto sobre una entidad (lnea, arco o espiral), en la interseccin que se produce entre este objeto y una distancia medida desde un segundo punto. El punto desde el cual se mide la distancia, debe tener coordenadas conocidas. En el caso, en que la entidad sea un arco, existirn dos posibles soluciones para el punto buscado. El usuario deber seleccionar grficamente el correcto. Object/Object: Permite encontrar la posicin de un punto en la interseccin entre dos entidades (lneas, arcos o espirales). En el caso, en que la entidad sea un arco, existirn dos posibles soluciones para el punto buscado. El usuario deber seleccionar grficamente el correcto. Perpendicular: Permite encontrar la posicin de un punto sobre una entidad (lnea, arco o espiral), en la interseccin que se produce entre este objeto y la perpendicular medida desde un segundo punto. El punto desde el cual se mide la perpendicular, debe tener coordenadas conocidas. Direction/Alignment: Permite encontrar la posicin de un punto sobre un eje, que haya sido previamente definido como alineamiento horizontal. (La forma de definir alineamientos, es materia de diseo geomtrico de carreteras, por lo tanto, se ver con detalle ms adelante.) Desde un segundo punto, de coordenadas conocidas, se mide un azimut. La interseccin entre esta direccin y el eje ser la posicin del punto buscado. Distance/Alignment: Permite encontrar la posicin de un punto sobre un eje, que haya sido previamente definido como alineamiento horizontal. Desde un segundo punto, de coordenadas conocidas, se mide una distancia. La interseccin entre esta distancia y el eje ser la posicin del punto buscado. En este caso, existen dos posibles soluciones. El usuario deber seleccionar grficamente la correcta. Object/Alignment: Permite encontrar la posicin de un punto en la interseccin entre un eje y una entidad (lnea, arco o espiral). El eje deber haber sido definido previamente como alineamiento horizontal. Alignment/Alignment : Permite encontrar la posicin de un punto en la interseccin de dos ejes. Estos debern haber sido definidos previamente como alineamientos horizontales.
En este comando es posible definir puntos en una interseccin paralela a la resultante originalmente. El programa consultar por la distancia paralela como "Enter offset". El ingreso de esta distancia es opcional. Por eso, el valor que viene dado es "0.00". Si no se desea usar solamente se debe apretar "Enter".
26
Universidad Tecnolgica Centroamericana
Land Development Desktop
3.2.1.3 Men "Create Points-Alignments" En el men "Create Points-Alignments" se encuentran los comandos para crear puntos a lo largo de un eje (camino, canal o cualquier otro diseo similar), definido como alineamiento horizontal. Varios comandos sern parecidos a los vistos anteriormente. La diferencia entre los que se vern a continuacin y los anteriores, radica en que, en este caso se trata de alineamientos horizontales, no de entidades independientes. Eso significa, que las lneas, arcos y espirales que componen el alineamiento, se comportarn como una sola entidad, para efecto de estos comandos. Tal como si fueran una polylnea, pero sin serlo. Grficamente seguirn siendo entidades independientes.
Figura 3.14
Station/Offset: Permite ubicar puntos sobre un alineamiento o a una distancia paralela a l. Los perfiles transversales de cualquier diseo que se desarrolle a lo largo de un eje, son un buen ejemplo de aplicacin para este comando. Es necesario indicar el kilometraje y la distancia transversal al eje para darle la posicin a los puntos. Divide Alignment : Permite dividir el alineamiento en partes iguales y crear un punto en cada divisin. Measure Alignment : Mide el alineamiento, desde su inicio, con un largo determinado y en cada lugar que se cumpla dicha distancia crea un punto. At PC, PT, SC, etc... : Crea puntos sobre el alineamiento en todos los puntos caractersticos de l: principios y fines de curvas circulares, principios y fines de clotoides, principio y fin del alineamiento, vrtices horizontales y en los puntos radiales de las curvas.
En este comando es posible definir puntos en una interseccin paralela a la resultante originalmente. El programa consultar por la distancia paralela como "Enter offset". El ingreso de esta distancia es opcional. Por eso, el valor que viene dado es "0.00". Si no se desea usar solamente se debe apretar "Enter".
27
Universidad Tecnolgica Centroamericana
Land Development Desktop
Radial Or Perpendicular: Permite crear puntos sobre un alineamiento, en los lugares en que interfecta con perpendiculares, medidas desde otros puntos, con coordenadas conocidas. Import From File: Permite crear puntos a lo largo de un eje, sobre l o a distancias paralelas, haciendo la lectura de un archivo ASCII, que contenga esta informacin. Este comando se utiliza para importar gran cantidad de perfiles tranversales de manera rpida. El archivo puede tener cualquiera de los siguientes seis formatos, para que el programa lo pueda leer. Los datos que puede contener el archivo, son los siguientes: Station: Kilometraje. Offset Distancia transversal al eje. Elevation: Cota del punto. Description: Descripcin del punto. Rod: Lectura a la mira. hi: Altura instrumental.Figura 3.15
Se permite que estos puedan estar separados por comas (,) o por espacios. Adems, se puede utilizar alguna marca (puede ser cualquier caractr o combinacin alfanumrica), que se le asigne dentro del archivo a uno de los datos para que ese en particular no sea importado, sin tener la necesidad de borrarlo del archivo. Si la marca se considera para el Kilometraje o la Distancia Trasversal al Eje, la lnea completa no ser leda. 3.2.1.4 Men "Create Points-Surface" En el men " Create Points-Surface" (figura 3.16) se encuentran los comandos que permiten crear puntos sobre un modelo digital de terrenos. La superficie debe estar previamente calculada para hacer uso de estos comandos. La construccin de modelos digitales ser vista en otro captulo.Figura 3.16
Random Points: Permite crear puntos libremente sobre una superficie calculada. Al indicar con el cursor el lugar dnde se desea el punto o al ingresar sus coordenadas Norte y Este, el programa le asigna al punto la cota que le corresponde a la superficie en esa posicin. Interpolated: Permite crear puntos interpolando entre dos ya existentes. Los puntos entre los cuales se va a interpolar, deben tener cota; si este no es el caso, el programa asume la cota 0 para ellos. Se puede interpolar ms de un punto cada vez. El programa los ingresa a distancias iguales uno de otro y les asigna la misma descripcin a todos.
On Grid: Permite crear puntos sobre una superficie calculada, formando con ellos una grilla rectangular. Se debe ingresar el punto de inicio y final de la grilla, el tamao y el 28
Universidad Tecnolgica Centroamericana
Land Development Desktop
ngulo de rotacin de las celdas. Cada vrtice de la grilla es un punto, que asume la cota que le corresponde a la superficie en esa posicin. Along Polyline: Permite crear puntos sobre una polilnea a distancias equivalentes uno de otro. Se debe seleccionar la polilnea y luego ingresar la equidistancia. El programa le asigna a cada punto la cota que le corresponde a la superficie en esa posicin.
29
Universidad Tecnolgica Centroamericana
Land Development Desktop
3.2.2 Lectura de un archivo de puntos en formato ASCII.Es posible ingresar puntos a la base de datos, haciendo una lectura a un archivo ASCII de coordenadas. Esa es la forma de crear muchos puntos de manera muy rpida. El orden de los datos dentro del archivo no influye, porque se puede preparar un formato de lectura adecuado para cualquier archivo. Adems, existen distintas opciones de importacin, de tal forma, que el usuario pueda controlar mejor el ingreso de los puntos a la base de datos.Figura 3.17
3.2.2.1 Creacin de un formato de lectura El comando " Format Manager" (figura 3.18) permite crear formatos de lectura de archivos de puntos. Al seleccionar este comando aparece la ventana del Format Manager (figura 3.19).Figura 3.18
En este cuadro se pueden seleccionar algunos formatos de lectura existentes. Estos se crean con la instalacin del programa. Pero adems, se pueden crear nuevos, modificar los existentes o borrar alguno que ya no se desee. Para realizar estas operaciones se deben usar las teclas a la derecha.
Figura 3.19
Close: Esta opcin cierra el cuadro de dilogo. Add: Esta opcin permite crear un nuevo formato de lectura. Copy: Esta opcin permite salvar un formato existente con un nombre distinto. Modify: Esta opcin permite modificar un formato existente en todas sus caractersticas. Incluso el nombre. Al seleccionarlo se ingresa a la misma caja de dilogo que al elegir la instruccin " Add". Remove: Esta opcin permite borrar formatos existentes. Help: Esta opcin permite desplegar el archivo de ayuda de AutoCAD Land Development Desktop, con el objeto de hacer consultas referidas al tema.
30
Universidad Tecnolgica Centroamericana
Land Development Desktop
Al seleccionar la tecla " Add", antes de desplegarse el cuadro que nos permitir crear un nuevo formato de lectura, aparecer otro de nombre " Format Manager-Select Format Type" (figura 3.20). En este cuadro se deber seleccionar si el formato de lectura que se crear, ser para leer un archivo de coordenadas o una base de datos (solamente permite leer bases de datos creadas en ACCESS, con extensin *.mdb).Figura 3.20
User Point File: Esta opcin se selecciona si se desea leer un archivo de puntos compuesto por coordenadas. User Point Database : Esta opcin se selecciona si se desea leer una base de datos. En esta oportunidad, solamente se estudiar la primera alternativa, por ser la ms comnmente usada. Esta se refiere a la importacin de archivos de coordenadas. Para ver ms detalles acerca de la segunda opcin, se deber usar el Manual de Referencia del AutoCAD Land Development Desktop. El cuadro de dilogo que se despliega despus de elegir la opcin " User Point File" se muestra en la figura 3.21.Figura 3.21
Los primeros parmetros que se deben ingresar, son los que se encuentran en la parte superior izquierda de la figura 3.21: Format Name: En este espacio se ingresa el nombre que tendr el nuevo formato. Con este nombre podr ser seleccionado en el futuro, de la lista de formatos existentes. Default Ext.: En este espacio se ingresa la extensin del archivo que ser ledo con este formato. Al apretar la flecha que indica hacia abajo, aparece una lista de las extensiones ms comnmente usadas. Si la extensin requerida no existiera, se debe escribir en el espacio. Comment Tag: Si en el archivo existiesen lneas con algn comentario (ej. el nombre del levantamiento, la fecha, etc.), se les debe anteponer un caracter (ej. #, *, etc.) para indicar que ese no es un dato. En este espacio se ingresa el smbolo usado para estos efectos en el archivo. Columnated: Esta opcin se debe encender, si los datos dentro del archivo vienen separados por columnas. Delimited: Esta opcin se debe encender, si los datos dentro del archivo vienen separados por espacios o por comas (,). Para el primer caso, se debe dejar vaco el
31
Universidad Tecnolgica Centroamericana
Land Development Desktop
espacio a la derecha de la opcin. Para el segundo caso, se debe escribir una coma (,) en el espacio dispuesto para ello. Read no more than __ points: Esta opcin debe ser encendida si no se desea importar el archivo completo, sino un nmero menor de puntos. En el espacio a la derecha de la opcin, se debe ingresar el nmero de puntos que se desea leer. Esta opcin no toma en cuenta las lneas de comentario. Si se escribe 100, el programa leer los primeros 100 puntos, no las primeras 100 lneas. Sample every __ points: Esta opcin debe ser encendida si se desea importar solamente algunos ejemplos de puntos del archivo. Por ejemplo, si se ingresa en el espacio dispuesto para ello, el nmero 100, el programa leer cada 100 puntos del archivo (el punto 100, el punto 200, el punto 300, etc.). Coordinate Zone Transform: Esta opcin debe ser encendida si se desea transformar los datos del archivo, que vienen dados en un datum especfico a otro distinto. Ejemplo: El archivo trae los datos en el datum WGS84 y se desea transformarlos al datum PSAD56. Se debe seleccionar en el cuadro mostrado en la figura 3.22, el datum WGS84, porque as vienen dados los puntos en el archivo. En el comando "Drawing Setup", especficamente en la carpeta "Zone", se debe configurar el dibujo al datum PSAD56. De esa forma al ingresar los puntos a la base de datos, sern tranformados del datum WGS84 al datum PSAD56.Figura 3.22
Load: Esta tecla permite cargar a este cuadro de dilogo el archivo que se desea importar, con el objeto de tenerlo a la vista para definir con ms facilidad el formato de lectura. Al cargarlo, el archivo se podr revisar en una caja que est dispuesta para ello, en la parte inferior del cuadro de dilogo. La figura 3.23 muestra un ejemplo. Abajo de esta caja, hay unas columnas. En ella hay que definir el orden con que vienen dados los datos en el archivo. Se debe apretar las teclas "" para seleccionar los datos que vienen dados por columnas. Cada dato (ej. nmero de punto, norte, este, etc.), deber ser seleccionado por una tecla "" individual. Cada vez que se seleccione una de estas teclas, se depliega el cuadro que se muestra arriba de la figura 3.23 En este cuadro se deber elegir el tipo de dato que corresponde a esa columna. Esta operacin se deber repetir para cada uno de los datos, hasta que el orden del archivo quede establecido correctamente. Si se desea que en una de las lneas, un dato no sea ledo, se le deber anteponer en el archivo algn signo que el programa pueda reconocer. Estas marcas debern ser asignadas a cada uno de los datos en esta caja de dilogo, bajo el nombre de " Invalid Indicator".
32
Universidad Tecnolgica Centroamericana
Land Development Desktop
Figura 3.23
Help: Esta opcin permite desplegar el archivo de ayuda de AutoCAD Land Development Desktop, con el objeto de hacer consultas referidas al tema.
3.2.2.2 Opciones de Importacin El comando " Import Options" figura 3.24 permite controlar la importacin de puntos en casos crticos. Por ejemplo, si se desea importar puntos a una base de datos, que ya contiene informacin previamente. Al seleccionarlo, se despliega el cuadro de dilogo de la figura 3.25.Figura 3.24
Figura 3.25
What to do if the point numbers are supplied by the source (Qu hacer si la numeracin de los puntos es provista por el archivo que se leer?): o Use: Se debe seleccionar esta opcin, si se desea utilizar la numeracin de los puntos que viene dada en el archivo ASCII que se leer. 33
Universidad Tecnolgica Centroamericana
Land Development Desktop
o Ignore: Esta opcin se selecciona, si no se desea utilizar la numeracin de los puntos que viene dada en el archivo que se leer. Si este es el caso, el programa crear una numeracin propia, regida por las condiciones que se definan en "What to do when point numbers need to be assigned to the points". o Add an offset: Esta opcin debe ser seleccionada, si se desea usar la numeracin provista por el archivo de puntos, pero agregndole a cada nmero de punto una cifra fija. sta debe ser ingresada en el espacio disponible para ello a la derecha de la opcin. Por ejemplo, si la cifra que se desea agregar es 100, entonces los puntos # 1, #2 y #3 del archivo, sern importados como #101, #102 y #103. What to do when point numbers need to be assigned to the points (Qu hacer, si se le debe asignar una numeracin a los puntos? : o Use next point number : Esta opcin se debe seleccionar si se desea, que el primer punto del archivo asuma el nmero siguiente disponible en la base de datos. Por ejemplo, si ya existen puntos en la base de datos y el ltimo es el #193, el primer punto que ser importado desde el archivo, tomar el nmero #194. No importa si este nmero corresponda al #1 en el archivo ASCII. o Sequence from: Esta opcin se debe seleccionar si se desea, que los puntos que sern importados a la base de datos empiezen a ser numerados secuencialmente, a partir de un nmero determinado. El nmero de partida se debe ingresar en el espacio disponible a la derecha de la opcin. Por ejemplo, si se ingresa como nmero inicial el #1000, el primer punto que ser importado del archivo asumir ese nmero, el siguiente ser el #1001 y as continuar secuencialmente, hasta terminar la lectura del archivo. What to do when the point number already exists in the point database (Qu hacer si un nmero de punto, que ser importado, ya existe en la base de datos?) : o Renumber: Esta opcin se debe seleccionar si se desea que un punto que ser importado, cuyo nmero ya existe en la base de datos, asuma un nmero distinto al original. Si este es el caso, el programa le asignar una numeracin distinta, rigindose por las condiciones impuestas en " What to do when point numbers need to be assigned to the points". o Merge: Esta opcin se selecciona si se desea que el nuevo punto, cuyo nmero ya existe en la base de datos, sobreescriba al existente en todos los datos comunes que tengan, pero que deje los que no tienen en comn. Es una mezcla entre el punto existente y el nuevo, siendo el segundo el que siempre tendr mayor peso. Ejemplo : El punto existente en la base de datos tiene la siguiente informacin : #=50, norte=500, este=500, cota=80, descripcin=estacin El nuevo punto que ser importado tiene la siguiente informacin : #=50 norte=1500, este=1500 Por lo tanto, el punto resultante, que quedar ingresado en la base de datos es el siguiente : #=50, norte=1500, este=1500, cota=80, descripcin = estacin o Overwrite: Esta opcin se debe seleccionar si se desea que el nuevo punto, cuyo nmero ya existe en la base de datos, sobreescriba por completo al existente. No mezcla la informacin de ambos, como lo hace la opcin " Merge", sino que elimina al punto antiguo.
34
Universidad Tecnolgica Centroamericana
Land Development Desktop
3.2.2.3 Importacin de Puntos Finalmente, despus de haber definido el formato de lectura y las opciones de importacin, se pueden importar los puntos a la base de datos. Para ello, se utiliza el comando "Import Points" (figura 3.26). Al seleccionarlo, se despliega el cuadro de dilogo de la figura 3.27. Figura 3.26 Format: En este espacio se selecciona el formato de lectura que se usar, de la lista disponible al apretar la flecha que indica hacia abajo.Figura 3.27
Source File: En este espacio se selecciona el archivo que se leer. Para realizar esta operacin, se debe escribir el nombre del archivo, indicando los directorios dnde se ubica, o utilizando el smbolo de la carpeta para buscarla entre los directorios. Add Points to Point Group: Esta opcin se enciende si se desea que los puntos importados formen parte de un "Grupo de Puntos=Point Group". Los "Grupos de Puntos" sern la prxima materia que se estudiar. Se puede seleccionar un grupo existente, de la lista disponible al apretar la flecha que indica hacia abajo, o crear uno nuevo, especficamente para los puntos que sern importados, apretando el botn
35
Universidad Tecnolgica Centroamericana
Land Development Desktop
3.3 Creacin, eliminacin y actualizacin de grupos de puntosLos puntos de la base de datos pueden ser agrupados, de tal forma que resulte ms facil su manejo durante el desarrollo del trabajo. Algunos ejemplos para Grupos de Puntos podran ser: todos los puntos correspondientes a la vegetacin de un plano, a la vialidad, las estaciones, los puntos topogrficos, etc. Es conveniente agrupar los puntos que tengan caractersticas topogrficas comunes, para lidiar solamente con algunos puntos, no con todos los que pertenecen a la base de datos.
3.3.1 Creacin de grupos de puntoExiste un administrador de Grupos de Puntos. Con l se pueden crear nuevos grupos y borrar alguno existente que ya no se desee. Adems, es posible revisar la informacin que contiene cada grupo. El comando que se usa para ingresar al administrador es "Point Group Manager". Al seleccionar el comando se ingresa al cuadro de dilogo de la figura Figura 3.28 3.29 En l se observan dos ventanas. Una a la izquierda (color blanco), donde se encuentran las diferentes categoras de grupos de puntos que podran utilizarse y otra a la derecha (color gris) que indica "No Items Selected For Display". Esta advertencia significa, que no es posible exponer informacin, porque ningn Grupo ha sido seleccionado. Al seleccionar uno de los grupos de puntos de la ventana izquierda, se despliega la informacin en la ventana derecha.Figura 3.29
En la parte superior del cuadro del administrador de Grupos de Puntos, se encuentran dos mens: "Manager" y "Help". Manager: Al seleccionar este men (figura 3.30) se despliegan los siguientes comandos: o Create Point Group: permite crear Grupos de Puntos. o Load from Prototype: cargar un prototipo. o Save to Prototype: guardar como prototipo. o Check Status of all Point Groups: permite revisar los puntos con el propsito de ver si alguno de los grupos de puntos necesita ser actualizado. Un grupo de puntos necesita actualizarse si ocurre una de las siguientes situaciones:
Figura 3.30
36
Universidad Tecnolgica Centroamericana
Land Development Desktop
Las propiedades de uno o varios puntos han sido cambiadas. Estas propiedades pueden ser: el nmero del punto, la descripcin o elevacin. Por ejemplo, si un grupo de puntos fue creado filtrando un rango de elevaciones, y luego se editaron elevaciones de varios puntos, entonces algunos de esos puntos deben ser removidos o agregados a un grupo de puntos. Se han creado puntos que concuerdan con los requisitos para pertenecer a algunos grupos. Se han borrado puntos que pertenecan a algn grupo de puntos. Existen dos formas de revisar si los puntos que pertenecen a un grupo deben ser removidos o agregados a un grupo de puntos: una es utilizando esta opcin que acabamos de ver: Check Status of all Point Groups en el men Manager del Point Group Manager (forma manual). La otra opcin es activar la opcin Check Drawing points Against Point Database On Open que se encuentra en la vieta Update de Point Settings y que fue vista en la seccin 3.1.3 (forma automtica). Al estar activada esta opcin cada vez que se abra el Point Manager Land Desktop revisar los puntos de manera automtica. Si despus de revisar los puntos existen grupos que deben ser actualizados, Land Desktop mostrar el al lado izquierdo del nombre del grupo smbolo (figura 3.31), el cual indica que el grupo de puntos necesita ser actualizado. o Show Changes to all Point Groups: una vez que ha aparecido el smbolo que indica que un grupo necesita ser actualizado, se puede ver por qu el grupo Figura 3.31 est desactualizado utilizando la opcin Show Changes to all Point Groups. esta opcin despliega una lista de los puntos que deben ser removidos o agregados al grupo de puntos. Despus de haber revisado esta lista, se puede proceder a actualizar el grupo. o Update all Point Groups: esta opcin permite ejecutar la actualizacin de todos los grupos de puntos. o Print Setup: permite configurar la impresora para la impresin de la lista de los puntos que conforman un grupo. Al seleccionar uno de los grupos y abrir el men manager (figura 3.32), aparecen las opciones de impresin faltantes (comprese la figura 3.32 con la 3.30). o Exit: permite retirarse del administrador. Help: esta opcin permite desplegar el archivo de ayuda de AutoCAD Land Development Desktop, con el objeto de hacer consultas referidas al tema.Figura 3.32
37
Universidad Tecnolgica Centroamericana
Land Development Desktop
Al ingresar al comando "Create Point Group" o al apretar el botn dilogo, que permite crear un Grupo de Puntos (ver figura 3.33)
, se abre el cuadro de
Figura 3.33
Group Name: En este espacio se ingresa el nombre que tendr el Grupo de Puntos. Es recomendable usar nombres, que representen a los puntos que sern considerados en el Grupo, para facilitar su seleccin en el futuro. Description: permite agregarle una descripcin al grupo. La descripcin no tiene un lmite de caracteres. Point List: En este espacio se pueden ingresar los nmeros de puntos que formarn parte del Grupo. Si se quiere ingresar un rango de puntos, deber usarse un guin (-) entre la numeracin inicial y la final. Si se quieren ingresar puntos individuales, que no tienen secuencia entre ellos, deber usarse una coma (,) para separarlos. Tambin, es posible crear una combinacin entre ambas alternativas. Ejemplo: Si se ingresa lo siguiente: 1-10, 15, 23, 40-60. Entonces, los puntos que formarn parte del Grupo sern del #1 al #10, el #15, el #23 y del #40 al #60. Sin embargo, esta no es la forma ms comn de crear una lista de puntos. Generalmente, el usuario desconoce la numeracin de los puntos que necesita integrar en un Grupo. Por lo tanto, es ms conveniente usar la tecla "Build List", que contiene herramientas para seleccionar los puntos. Este comando ser estudiado ms adelante.
Ahora para especificar que puntos van en el grupo se deben de proporcionar los requisitos o propiedades que dichos puntos deben cumplir. De esta manera se crear un filtro que solamente permita la entrada al grupo a aquellos puntos que cumplan con las propiedades dadas por el usuario. Las vietas Raw Desc Matching, Include, Exclude y Overrides sirven para definir dichos requisitos. Vieta Include: aqu se encuentran las herramientas para filtrar los puntos que formarn parte del nuevo grupo (figura 3.33).
38
Universidad Tecnolgica Centroamericana
Land Development Desktop
Vieta Exclude: aqu se encuentran las herramientas para filtrar los puntos que formarn parte del nuevo grupo (figura 3.34).
Figura 3.34
Vieta Overrides (figura 3.35): Esta opcin permite sobreescribir los datos de los puntos que formarn parte del Grupo, sin que stos cambien en la base de datos. Solamente asumirn estos nuevos datos cuando estn referidos al Grupo de Puntos. Los datos que se pueden sobreescribir son: Elevation: Se le puede asignar a todos los puntos del Grupo una cota distinta a las que tienen en la base de datos. Description: Se le puede asignar a todos los puntos del Grupo una descripcin distinta a las que tienen en la base de datos. Point Label Style: Se le puede asignar a todos los puntos del Grupo un estilo de etiquetado distinto al que tienen en la base de datos. Vieta Sumary (figura 3.36): Proporciona informacin de los puntos seleccionados por el filtro. Vieta Raw Desc Matching(figura 3.37): Esta opcin no ser explicada en este manual.
39
Universidad Tecnolgica Centroamericana
Land Development Desktop
Figura 3.35
Figura 3.36
40
Universidad Tecnolgica Centroamericana
Land Development Desktop
Figura 3.37
3.3.2 Eliminacin de grupos de puntoPara eliminar un grupo de puntos, se debe seleccionar el grupo en el Point Group Manager y luego hacer clic en el botn . Otra opcin disponible es seleccionar el grupo, hacer clic derecho para desplegar el men (figura 3.34) y seleccionar la opcin Delete.
Figura 3.39
41
Universidad Tecnolgica Centroamericana
Land Development Desktop
3.4 Creacin y manejo de cdigos de descripcin (Description keys).Los "Cdigos de Descripcin" o "Descriptions Keys", permiten asociar a la descripcin original del punto, un smbolo (dibujo que identifica al punto) y una nueva descripcin, en el momento de ingresar a la base de datos del proyecto. Antes de iniciar esta materia es recomendable elegir el smbolo o dibujo que se usar para este ejercicio. AutoCAD Land Development Desktop cuenta con una librera de smbolos, de la cual se puede escoger el que se desea usar. Aunque tambin es posible crear uno nuevo, si los disponibles no cumplieran con las expectativas del usuario.
3.4.1 Seleccin de un smboloEl comando "Symbol Manager" del men Utilities (figura 3.40), permite ingresar a un administrador de smbolos, en el cual se tiene acceso a una librera, creada desde la instalacin del programa. Se pueden seleccionar estos smbolos, crear nuevos, que se agregarn a las bibliotecas o modificar alguno existente. Para efecto de la materia que es de nuestro inters, no se explicar cmo crear nuevos smbolos, ni cmo modificarlos. Solamente se seleccionar uno existente. La materia que no se ver, puede ser revisada en el Manual de Referencia de AutoCAD Land Development Desktop. La librera de smbolos (figura 3.41) est dividida por materia o reas. Por ejemplo, los dibujos de las plantas o, en general, todo lo relativo a la vegetacin, se encuentran en "Plants" (figura 3.42); los que se refieren a smbolos geodsicos o topogrficos, se encuentran en "Survey", etc. Se debe seleccionar uno de los temas en la opcin "Palette". Al elegir uno de ellos, se despliega la lista de smbolos disponibles, en un cuadro con conos, como se muestra en la figura 3.41.
Figura 3.40
Figura 3.41
Para hacer uso de uno de los smbolos, sin intencin de utilizarlo como Cdigo de Descripcin, hay que seleccionar el cono o su nombre de la lista. Al apretar la tecla "OK", el programa pedir insertarlo en una posicin especfica del dibujo. En cambio, si se desea usar el smbolo para asociarlo a algn Cdigo, es necesario conocer su nombre como bloque (*.dwg). El que aparece en la lista no corresponde a ese nombre. Para conocerlo, se debe utilizar la tecla "Edit". Este permite ingresar a un cuadro, en el cual, entre otras cosas, est definido el nombre del bloque.
Figura 3.42
42
Universidad Tecnolgica Centroamericana
Land Development Desktop
Por ejemplo, al presionar la tecla Edit para el smbolo con el nombre "Tree 6" (figura 3.41), tiene como nombre de bloque "CG_T22" (figura 3.44). Esta identificacin es la que se usa para crear Cdigos de Descripcin.
Figura 3.44
El programa contiene una librera ms amplia, de las que aparecen en la lista disponible en "Palette". En el cuadro principal, bajo "Symbol Set", aparece una lista de grupos de smbolos. Los que fueron mostrados hasta ahora, corresponden al grupo "COGO Symbols". Cada vez que se elija un grupo distinto, cambiar tambin la lista de "Palette", permitiendo ingresar a conos distintos. Se recomienda que el usuario recorra todos los grupos y revise los cuadros de conos de cada uno, para que pueda conocer todos los smbolos que provee el programa.
3.4.2 Creacin de cdigos de descripcinEl comando "Description Key Manager" (figura 3.45), permite ingresar a un administrador de Cdigos de Descripcin, en el cual se pueden crear nuevos y eliminar o modificar alguno existente. Cuando se selecciona este comando se despliega el cuadro de dilogo de la figura 3.46.
Figura 3.45
Figura 3.46
43
Universidad Tecnolgica Centroamericana
Land Development Desktop
Antes de detallar cmo se crean los Cdigos de Descripcin, es importante sealar, que cada uno debe formar parte de un archivo que agrupa Cdigos. stos se llaman "Description Key Files". El propsito de crear estos archivos, es que los Cdigos estn separados por reas. Por ejemplo, todos los Cdigos referentes a Carretera estarn en un archivo distinto a los relacionados con los de Vegetacin. Se pueden crear todos los archivos que se necesiten. No existen limitaciones, en cuanto a la cantidad. Tampoco las hay para el nmero de Cdigos que se pueden crear dentro de un archivo. Durante la instalacin, el programa crea uno, de nombre "DEFAULT" (ver figura 3.47). Esto lo hace con el objeto de tener un ejemplo para los usuarios. En la figura 3.47, fue seleccionado este archivo. Por lo tanto, los cdigos que contiene, se pueden revisar en la ventana a la derecha.Figura 3.47
En este ejemplo, el archivo "DEFAULT" contiene dos Cdigos: STA# yTR. Ms adelante, se explicarn los parmetros que son necesarios para definir un Cdigo de Descripcin. Antes se deben crear los archivos. En el men "Manager" (figura 3.48), se pueden encontrar los comandos para administrar los Archivos y los Cdigos de Descripcin.
Figura 3.48
Figura 3.49
Create Desckey File: este comando permite crear Archivos para Cdigos de Descripcin. Cuando se selecciona este comando se despliega el cuadro de dilogo de la figura 3.49. En este cuadro se debe ingresar el nombre que se le desea asignar al archivo. Una vez creado, queda dispuesto para incluir dentro de l, todos los Cdigos de Descripcin que se necesiten. Create Description Key: este comando permite crear Cdigos de Descripcin. Estos quedarn guardados dentro del archivo, que se haya seleccionado o creado previamente. Al elegir este comando, se despliega el cuadro de dilogo de la figura 3.50.
44
Universidad Tecnolgica Centroamericana
Land Development Desktop
Figura 3.50
En el cuadro de la figura 3.50 hay que ingresar los parmetros, que definen el Cdigo de Descripcin. En DescCode se ingresa el cdigo. Es decir, la descripcin original del punto que ingresa a la base de datos. En el ejemplo dado, el Cdigo es "AR". Existen adems, dos vietas que se deben definir: o General: aqu se deben de proporcionar los siguientes parmetros: Description Format: en este espacio se ingresa la descripcin final que tendr el punto al ingresar a la base de datos. Point Layer: en este espacio se ingresa el layer, dnde se dibujar el bloque del punto (sin considerar el smbolo). Este layer no tiene que estar creado, antes de ingresar el primer punto con estas caractersticas. Si no existe, el programa lo crea en ese momento. Symbol Block Name: en este espacio se ingresa el nombre del smbolo, que se le asociar al punto que ingresa a la base de datos. Symbol Layer: en este espacio se ingresa el nombre del layer, dnde se guardar el smbolo. Este layer no tiene que estar creado, antes de ingresar el primer punto con estas caractersticas. Si no existe, el programa lo crea en ese momento. El siguiente ejemplo muestra un punto con descripcin original "AR", pero sin considerar el Cdigo de Descripcin:
El mismo punto, pero considerando el Cdigo de Descripcin, al ingresar a la base de datos se dibujar de la siguiente forma:
45
Universidad Tecnolgica Centroamericana
Land Development Desktop
o Scale/Rotate Symbol: En esta carpeta se define si el smbolo ser rotado y/o escalado. Para conocer mayores detalles de este cuadro, se deber revisar el Manual de Referencia del AutoCAD Land Development Desktop. Load File from Prototype: esta opcin se utiliza para recuperar todos o algunos archivos de Cdigos de Descripcin, desde el prototipo al proyecto que se est desarrollando. Esta instruccin es conveniente, porque permite utilizar Cdigos de Descripcin que han sido creados en otros proyectos. De esa forma no es necesario definir los Cdigos ms frecuentes (ej. estacin, rbol, etc.) una y otra vez, en cada trabajo que se realize. Save File from Prototype: esta opcin se utiliza para guardar en el prototipo, todos o algunos archivos de Cdigos de Descripcin que han sido creados en el proyecto. Este comando es conveniente, porque permite que los Cdigos ms frecuentemente utilizados, que han sido definidos durante el desarrollo particular de un trabajo, puedan ser usados en futuros proyectos. Quedarn guardados en el prototipo, a la espera de ser recuperados en proyectos venideros. Delete: este comando permite eliminar archivos de Cdigos de Descripcin.
46
Universidad Tecnolgica Centroamericana
Land Development Desktop
3.5 Creacin de listados de puntosPara generar Listados de los puntos pertenecientes a la base de datos, se utiliza el comando "List Points"(figura 3.51). El objetivo de crear estos listados es poder revisar los puntos. Cuando se selecciona esta instruccin, se despliega el cuadro de dilogo de la figura 3.52 Este cuadro es muy similar al que se estudi en el administrador de Grupos de Puntos (figura 3.33). La diferencia es que, en vez de seleccionar los puntos para que formen parte de un Grupo, se eligen para crear un listado. Esta lista es mostrada en la ltima vieta: List. De hecho, esta ventana contiene un botn con el que se puede crear un grupo a partir de la lista creada.Figura 3.51
Pero a diferencia del cuadro de dilogo de la figura 3.33, este cuadro contiene las siguientes opciones: Enable Filtering: al seleccionar esta opcin el programa crea la lista de puntos haciendo uso de los requisitos dados en cada una de las vietas. List All Points: esta opcin permite mostrar todos los puntos existentes. Point List Entry: si solamente se desea ver algunos puntos de los que se conoce su nmero, se utiliza esta opcin. Por ejemplo, si se quiere hacer una lista de los puntos del nmero 234 al 355 entonces se seleccin la opcin Point List Entry y luego se ingresa en el espacio de Point List: 234-355.
Figura 3.52
47
Universidad Tecnolgica Centroamericana
Land Development Desktop
3.6 Reinsercin de puntos de la base de datos al dibujo.El comando "Insert Points"(figura 3.53) permite recuperar al dibujo los puntos de la base de datos que no estn dibujados. Generalmente, si los puntos no estn siendo ocupados, es conveniente borrarlos del dibujo, para hacer ms fcil y fluido el trabajo. Las instrucciones que se usan para esto son el "Erase" de AutoCAD y el "Remove From Drawing" de AutoCAD Land Development Desktop (ser explicado ms adelante). La mejor forma de trabajar con puntos, es tener dibujados solamente los que se estn usando y una vez desocupados, se deberan borrar nuevamente.
Figura 3.54
Figura 3.53
Cuando se selecciona "Insert Points", aparecen en la lnea de comando las siguientes instrucciones para seleccionar los puntos que se desean insertar al dibujo:
All: la seleccin de esta opcin permite insertar al dibujo todos los puntos pertenecientes a la base de datos Numbers: la seleccin de esta opcin permite insertar al dibujo los puntos comprendidos en un rango referido a la numeracin de ellos. Por ejemplo, se desea recuperar todos los puntos pertenecientes al rango del 1 al 100. Group: la seleccin de esta opcin permite ingresar al dibujo todos los puntos pertenecientes a un Grupo de Puntos. Cuando se elige esta alternativa, aparece la caja de dilogo de la figura 3.54, donde se puede seleccionar el grupo de puntos a insertar. Window: la seleccin de esta opcin permite ingresar al dibujo todos los puntos comprendidos en una ventana creada en el dibujo con el cursor. Dialog: la seleccin de esta opcin permite ingresar al dibujo puntos, utilizando el cuadro de dilogo explicado en la seccin 3.5. Esta alternativa se elige, cuando se desea ingresar al dibujo los puntos con alguna descripcin o nombre especficos, ya que permite utilizar filtros para la seleccin de los puntos.
48
Universidad Tecnolgica Centroamericana
Land Development Desktop
3.7 Eliminacin de los puntos del dibujo (Remove from drawing).El comando "Remove From Drawing", permite borrar los puntos que estn dibujados. No los elimina de la base de datos, solamente del dibujo. Se comporta como el comando "Erase" de AutoCAD, ya que slo acta grficamente. La diferencia entre ellos, es que este comando solamente borra del dibujo los puntos COGO, pertenecientes a la base de datos; las dems entidades no las toma en cuenta.
Figura 3.55
Cuando se selecciona esta opcin, aparecen en la lnea de comando las siguientes instrucciones:
Also remove description key symbols: Si la respuesta es positiva a esta pregunta ("Yes"), el programa al borrar los puntos, tambin borrar los smbolos asociados a l por definicin de Cdigos de Descripcin. Si la respuesta es negativa ("No"), el programa solamente borrar los puntos y dejar en el dibujo los smbolos asociados a ellos. Points to Remove: Esta instruccin propone distintas alternativas para seleccionar los puntos que se desean borrar del dibujo. Estas corresponden a las mismas descritas en el prrafo anterior, referido a la Re