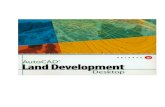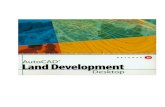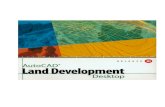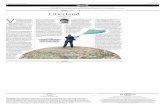Land Desktop Tutorial 2004 Lecciones 01-04
-
Upload
johan-perez-bustamante -
Category
Documents
-
view
14 -
download
4
description
Transcript of Land Desktop Tutorial 2004 Lecciones 01-04
-
Autodesk Land Desktop Tutorial Bienvenido al tutor de Autodesk Land Desktop. Este tutor tiene 20 lecciones sobre projects, points, labels, surfaces, volumes, and alignments (proyectos, puntos, etiquetas, superficies, volmenes, y alineaciones). Usted puede trabajar con estas lecciones secuencialmente, o usted puede hacer una leccin a la vez. Cada leccin, a excepcin primera, tiene un dibujo del tutor y un dataset de acompaamiento. Consejos para usar este Tutor
Usted utilizar la paleta de menus Land Desktop 2004 al trabajar con todas estas lecciones. La manera ms rpida de cargar la paleta de menus Land Desktop 2004 es mecanografiar MLD en la lnea de comando y pulsar ENTER.
Usted puede cerrar el espacio de trabajo del proyecto (ventana anclable en la izquierda de la pantalla de AutoCAD) porque no se utiliza en la tutor
La ventana del tutor permanece encima mientras que usted trabaja con Autodesk Land Desktop. Si usted no quisiera que la ventana del tutor permaneciera encima, seleccione Ociones > Siempre visible > No siempre visible.
El trabajo con estas lecciones dar lugar a la alteracin de los archivos de proyecto. Las copias de reserva de estos archivos de proyecto se pueden encontrar en la carpeta c:\Archivos de programa\Land Desktop 2004\Landtut. Si esta leccin se ha ejecutado previamente, copie estos archivos de proyecto inalterados a la carpeta \Land Projects 2004 al comenzar una nueva sesin del tutor para asegurarse de que la secuencia contorneada en cada leccin se puede seguir correctamente.
-
LECCIN 1: Trabajo con proyectos Uno de los primeros requisitos del trabajo con Autodesk Land Desktop es que su entorno de dibujo y diseo (su archivo de dibujo) se debe ligar a un proyecto. Un proyecto es simplemente un almacn para los datos asociados de un dibujo, que pueden incluir points, surfaces, alignments, pipes, parcels, and survey observations (puntos, superficies, alineaciones, tuberas, parcelas, y observaciones del campo). Los datos del Proyecto no se almacenan en el dibujo, sino en carpetas separadas en su sistema. Para trabajar con esta leccin sigue estos pasos
1. Encienda Autodesk Land Desktop si usted no ha hecho ya an. 2. En el men Projects, pulse Menu Palettes para exhibir la caja de dilogo Menu Palette
Manager.
3. De la lista de Menu, seleccione Land Desktop 2004, y despus pulse Load. El trabajo con estas lecciones dar lugar a la alteracin de los archivos de proyecto. Reserva de las copias de estos archivos de proyecto se pueden encontrar en la carpeta c:\Program Files\Land Desktop 2004\Landtut. Si esta leccin se ha ejecutado previamente, copie estos archivos de proyecto inalterados a la carpeta \Land Projects 2004 al comenzar una nueva sesin del tutor, para asegurarse de que la secuencia recorrida en cada leccin se puede seguir correctamente. Crear un nuevo dibujo y proyecto (New Drawing and Project) Comience un dibujo nuevo y cree un nuevo proyecto para almacenar datos asociados.
1. En el men File, pulse New para exhibir la caja de dilogo New Drawing Project Based. 2. ENTER Lesson_1 para el nombre (Name).
-
3. En la seccin Project and Drawing Location, verifique que la lista de la trayectoria del proyecto exhiba \Land Projects 2004\, y despus pulse Create Project para exhibir la caja de dilogo Project Details.
4. En la seccin Initial Settings for New Drawings, en la lista Prototype, seleccione Default (Meters).
5. En la seccin Project Information, ENTER Project_1 para el nombre (Name). 6. ENTER Project for Exploring Land Desktop Startup para la Description y Training para las
palabras claves (Keywords). 7. En la seccin Drawing Path for this Project, compruebe que est seleccionado Project
"DWG" Folder. 8. Pulse OK para volver al letrero de dialogo New Drawing: Project Based.
-
9. En la seccin Select Drawing Template, En la lista Template, selecione aec_m.dwt. 10. En la seccin Project and Drawing Location, compruebe que la lista Project Name muestra
Project_1 y la lista Drawing Path muestra \Land Projects 2004\ Project_1\dwg\. 11. Pulse OK para crear un nuevo dibujo y proyecto.
Inicializacin de la base de datos de Puntos (Setting Up the Point Database) Especifique los parmetros para ajustar el formato de la base de datos de puntos.
1. Cuando aparezca el letrero de dialogo Create Point Database, compruebe que Point Description Field Size sea 32 caracteres.
Hay un campo adicional en la base de datos del punto para los nombres del punto, que almacena los nmeros alfanumricos del punto o los nombres nicos del punto que se pueden utilizar alternativamente con nmeros del punto en muchos comandos del punto. El campo del nmero del punto para la base de datos del punto sigue siendo el campo primario por el cual los puntos son clasificados y agrupados. 2. Seleccione la casilla Use Point Names, y compruebe que Point Name Field Size sea 16
caracteres. 3. Pulse OK para continuar.
Inicializar el nuevo dibujo (Setting Up the New Drawing)
-
Especifique los parmetros para el dibujo nuevo.
1. Cuando aparezca el letrero de dialogo Load Settings, compruebe que el camino (Path) sea \Archivos de programa\Land Desktop 2004\Data\Setup.
2. En la seccin Load a Drawing Setup Profile, de la lista Profile Name, seleccione m500.set (Metric, 1:500), y despus pulse View para mostrar el letrero de dialogo View Drawing Setup Profile.
Los listados coordinate zone, text style, and drawing border es necesario cambiarlos para este dibujo, as que en los pasos siguientes usted har la edicin de drawing setup. 1. Pulse OK para volver al letrero de dialogo Load Settings, despues pulse Load para leer el
perfil de inicio m500.
2. Pulse Next para mostrar el letrero de dialogo Units y compruebe los parmetros de unidades (units settings).
-
3. Pulse Next para mostrar el letrero de dialogo Scale y compruebe los parmetros de escala (scale settings).
La escala horizontal del dibujo afecta la insercin del bloque y el tamao del texto que se crea automticamente. Los controles de la escala vertical del dibujo solamente a la exageracin vertical por defecto de perfiles y secciones transversales creadas por Autodesk Civil Design.
4. Pulse Next para mostrar el letrero de dialogo Zone. 5. En la lista Categories, selecciones UTM, NAD 83 Datum, y despus en la lista Available
Coordinate Systems seleccione UTM with NAD 83 Datum, Zone 11, Meter; Central Meridian 117d W.
6. Pulse Next para mostrar el letrero de dialogo Orientation y compruebe los parmetros de orientation.
-
7. Pulse Next para mostrar el letrero de dialogo Text Style, en la lista Style Set Name, select mleroy.stp, y despus pulse Load para leer el estilo de texto mleroy.
8. En la lista Select Current Style, seleccione L100.
9. Pulse Next para mostrar el letrero de dialogo Border. 10. En la seccin Border Selection, seleccione Scaled Block, y despus la seccin Custom
Block, pulse Browse para mostrar el letrero de dialogo Select a Custom Block. 11. Seleccione de la lista pm_841x594.dwg, despus pulse Open para volver al letrero de
dialogo Border.
-
12. Pulse Next para mostrar el letrero de dialogo Save Settings. Si quiere utilizar regularmente estos parmetros de dibujo (drawing setup), introduzca el nombre del perfil (profile name) y guarde (save) el setup. 13. Pulse Finish para completar el proceso drawing setup.
14. Cuando se muestre la ventana Finish, compruebe los parmetros finales del dibujo, despus pulse OK.
-
Su dibujo se inicia ahora con los parmetros correctos. Revisin de la estructura de directorios del Proyecto (Reviewing the Project Directory Structure) Observe la estructura de directorios del proyecto con el explorador de windows.
1. Abra el explorador de Windows Explorer y navegue por las carpetas de Land Projects. 2. Expanda la carpeta Land Projects 2004 para ver por separado las carpetas de los proyectos. 3. Expanda la carpeta Project_1 para ver por separado las carpetas donde se almacenan los
diferentes tipos de datos del proyecto.
Todos los datos de puntos estn contenidos en la carpeta cogo, incluyendo los archivos Microsoft database (.mdb) para grupos de puntos, claves descriptivas y referencias externas definidas por el usuario (point groups, description keys, and user-defined external data references).
-
La carpeta dwg contiene los archivos de dibujo asociados al proyecto y los archivos .dfm (que son archivos de texto ASCII que contienen los parmetros de dibujo por defecto). En la carpeta survey se almacenan los archivos sin tratar (raw files) descargados de los colectores de datos, as como la libreta de campo (field book), la base de datos del levantamiento (observation database), y los archivos de compensacin del itinerario (traverse adjustment files). Esta carpeta est vaca hasta utilizar Autodesk Survey para llenarla con estos archivos. Se crean automticamente carpetas adicionales cuando utiliza Autodesk Land Desktop para trabajar con superficies (surfaces) (dtm), alineaciones (alignments) (align), parcelas (parcels) (lots), y volmenes (volumes) (er). Se crean automticamente carpetas adicionales cuando utiliza Autodesk Civil Design para trabajar con tuberas (pipes) (pipewks), hidrologa (hydrology) (hd), y gestin de planos (sheet manager) (cd). Esto concluye la leccin de creacin del proyecto. En la leccin siguiente, usted aprender como cambiar los ajustes del proyecto.
-
LESSON 2: Changing Project Settings (Cambio de Parmetros de Proyecto) Copie proyectos para utilizar datos del proyecto con otros dibujos. Cambie los ajustes de dibujo para especificar nueva anotacin, creacin del objeto, y parmetros por defecto del clculo. Para trabajar con esta leccin sigua estos pasos
1. Inicie Autodesk Land Desktop si an no lo ha hecho. 2. En el men Projects, pulse Menu Palettes para mostrar el letrero de dialogo Menu Palette
Manager. 3. De la lista del men, seleccione Land Desktop 2004 y despus pulse Load.
La situacin por defecto de la carpeta para los archivos del proyecto es c:\Land Projects 2004. Si opt por instalar estos archivos en otro lugar distinto, debe especifiar el camino apropiado del proyecto. El trabajo con estas lecciones dar lugar a la alteracin de los archivos de proyecto. Se pueden encontrar copias de seguridad de estos archivos de proyecto en la carpeta c:\Program Files\Land Desktop 2004\Landtut. Si esta leccin se ha ejecutado previamente, cuando inicie una nueva sesin del tutor, copie estos inalterados archivos de proyecto a la carpeta \Land Projects 2004, para asegurarse de que la secuencia recorrida en cada leccin se pueda seguir correctamente. Copia de un Projecto y Reasociacin del dibujo actual Una porcin del dibujo del tutor Lesson-2 debe trabajar como un proyecto separado. Puesto que algunos de los datos importantes no se almacenan en el dibujo sino se almacenan en los archivos de proyecto, se requiere una copia del proyecto. Usted no puede copiar un proyecto activo, actual. Para copiar un proyecto, comience una nueva sesin de Autodesk Land Desktop y, antes de comenzar un dibujo con nombre o de asociarlo a un proyecto, abra el letrero de dialogo Project Management y utilice la opcin Copy.
1. En el men Projects, pulse Project Manager para mostrar el letrero de dialogo Project Management.
2. En la seccin Project, de la lista Name (nombre), seleccione Tutorial1, despus pulse Copy para mostrar el letrero de dialogo Copy.
-
3. En la seccion Copy Project To, ENTER TutorialC para el Name. 4. ENTER Building site - Northwest corner para la Description, despus pulse OK.
El proyecto copiado tiene la misma estructura del directorio que el proyecto original, con los mismos archivos rellenando cada carpeta. 1. Cuando se muestre el letrero de dialogo AutoCAD message, pulse Si para cambiar la
asociacin del proyecto y volver a la caja de dilogo Project Management. 2. Pulse Close para cerrar el letrero de dialogo Project Management. Utilice los pasos siguientes para abrir el dibujo del tutor Lesson-2. 1. On the File menu, pulse Open para mostrar el letrero de dialogo Open Drawing: Project
Based. 2. En la lista Project Name, seleccione TutorialC, en la lista Select Project Drawing, seleccione
Lesson-2.dwg, despus pulse OK.
-
Cambio de los Parmetros iniciales del dibujo (Changing Drawing Setup Parameters) Cambie la escala horizontal del dibujo y vea cmo se afecta la altura del texto. En la escala horizontal actual de 1:500, el estilo del texto de 2M M tiene una altura de 1 unidad de dibujo. La escala de impresin para una escala de dibujo 1:500 es 2 con unidades de impresin en milmetros. Esto da lugar al estilo del texto de 2MM que es trazado con una altura de 2 milmetros.
1. En la lnea de comando ENTER ST para mostrar el letrero de dialogo Text Style. 2. De la lista Style Name, seleccione 2MM, en la seccin Font, ENTER 1 para la altura (Height),
pulse Apply, despus pulse Close para continuar.
Utilice los pasos siguientes para cambiar la escala horizontal del dibujo a 1:1000. 1. En el men Project, pulse Drawing Setup para mostrar el letrero de dialogo Drawing Setup. 2. Pulse la pestaa Scale, en la seccion Drawing Scale, en la lista Horizontal, seleccione
1:1000, despus pulse OK.
-
3. En la lnea de ordenes, ENTER ST para mostrar el letrero de dialogo Text Style. 4. Verifique que la altura (height) del estilo de texto 2MM sea 2, despus pulse Cancel para
continuar.
La escala de impresin para una escala de dibujo 1:1000 es 1 con unidades de impresin en milmetros. Una vez ms esto da lugar al estilo del texto de 2MM que es trazado con una altura de 2 milmetros. El escalamiento apropiado de los estilos del texto ocurre con todos los estilos del texto que usted utiliza al trabajar con Autodesk Land Desktop. Utilice los pasos siguientes para cambiar la precisin de los valores de la elevacin a 1. 1. En el men Project, pulse Drawing Setup para mostrar el letrero de dialogo Drawing Setup. 2. Pulse la pestaa Units. En la seccin Display Precision, de la lista Elevation, seleccione 1,
despus en la seccin Samples, verifique el cambio al valor de la elevacin.
-
Este cambio afecta todos los valores futuros de la elevacin en este dibujo, incluyendo el texto de la elevacin del marcador del punto. Utilice los pasos siguientes para cambiar el punto base de insercin de puntos del dibujo (drawing base point) y el ngulo de rotacin del norte (north rotation angle). 1. Pulse la pestaa Orientation. En la seccin Base Point, pulse Pick, despus use Node
Osnap para seleccionar el punto nmero 10 como Base point.
2. Cuando aparezca de nuevo el letrero de dialogo Drawing Setup, en la seccin Northing and Easting, ENTER 5000 for the Northing and 5000 for the Easting.
3. En la seccin North Rotation, entre 13.2450 para el ntulo (Angle), despus pulse OK.
-
En Autodesk Land Desktop, los ngulos de rotacin del norte (north rotation angles) se representan en grados, minutos, y segundos (degrees, minutes, and seconds). El valor, 13.2450, representa 13 grados, 24 minutos, y 50 segundo, no un valor decimal del grado. 4. Cuando se muestre el letrero de dialogo de mensaje AutoCAD, pulse OK para continuar.
Utilice los pasos siguientes para insertar una flecha del norte (north arrow) para mostrar la rotacin del norte (north rotation). 5. En el men Utilities, pulse Symbol Manager para mostrar el letrero de dialogo Symbol
Manager. 6. Verifique que semuestre COGO Symbols en la lista Symbol Set. En la lista Palette
seleccione Details, seleccione North Arrow, despus pulse OK.
-
7. Especifique un punto de insercin para la flecha del norte, despus pulse ENTER para aceptar el valor por defecto, Magnetic, como descripcin.
Pulse aqu para ver una ilustracin de la flecha del norte.
Edicin de los parmetros de dibujo (Editing Drawing Settings) Corrija los parmetros del dibujo actual, despus gurdelos en un prototipo para que puedan se reutilizados.
-
1 En el men Project, pulse Edit Drawing Settings para mostrar el letrero de dialogo Edit Settings.
2 Verifique que la lista Program muestre Autodesk Land Desktop.
3 De la lista Settings, selecione Geodetic Labels, despus pulse Edit Settings para mostrar el letrero de dialogo Geodetic Annotation Settings.
4 En la seccin Line Annotation, en la columna Az, desactive las casilla Grid y Ground. 5 En la columna Suffix, ENTER m para los sufijos (suffixes) Grid (malla), Ground (terreno), y
Geodetic. 6 En la columna Distance Unit, selecione METERS de las listas Grid, Ground, y Geodetic.
7 Pulse OK para volver al letrero de dialogo Edit Settings. Estos ajustes se aplican solamente al dibujo actual. Guarde estos ajustes en un prototipo de modo que los proyectos futuros puedan utilizar estos ajustes. 8 En la seccin Selected Item, pulse Save to Prototype para mostrar el letrero de dialogo
Select Prototype.
-
9 De la lista Select Prototype, selecione DEFAULT (METERS), pulse OK para volver al letrero de dialogo Edit Settings, despus pulse Close.
Usted ahora tiene unos parmetros iniciales de dibujo prototipo que usted pueda utilizar para los siguientes proyectos. Esto concluye la leccin de los ajustes del proyecto. En la leccin siguiente, usted aprender sobre objetos del punto.
-
LESSON 3: Working with Point Objects (Trabajo con los objetos de punto) Points objects representan puntos existentes o propuestos en Land Desktop. Su aspecto en el dibujo y su interaccin con comandos de AutoCAD se pueden controlar por los parmetros de punto (point settings). Point objects tienen las caractersticas siguientes:
Los puntos pueden aparecer en su elevacin real (actual elevation)o en una elevacin fija (fixed elevation).
Los puntos se graban a una base de datos externa. Los puntos tienen marcadores y texto; ambos tienen estilos que puedan ser modificados. Los
puntos se pueden tambin etiquetar usando un estilo de la etiqueta (label style). Los marcadores y el texto pueden tener tamaos relativos o absolutos que controlan su
aspecto en el dibujo. Mediante la edicin del pinzamiento del punto (grip editing), el texto del punto se puede
separar de su marcador asociado, con una lnea generada automticamente para ligar grficamente el marcador y el texto.
Las descripciones del punto pueden ser o del levantamiento (raw) (base de datos del punto) o completas (full) (segn lo especificado por la clave de la descripcin (description key)).
El texto del punto (Point tex) aparece en la misma capa que el marcador del punto (point marker), pero la visibilidad del texto es controlada por los ajustes individuales.
La exhibicin del coordenada del punto en cajas de dilogo se puede especificar como Northing/Easting, Easting/Northing, x,y, o y,x.
La orden Undo (DESHACER) de AutoCAD trabaja con point objects. Point objects se pueden aliar con el Sistema de Coordenadas Universal ( World UCS).
Para trabajar con esta leccin siga estos pasos
1. Inicie Autodesk Land Desktop si usted no ha hecho an. 2. En el men de archivo (File men), pulse Open para mostrar el letrero de dialogo Open
Drawing: Project Based. La situacin por defecto de la carpeta para los archivos del proyecto es c:\Land Projects 2004. Si opt por instalar estos archivos en otro lugar distinto, debe especifiar el camino apropiado del proyecto. 1. De la lista Project Name, selecione TUTORIAL2, from the Select Project Drawing list, select
Lesson-3.dwg, despus pulse OK.
-
2. En el men Project, pulse Menu Palettes para mostrar el Menu Palette Manager letrero de dialogo.
3. De la lista del men, select Land Desktop 2004, despus pulse Load. El trabajo con estas lecciones puede producir una alteracin de los archivos del proyecto. Se pueden encontrar copias de seguridad de estos archivos de proyecto en la carpeta c:\Program Files\Land Desktop 2004\Landtut. Si esta leccin se ha ejecutado previamente, cuando inicie una nueva sesin del tutor, copie estos inalterados archivos de proyecto a la carpeta \Land Projects 2004, para asegurarse de que la secuencia recorrida en cada leccin se pueda seguir correctamente. Listing Point Objects (Listado de objetos de puntos) En el dibujo se muestran dos puntos, 247 y 758. Utilice el comando LIST de AutoCAD LIST para mostrar la informacin del punto nmero 247.
1. Entre LIST, despus seleccione el punto nmero 247 y pulse ENTER.
2. Cierre la ventana de texto. El punto es un objeto AECC_POINT. El objeto de punto aparece en el dibujo en su elevacin real (actual elevation). Las coordenadas del punto, descripcin, nmero de punto, y nombre de puntos (point coordinates, description, point number, and point name) se almacenan en la base de datos de puntos (point database). Inserting Points from the Point Database (Insercin de puntos desde la base de datos) Usted puede borrar puntos del dibujo, pero permanecen en la base datos de puntos. Borre el punto nmero 247 y el 758, despus reinsertelos.
1. En la lnea de ordenes, entre ERASE, seleccione los dos puntos, despus pulse ENTER. 2. En el men Points, pulse Point Utilities > Zoom to Extents.
-
La orden Zoom to Extents hace un zoom a la extensin de las coordenadas mximas y mnimas de los puntos en la base de datos, no a la extensin de todas las entidades del dibujo. 3. En el men Points, pulse Point Utilities > Quick View. Xs aparece en todas las localizaciones del punto, incluyendo borradas. Pulse aqu para ver una ilustracin de la vista rpidos de situacin de puntos (quick view point locations).
-
Utilice los pasos siguientes para listar todos los puntos de la base de datos. 4. En el men Points, pulse List Points para mostrar el letrero de dialogo List Points.
-
5. Seleccione la opcin List All Points. 6. Desplcese hacia debajo de la lista para ver los puntos 247 y 758. El punto nmero 247 se lista como 247L, que indica que est bloqueado (locked). Los puntos bloqueados no pueden ser editados hasta que se abren..
7. Pulse OK para continuar. 8. En el men View, pulse Named Views para mostrar el letrero de dialogo View. Bajo Name,
seleccione 1, pulse Set Current, despus pulse OK.
Utilice los siguientes pasos para recuperar los dos puntos borrados de la base de datos de puntos y reinsertarlos en el dibujo.
-
9. En el men Points, pulse Insert Points to Drawing, Entre W para la opcin ventana (windows), despus haga una ventana en el rea de los dos puntos que falta. (Los dos puntos estn situados en la mitad derecha de la pantalla en la visin actual.))
Los dos puntos ahora reaparecen en el dibujo. Pulse aqu para ver una ilustracin de los puntos reinsertados.
Changing Point Elevations (Cambiar Elevaciones de Puntos) ) Cambio la elevacin real (actual elevation) a una elevacin fija (fixed elevation) para los puntos insertados.
1. En el men Points, pulse Point Settings para mostrar el letrero de dialogo Point Settings. 2. Pulse la pestaa Insert. En la seccin Insertion Elevation, seleccione Fixed elevation, y
compruebe que Fixed elevation sea 0 (cero) m.
-
3. Pulse la pestaa Text. Seleccione la casilla Automatic Leaders despus pulse OK.
Utilice los pasos siguientes para listar la informacin sobre la elevacin existente del punto. 4. Entre LIST, despus seleccione el punto nmero 758 y pulse ENTER. La localizacin del marcador todava lista la elevacin como 245.51 m. Los parmetros de puntos modificados no alteran los puntos existentes en el dibujo. Usted debe reinsertar o editar el punto para ejecutar el cambio de elevacin.
-
5. Cierre la ventana de texo. Utilice los siguientes pasos para reinsertar los puntos en esta rea nuevamente dentro del dibujo. 6. En el men Points, pulse Insert Points to Drawing, despus pulse ENTER para aceptar el
valo por defecto, Window, y haga un zoom ventana de los dos puntos . 7. Cuando aparezca el letrero de dialogo Point in Drawing, pulse Replace All. 8. Entre LIST, despus seleccione el punto nmero 758 y pulse ENTER. Marker Location lista la elevacin como 0 m.
9. Cierre la ventana de texto. Changing Point Display Properties (Cambiar las propiedades de apariencia del punto) Revise algunas de las caractersticas de point display properties.
1. Seleccione el punto nmero 758, pulse el botn derecho del ratn y pulse Display Properties para mostrar el letrero de dialogo Point Display Properties.
-
2. Pulse la pestaa Reset. En la seccin Point Elevation, selecione la casilla Reset Point Elevation in Drawing, selecione Actual Elevation, despus pulse OK.
3. Entre LIST, despus seleccione ambos puntos y pulse ENTER.
-
Para el punto nmero 758, observe que Marker Location lista la elevacin como 245.51 m. Para el punto nmero 247, Marker Location lista la elevacin como 0 m. Los cambios realizados en la caja de dilogo Display Properties toman efecto inmediato, sin tener que reinsertar los puntos en el dibujo.
4. Cierre la ventana de texto.
Changing Point Markers and Text (Cambiar Marcadores y texto del punto) Usted puede utilizar custom markers (objetos marcadores) o puntos de AutoCAD para sealar nodos del punto. Si usted elige utilizar puntos de AutoCAD como marcadores, el estilo del marcador puede ser ajustado con el comando de DDPTYPE. Seleccione un nuevo custom marker y un smbolo sobrepuesto, y despus ponga el tamao del marcador en unidades absolutas.
1. En el men View, pulse Named Views para mostrar el letrero de dialogo View. Bajo Name, selecione 3, pulse Set Current, despus pulse OK.
2. Seleccione el punto nmero 758, pulse el botn derecho del ratn y pulse Display Properties para mostrar el letrero de dialogo Point Display Properties.
3. En la pestaa Marker, en la seccin Custom Marker Symbol, selecione el cuarto marker symbol, despus en la seccin Superimposed section, seleccione el smbolo circulo.
4. En la seccin Custom Marker Size, selecione Size in Absolute Units, despus entre 2 for the Size (tamao).
-
Usted puede cambiar la visibilidad y el color del nmero, de la elevacin, y del texto de la descripcin. Utilice los pasos siguientes para desactivar la visibilidad del texto de la elevacin, cambiar el color del texto de la descripcin, y establezca el tamao del texto en unidades absolutas. 1. Pulse la pestaa Text, despus in la secin Color and Visibility, desactive la casilla
(Elevation) Visible. 2. Pulse sobre el color de la casilla Description para mostrar el letrero de dialogo Select a Color.
En la paleta Standard Colors seleccione cyan (azul luminoso), despus pulse OK para volver al letrero de dialogo Point Display Properties.
3. En la seccin Style and Size, selecione Absolute Units, entre 2 para Text Size, despus pulse OK.
-
Para el punto nmero 758, el marcador y el texto del punto aparecen ahora ms pequeos, y los textos del nmero y de la descripcin rodean al marcador. El aspecto del punto 247 sigue sin cambiar puesto que el tamao del texto todava est relativo al rea de la visin de la pantalla. Pulse aqu para ver una ilustracin de los nuevos parmetros de apariencia del punto 758.
Mientras que usted aumente o disminuya el zoom del dibujo, los puntos con los marcadores y el texto con tamao relativo al rea de la visin de la pantalla cambian de tamao cada vez que los puntos se regeneran.
1. En el men Points, pulse Point Settings para mostrar el letrero de dialogo Point Settings. 2. Pulse la pestaa Preferences. En la seccin Point Display, desactive la casilla Always
Regenerate Point Display After Zoom, despus pulse OK.
-
3. En el men View, pulse Named Views para mostrar el letrero de dialogo View. Bajo Name,
selecione 1, pulse Set Current, despus pulse OK. 4. En la lnea de ordenes entre REGEN para regenerar el dibujo. El punto nmero 247 cambia su tamao proporcionalmente, mientras que el punto nmero 758 mantiene su tamao absoluto. Si todos los puntos en el dibujo tienen sus marcadores y texto fijados al tamao absoluto, se recomienda que usted desactive la casilla Always Regenerate Point Display After Zoom para mejorar la rapidez de regeneracin de la pantalla. Utilice los pasos siguientes para cambiar de posicin el texto del punto relativo al marcador del punto. 5. Seleccione el punto nmero 247 para mostrar sus grips (pinzamientos). 6. Seleccione el grip y arrastre abajo a la derecha, despus pulse para fijar el texto del punto en
su nueva posicin.
Se dibuja automticamente una flecha entre el texto y el marcador.
Pulse aqu para ver una ilustracin de la flecha del punto.
Controlling Point Display by Layer (Control de apariencia de puntos por capa) Cambie la capa del punto, y despus apague dicha capa para que el punto no sea visible en el dibujo.
1. Seleccione el punto nmero 247, pulse el botn derecho del ratn y pulse Edit Object Display para mostrar el letrero de dialogo Object Display.
-
2. Pulse Layer para mostrar el letrero de dialogo Select Layer. 3. De la lista Layer, seleccione PNT_MISC, pulse OK para volver al letrero de dialogo Object
Display, despus pulse OK.
-
4. Pulse el icono Layers en la barra de heramientas para mostrar Layer Properties Manager (Propiedades de Capas). Apague la capa PNT_MISC, y pulse OK para cerrar Layer Properties Manager.
El punto desaparece del dibujo. Esto termina la leccin objetos de punto. En la leccin siguiente, aprender a crear puntos.
-
LESSON 4: Creating Points (Crear Puntos) Cree puntos manualmente por coordenadas northing y easting, a lo largo de una alineacin, o basado en las caractersticas de la superficie. Utilice los comandos para editar y bloquear puntos, y compruebe para saber si hay discrepancias entre los puntos en el dibujo y la base de datos de los puntos. Para trabajar con esta leccin siga estos pasos
3. Inicie Autodesk Land Desktop si usted no ha hecho an. 4. En el men de archivo (File men), pulse Open para mostrar el letrero de dialogo Open
Drawing: Project Based. La situacin por defecto de la carpeta para los archivos del proyecto es c:\Land Projects 2004. Si opt por instalar estos archivos en otro lugar distinto, debe especifiar el camino apropiado del proyecto. 4. De la lista Project Name, selecione TUTORIAL2, from the Select Project Drawing list, select
Lesson-4.dwg, despus pulse OK.
5. En el men Project, pulse Menu Palettes para mostrar el Menu Palette Manager letrero de dialogo.
6. De la lista del men, select Land Desktop 2004, despus pulse Load. El trabajo con estas lecciones puede producir una alteracin de los archivos del proyecto. Se pueden encontrar copias de seguridad de estos archivos de proyecto en la carpeta c:\Program Files\Land Desktop 2004\Landtut. Si esta leccin se ha ejecutado previamente, cuando inicie una nueva sesin del tutor, copie estos inalterados archivos de proyecto a la carpeta \Land Projects 2004, para asegurarse de que la secuencia recorrida en cada leccin se pueda seguir correctamente. Creating Points Manually (Crear Puntos Manualmente) Cambie los ajustes del punto especificando un nuevo nmero del punto inicial y elevaciones manuales.
1. En el men View, pulse Named Views para mostrar el letrero de dialogo View, bajo Name, seleccione 1, pulse Set Current, despus pulse OK.
2. En el men Points, pulse Point Settings para mostrar el letrero de dialogo Point Settings. 3. En la pestaa Create, en la seccin the Numbering, entre 10 para Current number. 4. En la seccin Elevations, seleccione Manual, despus pulse OK.
-
Utilice los pasos siguientes para poner un punto en la esquina inferior derecha del edificio en una elevacin de 249 m.
5. En el men Points, pulse Create Points >Manual. 6. Use Endpoint Osnap para seleccionar la esquina inferior-derecha del edificio. 7. ENTER 249 m para Elevation, despus pulse ENTER para terminar el comando.
Utilice los pasos siguientes para cambiar los ajustes del punto de forma que usted pueda especificar descripciones del punto manualmente.
8. En el men Points, pulse Point Settings para mostrar el letrero de dialogo Point Settings. 9. En la seccin Descriptions, seleccione Manual, despus pulse OK.
-
Utilice los pasos siguientes para poner un punto en la esquina superior-derecha del edificio en una elevacin de 249 m y con una descripcin BLDG.
10. En el men Points, pulse Create Points > Manual. 11. Utilice Endpoint Osnap para seleccionar la esquina superior-derecha del edificio. 12. Entre BLDG como Description, acepte el valor, 249 m, para Elevation, despus pulse
ENTER. Pulse aqu para ver una ilustracin del primer y del segundo puntos.
-
Specifying Automatic Elevations and Descriptions (Especificar Elevaciones y descripciones automticas) Contine situado puntos con elevaciones y descripciones automticas.
1. En el men Points, pulse Point Settings para mostrar el letrero de dialogo Point Settings. 2. En la pestaa Create, en la seccin Elevations, seleccione Automatic. 3. En la seccin Descriptions, selecione Automatic, despus pulse OK.
Utilice los pasos siguientes para poner un punto en la esquina superior-izquirda del edificio con una elevacin de 249 m y con una descripcin BLDG.
4. En el men Points, pulse Create Points > Manual. 5. Utilice Endpoint Osnap final Osnap para seleccionar la esquina superior-izquierda del edificio,
y despus presione ENTER. El punto se sita en una elevacin de 249 m y con una descripcin BLDG automticamente. Pulse aqu para ver una ilustracin del tercer punto.
-
Creating Points in the Points Database (Crear Puntos en la base de datos de puntos) Cambie Point Settings (Parmetros de puntos) para que los puntos no se inserten en el dibujo, despus cree otro nuevo punto.
1. En el men Points, pulse Point Settings para mostrar el letrero de dialogo Point Settings. 2. En la pestaa Create, en la seccin Numbering, desactive la casilla Insert to Drawing as
Created, despus pulse OK.
Utilice los siguientes pasos para place poner un punto en la esquina siguiente del edificio.
3. En el men Points, pulse Create Points > Manual. 4. Utilice Endpoint Osnap para seleccionar la esquina siguiente del edificio, y despus presione
ENTER.
El nuevo punto no aparece en el dibujo. Utilice los pasos siguientes para restaurar los parmetros de modo que los puntos siguientes se insertan en el dibujo, e inserte en el dibujo el punto que usted acaba de crear.
5. En el men Points, pulse Point Settings para mostrar el letrero de dialogo Point Settings. 6. En la pestaa Create, en la seccin Numbering, active la casilla Insert to Drawing as
Created, despus pulse OK. 7. En el men Points, pulse Insert Points to Drawing, entre N para la opcin Numbers,
despus entre 13 para Point number.
El punto nmero 13 ahora aparece en el dibujo.
Pulse para ver una ilustracin del cuarto punto.
-
Placing Points on an Object (Colocacin Puntos en un objeto) Coloque puntos en las dos esquinas restantes del edificio.
1. En el men Points, pulse Create Points > Automatic. 2. Seleccione la lnea vertical mas corta en la parte inferior del edificio, y despus presione
ENTER.
Dos puntos se fijan en los puntos finales de la lnea seleccionada.
Pulse aqu para ver una ilustracin del quinto y sexto punto.
-
Placing Points Along an Alignment (Colocacin Puntos a lo largo de una alineacin) Coloque puntos a lo largo de una alineacin entre estaciones especificadas en una paralela a las mismas (specified stations at an offset). Primero, cambie la vista y establezca la alineacin actual.
1. En el men View, pulse Named Views para mostrar el letrero de dialogo View. Bajo Name, seleccione 2, pulse Set Current, despus pulse OK.
2. En el men Alignments, pulse Set Current Alignment, despus pulse ENTER para mostrar el letrero de dialogo Alignment Librarian.
3. De la lista Selection, seleccione P3_HWY69, despus pulse OK.
-
4. En el men Points, pulse Create Points Alignments > Measure Alignment. 5. Entre 15500 para Beginning station (Primera estacin), despus entre 16000 para Ending
station (Ultima estacin). 6. Entre 15 m para Offset, ENTER 50 m para Station interval, despus entre 25 para Current
point number (nmero de punto actual). Once puntos se establecen a lo largo de la alineacin. Pulse aqu para ver una ilustracin de los puntos establecidos a lo largo de la alineacin.
-
Placing Points on a Surface (Colocacin de Puntos en una superficie) Coloque puntos en existing ground surface (superficie del terreno existente) en una grid pattern (malla patron).
1. En el men View, pulse Named Views para mostrar el Letrero de dilogo View. Bajo Name, seleccione 3, pulse Set Current, despus pulse OK.
Utilice los siguientes pasos para establecer EG como la superficie actual.
2. En el men Terrain, pulse Set Current Surface para mostrar el Letrero de dilogo Select Surface.
3. De la lista Select Surface to open, seleccione EG, despus pulse OK.
-
4. En el men Points, pulse Create Points - Surface > On Grid. 5. Pulse ENTER para aceptar el valor por defecto, 0 (zero) degrees, para Grid rotation angle
(ngulo de rotacin de la Malla). 6. Utilice Intersection Osnap para seleccionar la esquina inferior-izquierda del rectngulo de la
rejilla. 7. Entre 50 m para Grid X Spacing, despus pulse ENTER para aceptar el valor por defecto, 50
m, para Grid Y spacing. 8. Utilice Intersection Osnap para seleccionar la esquina superior-derecha del rectngulo de la
rejilla. 9. Pulse ENTER para aceptar el valor por defecto, No, para aceptar el tamao o la rotacin de
los lados de la malla. Se fijan puntos en los nodos especificados de la rejilla con las elevaciones extradas de la superficie actual. Pulse ver una ilustracin de los puntos establecidos en la superficie.
-
Esto concluye la leccin de la creacin de puntos. En la leccin siguiente, usted aprender a editar puntos.