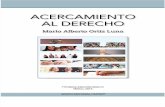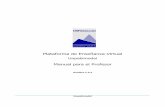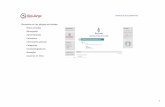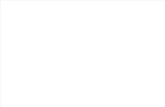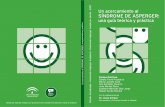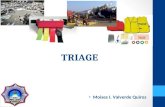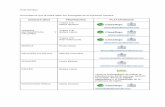Manual de Acercamiento a la Plataforma Virtual de Formación para el/la Profesor/a
-
Upload
eoi-escuela-de-organizacion-industrial -
Category
Documents
-
view
1.062 -
download
6
description
Transcript of Manual de Acercamiento a la Plataforma Virtual de Formación para el/la Profesor/a
Manual de Acercamiento a la Plataforma Virtual de Formación para el/la Profesor/a
ESCUELA DIGITAL, ABIERTA Y
COLABORATIVA
Febrero 2011
Decanato EOI
Esta publicación está bajo licencia Creative
Commons Reconocimiento, Nocomercial, Compartirigual, (by-
nc-sa). Usted puede usar, copiar y difundir este documento o
parte del mismo siempre y cuando se mencione su origen, no se
use de forma comercial y no se modifique su licencia. Más
información: http://creativecommons.org/licenses/by-nc-sa/3.0/
2
INDICE
1. INTRODUCCION A MOODLE 3
2. ACCESO AL AULA VIRTUAL 4
2.1. URL. Usuario y contraseña 4
2.3 Perfiles 6
3. CONTENIDO DE MI CURSO 7
3.1. Cabecera 9
3.2. Columnas izquierda y derecha 9
3.2.1 Calendario 9
3.2.2 Administración 14
3.2.3 Actividades 15
3.2.4 Mis Cursos 15
3.2.5. Enlaces de Interés 16
3.2.6 Usuarios en Línea 17
3.2.7 Mensajes 17
3.2.8 Personas 21
3.3.2.9. Novedades 24
3.3 Parte Central 24
3.3.1 Recursos 25
3.3.1.1 Componer una Página de texto 25
3.3.1.2 Componer una Página Web 27
3.3.1.3 Enlazar un archivo o una Web 28
3.3.1.4 Mostrar un directorio 29
3.3.1.5. Desplegar Paquete de Contenidos IMS 30
3.3.1.6. Añadir una Etiqueta 30
3.3.2 Actividades 31
3.3.2.1 Chat 31
3.3.2.2 Cuestionario 34
3.3.2.3 Foro 48
3.3.2.4 Tarea 52
3.3.2.5 Wimba Classroom (Videoconferencia) 58
3.3.3. Otras Actividades 73
4. OTROS ASPECTOS DE INTERÉS 77
4.1. Activar Edición - Iconos 77
4.2. Grupos 80
4.3 Editor HTML 83
4.4. Gestión de archivos 86
4.5. Gestión de calificaciones 87
3
1. INTRODUCCION A MOODLE
El Aula Virtual de EOI Escuela de Negocios está basada en una plataforma Web llamada Moodle (Modular Object Oriented Distance Learning Enviroment). El acceso al Aula Virtual se realiza a través de un navegador Web. Moodle puede utilizarse con cualquier navegador, desde cualquier sistema operativo (MS- Windows, MacOS, GNU/Linux y otros). Los navegadores recomendados son MS-IE 6.0 o superior y Mozilla/Firefox. Si se usan navegadores antiguos o poco conocidos el Aula Virtual sigue siendo accesible, aunque algunas de las funciones avanzadas (como el uso del editor de texto interno) no funcionarán. En particular, desde MacOS se recomienda utilizar Mozilla y no Camino o Safari. Moodle es un entorno de formación en Internet, comúnmente denominado por las siglas LMS (Learning Management System- Sistema de Gestión del Aprendizaje-), o plataformas de teleformación. El principal rasgo característico de este tipo de entornos o aplicaciones, es que permiten gestionar y desarrollar un proceso de enseñanza-aprendizaje a través de Internet, utilizando para ello una serie de herramientas de comunicación, trabajo colaborativo, gestión y seguimiento de los/as alumnos/as de una forma integrada. Moodle es una plataforma tipo Open Source, bajo la licencia pública GNU, lo cual significa básicamente que aunque tiene derechos de autor, puede descargarse, copiarse, utilizarse y modificarse libremente siempre que no se altere o elimine la licencia original ni los derechos de autor, y se aplique esta misma licencia a cualquier trabajo derivado de él. Actualmente Moodle es la plataforma para aprendizaje Open Source que más se utiliza en todo el mundo. Posiblemente una de las razones del éxito de Moodle es la filosofía que está detrás del desarrollo de sus herramientas, basada en el denominado “enfoque constructivista del aprendizaje”, es decir, el énfasis en cómo construimos activamente nuevos conocimientos a medida que interactuamos con nuestro entorno. Un ejemplo es el modo en que la posibilidad de poner en práctica un determinado conocimiento refuerza positivamente su adquisición, algo especialmente importante en la educación de adultos. El adulto suele demandar una formación que pueda ser rápidamente aplicable a su actividad profesional o a su contexto personal, algo que deberemos tener siempre en cuenta a la hora de diseñar el proceso de Enseñanza-Aprendizaje. En este sentido, Moodle va más allá de permitir un depósito de contenidos para proporcionar herramientas que facilitan esta interacción dentro de un entorno digital. Por otro lado, es importante no perder nunca de vista que el papel del/la profesor/a no debe limitase a ser el que transmite la información o el conocimiento en sentido vertical (profesor/a-alumnos/as), sino que todos los participantes son elaboradores activos de esa información y conocimiento, estableciéndose por tanto un proceso de enseñanza-aprendizaje también a nivel horizontal (entre los propios alumnos/as). El papel del/la profesor/a por tanto, será el de “dinamizador/facilitador” del proceso de Enseñanza-Aprendizaje, orientando y asesorando en ese proceso, moderando los debates, promoviendo la participación en las diferentes actividades grupales del curso, fomentando la propuesta de mejoras por parte de los/as alumnos/as, etc.
4
2. ACCESO AL AULA VIRTUAL
2.1. URL. Usuario y contraseña
El Aula virtual de EOI, basada en Moodle, es una aplicación Web a la que se accede por medio de gran diversidad de navegadores (Mozilla Firefox, Internet Explorer, Opera, etc.) y utilizando gran diversidad de sistemas operativos. Para acceder al Aula virtual además de disponer de conexión a Internet, tendremos que conectarnos a la dirección Web (URL) del servidor donde se encuentra alojada el Aula virtual. Actualmente la dirección es:
http://www.e-formacion.org./ Para poder acceder al sistema deberemos estar registrados como usuarios del mismo. Los datos de la cuenta de usuario, que previamente nos habrá proporcionado el administrador, se introducen en los campos correspondientes, como se indica en la figura adjunta:
Haciendo clic en se mostrará la página principal del sitio, donde el usuario podrá acceder a los cursos en los que se encuentra matriculado.
5
El aspecto de esta página puede variar dependiendo de cómo la haya configurado el administrador del sistema.
6
2.3 Perfiles
La creación de cuentas, alta en cursos y asignación de perfiles de usuarios corresponde al administrador. Aunque la definición de perfiles es compleja, un conocimiento general de las posibilidades de cada tipo de usuario se puede encontrar en la siguiente relación:
- Clases de usuarios:
1. Administrador principal - Puede realizar cualquier función incluido crear nuevos administradores 2. Administrador - Puede realizar cualquier función excepto crear nuevos administradores 3. Creador de cursos - Puede crear y enseñar en sus cursos (funciones del/la profesor/a) 4. Profesor/a - Puede realizar cualquier función dentro de sus cursos incluido dar de alta a
alumnos/as 5. Profesor/a no editor – Tiene las funcionalidades de un alumno pero puede calificar a los/as
alumnos/as 6. Alumno/a - Puede participar en los foros y actividades y ser calificado. 7. Invitado - Puede ver los recursos, pero tiene restringida su participación en las actividades
* Un profesor/a no editor:
• No puede cambiar la estructura del curso • No puede dar de alta ni de baja a alumnos/as del curso. • Puede calificar • Puede facilitar las actividades del curso (comentarios, etc.) • Cuando se asigna un profesor/a a un grupo del curso sólo puede realizar las dos últimas
acciones con los/as alumnos/as de su grupo.
En la tabla siguiente se establecen los perfiles en el Aula Virtual correspondientes a los distintos tipos de usuarios EOI.
7
Soporte Técnico
Coordinador/a On Line
Profesor/a On Line
Profesor/a Presencial
Administrador: Cualquier función excepto crear nuevos administradores
Creador de Cursos: Crear cursos y enseñar en ellos como un profesor/a más
Profesor/a Editor/a: Enseñar en sus cursos, incluso dar de alta alumnos/as
Profesor/a No Editor/a: Función de alumno/a, además de calificar foros y chats.
3. CONTENIDO DE MI CURSO
Una vez dentro del curso, nos encontramos frente a una pantalla desde la que tenemos acceso a toda la estructura del curso y a todos los recursos disponibles que forman parte de él.
9
3.1. Cabecera
Debajo del logotipo de EOI se encuentra la barra de navegación, fundamental para movernos por la estructura del curso. El primero por la izquierda conduce a la página principal del sitio. El siguiente es el “nombre corto” del curso, y nos lleva a su página principal. Cuando nos adentremos en el curso se irán sumando enlaces separados por >> indicando los nombres del lugar en el que nos encontramos y las opciones específicas. De esta manera podemos desplazarnos de una página a otra sin tener que navegar por los hiperenlaces intermedios. A la izquierda y la derecha de esta lista se encuentran dos botones para saltar a los elementos anterior y posterior del sitio actual.
3.2. Columnas izquierda y derecha
En estas columnas se sitúan los bloques que permiten la configuración de los cursos.
3.2.1 Calendario
Este bloque presenta un calendario que puede usarse como una agenda personal. Sirve para mantener una visión organizada de las fechas y plazos importantes para el seguimiento de la asignatura: fechas de examen, de entrega de trabajos, reuniones de tutoría, etc. Existen cuatro categorías de eventos que podemos controlar con el calendario. Cada uno de ellos está identificado con un color de fondo:
10
Cuando se desplaza el cursor sobre el calendario, se despliegan unas mini ventanas informativas al pasar sobre un día marcado por algún evento. Pinchando sobre los nombres de los eventos al pie del panel del calendario se puede activar o desactivar la información de cada clase de eventos.
En el cabecero del panel tenemos una pequeña barra de navegación
que permite mostrar el mes anterior o siguiente . El nombre del mes es un hipervínculo que nos conduce a la agenda.
Son fechas importantes para todo el Aula Virtual. Sólo los administradores del sistema pueden publicar eventos globales.
Son fechas importantes para la asignatura (por ejemplo, las fechas de los exámenes, reuniones de tutoría, etc.). Solo los/as profesores/as pueden publicar eventos en la asignatura, siendo visibles en los calendarios de todos los usuarios de la materia.
Son fechas importantes para un grupo determinado dentro de una asignatura. Sólo son visibles en el calendario de los miembros de ese grupo. Sólo los/as profesores/as pueden publicar este tipo de eventos
Son fechas importantes para cada usuario. Estos eventos sólo son visibles en el calendario de cada participante, pero no en el de los demás usuarios. Obviamente, cada uno puede introducir todos los eventos de usuario que desee en su propio calendario.
11
Desde aquí el usuario podrá añadir y gestionar los diferentes eventos. Si se pica sobre un día que tenga eventos, la vista será la siguiente:
13
Debajo del bloque calendario, el bloque Eventos próximos sirve como recordatorio de los actos o actividades programadas para las próximas fechas.
14
3.2.2 Administración
Este es un bloque que tiene apariencia diferente según el perfil del usuario:
- Como alumno/a:
- Como profesor/a no editor/a:
- Como profesor/a editor/a:
Veremos estas opciones con más detalle más adelante.
15
3.2.3 Actividades
La parte central de la asignatura (curso) presenta la estructura de forma temática. Cada profesor/a indica los recursos, materiales y actividades que estima adecuados para el aprendizaje de la materia, normalmente en orden cronológico. En el bloque Actividades encontramos esta misma información de otro modo, agrupados por tipo de actividad. Esto nos da acceso a la lista de todos los foros existentes, la de todos los recursos textuales, la de todas las tareas asignadas, etc. Es, simplemente, otra forma distinta de tener ordenada la información. Sin embargo, no se trata de una simple recopilación, también añade datos no visibles en la página principal del curso, como por ejemplo el resumen que el/la profesor/a ha indicado. Es por tanto, un menú más de navegación rápida.
3.2.4 Mis Cursos
16
Esta opción proporciona un listado completo de los cursos a los que tenemos acceso. Se trata de un menú rápido de navegación desde la propia asignatura.
3.2.5. Enlaces de Interés
El usuario puede acceder a diferentes recursos, siempre configurados y coordinados por el administrador del sitio, como por ejemplo, un enlace directo a Biblioteca EOI: Bases de Datos y Catálogo EOI, desde donde se accede a la "Guía de Recursos y Herramientas de Información", que contiene toda la información básica sobre los servicios de biblioteca, incluyendo las diferentes fuentes de información y bases de datos junto con su forma de acceso. Contamos con acceso a una selección de las mejores bases de datos, entre las que destacamos: ISI Web of Knowledge, Factiva, ABI Inform, Marketline, SABI y DOAJ Directory of Open Access Journals. Dichas
17
fuentes de información ofrecen, entre otros: informes sectoriales, publicaciones periódicas, tesis doctorales, informes de países, prensa mundial e informes de empresas. Además, también se ofrece el enlace al catálogo de las publicaciones e investigaciones de EOI.
3.2.6 Usuarios en Línea
El bloque usuarios en línea muestra el listado de aquellos usuarios que se han conectado en los últimos cinco minutos. Aunque esto no significa que el usuario esté conectado en ese preciso momento, si mantenemos el cursor sobre su nombre, veremos si es así. También podemos mandarle un mensaje.
3.2.7 Mensajes
Esta opción facilita al usuario un canal privado de comunicación de carácter personal. Es una vía de comunicación habitual en los/as alumnos/as para la colaboración o las consultas, tanto con otros alumnos/as como con los/as alumnos/as. Es por tanto un servicio de mensajería instantánea, una aplicación síncrona, y que permite intercambiar mensajes entre los usuarios sin necesidad de utilizar el correo electrónico. La principal característica de esta opción es que es un sistema Web, tan solo precisa el navegador para utilizar la mensajería. La lista de direcciones es la lista de participantes del curso y sólo se pueden cruzar mensajes entre ellos.
18
¿Cómo enviar un mensaje? Hay dos formas de enviar un mensaje:
- Desde el bloque de podemos enviar mensajes a las personas que están conectadas en ese momento, pinchando sobre el nombre. Se accede de esta forma al perfil de esa persona, desde donde, además de consultar la información disponible, podemos enviar mensajes.
19
- Desde el bloque de se accede a la lista de contactos que el usuario ha indicado para su sesión, tan sólo bastaría con pinchar sobre el nombre del contacto elegido. En el caso de que el destinatario del mensaje no aparezca en la lista, habrá que añadirlo.
¿Cómo gestionar los contactos? La forma más sencilla de agregar una persona a nuestra lista de contactos es hacer clic en el icono con forma de sobre que aparece a la derecha del usuario, desde el bloque Usuarios en Línea. Esto provocará que se abra la ventana para conversar, donde además de la fotografía y nombre completo del destinatario, aparecerán las tres opciones que nos permitirán gestionar al contacto:
• para agregar a esta persona a nuestra lista de contactos, tan sólo haciendo
un clic. La página se refrescará automáticamente y cambiará a (lo que significará que hemos guardado el contacto correctamente).
• cuando no queramos que esta persona nos escriba
• cuando queramos recuperar las conversaciones mantenidas
Aparece la foto del usuario, el nombre completo y tres opciones que el usuario puede configurar a su gusto
20
Si la persona que queremos añadir a nuestra lista de contactos no se encuentra en línea, o no la hemos agregado a nuestro listado de contactos, haremos clic en el enlace Buscar:
En el campo Nombre, tecleamos el nombre de la persona y el resultado de la búsqueda aparecerá en otra ventana encontrando así nuevamente los iconos de configuración junto con el nombre de la persona. ¿Cómo configurar nuestra mensajería? Cada usuario puede configurar el servicio de mensajería y adaptarlo a sus preferencias. Se realizará desde la pestaña Mensajes / Ajustes
22
El bloque contiene el enlace a Participantes en el que encontramos un listado con todos los relacionados con el curso. Se pueden aplicar diversos filtros para que nos proporcionen la información que deseamos. Podemos cambiar el criterio de ordenación pulsando en Nombre I Apellidos, ciudad, País o Última entrada. La flecha invierte el orden, ascendente o descendente.
La dirección de correo electrónico es un hipervínculo que permite enviar mensajes de correo, si la habilitamos como tal. Además el/la profesor/a puede consultar el blog que los/as alumnos/as haya vinculado además de su perfil completo. El/la profesor/a, además de consultar los datos que los/as alumnos/as haya podido incorporar en su perfil, puede seguir el ritmo de trabajo de éste a través de la opción Informes de Actividad. Se registran todos los pasos dados por el usuario en el curso y el sitio, y nos permiten saber mediante estos hipervínculos qué recursos ha visitado, cuántas veces, cuándo y durante cuánto tiempo, las actividades realizadas, calificaciones obtenidas…
Si entramos en nuestro propio perfil podemos editar la información y configurar varios aspectos del funcionamiento para adaptarlos a nuestras necesidades.
24
3.3.2.9. Novedades
Este bloque presenta, destacados, las cabeceras de los 5 mensajes más recientes publicados por el/la profesor/a. En principio, todos los participantes están suscritos de forma predeterminada al foro de novedades, de forma que también recibirán estos mensajes en su correo electrónico. La función de esta opción es mantener siempre informado al alumno/a.
3.3 Parte Central
A los objetos reunidos en esta parte de la pantalla le damos el nombre general de recursos y actividades, y agregarlos será la principal actividad que el/la profesor/a deberá realizar al configurar su asignatura.
25
Para hacerlo, debemos primero Al pie de cada tema nos encontramos un listado desplegaba que nos permitirá agregarlos.
3.3.1 Recursos
3.3.1.1 Componer una Página de texto
Una página de texto es un documento normal sin formato, es decir, texto plano, sin ningún estilo, aunque podemos agregarlos posteriormente.
27
3.3.1.2 Componer una Página Web
La página Web se diferencia con la anterior en que existe la posibilidad de dar formato, mediante el editor de texto. La razón para seleccionar una u otra vendrá determinada por la necesidad de introducir formato en el texto que deseamos publicar. Al igual que en el recurso anterior, podemos definir que se vea en una nueva ventana o no, y mostrarla u ocultarla a los/as alumnos/as.
28
3.3.1.3 Enlazar un archivo o una Web
El/la profesor/a tiene la opción de introducir nuevos materiales y a la ver diferentes, ya sean páginas Web, archivos multimedia, mp3, vídeo, animaciones, flash…
29
3.3.1.4 Mostrar un directorio
El recurso directorio muestra la página del gestor de ficheros del aula donde se encuentra una carpeta que contiene un listado de archivos, de manera que los/as alumnos/as pueden acceder a la carpeta completa. Resulta muy útil cuando queremos proporcionar a los/as alumnos/as un cierto número de archivos, por ejemplo artículos de prensa vinculados al mismo tema o actividad, y es más cómodo que la compresión de ficheros, porque no obliga a descomprimirlos todos para verlos, y son visibles los nombres de todos los archivos.
30
3.3.1.5. Desplegar Paquete de Contenidos IMS
Este recurso se utilizará cuando se quiera importar un paquete de contenidos tratado con aplicaciones como eXelearning
3.3.1.6. Añadir una Etiqueta
Las etiquetas nos permiten introducir texto en la parte central además de intervenir en la apariencia del curso para jerarquizarlo y organizarlo, y se introducen como cualquier otro recurso.
31
3.3.2 Actividades
De entre todas las actividades al alcance del/la profesor/a, cobran especial importancia: - Chat - Cuestionario - Foro - Tarea - Wimba Classroom
3.3.2.1 Chat
Es una herramienta de comunicación síncrona. Puede resultar muy útil, si la utilizamos convenientemente, porque si los/as alumnos/as son numerosos, la clave del éxito será un atento trabajo de moderación, o nos arriesgamos a que el resultado sea muy confuso. Agregamos una actividad de este tipo seleccionándola en el menú desplegable agregar actividad. Se abre entonces un formulario donde podremos configurar los siguientes parámetros:
33
o Si el usuario tiene conocimientos de HTML puede insertar imágenes, sonidos o formatear el texto. o Si se escriben direcciones de Internet, se convertirán en enlaces directos. o El usuario puede introducir emoticonos, mediante la combinación de teclas correspondientes.
;-) o ;)
:-| o :|
:o o :-o
:-p o :p
:-) o :)
8-) o 8)
:-/ o :-\ o :/ o :\
:-( o :( o :-< o :<
:-$ o :$
:-x o :x
:-D o :D
>-# o >#
B-* o B*
34
:'(
%-P o %P
:star: :shit: :love: :rose: :sex: :café: or :cafe: :dead: :music: :kiss:
3.3.2.2 Cuestionario
Es una herramienta muy potente y flexible que permite estrategias de evaluación muy complejas. Tenemos a nuestra disposición gran cantidad de tipos de preguntas, que podemos tomar de un banco, a partir del cual podemos también generar cuestionarios aleatorios. Podemos añadir elementos multimedia, fijar límites de tiempo, número de intentos, crear cuestionarios de autoevaluación, etc.
• Para crear un cuestionario Los cuestionarios tienen dos partes diferenciadas que debemos definir por separado, el cuerpo del cuestionario por uno y las preguntas, que extraemos de un banco por otro. 1) Para crear el cuerpo del cuestionario agregamos esta actividad, lo que nos abre un formulario en el que podemos configurar los siguientes parámetros:
36
Una vez configurada la estructura del cuestionario, habrá que añadir las preguntas 2) Es importante tener organizadas las preguntas por categorías y subcategorías para evitar confusiones. Para ello, lo primero que deberá hacer el/la profesor/a será crear la categoría en la cual quedarán ordenadas todas las preguntas.
Una vez creada la categoría, habrá que añadir las preguntas:
Se podrán agregar diferentes preguntas dentro de las categorías y subcategorías creadas: Podremos crear preguntas en cualquiera de las categorías de las que disponemos, y que seleccionaremos de la lista desplegable que se abre en la primera ventana.
37
• Tipos de preguntas o Preguntas de opción múltiple
Se trata básicamente de las tradicionales preguntas “tipo test”, aunque tenemos varios modos de configurarlas, con respuesta única y con respuesta múltiple. En las primeras, generalmente, sólo podemos seleccionar una respuesta, si es correcta, se aplicará la puntuación máxima, y cero si es errónea, aunque también es posible establecer una puntuación parcial para las respuestas parcialmente correctas. En las segundas se puede seleccionar más de una respuesta, cada una de las cuales pueden tener asignada una puntuación positiva o negativa, de manera que hay que configurarlas muy
cuidadosamente. El icono que identifica a las preguntas de opción múltiple:
38
Todas las respuestas (correctas e incorrectas) deben ir acompañadas de una corrección, que se mostrará al alumno/a junto a cada una de sus respuestas, si el cuestionario se configura para mostrar las respuestas correctas. Para crear una pregunta de opción múltiple, una vez seleccionamos este tipo de preguntas dentro del desplegable Crear una nueva pregunta, se nos abre un formulario:
39
Por defecto, el/la profesor/a siempre se encontrará con 5 alternativas. Además puede identificar o señalar comentarios o feedback para las preguntas correctas o parcialmente correctas si así lo ha marcado en el porcentaje asociado a la calificación. * El Factor de penalización es relevante en el caso de cuestionarios que permiten varios intentos en modo adaptativo. Un factor de penalización 1 significa que, para obtener la máxima calificación hay que dar la respuesta correcta en el primer intento; por el contrario, con un factor 0, se puede obtener esa calificación independientemente del número de intentos.
o Preguntas Verdadero / Falso Son preguntas en las que el/la alumno/a debe identificar si el enunciado es verdadero o falso. Ambas opciones pueden ir acompañadas de un comentario. Su proceso de creación es similar a las anteriores –
debemos señalar si el enunciado es uno u otro- y el icono que las identifica es
41
o Respuesta Corta
Las preguntas de respuesta corta piden que se escriba una palabra o a lo sumo, una frase corta. El icono
que las identifica es . Dado que para que el programa la reconozca como correcta tiene que ajustarse exactamente a lo señalado como tal, su utilidad queda restringida a ciertos usos, por ejemplo, la ortografía de una palabra en un examen de idiomas.
o Numérica
Es similar a la anterior, es decir una pregunta de respuesta corta, pero la respuesta ha de ser un número
al que se le puede permitir un determinado margen de error. El icono que las identifica es . Los pasos para crear una pregunta de respuesta corta numérica son los siguientes: 1.- Elegir la categoría, y el nombre descriptivo, si lo deseamos, podemos añadir una imagen, especificar la calificación y opcionalmente, el factor de penalización. Introducimos la respuesta correcta. 2.- Escribir el enunciado de la pregunta. Disponemos de varios filtros para escribir ecuaciones de forma correcta. Se recomienda especialmente TeX, aunque trabaja con una sintaxis algo incómoda para el usuario no familiarizado. Más fácil es insertar una imagen con una imagen de la ecuación escrita con el programa que utilicemos habitualmente. Para ello, imprimimos la pantalla, la recortamos con cualquier programa de tratamiento de imágenes y la guardamos como .jpg. 3.- Introducir el margen de error por encima y por abajo, aceptado para esta respuesta.
Opcionalmente, se puede incluir la unidad de medida del resultado, aceptándose como válidas respuestas en unidades múltiplo o submúltiplo de la solución dada.
o Emparejado En esta pregunta se han de emparejar los enunciados de una lista de preguntas con los de una lista de respuestas, los primeros aparecen como opciones fijas y los segundos en listas desplegables. El icono
que identifica las preguntas de emparejado es . En estas preguntas la calificación es automática, en función del número de emparejamientos correctos, aunque podemos introducir también un factor de penalización. Los pasos para crearla son similares a los de las otras preguntas, debiendo introducir un mínimo de tres pares de preguntas y respuestas.
o Ensayo
42
Este tipo de preguntas requiere que el/la alumno/a escriba un texto que puede ir desde una sola palabra hasta un par de párrafos. Si el resultado va a ser más largo, es mejor diseñarlo como Tarea. El icono que
identifica a las preguntas ensayo es . Estas preguntas no se califican automáticamente, serán revisadas por el/la profesor/a mediante la opción Calificación manual, entonces podrá introducir comentarios personalizados. Es la pregunta más sencilla de diseñar.
o Emparejamiento aleatorio de respuestas cortas Se trata de un tipo de pregunta que genera una pregunta de tipo emparejando a partir de preguntas de tipo respuestas cortas ya almacenadas en una determinada categoría, que se seleccionan aleatoriamente. Por ejemplo, puede servirnos para un examen final en el que aparezcan unas cuantas
preguntas cortas tomadas de los cuestionarios de todo el curso. El icono que las identifica es Al crearla, además de los pasos habituales, debemos indicar cuántas preguntas cortas de entre las que hay en la categoría queremos que se seleccionen aleatoriamente.
o Descripción Este formato no es propiamente una pregunta, puesto que muestra un texto al que no se puede responder. Es una herramienta que nos sirve para introducir determinada información dentro de los
cuestionarios, por ejemplo, las normas, la metodología, etc.… Se identifican con este icono
o Calculadas Las preguntas calculadas son una generalización de las preguntas de tipo numérico. El/la alumno/a debe dar respuesta a una expresión matemática con variables que toman valores aleatorios de un conjunto de valores concretos generados por el/la profesor/a.
o Incrustadas Son preguntas flexibles que permiten incrustar en un texto, preguntas de opción múltiple, de respuestas cortas y numéricas. Actualmente no se dispone de una interfaz gráfica para crear este tipo de preguntas, de modo que es preciso especificar la pregunta como un texto con códigos insertados para indicar dónde van los huecos y qué respuestas se admiten en cada uno.
43
No entraremos en detalle para explicar ninguna de las dos anteriores, ya que apenas se utilizarán en nuestra metodología. Una vez creadas las preguntas, el/la profesor/a deberá agregar las preguntas al ejercicio.
Una vez creado el cuestionario, si está disponible, podemos entrar en él siguiendo el enlace en la página principal del curso.
44
En el caso de que el cuestionario planteado fuera de preguntas de opción múltiple, el sistema corregiría las preguntas:
46
Si el/la profesor/a quiere revisar el ejercicio completo de un alumno/a, deberá pinchar sobre el espacio localizado en la columna Calificación, y visualizará todas las preguntas, teniendo la opción de corregir y agregar los comentarios correspondientes:
47
Quizás, un aspecto para el/la profesor/a que de gran importancia, es el Análisis de los Ejercicios de los/as alumnos/as, ya que ofrece información de interés presentando los datos procesados del cuestionario a fin de poder analizar y juzgar el desempeño de cada pregunta de cara a la evaluación.
48
3.3.2.3 Foro
El foro permite la comunicación asíncrona dentro de la plataforma, es como una conversación que tiene lugar entre todos los participantes, sin necesidad de que se encuentren juntos en el mismo lugar y de que participen todos al mismo tiempo. En todos los cursos existe un foro llamado Novedades, donde se destacan las últimas entradas publicadas. Todos los participantes están suscritos a este foro, lo que significa que recibirán copia de las entradas en un correo electrónico; de manera que si queremos hacer llegar una información a todos los participantes, el modo más efectivo de hacerlo es incorporarla al foro. Hay diferentes tipos de foros: - Podemos seleccionar a los participantes, por ejemplo, sólo para profesores/as o abierto a todos
los/as alumnos/as - Determinar cómo se verán las discusiones, anidadas, por ramas, comenzando por los mensajes más
antiguos o por los más recientes - Cada intervención va acompañada del nombre del autor y la fecha para facilitar el seguimiento de la
conversación - Se puede incluir evaluación - Los temas se pueden mover entre distintos foros - La suscripción puedo ser o no obligatoria - Se pueden hacer búsquedas - Podemos activar el sistema de seguimiento, de manera que se resalten los mensajes leídos/no
leídos y comprobar cómo se muestran (por foro, usuario o sitio). Para crear un Foro dentro de la lista desplegable Agregar una actividad nos encontramos con un formulario donde podemos configurar los parámetros que controlan el funcionamiento del foro. Los que nos interesan son los siguientes:
50
Hay ciertos aspectos en la configuración del foro, que el/la profesor/a debe estudiar con detalle, como:
- o El/la profesor/a puede configurar el foro para que cada persona pueda plantear un tema,
pero solamente se planteará un tema a los que todos pueden responder o El/la profesor/a puede configurar el foro para que se mantenga un único hilo de discusión y
un solo tema, adecuado para foros de debates cortos y concretos, deberá marcar por tanto la opción Debate sencillo.
o El/la profesor/a puede configurar el foro para que los/as alumnos/as expresen su opinión sin poder ver las de los demás hasta que hayan aportado la propia, Foro P y R. Se recomienda que esta sea la opción marcada por el/la profesor/a.
o Por último, el/la profesor/a puede configurar el foro para que cualquiera pueda empezar un nuevo tema, sería Foro para uso general.
- : Estar suscrito a un foro implica recibir un mensaje cada vez que se introduzca. Dependiendo del/la profesor/a, podrá forzar o no al alumno/a para que se suscriba. Se recomienda la opción Si, siempre. Del mismo modo, el/la profesor/a puede facilitar la opción de rastrear las respuestas, se recomienda que la opción sea Conectado.
- El/la profesor/a puede calificar los mensajes de los alumno/as
y configurar la aplicación para que incluso éstos puedan evaluar las respuestas de los compañeros
, o, que puedan tan solo ver sus calificaciones y no las de todos.
La configuración de estas y otras opciones como , dependerá del/la profesor/a y del objetivo que persiga con la actividad de foro. Una vez que el/la profesor/a ha incluido el planteamiento a debatir, su funcionamiento es muy sencillo. Se deberá en primer lugar iniciar la conversación, agregando el tema sobre el que los alumno/as responderán:
52
3.3.2.4 Tarea
Una Tarea permite que e/la profesor/a asigne un trabajo a los/as alumnos/as que deberán preparar en algún medio digital (en cualquier formato) y remitirlo, subiéndolo al servidor. Las tareas típicas incluyen ensayos, proyectos, informes, etc. Este módulo incluye herramientas para la calificación. Se recomienda el uso de esta actividad ya que: - Puede especificarse la fecha final de entrega de una tarea, que aparecerá en el calendario del curso,
y la calificación máxima o el uso de escalas personalizadas que se le podrá asignar.
53
- Los/as alumnos/as pueden subir sus ejercicios y quedará el registro de la fecha en la que se han subido.
- Se permite enviar tareas fuera de tiempo, pero e/la profesor/a puede ver claramente el tiempo de retraso.
- En cada tarea en particular, puede evaluarse a toda la clase en una única página con un único formulario.
- Las observaciones del/la profesor/a se adjuntan a la página de la tarea de cada alumno/a y se le envía un mensaje de notificación.
- El/la profesor/a tiene la posibilidad de permitir el reenvío de una tarea tras su calificación (para volver a calificarla).
- Se permite el uso de tareas en línea de texto. Se recomienda esta actividad para todos los casos prácticos individuales o aquellas actividades de lectura en las que el/la profesor/a siempre espera comentarios por parte del/la alumno/a, estableciéndose un feedback. Para crear una actividad tipo tarea, una vez seleccionado Activar Edición, el/la profesor/a tan solo tendrá que elegir el tipo de tarea:
• Tarea > Subida avanzada de archivos: el/la alumno/a podrá adjuntar diferentes archivos, el número lo podrá limitar el/la profesor/a
• Tarea > Texto en línea: el/la alumno/a contestará on line, a través de un editor de texto el/la alumno/a podrá contestar con una pequeña reflexión.
• Tarea > Subir un solo archivo: a diferencia de la primera, el/la alumno/a solo podrá adjuntar un único archivo
• Tarea > Actividad no en línea: para cuando el/la alumno/a quiera adjuntar una pequeña reflexión, no siendo necesaria la conexión.
Una vez seleccionada de la lista desplegable, el/la profesor/a deberá configurar los diferentes parámetros: Para el desarrollo de los ejercicios prácticos de carácter individual que el/la alumno/a tendrá que realizar, se recomienda “Subida avanzada de archivos”:
55
Una vez configurada la tarea, los/as alumnos/as podrán leer el enunciado y comenzar a enviar sus trabajos. Para ello deberán seleccionar un archivo de su PC y subirlo a través de un formulario incluido en la propia tarea:
56
Una vez que el/la profesor/a accede al ejercicio del/la alumno/a, los parámetros que debe observar son:
57
Para ejecutar el archivo recibido del/la alumno/a, el/la profesor/a tan solo debe pinchar sobre el enunciado, y se ejecutará el tutorial para elegir el programa más adecuado para abrirlo:
Calificación que el profesor asigna al alumno/a tras revisar el ejercicio
Datos del/la alumno/a Ejercicio del/la alumno/a
Espacio para la corrección y comentarios del/la profesor/a
58
3.3.2.5 Wimba Classroom (Videoconferencia)
Wimba Classroom es un entorno de videoconferencia y trabajo colaborativo, que permite la integración de imagen, audio y texto, por lo que el/la profesor/a podrá impartir sus clases en tiempo real y comunicarse con sus alumnos. Además:
- El/la profesor/a podrá diseñar estrategias de contacto para un grupo
- El/la profesor/a podrá realizar presentaciones de audio, imágenes y páginas web
- El/la profesor/a podrá realizar sondeos para dinamizar las conferencias
- El/la profesor/a reducirá la sensación de aislamiento ante una asignatura online, ya que se
mostrará cercano a sus alumnos y les hará sentir miembros de un grupo
El primer paso en el uso del módulo de videoconferencia es la creación de la sala para el debate. Tras acceder a la Plataforma Virtual de Formación de EOI, y una vez dentro de su curso o asignatura,
el/la profesor/a deberá para poder agregar esta nueva actividad:
Aparecerán los parámetros que el/la profesor/a deberá configurar:
59
Los campos que se deben completar, son:
• El/la profesor/a deberá indicar el nombre de la
actividad, por ejemplo, “Actividad 2. Videoconferencia”
• El/la profesor/a deberá indicar el tema en el que debe aparecer la actividad.
• El/la profesor/a debe asociar la sala para el debate, lo
más aconsejable es que genere una sala por sesión de videoconferencia, por lo que deberá
identificar, NEW ROOM y escribir el nombre de la sala, por ejemplo, “actividad 2,
videoconferencia con LUIS SÁNCHEZ”:
• El/la profesor/a debe MOSTRAR la actividad y la sala creada
para que el/la alumno/a pueda acceder al debate
• El/la profesor/a puede generar un
evento en el calendario del curso o asignatura (calendario que aparece en el bloque lateral
izquierdo dentro de la Plataforma Virtual de Formación)
Una vez que se han completado los datos, se pueden guardar los cambios:
• La actividad y sala quedan creadas y podemos volver a nuestro
curso o asignatura
• La actividad y sala quedan creadas y podemos empezar a comunicarnos
con nuestros alumnos
60
Una vez creada la sala, el/la profesor/a junto con los/as alumnos/as podrán acceder a la actividad desde el curso. Al igual que otros recursos y actividades de la Plataforma Virtual de Formación, el/la profesor/a podrá
mover, editar, eliminar u ocultar la actividad gracias a las opciones Cuando el/la profesor/a o el/la alumno/a accede por primera vez a esta actividad desde un navegador, encontrará un chequeo de compatibilidad, cuyo objetivo es analizar si el equipo está listo para comenzar a trabajar con la aplicación. Es un pequeño tutorial sobre el que el usuario tan solo deberá avanzar por las diferentes opciones, asegurándose de que su equipo reúne los requerimientos técnicos necesarios:
Una vez completado el proceso, el usuario podrá comenzar a trabajar, encontrándose cuatro partes claramente estructuradas:
62
1. Presenter´s Console:
En el bloque lateral derecho, el/la profesor/a dispone de las siguientes opciones: � El/la profesor/a puede grabar la sesión
� El/la profesor/a puede mostrar y compartir con los/as alumnos/as conectados, diferentes
contenidos:
- El/la profesor/a puede compartir con los/as alumnos/as conectados una
página web, pudiendo elegir donde mostrarla:
o a new window: muestra la página web en una nueva ventana del navegador
o the content frame: muestra la página web en la parte central de la pantalla
o the content frame (just for yourself): muestra la página web en la página
central del/la profesor/a
63
- El/la profesor/a puede acceder junto con los/as alumnos/as conectados a un
entorno editable, pudiendo generar un nuevo documento:
Para que los/as alumnos/as puedan editar y trabajar sobre el nuevo documento, el/la
profesor/a debe habilitarles el acceso pinchando sobre la opción
64
El/la profesor/a puede guardar el documento que se ha editado a través de la opción
Además de generar un nuevo documento, los/as alumnos/as junto con el/la profesor/a pueden trabajar sobre una imagen existente, para ello, el/la profesor/a debe subir este
material a través de la opción
- Los usuarios conectados durante la sesión pueden mostrar su equipo. El/la
profesor/a tan solo tendrá que decidir quién de los participantes conectados
El/la profesor/a deberá seleccionar el nombre del participante cuyo equipo se muestre a todos los usuarios conectados, decidiendo donde se mostrará, en el módulo central (Content Frame) o en una nueva ventana (New Window), para
después tan solo pinchar sobre la opción
65
El usuario cuyo equipo se vaya a mostrar verá una nueva ventana, donde deberá indicar qué es lo que se mostrará al resto de participantes conectados:
o Window: se mostrará una sola ventana
o Screen Area, se mostrará un área seleccionada
o Full Desktop, se mostrará la pantalla completa
(Si selecciona Screen Area, se deberá delimitar el área a visualizar. Se
recomienda esta opción)
Cuando el/la profesor/a quiera cambiar usuario o simplemente finalizar con esta
operación tan solo tendrá que pinchar sobre la opción - El/la profesor/a puede mostrar a sus alumnos una presentación (siempre .ppt). Este
contenido se mostrará en todos los ordenadores de los usuarios conectados en la
sala, y será el único usuario que podrá subir y exponer documentación.
� El/la profesor/a deberá subir su presentación a través de la opción . Tan solo tendrá que
identificar el archivo y donde lo mostrará a los/as alumnos/as conectados:
o the eBoard: si el/la profesor/a elige esta opción la presentación podrá ser
editable por los participantes conectados
o the Content frame: la presentación se mostrará en la pantalla central y no
será editable por los participantes
o a new window: la presentación se mostrará en una nueva ventana del
navegador
66
Si el/la profesor/a muestra su presentación en “the Content frame”, ésta quedará almacenada
en la sala creada, de forma que a través del desplegable podrá acceder y moverse por los
diferentes documentos que se han subido, pinchando sobre Además también, aparecerán
cada una de las slides que componen la presentación, pudiendo navegar por cada una de ellas o
bien con
Si el/la profesor/a en algún momento quisiera resetear el contenido de la parte central, tan solo
deberá pinchar sobre “Reset Content Frame”
2. Content Frame
Parte central de la pantalla donde aparecerá la presentación que el/la profesor/a haya cargado o la pizarra electrónica, eBoard, ya sea trabajando sobre un documento nuevo o sobre una imagen
3. Text Chat Area
Los participantes conectados podrán chatear de forma pública o lanzar mensajes privados
67
4. Participant Area
Se muestra un detalle del área de participantes, donde podemos ver a los usuarios presentes y los distintos indicadores asociados a ellos.
Los datos indicados son:
- Nombre completo del usuario
Caja de escritura - Main Room: intervención
visible por todo el conjunto
de participantes
- Nombre de un participante
concreto para mantener
una conversación privada
Área Interactiva Opciones y Ajustes que el profesor
puede configurar, como deshabilitar el chat por ejemplo
68
- Indicador Si/No para interaccionar con los asistentes .
El/la profesor/a puede lanzar diferentes preguntas durante la sesión que los/as alumnos/as
podrán contestar utilizando este mecanismo
- “Mano Alzada” o petición de palabra
Para una correcto desarrollo de la sesión, los/as alumnos/as deberán pedir el turno de palabra,
para no distorsionar la conversación, podrían hacerlo a través de un mensaje por el chat, o bien
“levantando la mano”
- Indicadores de estado de los asistentes
Los/as alumnos/as pueden indicar al profesor su estado en respuesta a la conversación que se
esté manteniendo
- Derecho a hablar
El/la profesor/a puede bloquear a un alumno y no permitir que éste hablara
- Derecho a enviar vídeo
El/la profesor/a puede bloquear la cámara de un alumno e impedir que éste muestre video
- Derecho a chatear
El/la profesor/a puede bloquear el chat de un alumno e impedir que éste pueda chatear con los
participantes
- Derecho a presentar
Todas estas opciones las controla el/la profesor/a
5. Media Bar
El usuario tiene a su disposición una barra de herramientas, donde:
69
Muestra el estado de la conexión a Internet del usuario
El usuario deberá mantener pulsada esta tecla cuando quiera intervenir, para poder hablar
Indicador de Volumen: señalización de si está o no conectado el audio
En el caso de utilizar webcam, el usuario deberá pinchar sobre la cámara para que se muestre su imagen
Deberá pinchar sobre cada vez que quiera mostrar su cámara Cualquier participante puede mostrar su imagen y hablar, el/la profesor/a deberá controlar qué
usuario habla y quién muestra su cámara, para no interrumpir ni distorsionar la conversación
En el caso de que haya algún usuario que no disponga de ordenador, podrá seguir la
videoconferencia a través de teléfono
El/la profesor/a tiene acceso a diferentes opciones de configuración
70
De estos parámetros destacar “Lock Talk”, ya que le permitirá al profesor tener abierto el
micrófono sin tener que estar pulsando sobre cada vez que quiera hablar
Si el/la profesor/a ha grabado la sesión mantenida el/la alumno/a podrá reproducirla o descargarla (.mp3 o .mp4), pero para ello deberá previamente configurar unos parámetros. El/la profesor/a deberá acceder a la actividad, a través del bloque lateral izquierdo ACTIVIDADES:
El/la profesor/a visualizará las sesiones mantenidas que se han grabado, debiendo configurar el acceso a cada una de ellas. Una vez que se ha seleccionado la sesión a habilitar, estará disponible el menú superior de herramientas.
72
También se deberá configurar la descarga de la sesión:
Después de marcar los campos correspondientes el/la profesor/a deberá guardar los cambios,
Una vez que el/la profesor/a ha marcado los parámetros oportunos, no sólo el/la alumno/a, sino cualquier usuario matriculado en el curso, podrá visualizar la videoconferencia o descargarla. Para ello:
73
• La interacción personal es el elemento más valioso de la enseñanza y el proceso de aprendizaje.
Wimba Classroom permite construir relaciones profesor-alumno combinando tecnologías
interactivas como la voz, el vídeo, la votación y una pizarra virtual, con las mejores prácticas
tradicionales de enseñanza.
• Wimba Classroom se crea como cualquier actividad de comunicación dentro de la Plataforma
Virtual de Formación
• Dentro de la sesión, si los/as alumnos/as no escuchan correctamente al profesor o a cualquier
miembro del grupo se deberán repasar la barra de control de volumen, para configurar las
opciones de sonido. Para comprobar la buena calidad del audio, se debe pinchar sobre el icono
del volumen y comprobar que las barras alcanzan la gama de color anaranjada constantemente,
aunque también se podrán modificar las opciones de volumen desde el botón
• La participación durante la sesión debe ser ordenada, por lo que es recomendable que el/la
profesor/a indique a los/as alumnos/as que para hablar debe “levantar la mano” y esperar a que
se le de el turno. De esta forma no se interrumpirá a la persona que en ese momento está
hablando y podrá ser escuchada por todos. Lo mismo sucede con el video, tan solo se pueden
visualizar las cámaras de dos personas, por lo que es conveniente que tan solo el/la profesor/a
tenga encendida su cámara y éste irá indicado a los diferentes participantes su turno para
mostrar video.
• Una vez que se ha finalizado la sesión y el/la alumno/a quiere reproducirla, aparece
continuamente un error, puede deberse a algún carácter extraño, es recomendable no escribir
tildes o “ñ” en los campos de descripción de la actividad
3.3.3. Otras Actividades
El/la profesor/a puede configurar diferentes actividades para el trabajo colaborativo como Wikis, Glosarios o Bases de Datos o presentar la documentación y actividades de lectura bajo la actividad Lección.
• Lección: Proporciona contenidos de forma interesante y flexible. Consiste en una serie de páginas. Cada una de ellas normalmente termina con una pregunta y un número de respuestas posibles. Dependiendo de cuál sea la elección del estudiante, progresará a la próxima página o
74
volverá a una página anterior. La navegación a través de la lección puede ser simple o compleja, dependiendo en gran medida de la estructura del material que se está presentando.
o Una lección se compone de un número de páginas y, opcionalmente, tablas de rama o de contenidos.
o Cada página contiene algún tipo de contenido y, por lo general, termina con una pregunta.
o Cada página ofrece, por lo general, un número de respuestas. o Los contenidos de la lección serán fraccionados en pequeñas partes o páginas y se
mostrarán al alumno parte a parte. o Los alumnos acceden a las diferentes páginas de la lección sólo cuando han contestando
a las preguntas o Asociado a cada respuesta hay un salto. Este salto puede ser relativo -esta página,
siguiente página- o absoluto -especificando una de las páginas de la lección o el final de la lección.
o Las respuestas correctas permiten avanzar hacia el final de la lección o rama. o Las respuestas erróneas son penalizadas mostrando el mismo contenido otra vez o
incluso alguna parte posterior adicional de la lección, o hasta el principio de la lección o rama.
o Los tipos de preguntas son: Opción Múltiple, Respuesta Corta, Verdadero/Falso, Emparejando y Numérica.
o Si el alumno no completa la lección, cuando regrese a la misma se le dará la opción de comenzar desde el principio o desde la última respuesta correcta.
o En una lección que permite Retomar, el alumno puede repetir la lección hasta conseguir
la nota más alta.
¿Para qué usar la lección?
• Las lecciones pueden ser un cambio de ritmo interesante para los alumnos. Nos permite introducir tanta o más información que en un libro de texto normal. Requieren más preparación por parte del profesor que otro tipo de herramientas, pero proporcionan muchos beneficios. Los dos tipos básicos de lecciones, test de árbol y flashcards son relativamente fáciles de crear.
o Tests de árbol: La estructura de lección más básica es el test de árbol. Utilizamos las ramas para diversificar itinerarios o para organizar grupos de preguntas sobre diferentes conceptos del curso.
o Flash Cards: Los flashcards es otra manera útil de recordar hechos y definiciones. Aprender vocabulario puede ser una tarea muy difícil. Las flashcards permiten que los alumnos practiquen rápidamente lo aprendido. La práctica consiste en mostrarles una serie de pantallas con dibujos de objetos o situaciones para que ellos lo asocien a conceptos...
• Cada grupo o alumno puede trabajar a su ritmo. Nos permite también diversificar intereses, líneas de trabajo o de profundización...
75
• Glosario:
o Los términos del glosario se pueden agrupar en categorías. o Los participantes pueden comentar las entradas del glosario. o Las entradas pueden ser calificadas mediante escalas definidas por el profesor. o Los glosarios se pueden exportar e importar fácilmente vía XML, los términos pueden
ser exportados de los glosarios secundarios al principal. o Las entradas de los alumnos se pueden revisar por el profesor antes de publicar. o Los glosarios tienen la herramienta de búsqueda. o Los glosarios se pueden ver con diversos formatos de presentación. o Permite activar un canal RSS y el número de nuevos términos a incluir. Los canales
(feed) RSS hacen accesibles los contenidos del glosario para que las personas pueden crear su propio servicio de noticias eligiendo aquellos canales de su interés.
¿Cómo agregar una entrada?
1. Como alumno si el glosario lo permite, profesor o administrador, ir a la página principal del curso.
2. Decidir en qué glosario deseamos agregar un nuevo término y hacer clic sobre él 3. Hacer clic en "Agregar entrada" para añadir una nueva entrada al glosario actual 4. Rellenar el formulario. El concepto y la definición son obligatorios. 5. Pulsar en Guardar cambios
• Podemos modificar las opciones por defecto configurando el módulo del glosario. • Es muy recomendable que se establezcan las categorías previamente para facilitar su
clasificación. • Si es una entrada de un alumno y el glosario requiere revisión no será pública hasta que la
realice el profesor.
• El concepto debe ser claro y conciso. • Podemos añadir gráficos y enlaces en la definición.
Para agregar una nueva entrada, tenemos que completar dos campos. Los otros no son obligatorios.
76
• Concepto (obligatorio): Aquí debemos insertar la palabra o el concepto de la definición que vayamos a crear.
• Definición (obligatorio): Como sugiere su nombre, este campo debe contener la definición de la palabra o del concepto del término.
• Palabra(s) clave: Cada entrada del glosario puede tener asociada una lista de palabras clave o alias.
Las palabras y frases con alias pueden utilizarse como método alternativo para referirse a la entrada. Por ejemplo, si usted está utilizando el filtro de auto-enlace del glosario, entonces se usarán los alias (así como el nombre principal de la entrada) para decidir qué palabras enlazar a esta entrada.
Para agregar una nueva entrada en glosario debemos rellenar el formulario:
- Categorías: Por defecto la categoría presentada es "Sin clasificar". De cualquier manera, si agregamos nuevas categorías, éstas se desplegarán aquí, dándonos la posibilidad de escoger alguna.
- Enlace automático de entradas: Activando esta funcionalidad la entrada será automáticamente enlazada, en cuanto las palabras y frases del concepto aparezcan a lo largo del resto del curso. Esto incluye los mensajes en los foros, los materiales internos, resúmenes, diarios, etc. Si no se desea que un texto en particular sea enlazado (por ejemplo, en un mensaje de los foros) entonces debes encerrar el texto entre las etiquetas <nolink> y </nolink>. Para poder activar esta funcionalidad, el enlace automático debe estar activado a nivel de glosario.
- Reconocer mayúsculas y minúsculas: Esta variable especifica si las mayúsculas y minúsculas deben coincidir exactamente para crear el enlace automático a las entradas. Por ejemplo, si se encuentra habilitada, la palabra "html" en un mensaje de un foro no generará un hiperenlace a la entrada "HTML".
- Sólo palabras completas: Esta variable define si el enlace automático se hará con palabras completas o no. Por ejemplo, si está habilitada, la entrada "casa" no se enlazará automáticamente con la palabra "casamiento".
• Base de Datos: La Base de Datos es una herramienta de trabajo colaborativo, donde todos los/as alumnos/as podrán agregar diferentes términos o conceptos, pudiendo así elaborar un trabajo común. Sobre la actividad creada, el/la alumno/a deberá "agregar entrada" para identificar los campos correspondientes.
77
4. OTROS ASPECTOS DE INTERÉS
4.1. Activar Edición - Iconos
Una vez que el/la profesor/a pincha sobre para agregar las diferentes actividades o recursos, aparecen una serie de iconos:
78
Iconos
Función
Acceder al formulario de configuración del recurso o actividad para repasar o cambiar cualquier parámetro, desde el nombre con el que aparece listado en el bloque temático, hasta cualquier característica que defina su funcionamiento.
Mover un elemento de contenido a derecha o a izquierda para jerarquizar una lista de elementos didácticos.
Borrar eliminando permanentemente el recurso o la actividad en cuestión, incluyendo sus archivos asociados, si los hubiera, tanto si son del/la profesor/a como de los/as alumnos/as. Hay que tener cuidado al usar esta opción ya que no existe una forma de deshacer o restaurar lo borrado.
Controlar la visibilidad de los elementos didácticos del curso para los/as alumnos/as, no así para los docentes, que los verán siempre. La bombilla encendida indica que el elemento es visible y, por lo tanto, los alumno/as podrán trabajar con él. Al hacer clic, el elemento se ocultará.
Ubicar un elemento del curso en cualquier lugar de la lista de temas. Cuando se pulsa en este icono se modifica la ventana y aparecen una serie de recuadros con línea discontinua que indican los posibles lugares en los que podemos situar el elemento (ver Figura Ejemplo de desplazamiento de elementos didácticos). Bastará con pulsar sobre uno de esos recuadros para situar el elemento en ese lugar.
Indicar el funcionamiento de ese componente respecto a los grupos que el docente haya podido definir para su curso. Pulsando repetidamente sobre cualquiera de
esos iconos, el icono irá cambiando cíclicamente. El icono (Sin grupos) indica que no hay grupos y que todos los/as alumnos/as pueden acceder y trabajar con
ese componente. El icono (Grupos separados) indica que cada alumno/a sólo puede ver a sus compañeros/as de grupo, de forma que los demás alumnos/as no
existen para él en esta actividad. El icono (Grupos visibles) indica que cada alumno/a trabaja esa actividad dentro de su propio grupo, aunque también puede ver el trabajo de los demás.
79
Ejemplo de desplazamiento de elementos didácticos
Además de reorganizar los elementos didácticos individualmente, el/la profesor/a también puede redefinir la visualización y el significado lógico de las cajas que representan las secciones de contenidos, conocidos como temas. Un curso puede contener tantas secciones como se especifiquen en su formulario de configuración. Todas ellas se numeran, del 1 en adelante, pero, siempre existe una sección no numerada, la primera del curso, destinada a elementos generales, que será la que se utilice para incorporar el contenidos generales del curso. Las secciones pueden moverse para cambiar el orden en el cual se presenta el curso y también pueden ocultarse o hacerse visibles. Estas operaciones son especialmente útiles durante el proceso de diseño del curso, se van añadiendo recursos a una sección poco a poco y, cuando esté finalizada, activamos su atributo de visibilidad para mostrarla a los/as alumnos/as y que éstos puedan trabajar con ella. Los bloques ocultos o inactivos aparecen marcados con un sombreado gris.
La reorganización de las secciones de contenido se realiza por medio de los iconos descritos en la tabla siguiente:
80
Iconos Función
Mostrar sólo la sección seleccionada. Cuando se pulsa sobre ese icono, el bloque aparece marcado con el icono siguiente
Mostrar todas las secciones del curso. Funciona como un conmutador con el icono anterior. Ambos iconos funcionan también fuera del modo de edición.
Marcar la sección como el tema actual. Este tema aparece marcado en un color más intenso. Se suele utilizar para centrar la atención del/la alumno/a rápidamente hacia ese tema.
Hacer que la sección sea visible para los/as alumnos/as. Se cerrará cuando se haga clic en él, significa que la sección está escondida para los/as alumnos/as. Se abrirá cuando se pulse sobre él.
Desplazar las secciones verticalmente en la lista de secciones. El movimiento es secuencial y debe realizarse sección a sección.
4.2. Grupos
El Aula virtual ofrece la posibilidad de crear grupos de trabajo en la configuración de tareas como chat, tarea, foros… Mediante este campo indicaremos de qué forma interactuarán los miembros de dichos grupos. Tenemos las siguientes opciones:
o No: no hay grupos, o lo que es lo mismo, todos los/as alumnos/as formarán parte de un único grupo. o Modo de grupos separados: los grupos trabajarán independientemente, es decir, los/as alumnos/as de un grupo sólo pueden ver a su propio grupo, siendo los demás grupos invisibles para ellos. o Modo de grupos visibles: en este caso, cada alumno/a trabajará dentro de su grupo, pero podrá ver el trabajo de otros grupos. Este acceso es de sólo lectura, por ejemplo, los/as alumnos/as de un grupo podrán leer los mensajes de un foro de otro grupo, pero sólo podrán contestar a los mensajes de miembros de su propio grupo.
81
A su vez, el modo de grupo puede ser definido a dos niveles: Nivel curso, que es el que viene definido por defecto para todas las actividades del curso, y Nivel actividad, para aquellas actividades que soporten grupos. Este funcionamiento se especifica en la configuración del curso por medio del parámetro Forzar. Si el curso está configurado como Forzar el modo de grupo, entonces no se tendrá en cuenta la configuración de cada actividad. En cambio, si se deja este parámetro en No forzar, entonces cada actividad puede funcionar en distinto modo de grupos (No, Separar o Visible). El modo de grupo para cada actividad o recurso se indica en el modo de edición por una serie de iconos adicionales al lado de cada elemento
Pero un paso previo será la creación de los grupos de trabajo. Para ello desde Administración, el profesor deberá crearlos:
83
Una vez creados los grupos, tan solo habrá que agregar los miembros a cada uno de ellos
4.3 Editor HTML
El editor de texto HTML proporciona una interfaz muy parecida a la de un procesador de textos para generar de una forma cómoda el código HTML correspondiente a los elementos insertados junto al texto (imágenes, tablas, caracteres especiales…).
Iconos Función
Seleccionar el tipo de fuente.
Seleccionar el tamaño de la fuente.
Seleccionar el estilo.
Aplicar formatos al texto previamente seleccionado: negrita, cursiva, subrayado y tachado.
Poner subíndices y superíndices.
Limpiar el código HTML de Word. Sirve para cuando hemos copiado texto desde Word y queremos eliminar las etiquetas (tags) innecesarias.
Deshacer y rehacer.
Justificación del texto: izquierda, centrado, derecha y justificado.
Dirección del texto, de izquierda a derecha y de derecha a izquierda.
Crear listas numeradas y listas con viñetas.
Aplicar sangrías a la izquierda y a la derecha.
Cambiar el color del texto y el color del fondo. Estos botones activan la paleta de colores en una nueva ventana. Basta con pulsar con el ratón el color deseado o escribir su código en el cuadro de texto mostrado.
Trazar líneas separadoras.
Crear anclaje. Sirve para establecer enlaces entre diferentes puntos de la misma página. Se utiliza en combinación con los hipervínculos.
Insertar y romper un enlace Web. Más adelante se explica con más detalle.
84
Anular un enlace al glosario. Se usa para evitar la repetición excesiva de enlaces con palabras enlazadas del glosario y los enlaces no deseados.
Insertar una imagen.
Insertar una tabla.
Insertar emoticones
Insertar caracteres especiales.
Buscar y reemplazar texto.
Añadir etiquetas o marcas HTML. Para insertar vídeos o cualquier otro documento, siempre que se disponga del código fuente, como por ejemplo, insertar vídeos de Youtube
Agrandar y disminuir el editor.
El manejo del editor es muy sencillo, pero, por sus peculiaridades, al insertar una imagen en un documento Web, ésta realmente no se inserta, sino que lo que realmente se inserta es un enlace al archivo de imagen. Este archivo debe subirse previamente al servidor del Aula virtual. Por eso, cuando
pulsamos sobre el botón se abre una ventana que muestra el contenido de la carpeta del curso donde se encuentran todos los archivos subidos hasta el momento y permite subir nuevos archivos.
85
Si la imagen que queremos insertar se encuentra en el servidor tan solo tendremos que seleccionarla en
la ventana de la izquierda . Una vista previa aparecerá en la ventana de la derecha, Previsualizar, y se mostrará su tamaño en los cuadros Anchura y Altura.
Si la imagen no está cargada en el servidor, pulsaremos el botón … para localizar el archivo
en nuestro equipo y posteriormente pulsaremos el botón para subirle al servidor. Opcionalmente, podemos definir cómo interactuará la imagen con el texto seleccionado una opción en
la lista desplegable , insertar un recuadro alrededor de la imagen indicando el
grosor del borde en el cuadro de texto y ajustar la separación entre el texto y la imagen, escribiendo la separación en los cuadros de texto Horizontal y Vertical
. Una vez realizados todos los ajustes, pulsaremos en el botón para insertar la imagen en el documento.
86
4.4. Gestión de archivos
Cada curso virtual dispone de un espacio privado en el servidor (un directorio o carpeta), sólo accesible desde ese curso. El/la profesor/a puede estructurar ese espacio creando subdirectorios y subir los archivos que necesite para que sean accesibles a través de la Web. Para acceder a este espacio debemos pulsar sobre el enlace Archivos del bloque de Administración del curso.
La página que se abre permite gestionar todos los archivos del curso.
87
4.5. Gestión de calificaciones
Muchos de los módulos y actividades del Aula virtual son evaluables, lo que supone que el/la alumno/a/a obtendrá una calificación de acuerdo a unos parámetros previamente establecidos.