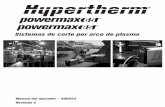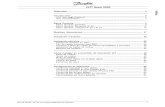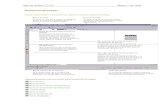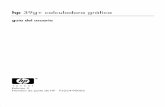Manual DATACONVERT Español
Transcript of Manual DATACONVERT Español
2
© SETTOP, Bofarull 14, 08027 Barcelona
Índice
Data Convert
Instalación
Conversión de Puntos
Salida DXF
Procesar un taquimétrico con una librería de codificación
Formato DC
Salida DiNi (formato M5)
Conversión de Ejes
Salida Roadline 2D y Roadline 3D (Geodimeter CU)
Salida Trimble Roads (DC/RXL)
Salida Trimble Tunel (TXL)
Salida Formatos Varios
Gráficos
Gráficos Trimble Roads
Gráficos Formatos Varios
Visor de Planta
Visor de Rasante
Visor de Transversales
Túnel
Secciones Túnel
Asignación de Secciones
Utilidades
Descompactar Ficheros XML
Datos Brutos CD/CI
Perfiles de Roads a transversales
Editor Eje - Planta
Editor Eje - Alzado
Configuración
Tolerancias
Gráficos
Codificación
Idioma
4
© SETTOP, Bofarull 14, 08027 Barcelona
Data Convert Software que simplifica el paso de conversión de unos ficheros origen a otros de destino. Data Convert permite la transformación de los ejes de proyecto para hacerlos compatibles con otros softwares de trazado y con equipos Trimble
5
© SETTOP, Bofarull 14, 08027 Barcelona
Instalación Para instalar el software DataConvert es necesario ejecutar el archivo “setup.exe”. Una vez instalado y la primera vez que se entra en el programa aparece una pantalla solicitando un código que se facilitará una vez rellenado el formulario y enviado el correo electrónico a soporte@al-top
6
© SETTOP, Bofarull 14, 08027 Barcelona
Conversión de Puntos Esta acción nos permite convertir un fichero de puntos en formato ASCII con la estructura N,X,Y,Z,C o N,Y,X,Z,C (ya sea separado por comas, espacios o tabuladores) a otro con formato de intercambio de dibujo (DXF), a un fichero de Colector de Datos de Trimble (DC) o a un fichero de nivel Digital (DiNI)
7
© SETTOP, Bofarull 14, 08027 Barcelona
Salida DXF Si en el fichero origen (ASCII) hay puntos duplicados (con el mismo nombre), nos mostrará una pantalla de advertencia, que nos permitirá continuar o cancelar la operación. Si por el contrario activamos la casilla de “Convertir puntos duplicados” la conversión se realizará de forma automática sin interrumpirse por la duplicidad de puntos. Una vez escogido el archivo de origen, se genera un fichero con el formato de salida con el mismo nombre y en la misma carpeta, que se puede modificar tanto el nombre como la ubicación. Los parámetros de generación del DXF son 1:1 y la elección de la escala sólo supone el tamaño del texto con el que se nombrará el punto. Es necesario escoger también el número de decimales y si los puntos se quieren representar en 2 o 3 dimensiones.
8
© SETTOP, Bofarull 14, 08027 Barcelona
Procesar un taquimétrico con una librería de codificación Para codificar un taquimétrico en base a una librería de codificación, en primer lugar, debemos dirigirnos en la pantalla principal del Data Convert “Conversor Puntos” y seleccionar en “Formato ASCII Origen” el tipo de fichero a introducir. Disponemos de “N,X,Y,Z,C”, “N,Y,X,Z,C” y “Formato Múltiple” donde:
• N: Número de punto • X: Coordenada X • Y: Coordenada Y • Z: Coordenada Z • C: Código del punto tomado •
A continuación en “Formato Generado” debemos seleccionar “DXF”. De igual modo, en “Fichero Origen”, debemos seleccionar el taquimétrico tomado en campo. La asignación del nombre del fichero *.dxf se realizará de forma automática en base al nombre del taquimétrico. Si queremos aplicar la libreria de códigos debemos activar la opción “Aplicar tabla de códigos” y en la apartado “Tabla de Códigos” seleccionar el fichero *.cod. De igual modo, si tenemos bloques que queremos insertar en cada uno de los puntos tomados, por ejemplo, el dibujo de un árbol, deberemos asignar la ubicación de la carpeta donde se ubican los bloques en el apartado “Carpeta de Bloques”. Cabe destacar que dichos bloques deben estar generados en formato *.dxf creados en versiones no inferiores a Autocad 2007 y con el nombre del fichero igual al asignado en la columna “Bloque” del fichero *.cod Es importante destacar que en dicho taquimétrico, en el apartado código, debemos disponer de los mismos codigos asignados que en la libreria. Si deseamos que durante la toma de un conjunto de puntos, definidos por un mismo código, se realice una linea automática de unión, deberemos añadir, al nombre del código, el sufijo ”-I” para iniciar la linea y “F” para finalizarla. A continuación se muestra un ejemplo:
1 99.762 186.182 0.000 101-I 2 117.668 204.063 0.000 101 3 138.259 200.487 0.000 101 4 150.793 214.791 0.000 101 5 174.966 209.427 0.000 101 6 191.977 231.777 0.000 101 7 214.359 226.413 0.000 101 8 220.626 242.506 0.000 101 9 263.600 234.460 0.000 101 10 278.802 264.300 0.000 101-F 11 111.401 157.573 0.000 102-I 12 123.039 172.772 0.000 102 13 151.689 168.302 0.000 102 14 162.432 191.546 0.000 102
9
© SETTOP, Bofarull 14, 08027 Barcelona
15 191.081 187.076 0.000 102 16 207.197 206.745 0.000 102 17 224.207 203.169 0.000 102 18 235.846 217.473 0.000 102 19 260.914 212.109 0.000 102 20 281.930 225.567 0.000 102-F
En este ejemplo se puede observar que el programa, siempre que en la biblioteca de códigos se disponga de la definición del código “101” y “102”, realizará dos polilíneas 2D definidas entre los puntos 1-10 y 11 -20. De igual modo, podemos realizar dichas líneas si la toma de puntos se ha realizado a tresbolillo, es decir, si en campo sehan tomado las dos lineas simultaneamente, siempre que indiquemos, de forma apropiada, el inicio y fin de cada línea. A continuación mostramos el mismo ejemplo con la toma simultanea de líneas:
1 99.762 186.182 0.000 101-I 2 117.668 204.063 0.000 102-I 3 138.259 200.487 0.000 101 4 150.793 214.791 0.000 102 5 174.966 209.427 0.000 101 6 191.977 231.777 0.000 102 7 214.359 226.413 0.000 101 8 220.626 242.506 0.000 102 9 263.600 234.460 0.000 101 10 278.802 264.300 0.000 102 11 111.401 157.573 0.000 101 12 123.039 172.772 0.000 102 13 151.689 168.302 0.000 101 14 162.432 191.546 0.000 102 15 191.081 187.076 0.000 101 16 207.197 206.745 0.000 102 17 224.207 203.169 0.000 101 18 235.846 217.473 0.000 102 19 260.914 212.109 0.000 101-F 20 281.930 225.567 0.000 102-F
10
© SETTOP, Bofarull 14, 08027 Barcelona
Formato DC Una vez escogido el archivo de origen, se genera un fichero con el formato de salida con el mismo nombre y en la misma carpeta, que se puede modificar tanto el nombre como la ubicación.
11
© SETTOP, Bofarull 14, 08027 Barcelona
Salida DiNi (formato M5) Una vez escogido el archivo de origen, se genera un fichero con el formato de salida para el nivel digital DiNI (número y cota), con el mismo nombre y en la misma carpeta, que se puede modificar tanto el nombre como la ubicación.
12
© SETTOP, Bofarull 14, 08027 Barcelona
Conversión de Ejes
Esta acción nos permite convertir un trazado completo (formado por eje, rasante y/o transversales) con formato ASCII de los principales programas de carreteras a los formatos interpretados por los programas de los equipos topográficos.
Se escoge el formato origen de la lista: • CARTOMAP • CLIP • DATACONVERT • INROADS • ISPOL/ISTRAM • LANDXML • MDT • MXROAD • PROTOPO • HTRAZADO • SIERRASOFT • RXL
A posteriori, se escoge el formato de salida de la lista, hasta que no se escoja este, no se activarán los botones para seleccionar los ficheros. Nos permite seleccionar:
• DATACONVERT • CLIP • ISPOL • INROADS • MDT
13
© SETTOP, Bofarull 14, 08027 Barcelona
• ROADLINE2D • ROADLINE3D • TRIMBLE SURVEY CONTROLLER • TRIMBLE (TUNEL)
14
© SETTOP, Bofarull 14, 08027 Barcelona
Salida Roadline 2D y Roadline 3D (Geodimeter CU) Con la salida a RoadLine2D únicamente se pueden escoger los ejes en planta de cada programa. En cambio, con la salida a Roadline3D a medida que se escoje la planta, aparece la rasante y después los transversales. El programa propone el mismo nombre que el fichero de origen, en el caso del 3D se añaden las terminaciones pertinetes (#1 para la planta,#2 para la rassate, #3 y #4 para las secciones transversales).
El botón “Lápiz” permite abrir el archivo origen con el Bloc de Notas. El botón “Texto” permite ver el fichero generado con un visualizador de texto
15
© SETTOP, Bofarull 14, 08027 Barcelona
Salida Trimble Roads (DC/RXL) Los archivos de salida de TRIMBLE ROADS, son los formatos de Trimble DC (para versiones anteriores a Trimble Survey Controller v11.31) y los formatos RXL (a partir de TSCv11.31 o Trimble Access).
Formato Origen
El desplegable, ofrece los formatos de origen siguientes:
• CARTOMAP • CLIP • DATACONVERT • INROADS • ISPOL/ISTRAM • LANDXML • MDT • MXROAD • PROTOPO • HTRAZADO • SIERRASOFT • RXL
Formato Nuevo/Destino
16
© SETTOP, Bofarull 14, 08027 Barcelona
Los archivos de destino seleccionables son:
• DATACONVERT • CLIP • ISPOL • INROADS • MDT • ROADLINE2D • ROADLINE3D • TRIMBLE ROADS (RXL/DC) • TRIMBLE (TUNEL)
Selección de ficheros
Las casillas de selección de ficheros se van activando a medida que se dispone del anterior. No permitiéndose escoger un fichero sin haber el asociado a éste.
Abrir
Permite abrir y seleccionar la ruta de destino de los archivos seleccionados.
Visor/Editor
Permite abrir el archivo origen con el Bloc de Notas (o cualquier procesador de texto)
Nombre archivo/ Trabajo de destino
El programa propone el mismo nombre que el fichero de planta origen y en la misma ubicación de éste, pudiéndose modificar tanto el nombre como la localización, presionando el botón de la carpeta.
Nombre de la carretera
El nombre carretera por defecto se rellena con el mismo nombre del fichero origen. Se puede modificar según las necesidades del usuario.
17
© SETTOP, Bofarull 14, 08027 Barcelona
Casilla de verificación Aplicar Taludes
En el caso de cargar un fichero de Secciones, con más de 2 puntos por sección, se puede activar la casilla "Aplicar Taludes". Esta opción hace que los elementos extremos de la sección sean consideradas ya en el software de carretera de Trimble como taludes.
Ejemplo de una conversión de eje SIN aplicar taludes.
Mismo ejemplo de una conversión de eje al aplicar taludes.
Intervalo de PK
El valor indicado, es la equidistancia de puntos en la carretera expresada en metros para definir todo el eje. Estos puntos son independientes de lo singulares que definen propiamiente el eje
Convertir
Presionando el botón convertir, se inicia el proceso de transformación del archivo. Una vez finalizada la conversión se habilitan los botone Visor, Planta, Alzado y Transversales.
18
© SETTOP, Bofarull 14, 08027 Barcelona
Visor
Permite ver el fichero generado con un visualizador de texto
Dibujo de Planta
Presionando el botón, se visualiza de modo gráfico la planta resultante de la conversión del eje realizada.
Dibujo de Rasante
Presionando el botón, se visualiza de modo gráfico la rasante resultante de la conversión del eje realizada.
Dibujo de Transversales
Presionando el botón, se visualiza de modo gráfico los transversales resultantes de la conversión del eje realizada.
19
© SETTOP, Bofarull 14, 08027 Barcelona
Salida Trimble Tunel (TXL) SOLAMENTE Versión PLUS
Formato Origen
El desplegable, ofrece los formatos de origen siguientes:
• CARTOMAP • CLIP • DATACONVERT • INROADS • ISPOL/ISTRAM • LANDXML • MDT • MXROAD • PROTOPO • HTRAZADO • SIERRASOFT • RXL
Formato Nuevo/Destino
Los archivos de destino seleccionables son:
• DATACONVERT
20
© SETTOP, Bofarull 14, 08027 Barcelona
• CLIP (versión PLUS) • ISPOL (versión PLUS) • INROADS (versión PLUS) • MDT • ROADLINE2D • ROADLINE3D • TRIMBLE ROADS (RXL/DC) • TRIMBLE (TUNEL) (versión PLUS)
Selección de ficheros
Las casillas de selección de ficheros se van activando a medida que se dispone del anterior. No permitiéndose escoger un fichero sin haber el asociado a éste. Los archivos de Planta y Alzado pueden seleccionarse de cualquier programa de conversión soportado por el programa. Las secciones de Túnel deben de ser formato Data Convert (*.mtu) y deben haberse creado anteriormente en la sección Editar.
Abrir
Permite abrir y seleccionar la ruta de destino de los archivos seleccionados.
Visor/Editor
Permite abrir el archivo origen con el Bloc de Notas (o cualquier procesador de texto)
Nombre archivo/ Trabajo de destino
El programa propone el mismo nombre que el fichero de planta origen y en la misma ubicación de éste, pudiéndose modificar tanto el nombre como la localización, presionando el botón de la carpeta.
Nombre de la carretera
El nombre del Tunel por defecto se rellena con el mismo nombre del fichero origen. Se puede
21
© SETTOP, Bofarull 14, 08027 Barcelona
modificar según las necesidades del usuario.
Aplicación de plantillas
La aplicación de las plantillas definidas en el fichero *.mtu pueden hacerse perpendiculares a la rasante (línea roja) o verticales a ésta (línea azul).
Intervalo de PK
El valor indicado, es la equidistancia de puntos en la carretera expresada en metros para definir todo el eje. Estos puntos son independientes de lo singulares que definen propiamiente el eje
Convertir
Presionando el botón convertir, se inicia el proceso de transformación del archivo. Una vez finalizada la conversión se habilitan los botone Visor, Planta, Alzado y Transversales.
Visor
Permite ver el fichero generado con un visualizador de texto
Dibujo de Planta
Presionando el botón, se visualiza de modo gráfico la planta resultante de la conversión del eje realizada.
Dibujo de Rasante
Presionando el botón, se visualiza de modo gráfico la rasante resultante de la conversión del eje realizada.
22
© SETTOP, Bofarull 14, 08027 Barcelona
Dibujo de Transversales
Presionando el botón, se visualiza de modo gráfico los transversales resultantes de la conversión del eje realizada.
23
© SETTOP, Bofarull 14, 08027 Barcelona
Salida Formatos Varios
Formato Origen
El desplegable, ofrece los formatos de origen siguientes:
• CARTOMAP • CLIP • DATACONVERT • INROADS • ISPOL/ISTRAM • LANDXML • MDT • MXROAD • PROTOPO • HTRAZADO • SIERRASOFT • RXL
Formato Nuevo/Destino
Los archivos de destino seleccionables son:
• DATACONVERT • CLIP (versión PLUS) • ISPOL (versión PLUS) • INROADS (versión PLUS) • MDT • ROADLINE2D • ROADLINE3D
24
© SETTOP, Bofarull 14, 08027 Barcelona
• TRIMBLE ROADS (RXL/DC) • TRIMBLE (TUNEL) (versión PLUS)
Para obtener un archivo de salida de DATACONVERT, CLIP, ISPOL, INROADS y MDT, el procedimiento es el mismo, únicamente diferirá en el resultado final.
Selección de ficheros
Las casillas de selección de ficheros se van activando a medida que se dispone del anterior. No permitiéndose escoger un fichero sin haber el asociado a éste.
Abrir
Permite abrir y seleccionar la ruta de destino de los archivos seleccionados.
Visor/Editor
Permite abrir el archivo origen con el Bloc de Notas (o cualquier procesador de texto)
Nombre archivo/trabajo de destino
El programa propone el mismo nombre que el fichero de origen correspondiente y en la misma ubicación de éste, pudiéndose modificar tanto el nombre como la localización, presionando el botón de la carpeta. Sólo en el caso que los archivos de salida tengan la misma extensión, se procederá a añadir una extensión xxxxx-N.txt
Convertir
25
© SETTOP, Bofarull 14, 08027 Barcelona
Presionando el botón convertir, se inicia el proceso de transformación del archivo. Una vez finalizada la conversión se habilitan los botone Visor, Planta, Alzado y Transversales.
Visor
Permite ver el fichero generado con un visualizador de texto
Dibujo de Planta
Presionando el botón, se visualiza de modo gráfico la planta resultante de la conversión del eje realizada.
Dibujo de Rasante
Presionando el botón, se visualiza de modo gráfico la rasante resultante de la conversión del eje realizada.
Dibujo de Transversales
Presionando el botón, se visualiza de modo gráfico los transversales resultantes de la conversión del eje realizada.
26
© SETTOP, Bofarull 14, 08027 Barcelona
Gráficos
Esta acción nos permite visualizar un trazado completo por partes (formado por eje, rasante y/o transversales) de ficheros ya convertidos anteriormente por el programa DataConvert. Los formatos de visualización permitidos son:
• DATACONVERT • CLIP • ISPOL • INROADS • MDT • TRIMBLE ROADS (RXL/DC)
27
© SETTOP, Bofarull 14, 08027 Barcelona
Gráficos Trimble Roads
Tipo de formato
Los tipos de formato seleccionables son:
• DATACONVERT • CLIP • ISPOL • INROADS • MDT • TRIMBLE ROADS (RXL/DC)
Para visualizar los gráficos de Trimble Roads, únicamente se admiten los ficheros RXL.
Selección de ficheros
Se muestra el nombre del fichero seleccionado, pudiéndose modificar tanto el nombre como la localización, presionando el botón de la carpeta. Se muestra también la información del fichero que contiene como el nombre de la carretera e Intervalo de PK.
28
© SETTOP, Bofarull 14, 08027 Barcelona
Abrir
Permite abrir y seleccionar la ruta de destino de los archivos seleccionados.
Visor
Permite ver el fichero generado con un visualizador de texto
Dibujo de Planta
Presionando el botón, se visualiza de modo gráfico la planta resultante de la conversión del eje realizada.
Dibujo de Rasante
Presionando el botón, se visualiza de modo gráfico la rasante resultante de la conversión del eje realizada.
Dibujo de Transversales
Presionando el botón, se visualiza de modo gráfico los transversales resultantes de la conversión del eje realizada.
29
© SETTOP, Bofarull 14, 08027 Barcelona
Gráficos Formatos Varios
Tipo de formato
Los tipos de formato seleccionables son:
• DATACONVERT • CLIP • ISPOL • INROADS • MDT • TRIMBLE ROADS (RXL/DC)
Para visualizar los gráficos de un eje del tipo DATACONVERT, CLIP, ISPOL, INROADS y MDT, el procedimiento es el mismo, únicamente diferirá en el resultado final.
Selección de ficheros
Las casillas de selección de ficheros se van activando a medida que se dispone del anterior. No permitiéndose escoger un fichero sin haber el asociado a éste.
30
© SETTOP, Bofarull 14, 08027 Barcelona
Abrir
Permite abrir y seleccionar la ruta de destino de los archivos seleccionados.
Visor
Permite ver el fichero generado con un visualizador de texto
Dibujo de Planta
Presionando el botón, se visualiza de modo gráfico la planta resultante de la conversión del eje realizada.
Dibujo de Rasante
Presionando el botón, se visualiza de modo gráfico la rasante resultante de la conversión del eje realizada.
Dibujo de Transversales
Presionando el botón, se visualiza de modo gráfico los transversales resultantes de la conversión del eje realizada.
31
© SETTOP, Bofarull 14, 08027 Barcelona
Visor de Planta
Coordenadas
En la esquina superior izquierda se muestran las coordenadas del cursor
Àrea de trazado
En la parte principal de la pantalla se muestra gráficamente la planta. El elemento seleccionado se muestra resaltado en un color magenta (configurable en el apartado de configuración 7).
Información del elemento
32
© SETTOP, Bofarull 14, 08027 Barcelona
En el cuadro lateral se informa de los parámetros básicos del elemento seleccionado como son el PK Inicial, las coordenadas inicio y final del elemento, la longitud, el acimut, el radio y el parámetro.
PK del elemento
En el desplagable se muestran todos los PK iniciales de cada elemento que componen el trazado.
Desplazamiento
Con las flechas, podemos desplazarnos por los diferentes elementos del trazado. Podemos ir al primer o último elemento directamente o ir paso a paso en ambos sentidos.
Visión
Con las lupas, podemos acercarnos a los elementos o tramos deseados. Podemos realizar un zoom + o - centrado en nuestra ubicación actual, un zoom extensión a la totalidad del trazado, un zoom ventana a una zona determinada o desplazarnos con la mano a zonas contiguas en la dirección deseada.
Configuración
La herramienta nos permite cierta configuración de la visualización gráfica.
33
© SETTOP, Bofarull 14, 08027 Barcelona
Las opciones mostradas son:
Color: Selección de colores para el Fondo, Eje, Tramo seleccionado, Rejilla y texto del PK. Rejilla: Nos permite la posibilidad de mostrar una rejilla o “Grid” de forma constante o por intervalo de distancia. Etiquetas: nos permite la posibilidad de ver los PK, seleccionando para ello la Fuente y el Tamaño según nuestras necesidades
Exportación gráfica
El botón nos permite la exportación del eje en formato DXF.
Antes de la generación del fichero debemos escoger si deseamos que se muestren las etiquetas de los PK o si queremos que se muestre una cuadrícula de referencia.
35
© SETTOP, Bofarull 14, 08027 Barcelona
Visor de Rasante
Ubicación
En la esquina superior izquierda se muestra la ubicación del cursor, mostrándose el PK y la cota correspondiente.
Àrea de trazado
En la parte principal de la pantalla se muestra gráficamente la rasante adaptada al ancho de pantalla. El elemento seleccionado se muestra resaltado en un color magenta (configurable en el apartado de
36
© SETTOP, Bofarull 14, 08027 Barcelona
configuración 7).
Información del elemento
En el cuadro lateral se informa de los parámetros básicos del elemento seleccionado como son el PK del vértice, la Elevación (vértice), el Kv, la longitud y las pendientes de entrada y salida expresadas en %. De la misma manera hay la información del PK y Elevación de las tangentes de entrada y salida.
PK del elemento
En el desplagable se muestran todos los PK de los vertices que componen la rasante.
Desplazamiento
Con las flechas, podemos desplazarnos por los diferentes elementos de la rasante. Podemos ir al primer o último elemento directamente o ir paso a paso en ambos sentidos.
Visión
Con las lupas, podemos acercarnos a los elementos o tramos deseados. Podemos realizar un zoom + o - centrado en nuestra ubicación actual, un zoom extensión a la totalidad del trazado, un zoom ventana a una zona determinada o desplazarnos con la mano a zonas contiguas en la dirección deseada.
Configuración
La herramienta nos permite cierta configuración de la visualización gráfica.
37
© SETTOP, Bofarull 14, 08027 Barcelona
Las opciones mostradas son:
Color: Selección de colores para el Fondo, Pendientes (rasante recta), Rasante, Vertice (tramo seleccionado), Rejilla. Rejilla: Nos permite la posibilidad de mostrar una rejilla o “Grid” de forma constante o por intervalo de distancia.
38
© SETTOP, Bofarull 14, 08027 Barcelona
Visor de Transversales
Ubicación
En la esquina superior izquierda se muestra la ubicación del cursor, mostrándose la Distancia (respecto al eje) y la cota correspondiente. Una distancia negativa significa que se encuentra a la izquierda del eje, mientras que una distancia positiva nos indica que está a la derecha.
Àrea de trazado
En la parte principal de la pantalla se muestra gráficamente la sección transversal. El elemento seleccionado se muestra resaltado en un color magenta (configurable en el apartado de configuración 7).
Información del elemento
39
© SETTOP, Bofarull 14, 08027 Barcelona
En el cuadro lateral se informa de los parámetros básicos del elemento seleccionado como son el PK y la cota de la rasante. Las coordenadas de los puntos (en formato D.eje y cota) y el código. La pendiente (expresada en %) entre estos dos puntos, las distancias inclinada, reducida y vertical.
Desplazamiento
Con la flechas, permite deplazarnos por los diferentes tramos de elementos que componen un transversal.
PK del elemento
En el desplagable se muestran todos los PK de los transversales que componen el eje.
Desplazamiento
Con las flechas, podemos desplazarnos por los diferentes transversales que forman el eje. Podemos ir al primer o último elemento directamente o ir paso a paso en ambos sentidos.
Visión
Con las lupas, podemos acercarnos a los elementos o tramos deseados. Podemos realizar un zoom + o - centrado en nuestra ubicación actual, un zoom extensión a la totalidad del trazado, un zoom ventana a una zona determinada o desplazarnos con la mano a zonas contiguas en la dirección deseada.
Configuración
40
© SETTOP, Bofarull 14, 08027 Barcelona
La herramienta nos permite cierta configuración de la visualización gráfica.
Las opciones mostradas son:
Color: Selección de colores para el Fondo, para el Terreno, la Rasante, el Eje, el tramo seleccionado o la Rejilla. Rejilla: Nos permite la posibilidad de mostrar una rejilla o “Grid” de forma constante o por intervalo de distancia.
41
© SETTOP, Bofarull 14, 08027 Barcelona
Túnel SOLAMENTE Versión PLUS
El menú Túnel, permitirá crear los archivos necesarios para la generación de un fichero de Túnel de Trimble (*.txl).
Para ello es necesario primero:
• Crear las diversas secciones del túnel • Assignar las secciones de túnel a los PK correspondientes.
42
© SETTOP, Bofarull 14, 08027 Barcelona
Secciones Túnel SOLAMENTE Versión PLUS
Carpeta de Secciones
En la Carpeta de Secciones se ubican todas las plantillas definidas. Para seleccionar el destino de la carpeta, se presiona el botón correspondiente con su icono
Nombre Sección
En Nombre de la Sección se asigna el nombre correspondiente a la sección. En el caso de que hayan definidas otras secciones, el desplegable nos permite seleccionarlas
Nuevo
El botón Nuevo, se presionará en el momento que se quiera definir una sección nueva, en ese momento se habilitarán las casillas correspondientes para definir una sección.
Eliminar Seccion
El botón Eliminar Sección, borrará la Sección seleccionada, eliminando el archivo de definición de la carpeta donde se ubica.
Editar Tramo
43
© SETTOP, Bofarull 14, 08027 Barcelona
En Editar Tramo se introducen los valores que definen la sección, pudiendo ser éstos Punto I, Línea HV, Línea PD, Línea F, Arc CA, Arc FR, Arc A. En cada uno aparece la descripción debajo y las casillas de introducción se activan según la opción escogida.
-Punto I: Definición del Punto Inicial (dónde se aplicará la planta y la rasante). -Línea HV: Definición de línea con incremento de distancia Horizontal y /o Vertical. -Línea PD: Definición de línea con la pendiente y la distancia reducida. -Línea F: Definición de la línea final a partir de la coordenada 0,0. -Arc CA: Definición de arco mediante el centro (respecto al 0,0) y el ángulo de recubrimiento. -Arc FR: Definición de arco mediante incrementos de distancias Hz y Vt, así como el radio. -Arc A: Definición de arco mediante la introducción del ángulo de recubrimiento des del centro (0,0).
Al presionar Aplicar, se aceptan los valores introducidos para el tramo y pasan a la visualizarse en la Lista de Tramos y en Visor Gráfico
Listado de tramos
En el listado de tramos, se visualizan todos los tramos numéricamente con los valores introducidos.
Control de Sección
Una vez intdroducida toda la sección, el Control de Sección nos permite Borrar (el tramo de la sección seleccionada), Editar (el tramo seleccionado) o Guardar (la sección entera). Al presionar Guardar, se almacenará un archivo ASCII en la carpeta asignada con el formato nombreseccion.sec
44
© SETTOP, Bofarull 14, 08027 Barcelona
Visión Gráfica
En la visualización de la plantilla, se pueden realizar ciertas acciones como el centrado, el acercamiento o alejamiento de la sección y el encuadre a través de desplazamientos con las flechas. Si nos desplazamos con el cursor por encima del dibujo, podremos apreciar las coordenadas de éste.
45
© SETTOP, Bofarull 14, 08027 Barcelona
Asignación de Secciones SOLAMENTE Versión PLUS
Información
Sólo a modo informativo, se puede cargar un fichero de planta (del formato Data Convert *.mpl) para tener una referencia de la longitud del eje o del túnel en cuestión.
Asignación de Secciones: Secciones
46
© SETTOP, Bofarull 14, 08027 Barcelona
Asignación de Secciones es el sitio donde se indica qué sección se aplica a cada tramo del eje en concreto. En el tunel pueden haber diversas secciones aplicadas. El fichero donde se guardan las asignaciones de secciones tiene la extensión *.mtu. Es necesario indicar la carpeta en donde se encuentran las plantillas (archivos *.sec) mediante el botón de la carpeta
Asignación de Secciones: Selección de tramos
En la tabla se aprecian los tramos de secciones aplicadas. Indicando el PK Incial y Final para una sección en concreto. No puede existir un punto (PK) con dos secciones aplicadas. El PK Inicio de un tramo debe diferir como mínimo 1mm respecto al PK Final del tramo anterior. Ésta se puede Borrar, Editar o Guardar
Asignación de Secciones: Asignación de tramo
Permite añadir nuevos tramos a una asignación de secciones existente. Para ello, hay de definir el PK Inicial, el PK final y seleccionar la sección adecuada de la lista (que se encuentran en la carpeta "Carpeta de secciones"
47
© SETTOP, Bofarull 14, 08027 Barcelona
Utilidades
Las Utilidades son una serie de herramientas o subprogramas que facilitan la obtención/exportación de datos para determinadas tareas.
La utilidades disponibles son:
48
© SETTOP, Bofarull 14, 08027 Barcelona
• Descompactar ficheros XML: Utilidad para reescribir ficheros XML que no tienen el salto de línea definido
• Datos Brutos CD/CI: Utilidad para gestionar todas las observaciones realizadas por una estación total • Perfiles Roads a Transversales: Utilidad para generar ficheros de transversales de datos tomados
directamente en campo • Editor Eje - Planta: Permite la introducción de manera fácil y sencilla de un eje en planta • Editor Eje - Alzado: Permite la introducción de manera fácil y sencilla de una rasante • Editor Sección Tipo: Permite la introducción de manera fácil y sencilla de una sección tipo
49
© SETTOP, Bofarull 14, 08027 Barcelona
Descompactar Ficheros XML
La descompresión de ficheros XML, es una herramienta que descomprime un fichero compacto XML generado por Inroads. Es un paso previo necesario en este tipo de ficheros para la posible conversión del fichero a planta, alzado y secciones. El primer paso necesario es seleccionar el fichero compactado y en segundo lugar asignar un nombre al fichero descompactado que se generará. Presionando Generar se inicia el proceso de descompresión y escritura del nuevo fichero.
50
© SETTOP, Bofarull 14, 08027 Barcelona
Datos Brutos CD/CI
La utilidad Datos Brutos CD/CI es aplicable para extraer los datos brutos de las observaciones realizadas a partir de un fichero *.dc con una estación total. Presionando el icono de la carpeta, se puede seleccionar dicho fichero.
El programa lee el fichero y ordena las observaciones realizadas, en función de las estaciones. Mostrando todos los datos registrados. Todos los datos mostrados se pueden exportar en diversos formatos ASCII, aptos para ser procesados en otros programas como MDT y Topcal. Las exportaciones en formato ASCII, pueden ser en formato completo o con los promedios de las observaciones realizados.
Estacionamientos
Se ordenan las estaciones y por cada estacionamiento nos muestra:
• Nº de observación • El nombre de la base • La altura del instrumento • El Factor de escala • La base de referencia • La altura del prisma (m) • La constante del prisma • El ángulo Horizontal en círculo directo • El ángulo Horizontal en círculo inverso • El acimut tecleado.
51
© SETTOP, Bofarull 14, 08027 Barcelona
Observaciones
Se ordenan las observaciones a los puntos y para cada punto de observación nos muestra:
• Nº de observación des de la base • Nombre des de la base visada • Nombre de la referencia • Altura del prisma (m) • Distancia geométrica (aplicando la constante del prisma o no) • Ángulo horizontal en círculo directo • Ángulo horizontal en círculo inverso • Ángulo vertical en círculo directo • Ángulo vertical en círculo inverso • Código o descripción del punto • Error medio cuadrático de la observación en distancia • Error medio cuadrático de los ángulos horizontales y verticales.
Configuración
Podemos configurar si queremos aplicar la constante del prisma en las distancias geométricas que nos muestra (en la pantalla principal nos indicará el estado de la configuración), así como las tolerancias que queremos para la distancia, ángulo horizontal y vertical
53
© SETTOP, Bofarull 14, 08027 Barcelona
Perfiles de Roads a transversales
Esta utilidad permite convertir perfiles transversales tomados en campo con el software Trimble (Survey Controller o Access), al formato de los archivos perfiles transversales del terreno natural (*.TER) del software de oficina Clip. Para procesar los archivos es necesario haber tomado estos perfiles en el modo Levantamiento > Replantear > Carreteras > Estación y d.Eje
Selección de ficheros
Al presionar el símbolo de carpeta, nos permite seleccionar el fichero de entrada Survey Controller (*.dc) y crear el fichero de salida Clip (*.ter).
Aplicar Marcas de Carretera
Al activar la pestaña, se permite introducir el código alfanumérico utilizado por el usuario en campo, que determina la carretera existente y que permite a Clip tratarla como tal.
Aplicar Factor de Tolerancia
Al activar la pestaña, se permite introducir un valor numérico de tolerancia del Pk por perfil
54
© SETTOP, Bofarull 14, 08027 Barcelona
Puntos mínimos por Perfil
Al activar la pestaña, se permite introducir un valor numérico de los puntos mínimos para poder ser considerarlo perfil transversal.
55
© SETTOP, Bofarull 14, 08027 Barcelona
Editor Eje - Planta SOLAMENTE Versión PLUS
El Editor de eje en Planta permite la introducción de una definición planimétrica de un eje en 2D.
Nombre eje
Presionando el botón de la carpeta, permite la introducción del nombre del eje que se va a definir. El fichero generado es con formato Data Convert (*.mpl), después se puede convertir a otros formatos con las funciones de Conversión de Eje
Entrada de Datos
La entrada del eje se realiza de forma manual, introduciendo los valores que definen el eje. Si se trata del primer elemento, únicamente permite definir el PK Inicial, las coordenadas y el acimut
56
© SETTOP, Bofarull 14, 08027 Barcelona
de salida. Una vez definida la salida, ya se pueden escojer las diferentes opciones de elementos que componen un eje: Recta, Clotoide o Circular En función del elemento escogido, se activarán las casillas correspondientes que lo definen. El final del elemento se puede definir por la longitud de éste o por el PK del tramo.
Estado de alineación
A medida que se van insertando los elementos, aparecen los datos calculados. Éstos se pueden Editar, Borrar o Guardar presionando el botón adecuado.
57
© SETTOP, Bofarull 14, 08027 Barcelona
Editor Eje - Alzado SOLAMENTE Versión PLUS
El Editor de eje en Alzado permite la introducción de una definición de la rasante.
Nombre del alzado
Presionando el botón de la carpeta, permite la introducción del nombre del alzado que se va a definir. El fichero generado es con formato Data Convert (*.maz), después se puede convertir a otros formatos con las funciones de Conversión de Eje
Entrada de Datos
La entrada del alzado se realiza de forma manual, introduciendo los valores que definen la rasante. Si se trata del primer elemento, únicamente permite definir el PK Inicial y la cota. Los siguientes vértices se pueden definir únciamente con el PK y la Cota o introducir un acuerdo vertical (Kv) para realizar la transición entre pendientes de forma más suave.
Estado de rasante
58
© SETTOP, Bofarull 14, 08027 Barcelona
A medida que se van insertando los elementos, aparecen los datos calculados. Éstos se pueden Editar, Borrar o Guardar, presionando el botón adecuado.
59
© SETTOP, Bofarull 14, 08027 Barcelona
Configuración
Las utilidades de configuración nos permiten personalizar y editar ciertos límites en tolerancias, colores en los gráficos, definir la tabla de códigos o modificar el idioma del programa
60
© SETTOP, Bofarull 14, 08027 Barcelona
Tolerancias
Tolerancias en controles
En la Tolerancia de los controles, se asigna el margen de error tolerable para la aceptación de un tramo de eje. En planta se determina el margen en X e Y, y en rasante la distancia de solape en los PK así como la cota.
Datos CD/CI
Podemos configurar si queremos aplicar la constante del prisma en las distancias geométricas que nos muestra (en la pantalla principal nos indicará el estado de la configuración), así como las tolerancias que queremos para la distancia, ángulo horizontal y vertical
61
© SETTOP, Bofarull 14, 08027 Barcelona
Gráficos Planta
Las opciones mostradas son:
Color: Selección de colores para el Fondo, Eje, Tramo seleccionado, Rejilla y texto del PK. Rejilla: Nos permite la posibilidad de mostrar una rejilla o “Grid” de forma constante o por intervalo de distancia. Etiquetas: nos permite la posibilidad de ver los PK, seleccionando para ello la Fuente y el Tamaño según nuestras necesidades
Alzado
Las opciones mostradas son:
Color: Selección de colores para el Fondo, Pendientes (rasante recta), Rasante, Vertice (tramo
62
© SETTOP, Bofarull 14, 08027 Barcelona
seleccionado), Rejilla. Rejilla: Nos permite la posibilidad de mostrar una rejilla o “Grid” de forma constante o por intervalo de distancia.
Secciones
Las opciones mostradas son:
Color: Selección de colores para el Fondo, para el Terreno, la Rasante, el Eje, el tramo seleccionado o la Rejilla. Rejilla: Nos permite la posibilidad de mostrar una rejilla o “Grid” de forma constante o por intervalo de distancia.
63
© SETTOP, Bofarull 14, 08027 Barcelona
Codificación SOLAMENTE Versión PLUS
La codificación permite la definición de una base de datos de códigos, en las que se define si el tipo de código es lineal o puntual. Ésta base de datos será aplicada en la conversión de puntos a DXF
Nombre de la base de códigos
Presionando el botón de la carpeta, se asigna un nombre a la base de datos de códigos. Extensión *.cod
Unión de líneas
Para la definición de inicio y final de línea en el proceso de codificación es necesario definir el indicador. Este indicador se introducirá con un espacio después del código.
Entrada de datos
La entrada de códigos permite definir en qué capa se va a dibujar el elemento, el tipo de línea y color asociado a él.
64
© SETTOP, Bofarull 14, 08027 Barcelona
En el caso de elementos puntuales, se debe indicar el nombre del bloque de dibujo que se insertará.
Listado códigos
Aparece todo el listado de códigos definidos en el fichero (*.cod) abierto.
Botones de Gestión
El listado de códigos se puede gestionar con los botones asociados. Permitiendo: • Editar: Se activan las casillas de las características de los puntos para poderse modifcar • Borrar: Elimina el código seleccionado • Guardar: Almacena los cambios realizados en el mismo archivo • Guardar Como: Almacena los cambios, permitiendo crear un archivo nuevo • Salir: Sale de la ventana