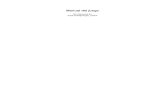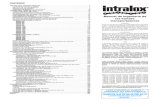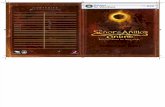Manual Connector Spanish
-
Upload
daniel-scheiber -
Category
Documents
-
view
235 -
download
1
Transcript of Manual Connector Spanish
Parte 1 Gua de instalacin - ndice
Configuracin mnima del PC Instalacin del Software Configuracin del puerto de comunicacin de las mquinas Willett Modelo 400 Instalacin de conectores / cables adicionales en la Mquina Instalacin del Kit RS485 Montaje de cables y cajas de conexiones Sugerencias para la instalacin del Connector Configuracin de Cables Comunicacin Serial Comunicacin TCP/IP
2 3 4 8 9 11 13 15 16 16
1) Configuracin mnima del PC
Hasta 5 mquinas: Pentium II 300MHz 64MB de memoria en RAM 40 MB de memria en el Disco Duro Monitor SVGA 14 Resolucin mnima de 800x600 8MB de Memoria de video Lector de CD Puerto paralelo y serial RS232 Windows 98 Mas de 5 mquinas: Pentium II 300 MHz 64MB de memoria en RAM 40 MB de memoria en el Disco Duro + 2MB por mquina Monitor SVGA 17 Resolucin mnima 1024x768 8MB de Memria de vdeo Lector de CD Puerto paralelo y Serial RS232 Windows 98
adicional
Importante: No es posible utilizar el Connector 2 en las versiones originales de Windows 95 (sin el service pack DCOM 1.2) o NT4 que no tenga SP4 o versiones posteriores.
2) Instalacin del Software
1. Inserte en el computador el CD del Connector. El programa de instalacin deber inicializar en forma automtica. Siga las instrucciones de la pantalla. Es aconsejable que se re-inicialice la computadora antes de la primer ejecucin del software. 2. Caso el programa de instalacin no inicialice automticamente haga click en el Botn de Inicio y seleccione la opcin Ejecutar. Digite: D:\Setup.exe 3. Inserte la Hardlock en la puerta paralela de la computadora, en caso que exista una impresora en la puerta, inserte la Hardlock entre la puerta paralela y el cable de la impresora. 4. Si usted utiliza Windows NT, 2000 o XP usted deber ejecutar el software Hldrv32.exe para instalar la hardlock antes de iniciar el Connector por primera ves. 5. Ejecute el Connector a travs del icono que aparecer en la pantalla de la computadora, en la rea de trabajo. 6. Despus de pasada esta pantalla en el software aparecer un recuadro que solicitara el nombre de Usuario y Contrasea; Digitar lo siguiente (configuracin por defecto): Usuario: WILLETT Contrasea: CON2000
3) Configuracin de la puerta de comunicacin de las mquinas Willett Modelo 400. 3.1) Configuraciones generales
El control de impresin ACK debe estar apagado. En el men Imprimir de la mquina, seleccione Impresin Control ACK.
Ponga la opcin ACK Impresin en Apagado.
La opcin Remoto tambin debe estar apagada. Para hacer esto, seleccione el men Configurar, en la opcin Remoto y seleccione en Apagado. En el men Configurar, seleccione la opcin Remoto:
Ponga la opcin Remoto en Apagado.
El Connector usa el nmero de serie de la mquina para guardar informaciones particulares de cada mquina. Para hacer esto, es necesario entrar el nmero de serie de la mquina en su memoria. El nmero de serie de la mquina debe estar en la ltima lnea de la Direccin del Centro Tcnico. En el men Grabar Datos -> Entrar informacin de asistencia.
Baje con la flecha hasta alcanzar la ltima lnea de la direccin, Entre con el nmero de serie de la mquina, como se muestra a continuacin.
3.2) Para instalaciones de una mquina, COMUNICACIN RS232.
Configuracin de los parmetros de comunicacin: En el men Grabar Datos de la mquina. Seleccione en la opcin Funcin Puerto Trasero.
Ponga los parmetros de comunicacin, como se muestra a continuacin.
3.3) Para instalaciones en red de las mquinas, COMUNICACIN RS485.
Configuracin de parmetros de comunicacin. En el men Grabar Datos de la maquina. Seleccione en la opcin Funcin Puerto Trasero.
Ponga los parmetros de comunicacin como es mostrado a continuacin:
IMPORTANTE: La direccin del nodo es exclusivo para cada una de las mquinas. No se deben repetir el nmero de nodo en la red. Cada mquina debe tener su respectivo nodo que debe corresponder a su respectiva configuracin en el Connector. Para configurar los nodos de cada mquina de la red en el Connector, usa la pantalla de Configurar . El nodo 0 (cero) es prohibido para instalaciones RS485.
4) Instalacin de conectores / cables adicionales en la Mquina.
Para impresoras 450Si es necesario instalar el conector del cableado interno para la puerta de comunicacin RS232. El cableado interno para RS232 debe ser instalado en la posicin mostrada en la ilustracin.
Retire las tapas laterales de la mquina y levante la tapa superior.
El conector interno debe ser conectado en la tarjeta CPU, en el conector RS232.
5) Instalacin del Kit RS485
Para las impresoras instaladas en red, comunicacin RS485, utiliza el siguiente procedimiento: Apagar la mquina. Retire las tapas laterales de la mquina y levante la tapa superior para tener acceso a las tarjetas electrnicas de la mquina. Fijar la tarjeta RS485, en la tarjeta I/O como se muestra a continuacin.
Colocar el conector del cable interno RS485 en el panel lateral de la mquina segn se ilustracin.
Para hacer las conexiones en la CPU, tarjeta RS485 y el cable interno RS485 siga las instrucciones que se ilustran (CON LAN).
Contine la secuencia de conexiones internas .
6) Montaje de cables y cajas de conexiones.
La red RS485 debe ser montada con un cable especfico. No haga enmendaduras, apenas en las cajas de conexiones. Conectar los cables respetando los colores, el orden de conexiones en la caja de conexiones y los conectores. PRECAUCION: Las conexiones internas de las Cajas de Conexin, no pueden tener una mala fijacin de los cables en la regleta de conexin y no presentar un corto circuito entre los alambres. La malla de tierra del cable debe estar envuelta con aislador (amoldado por calor heat shrink) dentro de las cajas de conexin. No deje cables muy cortos. Conectar primero los alambres en el conversor RS485. Conecte el cable rojo en +XMT y el cable Negro en XMT. IMPORTANTE: La malla de tierra debe ser conectada en el pino G (Ground) del conversor. No suelde la malla de tierra del cable en los conectores DIN que estn conectados a las mquinas. El tierra del conversor debe ser el nico punto de tierra en la red. Si no se sigue el procedimiento de conexin se puede causar un loop de tierra, que puede desconectar la comunicacin o daar algunos componentes de la red.
Diagrama general de instalacin al realizar la instalacin de la red. Haga la conexin de las mquinas, una a una, hasta el final de la instalacin.
Conexin del conversor RS485. Trate de usar siempre los mismos colores de cables en la instalacin. Se recomienda: Rojo = +XMT Negro = XMT Malla tierra = Gground (conecta la malla de tierra de toda la red en solo en este punto)
Conexiones internas de la caja de conexin.
Detalle de la conexiones en los terminales de las cajas de conexin.
7) Sugerencia para la instalacin del Connector 7.1) El Connector funciona solo en modo Demo.
Verificar si la Hardlock esta conectada a la Puerta Paralela. Despus de la instalacin en Windows NT, 2000 o XP usted debe ejecutar el software hldrv32.exe, para instalar el driver de hardlock. Verifica la Puerta de comunicacin seleccionada en Connector, en la pantalla de Configuraciones / Comunicacin. Verifica si el cable de comunicacin esta con los pines correctos. Tenga seguridad que la puerta utilizada para comunicacin no es capturada por otro software (ejemplo: Palm Pilot Hot Sync). Para verificar si hay algn otro programa utilizando la Puerta de comunicaciones del Connector: o Use Alt+Tab para verificar las aplicaciones abiertas. o Presione Ctrl+Alt+Del para abrir una ventana con la lista de todos los programas abiertos. Verifica si hay algn programa que use la puerta serial. Pruebe la Puerta serial utilizando un loopback y el software hld.exe. Loopback es un conector DB9 o DB25, que tiene una conexin entre los pines 2 y 3 el cual debe ser conectada a la puerta serial de su computador para realizar la prueba de comunicacin. El software HLD es uno de los componentes del paquete Connector, este software es usado para probar Hardlock, actualizarla segn el registro y para probar la puerta serial. Consulte el manual electrnico para mas informaciones. El parmetro ACK Impresin no puede estar encendido en ninguna de las mquinas (Men Imprimir, Impresin Control ACK). El parmetro Remoto no puede estar encendido en ninguna de las mquinas (Men Configurar, opcin remoto). El parmetro Estado no puede estar Desconectado en ninguna de las mquinas (Men Grabar Datos, Funcin Puerto Trasero). El parmetro Modem no puede estar en Si en ninguna de las mquinas (Men Grabar Datos, Funcin Puerto Trasero). En una instalacin de red (RS485): o Ninguna mquina puede estar configurada con nodo cero o Cada mquina debe tener un nmero nico de nodo, no se debe repetir el mismo nmero de nodo en las mquinas. o Ninguna mquina puede estar configurada como COM1 o RS232 Si no hay comunicacin con ninguna mquina de la red: o Desconecte el cable de comunicacin de todas las mquinas. o Conecte una a una y verifique si existe comunicacin. o Cuando descubra cual mquina est interrumpiendo la comunicacin de la red, verifique los parmetros configurados en el men de comunicacin de esa mquina. o Verifique las conexiones en las cajas de conexin. o Si el problema persiste cambiar la tarjeta RS485.
7.2) Sin comunicacin despus de la instalacin
7.3) Problemas intermitentes de mquina desconectada o sin comunicacin:
Verifique el tamao del archivo usado como layout de fbrica en la pantalla principal del Connector. Archivos muy grandes pueden causar problemas en PCs con poca memoria. Para probar esta posibilidad, substituya la pantalla de layout. Elija un archivo de layout de tamao pequeo. (Ejemplo: Fundobr.bmp). Verifique si no hay mas problemas en la conexin y/o en la comunicacin.
7.4) Error al generar reportes:
En caso que despus de instalar el software en el PC, durante la inicializacin, de un mensaje de error relacionado a la impresora interrumpiendo la inicializacin del Connector. Algunos drivers de impresoras son incompatbles com el reporte del Connector. Por ejemplo el driver Sato Generic. Como verificar la impresora predefinida de Windows: - Haga click en la barra de Inicio. - Elija la opcin de Configuracin, haga click en impresoras. - Un Icono va a ser exhibido mostrando la o las impresoras instaladas. - La impresora predefinida es identificada por el simbolo - Haga click con el botn derecho del mouse en cualquier otra impresora que no sea Sato Generic. - Una Ventana va a ser mostrada con muchas opciones. Haga click en: Impresora Predefinida. - Cerrar la carpeta Impresoras e inicializar el Connector otra vez.
8) Configuracin de Cables
DB 258 3 2 20 7 6 4 5 X
Adaptador DB25 - DB9 DB 91 2 3 4 5 6 7 8 X
Cable RS232 serialPara instalaciones con una nica mquina
DIN 51 2 3 4 5
DB 257 3 2 20 8
Conversor 485 DIN 5 Rede RS485 Conversor 485XMT+ XMTG
DIN 5Pino 2 Rojo Pino 4 Negro No se conecta al DB, apenas ala malla del cable de comunicacin.
Cable de LoopbackConecta los pines 2 y 3 del conector DB9 o DB25
9) Comunicacin Serie
Funcin de los pines en los conectores DB9 y DB25 para RS232
Pines predefinidos en la Puerta serie RS-232 conector DB9 en el PCPines 1 2 3 4 5 6 7 8 9 Funcin DCD (Deteccin de transporte de datos) RX (Datos recibidos) TX (Datos transmitidos) DTR (Terminal de datos pronto) GND (Tierra lgico) DSR (Datos pusieron listo) RTS (Requisicin para envo) CTS (Aclare para enviar) RI (Indicador de toque)
Pines predefinidos en la puerta serie RS-232 conector DB25 en el PCPines 2 3 4 5 6 7 8 20 22 Funcin TX (Datos transmitidos) RX (Datos recibidos) RTS (Requisicin para envo) CTS (Aclare para enviar) DSR (Datos pusieron listo) GND (Tierra lgico) DCD (Deteccin de transporte de datos) DTR (Terminal de datos pronto) RI (Indicador de toque)
10) Comunicacin TCP/IP
Cuando se utiliza la comunicacin TCP/IP, la mquina debe ser configurada como RS232. Consulte el manual del conversor para su configuracin.
Parte 2 Uso del Software ndiceConfiguracin: Men configurar Connector General Parmetros de Comunicacin Pantalla Principal tab Pantalla Panel tab Seguridad / usuario Base de datos e-mail Men apagar lnea Men insertar lnea Men configurar lnea General Multi mensaje Operacional Men configurar Willett Maquina I/O Insumos Parmetros globales del mensaje Turno / Contrasea Ayustar niveles de contrasea Configurar mdulo I/O Tela Principal: Tela principal Menu principal / barra de botes Mquina ativa Clicando com o boto direito do mouse Nome / senha do usurio Caixa OK Caixa de dilogo Caixa de informao Configurao da Tela Painel: Tela Painel Configurao da Tela de Backup: Tela de Backup Edio de mensagens: Tela de mensagens Barra de ferramentas da tela de mensagem Tela WYSIWYG Parmetros da mensagem Contedo da mensagem Tela de edio de logotipos Inserindo uma imagem como logotipo Inserindo uma fonte True Type Largura e altura disponveis para Logotipo Nome do campo de usurio Campo de usurio tipo texto Campo do usurio tipo contador
19 20 21 22 23 24 25 26 27 27 27 28 28 29 30 30 31 32 33 34 35 36
37 38 39 39 40 40 40 41
42
43
44 44 45 45 46 46 47 47 48 48 48 49
Calibrao e Diagnsticos: Tela Calibrao e Diagnsticos Menu diagnsticos Parar Jato Parada Limpa Limpar Cabeote Purga umbilical Iniciar jato Partida limpa Eventos gerais Lista de eventos gerais Eventos da mquina Lista de eventos da mquina Parmetros de Calibrao Mudar o grfico exibido Controle de manuteno Entrar dados Busca dados Tela de estrutura Configurar alarme remoto Relatrios: Relatrios e Grficos da produo Grficos da produo Relatrios de produo Tipos de relatrio Visualizar Relatrio Controle de consumveis Gerar relatrios Filtro Campos Pgina
50 51 52 52 52 52 52 52 53 54 54 55 55 56 56 57 58 59 60
62 62 64 66 66 66 67 69 70 72
Men Configurar Connector
Este men esta dividido en tabs (subdivisiones). Las tabs son las siguientes: General Parmetros de comunicacin Pantalla Principal Pantalla Panel Seguridad / Usuario Base de Datos e-mail
General - tab
En esta pantalla usted puede configurar el funcionamento para el programa Connector, para una mayor compatibilidad con el usuario y sus prefencias personales. Las opciones disponibles en esta tab son: Seleccin de idioma en Connector - activa cual idioma va a ser usado en Connector, no en la mquina. Cuando usted seleccione el idioma deseado, los menus y pantallas del Connector sern exhibidos aun la preferencia del usuario, para evitar el canstivo trabajo de traducir cada men durante la operacin del software. Activar botn de minimizar pantalla - activa el botn de minimizar en Connector, caso este desactivado el botn queda indisponble. Caso usted desee hacer otras tareas con la PC en la cual se ejecuta Connector (no recomendado, el Connector pide mucho de la maquina) seleccione esta opcin. Sincronizar reloj de las mquinas con la PC - sincroniza las mquinas de la red con el reloj de la computadora que esta ejecutando el Connector. Esta sincronizacin va a ser ejecutada toda la vez que Connector establesca la conexin con la maquina. Permite una mayor organizacin de la lnea de montaje, una ves que todas las maquinas estarn sincronizadas. Alarma Sonoro - configura archivos para alarmas sonoros, cuando pase algn error o aviso en Connector el sonido configurado para el alarma seleccionado va a ser tocado. Turnos de Produccin - configura turnos de produccin, con hora y minuto inicial, y duracin en horas.
Parmetros de Comunicacin
Las opciones disponibles en esta tab son: Puerta serial - Verific la puerta serie que su computadora usara para comunicacin con las maquinas Willett y configure aqui. Repare que aqui es configurada la puerta serie de la computadora, y no de las maquinas Willett. Baudios - Configura la tasa de transmisin de datos por su puerta serie. Este parmetro debe tener el mismo valor que el parmetro configurado en las mquinas Willett. Es recomendado el valor de 9600. Tasa de barrido - selecciona la tasa para barredura entre mquinas. (Recomendado: 50 ms) Volver en fallas - cuantos intentos el Connector debe hacer cuando ocurre una falla. Cuanto ms intentos, mayor la demora en caso de falla de comunicacin con una de las mquinas. (Recomendado: 3) Time out de TCP/IP - tiempo limite para fallas de comunicacin TCP/IP. (Recomendado: 1500 ms).
Pantalla Principal - tab
Las opciones disponibles en esta tab son: Tamao de las mquinas en la pantalla Principal - el tamao de los conos de maquinas que sern exhibidos en la pantalla Principal. En el caso de la configuracin actual este muy pequea para visualizar en su monitor, seleccione una opcin mayor. Layout de Fbrica - seleccionar el archivo para layout de la fabrica en la pantalla principal, sobre este layout usted podr posicionar las maquinas de la misma manera que estn realmente en la fabrica, tornando la identificacin de la lnea con problemas mas fcilmente. Altura de la Pantalla - configura la altura deseada en la pantalla Principal. Largura de la Pantalla - configura la largura deseada en la pantalla Principal.
Pantalla Panel - tab
Las opciones disponibles en esta tab son: Mantener apenas un mensaje en la mquina - mantiene apenas el mensaje que esta sendo impreso en la memoria de la impresora Willett, los mensajes restantes pueden ser mantenidos en la PC. Utilizar seleccin de mensajes del ordenador - permite que la seleccin del mensaje a ser impreso sea echa remotamente, desde la computadora ejecutando Connector. Habilita envo de campos de usuario - permite a Connector enviar campos de usuario para la impresora, sin esta opcin los campos generados para sus mensajes no podrn ser transferidos para la mquina. Usar parmetros globales cuando enviar mensaje - usa parmetros por defecto como globales para todos sus mensajes.
Seguridad / Usuario
Esta pantalla sirve para adicionar usuarios para login en Connector. Usted puede configurar la contrasea, el usuario y los derechos de acceso. En esta pantalla tenemos una lista con nombres de usurios. Cuando usted seleccione un nombre que ya exhiste, caso usted tenga una cuenta que le permita, podr cambiar las contraseas de otros usurios, digitando la nueva contrasea y confirmando abajo. Para cada usuario, tambien es posible alterar los derechos de aceso, TODOS REFENTES APENAS AL CONNECTOR. Ademas destas opciones, estn disponibles las opciones: -Activar contrasea para salir de Connector. Si Connector esta controlando su lnea de produccin, puede ser indeseado que otra persona lo cierre, con esta opcin apenas la persona que tenga la contrasea podr cerrar el Connector. -Activar auto log out pasados [x] minutos. En el caso de usted querer ms seguridad, si usted no usar Connector por [x] minutos, ser ejecutado un auto log out, para evitar que personas no autorizadas cambien las configuraciones de la produccin con su contrasea.
Base de Datos
En esta seccin usted debe seleccionar el directorio para back up de la base de datos. Cuando presionar el botn Mudar Directorio, la siguiente pantalla va a ser exhibida.
En esta pantalla usted podr seleccionar en cual directorio usted desea que el backup de la base de datos sea echo. Despus de seleccionar el local deseado, seleccione OK. En las configuraciones de esta pantalla, seleccione: - la frecuencia que usted desea ejecutar el backup de la base de datos del sistema - por cuantos meses usted desea mantener los eventos generales - por cuantos meses usted desea mantener los datos de los reportes - por cuantos das usted desea mantener graficos de produccin - el separador de campos para archivos TXT
En esta opcin, es posible activar el soporte a e-mail. Esta possibilidad es usada para envo de alarmas remotos durante la operacin de las maquinas/mdulos. Hay que entrar con el IP del servidor en la caja Host, la puerta de comunicacin que va a ser usada en el servidor, el user id y el e-mail de este ID, y el nombre que ser enviado en el cabezal del e-mail. En el caso de informaciones incorrectar en este campo, los alarmas no sern enviados. Caso usted no tenga las informaciones requeridas, deje en blanco. Cuando haya nececidad de alarmas remotos, adquira una cuenta de e-mail con esta finalidad.
Men Apagar LneaDespus de seleccionar la maquina / lnea que usted desea apagar, usted debe recorrer a este men. Atencin a la maquina seleccionada, ella ser removida. Ser exhibida la pantalla de confirmacin, confirme y la lnea actual va a ser removida.
Men Insertar LneaAl entrar en este men, es pedido el nombre de la nueva lnea, las opciones para esta lnea son exhibidas en las siguientes tabs:
General Multi Mensaje Operacional
Men Configurar LneaCuando entre en este men, usted puede alterar el nombre de la lnea actual, adems de otras opciones para la lnea actual que son exhibidas para alteracin en diversos tabs, listados abajo: General Multi Mensaje Operacional
General
En esta tab, usted configura su impresora. Usted debe seleccionar el tipo de mquina, el nodo en que la mquina va a ser configurada (nodos iguales son prohibidos), la interfaz utilizada en la instalacin (RS232/485 o TCP/IP), el numero TCP/IP para una instalacin para Internet, el numero de un nodo contador externo y la imagen para la lnea. Si las informaciones en estos campos estan erradas, la comunicacin no sera echa de forma correcta, y errores sern exhibidos en la barra de status.
Multi Mensaje
Si usted necesita imprimir mas de un mensaje simultneamente en esta lnea, usted debe accionar esta opcin seleccionando la caja Habilitar modo Multi Mensaje. Usted puede configurar el numero y cual mensajes sern seleccionadas para impresin multi mensaje. Cuando el producto accione la fotoclula, en ves de imprimir solamente el mensaje seleccionado sern imprimidas todas las mensajes disponibles en esta tabla.
Operacional
Esta tab le permite configurar opciones de gran utilidad: -Parada automtica, usted puede configurar la hora deseada para una parada automtica. -Impresiones por producto, permite ejecutar ms de una impresin por producto que pasa por la fotoclula o censor. -Numero de productos por paquete, en el caso de usted necesitar mas de un producto por paquete inserir aqu la cantidad deseada.
Men Configurar Willett
Este men esta dividido en tabs (subdivisiones), abajo sigue una lista de las tabs. Mquina I/O Insumos Parmetros Globales de los Mensajes Turno / Contraseas
Maquina
En este men son exhibidas las informaciones de la impresora Willett configurada para esta lnea. Son exhibidas informaciones de la versin del software de la mquina, memoria libre, identificacin, contador de la mquina, tiempos de la mquina, y por fin reloj de la mquina y idioma. Las opciones cambiadas en esta pantalla van a afectar APENAS la mquina, y no el Connector y ni la computadora que lo ejecuta. Si usted seleccionar el botn Ajustar (Reloj de la mquina) la pantalla de configuracin de Data / Hora para el reloj de la mquina va a ser exhibida.
Entre con la nueva data y hora y presione OK. Las opciones reloj y idioma pueden ser alteradas manualmente. (Si la opcin Sincronizar Reloj de las mquinas con la PC en el men Configurar Connector esta accionada, el reloj de la mquina ser sincronizado siempre que Connector establezca conexin con la mquina.)
I/O
En este men son exhibidas las opciones de entrada y salida. Las opciones son: -Impresin Continua Por Pulsos - Las impresiones sern echas continuamente encuanto la fotoclula este activada. Las impresiones sern repetidas con espacio determinado (o pulsos del encoder). Por Tiempo - Las impresiones son echas continuamente por el tiempo que la fotoclula este activada. Las impresiones sern repetidas con espacio determinado en tiempo, en milisegundos. Desligado - La impresion es iniciada cuando el producto dispara la fotoclula. Para iniciar un nuevo ciclo de impresin, la fotoclula deber ser disparada otra ves.
-Origen del censor La maquina tiene dos entradas para fotoclula, pero normalmente solo una est disponible. Lo recomendado es que se utilice la opcin "Externo 1".
-Modo del censor Activo Bajo - El comando de impresin es dado en el instante que la fotoclula cambia de estado elctrico de nivel alto para bajo. Activo Alto - El comando de impresin es dado en el instante que la fotoclula cambia de estado elctrico de nivel bajo para alto.
-Origen del encoder - Cuando haya variaciones de velocidad en la lnea de produccin, esta lnea tendr que usar un codificador de eje (encoder) para compensar la variacin de velocidad, manteniendo la largura de impresin constante. Externo - Con encoder. Interno - Sin encoder.
-Seleccin del mensaje Externa - Utilisando la placa de seleccin de mensaje (opcional). Interna - No utilisando la placa de seleccin de mensaje.
Insumos
Informaciones sobre insumos de la mquina. Estas informaciones sern utilizadas para identificar los insumos acutalmente usados en la tabla de datos, para futuros reportes. Las informaciones son numero FIN, cdigo de la tinta y cdigo del solvente utilizados en la impresora actualmente.
Parmetros Globales del Mensaje
Son opciones utilizadas para mensajes que usan los parmetros globales. Caso usted no desee utilizar estos parmetros, usted puede definirlos manualmente en la pantalla de Mensajes. Estas son: Validad Largura Altura Espacio entre caracteres Atraso Repetir Columna Cantidad de puntos impresos Reverso Inverso Impresin en alta velocidad y, por ultimo, tipo de cero.
Turno / Contrasea
Este men contiene informaciones sobre turnos de trabajo y contraseas de acceso para la mquina.
-Turno: Horario de inicio del turno Duracin del turno Nombre del turno
-Contrasea Nivel de contrasea en la mquina (opciones de nivel de contrasea para operadores, control total, manutencin o fabrica) Contrasea nivel 1 Contrasea nivel 2
Ayustar Niveles de ContraseaCuando se selecciona este botn, la pantalla de configuracin de contraseas de la maquina es abierta.
Las maquinas Willett disponen de cuatro niveles de contraseas, son: 1, 2, 3 y 4. En esta pantalla abierta, usted puede configurar cual el nivel mas bajo necesario para acceder determinado men, cada men tiene que ser configurado individualmente. Las opciones son: Sale de esta pantalla y vuelve a la pantalla anterior. Lee las opciones de mens de la maquina y los inserta en la tabla abajo. Cada men tiene opciones internas, estas opciones que tienen que ser configuradas para niveles de acceso. Ellas no sern listadas por nombres, apenas por el numero en el mismo orden que son presentadas en el men de la impresora. Como ejemplo, un men con cinco opciones internas, las opciones deben ser configuradas aun la orden de la lista en la impresora. Enva las opciones configuradas para la maquina. Graba las opciones configuradas en la PC para backup.
Abre archivo de backup gravado anteriormente con las opciones de contraseas.
Configurar Mdulo I/O
Esta pantalla permite configurar muchas acciones que sern ejecutadas cuando Connector recibir una informacin de alteracin en algn canal de un mdulo I/O (canal activado o desactivado). Usted puede adicionar un evento seleccionando el botn +, el nuevo evento va a aparecer en la tabla. Usted debe entonces darle un nombre, y entonces seleccionar cuando usted quiere que este evento sea ejecutado (en cual alteracin de canal). Despus de seleccionar la activacin o desactivacin de canales especficos, usted debe seleccionar el botn Adicionar comandos, y seleccionar los comandos que usted quiere que sean ejecutados cuando este evento ocurra. La pantalla abajo va a ser exhibida cuando seleccione este botn.
En la caja posicionada en el topo de la pantalla, usted debe seleccionar una accin especifica que usted desea que Connector ejecute cuando este evento ocurra (es permitido mas de una accin por evento). Para cada accin, la pantalla ser personalizada para la opcin seleccionada. Las opciones son: -Escribir en la tabla de eventos generales Usted debe seleccionar en cual lnea usted esta actualmente trabajando y escribir en la ltima caja de edicin el texto que usted desea que sea agregado a la tabla de eventos generales. -Activar canal de salida Usted debe seleccionar cual lnea I/O usted desea alterar y los canales que usted quiere que sean mudados cuando este evento ocurra. -Cambiar contenido de Campo de Usuario Tres cajas sern exhibidas, en la primera usted debe seleccionar la lnea que usted desea que tenga su campo de usuario alterado. En la segunda caja, usted debe seleccionar el campo que usted quiere que sea alterado, y en la ultima, usted debe digitar el nuevo contenido del campo. -Parar Chorro Usted debe seleccionar cual mquina usted desea parar el chorro en la nica caja disponible que fue exhibida. -Partir Chorro Usted debe seleccionar cual maquina usted desea que parta el chorro en la nica caja exhibida. -Especificar Comando Usted puede ejecutar un comando especfico, utilizando lenguaje Script.
Pantalla PrincipalLa pantalla principal es la pantalla inicial del Connector. Al entrar en el software esta ser cargada inmediatamente. La pantalla principal fue desarrollada para que los usuarios tengan una visin general de toda la red de mquinas Willett instaladas en la fbrica y conectadas al Connector. La pantalla principal tambin hace con que el Connector se transforme familiar y de fcil visualizacin para el Usuario, una vez que permite a l insertar, con facilidad, su propio layout o alterar segn su conveniencia. Esto es importante para que el Usuario identifique rpidamente la mquina con la cual est comunicndose y no tenga dudas con relacin a la operacin a ser realizada. Con un layout adecuado queda muy fcil controlar y identificar cada equipo en las unidades de produccin, porque todos ellos sern mostrados en la pantalla del Connector en el lugar donde realmente estn colocados en la fbrica. Una sugerencia es poner un dibujo o fotografa del rea de produccin, adonde las mquinas estn instaladas. La primer vez que usted inicializa el Connector la pantalla Principal ser cargada con una imagen de fondo padrn, en azul. Cualquier imagen en el formato .bmp o .jpg puede ser insertada, substituyendo la imagen padrn. Para insertar una imagen de fondo en la pantalla vea instrucciones en la men Herramientas -> Configuracin ->Configurar Connector: Tab Pantalla Principal -> Layout de Fabrica. La pantalla principal posee un formato parecido con un software de Windows, con una barra de men superior
con botones que dan acceso a las pantallas del software. Una barra de direccines que permite al Usuario seleccionar la mquina activa. La barra de status inferior provee informaciones sobre el software y las condiciones de las mquinas al conectado. Iconos de las mquinas instaladas al Connector son mostrados en esta pantalla. Presionando con el botn izquierdo del ratn una vez en cualquier una de las mquinas, los identificadores de ella quedan en el color azul y ella se transforma en la mquina activa. Las otras mquinas del sistema continan con los identificadores en el color amarillo. Otra manera de seleccionar la mquina activa es elegir en la barra de direcciones. Presione dos veces sobre la mquina para abrir la pantalla panel. Parando con el ratn sobre cualquier mquina, es mostrado el nombre de la mquina. Presionando con el botn derecho del ratn tenemos otras funciones en la pantalla principal. En el interior de los iconos de las mquinas es mostrada una indicacin de su estado:
Indica Nivel verde de alarma. La mquina est lista para imprimir.
Indica Nivel amarillo de alarma. La mquina est lista para imprimir, pero necesita atencin del operador.
Indica Nivel rojo de alarma. La mquina no est lista para imprimir.
Indica mquina desconectada, o sea, el Connector no logra comunicarse con ella.
Men Principal / Barra de botonesEn la barra superior son mostrados los botones para acceso a las pantallas del Connector: VOLVER, PRINCIPAL, BKP MSG, PANEL, DIAG, REPORTES, PANTALLA ENTERA y LOGIN / LOGOUT. Para entrar en una de las pantallas presione sobre el icono de la pantalla deseada. Las mismas opciones estn disponibles en el men Principal. Antes de entrar con el nombre y contrasea de un Usuario, solamente estarn disponibles las opciones Principal, Panel, Pantalla Entera y Login ( vea la seccin nombre / contrasea del Usuario ).
VOLVER - Retorna a la pantalla anteriormente visitada.
PRINCIPAL - Pantalla adonde estn todas las mquinas del sistema, sus nombres, el mensaje que est siendo impreso y el contador de mensajes impresas.
MENSAJE - Pantalla de edicin de mensajes, logotipos y campos de Usuario. Esta pantalla contiene el editor WYSIWYG que permite visualizar como el mensaje creada ser impreso. La pantalla de edicin de mensajes posee recursos para dibujar logotipos, crear mensajes con caracteres de las fuentes de letras del Windows, cdigos de barra, insertar imgenes, contadores y informaciones del reloj. Vea como hacer en la barra de herramientas de la pantalla de mensajes.
BKP MSG - La pantalla de back up posibilita al Usuario copiar mensajes o campos de Usuario para cualquier mquina del sistema o buscar una de estas informaciones en una mquina. Podemos tambin seleccionar el mensaje para imprimir o un mensaje que se desea excluir de la mquina o de la computadora. La pantalla de backup posee tambin el display WYSIWYG, que muestra el mensaje o el campo seleccionado.
PANEL - La pantalla Panel simula el panel de operacin de la mquina y informa por de iconos todo el estado actual de funcionamiento del equipo. Posibilita tambin la seleccin de mensajes para impresin. Muestra el contador de mensajes impresas y el nombre del mensaje. El display WYSIWYG muestra el mensaje que est siendo impreso por la mquina.
DIAGNSTICO - L pantalla de Calibracin y Diagnsticos permite evaluar el funcionamiento de la mquina y las ocurrencias durante un perodo de produccin. Por la pantalla de Diagnsticos tenemos tambin informaciones a respecto de las acciones de los usuarios y un histrico de mantenimientos del equipo. Esta pantalla solo est disponible para usuarios que poseen el mdulo de Calibracin y Diagnsticos.
REPORTES - La pantalla de reportes provee informaciones y grficos de la produccin. Los datos de la produccin pueden ser exportados para otro software o planillas. Esta pantalla solo est disponible para usuarios que posean el mdulo de Reportes y Grficos de Produccin.
PANTALLA ENTERA - Usada para maximizar las pantallas, o sea, visualiza la pantalla actual en todo el rea del vdeo (tambin accesible presionando la tecla F11).
LOGIN/ LOGOUT - Ventana de acceso de los usuarios al Connector por medio de nombre e contrasea.
Maquina ActivaO Connector posee un sistema de barredura inteligente, que realiza la comunicacin continuamente con todas las mquinas de la red. Dependiendo de la pantalla que se encuentra seleccionada este circuito colecta informaciones especficas y la barredura puede ser secuencial o alternada. En las pantallas de Panel, Backup, Diagnsticos y Reportes las informaciones mostradas son relativas a la mquina activa. En todas las pantallas, excepto en la pantalla Principal, Reportes y Mensajes, la barredura alterna la comunicacin con la mquina activa y con la prxima mquina de la secuencia, para que las informaciones mostradas sean ms actuales. Para seleccionar la mquina activa, presione en el icono de la mquina en la pantalla principal o seleccione en la barra de direcciones. Si la mquina deseada no estuviere visible, verifique si ella est catastrada en el sistema, por el men Herramientas -> Configuracin -> Configurar Lnea.
Presionando con el botn derecho del ratn
Presionando con el botn derecho del ratn abrimos una venta con las siguientes funciones: Mover mquina - mover cualquier mquina en la pantalla principal, para ponerla en una posicin mas adecuada al layout. Podemos tambin activar esta funcin por del botn correspondiente en la barra de herramientas. Panel - Abrir la pantalla del Panel. Podemos tambin activar esta funcin por del botn correspondiente en la barra de herramientas o dando un presione doble en el icono de la mquina. Ocultar nombre msj. - Ocultar el nombre del mensaje relativo a aquella mquina, mostrado en la pantalla principal. Ocultar contador - Ocultar el contador de mensajes impresas relativo a aquella mquina, mostrado en la pantalla principal. Ocultar nombre lnea - Ocultar de la pantalla principal el nombre de la lnea relativo a aquella mquina. Deshabilitar - El Connector, cuando tiene conectada a l mas de una mquina, se comunica con ellas por de una barredura de todas las mquinas de la red, una de cada vez. As el Connector gasta un determinado tiempo para "conversar" con cada mquina. La funcin deshabilitar es usada para bloquear la comunicacin con una determinada mquina, que este eventualmente apagada (debido a mantenimiento o porque la lnea no est produciendo). Deshabilitando la comunicacin de una mquina que est parada, optimizamos la velocidad de comunicacin con las otras mquinas de la red. Configurar Lnea - Abre el men de configuraciones de lnea de produccin, en este men podemos visualizar y alterar el nmero del nodo en la configuracin de Connector, configuraciones de comunicacin de la maquina seleccionada, imagen de la maquina y parada automtica, entre otros. Men Herramientas -> Configuracin -> Configurar Lnea. Apagar Lnea - Apaga la lnea de produccin / Maquina actualmente seleccionada en el Connector. Men Herramientas -> Configuracin -> Apagar Lnea. Configurar Willett - Configuraciones de la maquina Willett, aspectos como idioma de la maquina, reloj, datos de insumos, I/O, turno/contrasea y parmetros globales de mensaje. Men Herramientas -> Configuracin -> Configurar Willett. Configurar Modulo I/O - Configura el mdulo I/O conectado, permite configurar canales activos y comandos. Si usted seleccionar con el botn derecho del ratn sobre una impresora Willett, esta opcin va a estar desligada. Configurar Modulo I/O.
Nombre / contrasea del usuario
Esta ventana es presentada automticamente al inicializar el Connector o en cualquier momento, apretando el botn " Login ". Digite el nombre del usuario y su contrasea para tener acceso a las pantallas y funciones del Connector. Al hacer el login, sern habilitadas las funciones atribuidas al usuario en la barra de herramientas y men principal. En la barra de status, en la parte inferior de la pantalla, estar identificado el usuario actual. Caso el nombre del usuario no estuviere en el registro de contraseas, ser mostrado el mensaje " usuario no catastrado ". Si la contrasea digitada estuviere equivocada, la barra de herramientas continuar deshabilitada y mostrando en el botn " Login ". Para registrar un nuevo usuario, alterar contraseas o modificar los niveles de acceso, utilice el men Herramientas -> Configuracin -> Configurar Connector: tab Seguridad / usuario. Despus de entrar en el sistema, el botn " Login " cambiar para " Logout ". Para salir y disponibilizar el Connector para otro usuario presione en Logout.
Caja OKLa caja OK avisa que alguna modificacin ocurrir en la mquina cuando confirmada la accin. Presione " OK " para confirmar o " Cancelar " para desistir.
Caja de DilogoLa Caja de Dilogo presenta informaciones adicionales sobre determinadas funciones o ocurrencias. Presione en " OK " para salir.
Caja de InformacinLa caja de informacin es presentada para que usted se certifique de la accin tomada. Presione en " OK " para confirmar o " Cancelar " para desistir.
Pantalla Panel
La pantalla panel simula el panel de la impresora Willett. Ella fue desarrollada para ser consultada por cualquier usuario, y por eso no es protegida por contrasea. En la pantalla panel el usuario puede consultar el estado general de la mquina, travs de iconos de falla y avisos y de un semforo de alarma. Son tambin presentados el contador y el nombre del mensaje que est siendo impreso por la mquina. El contenido del mensaje es mostrado en el display WYSIWYG. La nica funcin de la pantalla panel que afecta la operacin, y que por eso es protegida por contrasea, es la seleccin del mensaje impreso. Informaciones generales sobre la mquina - En la parte superior izquierda de la pantalla panel, existe un icono representando la mquina activa, un texto indicando su modelo y la fecha y hora del reloj de la mquina. Si la mquina activa estuviere desconectada, el icono mostrado ser una mquina Willett padrn, con el icono de desconectado en su interior y las informaciones del modelo y reloj de la mquina no estarn disponibles. Semforo de alarma - Para una visualizacin genrica del estado del equipo, la pantalla panel posee la imagen de un semforo de alarma, que indica, travs de colores, el estado de la mquina. El color verde indica funcionamiento normal de la mquina. Amarillo indica que la mquina est funcionando pero necesita atencin del operador para problemas simples. Rojo indica mquina imposibilitada de imprimir. Iconos de estado - Indican el estado de la mquina. Si el icono estuviere colorido, indica que el estado est activo. Presionando con el ratn en un icono activo, se abre una pantalla de explicacin sobre el icono y sugerencias para que usuarios de nivel bsico solucionen fallas. El color de fondo del icono indica su nivel de importancia as como en el semforo, verde indica funcionamiento normal de la mquina, amarillo necesita atencin del operador y rojo indica mquina parada. Botones del display WYSIWYG:
Zoom + del contenido del mensaje.
Zoom - del contenido del mensaje. Seleccionar mensaje para impresin. El mensaje puede ser elegido en la Memoria de la mquina o en el banco de datos de la computadora. Vea detalles Men Herramientas -> Configurar -> Configurar Connector ->Tab Tela Panel opciones: " Mantener apenas una Msg en la Maquina " y " Utilizar seleccin de Msg del computador ".
Pantalla de Back UpLa funcin de la pantalla de back up es gerencia de los mensajes de las mquinas y de la computadora. Se Puede enviar mensajes de la mquina para la computadora o de la computadora para la mquina. As es posible tener todos los mensajes gravados en el hard disk de la computadora. Tambin es muy simple cambiar mensajes entre las mquinas instaladas en el sistema. La pantalla de back up est dividida en dos partes, siendo que en la rea izquierda de la pantalla hay un rbol con pastas para cada lnea, en ellas se puede gravar los mensajes de las maquinas, y en la parte lateral derecha est el contenido de la pasta o maquina activa. Los datos del campo de usuario estn identificados por el nombre y tipo, siendo T= texto, L= logotipo, C= contador. Se puede mover los mensajes y campos de usuario de maquinas para pastas locales y vice versa simplemente sosteniendo y arrastrando el mensaje con el ratn, soltando en el destino deseado. El intercambio de mensajes puede ser tanbin entre pastas o entre maquinas directamente. En la parte inferior de la pantalla de back up, hay un visor WYSIWYG que exhibe el mensaje seleccionado, y tanbin existe una barra de status que provee informaciones sobre los mensajes y campos de usuario de la mquina activa: Memoria libre, cantidad de mensajes, cantidad de campos de usuario y mensaje seleccionada para la impresin.
Retrocede para la pasta anterior en el rbol de pastas de la pantalla de backup de mensajes.
Avanza para la prxima pasta en el rbol de pastas de la pantalla de backup de mensajes.
Salta para un nivel arriba en la jerarqua de pastas de la pantalla de backup de mensajes.
Recortar, recorta el mensaje o campo de usuario para la memoria de transferencia. Cuando sea pegada en la impresora o en la pasta de destino, el original ser removido.
Copia el mensaje o el campo de usuario seleccionado para la memoria de transferencia. Cuando pegada en la impresora o en la pasta de destino, el original ser mantenido.
Pegar, pega el mensaje o campo de usuario recortado o copiado en la memoria de transferencia para la pasta o impresora actualmente seleccionada en el rbol de pastas y impresoras.
Borra el mensaje o campo actualmente seleccionado.
Exhibe las propiedades del objeto actualmente seleccionado.
Elige el modo de visualizacin en la ventana abajo que exhibe mensajes y campos en la impresora.
Actualiza la pantalla. Este botn hace una nueva lectura de la lista de mensajes y campos de usuario de la maquina activa. Sirve para actualizar las informaciones mostradas por el Connector caso el operador de la maquina tenga apagado / creado un mensaje / campo de usuario directamente en la maquina desde la ultima vez que entramos en la pantalla de back up. Esta funcin es ejecutada automticamente siempre que se entra en la pantalla de Back-up o se selecciona otra maquina.
Pantalla de Mensajes
La pantalla de Edicin de Mensajes del Connector facilita la creacin de mensajes, campos de usuario tipo texto, campos de usuario tipo contador y logotipos. Por la barra de herramientas de la pantalla de mensajes el usuario tiene acceso a las funciones de la pantalla de mensajes. En la pantalla WYSIWYG podemos rpidamente digitar un novo mensaje o alterar otro ya existente. Con la pantalla de Edicin de Mensajes, podemos personalizar la codificacin de los productos usando fuentes true type, que mejoran mucho la apariencia y diferencian su producto. Los identificadores de informacin de reloj ( fechas de vencimiento) no mas sern olvidadas, porque en la pantalla de Edicin de Mensajes ellos ya estn listos para ser usados. Logotipos pueden ser creados usando la pantalla de edicin de logotipos o insertados en el mensaje a partir de imgenes (.bmp) ya existentes en su computadora.
Barra de Herramientas de la Pantalla de mensajes
Crea un nuevo mensaje, campo texto, campo contador o logotipo. La pantalla WYSIWYG o el campo de usuario son abiertos al crear un nuevo mensaje o campo de usuario. Se puede, al mismo tiempo, crear un nuevo mensaje y un nuevo campo de usuario, para despus insertarlo en el mensaje.
Abre un mensaje, logotipo o campo de usuario tipo texto o contador ya existentes. Al presionar en abrir es mostrada la Pantalla Elegir, adonde tenemos disponibles todos los mensajes y campos de usuario grabados.
Salva el mensaje o campo do usuario en el cual se est trabajando. El software solicitar un nombre al mensaje o al campo de usuario. Transmite el mensaje o campo de usuario para la mquina Willett. El mensaje ser enviado con el nombre "Test Message". El "Test Message" no es registrado en los reportes de produccin, as se puede probar el mensaje durante su creacin, sin afectar los reportes de produccin. Podemos tambin enviar y buscar mensajes, campos de usuario y logos por la pantalla BKP MSJ.. Inserta un nuevo campo en el mensaje, que es mostrado en la Pantalla WYSIWYG. Cada campo insertado puede tener un atributo diferente, independiente de los parmetros del mensaje, como la fuente, repetir columena, reverso, inverso. Otra forma de insertar un campo en el mensaje seria apretando la tecla cuando el cursor se encuentra en la caja de edicin contenido del mensaje. En este caso el campo ser insertado abajo del campo actual. Apaga un campo del mensaje. Para seleccionar el campo a ser apagado, presione sobre el campo deseado, un rectngulo delimitar el campo seleccionado. Impresin inversa del contenido de determinado campo del mensaje. Esta inversin se aplica a cualquier campo del mensaje, sea el un texto, campo de usuario o logotipo.
Impresin reversa del contenido de determinado campo del mensaje. Esta reversin se aplica a cualquier campo del mensaje, sea el un texto, campo de usuario o logotipo.
Pantalla WYSIWYGLa pantalla WYSIWYG muestra el contenido del mensaje en la forma que l ser impreso por la mquina. Abajo tambin es mostrada una pantalla secundaria, para que el usuario tenga una visin global del mensaje. En las dos pantallas WYSIWYG tenemos la barra de scroll ( desplazamiento de pantalla) para mensajes mayores, que pasen el espacio normal de la pantalla. Para insertar o excluir un campo en la pantalla de mensajes o cambiar el atributo del campo presione en la barra de herramientas arriba para Elegir la tarea. El nuevo campo ser insertado al lado del ltimo trabajado. Con el ratn se puede mover un campo para cualquier posicin dentro de la pantalla WYSIWYG. El software har algn arreglo en el posicionamiento, si el campo movido queda superpuesto a otro o no exista espacio suficiente para l. El mensaje debe ser digitado en la caja de edicin contenido del mensaje, porque la pantalla WYSIWYG es solo un display que muestra como el mensaje ser impreso. No es posible posicionar el cursor dentro de un campo en la pantalla WYSIWYG.
Se Puede insertar o editar campos de usuario y logos utilizando los botones
.
Parmetros del mensaje
En esta ventana podemos configurar los parmetros del mensaje. Observe que estos parmetros actan en todo el
mensaje. Cuando se crea un novo mensaje, los parmetros son copiados de los " Parmetros por Defecto " (ver Men Herramientas -> Configurar -> Configurar Willett para ms detalles). Inverso - Impresin del mensaje con las letras invertidas. Reverso - Impresin del mensaje en el sentido contrario a la lectura. (efecto espejo) Alta velocidad - Impresin en lneas de velocidad alta. La calidad de impresin cuando este parmetro est activo no es tan buena cuanto la calidad de impresin con el parmetro desactivado. Repetir columnas - Negrita de todo el mensaje. (repeticin de columnas) Retraso - Retraso desde el momento en que el producto pasa por el censor hasta el inicio de la impresin. Es usado para posicionar la impresin en el producto. Caducidad - Nmero de das a ser aadidos a la fecha actual para calcular la fecha de caducidad. Espacio - Espacio entre caracteres. Altura - Altura de los caracteres. Anchura - Anchura de la impresin. Puntos Impresos - Cantidad mxima de puntos en la vertical, impresos por la impresora Willett. Este parmetro afecta la velocidad de impresin y por tanto debe ser el menor posible, con el mismo nmero de puntos del mensaje. Para informaciones adicionales sobre los parmetros y atributos de los mensajes, consulte el manual de operacin de la impresora Willett.
Contenido del mensajeTodo el contenido del mensaje debe ser digitado en este campo. Usted ver el mensaje como ser impreso en la pantalla WYSIWYG. Observe que campo est seleccionado en la pantalla WYSIWYG, porque ser a donde el contenido digitado ser mostrado. El campo seleccionado ser marcado por un rectngulo.
Pantalla de Edicin de Logotipos
En esta rea podemos trabajar en el logotipo dibujado o insertado, como por ejemplo una fuente del Windows o una imagen bitmap. Verifique el ancho y la altura en la ventana mostrada en la parte superior derecha de la pantalla de logotipos y caso sea necesario haga los ajustes. El rea disponible es delimitada por el cuadriculado a la izquierda. Para
insertar el logotipo en el mensaje presione en
, usted ver el logotipo en la pantalla WYSIWYG.
En un mensaje ya existente, podemos tambin editar sus campos y logotipos presionando en
.
- Dibujando punto a punto, para pintar presione con el botn izquierdo del ratn y para apagar con el botn derecho.
- Para construir una recta presione con el botn izquierdo del ratn sobre el rea cuadriculada de la pantalla y mueva hasta el punto deseado. - Hace rectngulos y otros cuadrilteros sin contenido. Seleccione con el botn izquierdo del ratn en el rea cuadriculado y seleccione para el local deseado. - Hace rectngulos y otros cuadrilteros con contenido. Seleccione con el botn izquierdo del ratn en el rea cuadriculado y seleccione para el local deseado. - Hace circunferencias sin contenido. Seleccione con el botn izquierdo del ratn en el rea cuadriculado y seleccione al local deseado.
- Hace circunferencias con contenido. Seleccione con el botn izquierdo del ratn en el rea cuadriculado y seleccione al local deseado.
- Insertar texto, como logotipo. Inserta cualquier fuente del Windows.
- insertar imagen, dibujos, fotos y cualquier otra imagen, creados en otros programas grficos. Como la resolucin de las impresoras Ink Jet es limitada, el software intenta adecuar la imagen a la resolucin.
- Marcador de rea, para delimitar contenido a mover.
- Inverte los colores, hace el negativo de la imagen.
Insertando una Imagen como LogotipoCualquier imagen puede ser insertada en el mensaje como un logotipo. Presione en y en la opcin " Logotipo ". La y ser mostrada la ventana "Abrir". Despus de pantalla de campo de usuario tipo logotipo ser abierta. Presione en Elegir la imagen, presione en el botn " Abrir ". La imagen elegido ser mostrada en la pantalla "Insertar Imagen". Podemos corregir su tamao manteniendo o no la proporcin original ( por la altura y ancho ), el ancho y la altura originales son mostrados al abrir la imagen. Como la mquina imprime solamente con un color ( normalmente negro ) podemos arreglar el contraste, que es visible tambin en la pantalla "Insertar Imagen" . Para insertar esta imagen en el mensaje, primero necesitamos editarlo en la pantalla de logotipos y despus colocarla en la pantalla WYSIWYG. Para insertar la imagen en la pantalla de logos, basta posicionar el ratn en un punto del cuadriculado y presionar en el botn izquierdo. Para insertar el logo en el mensaje
presione en
.
Insertando Fuentes True TypeFuentes del Windows pueden ser insertadas en el mensaje como un logotipo. Presione en y en la opcin Logotipo. La pantalla de campo de usuario tipo logotipo ser abierta. Presione en y ser mostrada la ventana Insertar Texto, presione en " Configurar Fuente ". Al elegir la fuente presione en " OK ". Verifique el ancho y la altura disponibles en " Visualizar Logotipo " y, caso necesario, haga correcciones. Digite el contenido del texto en la ventana " Insertar Texto " y enseguida presione con el botn izquierdo del ratn sobre el
cuadriculado para insertarlo. Para pegar este logo en el mensaje presione en mostrado en la pantalla WYSIWYG.
, el texto con la fuente elegida ser
Fuentes True Type mejoran mucho la apariencia y la calidad de codificacin de sus productos, pero, como son en la verdad logotipos, solo podran contener informaciones fijas, no siendo posible usarlas para contadores o datos de reloj.
Ancho y Alto disponibles para Logotipo
La pantalla de edicin y creacin de logotipos tiene un rea disponible para dibujar o insertar imgenes y fuentes. Esta rea es delimitada por el rea cuadriculada en la parte izquierda de la pantalla. La altura mxima es de 26 puntos y el ancho es ilimitado. Al crear o insertar un logo hay que certificarse antes de su altura e ancho, porque l puede no entrar en el rea cuadriculada, entonces arregle el ancho e la altura y enseguida inserte el logo.
Nombre del Campo de UsuarioTodo nuevo campo de Usuario (logotipos, datos de reloj, contadores o textos) debe tener obligatoriamente un nombre para identificarlo. Al intentar guardar, el software pedir un nombre, caso el no exista. Todos los campos de Usuario gravados estn disponibles con el nombre atribuido. Para editar cualquier uno de ellos presione en "Abrir" en la barra de herramientas.
Campo de usuario Tipo TextoEl campo de usuario tipo texto posee dos opciones de atributos: texto normal o informaciones de reloj. El texto normal puede ser utilizado para grabar textos que son frecuentemente insertados en mensajes, como, por ejemplo, " Valido hasta:" o "Fabricado en:" o "Nmero do Lote:". El campo con informaciones del reloj presenta una barra con los identificadores comnmente utilizados ya listos, basta insertarlos en el contenido. Estos identificadores son substituidos automticamente por las informaciones de fecha / hora por la mquina Willett, en el momento de la impresin. Los identificadores son Da [FG], Mes [DE], Ao [BC], Hora [HI], Minuto [JK], Mes Alfa [NOP], Da de la Semana [A], Semana Juliana [YZ], Fecha Juliana [QRS]. Los caracteres auxiliares para fecha y horas como " / " o " : " deben ser digitados entre los identificadores. Las informaciones del reloj pueden contener informaciones actuales o informaciones de caducidad. Elija el modo en el campo insertar "Caducidad" o "Actual". Los identificadores con informaciones actuales del reloj son colocados con letras maysculas y los de caducidad en letras minsculas. recurdese, Hora y Minuto no aceptan caducidad, porque esta es calculada solamente en das. La caducidad en das debe ser atribuida antes del campo ser insertado en el mensaje, en la ventana Parmetros del mensaje.
. Podemos tambin modificar la fuente, repetir columnas Para insertar el campo texto en el mensaje presione en y otros parmetros de este campo, despus insertarlo en el mensaje, con la barra de herramientas del WYSIWYG.
Campo de usuario Tipo ContadorEn el campo de usuario tipo contador, podemos implementar contadores numricos o alfanumricos, mixtos o no. Ejemplo: 00 - 99 o AAA - ZZZ o todava 00A - 99Z Al llenar los campos de valor inicial, valor actual y valor final, el software los ajusta automticamente para el mismo nmero de dgitos, porque la mquina Willett no acepta cantidades de dgitos diferentes en estos campos. El contador puede ser progresivo o regresivo. El valor del incremento determina de cuanto va ser el salto, de 1 en 1 o 2 en 2, etc. El conteo puede actuar en IMPRIMIR, o sea, siempre que la mquina imprime el contador es actualizado. El conteo tambin puede actuar en otro campo contador ya existente. En este caso, el contador es actualizado siempre que el contador de actuar en sea actualizado. La opcin repetir conteo determina cuantas veces ser repetido el conteo antes de actualizar el contador. El prefijo coloca caracteres a la izquierda para mantener el nmero de dgitos constante en la impresin. Ej.: 000, 001, 002, .... 999. Para mas informaciones sobre campo de usuario tipo Contador, vea el manual de operacin de su impresora Willett.
Calibracin y DiagnsticosEstas funciones solo estn disponibles para usuarios que tengan instalado (Opcional) el mdulo de Calibracin y Diagnsticos. Al abrir la pantalla de Diagnsticos tenemos en primer plano el esquema del sistema de tinta de la mquina, adonde podemos visualizar el funcionamiento de las vlvulas, bomba, cmara VMS y tambin parmetros de temperatura, viscosidad de la tinta, carga y otras informaciones. Los botones de partida, parada del chorro y limpieza estn arriba del esquema del sistema de tinta. En la pantalla de Calibracin y Diagnsticos tenemos tambin el grfico de presin y modulacin en funcin del tiempo y la ventana de Parmetros de calibracin de la mquina. Botones de comando del chorro:
El esquema del sistema de tinta de cada modelo de mquina es mostrado automticamente, el software detecta el tipo y exhibe en la pantalla.
Otras herramientas mucho tiles de la pantalla estn en la barra de conos en la lateral del sistema de tintas, son los Eventos Generales y Eventos de la mquina ambos disponibles en el botn eventos, el Control de mantenimientos y el registro de insumos. Estos son datos para histrico de las ocurrencias en las mquinas y acciones de los usuarios.
Men Diagnsticos
Como usted puede ver, hay muchas opciones en el men Diagnsticos. La mayora son simplemente atajos para ejecutar funciones en la maquina. Estas son: -Partida limpia: ejecuta una rutina de limpieza antes de iniciar el chorro. -Partir Chorro: la mquina va a intentar partir rpidamente el chorro, sin la rutina de limpieza. -Parada limpia: ejecuta la rutina de limpieza antes de parar el chorro. -Parar chorro: ejecuta una parada de chorro rpida, sin la rutina de limpieza. -Limpiar cabeza impresora: ejecuta la rutina de limpieza del cabeza de impresin. -Purga umbilical: ejecuta una purga umbilical. -Imprimir: dispara apenas una impresin, con o objetivo de testes. Es equivalente a un nico pulso de la fotocelula. -Ajustes de impresin: abre la pantalla exhibida abajo. Las opciones son las mismas del Men Configurar Willett - Tab I/O. -Impresin habilitada: esta opcin es til para mantenimiento, va a deshabilitar o habilitar la impresin, mismo que la fotocelula enve pulsos. -Parada por error de carga habilitada: habilita el desligamiento para evitar impresin con fallas, en el caso de un error de carga. -Parada por error de gotera habilitada: habilita el desligamiento en el caso de una falla de gotera, para prevenir el desperdicio de tinta. -Beep del teclado habilitado: habilita el sonido del teclado, cuando una tecla es presionada. -Protector del backlight habilitado: economiza la luz de fondo, despus de algunos minutos sin presionar cualquier botn la intensidad de la luz de fondo ser reducida.
Las opciones en esta pantalla son las mismas del Men Configurar Willett - Tab I/O. Para una mejor explicacin, lea las opciones listadas en este link.
Parar ChorroParada rpida del chorro de tinta. Usado cuando se quiere hacer una parada momentnea del chorro de tinta, durante la calibracin o ajustes. Este tipo de parada no causa problemas a la viscosidad de la tinta si ejecutada varias veces, porque no hace la limpieza con solvente.
Parada LimpiaLa parada limpia del chorro de tinta debe ser hecha solamente al final de la produccin, cuando se sabe que la mquina no ser mas utilizada por un periodo. Paradas momentneas deben ser hechas por el botn "parar chorro". La parada limpia lava todo el sistema de tinta de la mquina con solvente, que ser desalojado en el mixer. Como se sabe, el solvente disuelve la tinta, bajando su viscosidad. Entonces, si hacemos varias paradas limpias, la cantidad de solvente desalojado en el mixer ser grande y alterar la viscosidad de la tinta de tal forma que podrn ocurrir fallas de viscosidad muy baja o error de carga. Estas fallas comprometen mucho la calidad de impresin y el buen funcionamiento del equipo. La parada rpida del chorro puede ser hecha cuantas veces sean necesarias, ya que no afecta la viscosidad de la tinta.
Limpiar CabezalLa limpieza del cabezal es necesaria cuando el can est parcialmente tapado, haciendo el chorro salir de la gotera o cuando la mquina est apagada por mucho tiempo y existe taponamiento en el can. Durante la limpieza de cabezal tire gotas de solvente en la punta del can, usted notar la succin de las gotas, esto ayudar a eliminar los taponamientos. Si el chorro continuar fuera de la gotera, repita este procedimiento varias veces.
Purga UmbilicalPurga del umbilical. Elimina eventuales burbujas de aire que puedan haber en los tubos y en el can. Burbujas de aire pueden causar variacin en la presin del sistema y mala calidad de impresin.
Iniciar ChorroPartida del chorro de tinta. Este botn enciende el chorro de tinta y deja la mquina lista para imprimir.
Partida LimpiaEste botn sirve para iniciar el chorro de tinta antes del inicio de la produccin, limpiando automticamente el cabezal.
Eventos Generales
La tabla de Eventos Generales almacena datos sobre las acciones de los usuarios en el Connector y en las mquinas del sistema. Esta tabla tambin registra automticamente eventos y fallas informados por las mquinas. La tabla de eventos generales presenta el nombre del usuario, la fecha y hora del evento, el nombre de la lnea y el nmero de serie de la mquina en que el evento ocurri. Las herramientas para navegacin en la tabla son: Este botn sirve para seleccionar el primer evento en la lista. Este botn sirve para seleccionar el evento anterior en la lista. Este botn sirve para seleccionar el evento posterior en la lista. Este botn sirve para seleccionar el ultimo evento en la lista. Abre la ventana del generador de reportes.
Lista de Eventos GeneralesEntrada en el Connector. Salida del Connector. Login. Logout. Mquina conectada. Todas las fallas (iconos del panel). Solucin de fallas (iconos del panel). Reconocimiento de fallas. Cambio de mensajes en la mquina. Borrar mensajes ( en la mquina y en la computadora). Grabar mensajes en la computadora. Grabar Campo de usuario en la computadora. Encender chorro, por el Connector. Parada rpida, por el Connector. Parada limpia, por el Connector. Purga del umbilical, por el Connector. Limpieza, por el Connector. Mquina habilitada. Mquina deshabilitada. Mquina desconectada.
Eventos de la MquinaPodemos crear un report de los eventos ocurridos en la mquina durante la produccin. Tenemos hasta tres listas simultaneas, cada una puede ser editada marcando en Lista Evento 1 o 2 o 3. El contenido de cada lista es elegido entre las opciones existentes en la "Lista de Eventos". El report es actualizado por la tecla "Actualizar". Podemos imprimir los eventos, presionando el botn "Imprimir". Mismo que la mquina no este trabajando conectada al Connector los eventos sern gravados en su Memoria. El software de la mquina almacena automticamente los eventos desde la primer vez en que ella fue conectada al Connector. La cantidad de eventos almacenada en la Memoria de la mquina varia entre 5 y 10 eventos, dependiendo del tipo de evento. Como los eventos solo empiezan a ser almacenados despus de la primer vez en que la mquina es conectada al Connector, cuando conectamos la mquina por la primer vez, el report estar vaco.
Lista de los eventos de la MquinaEnciende / Apaga la Mquina Enciende / Apaga la Bomba Entrada / Salida del Modo Monitor Auto Modulacin Abertura / Cierre de la Tapa del Cabezal Inicio del Chorro Parada Rpida Parada Limpia Flushes Purgas Vlvula de Canaleta Vlvula de Alimentacin de Tinta Vlvula de Top-Up Vlvula de Purga Vlvula de Flush Vlvula de Adiccin de Solvente Vlvula de VMS nivel Bajo de Tinta nivel Bajo de Solvente nivel Alto en el VMS nivel Bajo en el VMS
Parmetros de CalibracinLos parmetros de calibracin tienen grande importancia en el buen funcionamiento del equipo. Estos parmetros influencian directamente en la calidad de impresin, por tanto, antes de alterar cualquier uno de ellos, tenga seguridad del resultado deseado y, en caso de dudas, entre en contacto con la Asistencia Tcnica Willett. Parmetros de Calibracin: Para alterar los parmetros, presione en editar, enseguida altere los valores por las setas o digitando en el campo deseado. Finalice con el botn " OK " o " Cancelar ", para no confirmar las alteraciones.
Parmetros Actuales: Muestra los valores actuales de los parmetros calibrados, en el mismo orden en que aparecen en la pantalla de la impresora Willett.
Cambiando el grfico exhibido
Usted puede seleccionar el tipo de grfico que usted desea que sea exhibido en la pantalla Calibracin y Diagnsticos. Usted puede seleccionar de cual fuente usted desea que vengan los datos de alimentacin del generador de grficos de parmetros de la mquina. Estes sern siempre alimentados por Tiempo X Opcin seleccionada en esta pantalla, para ofrecer mejor compreensin de lo que esta pasando en su maquina.
Control de MantenimientoEl control de mantenimiento es una tabla adonde el usuario registra las intervenciones tcnicas hechas en el equipo, las piezas y los componentes substituidos. Para entrar datos en el control de Mantenimiento utilice las teclas: Mueve para el primer registro.
Mueve para el registro anterior.
Mueve para el prximo registro.
Mueve para el ultimo registro.
Crea un nuevo registro.
Apaga el registro seleccionado.
Confirma la entrada de datos en el registro.
Cancela la entrada de datos en el registro. Generar Reportes - Genera report con datos de la tabla. Entrar Datos - Agrega o altera un registro. Este ultimo botn sirve para agregar informaciones sobre la ocurrencia, informaciones como piezas substituidas, solicitante, tcnico de la Willett, tcnico local. Estas informaciones sern utilizadas como datos de alimentacin para reportes.
Entrar DatosEl objetivo de esta ventana es recibir datos sobre el registro de mantenimiento seleccionado en la tabla de control de mantenimiento. En el topo, estn las opciones:
Cierra la ventana de datos
Cambia el tipo de estructura actualmente seleccionado. Permite editar el campo actual para que soporte otro tipo de informacin, por ejemplo se puede editar la estructura de la tabla para que el campo comentarios acepte apenas informacin de data, tiempo, pieza cambiada, etc.
Abre la ventana de busca. Son exhibidos los datos presentes en la tabla, cada uno en su respectivo campo, y son disponibilizados los campos para agregar informaciones al registro actual. Como en la tabla anterior, son disponibilizadas las siguientes herramientas para la gerencia de la tabla:
Mueve para el primer registro.
Mueve para el registro anterior.
Mueve para el prximo registro.
Mueve para el ultimo registro.
Crea un nuevo registro.
Apaga el registro seleccionado.
Confirma la entrada de datos en el registro.
Cancela la entrada de datos en el registro. Generar Reportes - Genera report con datos de la tabla. Las informaciones requeridas en esta tabla, para efectuar el catastro mas completo del registro de mantenimiento, son totalmente configurables. Usted puede configurar los campos para recibir cualquiera tipo de informacin, aun su necesidad.
Busca Datos
En esta ventana es exhibida la tabla con los registros de mantenimiento. En el primer campo en el topo de la tabla usted debe seleccionar el tipo de dato buscado (data, lnea, numero serial, etc) y en el segundo la informacin buscada. El registro de mantenimiento con la informacin requerida va a ser seleccionado con una flecha negra en su canto izquierdo >
Pantalla de Estructura
Cambia el tipo de estructura seleccionada. Permite la edicin del campo actual, permitiendo que este reciba otro tipo de informacin, ej. hacer con que el campo de comentarios reciba apenas informaciones de fecha.
Cuando usted seleccione los botones Cambiar campo, Agregar campo o Apagar campo, la siguiente pantalla es exhibida.
En esta pantalla usted puede agregar un nuevo campo a su estructura, aun su necesidad especfica. Si usted seleccionar el botn Alterar campo, apenas las cajas Nombre de exhibicin y Valor por defecto estarn disponibles, o sea si usted desea nuevas propiedades para su campo, usted debe crear un campo nuevo.
Configurar Alarma Remoto
Esta pantalla puede ser alcanzada adentro de la pantalla de Calibracin y Diagnsticos. Ella permite configurar diversos tipos de alarmas remotos y enviar avisos para un e-mail o a un grupo de e-mails. Inicialmente, va a ser exhibida la pantalla arriba. La pantalla exhibe los eventos que van a generar alarmas remotos. Caso usted desee cambiar las opciones de una alarma existente, seleccione el tercer botn, Cambiar Registro. La pantalla abajo va a ser exhibida. Si el alarma deseado no esta en la lista actual, seleccione el primer botn + (Adicionar) la pantalla abajo ser exhibida tambin en este caso.
Primero usted debe entrar con el nombre del alarma, y seleccionar si este esta activo o no.
Despus de esto, seleccionar el asunto. En la caja abajo, digitar el mensaje del alarma remoto en la caja mensaje a ser enviada. En la lista de lneas para esta alarma, agregue o saque lneas que usted desea para este alarma. En la ultima lista de esta pantalla, seleccione los e-mails que usted desea que reciban este mensaje en la tabla Lista de contactos. Si el contacto deseado no esta en la lista actual, usted debe adicionarlo seleccionando el botn Mail list, en el topo de la misma pantalla. Por ultimo, seleccione cuales errores usted desea que activen este alarma en la lista de errores. Cuando terminar de digitar el mensaje, apenas seleccione cualquiera campo de la pantalla. En la simple accin de cambiar el campo seleccionado, las alteraciones en el campo anterior van a ser salvas.
Reportes y Grficos de ProduccinToda la produccin es codificada por las mquinas instaladas en el final de las lneas de produccin. La pantalla de Reportes y Grficos de Produccin del Connector aprovecha la deteccin de los productos por las mquinas para generar un banco de datos con informaciones sobre la produccin. Basado en estos datos, el Connector permite que el usuario genere diversos tipos de reportes. Por ejemplo: cantidades producidas por producto, por lnea, entre otras. La pantalla de reportes tiene varias formas de presentacin de los datos de produccin. Podemos seguir la produccin travs de grficos actualizados a cada dos minutos. Estos grficos tambin dan algunas opciones de visualizacin y pueden ser impresos. Otra forma de presentacin de los datos es travs de reportes, que pueden ser analizados en la pantalla de la computadora o impresos en papel. Los datos de produccin tambin pueden ser exportados para otro software como Excel, DBF y archivos tipo texto.
Grficos de ProduccinLos grficos de produccin muestran la cantidad de productos x tiempo. Existen tres modos de visualizacin: Parcial, Total e Promedio. El modo "Parcial" muestra la produccin en intervalos de 2 minutos, el modo "Total" muestra a produccin total y el modo "Promedio" muestra el promedio en productos por minuto. Los grficos son cerados en el inicio de cada turno o cuando se cambia el mensaje impreso por la mquina. Los grficos antiguos son almacenados en el HD de la computadora y pueden ser abiertos y visualizados en la pantalla. Para eso, presione el botn " Abrir " o en la opcin " Histrico ". Una ventana para elegir el grfico se abrir. Grficos antiguos son mostrados con el fundo en rojo. Para volver al grfico actual presione en la opcin " Actual ". El perodo de tiempo por el cual los grficos antiguos permanecern almacenados puede ser configurado en el Men Herramientas -> Configuracin -> Configurar Connector -> tab Base de Datos opcin mantener grficos de produccin (das).
Imprimir grfico. Zoom + del grfico. Zoom - del grfico.
Sin zoom.
Abrir grfico histrico.
Grabar grfico. Graba el grfico mostrado en formato "bitmap", ideal para ser usado en presentaciones. Ejemplo 1: Grfico Parcial.
Ejemplo 2: Grfico Total.
Ejemplo 3: Grfico Promedio.
Reportes de ProduccinPara generar un report, elija el tipo de report y enseguida el perodo de la produccin. Dentro del perodo de produccin, el mostraje de los datos puede ser tomado diariamente o en determinados intervalos de das. Note que el mostraje debe ser igual o menor al nmero de das del perodo de produccin. Para visualizar los datos del report, presione el botn " Visualizar ". La pantalla de visualizacin del report ser abierta. Para que el usuario pueda montar un report personalizado y de acuerdo con su necesidad, los datos del report tambin pueden ser exportados como archivos del tipo Excel, DBF o texto.
Configure la fecha inicial y la fecha final para el montaje del report. El ajuste del perodo no est disponible si el tipo de report seleccionado es " Produccin Actual ", porque este tipo de report solo es generado para los datos mostrados en el grfico de produccin. El perodo mximo que el Connector guarda los datos de la produccin es de 30 meses. Si usted desea guardar los datos por mas tiempo, use las funciones de exportacin de datos.
El mostraje puede ser diario o agrupado en das. Por ejemplo, si el usuario desea un report de la produccin semanal, el debe programar el mostraje para 7 das. Esta configuracin no est disponible si el tipo de report seleccionado es "Produccin Actual", porque este tipo de report solo es generado para los datos mostrados en el grfico de produccin. Componentes del report: Los reportes (excepto el report "Produccin Actual") pueden ser mostrados con filtros para los datos. Los filtros disponibles, adems del perodo y mostraje descriptos arriba, son: lneas, productos o turnos. Estos filtros pueden contener tambin grupos formados con estos tpicos.
Para cada lnea, producto, o turno se puede elegir un tpico especfico o un grupo. El botn " Elegir " abre una ventana con las lneas, productos o turnos catastrados . Usted tambin puede elegir grupos de lneas, productos o turnos. El botn " Catastrar " sirve para crear grupos de productos, lneas o turnos. Al apretar el botn " Catastrar " ser mostrada la pantalla de catastro para el grupo elegido (lnea, producto o turno). y digite el nombre del grupo en el nuevo campo creado en la tabla de Para crear un nuevo grupo, presione el botn "Grupos". Enseguida, inserte los componentes del grupo. Seleccione los componentes en la tabla correspondiente y
presione el botn
para insertarlos en la tabla "Componentes". Despus de tener insertado todos los componentes
del grupo confirme con el botn . Cuando terminar, presione el botn "Salir" para volver a la pantalla de reportes.
Botones de la pantalla de catastro: Mueve para el primer registro.
Mueve para el registro anterior.
Mueve para el prximo registro.
Mueve para el ltimo registro.
Crea un nuevo registro.
Borra el registro seleccionado.
Edita el registro seleccionado.
Confirma la entrada de datos en el registro.
Cancela la entrada de datos en el registro. IMPORTANTE: Las lneas disponibles para la creacin de un grupo de lneas son las lneas existentes en la Pantalla Principal . Tambin estarn disponibles lneas que ya existieron y que hacen parte de los datos de reportes. Los productos son, en la verdad, los mensajes impresos por las mquinas Willett. Los productos disponibles para la creacin de un grupo de productos son los mensajes creados en la Pantalla de Mensaje. Estarn disponibles todos los mensajes existentes en la base de datos de la computadora (vea pantalla de Back up). Tambin estarn disponibles los mensajes que ya fueron apagados, pero que tengan sido registrados anteriormente en la base de datos de los reportes de produccin. Los turnos disponibles para la creacin de un grupo de turnos son definidos en la Men Herramientas -> Configuracin -> Configurar Connector -> tab General, opcin turnos de produccin. Tambin estarn disponibles turnos que tengan sido registrados anteriormente en la base de datos de los reportes de produccin.
Tipos de reportesProduccin Actual Total por lnea Total por Producto Total por Lnea / producto Total por Producto / lnea Total General Exportacin global de datos
Visualizar ReportesLa pantalla de visualizacin del report muestra como ser la impresin en papel. En la pantalla de visualizacin existe una barra de herramientas con las funciones disponibles en la pantalla.
Control de InsumosControl del estoque de tinta, top-up y solucin de limpieza. Manteniendo estos datos actualizados, podemos saber cuando efectuar compra o si tenemos insumos con plazo de caducidad prximo del final en el estoque. El catastro de insumos es hecho por el tipo (tinta, top-up), descripcin, cdigo Willett, caducidad del producto y la cantidad en estoque. Utilice los botones para entrar las informaciones: Mueve para el primer registro.
Mueve para el registro anterior.
Mueve para el prximo registro.
Mueve para el ltimo registro.
Crea un nuevo registro.
Borra el registro seleccionado. Generar Reportes - Genera report con datos de la tabla.
Generar ReportesEsta pantalla es exhibida cuando activada de las pantallas de Eventos Generales, Controle de Mantenimiento o Control de Insumos. Los datos para la creacin del report van a ser definidos por las tablas de la pantalla de origen. Un ejemplo, si la pantalla de reportes es llamada desde la pantalla de control de insumos, los datos del report sern referentes a la tabla de control de insumos. Los datos de la tabla de origen sern filtrados aun las opciones seleccionadas en esta ventana. Estas opciones sern explicadas abajo.
Los botones de la barra superior son los siguientes: Cierra la pantalla de reportes y vuelve a la pantalla anterior.
Procesa los datos aun los filtros seleccionados y exhibe el report.
Procesa los datos aun los filtros seleccionados y salva el report o lo exporta, para envio por e-mail.
Graba el modelo actual, la siguiente pantalla es exhibida.
Carga un modelo previamente salvo, la siguiente pantalla es exhibida.
Abajo de la barra superior, existe la siguiente divisin de tabs:
Las tres opciones de tabs exhiben tres paginas diferentes, las explicaciones de sus opciones estn disponibles en los links abajo: Filtro Campos Pagina
Despus de definir los campos, datos filtrados y opciones en las tabs descritas arriba, presionar el botn para exhibir el report.
Filtro
En esta pantalla, es posible aplicar filtros a los datos de la tabla, junto con opciones seleccionadas en otras tabs. Las opciones aqu seleccionadas van a filtrar el contenido de los reportes, o sea, apenas los datos que estn en concordancia con los pedidos de filtro sern exhibidas en el report. Apenas los campos adicionados en la tabla van a ser filtrados. Opciones: Filtro de Campo Usted debe seleccionar el campo que desea utilizar para la filtraje de datos. Tipo de Filtro Es posible seleccionar Valor igual - va a haber busca por valores iguales en los registros, Intervalo de valores - va a haber busca adentro del intervalo de valores especificado, o Valor que empiece con - a partir del valor seleccionado, ser echa una busca de datos. Unin de Filtros con Permite unificar dos campos adicionados para filtraje, con las opciones OR o AND. Utilizando la opcin OR, los registros deben concordar con por lo menos una de las condiciones para que sean inclusos en los registros. Con la opcin AND, los registros tienen que concordar con todas las condiciones para que sean inclusos en el report. Valor En la caja Valor, debe-se entrar con el valor que se desea buscar en la tabla para filtraje. Despus de entrar con el valor, presionar en el botn Adicionar Filtro. Adicionar Filtro Cuando presionar este botn, el valor digitado en la caja valor va a ser adicionado en la tabla de campos para filtraje. Si el valor es digitado y este botn no es presionado, no habr filtraje. Apenas lo que esta en la tabla ser filtrado.
Remover Filtro Excluye el campo de la tabla de filtraje. Usted debe seleccionar el campo en la tabla de filtraje. Debe seleccionar el campo a ser removido presionando la tabla y despus, presionar el botn.
Campos
En la tab campos, usted puede seleccionar opciones de cuales campos van a ser impresos en el report, la suma, campos de interrupcin de grupos y campos de impresin de grupo.
Campos Impresos: En esta caja usted debe seleccionar cuales campos de la tabla van a ser impresos en el report. Las opciones son: Fecha Lnea Numero Serial RAT Tiempo Definicin Solucin Pieza Tcnico Regional Tcnico Willett Comentarios Por ejemplo, con las opciones Data, Numero Serial y definicin van a ser incluidos en el report apenas esos tres campos.
Suma: En esta caja, usted debe seleccionar los campos de los cuales usted desea obtener la suma de todos los campos al final del report. Usted puede optar por suma de RAT y de tiempo. Agrupamientos separados por grupos: En esta caja, caso usted desee que los datos sean separados por grupos, hay que seleccionar el campo por el cual los grupos sern definidos. Por ejemplo, si usted desea agrupamientos por numero serial y data para mayor organizacin, usted los debe seleccionar. Es posible hacer agrupamientos por mas de un campo.
Impresin de campos en el grupo: Cuando trabajando con agrupamientos, usted puede seleccionar la impresin de determinados datos en el inicio de cada agrupamiento. En esta caja, usted selecciona cuales datos van a ser impresos por agrupamiento.
Pantalla de tab Campos en la opcin reportes:
1- Mueve el campo para posicin superior en la lista de impresin de grupos. La orden que los campos estn listados indica su preferencia, di la data esta arriba del numero serial la organizacin ser echa primordialmente por data y secundariamente por numero serial. 2- Mueve el campo para una posicin inferior. 3- Selecciona todos los campos de la caja de impresin de campos. 4- Propiedades de la seccin de datos. 5-Propiedades del memorando.
6- Propiedades de la seccin de cabezal del grupo. 7- Propiedades de la seccin de subtotal del grupo. 8- Selecciona todos los campos de la caja de Suma. 9- Propiedades de la totalizacin. 10- Mueve el campo hacia arriba en la lista de campos en el grupo de impresin. 11- Mueve el campo hacia abajo en la lista de campos en el grupo de impresin.
Pgina
En esta pantalla usted puede configurar algunos detalles de exhibicin de su report. Las opciones disponibles en esta tab son las siguientes: Ttulos Titulo del report - Usted puede darle un nombre a su report. Y tambin configurar el color de borda y de fondo para destacar el titulo de los otros datos del report. Subtitulo del report - Con esta opcin, usted puede describir con mas precisin el contenido de su report. El subtitulo ser puesto abajo del titulo. Cabezal y Notas de pie de pagina Permite configurar el cabezal y las notas de pie de pagina para exhibir informaciones sobre el report. Abriendo la lista previamente definida, vas a ver algunas opciones para cabezal y notas de pie de pagina. Usted puede tambin configurar bordas y color de fondo para diferenciar el cabezal y las notas de pie de pagina de su report.
Propiedades del Papel Permite configurar el tamao del papel, la orientacin de la hoja, o entrar manualmente el tamao del papel.
Margen del Papel Permite configurar el margen del papel, con esta opcin usted puede alterar el rea de impresin de su report. Las propiedades de margen son Superior, Inferior, Izquierda, Derecha, Espacio entre columnas y Nmero de columnas.