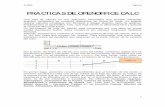Manual CALC - José Aurelio Pina Romero. · Manual Calc 1. Menú archivo Los ficheros o archivos de...
Transcript of Manual CALC - José Aurelio Pina Romero. · Manual Calc 1. Menú archivo Los ficheros o archivos de...
Manual Calc
ÍNDICEÍNDICE ......................................................................................................................................................... 2
1. INTRODUCCIÓN ................................................................................................................................... 3
2. VENTANA DE CALC: ESO Y BACHILLERATOS ........................................................................... 5
3. SELECCIONAR EN UNA HOJA: ESO Y BACHILLERATOS ..................................................... 10
4. FORMULAS: ESO Y BACHILLERATOS ......................................................................................... 11
5. BÚSQUEDA DEL VALOR DESTINO…: ESO Y BACHILLERATOS .......................................... 14
6. GRÁFICOS DE CALC: ESO Y BACHILLERATOS ....................................................................... 15
José Aurelio Pina Romero Página 2
Manual Calc
1. Introducción
Calc es la hoja de cálculo de los paquetes OpenOffice.org y StarOffice
Los archivos de Calc se llaman Libros y están compuestos de hojas, cada una de las cuales es una hoja de cálculo.
Correo: José María Arias Lo utilizamos en: Estadística y Probabilidad.
• En estadística descriptiva representa todos los tipos de gráficos y calcula la media, moda, mediana, recorrido, varianza y desviación típica.
• En estadística bidimensional representa la nube de puntos y la recta de regresión. Calcula el centro de gravedad, las desviaciones típicas marginales, la covarianza, el coeficiente de correlación, la recta de regresión y buscar objetivos.
• En la distribución binomial, calcula cualquier probabilidad, la media, varianza y desviación típica.
• En la distribución normal, calcula cualquier probabilidad en la normal estándar N(0, 1) y en cualquier normal N( , ) y genera la tabla N(0, 1)
• En inferencia estadística calcula los intervalos de confianza y el tamaño de la muestra.
• Se aplica al contraste de hipótesis, tanto en el bilateral como en el unilateral.
• En probabilidad simula todo tipo de lanzamientos.
Una hoja de cálculo es un conjunto de datos distribuidos en filas y columnas sobre los que podemos aplicar fórmulas. Lo más importante de las hojas de cálculo es su poder de recalcular, es decir, si hacemos unas operaciones sobre unos datos y luego modificamos los datos iniciales, automáticamente se vuelven a recalcular los resultados.
Calc tiene aplicaciones en cualquier trabajo o gestión que actúe sobre grandes conjuntos de datos, como pueden ser tareas propias del mundo financiero, empresarial, educativo o doméstico.
José Aurelio Pina Romero Página 3
Manual Calc
Calc también puede crear gráficos estadísticos sobre cualquier conjunto de datos. Dispone de 250 fórmulas agrupadas por categorías y 8 tipos de gráficos con 42 subtipos.
Una hoja de Calc contiene 65 536 filas y 220 columnas, en total 14 417 920 celdas que van desde A1 hasta IV65536. Inicialmente cada libro contiene 3 hojas, pero podemos insertar todas las que necesitemos.
José Aurelio Pina Romero Página 4
Manual Calc
2. Ventana de Calc: ESO y Bachilleratos
La ventana de Excel la debemos tener siempre maximizada.
Barra de menús: al seleccionar un menú, este se despliega.
Barra de herramientas: contiene las herramientas más frecuentes; en la parte derecha se encuentra una pestaña mediante la cual podemos añadir más opciones.
Barra de formato: presenta las herramientas de formato más frecuentes; en la parte derecha también contiene una pestaña mediante la cual podemos añadir más opciones.
José Aurelio Pina Romero Página 5
Manual Calc
1. Menú archivo
Los ficheros o archivos de Calc se llaman libros y las opciones más importantes del menú Archivo son:
a) Nuevo: comienza un nuevo libro que tiene inicialmente tres hojas . Pasamos de una hoja a otra haciendo clic en el nombre de
esta. Para cambiar su nombre, hacemos clic con el botón derecho sobre la etiqueta de la hoja, y en el menú Contextual elegimos Cambiar nombre a la hoja. Este menú Contextual también permite otras opciones: Insertar, Eliminar, Mover o copiar…
b) Abrir…: abre un libro ya existente.
c) Documentos recientes: muestra los últimos documentos.
d) Guardar: si es la primera vez que guardamos el libro, pide el nombre y tenemos que indicarle en qué carpeta lo queremos guardar. Si no es la primera vez, lo archiva con el mismo nombre que tenía y en la misma carpeta.
José Aurelio Pina Romero Página 6
Manual Calc
e) Guardar como…: lo utilizamos para guardar el libro que tenemos en pantalla con otro nombre o en otra carpeta.
f) Vista preliminar: permite comprobar lo que vamos a obtener en la impresora.
g) Imprimir…: imprime la hoja de cálculo que tengamos en la pantalla, permite elegir impresora, número de copias, etc., antes de imprimir. En el botón Propiedades elegimos Formato de papel, Orientación, Doble y Bandeja de papel.
2. Datos, operaciones y fórmulas
Los datos pueden ser textos o números. Si queremos modificar el contenido de una celda, la seleccionamos y en la barra de entrada lo modificamos.
a) Cuando queremos hacer una suma, en la barra de fórmulas elegimos Suma, seleccionamos el rango con el ratón y pulsamos [Intro], o hacemos
clic en Aplicar.
b) Cuando las operaciones que tenemos que realizar son: +, –, *, /, ^, hacemos clic en una celda, escribimos el signo = igual y escribimos la fórmula, por
ejemplo =C2/B2 y pulsamos [Intro] o hacemos clic en Aplicar.
En todos los demás casos:
José Aurelio Pina Romero Página 7
Manual Calc
c) En la barra de fórmulas elegimos Asistente: funciones, y luego seleccionamos la función que deseemos.
Referencia relativa y absoluta
Para calcular el cociente C2 entre D2, en la celda E2 escribimos =C2/D2; esto es una referencia relativa, es decir, si copiamos esta fórmula en la celda E3, la fórmula que escribe Calc automáticamente es =C3/D3
Si introducimos un valor fijo en la celda C1, y los valores variables están en la columna B, a partir de B3, e introducimos en la celda C3 la fórmula =B3*$C$1, arrastrando el controlador de relleno de la celda C3, en la celda C4 aparecerá la fórmula =B4*$C$1; en la celda C5, la fórmula =B5*$C$1; etc. En la fórmula la columna B es relativa y la celda C1 es absoluta. Las referencias relativas y absolutas pueden ser de una fila, C$1, una columna, $C1, o ambas, $C$1
Incrementar datos con un paso constante
Escribimos los dos primeros datos, en fila o columna, seleccionamos ambas celdas y arrastramos el Controlador de relleno.
Copiar fórmulas correlativas
Si en una fila o columna tenemos que copiar la fórmula de otra paralela, la seleccionamos y arrastramos el Controlador de relleno.
3. Formato de celdas
Podemos elegir el formato de celdas en el menú Contextual y en el menú Formato.
Número: contiene los formatos de número, los más importantes son aumentar y disminuir decimales.
Fuente: contiene los comandos o herramientas tipo de letra, estilo y tamaño.
Alineación: contiene las opciones de alineación, orientación y autoajustar.
Para ocultar filas o columnas, las seleccionamos y en el menú Contextual elegimos Ocultar. Para volver a mostrarlas, la forma más sencilla es seleccionar la fila o columna anterior y siguiente y en el menú Contextual elegimos Mostrar.
La forma más rápida de modificar formatos es utilizar los iconos de la barra de herramientas del menú Inicio, como tipo de letra, tamaño, negrita, cursiva…
José Aurelio Pina Romero Página 8
Manual Calc
Pincel de formato Color de fondo Color de fuente
Alinear a la izquierda Alinear centro
horizontal Alinear a la derecha
Negrita Cursiva Combinar celdas
Añadir decimal Eliminar decimal Borde
Para autoajustar el tamaño de una fila o columna a la longitud de los datos que contiene, situamos el ratón en la cabecera, entre ella y la siguiente, y cuando el puntero del ratón cambie a forma de (i081e14x) doble flecha hacemos doble-clic.
Si en una celda aparece , indica que no cabe en la celda todo el contenido y tenemos que aumentar su longitud. Una opción para cambiar la longitud es autoajustar.
4. Ordenación
Podemos ordenar los datos por una o varias columnas en orden ascendente o descendente. Seleccionamos los datos y elegimos en el menú Datos/Ordenar…
5. Borrar y recuperar
Para borrar un rango, lo seleccionamos y pulsamos la tecla [Supr]
Cuando cometemos un error, y queremos recuperar lo anterior, deshacer o rehacer una acción, pulsamos [Ctrl] [Z], o bien elegimos en la barra rápida,
Deshacer, Restaurar.
José Aurelio Pina Romero Página 9
Manual Calc
3. Seleccionar en una hoja: ESO y Bachilleratos
Al seleccionar en una hoja, el trozo seleccionado queda con el fondo negro, la última celda marca el borde. En una hoja de un libro de Calc podemos seleccionar distintos elementos:
a) Una celda: hacemos clic en ella.
b) Una fila: hacemos clic en el número de la cabecera.
c) Varias filas seguidas: hacemos clic en el número de la cabecera de la primera y arrastramos hasta la última, o bien, de la última a la primera.
d) Varias filas no seguidas: hacemos clic en el número de la cabecera de una cualquiera de ellas, pulsamos la tecla [Ctrl] y, manteniéndola pulsada, vamos haciendo clic en cada una de las demás.
e) Una columna: hacemos clic en la letra de la cabecera.
f) Varias columnas seguidas: hacemos clic en la letra de la cabecera de la primera y arrastramos hasta la última, o bien vamos de la última a la primera.
g) Varias columnas no seguidas: hacemos clic en la letra de la cabecera de una cualquiera de las columnas, pulsamos la tecla [Ctrl] y, manteniéndola pulsada, vamos haciendo clic en cada una de las demás.
h) Un rango: hacemos clic en la celda de uno de los vértices y arrastramos hasta llegar al otro vértice del rectángulo. Por ejemplo, B3:D8
i) Varios rangos: seleccionamos el primero, pulsamos la tecla [Ctrl] y, manteniéndola pulsada, continuamos seleccionando el resto.
José Aurelio Pina Romero Página 10
Manual Calc
4. Formulas: ESO y Bachilleratos
1. Datos, operaciones y fórmulas
Los datos pueden ser textos o números. Si queremos modificar el contenido de una celda, la seleccionamos y en la barra de entrada lo modificamos.
a) Cuando queremos hacer una suma, en la barra de fórmulas elegimos Suma, seleccionamos el rango con el ratón y pulsamos [Intro], o hacemos
clic en Aplicar.
b) Cuando las operaciones que tenemos que realizar son: +, –, *, /, ^, hacemos clic en una celda, escribimos el signo = igual y escribimos la fórmula, por ejemplo =C2/B2 y pulsamos [Intro] o hacemos clic en Aplicar.
En todos los demás casos:
c) En la barra de fórmulas elegimos Asistente: funciones, y luego seleccionamos la función que deseemos.
José Aurelio Pina Romero Página 11
Manual Calc
Referencia relativa y absoluta
Para calcular el cociente C2 entre D2, en la celda E2 escribimos =C2/D2; esto es una referencia relativa, es decir, si copiamos esta fórmula en la celda E3, la fórmula que escribe Calc automáticamente es =C3/D3
Si introducimos un valor fijo en la celda C1, y los valores variables están en la columna B, a partir de B3, e introducimos en la celda C3 la fórmula =B3*$C$1, arrastrando el controlador de relleno de la celda C3, en la celda C4 aparecerá la fórmula =B4*$C$1; en la celda C5, la fórmula =B5*$C$1; etc. En la fórmula la columna B es relativa y la celda C1 es absoluta. Las referencias relativas y absolutas pueden ser de una fila, C$1, una columna, $C1, o ambas, $C$1
Incrementar datos con un paso constante
Escribimos los dos primeros datos, en fila o columna, seleccionamos ambas celdas y arrastramos el Controlador de relleno.
Copiar fórmulas correlativas
Si en una fila o columna tenemos que copiar la fórmula de otra paralela, la seleccionamos y arrastramos el Controlador de relleno.
2. Funciones utilizadas en Estadística y Probabilidad
Estadística descriptiva
• MAX(rango): calcula el máximo del rango. • MIN(rango): calcula el mínimo del rango. • PROMEDIO: media o media aritmética. • DESVESTP: desviación típica.
Estadística bidimensional
• COVAR: covarianza • COEF.DE.CORREL: coeficiente de correlación
Distribución binomial
• DISTR.BINOM: distribución binomial.
Distribución normal
• DISTR.NORM.ESTAND: distribución normal estándar, N(0, 1) • DISTR.NORM.ESTAND.INV: distribución normal estándar inversa. • DISTR.NORM: distribución normal, N( ) • DISTR.NORM.INV: distribución normal estándar inversa.
Inferencia
José Aurelio Pina Romero Página 12
Manual Calc
• INTERVALO.CONFIANZA: calculada el error máximo admisible en un intervalo de confianza.
• SI: si es cierta la condición escribe la primera conclusión, si es falsa escribe la segunda.
• Y: Es la conjunción y va delante de las dos condiciones.
Probabilidad
• ALEATORIO: genera un número aleatorio mayor o igual que 0 y menor que 1
• CONTAR(rango): cuenta los números que hay en el rango. • CONTAR.SI(rango; n): cuenta en el rango el número de veces que
aparece n • ENTERO(valor): calcula la parte entera
Referencia relativa y absolutaPara calcular el cociente C2 entre D2 en la celda E2 hemos escrito =C2/D2 esto es una referencia relativa, quiere decir, que si copiamos esta fórmula en la celda E3, la fórmula que escribe Excel automáticamente es =C3/D3 Si introducimos un valor fijo en la celda C1, y los valores variables los tenemos en la columna B a partir de B3; e introducimos en la celda C3 la fórmula =B3*$C$1, arrastrando el controlador de relleno de la celda C3, en la celda C4 aparecerá la fórmula =B4*$C$1, en la celda C5, la fórmula =B5*$C$1, vemos que en la fórmula la columna B es relativa y que la celda C1 es absoluta. Las referencias relativas y absolutas pueden ser de una fila, C$1, o columna, $C1, o de ambas, $C$1
Incrementar datos con un paso constanteEscribimos los dos primeros datos, en fila o columna, seleccionamos ambas celdas y arrastramos el Controlador de relleno.
Copiar fórmulas relativasSi en una fila o columna tenemos que copiar la fórmula de otra paralela, la seleccionamos y arrastramos el Controlador de relleno.
José Aurelio Pina Romero Página 13
Manual Calc
5. Búsqueda del valor destino…: ESO y Bachilleratos
Búsqueda del valor destino... es parte de una serie de comandos denominados herramientas de análisis. Tiene aplicación al caso de que conozcamos el resultado deseado de una fórmula, pero no la variable que determina el resultado. Al realizar Búsqueda del valor destino, Calc varía el valor de celda específica hasta que una fórmula dependiente de dicha celda devuelve el resultado deseado, en realidad lo que hace es una iteración.
Procedimiento a seguir.
• En la barra de menús elegimos Herramientas/Búsqueda del valor destino…
• En la ventana Buscar valor destino introducimos, en Celda de fórmula, el nombre de la celda que contiene la fórmula.
• En el cuadro de texto Valor destino, escribimos el resultado que deseamos en esa celda.
• En el cuadro de texto Celda variable, escribimos el nombre de la celda que alojará el valor que queremos obtener.
• Contesta con una ventana de diálogo que indica si ha encontrado solución. Si es así, la escribe en la celda correspondiente.
José Aurelio Pina Romero Página 14
Manual Calc
6. Gráficos de Calc: ESO y Bachilleratos
1. Elementos de un gráfico
El menú Contextual cuando no está en edición contiene las opciones de la parte derecha. Para entrar en modo Edición elegimos en el menú Contextual la opción Editar, o bien hacemos doble-clic sobre él.
Los gráficos de Calc son vectoriales, es decir, cada elemento es independiente; una vez creado, podemos modificar cada una de sus partes mediante el menú Contextual, eligiendo Propiedades del objeto…, o bien, haciendo doble-clic sobre dicho objeto.
Cuando situamos el ratón sobre un elemento cualquiera y lo mantenemos quieto un momento, muestra el nombre del elemento. Para seleccionarlo hacemos clic. Si pulsamos doble-clic sobre un elemento del diagrama, muestra la ventana formato de ese elemento, desde donde podemos modificar su aspecto.
2. Tipos de gráfico
En la ventana Asistente de gráficos, en Seleccione un tipo de gráfico, podemos elegir uno de los nueve tipos, a su derecha podemos seleccionar las variantes, Vista 2D y Vista 3D. También tenemos cinco formas.
3. Creación de un diagrama
Procedimiento para crear un diagrama
Elegimos Gráfico, o bien en la barra de menús seleccionamos Insertar/Grafico...
José Aurelio Pina Romero Página 15
Manual Calc
1. Tipo de gráfico. Elegimos el tipo de gráfico. Subtipo de gráfico: seleccionamos el subtipo y hacemos clic en
2. Rango de datos. Hacemos clic sobre Seleccionar un rango de datos, seleccionamos con el ratón el rango de los datos, incluyendo las etiquetas; casi siempre desactivamos la casilla de verificación Primera fila como etiqueta y dejamos activada Primera columna como etiqueta. Hacemos clic en el botón
3. Serie de datos. Hacemos clic en el botón 4. Elementos de gráfico. En Título, escribimos el título. En Subtítulo,
escribimos el subtítulo si lo hay. Escribimos los títulos en los ejes: Eje X y Eje Y. Desactivamos Mostrar leyenda si todos los datos son de un
mismo tipo. Hacemos clic en el botón
También podemos seleccionar con el ratón el rango de los datos y luego elegir
Gráfico.
En el menú Contextual del diagrama podemos elegir Tipo de gráfico… y activar el botón de opción 3D.
José Aurelio Pina Romero Página 16
Manual Calc
4. Modificación de un diagrama
Para mover un diagrama, lo seleccionamos y lo arrastramos.
Para mover un elemento de un diagrama, lo seleccionamos y lo arrastramos.
Para cambiar el tamaño de un diagrama o de uno de sus elementos, lo seleccionamos y arrastramos uno de los tiradores.
Cuando hacemos clic en un gráfico, las barras de menús y herramientas permanece iguales, mientras que la barra de formato se adapta a los formatos del gráfico.
Cuando estamos en modo Edición cambian las barras de menús, herramientas y formato, adaptándose a las nuevas opciones de los distintos elementos del gráfico.
Si queremos cambiar las opciones de formato que no están en la barra de menús, ni en las de herramientas y formato, seleccionamos el objeto correspondiente y, en el menú Contextual, elegimos la primera opción Propiedades del objeto… que presenta la ventana de diálogo correspondiente al mismo.
José Aurelio Pina Romero Página 17
Manual Calc
Para borrar un elemento, lo seleccionamos y pulsamos la tecla [Supr]En cualquier momento podemos deshacer o rehacer los últimos cambios, para ello pulsamos [Ctrl] [Z], o [Ctrl] [Y], o bien elegimos en la barra de
herramientas, Deshacer, Restaurar.
5. Modificaciones de datos y tipos
Modificación de los datos de un diagrama
Modificamos los datos directamente en la hoja de cálculo y automáticamente se actualiza el diagrama, pues este está vinculado a la hoja, o bien en el menú Contextual del diagrama, cuando no está activo, elegimos Modificar rango de datos.
Modificación de tipo de diagrama
Entramos en modo Edición y en el menú Contextual del diagrama elegimos Tipo de diagrama…
Histogramas
Un histograma es un diagrama de barras, en el que las barras están adosadas unas a las otras. Para transformar un diagrama de barras en un histograma en el menú Contextual de las columnas, elegimos Propiedades del objeto..., en la ventana Serie de datos, seleccionamos la ficha Opciones; en Configuración, en el cuadro de incremento Espacio escribimos 0%. Esta opción no existe en diagramas tridimensionales.
José Aurelio Pina Romero Página 18
Manual Calc
6. Ubicación del gráfico
En el menú Contextual del gráfico cuando no está en edición podemos elegir:
• Posición y tamaño…: presenta las fichas Posición y tamaño, Rotación e Inclinación/Radio de ángulo.
• Posición: contiene las opciones Traer al frente, Traer adelante, Enviar atrás, Enviar al fondo y En el fondo.
• Anclaje: permite elegir A la página o A la celda.
7. Formato del área, planos laterales y base
En los gráficos 2D tenemos solo un plano lateral, en los gráficos 3D tenemos dos planos laterales y el plano base.
Cuando accedemos a las propiedades de la superficie, planos laterales y base, presenta la ventana correspondiente, aunque estas ventanas tienen distinto nombre, tienen el mismo contenido distribuido en tres fichas.
• Borde: permite editar estilo, color, ancho y trasparencia. • Área: solo tiene Relleno con cinco opciones, Ninguna, Color,
Gradiente, Trama y Mapa de bits. • Transparencia: presenta los modos Sin trasparencia, % de
transparencia y Gradiente, con los tipos Lineal, Axial, Radial, Elipsoide, Cuadrado y Rectangular.
José Aurelio Pina Romero Página 19