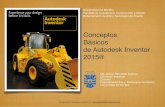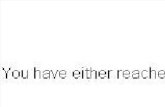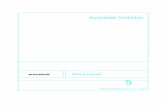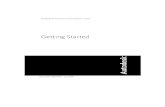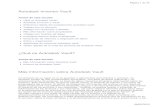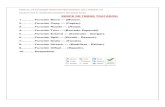Manual 1.0 Autodesk Inventor Professional 2011 - Rolando R. Rivas
-
Upload
willian-gama -
Category
Documents
-
view
3.838 -
download
6
Transcript of Manual 1.0 Autodesk Inventor Professional 2011 - Rolando R. Rivas

MANUAL DE AUTODESK INVENTOR PROFESSIONAL 2011 VERSION 1.0
ESCRITO POR EL INGENIERO ROBERTO ROLANDO RIVAS
CORRIENTES - CAPITAL AÑO: 2010 CORREOS: [email protected] o [email protected]
INDICE DE TEMAS TRATADOS:
0……..…. ¿Para quién va dirigido este manual?
1……..…..Datos generales del programa.
2…….…...Visualización del programa.
3………....Comenzando a utilizar el programa.
4………....Cuando apretamos el botón ………aparece.
5……..…. ¿Cómo hacer una Recta?
6……..…. ¿Cómo hacer un Rectángulo?
7……..…. ¿Cómo hacer un Círculo?
8……..…. ¿Cómo hacer un Arco de Circunferencia?
9………... ¿Cómo hacer un Rectángulo con dicho botón?
10………. ¿Cómo hacer un Spline?
11………. ¿Cómo hacer una Elipse?
12………. ¿Cómo hacer un Punto?
13………. ¿Cómo hacer un Fillet --- Chanfleado?
14………. ¿Cómo hacer un Polígono?
15………. ¿Cómo escribir un Texto?
16………. ¿Qué función cumple el botón “Finish Sketch --- Terminar Escena?
17………. ¿Cómo borrar un Dibujo?
18…….… ¿Cómo mostrar un dibujo a pantalla completa?
19…….…Nota del Autor.
20…….…Agradecimientos.

MANUAL DE AUTODESK INVENTOR PROFESSIONAL 2011 VERSION 1.0
ESCRITO POR EL INGENIERO ROBERTO ROLANDO RIVAS
CORRIENTES - CAPITAL AÑO: 2010 CORREOS: [email protected] o [email protected]
21……….Autor del manual.
22…..…...Despedida.

MANUAL DE AUTODESK INVENTOR PROFESSIONAL 2011 VERSION 1.0
ESCRITO POR EL INGENIERO ROBERTO ROLANDO RIVAS
CORRIENTES - CAPITAL AÑO: 2010 CORREOS: [email protected] o [email protected]
0)- ¿Para quién va d irigido este manual?
Este manual va dirigido para los técnicos, ingenieros y para toda persona que le interese saber sobre la forma de utilizar el programa “AUTODESK INVENTOR PROFESSIONAL 2011 en Inglés.-
El desarrollo está muy bueno pues mientras aprendo, enseño (Que país generoso es la Argentina “Mi País” que tan mal la tratamos……..-
1)- Datos gener ales del programa:
El programa es bastante grande pesa un poco más de 7 Gigabytes comprimidos y descomprimidos más de 10 Gigabytes.-
Ver gráficos:

MANUAL DE AUTODESK INVENTOR PROFESSIONAL 2011 VERSION 1.0
ESCRITO POR EL INGENIERO ROBERTO ROLANDO RIVAS
CORRIENTES - CAPITAL AÑO: 2010 CORREOS: [email protected] o [email protected]
El paquete AUTODESK INVENTOR PROFESSIONAL 2011 trae otros programas como ser:
2)- Visualizació n del programa:
Les presento la pantalla que se despliega al cargar el programa en el sistema operativo.

MANUAL DE AUTODESK INVENTOR PROFESSIONAL 2011 VERSION 1.0
ESCRITO POR EL INGENIERO ROBERTO ROLANDO RIVAS
CORRIENTES - CAPITAL AÑO: 2010 CORREOS: [email protected] o [email protected]
Una vez corriendo el programa completamente se ve la siguiente pantalla:
En forma ampliada tenemos:

MANUAL DE AUTODESK INVENTOR PROFESSIONAL 2011 VERSION 1.0
ESCRITO POR EL INGENIERO ROBERTO ROLANDO RIVAS
CORRIENTES - CAPITAL AÑO: 2010 CORREOS: [email protected] o [email protected]

MANUAL DE AUTODESK INVENTOR PROFESSIONAL 2011 VERSION 1.0
ESCRITO POR EL INGENIERO ROBERTO ROLANDO RIVAS
CORRIENTES - CAPITAL AÑO: 2010 CORREOS: [email protected] o [email protected]
3)- Comenzando a utilizar el programa:
Para para comenzar a utilizar el programa nos vamos a la barra de herramientas ”Get Started --- (xxxxx)” ella
despliega 3 opciones:
New ---(Nuevo)
Open---(Abrir)
Proyects---(Proyectos)
Como nuestro caso es el primero (por ser principiantes) elegiremos New y aparecerá el siguiente formulario:

MANUAL DE AUTODESK INVENTOR PROFESSIONAL 2011 VERSION 1.0
ESCRITO POR EL INGENIERO ROBERTO ROLANDO RIVAS
CORRIENTES - CAPITAL AÑO: 2010 CORREOS: [email protected] o [email protected]
Este formulario posee 4 pestañas que son:
� Default --- (Por defecto) tenemos………………………………………..……… 7 opciones para elegir
� English --- (Inglés) tenemos……………………………………………….…….…. 9 opciones para elegir
� Metric --- (Métrico) tenemos ……………………………………………………..35 opciones para elegir
� Mold Design (Diseño de molde) tenemos…................................... 7 opciones para elegir
Ellos son:

MANUAL DE AUTODESK INVENTOR PROFESSIONAL 2011 VERSION 1.0
ESCRITO POR EL INGENIERO ROBERTO ROLANDO RIVAS
CORRIENTES - CAPITAL AÑO: 2010 CORREOS: [email protected] o [email protected]
Dentro de Default elegimos “Sheet Metal.ipt”:
Esto nos mostrará la siguiente pantalla:
En forma ampliada tenemos:

MANUAL DE AUTODESK INVENTOR PROFESSIONAL 2011 VERSION 1.0
ESCRITO POR EL INGENIERO ROBERTO ROLANDO RIVAS
CORRIENTES - CAPITAL AÑO: 2010 CORREOS: [email protected] o [email protected]

MANUAL DE AUTODESK INVENTOR PROFESSIONAL 2011 VERSION 1.0
ESCRITO POR EL INGENIERO ROBERTO ROLANDO RIVAS
CORRIENTES - CAPITAL AÑO: 2010 CORREOS: [email protected] o [email protected]
En la pantalla anterior vemos todas las herramientas instaladas para dibujar.
4)- Cuando apretamos el botón ………a parece:
Cuando apretamos el botón Line --- (Línea) aparece:
Cuando apretamos el botón Circle Center Point --- (Círculo con Punto Central) aparece:

MANUAL DE AUTODESK INVENTOR PROFESSIONAL 2011 VERSION 1.0
ESCRITO POR EL INGENIERO ROBERTO ROLANDO RIVAS
CORRIENTES - CAPITAL AÑO: 2010 CORREOS: [email protected] o [email protected]
Cuando apretamos el botón (Circle Tangent) --- (Círculo Tangente) aparece:
Cuando apretamos el botón Arc --- (Arco) aparece:
En la primera opción: Arc Three Point --- (Arco con Tres Puntos) muestra el siguiente gráfico:
En la segunda opción: Arc Tangent --- (Arco Tangente) muestra el siguiente gráfico:

MANUAL DE AUTODESK INVENTOR PROFESSIONAL 2011 VERSION 1.0
ESCRITO POR EL INGENIERO ROBERTO ROLANDO RIVAS
CORRIENTES - CAPITAL AÑO: 2010 CORREOS: [email protected] o [email protected]
Y en la tercera opción: Arc Center Point --- (Arco con Punto Central) muestra el siguiente gráfico:
Cuando apretamos el botón Rectangle --- (Rectángulo) aparece:

MANUAL DE AUTODESK INVENTOR PROFESSIONAL 2011 VERSION 1.0
ESCRITO POR EL INGENIERO ROBERTO ROLANDO RIVAS
CORRIENTES - CAPITAL AÑO: 2010 CORREOS: [email protected] o [email protected]
Cuando apretamos el botón Spline --- (Poli línea) aparece:
Cuando apretamos el botón Ellipse --- (Elipse) aparece:

MANUAL DE AUTODESK INVENTOR PROFESSIONAL 2011 VERSION 1.0
ESCRITO POR EL INGENIERO ROBERTO ROLANDO RIVAS
CORRIENTES - CAPITAL AÑO: 2010 CORREOS: [email protected] o [email protected]
Cuando apretamos el botón Point --- (Punto) aparece:
Cuando apretamos el botón Fillet --- (chanfleado) aparece:

MANUAL DE AUTODESK INVENTOR PROFESSIONAL 2011 VERSION 1.0
ESCRITO POR EL INGENIERO ROBERTO ROLANDO RIVAS
CORRIENTES - CAPITAL AÑO: 2010 CORREOS: [email protected] o [email protected]
Cuando apretamos el botón Polygon --- (Polígono) aparece:

MANUAL DE AUTODESK INVENTOR PROFESSIONAL 2011 VERSION 1.0
ESCRITO POR EL INGENIERO ROBERTO ROLANDO RIVAS
CORRIENTES - CAPITAL AÑO: 2010 CORREOS: [email protected] o [email protected]
Cuando apretamos el botón Text --- (Texto) aparece:
Cuando apretamos el botón Project Geometry --- (Geometría del Proyecto) aparece:

MANUAL DE AUTODESK INVENTOR PROFESSIONAL 2011 VERSION 1.0
ESCRITO POR EL INGENIERO ROBERTO ROLANDO RIVAS
CORRIENTES - CAPITAL AÑO: 2010 CORREOS: [email protected] o [email protected]
Cuando apretamos el botón Finish Sketch --- (Finalizar Escena) aparece:
Haré el proceso inverso, sacaré todas las funciones y colocaré de a una, para aprender cómo utilizarlas.
Para Insertar la Barra de Herramienta necesaria nos vamos a la barra superior de color verde:
A pantalla completa tenemos:

MANUAL DE AUTODESK INVENTOR PROFESSIONAL 2011 VERSION 1.0
ESCRITO POR EL INGENIERO ROBERTO ROLANDO RIVAS
CORRIENTES - CAPITAL AÑO: 2010 CORREOS: [email protected] o [email protected]
Si pulsamos el botón derecho del mouse sobre la misma nos aparecerá la siguiente pantalla, con varias opciones:
Nosotros nos posicionaremos sobre “Show Panels” --- (Muestra Paneles) y se desplegará una ventana con muchas
opciones que son:

MANUAL DE AUTODESK INVENTOR PROFESSIONAL 2011 VERSION 1.0
ESCRITO POR EL INGENIERO ROBERTO ROLANDO RIVAS
CORRIENTES - CAPITAL AÑO: 2010 CORREOS: [email protected] o [email protected]
Una vez hecho esto deberemos colocar el puntero del mouse sobre la herramienta buscada, elegiré todas las
opciones dadas:
Draw --- (Dibujo):
Constrain --- (Contraste):
Pattern---(xxxxxx):
Modify --- (Modificar):

MANUAL DE AUTODESK INVENTOR PROFESSIONAL 2011 VERSION 1.0
ESCRITO POR EL INGENIERO ROBERTO ROLANDO RIVAS
CORRIENTES - CAPITAL AÑO: 2010 CORREOS: [email protected] o [email protected]
Format --- (Formato):
Layout --- (Capa):
Insert --- (Insertar):
Parameters --- Parámetros):

MANUAL DE AUTODESK INVENTOR PROFESSIONAL 2011 VERSION 1.0
ESCRITO POR EL INGENIERO ROBERTO ROLANDO RIVAS
CORRIENTES - CAPITAL AÑO: 2010 CORREOS: [email protected] o [email protected]
Consejo del Autor:
Para pasar de una caja de texto a otra utilizaremos la tecla que posee dos
flechas: una con dirección a derecha e izquierda.-
Cuando estemos dibujando debemos ver cuál es el la línea de referencia de los
ángulos: si es una recta horizontal, vertical o diagonal.-
Para aprender nada mejor que practicar
Describiremos ahora cada uno de los botones esenciales para la realización de un dibujo técnico.
5)- ¿Cómo hacer una Recta?
Nuestro ejercicio consiste en hacer una recta de 100 mm de largo, como se ve en el dibujo:
Buscamos el botón Line --- (Línea), lo pulsamos, ubicamos el cursor sobre algún lugar de la pantalla
(preferentemente sobre el lado izquierdo superior), luego damos un click sobre el botón izquierdo del mismo.

MANUAL DE AUTODESK INVENTOR PROFESSIONAL 2011 VERSION 1.0
ESCRITO POR EL INGENIERO ROBERTO ROLANDO RIVAS
CORRIENTES - CAPITAL AÑO: 2010 CORREOS: [email protected] o [email protected]
Nos aparecerán entonces 2 cajas de texto:
Deberemos colocar en la primera la longitud de nuestra recta (100 mm):
En la segunda caja de texto deberemos dejar en 0 (cero):
Le damos entonces un “Enter” y nos quedará algo similar al siguiente dibujo:
6)- ¿Cómo hacer un Rectángulo?
Nuestro ejercicio consistirá en hacer un rectángulo de 100 mm de largo por 50 mm de alto, como se ve en el dibujo
siguiente:

MANUAL DE AUTODESK INVENTOR PROFESSIONAL 2011 VERSION 1.0
ESCRITO POR EL INGENIERO ROBERTO ROLANDO RIVAS
CORRIENTES - CAPITAL AÑO: 2010 CORREOS: [email protected] o [email protected]
Para ello pulsamos el botón Line--- (Línea) y luego en cualquier lugar de la pantalla, preferentemente en el centro
izquierdo damos un click, escribiremos 100 mm en la caja de texto, luego pulsamos “Enter”:
Luego escribimos 50 mm en la primera caja de texto y 90 en la segunda, luego pulsamos “Enter”:
Luego movemos el mouse:

MANUAL DE AUTODESK INVENTOR PROFESSIONAL 2011 VERSION 1.0
ESCRITO POR EL INGENIERO ROBERTO ROLANDO RIVAS
CORRIENTES - CAPITAL AÑO: 2010 CORREOS: [email protected] o [email protected]
Y escribimos 100 mm en la primera caja de texto y 90 en la segunda, luego pulsamos “Enter”:
Luego escribimos 50 mm en la primera caja de texto y 90 en la segunda, luego pulsamos “Enter”, quedándonos
una figura como la siguiente:

MANUAL DE AUTODESK INVENTOR PROFESSIONAL 2011 VERSION 1.0
ESCRITO POR EL INGENIERO ROBERTO ROLANDO RIVAS
CORRIENTES - CAPITAL AÑO: 2010 CORREOS: [email protected] o [email protected]
Y por último pulsamos el botón derecho, se desplegará una lista de opciones, pulsaremos en Done --- (Hecho):

MANUAL DE AUTODESK INVENTOR PROFESSIONAL 2011 VERSION 1.0
ESCRITO POR EL INGENIERO ROBERTO ROLANDO RIVAS
CORRIENTES - CAPITAL AÑO: 2010 CORREOS: [email protected] o [email protected]
Y finalmente nos quedará algo así:
7)- ¿Cómo hacer un Cír culo?
Para hacer este ejercicio tenemos 2 posibles planteos, ellos son:
� “Circle Center Point --- (Círculo con Punto Central), y
� “Circle Tangent --- (Círculo Tangente).
Ver gráfico:

MANUAL DE AUTODESK INVENTOR PROFESSIONAL 2011 VERSION 1.0
ESCRITO POR EL INGENIERO ROBERTO ROLANDO RIVAS
CORRIENTES - CAPITAL AÑO: 2010 CORREOS: [email protected] o [email protected]
Realizaremos el primero, que consistirá en hacer un Círculo con Punto Central cualquiera, como se ve en la figura:
Nos iremos al botón Circle --- (Círculo) y pulsaremos el triángulo, se desplegarán dos opciones, elegiremos la
primera de ellas:
Luego ubicamos el cursor sobre algún lugar de la pantalla (preferentemente en el centro de la pantalla), damos un
click con el botón izquierdo sobre el mismo, luego la movemos a la derecha por ejemplo, nos aparecerá sólo una
caja de texto:

MANUAL DE AUTODESK INVENTOR PROFESSIONAL 2011 VERSION 1.0
ESCRITO POR EL INGENIERO ROBERTO ROLANDO RIVAS
CORRIENTES - CAPITAL AÑO: 2010 CORREOS: [email protected] o [email protected]
Deberemos colocar en la misma, la longitud de nuestra circunferencia (100 mm):
Le damos entonces un “Enter” y nos quedará algo similar al siguiente dibujo:
Realizaremos el segundo, que consistirá en hacer un círculo que sea tangente a tres rectas cualesquiera como se
ve en la figura siguiente:

MANUAL DE AUTODESK INVENTOR PROFESSIONAL 2011 VERSION 1.0
ESCRITO POR EL INGENIERO ROBERTO ROLANDO RIVAS
CORRIENTES - CAPITAL AÑO: 2010 CORREOS: [email protected] o [email protected]
Primero se trazan tres rectas cualesquiera como se ve en la figura:
Luego pulsaremos el triángulo del botón Circle --- (Círculo) , se desplegarán dos opciones, elegiremos la segunda:
Luego pulsaremos una de las rectas de color verde, quedándonos la misma de color azul:

MANUAL DE AUTODESK INVENTOR PROFESSIONAL 2011 VERSION 1.0
ESCRITO POR EL INGENIERO ROBERTO ROLANDO RIVAS
CORRIENTES - CAPITAL AÑO: 2010 CORREOS: [email protected] o [email protected]
Luego pulsaremos otra recta quedándonos también azul:
Por último pulsaremos la recta restante, la cual cambiará momentáneamente de verde a blanca:

MANUAL DE AUTODESK INVENTOR PROFESSIONAL 2011 VERSION 1.0
ESCRITO POR EL INGENIERO ROBERTO ROLANDO RIVAS
CORRIENTES - CAPITAL AÑO: 2010 CORREOS: [email protected] o [email protected]
Finalmente nos quedará como se ve en la figura siguiente:
8)- ¿Cómo hacer un Arco de Circunfer encia?
Para hacer este ejercicio tenemos 3 posibles planteos, ellos son:
� Arc Three Point --- (Arco que pase por Tres Puntos cualesquiera),
� Arc Tangent --- (Arco que sea Tangente a un punto), y
� Arc Center Point --- (Arco con un Punto Central).
Ver gráfico:

MANUAL DE AUTODESK INVENTOR PROFESSIONAL 2011 VERSION 1.0
ESCRITO POR EL INGENIERO ROBERTO ROLANDO RIVAS
CORRIENTES - CAPITAL AÑO: 2010 CORREOS: [email protected] o [email protected]
Realizaremos el primero, que consistirá en hacer un arco de circunferencia que pasa por tres puntos:
Para ello tenemos tres rectas cualesquiera como se ve en la figura:
Nos iremos al botón Arc --- (Arco) y pulsaremos el triángulo, se desplegarán tres opciones, elegiremos la primera
de ellas:

MANUAL DE AUTODESK INVENTOR PROFESSIONAL 2011 VERSION 1.0
ESCRITO POR EL INGENIERO ROBERTO ROLANDO RIVAS
CORRIENTES - CAPITAL AÑO: 2010 CORREOS: [email protected] o [email protected]
Acercamos el puntero sobre uno de los vértices de la Recta 3 y damos un click:
luego vamos a otro vértice pero de la Recta 2 y damos otro click:

MANUAL DE AUTODESK INVENTOR PROFESSIONAL 2011 VERSION 1.0
ESCRITO POR EL INGENIERO ROBERTO ROLANDO RIVAS
CORRIENTES - CAPITAL AÑO: 2010 CORREOS: [email protected] o [email protected]
Y por último, damos otro click a cualquiera de los vértices de la Recta 1:
Luego pulsamos el botón derecho y pulsamos “Done” para finalizar:

MANUAL DE AUTODESK INVENTOR PROFESSIONAL 2011 VERSION 1.0
ESCRITO POR EL INGENIERO ROBERTO ROLANDO RIVAS
CORRIENTES - CAPITAL AÑO: 2010 CORREOS: [email protected] o [email protected]
Nos quedará una figura como la siguiente:
Realizaremos el segundo, que consistirá en hacer un arco de circunferencia quesea tangente a una recta cualquiera
como se ve en la figura:
Para ello nos iremos al botón Arc --- (Arco) y pulsaremos el triángulo, se desplegarán tres opciones, elegiremos la
segunda de ellas:

MANUAL DE AUTODESK INVENTOR PROFESSIONAL 2011 VERSION 1.0
ESCRITO POR EL INGENIERO ROBERTO ROLANDO RIVAS
CORRIENTES - CAPITAL AÑO: 2010 CORREOS: [email protected] o [email protected]
Sea una Recta cualquiera:
Acercamos el puntero sobre uno de los vértices de la misma (Recta) y damos un click,
luego movemos el mouse y damos otro click al botón izquierdo:

MANUAL DE AUTODESK INVENTOR PROFESSIONAL 2011 VERSION 1.0
ESCRITO POR EL INGENIERO ROBERTO ROLANDO RIVAS
CORRIENTES - CAPITAL AÑO: 2010 CORREOS: [email protected] o [email protected]
Luego apretamos el botón derecho y pulsamos “Done” para finalizar:
Nos quedará una figura como la siguiente:
Por último realizaremos la tercera opción, que consistirá en hacer un arco de circunferencia que tenga un Punto
Central cualquiera como se ve en la figura:

MANUAL DE AUTODESK INVENTOR PROFESSIONAL 2011 VERSION 1.0
ESCRITO POR EL INGENIERO ROBERTO ROLANDO RIVAS
CORRIENTES - CAPITAL AÑO: 2010 CORREOS: [email protected] o [email protected]
Nos iremos ahora al botón Arc --- (Arco) y pulsaremos el triángulo, se desplagá tres opciones, elegiremos la tercera
de ellas:
Colocaremos el cursor del mouse sobre la pantalla, luego damos un click con el botón izquierdo, nos aparecerá
entonces dos cajas de texto:
Luego movemos el mouse (a la derecha por ejemplo):
Daremos a la primera caja de texto el valor de 100 mm,

MANUAL DE AUTODESK INVENTOR PROFESSIONAL 2011 VERSION 1.0
ESCRITO POR EL INGENIERO ROBERTO ROLANDO RIVAS
CORRIENTES - CAPITAL AÑO: 2010 CORREOS: [email protected] o [email protected]
Y a la segunda caja de texto el valor de 50 por ejemplo:
Nos quedará una de las figuras siguientes:
9)- ¿Cómo hacer un Rectángulo con dic ho botón?
El botón Rectangle --- (Rectángulo) tiene dos opciones que son:
� Rectangle Two Point --- (Rectángulo por dos Puntos)
� Rectangle Three Point --- (Rectángulo por tres Puntos)
Ver gráfico:

MANUAL DE AUTODESK INVENTOR PROFESSIONAL 2011 VERSION 1.0
ESCRITO POR EL INGENIERO ROBERTO ROLANDO RIVAS
CORRIENTES - CAPITAL AÑO: 2010 CORREOS: [email protected] o [email protected]
Elegiremos la primera opción:
Para obtener el primer vértice del rectángulo damos un click sobre la pantalla, aparecerá lo siguiente:
Luego movemos el mouse (horizontal y vertical, o diagonalmente) para obtener el otro vértice buscado, después de obtener el tamaño deseado pulsamos nuevamente el botón izquierdo del mouse, quedando el dibujo de la siguiente manera:
Y para salir de dicha función, pulsamos el botón derecho del mouse y elegimos “Done ”.

MANUAL DE AUTODESK INVENTOR PROFESSIONAL 2011 VERSION 1.0
ESCRITO POR EL INGENIERO ROBERTO ROLANDO RIVAS
CORRIENTES - CAPITAL AÑO: 2010 CORREOS: [email protected] o [email protected]
Realizaremos ahora la segunda opción, que consistirá en hacer un rectángulo que pasa por tres puntos cualesquie-
ra como se ve en la figura:
Para obtener el primer vértice del rectángulo damos un click sobre la pantalla, aparecerá lo siguiente:
Luego movemos el mouse hacia la derecha, izquierda, arriba, abajo o diagonalmente.
He elegido mover el mismo hacia la derecha, doy un click con el botón izquierdo:
:

MANUAL DE AUTODESK INVENTOR PROFESSIONAL 2011 VERSION 1.0
ESCRITO POR EL INGENIERO ROBERTO ROLANDO RIVAS
CORRIENTES - CAPITAL AÑO: 2010 CORREOS: [email protected] o [email protected]
Luego movemos hacia abajo el mouse y damos otro click:
Quedándome así:

MANUAL DE AUTODESK INVENTOR PROFESSIONAL 2011 VERSION 1.0
ESCRITO POR EL INGENIERO ROBERTO ROLANDO RIVAS
CORRIENTES - CAPITAL AÑO: 2010 CORREOS: [email protected] o [email protected]
Y para salir de dicha función, pulsamos el botón derecho del mouse y elegimos “Done ”
10)- ¿Cómo hacer un Spl ine?
El botón Spline --- (línea multicurva) se utiliza para hacer una línea curva que pase por varios puntos, este posee
dos opciones que son:
� Spline
� Bridge Curve
Ver gráfico:

MANUAL DE AUTODESK INVENTOR PROFESSIONAL 2011 VERSION 1.0
ESCRITO POR EL INGENIERO ROBERTO ROLANDO RIVAS
CORRIENTES - CAPITAL AÑO: 2010 CORREOS: [email protected] o [email protected]
Elegiremos la primera opción:
Luego pulsamos el botón izquierdo del mouse “4” veces en “cuatro” posiciones diferentes sobre cualquier lugar de
la pantalla, después pulsamos el botón derecho y apretamos en “Create”:

MANUAL DE AUTODESK INVENTOR PROFESSIONAL 2011 VERSION 1.0
ESCRITO POR EL INGENIERO ROBERTO ROLANDO RIVAS
CORRIENTES - CAPITAL AÑO: 2010 CORREOS: [email protected] o [email protected]
Para salir de la función “Spline --- (línea multicurva)” pulsamos el botón derecho del mouse y luego el botón “Done”
Elegiremos ahora la segunda opción:

MANUAL DE AUTODESK INVENTOR PROFESSIONAL 2011 VERSION 1.0
ESCRITO POR EL INGENIERO ROBERTO ROLANDO RIVAS
CORRIENTES - CAPITAL AÑO: 2010 CORREOS: [email protected] o [email protected]
Consideremos para esto dos dibujos cualesquiera, como se muestran en la figura siguiente:
Nos iremos ahora al botón Bridge Curve, luego pulsaremos uno de los vértices del primer dibujo quedando este
vértice de color celeste:
Despues otro vértice del dibujo restante::
Esta función se deshabilita automáticamente.

MANUAL DE AUTODESK INVENTOR PROFESSIONAL 2011 VERSION 1.0
ESCRITO POR EL INGENIERO ROBERTO ROLANDO RIVAS
CORRIENTES - CAPITAL AÑO: 2010 CORREOS: [email protected] o [email protected]
11)- ¿Cómo hace r una Elipse?
El botón Ellipse --- (Elipse) hace elipses sobre la pantalla:
Para ello pulsamos el botón Ellipse, y damos un click sobre algún lugar de la pantalla como se ve en el siguiente dibujo:
Luego movemos el mouse en forma: horizontal, vertical o diagonalmente para formar el primer eje:
He elegido el eje horizontal, luego lo muevo verticalmente hasta obtener mi dibujo:

MANUAL DE AUTODESK INVENTOR PROFESSIONAL 2011 VERSION 1.0
ESCRITO POR EL INGENIERO ROBERTO ROLANDO RIVAS
CORRIENTES - CAPITAL AÑO: 2010 CORREOS: [email protected] o [email protected]
Y para salir de dicha función, pulsamos el botón derecho del mouse y elegimos “Done ”.
12)- ¿Cómo hacer un Punto?
El botón Point --- (Punto) hace puntos sobre la pantalla.

MANUAL DE AUTODESK INVENTOR PROFESSIONAL 2011 VERSION 1.0
ESCRITO POR EL INGENIERO ROBERTO ROLANDO RIVAS
CORRIENTES - CAPITAL AÑO: 2010 CORREOS: [email protected] o [email protected]
Para ello pulsamos el botón Point en varios lugares de la pantalla como se ve en el siguiente dibujo:
Y para salir de dicha función, pulsamos el botón derecho del mouse y elegimos “Done ”.
13)- ¿Cómo hacer un Fillet --- (Chanfleado)?
El botón Fillet --- (Chanfleado) tiene dos opciones que son:
� Fillet
� Chamfer

MANUAL DE AUTODESK INVENTOR PROFESSIONAL 2011 VERSION 1.0
ESCRITO POR EL INGENIERO ROBERTO ROLANDO RIVAS
CORRIENTES - CAPITAL AÑO: 2010 CORREOS: [email protected] o [email protected]
Ver gráfico:
Elegiremos la primera opción:
Consideremos para esto dos rectas cualesquiera como se ven en la figura siguiente:
Al pulsar el botón Fillet aparecerá un formulario con una caja de texto, donde se deberá colocar el radio que deberá tener nuestra curva:

MANUAL DE AUTODESK INVENTOR PROFESSIONAL 2011 VERSION 1.0
ESCRITO POR EL INGENIERO ROBERTO ROLANDO RIVAS
CORRIENTES - CAPITAL AÑO: 2010 CORREOS: [email protected] o [email protected]
Elegí el valor de 4 mm, quedándonos la misma de la siguiente manera:
Y para el valor de 2 mm, nos quedará:
Elegiremos ahora la segunda opción:

MANUAL DE AUTODESK INVENTOR PROFESSIONAL 2011 VERSION 1.0
ESCRITO POR EL INGENIERO ROBERTO ROLANDO RIVAS
CORRIENTES - CAPITAL AÑO: 2010 CORREOS: [email protected] o [email protected]
Consideremos para esto dos rectas cualesquiera como se ven en la figura siguiente:
Al pulsar el botón “Chamfer” aparecerá un formulario con una caja de texto con tres opciones posibles, donde se deberá/n colocar la distancia/s y el ángulo:
Consideremos el primer caso de valor 4 mm:

MANUAL DE AUTODESK INVENTOR PROFESSIONAL 2011 VERSION 1.0
ESCRITO POR EL INGENIERO ROBERTO ROLANDO RIVAS
CORRIENTES - CAPITAL AÑO: 2010 CORREOS: [email protected] o [email protected]
Luego pulsamos una de las rectas y luego la restante, quedándonos:
Ahora consideremos el segundo caso, para la primera distancia de valor 4 mm, y la otra de 3 mm:
Luego pulsamos una de las rectas y luego la restante, quedándonos:

MANUAL DE AUTODESK INVENTOR PROFESSIONAL 2011 VERSION 1.0
ESCRITO POR EL INGENIERO ROBERTO ROLANDO RIVAS
CORRIENTES - CAPITAL AÑO: 2010 CORREOS: [email protected] o [email protected]
Por último consideremos el tercer caso, para la primera caja de texto colocamos el valor 4 mm, y para la otra el valor de 30 (ésta corresponde a un ángulo).
Luego pulsamos una de las rectas y luego la restante, quedándonos:

MANUAL DE AUTODESK INVENTOR PROFESSIONAL 2011 VERSION 1.0
ESCRITO POR EL INGENIERO ROBERTO ROLANDO RIVAS
CORRIENTES - CAPITAL AÑO: 2010 CORREOS: [email protected] o [email protected]
Nota del Autor:
La primera distancia dada corresponde a la primera recta pulsada (elegida), y la segunda a la restante.-
14)- ¿Cómo hacer u n Polígono?
El botón Polygon --- (Polígono) hace polígonos desde 3 hasta 120 lados sobre la pantalla:
Para ello pulsamos el botón Polygon (elijo uno de 4 lados), y damos un click sobre algún lugar de la pantalla como se ve en el siguiente dibujo:

MANUAL DE AUTODESK INVENTOR PROFESSIONAL 2011 VERSION 1.0
ESCRITO POR EL INGENIERO ROBERTO ROLANDO RIVAS
CORRIENTES - CAPITAL AÑO: 2010 CORREOS: [email protected] o [email protected]
Luego movemos el mouse para que quede uno de los lados: horizontal, vertical o diagonalmente:
Y para salir de dicha función, pulsamos el botón derecho del mouse y elegimos “Done ”.

MANUAL DE AUTODESK INVENTOR PROFESSIONAL 2011 VERSION 1.0
ESCRITO POR EL INGENIERO ROBERTO ROLANDO RIVAS
CORRIENTES - CAPITAL AÑO: 2010 CORREOS: [email protected] o [email protected]
15)- ¿Cómo escribir un Texto?
Para escribir un texto se utiliza el botón “Text --- (Texto), este posee dos opciones que son:
� Text
� Geometry Text
Ver gráfico:
Elegiremos la primera opción:
Luego al dar un click sobre la pantalla, aparecerá la siguiente pantalla:

MANUAL DE AUTODESK INVENTOR PROFESSIONAL 2011 VERSION 1.0
ESCRITO POR EL INGENIERO ROBERTO ROLANDO RIVAS
CORRIENTES - CAPITAL AÑO: 2010 CORREOS: [email protected] o [email protected]
Para escribir un texto deberemos hacerlo en la caja de texto, como se ve en la figura:
Escribiremos lo siguiente: “Este es mi primer texto en Inventor 2011”
Luego apretamos “OK” y nos quedará como lo siguiente:

MANUAL DE AUTODESK INVENTOR PROFESSIONAL 2011 VERSION 1.0
ESCRITO POR EL INGENIERO ROBERTO ROLANDO RIVAS
CORRIENTES - CAPITAL AÑO: 2010 CORREOS: [email protected] o [email protected]
Para salir de la función “Text --- (Texto)” pulsamos el botón derecho del mouse y luego el botón “Done ”
Elegiremos ahora la segunda opción:
Se utiliza cuando existe una recta, arco de circunferencia o círculo:
Sea una recta cualquiera, luego pulsamos el botón Geometry Text – (Texto a la Geometría)

MANUAL DE AUTODESK INVENTOR PROFESSIONAL 2011 VERSION 1.0
ESCRITO POR EL INGENIERO ROBERTO ROLANDO RIVAS
CORRIENTES - CAPITAL AÑO: 2010 CORREOS: [email protected] o [email protected]
Después pulsaremos nuestra recta pasando ésta de color verde a azul:
Luego escribiremos un texto cualquiera como ser: “Recta 1”,
Luego vamos a: Offset Distance --- (Distancia al texto) y colocamos “1 mm”,
Después vamos a “Size” y colocamos “2 mm”,
Después elegimos un color de texto “Rojo”.
Elegiremos un tipo de letra: “Arial”
Elegiremos un tipo de color: “Rojo”
Para ello pulsamos el botón de color: y aparecerá la siguiente pantalla de colores varios:

MANUAL DE AUTODESK INVENTOR PROFESSIONAL 2011 VERSION 1.0
ESCRITO POR EL INGENIERO ROBERTO ROLANDO RIVAS
CORRIENTES - CAPITAL AÑO: 2010 CORREOS: [email protected] o [email protected]
Y elegiremos nuestro color “Rojo”
Luego pulsaremos “OK”
Por último damos “OK” quedándonos finalmente:

MANUAL DE AUTODESK INVENTOR PROFESSIONAL 2011 VERSION 1.0
ESCRITO POR EL INGENIERO ROBERTO ROLANDO RIVAS
CORRIENTES - CAPITAL AÑO: 2010 CORREOS: [email protected] o [email protected]
16)- ¿Qué función cumple el botón “Finish Sketch - -- Terminar Escena?
El botón Finish Sketch --- (Terminar Escena) sirve para presentar el dibujo hecho en forma de prespectiva Isométri-
ca.
Consideremos un dibujo cualquiera como ser un rectángulo:
Luego de pulsar el botón “Finish Sketch”:
El mismo quedará de la siguiente manera:

MANUAL DE AUTODESK INVENTOR PROFESSIONAL 2011 VERSION 1.0
ESCRITO POR EL INGENIERO ROBERTO ROLANDO RIVAS
CORRIENTES - CAPITAL AÑO: 2010 CORREOS: [email protected] o [email protected]
17)- ¿Cómo borrar un D ibujo?
Por último para borrar el dibujo hecho (rectángulo de 100 mm x 50 mm) formamos un rectángulo más grande
que el dibujo, pulsamos el botón izquierdo unos centímetros más a la izquierda y más arriba, y nos desplazamos
hacia la derecha y hacia abajo a la vez hasta cubrir todo el dibujo, nos quedará un rectángulo:
Luego el dibujo de color verde, y sus cotas de color gris-blanco quedarán de color azul.
Luego pulsaremos la tecla Suprimir (Supr) y el dibujo se borrará completamente.-

MANUAL DE AUTODESK INVENTOR PROFESSIONAL 2011 VERSION 1.0
ESCRITO POR EL INGENIERO ROBERTO ROLANDO RIVAS
CORRIENTES - CAPITAL AÑO: 2010 CORREOS: [email protected] o [email protected]
18)- ¿Cómo mostrar un dibujo a p antalla completa?
Consideremos tener un dibujo cualquiera como se ve en la figura siguiente:
Nuestro propósito será ver el mismo, a pantalla completa. Para ello seleccionaremos todo el dibujo, por lo que
quedará el mismo de color azul, como se ve en la siguiente figura:

MANUAL DE AUTODESK INVENTOR PROFESSIONAL 2011 VERSION 1.0
ESCRITO POR EL INGENIERO ROBERTO ROLANDO RIVAS
CORRIENTES - CAPITAL AÑO: 2010 CORREOS: [email protected] o [email protected]
Luego se apreta la tecla “Fin” para que sea visto el mismo lo mayor posible, por lo que quedará al final de la siguiente manera:
Luego se pulsa el botón izquierdo del mouse para pasar el dibujo de color azul al verde y poder seguir dibujando
si fuera necesario.

MANUAL DE AUTODESK INVENTOR PROFESSIONAL 2011 VERSION 1.0
ESCRITO POR EL INGENIERO ROBERTO ROLANDO RIVAS
CORRIENTES - CAPITAL AÑO: 2010 CORREOS: [email protected] o [email protected]
19)- Nota de l Autor:
Hay muchos temas no tratados todavía en este manual que serán tratados oportunamente en otras versiones,
espero.-
20)- Agradecim ientos:
Antes de todos a Dios por darme la posibilidad de hacerlo, a mis padres y a mis trabajos.-
21)- Autor del manual:
El manual Autocad Inventor Professional 2011 versión en inglés fue redactado por mí desde Corrientes-Argentina
para todos.-
22)- Despedida:
Espero que les guste mi manual es un pequeño aporte a la humanidad toda, lo hice con mucha dedicación y
esfuerzo, cualquier consulta dirigirse a través de mis correos electrónicos.-
P/D:
Esta es la versión 1.0 quisiera poder ampliarlo en un futuro cercano.-
Chau, chauuuuuuuuuuu
Ingeniero Electricista Rolando Roberto Rivas
24.676.459 Corrientes - Argentina