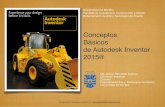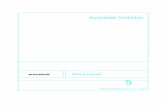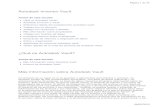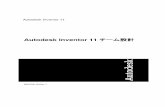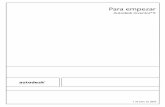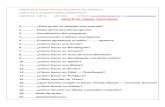Manual 3.0 Autodesk Inventor Professional 2011 - Rolando R. Rivas
-
Upload
willian-gama -
Category
Documents
-
view
2.726 -
download
0
Transcript of Manual 3.0 Autodesk Inventor Professional 2011 - Rolando R. Rivas

MANUAL DE AUTODESK INVENTOR PROFESSIONAL 2011 VERSION 3.0
ESCRITO POR EL INGENIERO ROBERTO ROLANDO RIVAS
INDICE DE TEMAS TRATADOS:
1………. Función Move --- (Mover).
2……… .Función Copy --- (Copiar).
3………..Función Rotate --- (Rotar).
4………..Función Trim --- (Borrado Especial).
5………..Función Extend --- (Extender - Alargar).
6………..Función Split --- (Dividir - Desunir).
7………..Función Scale --- (Escala).
8………..Función Stretch --- (Modificar - Estirar).
9………..Función Offset --- (Repetir).
10………Despedida.

MANUAL DE AUTODESK INVENTOR PROFESSIONAL 2011 VERSION 3.0
ESCRITO POR EL INGENIERO ROBERTO ROLANDO RIVAS
Describiremos ahora cada una de las funciones de la herramienta de trabajo: “Modify --- (Modificar)” para la
realización de un dibujo técnico.
Agregaremos ahora otro paquete de herramientas al ya existente “Draw --- (Dibujo)” que se llama “Modify ---
(Modificar)”, el mismo se encuentra en en “Show Panels ---(Muestra Paneles):
Como se ve en la figura siguiente:

MANUAL DE AUTODESK INVENTOR PROFESSIONAL 2011 VERSION 3.0
ESCRITO POR EL INGENIERO ROBERTO ROLANDO RIVAS
1)- Función M ove --- (Mover):
El botón “Move” lo que hace es mover el dibujo desde un determinado lugar de la pantalla a otro.
Consideremos tener dos dibujos cualesquiera como los siguientes:
Pulsamos el botón Move, luego aparecerá el siguiente formulario:
Despues seleccionamos el rectángulo que deseamos mover (en mi caso), vemos que el mismo (dibujo) pasa de co-
lor verde al azul:
Y también (como consecuencia de lo anterior) vemos que el primer botón “Select” pasa de color rojo al blanco:
Luego pulsamos el segundo botón “Select” pasando el mismo de color rojo al blanco, luego de buscar el “Punto Ba-
se” y moverlo hasta el lugar elegido:

MANUAL DE AUTODESK INVENTOR PROFESSIONAL 2011 VERSION 3.0
ESCRITO POR EL INGENIERO ROBERTO ROLANDO RIVAS
Por último pulsamos el botón “Done” para salir de dicha función, quedando finalmente así:
2)- Función Cop y --- (Copiar):
El botón “Copy” lo que hace es copiar el dibujo a tamaño natural.
Consideremos tener dos dibujos cualesquiera como los siguientes:

MANUAL DE AUTODESK INVENTOR PROFESSIONAL 2011 VERSION 3.0
ESCRITO POR EL INGENIERO ROBERTO ROLANDO RIVAS
Pulsamos el botón Copy, luego aparecerá el siguiente formulario:
Despues seleccionamos el cuadrado que deseamos copiar (en mi caso), vemos que el mismo (dibujo) pasa de color
verde al azul:
Y también (como consecuencia de lo anterior) vemos que el primer botón “Select” pasa de color rojo al blanco:
Luego pulsamos el segundo botón “Select” pasando el mismo de color rojo al blanco, luego de buscar el “Punto Ba-
se” y copiarlo hasta el lugar elegido:

MANUAL DE AUTODESK INVENTOR PROFESSIONAL 2011 VERSION 3.0
ESCRITO POR EL INGENIERO ROBERTO ROLANDO RIVAS
Por último pulsamos el botón “Done” para salir de dicha función, quedando finalmente así:
3)- Función Rota te --- (Rotar):
El botón “Rotate” lo que hace es rotar el dibujo a tamaño natural.
Consideremos tener un dibujo como el siguiente:
Luego elegimos el botón ”Rotate”, aparecerá el siguienteformulario:

MANUAL DE AUTODESK INVENTOR PROFESSIONAL 2011 VERSION 3.0
ESCRITO POR EL INGENIERO ROBERTO ROLANDO RIVAS
Luego seleccionamos el dibujo que queremos rotar:
Vemos que el mismo (dibujo) pasa de color verde al azul:
Y también (como consecuencia de lo anterior) vemos que el primer botón “Select” pasa de color rojo al blanco:

MANUAL DE AUTODESK INVENTOR PROFESSIONAL 2011 VERSION 3.0
ESCRITO POR EL INGENIERO ROBERTO ROLANDO RIVAS
Luego pulsamos el botón izquierdo del mouse sobre la pantalla quedando la misma de la siguiente manera:
Una vez que seleccionamos el dibujo para ubicar el punto de referencia , el segundo botón “Select” pasa de color
rojo al blanco, luego apretamos el botón “Yes”.

MANUAL DE AUTODESK INVENTOR PROFESSIONAL 2011 VERSION 3.0
ESCRITO POR EL INGENIERO ROBERTO ROLANDO RIVAS
Luego damos un ángulo cualquiera (he elegido 270 deg)
Luego pulsamos el botón “Done” para salir de dicha función, quedando finalmente así:
4)- Función Tr im --- (Borrado especial):
El botón “Trim” lo que hace es borrar la recta o arco de circunferencia comprendida entre dos rectas o circunfe-
rencias cualesquiera.

MANUAL DE AUTODESK INVENTOR PROFESSIONAL 2011 VERSION 3.0
ESCRITO POR EL INGENIERO ROBERTO ROLANDO RIVAS
Consideremos tener dos dibujos cualesquiera como los siguientes:
Elegimos el botón Trim, luego pulsamos la parte del dibujo que queremos borrar, como ser:
Luego pulsamos la otra parte del dibujo:

MANUAL DE AUTODESK INVENTOR PROFESSIONAL 2011 VERSION 3.0
ESCRITO POR EL INGENIERO ROBERTO ROLANDO RIVAS
Por último pulsamos el botón “Done” para salir de dicha función:
5)- Función Exte nd --- (Extender - Alargar):
El botón “Extent” lo que hace es trazar (alargar) una recta o arco de circunferencia comprendida entre dos rectas o
circunferencias cualesquiera.
Consideremos tener dos dibujos cualesquiera como los siguientes:
Elegimos el botón Extent, luego pulsamos la parte del dibujo desde donde queremos trazar la recta (en mi caso),
como ser:

MANUAL DE AUTODESK INVENTOR PROFESSIONAL 2011 VERSION 3.0
ESCRITO POR EL INGENIERO ROBERTO ROLANDO RIVAS
Luego pulsamos la otra parte del dibujo:
Por último pulsamos el botón “Done” para salir de dicha función.
6)- Función Spli t --- (Dividir - Desunir):
El botón “Split” lo que hace es cortar (dividir) una entidad cualquiera en pequeñas subentidades.
Consideremos tener dos dibujos cualesquiera, formados por una recta y una circunferencia (en mi caso) como los
siguientes:

MANUAL DE AUTODESK INVENTOR PROFESSIONAL 2011 VERSION 3.0
ESCRITO POR EL INGENIERO ROBERTO ROLANDO RIVAS
Supongamos que querramos borrar los extremos de las rectas que se encuentran fuera de la circunferencia ,y ade-
más borrar una semicircunferencia de las dos presentes.
Para ello, pulsamos el botón “Split”, luego pulsamos el puntero del mouse sobre la recta del lado superior, despues
la parte central y por último sobre la circunferencia.
Lo que hace dicho botón es dividir el dibujo formado por la recta y la circunferencia (en mi caso): en tres rectas y
dos semicircunferencias.-
Luego pulsamos el botón “Done” para salir de dicha función.
Luego elegimos la recta del lado superior, quedando la misma de color azul:
Luego pulsamos el botón suprimir para borrarlo:

MANUAL DE AUTODESK INVENTOR PROFESSIONAL 2011 VERSION 3.0
ESCRITO POR EL INGENIERO ROBERTO ROLANDO RIVAS
Luego elegimos la recta pero del lado inferior, quedando de color azul también:
Luego pulsamos el botón suprimir para borrarlo:
Por último seleccionamos la semicircunferencia inferior, quedando de color azul también:
Luego pulsamos el botón suprimir para borrarlo, quedando el dibujo finalmente de la siguiente manera:

MANUAL DE AUTODESK INVENTOR PROFESSIONAL 2011 VERSION 3.0
ESCRITO POR EL INGENIERO ROBERTO ROLANDO RIVAS
7)- Función Scal e --- (Escala):
El botón “Scale” lo que hace es aumentar o disminuir el tamaño del dibujo , según sea el factor aplicado: mayor o
menor que uno (1).
Consideremos tener dos dibujos cualesquiera, formados por dos rectángulos(en mi caso) como los siguientes:
Luego elegimos el botón “Scale”, aparecerá el siguiente formulario:
Después seleccionamos el dibujo que queremos aumentar (en mi caso), pasando el mismo de color verde al azul y
el primer botón “Select” pasa del color rojo al blanco:

MANUAL DE AUTODESK INVENTOR PROFESSIONAL 2011 VERSION 3.0
ESCRITO POR EL INGENIERO ROBERTO ROLANDO RIVAS
Luego seleccionamos el Punto Base, pulsando para eso el segundo botón “Select”, pasando el mismo de color rojo
al blanco, despues de pulsar sobre la pantalla el origen del dibujo:
Y damos un factor de escala de 3:
Y salimos de dicha función, pulsando el botón “Done”, quedando finalmente así:

MANUAL DE AUTODESK INVENTOR PROFESSIONAL 2011 VERSION 3.0
ESCRITO POR EL INGENIERO ROBERTO ROLANDO RIVAS
8)- Función Stre tch --- (Modificar - Estirar):
El botón “Stretch” lo que hace es modificar (estirar) el dibujo sin desplazar los vértices comunes a la parte del
dibujo no elegido.
Consideremos tener dos dibujos cualesquiera, formados por dos rectángulos como los siguientes:
Luego elegimos el botón “Stretch”, aparecerá el siguiente formulario:
Después seleccionamos todo el dibujo que queremos modificar (en mi caso), pasando el mismo de color verde al
azul y el primer botón “Select” pasa del color rojo al blanco también:

MANUAL DE AUTODESK INVENTOR PROFESSIONAL 2011 VERSION 3.0
ESCRITO POR EL INGENIERO ROBERTO ROLANDO RIVAS
Luego seleccionamos el Punto Base, pulsando para eso el segundo botón “Select”, pasando el mismo de color rojo
al blanco, despues de pulsar sobre la pantalla el origen del dibujo:
Y lo desplazamos hasta nuestro lugar elegido:

MANUAL DE AUTODESK INVENTOR PROFESSIONAL 2011 VERSION 3.0
ESCRITO POR EL INGENIERO ROBERTO ROLANDO RIVAS
Y salimos de dicha función, pulsando el botón “Done”, quedando finalmente así:
Lo anterior ocurre de esa manera pues hemos seleccionado todo el dibujo. En cambio si
seleccionamos una parte del dibujo la situación es diferente.
Consideremos nuevamente tener dos dibujos cualesquiera, formados por dos rectángulos como los siguientes:
Luego elegimos el botón “Stretch”, aparecerá el siguiente formulario:

MANUAL DE AUTODESK INVENTOR PROFESSIONAL 2011 VERSION 3.0
ESCRITO POR EL INGENIERO ROBERTO ROLANDO RIVAS
Después seleccionamos sólo dos rectas que forman el dibujo que queremos modificar (en mi caso), pasando el
mismo de color verde al azul y el primer botón “Select” pasa del color rojo al blanco también:
Luego seleccionamos el Punto Base, pulsando para eso el segundo botón “Select”, pasando el mismo de color rojo
al blanco, despues de elegir sobre la pantalla el origen del dibujo:
Aparecerá el siguiente formulario, al cual pulsamos el botón “Yes” y movemos el puntero del mouse hasta el lugar
elegido.

MANUAL DE AUTODESK INVENTOR PROFESSIONAL 2011 VERSION 3.0
ESCRITO POR EL INGENIERO ROBERTO ROLANDO RIVAS
Y salimos de dicha función, pulsando el botón “Done”, quedando finalmente así:
9)- Función Offs et --- (Repetir):
El botón “Offset” lo que hace es repetir un dibujo elegido.
Para que sea mayor, deberemos mover el puntero del mouse hacia arriba, y menor hacia abajo.
Consideremos tener un dibujo cualesquiera, como el siguiente:
Luego elegimos el botón “Offset”, seleccionamos el dibujo y movemos el puntero del mouse hacia abajo quedando
el mismo:
Luego seleccionamos el dibujo original y movemos el puntero del mouse pero hacia arriba, quedando el mismo:

MANUAL DE AUTODESK INVENTOR PROFESSIONAL 2011 VERSION 3.0
ESCRITO POR EL INGENIERO ROBERTO ROLANDO RIVAS
Y salimos de dicha función, pulsando el botón “Done”:
10)- Despedida:
Espero que les guste mi manual es un pequeño aporte a la humanidad toda, lo hice con mucha dedicación y
esfuerzo, cualquier consulta dirigirse a través de mis correos electrónicos.-
P/D:
Esta es la versión 3.0 quisiera poder ampliarlo en un futuro cercano.-
Chau, chauuuuuuuuuuu
Ingeniero Electricista
Rolando Roberto Rivas
24.676.459
Corrientes - Argentina