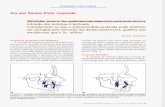Mandarin M3 Sistema de Automatización ary darin
Transcript of Mandarin M3 Sistema de Automatización ary darin

Mandarin M3®ary darin
Mandarin M3 ® Sistema de Automatización
de Bibliotecas
Guía del Usuario M3 3ra Edición
Versión 1.5.2 - Septiembre 2002

Mandarin Library Automation, Inc.P.O. Box 272308Boca Raton, FL 33427-2308http://www.mlasolutions.com
Apoye Técnico:Horario: 24 horas al día, 7 días a la semanaLlamada gratis: (800) 252-7477Teléfono: (561) 995-4010Fax: (561) 995-4065Correo electrónico: [email protected]
Servicio al Cliente:Horario: Lunes a Viernes8:30 a.m. a 5:00 p.m. (Hora de la costa este)Llamada gratis: (800) 426-7477Teléfono: (561) 995-4010Fax: (561) 995-4065Correo electrónico: [email protected]
Mandarin M3 es una marca registrada de Mandarin Library Automation, Inc. Windows es una marca registrada de Microsoft Corporation en los Estados Unidos y otros paises. Todos los demás nombres son marcas o marcas registradas de sus respectivas empresas.
Se entiende que Mandarin M3 también se refiere a M3. Mandarin Library Automation, Inc. también se reconoce como Mandarin.
Impreso en EEUUSeptiembre 2002©2002, Mandarin Library Automation, Inc.Todos los derechos reservados.
ISBN 1-931653-06-2
Este producto puede presentar errores o deficiencias técnicas.

Contenido 1
CONTENIDO
PARA INICIAR M3. . . . . . . . . . . . . . 1-1Sobre Mandarin M3 . . . . . . . . . . . . . . . . . . . . . . . . . . . . . . . . . . . . . . . . . . . . . . . . . .1-1Lo Nuevo para la Versión 1.5.2 del M3 . . . . . . . . . . . . . . . . . . . . . . . . . . . . . . . . . . . .1-2Acerca de esta M3 Guía del Usuario . . . . . . . . . . . . . . . . . . . . . . . . . . . . . . . . . . . . . .1-3Audiencia . . . . . . . . . . . . . . . . . . . . . . . . . . . . . . . . . . . . . . . . . . . . . . . . . . . . . . . . . .1-3Normas en la Guía del Usuario . . . . . . . . . . . . . . . . . . . . . . . . . . . . . . . . . . . . . . . . . .1-4Configuración General . . . . . . . . . . . . . . . . . . . . . . . . . . . . . . . . . . . . . . . . . . . . . . . .1-4Técnicas y Sugerencias. . . . . . . . . . . . . . . . . . . . . . . . . . . . . . . . . . . . . . . . . . . . . . . .1-5
Menús Contextuales . . . . . . . . . . . . . . . . . . . . . . . . . . . . . . . . . . . . . . . . . . . .1-5Teclas de Método Abreviado . . . . . . . . . . . . . . . . . . . . . . . . . . . . . . . . . . . . . .1-5Cambiar el Ancho de la Columna . . . . . . . . . . . . . . . . . . . . . . . . . . . . . . . . . .1-5Sobre Ayuda en Pantalla . . . . . . . . . . . . . . . . . . . . . . . . . . . . . . . . . . . . . . . . .1-6
M3 INSTALACIÓN . . . . . . . . . . . . . . 2-1Contenido del Capítulo . . . . . . . . . . . . . . . . . . . . . . . . . . . . . . . . . . . . . . . . . . . . . . . .2-1Antes de Instalar. . . . . . . . . . . . . . . . . . . . . . . . . . . . . . . . . . . . . . . . . . . . . . . . . . . . .2-1
Requisitos del Sistema para Operar M3. . . . . . . . . . . . . . . . . . . . . . . . . . . . . .2-1Requisitos de Espacio en Disco Duro (MB). . . . . . . . . . . . . . . . . . . . . . . . . . .2-2Pasos Generales para la Instalación . . . . . . . . . . . . . . . . . . . . . . . . . . . . . . . .2-2
Instalando las Bases de Datos en el Servidor . . . . . . . . . . . . . . . . . . . . . . . . . . . . . . .2-3Preparando la Instalación . . . . . . . . . . . . . . . . . . . . . . . . . . . . . . . . . . . . . . . .2-3Procedimiento de Instalación . . . . . . . . . . . . . . . . . . . . . . . . . . . . . . . . . . . . .2-3
Instalando los Módulos Clientes del Core Package M3 . . . . . . . . . . . . . . . . . . . . . . . .2-4Preparando la Instalación . . . . . . . . . . . . . . . . . . . . . . . . . . . . . . . . . . . . . . . .2-4Procedimiento de Instalación . . . . . . . . . . . . . . . . . . . . . . . . . . . . . . . . . . . . .2-4
Instalando Internet Explorer 6.0 Desde el CD M3. . . . . . . . . . . . . . . . . . . . . . . . . . . .2-6Empezando M3. . . . . . . . . . . . . . . . . . . . . . . . . . . . . . . . . . . . . . . . . . . . . . . . . . . . . .2-6Contraseñas . . . . . . . . . . . . . . . . . . . . . . . . . . . . . . . . . . . . . . . . . . . . . . . . . . . . . . . .2-6
Configurando las Contraseñas. . . . . . . . . . . . . . . . . . . . . . . . . . . . . . . . . . . . .2-6Modificando Códigos de Barras de Usuarios y Contraseñas . . . . . . . . . . . . . .2-6
USANDO EL EDITOR DE GRUPOS . . . . . 3-1Contenido del Capítulo . . . . . . . . . . . . . . . . . . . . . . . . . . . . . . . . . . . . . . . . . . . . . . . .3-1Acerca del Editor de Grupos. . . . . . . . . . . . . . . . . . . . . . . . . . . . . . . . . . . . . . . . . . . .3-1Logrando Acceso al Editor de Grupos . . . . . . . . . . . . . . . . . . . . . . . . . . . . . . . . . . . .3-2Ventana del Editor de Grupos . . . . . . . . . . . . . . . . . . . . . . . . . . . . . . . . . . . . . . . . . . .3-2Seleccionando una Base de Datos para el Catálogo . . . . . . . . . . . . . . . . . . . . . . . . . .3-3Trabajando con Grupos de Usuarios . . . . . . . . . . . . . . . . . . . . . . . . . . . . . . . . . . . . . .3-3
Entrada de Registros de Usuarios y Grupos de Usuarios . . . . . . . . . . . . . . . . .3-3Creando un Nuevo Grupo de Usuarios . . . . . . . . . . . . . . . . . . . . . . . . . . . . . .3-3Modificando Privilegios del Grupos de Usuarios . . . . . . . . . . . . . . . . . . . . . .3-16
© Mandarin Library Automation, Inc. Guía del Usuario M3, 3ra ed.

2 Contenido
Borrando un Grupo de Usuarios . . . . . . . . . . . . . . . . . . . . . . . . . . . . . . . . . 3-16Trabajando con Grupos de Recursos . . . . . . . . . . . . . . . . . . . . . . . . . . . . . . . . . . . . 3-17
Entrada de Registros de Recursos y Grupos de Recursos . . . . . . . . . . . . . . 3-17Creando un Nuevo Grupo de Recursos . . . . . . . . . . . . . . . . . . . . . . . . . . . . 3-17Modificando Privilegios del Grupo de Recursos . . . . . . . . . . . . . . . . . . . . . . 3-23Borrando un Grupo de Recursos . . . . . . . . . . . . . . . . . . . . . . . . . . . . . . . . . 3-23
Trabajando con Grupos de Reserva Especial . . . . . . . . . . . . . . . . . . . . . . . . . . . . . . 3-24Creando un Nuevo Grupo de Reserva Especial . . . . . . . . . . . . . . . . . . . . . . 3-24Modificando Privilegios del Grupo de Reserva Especial . . . . . . . . . . . . . . . . 3-34Borrando un Grupo de Reserva Especial . . . . . . . . . . . . . . . . . . . . . . . . . . . 3-34
USANDO LA CATALOGACIÓN . . . . . . . .4-1Contenido del Capítulo . . . . . . . . . . . . . . . . . . . . . . . . . . . . . . . . . . . . . . . . . . . . . . . 4-1Acerca de Catalogación . . . . . . . . . . . . . . . . . . . . . . . . . . . . . . . . . . . . . . . . . . . . . . . 4-1Logrando Acceso a Catalogación. . . . . . . . . . . . . . . . . . . . . . . . . . . . . . . . . . . . . . . . 4-1
Seleccionando una Base de Datos . . . . . . . . . . . . . . . . . . . . . . . . . . . . . . . . . 4-2Trabajando con Registros Bibliográficos . . . . . . . . . . . . . . . . . . . . . . . . . . . . . . . . . . 4-2
Características de la Ventana de Catalogación . . . . . . . . . . . . . . . . . . . . . . . . 4-2Buscando un Registro Bibliográfico . . . . . . . . . . . . . . . . . . . . . . . . . . . . . . . . 4-4Creando un Registro Bibliográfico . . . . . . . . . . . . . . . . . . . . . . . . . . . . . . . . . 4-6Editando un Registro Bibliográfico . . . . . . . . . . . . . . . . . . . . . . . . . . . . . . . . 4-9Usando la Opción para Rebasar Autoridades . . . . . . . . . . . . . . . . . . . . . . . . 4-10Actualizando Registros Bibliográficos con Control de Autoridades . . . . . . . 4-11Separando Registros Bibliográficos de Autoridades . . . . . . . . . . . . . . . . . . . 4-12
Trabajando con Registros de Ejemplar . . . . . . . . . . . . . . . . . . . . . . . . . . . . . . . . . . 4-12Características de la Ventana de Catalogación . . . . . . . . . . . . . . . . . . . . . . . 4-12Buscando un Registro de Ejemplar . . . . . . . . . . . . . . . . . . . . . . . . . . . . . . . 4-13Creando un Registro de Ejemplar . . . . . . . . . . . . . . . . . . . . . . . . . . . . . . . . 4-14Editando un Registro de Ejemplar . . . . . . . . . . . . . . . . . . . . . . . . . . . . . . . . 4-16
Trabajando con Registros de Usuarios. . . . . . . . . . . . . . . . . . . . . . . . . . . . . . . . . . . 4-17Características de la Ventana de Catalogación . . . . . . . . . . . . . . . . . . . . . . . 4-17Buscando un Registro de Usuario . . . . . . . . . . . . . . . . . . . . . . . . . . . . . . . . 4-18Creando un Registro de Usuario . . . . . . . . . . . . . . . . . . . . . . . . . . . . . . . . . 4-20Editando un Registro de Usuario . . . . . . . . . . . . . . . . . . . . . . . . . . . . . . . . . 4-22
Trabajando con Registros de Autoridades . . . . . . . . . . . . . . . . . . . . . . . . . . . . . . . . 4-23Características de la Ventana de Catalogación . . . . . . . . . . . . . . . . . . . . . . . 4-23Buscando un Registro de Autoridades . . . . . . . . . . . . . . . . . . . . . . . . . . . . . 4-23Creando un Registro de Autoridades . . . . . . . . . . . . . . . . . . . . . . . . . . . . . . 4-25Editando un Registro de Autoridades. . . . . . . . . . . . . . . . . . . . . . . . . . . . . . 4-27Usando el Editor Rápido con el Control de Autoridades. . . . . . . . . . . . . . . . 4-28
Búsqueda y Reemplazo de Registros . . . . . . . . . . . . . . . . . . . . . . . . . . . . . . . . . . . . 4-31Utilizando Características Avanzadas de Búsqueda y Reemplazo . . . . . . . . . 4-34Ejemplos de Operaciones de Búsqueda y Reemplazo . . . . . . . . . . . . . . . . . . 4-36Cambios en los Contenidos de un Campo o Subcampo . . . . . . . . . . . . . . . . 4-36Borrando y/o Desactivar Campos y/o Subcampos . . . . . . . . . . . . . . . . . . . . 4-38Añadiendo un Campo o Subcampo . . . . . . . . . . . . . . . . . . . . . . . . . . . . . . . 4-39Renombrando un Campo o Subcampo . . . . . . . . . . . . . . . . . . . . . . . . . . . . . 4-42
Guía del Usuario M3, 3ra ed. © Mandarin Library Automation, Inc.

Contenido 3
Borrando y Restaurando Registros . . . . . . . . . . . . . . . . . . . . . . . . . . . . . . . . . . . . . .4-43Paso 1: Marque los Registros que Desea Borrar . . . . . . . . . . . . . . . . . . . . . .4-43Paso 2: Removiendo Registros Borrados. . . . . . . . . . . . . . . . . . . . . . . . . . . .4-43Restaurando Registros . . . . . . . . . . . . . . . . . . . . . . . . . . . . . . . . . . . . . . . . .4-44
Opciones de Búsqueda Adicionales en M3 . . . . . . . . . . . . . . . . . . . . . . . . . . . . . . . .4-44Buscando por el Estado del Registro. . . . . . . . . . . . . . . . . . . . . . . . . . . . . . .4-44Buscando por Campos MARC . . . . . . . . . . . . . . . . . . . . . . . . . . . . . . . . . . . .4-45
Importando Registros Bibliográficos, de Usuarios, de Autoridades . . . . . . . . . . . . . .4-45Repaso de Importación . . . . . . . . . . . . . . . . . . . . . . . . . . . . . . . . . . . . . . . . .4-46Opción de Importación a Alta Velocidad . . . . . . . . . . . . . . . . . . . . . . . . . . . .4-46Importando Registros MARC. . . . . . . . . . . . . . . . . . . . . . . . . . . . . . . . . . . . .4-47Importando Registros Delimitados . . . . . . . . . . . . . . . . . . . . . . . . . . . . . . . .4-54Importando Registros de Ancho Fijo . . . . . . . . . . . . . . . . . . . . . . . . . . . . . . .4-61
Exportando Registros Bibliográficos, de Ejemplares, Usuarios, y Autoridades . . . . .4-68Exportando Registros MARC . . . . . . . . . . . . . . . . . . . . . . . . . . . . . . . . . . . .4-68
USANDO LA CIRCULACIÓN . . . . . . . . . 5-1Contenido del Capítulo . . . . . . . . . . . . . . . . . . . . . . . . . . . . . . . . . . . . . . . . . . . . . . . .5-1Pasos para la Configuración de Circulación . . . . . . . . . . . . . . . . . . . . . . . . . . . . . . . .5-1Logrando Acceso a Circulación . . . . . . . . . . . . . . . . . . . . . . . . . . . . . . . . . . . . . . . . .5-2Características de la Ventana de Circulación. . . . . . . . . . . . . . . . . . . . . . . . . . . . . . . .5-2Modificando Opciones de Circulación. . . . . . . . . . . . . . . . . . . . . . . . . . . . . . . . . . . . .5-7Seleccionando un Idioma de Interfaz . . . . . . . . . . . . . . . . . . . . . . . . . . . . . . . . . . . .5-10Seleccionando una Base de Datos de Circulación . . . . . . . . . . . . . . . . . . . . . . . . . . .5-10Realizando Transacciones. . . . . . . . . . . . . . . . . . . . . . . . . . . . . . . . . . . . . . . . . . . . .5-10
Viendo el Estado del Usuario y del Recurso . . . . . . . . . . . . . . . . . . . . . . . . .5-10Prestando Recursos . . . . . . . . . . . . . . . . . . . . . . . . . . . . . . . . . . . . . . . . . . .5-11Devolviendo Recursos. . . . . . . . . . . . . . . . . . . . . . . . . . . . . . . . . . . . . . . . . .5-12Devolviendo Recursos Dañados . . . . . . . . . . . . . . . . . . . . . . . . . . . . . . . . . .5-14Renovando Préstamos de Recursos . . . . . . . . . . . . . . . . . . . . . . . . . . . . . . . .5-15Reservando o Reteniendo un Recurso . . . . . . . . . . . . . . . . . . . . . . . . . . . . . .5-16Reservación de un Recurso . . . . . . . . . . . . . . . . . . . . . . . . . . . . . . . . . . . . . .5-17Procesando Multas de un Usuario . . . . . . . . . . . . . . . . . . . . . . . . . . . . . . . . .5-19Imprimiendo Recibos de Transacciones . . . . . . . . . . . . . . . . . . . . . . . . . . . .5-20Imprimiendo Información de una Transacción . . . . . . . . . . . . . . . . . . . . . . .5-22Utilizando los Códigos de Barras de Transacciones. . . . . . . . . . . . . . . . . . . .5-22Usando Auto Préstamo y Auto Devolución . . . . . . . . . . . . . . . . . . . . . . . . . .5-23
Trabajando con Registros de Recursos . . . . . . . . . . . . . . . . . . . . . . . . . . . . . . . . . . .5-24Búscando un Registro de Recurso. . . . . . . . . . . . . . . . . . . . . . . . . . . . . . . . .5-24Creando un Registro de un Recurso . . . . . . . . . . . . . . . . . . . . . . . . . . . . . . .5-25Editando un Registro de Recurso . . . . . . . . . . . . . . . . . . . . . . . . . . . . . . . . .5-30Borrando un Registro de Recurso . . . . . . . . . . . . . . . . . . . . . . . . . . . . . . . . .5-32Añadiendo un Campo de Imagen a un Registro . . . . . . . . . . . . . . . . . . . . . . .5-32
Trabajando con Registros de Usuario . . . . . . . . . . . . . . . . . . . . . . . . . . . . . . . . . . . .5-36Buscando un Registro de Usuario . . . . . . . . . . . . . . . . . . . . . . . . . . . . . . . . .5-36Creando un Registro de Usuario . . . . . . . . . . . . . . . . . . . . . . . . . . . . . . . . . .5-37Editando un Registro de Usuario. . . . . . . . . . . . . . . . . . . . . . . . . . . . . . . . . .5-39
© Mandarin Library Automation, Inc. Guía del Usuario M3, 3ra ed.

4 Contenido
Borrando un Registro de Usuario. . . . . . . . . . . . . . . . . . . . . . . . . . . . . . . . . 5-39Usando la Utilidad Mensajes . . . . . . . . . . . . . . . . . . . . . . . . . . . . . . . . . . . . . . . . . . 5-40
Acerca de los Mensajes y Tipos de Restricciones . . . . . . . . . . . . . . . . . . . . . 5-40Añadiendo Mensajes al Sistema de Circulación . . . . . . . . . . . . . . . . . . . . . . 5-40Adjuntando un Mensaje a un Registro de Usuario . . . . . . . . . . . . . . . . . . . . 5-42Adjuntando un Mensaje a un Registro de Recurso . . . . . . . . . . . . . . . . . . . . 5-46Separando un Mensaje . . . . . . . . . . . . . . . . . . . . . . . . . . . . . . . . . . . . . . . . . 5-48
Modificando Fechas de Servicios y Períodos de Circulación . . . . . . . . . . . . . . . . . . 5-49Configurando el Horario del Sistema . . . . . . . . . . . . . . . . . . . . . . . . . . . . . . 5-49Cambiando Fechas Temporeras en el Calendario del Sistema . . . . . . . . . . . 5-53Cambiando la Fecha de Expiración de Préstamos Temporeramente. . . . . . . 5-54
Usando la Utilidad de los Informes de Transacción . . . . . . . . . . . . . . . . . . . . . . . . . 5-54Visualizando, Ordenando, e Imprimiendo Informes de Circulación . . . . . . . 5-54
Cargando las Transacciones . . . . . . . . . . . . . . . . . . . . . . . . . . . . . . . . . . . . . . . . . . 5-57Modificando las Presentaciones de la Ventana de Circulación . . . . . . . . . . . . . . . . . 5-58
Modificando el Panel de Usuario . . . . . . . . . . . . . . . . . . . . . . . . . . . . . . . . . 5-58Modificando el Panel de Recurso . . . . . . . . . . . . . . . . . . . . . . . . . . . . . . . . . 5-64Modificando el Panel de Transacciones . . . . . . . . . . . . . . . . . . . . . . . . . . . . 5-65Modificando el Panel de Transacciones para Transacciones de la Biblioteca. . . . . . . . . . . . . . . . . . . . . . . . . . . . . . . . . . . 5-68
USANDO EL M3 OPAC . . . . . . . . . . .6-1Contenido del Capítulo . . . . . . . . . . . . . . . . . . . . . . . . . . . . . . . . . . . . . . . . . . . . . . . 6-1Acerca del M3 OPAC . . . . . . . . . . . . . . . . . . . . . . . . . . . . . . . . . . . . . . . . . . . . . . . . . 6-1
Visualización del M3 OPAC . . . . . . . . . . . . . . . . . . . . . . . . . . . . . . . . . . . . . . 6-2Logrando Acceso al OPAC. . . . . . . . . . . . . . . . . . . . . . . . . . . . . . . . . . . . . . . . . . . . . 6-2
Características de la Ventana OPAC . . . . . . . . . . . . . . . . . . . . . . . . . . . . . . . . 6-3Seleccionando un Idioma de Interfaz. . . . . . . . . . . . . . . . . . . . . . . . . . . . . . . . . . . . . 6-4Seleccionando una Base de Datos . . . . . . . . . . . . . . . . . . . . . . . . . . . . . . . . . . . . . . . 6-4
Repaso. . . . . . . . . . . . . . . . . . . . . . . . . . . . . . . . . . . . . . . . . . . . . . . . . . . . . . 6-4Características de la Pestaña Bases de Datos . . . . . . . . . . . . . . . . . . . . . . . . . 6-5Seleccionando una Base de Datos . . . . . . . . . . . . . . . . . . . . . . . . . . . . . . . . . 6-6
Realizando una Búsqueda Básica. . . . . . . . . . . . . . . . . . . . . . . . . . . . . . . . . . . . . . . . 6-8Características de la Ventana Búsqueda Básica . . . . . . . . . . . . . . . . . . . . . . . 6-8Cómo Buscar . . . . . . . . . . . . . . . . . . . . . . . . . . . . . . . . . . . . . . . . . . . . . . . . . 6-9
Realizando una Búsqueda Avanzada . . . . . . . . . . . . . . . . . . . . . . . . . . . . . . . . . . . . 6-11Características de la Ventana Búsqueda Avanzada . . . . . . . . . . . . . . . . . . . . 6-11Cómo Buscar . . . . . . . . . . . . . . . . . . . . . . . . . . . . . . . . . . . . . . . . . . . . . . . . 6-12
Realizando una Búsqueda en el Catálogo Visual . . . . . . . . . . . . . . . . . . . . . . . . . . . 6-15Repaso al Catálogo Visual . . . . . . . . . . . . . . . . . . . . . . . . . . . . . . . . . . . . . . 6-15Características de la Ventana Catálogo Visual . . . . . . . . . . . . . . . . . . . . . . . 6-16Cómo Buscar . . . . . . . . . . . . . . . . . . . . . . . . . . . . . . . . . . . . . . . . . . . . . . . . 6-16
Trabajando con Resultados de Búsqueda. . . . . . . . . . . . . . . . . . . . . . . . . . . . . . . . . 6-18Resultados de Búsqueda (Registros Breves) . . . . . . . . . . . . . . . . . . . . . . . . 6-18Detalles del Registro (Registros Extendidos) . . . . . . . . . . . . . . . . . . . . . . . . 6-22Uso de la Opción Mirar en Anaquel . . . . . . . . . . . . . . . . . . . . . . . . . . . . . . . 6-24Uso de Historial de Búsqueda . . . . . . . . . . . . . . . . . . . . . . . . . . . . . . . . . . . 6-25
Guía del Usuario M3, 3ra ed. © Mandarin Library Automation, Inc.

Contenido 5
Trabajando con Registros en la Bibliografía . . . . . . . . . . . . . . . . . . . . . . . . . . . . . . .6-27Añadiendo Registros a la Bibliografía . . . . . . . . . . . . . . . . . . . . . . . . . . . . . .6-27Viendo y Trabajando con Registros de la Bibliografía . . . . . . . . . . . . . . . . . .6-27
Usando la Pestaña Mi Cuenta (Opcional) . . . . . . . . . . . . . . . . . . . . . . . . . . . . . . . . .6-28Activando la Pestaña Mi Cuenta . . . . . . . . . . . . . . . . . . . . . . . . . . . . . . . . . .6-28Permitiendo Acceso a los Usuarios a la Pestaña Mi Cuenta . . . . . . . . . . . . . .6-29Uso de la Pestaña Mi Cuenta . . . . . . . . . . . . . . . . . . . . . . . . . . . . . . . . . . . . .6-29
Uso de la Función Reiniciar . . . . . . . . . . . . . . . . . . . . . . . . . . . . . . . . . . . . . . . . . . .6-31Uso del Tablón de Anuncios . . . . . . . . . . . . . . . . . . . . . . . . . . . . . . . . . . . . . . . . . . .6-31Personalizando el Catálogo Visual. . . . . . . . . . . . . . . . . . . . . . . . . . . . . . . . . . . . . . .6-31
Repaso de Personalización . . . . . . . . . . . . . . . . . . . . . . . . . . . . . . . . . . . . . .6-31Logrando Acceso al Modo de Configuración . . . . . . . . . . . . . . . . . . . . . . . . .6-32Trabajando con Componentes Temáticos . . . . . . . . . . . . . . . . . . . . . . . . . . .6-34Trabajando con Componentes de Ecuaciones de Búsqueda. . . . . . . . . . . . . .6-38Trabajando con Componentes de Inicio . . . . . . . . . . . . . . . . . . . . . . . . . . . .6-42Moviendo Botones en un Menú de Botones. . . . . . . . . . . . . . . . . . . . . . . . . .6-46Modificando los Efectos Visuales y de Sonido . . . . . . . . . . . . . . . . . . . . . . . .6-47Creando una Interfaz Traducida . . . . . . . . . . . . . . . . . . . . . . . . . . . . . . . . . .6-49Modificando una Interfaz Paralela de Idioma. . . . . . . . . . . . . . . . . . . . . . . . .6-51Guardando y Saliendo del Modo de Configuración . . . . . . . . . . . . . . . . . . . .6-53
USANDO EL REPORTTOOL . . . . . . . . . 7-1Contenido del Capítulo . . . . . . . . . . . . . . . . . . . . . . . . . . . . . . . . . . . . . . . . . . . . . . . .7-1Acerca del ReportTool . . . . . . . . . . . . . . . . . . . . . . . . . . . . . . . . . . . . . . . . . . . . . . . .7-1Logrando Acceso al ReportTool . . . . . . . . . . . . . . . . . . . . . . . . . . . . . . . . . . . . . . . . .7-2Configuración del ReportTool . . . . . . . . . . . . . . . . . . . . . . . . . . . . . . . . . . . . . . . . . . .7-2Ejecutando Informes Disponibles . . . . . . . . . . . . . . . . . . . . . . . . . . . . . . . . . . . . . . . .7-3Añadiendo el Nombre de la Biblioteca a un Informe Disponible . . . . . . . . . . . . . . . . .7-4Vista Previa de un Informe . . . . . . . . . . . . . . . . . . . . . . . . . . . . . . . . . . . . . . . . . . . . .7-5Imprimiendo un Informe . . . . . . . . . . . . . . . . . . . . . . . . . . . . . . . . . . . . . . . . . . . . . .7-5Descargando un Informe a un Archivo . . . . . . . . . . . . . . . . . . . . . . . . . . . . . . . . . . . .7-6Creando un Nuevo Informe – Tutorial. . . . . . . . . . . . . . . . . . . . . . . . . . . . . . . . . . . . .7-6
Repaso . . . . . . . . . . . . . . . . . . . . . . . . . . . . . . . . . . . . . . . . . . . . . . . . . . . . . .7-6Paso 1: Definiendo el Informe . . . . . . . . . . . . . . . . . . . . . . . . . . . . . . . . . . . . .7-6Paso 2: Creando un Informe en Blanco . . . . . . . . . . . . . . . . . . . . . . . . . . . . . .7-7Paso 3: Añadiendo Título al Texto . . . . . . . . . . . . . . . . . . . . . . . . . . . . . . . . . .7-8Paso 4: Añadiendo Estilo al Texto . . . . . . . . . . . . . . . . . . . . . . . . . . . . . . . . . .7-8Paso 5: Añadiendo la Fecha al Informe . . . . . . . . . . . . . . . . . . . . . . . . . . . . . .7-9Paso 6: Indicando la Fuente de los Datos . . . . . . . . . . . . . . . . . . . . . . . . . . .7-11Paso 7: Añadiendo y Ordenando Campos . . . . . . . . . . . . . . . . . . . . . . . . . . .7-12
Asignando Definiciones de Registros . . . . . . . . . . . . . . . . . . . . . . . . . . . . . . . . . . . .7-14Usando la Función de Agrupar . . . . . . . . . . . . . . . . . . . . . . . . . . . . . . . . . . . . . . . . .7-15
Paso 1: Añadiendo un Grupo. . . . . . . . . . . . . . . . . . . . . . . . . . . . . . . . . . . . .7-15Paso 2: Añadiendo un Encabezamiento de Grupo . . . . . . . . . . . . . . . . . . . . .7-15Paso 3: Añadiendo un Campo y una Etiqueta de Campo . . . . . . . . . . . . . . . .7-16
Usando la Función “Unificar” . . . . . . . . . . . . . . . . . . . . . . . . . . . . . . . . . . . . . . . . . .7-17
© Mandarin Library Automation, Inc. Guía del Usuario M3, 3ra ed.

6 Contenido
USANDO EL INVENTARIO EN M3. . . . . .8-1Contenido del Capítulo . . . . . . . . . . . . . . . . . . . . . . . . . . . . . . . . . . . . . . . . . . . . . . . 8-1Acerca del Inventario . . . . . . . . . . . . . . . . . . . . . . . . . . . . . . . . . . . . . . . . . . . . . . . . 8-1Logrando Acceso al Inventario M3 . . . . . . . . . . . . . . . . . . . . . . . . . . . . . . . . . . . . . . 8-2Acerca de la Ventana Principal del Inventario . . . . . . . . . . . . . . . . . . . . . . . . . . . . . . 8-3Seleccionando un Idioma de Interfaz. . . . . . . . . . . . . . . . . . . . . . . . . . . . . . . . . . . . . 8-4Realizando un Inventario Completo. . . . . . . . . . . . . . . . . . . . . . . . . . . . . . . . . . . . . . 8-4Realizando un Inventario Parcial . . . . . . . . . . . . . . . . . . . . . . . . . . . . . . . . . . . . . . . . 8-9Ingresando Códigos de Barras Adicionales . . . . . . . . . . . . . . . . . . . . . . . . . . . . . . . 8-14Eliminando Códigos de Barras . . . . . . . . . . . . . . . . . . . . . . . . . . . . . . . . . . . . . . . . 8-14
Eliminando un Código de Barras . . . . . . . . . . . . . . . . . . . . . . . . . . . . . . . . . 8-14Eliminando un Archivo de Código de Barras . . . . . . . . . . . . . . . . . . . . . . . . 8-14
Imprimiendo y Guardando Resultados. . . . . . . . . . . . . . . . . . . . . . . . . . . . . . . . . . . 8-15Exportando Códigos de Barras . . . . . . . . . . . . . . . . . . . . . . . . . . . . . . . . . . . . . . . . 8-15Abriendo una Sesión o Informe Previo . . . . . . . . . . . . . . . . . . . . . . . . . . . . . . . . . . 8-16
USANDO EL SERVIDOR M3 . . . . . . . . .9-1Contenido del Capítulo . . . . . . . . . . . . . . . . . . . . . . . . . . . . . . . . . . . . . . . . . . . . . . . 9-1Acerca del Servidor M3 . . . . . . . . . . . . . . . . . . . . . . . . . . . . . . . . . . . . . . . . . . . . . . . 9-1Requisitos de Sistema para Microsoft Windows. . . . . . . . . . . . . . . . . . . . . . . . . . . . . 9-1Características de la Ventana del Monitor . . . . . . . . . . . . . . . . . . . . . . . . . . . . . . . . . 9-2
Pestaña de Statistics . . . . . . . . . . . . . . . . . . . . . . . . . . . . . . . . . . . . . . . . . . . 9-3Pestaña Actividad Reciente . . . . . . . . . . . . . . . . . . . . . . . . . . . . . . . . . . . . . . 9-7Pestaña de Conexión . . . . . . . . . . . . . . . . . . . . . . . . . . . . . . . . . . . . . . . . . . . 9-8Pestaña Tablas . . . . . . . . . . . . . . . . . . . . . . . . . . . . . . . . . . . . . . . . . . . . . . . . 9-9
Personalización de los Puertos . . . . . . . . . . . . . . . . . . . . . . . . . . . . . . . . . . . . . . . . . 9-9Anadiendo un Puerto . . . . . . . . . . . . . . . . . . . . . . . . . . . . . . . . . . . . . . . . . . . 9-9Borrando un Puerto. . . . . . . . . . . . . . . . . . . . . . . . . . . . . . . . . . . . . . . . . . . 9-10
Trabajando con el Archivo de Apuntes (Log File) . . . . . . . . . . . . . . . . . . . . . . . . . . 9-11Observando el Archivo de Apuntes . . . . . . . . . . . . . . . . . . . . . . . . . . . . . . . 9-11Modificando el Tamaño del Archivo de Apuntes . . . . . . . . . . . . . . . . . . . . . . 9-11Limpiando un Registro Existente. . . . . . . . . . . . . . . . . . . . . . . . . . . . . . . . . 9-12
APÉNDICE A: PERSONALIZANDO LOS ARCHIVOS .INI DE WINDOWS. . . . . . . .A-1Contenido . . . . . . . . . . . . . . . . . . . . . . . . . . . . . . . . . . . . . . . . . . . . . . . . . . . . . . . . . A-1Modificando el Archivo M3Opac.ini. . . . . . . . . . . . . . . . . . . . . . . . . . . . . . . . . . . . . . A-1
Contenido del Archivo M3OPAC.INI. . . . . . . . . . . . . . . . . . . . . . . . . . . . . . . . A-2Modificando el Archivo SortFormulas.ini . . . . . . . . . . . . . . . . . . . . . . . . . . . . . . . . . . A-4
Añadiendo Nuevas Fórmulas de Ordenamiento . . . . . . . . . . . . . . . . . . . . . . . A-5Añadiendo Nuevas Claves de Ordenamiento . . . . . . . . . . . . . . . . . . . . . . . . . A-5Ordenamiento Automático . . . . . . . . . . . . . . . . . . . . . . . . . . . . . . . . . . . . . . . A-6
Modificando el Archivo Summaries.ini. . . . . . . . . . . . . . . . . . . . . . . . . . . . . . . . . . . . A-6Añadiendo un Nuevo Campo . . . . . . . . . . . . . . . . . . . . . . . . . . . . . . . . . . . . . A-6
Modificando el Archivo ZNetworked.ini . . . . . . . . . . . . . . . . . . . . . . . . . . . . . . . . . . . A-7
Guía del Usuario M3, 3ra ed. © Mandarin Library Automation, Inc.

Contenido 7
APÉNDICE B: INFORMES DISPONIBLES . . . . . . . . . . B-1Listas Bibliográficas y de Recursos “Bib & Item Lists” . . . . . . . . . . . . . . . . . . . . . . . B-1Cartas de Facturación “Bill Letters” . . . . . . . . . . . . . . . . . . . . . . . . . . . . . . . . . . . . . B-4Informes de Reservaciones “Booking Reports” . . . . . . . . . . . . . . . . . . . . . . . . . . . . . B-6Tarjetas y Etiquetas “Cards & Labels” . . . . . . . . . . . . . . . . . . . . . . . . . . . . . . . . . . . . B-7Listas y Formularios de Equipos “Equipment Lists & Forms” . . . . . . . . . . . . . . . . . . B-9Cartas de Multas “Fine Letters” . . . . . . . . . . . . . . . . . . . . . . . . . . . . . . . . . . . . . . . B-10Listas de Multas “Fine Lists” . . . . . . . . . . . . . . . . . . . . . . . . . . . . . . . . . . . . . . . . . . B-14Notificaciones de Multas “Fine Notices” . . . . . . . . . . . . . . . . . . . . . . . . . . . . . . . . . B-17Cartas de Deudas “Overdue Letters” . . . . . . . . . . . . . . . . . . . . . . . . . . . . . . . . . . . . B-21Listas de Deudores “Overdue Lists” . . . . . . . . . . . . . . . . . . . . . . . . . . . . . . . . . . . . B-27Notificaciones de Vencimiento “Overdue Notices”. . . . . . . . . . . . . . . . . . . . . . . . . . B-29Listas de Usuarios “Patron Lists” . . . . . . . . . . . . . . . . . . . . . . . . . . . . . . . . . . . . . . B-35Informes Estadísticos “Statistical Reports” . . . . . . . . . . . . . . . . . . . . . . . . . . . . . . . B-37Listas de Transacciones “Transactions Lists” . . . . . . . . . . . . . . . . . . . . . . . . . . . . . B-41
APÉNDICE C: DEFINICIÓN DE REGISTRO DE USUARIO . . . . . . . . . . . C-1APÉNDICE D: DISCOS DE REGISTRO DE SUPLIDOR . . . . . . . . . . D-1Contenido. . . . . . . . . . . . . . . . . . . . . . . . . . . . . . . . . . . . . . . . . . . . . . . . . . . . . . . . . D-1Formato de Registro MARC . . . . . . . . . . . . . . . . . . . . . . . . . . . . . . . . . . . . . . . . . . . D-1Protocolo MicroLIF MARC21 . . . . . . . . . . . . . . . . . . . . . . . . . . . . . . . . . . . . . . . . . . D-1
APÉNDICE E: CONFIGURANDO LOS ÍCONOS PARA LOS TIPOS DE MEDIO . . . E-1APÉNDICE F: ACCESO A MÚLTIPLES BASES DE DATOS . . . . . . . F-1Contenido del Capítulo . . . . . . . . . . . . . . . . . . . . . . . . . . . . . . . . . . . . . . . . . . . . . . . .F-1¿Qué es Acceso a Múltiples Bases de Datos?. . . . . . . . . . . . . . . . . . . . . . . . . . . . . . . .F-1¿Qué son Organizaciones? . . . . . . . . . . . . . . . . . . . . . . . . . . . . . . . . . . . . . . . . . . . . .F-1Repaso de Bases de Datos y Organizaciones. . . . . . . . . . . . . . . . . . . . . . . . . . . . . . . .F-2Usando el Acceso a Múltiples Bases de Datos con el Módulo de Editor de Grupos . . .F-3
Creación de un Nuevo Grupo de Acceso a Usuarios . . . . . . . . . . . . . . . . . . . .F-3Creando de un Nuevo Grupo de Acceso a Recursos . . . . . . . . . . . . . . . . . . . .F-8
Usando el Acceso a Múltiples Bases de Datos con el Módulo de Catalogación . . . . .F-12Usando el Acceso a Múltiples Bases de Datos con el Módulo de Circulación. . . . . . .F-14
© Mandarin Library Automation, Inc. Guía del Usuario M3, 3ra ed.

8 Contenido
Usando el Acceso a Múltiples Bases de Datos con el Módulo OPAC. . . . . . . . . . . . . F-16Opciones en la Pestaña Base de datos . . . . . . . . . . . . . . . . . . . . . . . . . . . . . F-16Seleccionando una Base de Datos . . . . . . . . . . . . . . . . . . . . . . . . . . . . . . . . F-17Cómo Buscar . . . . . . . . . . . . . . . . . . . . . . . . . . . . . . . . . . . . . . . . . . . . . . . . F-18
GLOSARIO
ÍNDICE
Guía del Usuario M3, 3ra ed. © Mandarin Library Automation, Inc.

Para Iniciar M3 1-1
PARA INICIAR M31
SOBRE MANDARIN M3El Sistema de Automatización de Bibliotecas M3 es una base de datos y utilidad de búsqueda que utiliza formato MARC para la descripción de los recursos de infor-mación en las bibliotecas. Esta herramienta de administración de bibliotecas con-trola todo desde las estaciones de trabajo de búsqueda del usuario hasta la circulación, catalogación, e informes de manera muy flexible.
Con M3, puede:
• Utilizar registros MARC puros que no necesitan ser reinterpretados, dando como resultado la rápida recuperación de datos. Todos los campos y sub-campos MARC son indizados y de fácil localización.
• Almacenar un número ilimitado de registros, en diferentes formatos.
• Utilizar plantillas, menús de edición, y variedad de campos MARC disponibles para editar y crear registros bibliográficos, de ejemplares, de usuarios, auto-ridades, y otros registros de especiales.
• Asignar privilegios de acceso para Catalogación, Circulación, y el OPAC.
• Añadir o borrar campos, o cambiar el tamaño de las letras, el estilo, y el color para las ventanas.
• Cambiar la visualización y la búsqueda del Catálogo Visual OPAC; mostrar el logo personalizado en el OPAC y el Web Gateway.
El paquete esencial de M3 “M3 Core Package” es la base del Sistema de Automa-tización de Bibliotecas que ofrecemos. Este paquete contiene los siguientes módulos, totalmente integrados: Editor de Grupos, Catalogación, Circulación, OPAC, ReportTool, Inventario, y el Barcode Label Printing Utility. Otros módulos opcionales son el Web Gateway, ZServidor (Z39.50 servidor), y BookWhere™ V4 (Z39.50 cliente).
© Mandarin Library Automation, Inc. Guía del Usuario M3, 3ra ed.

1-2 Para Iniciar M3
LO NUEVO PARA LA VERSIÓN 1.5.2 DEL M3 • El Editor de Grupos ofrece un nuevo método para asignar privilegios de
acceso. Un sistema de jerarquía que exige privilegios para cada grupo de usuarios a ser configurados dependiendo de su posición y Autoridades en la biblioteca (con la excepción de aquellos que tienen privilegios de adminis-trador). También puede escanerar códigos de barra de usuario y de recursos a un grupo.
Nota: La versión Control de Autoridades del M3 está disponible a un costo adicional. Para obtener más información, comuniquese con su representante de ventas local.
• La nueva opción Control de Autoridades, el cual se adhiere al Estándar de Autoridades de la Biblioteca del Congreso MARC 21, aumenta la consis-tencia y mejora el tiempo de acceso del usuario. Con el uso de la versión del M3 que utiliza el Control de Autoridades, se pueden crear registros bibliográficos consistentes al venta errores comunes tales como son, la duplicación y la inconsistencia en los puntos de acceso. El Control de Autoridades afecta los siguientes módulos:
• Catalogación – Control de Autoridades está integrado al modulo de Cata-logación, con el cual usuarios autorizados pueden buscar, crear, editar, borrar, importar, y exportar registros de autoridades. Para información adicional, vea “Trabajando con Registros de Autoridades” en la página 4-23.
Para editar un campo en un registro bibliográfico que ha sido definido bajo Control de Autoridades, se debe seleccionar un registro de auto-ridades predefinido. Para información adicional, vea “Creando un Registro Bibliográfico” en la página 4-6.
• Editor de Grupos – Puede especificar si le permite a un grupo de usuarios tener acceso a cualquiera de las funciones de autoridades en Cataloga-ción.
• Circulación – Para editar un campo en un registro bibliográfico que ha sido definido bajo Control de Autoridades, se debe seleccionar un registro de autoridades predefinido. Para información adicional, vea “Creando un Registro Bibliográfico” en la página 5-25.
• OPAC – Control de Autoridades genera automáticamente las referencias cruzadas de “Véase” y “Véase además” referencias cruzadas desde la información dentro de registros de autoridades y muestra la información en el OPAC. Las referencias cruzadas transportan a los usuarios desde los encabezamientos que se cree que la biblioteca puede utilizar, hasta los encabezamientos que realmente son utilizados por esta. También guían a los usuarios desde encabezamientos que ya se han identificado hasta otros que también pueden considerarse útiles.
• Catalogación ofrece las siguientes nuevas características:
• Se puede asignar un estatus de “en-proceso” “in-process” a un recurso que desee mostrar como no disponible en el OPAC (por ejemplo, hasta que haya recibido el recurso).
• Cualquiera campo que dejado en blanco en un registro, se borra al guardar el mismo.
• La opción “Cancelar el Guardar” está disponible en el menú Editar.
• La opción de imprimir todos los registros que aparecen listados en la ven-tana principal de Catalogación, está disponible en el menú Archivo.
Guía del Usuario M3, 3ra ed. © Mandarin Library Automation, Inc.

Para Iniciar M3 1-3
• El Resumen de Importación incluye los códigos de barras duplicados que aparecen durante un proceso de importar y los cambia a un código de barra “SIRS” seguido por el número ISN.
• Circulación ofrece las siguientes nuevas características:
• Existen opciones avanzadas para configurar lo mostrado en la ventana de Usuario y Recurso. Ahora puede crear y formatear celdas que contienen texto, campos de base de datos, y gráficos.
• En los préstamos por hora se muestra la hora de la creación del préstamo y cuando el recurso debe ser devuelto.
• Al tratar de renovar un recurso vencido, se recibirá una alerta.
• ReportTool ofrece una selección de más de 850 informes ampliados para escuelas y más de 450 informes para bibliotecas académicas o públicas. Ahora los informes están categorizados por tipo y organizados en carpetas.
• Inventario le permite devolver un recurso extraviado mientras el proceso de inventario está en progreso, sin que el recurso aparezca reportado como “extraviado”.
• M3 Servidor/ZServidor ofrece monitoreo intensificado/aumentado de estadí-sticas de Servidor para uso y ejecución. Se pueden realizar búsquedas con Z39.50 por tipo, por intentos, y por aciertos. También suministra información para la revisión analítica de la actividad del Servidor.
ACERCA DE ESTA M3 GUÍA DEL USUARIO Esta Guía del Usuario trata el tema de cómo instalar y operar el M3 Core Package así como los módulos opcionales. Los capítulos del 1 al 8 tratan el tema del M3 Core Package e información sobre los módulos opcionales (cuando apropiado). El capítulo 9 cubre el M3 Servidor, tanto la versión estándar como la opcional M3 ZServidor (Z39.50). También se han incluido varios apéndices, suministrando una variedad de información suplementaria.
AUDIENCIALa Guía M3 del Usuario parte de la premisa de que el usuario conoce el uso de Microsoft® Windows® 98, Microsoft Windows 2000, Microsoft Windows Me, o Microsoft Windows NT® y que posee por lo menos un conocimiento básico de las operaciones basicas de las aplicaciones de Windows.
El capítulo 9, “Usando el Servidor M3”, y algunos de los apéndices fueron dise-ñados para administradores de sistemas y de base de datos. Para esto se requiere un conocimiento avanzado de la tecnología de redes y del mantenimiento de base de datos.
© Mandarin Library Automation, Inc. Guía del Usuario M3, 3ra ed.

1-4 Para Iniciar M3
NORMAS EN LA GUÍA DEL USUARIOPara lograr claridad y facilidad en su uso, este manual utiliza un número de normas de diseño y tipografía.
• Este tipo de letra se usa para (1) características de aplicación en los cuales tiene que presionar sobre botones, comandos en menúes, pestañas, y otros, (2) textos que se escriben en ventanas y en el cuadro de diálogos, y (3) cuadros de texto o de grupo. Por ejemplo, una instrucción puede que le diga “Presione sobre la pestaña Bibliografía”, o “En la lista Periódos, selec-cione Diario or Por hora”.
• El tipo de letra itálica identifica distintas partes de una ilustración.
• Advertencias son precauciones que aparecen en el centro de la página en negritas.
ADVERTENCIA
Siga a estas precauciones a fin de evitar problemas con el sistema.
• Notas suministran información especial sobre un tema o procedimiento. Aparecen con la palabra NOTA, según se ilustra a continuación.
NOTA: Notas son información especial sobre un tema o un procedimiento.
Sugerencia: Lea los “side-heads” para obtener sugeren-cias o información casual.
• “Sideheads”, como el que aparece a la izquierda, ofrece útiles sugerencias e información incidental.
CONFIGURACIÓN GENERALDespués instalar su sistema M3, pero antes de empezar a utilizarlo, deben efec-tuarse ciertos procedimientos básicos de configuración. Estos procedimientos son imprescindibles para el funcionamiento de Circulación, Catalogación, y OPAC.
Para lograr fluidez en el proceso de configuración efectúe los pasos en la secuencia que sigue a continuación:
1. Cree grupos de usuarios en el módulo Editor de Grupos (ver “Creando un Nuevo Grupo de Usuarios” en la página 3-3).
2. Cree grupos de recursos en el módulo Editor de Grupos (ver “Creando un Nuevo Grupo de Recursos” en la página 3-17).
3. Importe registros de recursos y de usuarios en el módulo de Catalogación (ver “Importando Registros Bibliográficos, de Usuarios, de Autoridades” en la página 4-45).
4. Añada cualquier registro de usuario que no haya sido importado en el módulo de Catalogación (ver “Creando un Registro de Usuario” en la página 4-20).
5. Asigne usuarios a grupos de usuarios en el módulo Editor de Grupos (“Pes-taña Miembros” en la página 3-11).
6. Añada registros de recursos que no hayan sido importados por medio de la Catalogación (ver “Creando un Registro Bibliográfico” en la página 4-6 y “Creando un Registro de Ejemplar” en la página 4-14).
Guía del Usuario M3, 3ra ed. © Mandarin Library Automation, Inc.

Para Iniciar M3 1-5
7. Asigne recursos a grupos de recursos en el módulo Editor de Grupos (ver “Pestaña Miembros” en la página 3-20).
8. Fije los horarios de la biblioteca en el módulo de Circulación (ver “Modi-ficando Fechas de Servicios y Períodos de Circulación” en la página 5-49).
9. Cree un banco de mensajes de usuarios estándar y recursos en el módulo de Circulación (ver “Usando la Utilidad Mensajes” en la página 5-40).
TÉCNICAS Y SUGERENCIAS
Menús ContextualesEn muchos lugares del sistema, están disponibles menús para ofrecer acceso rápido a una opción específica. Para tener acceso un menú contextual, presione el botón derecho del “mouse” (clic-de-derecha).
Teclas de Método Abreviado Muchas opciones y entradas a campos en M3 tienen teclas de método abreviado que le permiten usar combinaciones de ALT+ clave para seleccionar el menú o el comando. Las teclas de método abreviado aparecen en la pantalla como letras subrayadas en el nombre del menú o de la opción. Por ejemplo, cuando ve la ins-trucción “En el menú Archivo...”, puede hacer una de estas dos opciones:
• presione con el “mouse” en el menú Archivo
O
• presione ALT+A simultáneamente
Cuando muestre el menú, puede tener acceso a su comando o al submenú al presionar la tecla sin la ALT. Por ejemplo, presione ALT+A para ver el menú Archivo, y luego solo la letra (como la I para Imprimir) para tener acceso a un comando o a un submenú.
Cambiar el Ancho de la ColumnaPara cambiar el ancho de columnas en las listas haga lo siguiente:
1. En la fila del encabezamiento de columna, coloque el puntero en la línea divisoria a la derecha de la columna que quiere modificar el tamaño hasta que el puntero cambie según muestra en la Figura 1.1.
2. Mientras presiona el botón izquierdo del ratón “mouse”, arrastre el pun-tero hacia la derecha para expandir la columna, o hacia la izquierda si desea encogerla.
NOTA: El cambiar el tamaño de una columna, no afecta el ancho de otras; por el contrario, la lista completa se ensancha.
3. Suelte el botón del mouse una vez que la columna haya cambiado al tamaño deseado.
FIGURA 1.1
© Mandarin Library Automation, Inc. Guía del Usuario M3, 3ra ed.

1-6 Para Iniciar M3
Sobre Ayuda en PantallaPara tener acceso a la Ayuda de M3 haga lo siguiente:
Notas: • Para accesar Ayuda de M3 en el OPAC, presione en Ayuda en la Barra de encabe-zamiento.• Para accesar Ayuda de M3 en el Editor de Grupos, presione en el botón comodín (?) en la ventana del Editor de Grupos.
• En el menú Ayuda, presione en Temas de Ayuda.
O
• Presione F1.
Esto muestra la Tabla de Contenido de Ayuda. Desde allá, puede enlazar con un tema de interés, o presionar las pestañas de Índice o Búsqueda para buscar un tema específico.
Guía del Usuario M3, 3ra ed. © Mandarin Library Automation, Inc.

M3 Instalación 2-1
M3 INSTALACIÓN2
CONTENIDO DEL CAPÍTULOEste capítulo explica como efectuar la instalación del sistema de Automatización de Bibliotecas M3, sea por primera vez o para actualizar una ya existente. También explica como instalar los módulos clientes M3. Este capítulo describe específica-mente lo siguiente:
• Los requisitos mínimos y recomendados de equipo “hardware” para correr M3
• Cómo instalar Mandarin M3 desde el CD
• Cómo instalar Internet Explorer 6.0 desde el CD
• Cómo empezar los módulos de M3
• Consideraciones sobre contraseñas
Antes de comenzar el proceso de instalación, lea la sección
“Antes de Instalar”.
ANTES DE INSTALAR
Requisitos del Sistema para Operar M3
Mínimo Recomendado
Servidor Windows 2000 oWindows NT 4.0 SP4 con el componente de Windows Desktop Update o Windows Me oWindows 98
Windows 2000
Pentium II 300 MHz Pentium III 450 MHz
128 MB RAM 256 MB RAM
400 MB espacio libre en el disco duro 1 GB espacio libre en el disco duro
TCP/IP Instalado TCP/IP Instalado
MS Internet Explorer 5.0(Windows NT requiere 5.01 SP2)
MS Internet Explorer 5.5 SP2 o posterior
Solo Durante la Instalación
Unidad de CD-ROM Unidad de CD-ROM
NOTAS:• Si tiene M3 1.1 instalada, debe copiarle encima la 1.5.2.• Los requisitos de disco duro para una estación de trabajo se incluyen en una tabla separada (Tabla 2.2).
TABLA 2.1
© Mandarin Library Automation, Inc. Guía del Usuario M3, 3ra ed.

2-2 M3 Instalación
Requisitos de Espacio en Disco Duro (MB)
Pasos Generales para la InstalaciónPara instalar el sistema M3 se llevan a cabo varios pasos, ya sea que se instale por primera vez o que se actualice. A continuación se describe el orden del proceso. Las secciones siguientes abarcan, detalladamente, cada procedimiento.
1. Instale los archivos Servidor M3. Los archivos solo pueden ser instalados a su servidor. La carpeta que contiene estos archivos reside en el CD M3.
2. Instale los archivos de programa para los módulos clientes del Core Pac-kage (Circulación, OPAC, y otros). Estos módulos cliente deben ser insta-lados en el disco duro de las estaciones de trabajo.
Estación de Trabajo
Windows 2000 oWindows XP oWindows NT 4.0 SP4 oWindows Me oWindows 98
Windows 2000 o Windows XP
Pentium 200 MHz Pentium II 300 MHz
64 MB RAM 128 MB RAM
Resolución 800 x 600 Resolución 800 x 600
Impresora Ink Jet que reconozca postscript
Impresora laser que reconozca post-script
TCP/IP Instalado TCP/IP Instalado
MS Internet Explorer 5.0(Windows NT requiere 5.01 SP2)
MS Internet Explorer 5.5 SP2 o posterior
Mínimo Recomendado
TABLA 2.2 Escuela Público o Académico
Instalación Completa, instalar la primera vez
570 340
Instalación Completa, actualizar 480 240
Instalación Personalizada, con el módulo ReportTool
570 340
Instalación Personalizada, sin el módulo ReportTool
Hasta 90, dependiendo de componentes seleccionados
Hasta 90, dependiendo de componentes seleccionados
Guía del Usuario M3, 3ra ed. © Mandarin Library Automation, Inc.

M3 Instalación 2-3
INSTALANDO LAS BASES DE DATOS EN EL SERVIDOR
Preparando la InstalaciónAntes de instalar asegúrese de hacer lo siguiente:
• Estar registrado en su sistema con derechos plenos de Administrador, tanto en el servidor como en las estaciones individuales de trabajo.
• Que todos estén fuera del sistema M3 durante el procedimiento de insta-lación.
• Tener el Internet Explorer 5.0 instalado en la localidad que esté usando. Si no lo está, instale primero esta aplicación. Para su conveniencia, el Internet Explorer 6.0 está disponible en el CD M3. (Vea “Instalando Internet Explorer 6.0 Desde el CD M3” en la página 2-6.)
• Que todas las aplicaciones, incluyendo el Servidor M3 y los módulos, estén cerrados.
Procedimiento de Instalación1. Insertar el CD M3 en la unidad de CD-ROM.
2. En la barra de tareas, presione en el botón Start, y luego elija Run. En el cuadro Open, escriba d:\M3 server\setup.exe, asumiendo que d sea la letra de su unidad de CD-ROM.
3. En el cuadro de diálogo Bienvenido, presione Siguiente para comenzar la instalación.
4. En el cuadro de diálogo Contrato de licencia, presione Sí para aceptar y continuar con la instalación. O, presione No para cancelar.
5. En el cuadro de diálogo Elegir ubicación de destino, puede:
• Presione Siguiente para instalar el Servidor M3 en la carpeta de destino predefinida en su disco duro (C:\M3 Server).
O
• Presione Examinar y localice la carpeta deseada. Al seleccionar la car-peta deseada, presione OK, y luego elija Siguiente.
6. En el cuadro de diálogo Información del Servidor, escriba el número de puerto de su servidor M3, y luego presione Siguiente.
7. En el cuadro de diálogo Iniciar la copia de archivos, examine las configu-raciones que han sido seleccionadas. Si desea cambiar las configura-ciones, presione Atrás. Si está de acuerdo con las configuraciones, presione Siguiente.
8. En el cuadro de diálogo Completo, presione Finalizar. Si ha recibido la ins-trucción para reiniciar su computadora, puede hacerlo ahora o más tarde.
9. Proceda a la siguiente sección, “Instalando los Módulos Clientes del Core Package M3”.
© Mandarin Library Automation, Inc. Guía del Usuario M3, 3ra ed.

2-4 M3 Instalación
INSTALANDO LOS MÓDULOS CLIENTES DEL CORE PACKAGE M3Preparando la InstalaciónAntes de instalar asegúrese de hacer lo siguiente:
• Estar registrado en su sistema con derechos plenos de Administrador, tanto en el servidor como en las estaciones individuales de trabajo.
• Tener el Internet Explorer 5.0 instalado en la localidad que esté usando. Si no lo está, instale primero esta aplicación. Para su conveniencia, el Internet Explorer 6.0 está disponible en el CD M3. (Vea “Instalando Internet Explorer 6.0 Desde el CD M3” en la página 2-6.)
• Que todas las aplicaciones estén cerradas.
Procedimiento de Instalación1. Insertar el CD M3 en la unidad de CD-ROM.
2. En la barra de tareas, presione en el botón Start, y luego elija Run. En el cuadro Open, escriba d:\M3 Client Modules\setup.exe, asumiendo que d sea la letra de su unidad de CD-ROM.
3. En el cuadro de diálogo Bienvenido, presione Siguiente para comenzar la instalación.
4. En el cuadro de diálogo Contrato de licencia, presione Sí para aceptar y continuar con la instalación. O, presione No para cancelar.
5. En el cuadro de diálogo Seleccione Tipo de Biblioteca, elija el tipo de su biblioteca.
• Si selecciona Escuela (K-12) y escoje a instalar ReportTool en el paso 7, se cargarán más de 800 informes disponibles usados generalmente por escuelas de K-12, bibliotecas públicas, y universidades.
• Si selecciona Pública o académica y escoje a instalar ReportTool en el paso 7, se cargarán más de 400 informes disponibles usados general-mente por bibliotecas públicas y universidades.
6. Presione Siguiente.
7. En el cuadro de diálogo Tipo de instalación, presione en el tipo de insta-lación preferido:
• Completa – Instala automáticamente los módulos clientes de Circula-ción, Catalogación, OPAC, Editor de Grupos, Inventario, y Report-Tool. También instala las utilidades Configuration Editor, Barcode Labels, BEDSCAT, y History Purge.
• Personalizada – Permite la especificación de lo que se instala en esta localidad.
• Solo OPAC – Solo instala el módulo OPAC.
8. Presione Siguiente.
9. En el cuadro de diálogo Elegir ubicación de destino, puede:
• Presione Siguiente para instalar M3 en la carpeta de destino predefi-nida en su disco duro.
O
Guía del Usuario M3, 3ra ed. © Mandarin Library Automation, Inc.

M3 Instalación 2-5
• Presione Examinar y localice la carpeta deseada. Al seleccionar la car-peta deseada, presione OK, y luego elija Siguiente.
Sugerencia: Estudie la sección Espacio requerido y Espacio disponible en este cuadro de diálogo para deter-minar si hay suficiente espacio disponible para instalar las opciones seleccio-nadas en el disco duro de la estación de trabajo.
10. Si seleccionó Personalizada en el paso 7, el cuadro de diálogo Seleccionar componentes aparece. Remueva cualquier marca de cotejo que corres-ponda a un módulo que no desee instalar en su estación de trabajo. Las opciones son:
• Circulation – Instala el módulo Circulación.
• Cataloging – Instala el módulo Catalogación.
• OPAC – Instala el módulo OPAC.
• Inventory – Instala el módulo Inventario.
• ReportTool – Instala el módulo ReportTool.
• Utilities – Instala las utilidades Configuration Editor, Barcode Labels, BEDSCAT, y History Purge.
• Group Editor – Instala el módulo Editor de Grupos.
11. Presione Siguiente.
12. En el cuadro de diálogo Información de Servidor, escriba la dirección IP y el número de puerto de su servidor M3. Luego presione Siguiente.
13. El cuadro de diálogo Información de Organización aparece.
• Si tiene M3 1.1 instalada, las iniciales de su organización aparecen en el cuadro. Presione Siguiente.
• Si no tiene M3 1.1 instalada, las siglas de su organización no apa-recen. Refiérase al archivo Organizaciones.html en el CD M3 para obtener las siglas. Si su organización no está incluido en el archivo Organizaciones.html, comuníquese con Apoyo Técnico de Mandarin al (800) 252-7477. Luego presione Siguiente.
Nota: En caso de que haya configurado su Tablón de Anuncios previamente para la versión M3 1.1, no recibirá esta instrucción.
14. El cuadro de diálogo Configuración de Tablón de Anuncios aparece.
• Si desea configurar el Tablón de Anuncios ahora, escriba los siguientes datos: el nombre de su biblioteca, un saludo, y las horas correspondientes a la operación de su biblioteca. Luego presione Siguiente.
O
• Si no desea configurar el Tablón de Anuncios ahora presione Omitir.
15. En el cuadro de diálogo Iniciar la copia de archivos, examine las configu-raciones que escogió. Si desea cambiar las configuraciones, presione Atrás. Si está satisfecho con las configuraciones, presione Siguiente.
Nota: Como parte de la insta-lación, M3 crea una carpeta Mandarin M3 en el escritorio la cual contiene atajos a las aplicaciones instaladas.
16. En el cuadro de diálogo Completo, presione Finalizar. Si ha recibido la ins-trucción para reiniciar su computadora, puede hacerlo ahora o más tarde. La instalación queda completada.
© Mandarin Library Automation, Inc. Guía del Usuario M3, 3ra ed.

2-6 M3 Instalación
INSTALANDO INTERNET EXPLORER 6.0 DESDE EL CD M31. Inserte el CD M3 en la unidad de CD-ROM.
2. Presione dos veces con el “mouse” en el ícono My Computer en su escri-torio. En la ventana My Computer, presione dos veces en la unidad de CD-ROM.
3. Presione dos veces en la carpeta IE6.0 (Internet Explorer 6.0) y luego en el archivo ie6setup.exe.
4. Siga las instrucciones. Durante la instalación, el Internet Explorer 6.0 se coloca en la carpeta Program Files de la estación de trabajo y se crea un atajo en el escritorio.
EMPEZANDO M3Para empezar los módulos individuales del M3 haga lo siguiente:
• Presione dos veces con el “mouse” en el atajo Mandarin M3 en su escritorio, luego presione dos veces en el módulo deseado.
O
Nota: Si instaló M3 1.1 antes de instalar 1.5.2, seleccione SIRS Mandarin y luego M3 (en vez de Mandarin M3).
• En la barra de tareas, presione en el botón Start, seleccione Mandarin M3, y luego elija el módulo deseado.
Para instrucciones de acceso y de entrada al sistema (“login”) para un módulo especifico, haga referencia al capítulo correspondiente en la Guía del Usuario M3.
CONTRASEÑAS
Configurando las ContraseñasLa secuencia por defecto de entrada a los módulos Catalogación, Circulación, Editor de Grupos, y Inventory es:
• Nombre: admin
• Contraseña: boca raton
Por razones de seguridad, se recomienda cambiar la contraseña inmediatamente después de su registro initial.
Modificando Códigos de Barras de Usuarios y Contraseñas Los códigos de barras de usuarios, así como las contraseñas, están en los registros de los usuarios. Puede accesar y modificar los códigos de barras de usuarios y las contraseñas en el módulo de M3 Catalogación. Para modificar, vea “Editando un Registro de Usuario” en la página 4-22.
NOTA: Si un registro de usuario está asignado a un grupo de usuarios que tiene privilegios de accesa a los módulos Catalogación, Circulación, Editor de Grupos, y Inventory, debe ser un nombre y una contraseña.
Guía del Usuario M3, 3ra ed. © Mandarin Library Automation, Inc.

Usando el Editor de Grupos 3-1
USANDO EL EDITOR DE GRUPOS3
CONTENIDO DEL CAPÍTULOEste capítulo describe lo siguiente:
• Como crear, editar, y borrar un grupo de usuarios
• Como crear, editar, y borrar un grupo de recursos
• Como crear, editar, y borrar un grupo de reserva especial
ACERCA DEL EDITOR DE GRUPOSEl Editor de Grupos se utiliza para crear los grupos que M3 Catalogación, Circu-lación, y OPAC necesitan para su funcionamiento. Cada grupo tiene una variedad de parámetros y privilegios personalizados.
En M3 hay tres tipos de grupos: Usuarios, Recursos, y Reserva Especial.
• Grupos de Usuarios – Los registros de cada usuario introducidos en el sis-tema M3 deben ser asignados a un grupo de usuarios para establecerles privilegios de circulación. Una biblioteca puede trabajar con grupos de usuarios como son: Usuario General, Usuario VIP, Voluntario, Empleado, y Director. Los privilegios de acceso a grupos de usuarios se configuran por un usuario ubicado en la jerarquía superior de su grupo; y los usuarios no pueden cambiar los grupos para los cuales tienen acceso. Se puede crear un número ilimitado de grupos de usuarios, aunque un solo usuario puede ser asignado a un solo grupo.
• Grupos de Recursos – Cada registro de ejemplar debe ser asignado a un grupo de recurso para establecer los parámetros de circulación del recursos. Una biblioteca puede trabajar con grupos de recursos como son la colección general, colección de referencia, las publicaciones periódicas, equipos, y los libros raros. Se puede crear un número ilimitado de grupos de recursos, aunque un solo registro de ejemplar puede ser asignado a un solo grupo.
• Grupos de Reserva Especial – Puede crear un grupo de reserva especial cuando una biblioteca necesita asignar restricciones de circulación poco comunes para un conjunto de usuarios definidos. Por ejemplo se puede crear un grupo de reserva especial de cuatro semanas para apartar ciertos libros de ciencias para ser usados dentro de la biblioteca, por estudiantes que estén trabajando en un proyecto de química. Puede crear un número ilimitado de grupos de reserva especial; los usuarios y el recurso pueden ser asignados a múltiples grupos de reserva especial. Los privilegios del grupo de reserva especial invalidan los privilegios del grupo de recurso.
© Mandarin Library Automation, Inc. Guía del Usuario M3, 3ra ed.

3-2 Usando el Editor de Grupos
LOGRANDO ACCESO AL EDITOR DE GRUPOSPara lograr acceso al módulo de M3 Editor de Grupos haga lo siguiente:
1. En la barra de tareas, presione el botón Start, seleccione Programs, Man-darin M3, y luego en Group Editor. Esto muestra el cuadro de diálogo Conexión a Editor de Grupos.
2. Escriba su identificación de usuario en el cuadro Nombre, su contraseña en el cuadro Contraseña, y luego presione OK. Esto muestra la ventana del Editor de Grupos.
VENTANA DEL EDITOR DE GRUPOSTodos los grupos M3 están creados, personalizados, y modificados a través de la ventana del Editor de Grupos (Figura 3.1). A continuación, aparecen resumidas las características de la ventana.
• Lista de Mostrar – Contiene la lista de opciones de presentación para esta ventana. Se puede presentar la lista para todos los grupos o solo para uno en particular (usuario, recurso, o reserva especial). Para cambiar el grupo presentado, seleccione el tipo de grupo deseado en la lista Mostrar.
• Lista de Base de datos – Contiene la lista de catálogo de la base datos que está disponible para hacer la búsqueda desde el sistema M3 de su bib-lioteca.
• Listas de Grupos – Cada lista de grupos incluye el ícono del grupo, el nombre, y la descripción. El ícono del grupo aparece a la izquierda de cada lista. Una cara identifica a los usuarios; un libro a un grupo de recursos; y los anteojos a un grupo de reserva especial.
Lista de Base de datos
Lista de Mostrar
Listas de Grupos
Botones de Función
Comando del accesoal candado
FIGURA 3.1
Guía del Usuario M3, 3ra ed. © Mandarin Library Automation, Inc.

Usando el Editor de Grupos 3-3
• Botones de Función – Son los botones que le permiten Editar, Borrar, y Duplicar grupos existentes así como crear uno Nuevo.
• Comando del acceso al candado – Aparece junto a cualquier grupo para identificar la función de solo leer (read only).
SELECCIONANDO UNA BASE DE DATOS PARA EL CATÁLOGOSu sistema M3 puede tener acceso a múltiples bases de datos para el catálogo. Si cuenta con múltiples bases de datos, seleccione con la cual desea que trabaje su Editor de Grupos. Para hacerlo, en la ventana del Editor de Grupos, seleccione la base de datos deseada en la lista Base de datos.
TRABAJANDO CON GRUPOS DE USUARIOSM3 le permite crear un número ilimitado de grupos de usuarios personalizados. Para información adicional sobre grupos de usuarios, vea la página 3-1.
Entrada de Registros de Usuarios y Grupos de UsuariosAntes de poder entrar o importar registros de usuarios al módulo de M3 Cataloga-ción, se debe crear grupos de usuarios.
Creando un Nuevo Grupo de UsuariosPara crear un nuevo grupo de usuarios, haga lo siguiente:
1. En la ventana del Editor de Grupos, seleccione la base de datos apropiada en la lista Base de datos.
2. Presione Nuevo. Esto muestra el cuadro de diálogo de Nuevo Grupo (Figura 3.2).
3. Seleccione la opción Nuevo grupo de usuarios y luego presione OK. Esto coloca una lista de Nuevo Grupo de Usuarios en la ventana del Editor de Grupos (Figura 3.1).
NOTA: Si lista nueva no aparece, verifique que Todos los grupos o Grupos de usuarios hayan sido seleccionados en la lista de Mostrar.
4. Seleccione el nuevo grupo, luego presione Editar. Esto muestra la ventana del Nuevo Grupo de Usuarios (Figura 3.3) donde usted personalizará las características de este grupo. Ingrese la información apropiada en cada pestaña como se describe en las secciones siguientes.
FIGURA 3.2
© Mandarin Library Automation, Inc. Guía del Usuario M3, 3ra ed.

3-4 Usando el Editor de Grupos
Pestaña General
En esta pestaña (Figura 3.3) ingrese la información de identificación para este grupo. Esta información aparece en la ventana del Editor de Grupos.
1. En el cuadro Nombre, escriba el nombre del grupo de usuarios.
2. En el cuadro Descripción, escriba cualquier información necesaria para dis-tinguir este grupo.
3. El cuadro Creado por Grupo de Usuario muestra el nombre de su grupo. Esta entrada solamente puede ser modificada por administradores.
Sugerencia: Cuando se añade una persona al sistema, es asignada a un grupo de usuarios y se crea un nuevo registro con un código de barras de identifi-cación. En muchas bibliotecas este código de barras se coloca en la tarjeta de biblioteca de la persona. La fecha de expi-ración de la tarjeta se calcula a partir del número de días indicado en el cuadro Período de Eexpiración de membresía utilizando la fecha de la creación del nuevo registro de usuario como día número uno.
4. En el cuadro Período de expiración de membresía, escriba o seleccione el número de días de vigencia que tendrá la membresía antes de tener que ser renovada.
5. Presione Aplicar para guardar sus entradas, y luego continúe con otra pes-taña para modificarla.
O
Presione OK para guardar sus entradas y regrese a la ventana Editor de Grupos.
O
Presione Cancelar para descartar sus entradas y regrese a la ventana Editor de Grupos.
FIGURA 3.3
Guía del Usuario M3, 3ra ed. © Mandarin Library Automation, Inc.

Usando el Editor de Grupos 3-5
Pestaña Restricciones de Circulación
En esta pestaña (Figura 3.4), indique los derechos del nuevo grupo de usuarios para añadir, modificar, remover, o rebasar los mensajes del sistema. Es común que algunos empleados especiales de la biblioteca necesiten esos privilegios; los usua-rios normales no.
1. Seleccione las funciones que pueda ser necesaria para los miembros de este grupo de usuarios:
• Añadir, Modificar, y Borrar mensajes permite a miembros del grupo crear, modificar, y borrar mensajes de usuarios y de recursos.
Los tipos de restricciones se explican en “Acerca de los Mensajes y Tipos de Restric-ciones” en la página 5-40.
• Añadir y Separar restricciones de información permite a miembros del grupo añadir y remover mensajes, así como asignar la información al tipo de restricción.
• Añadir y Separar restricciones de alerta permite a miembros del grupo añadir y remover mensajes asignados al tipo de restricciones de alerta.
• Añadir, Separar, y Rebasar restricciones en privilegios permite a miembros del grupo añadir, remover, o rebasar mensajes asignados al tipo de restricciones de privilegio.
• Añadir, Separar, y Rebasar Restricciones de acceso permite a miembros del grupo añadir, remover, y rebasar mensajes asignados al tipo de res-tricciones de acceso.
2. Presione Aplicar para guardar sus entradas, y luego continúe con otra pes-taña para modificarla.
O
Presione OK para guardar sus entradas y regrese a la ventana Editor de Grupos.
O
FIGURA 3.4
Dependiendo de los privile-gios de acceso que se tienen, algunas de estas opciones pueden no estar disponi-bles.
© Mandarin Library Automation, Inc. Guía del Usuario M3, 3ra ed.

3-6 Usando el Editor de Grupos
Presione Cancelar para descartar sus entradas y regrese a la ventana Editor de Grupos.
Pestaña Límites de Circulación
En esta pestaña (Figura 3.5), personalice los límites de cantidades de circulación para el nuevo grupo de usuarios. Especifique el número máximo de recursos para cada transacción de la lista.
1. Seleccione un límite de circulación para cada tipo de límite. Para hacerlo:
A. Seleccione un límite. Si no selecciona permanece en 0 (cero).
B. En la lista junto al tipo de límite, seleccione una cantidad para el límite.
2. Presione Aplicar para guardar sus entradas, y luego continúe con otra pes-taña para modificarla.
O
Presione OK para guardar sus entradas y regrese a la ventana Editor de Grupos.
O
Presione Cancelar para descartar sus entradas y regrese a la ventana Editor de Grupos.
FIGURA 3.5
Dependiendo de los privile-gios de acceso que se tienen, algunas de estas opciones pueden no estar disponi-bles.
Guía del Usuario M3, 3ra ed. © Mandarin Library Automation, Inc.

Usando el Editor de Grupos 3-7
Pestaña Acceso a Circulación
En esta pestaña (Figura 3.6), indique los privilegios de circulación que necesiten los miembros de este grupo de usuarios.
1. En el cuadro Acceso a Circulación, seleccione Sí o No.
• Si selecciona Sí, cualquier función de la lista de esta pestaña está per-mitida. Para activar alguna función, seleccione el cuadro de cotejo apropiado. Las funciones están organizadas en cinco cuadros de grupo:
• Operaciones – enumera varios tipos de operaciones de circulación.
• Registros bibliográficos – se autoriza al mantenimiento de un registro bibliográfico.
• Registros de ejemplares – se autoriza al mantenimiento de los regis-tros de ejemplar.
• Registros de usuarios – se autoriza al mantenimiento de un registro de usuarios.
• Plantillas – se autoriza al mantenimiento de un registro de planti-llas.
• Si selecciona No, todas las funciones enumeradas en esta lista estarán restringidas.
2. Presione Aplicar para guardar sus entradas, y luego continúe con otra pes-taña para modificarla.
O
Presione OK para guardar sus entradas y regrese a la ventana Editor de Grupos.
O
FIGURA 3.6
© Mandarin Library Automation, Inc. Guía del Usuario M3, 3ra ed.

3-8 Usando el Editor de Grupos
Presione Cancelar para descartar sus entradas y regrese a la ventana Editor de Grupos.
Pestaña Acceso a OPAC
En esta pestaña (Figura 3.7), indique los derechos de OPAC que necesitan los miembros de este grupo de usuarios.
1. En la lista Acceso a OPAC, seleccione Sí o No.
• Si selecciona Sí, cualquier función de la lista de esta pestaña está per-mitida. Para activar alguna función, seleccione el cuadro de cotejo.
• Si selecciona No, todas las funciones enumeradas en esta lista estarán restringidas.
2. Presione Aplicar para guardar sus entradas, y luego continúe con otra pes-taña para modificarla.
O
Presione OK para guardar sus entradas y regrese a la ventana Editor de Grupos.
O
Presione Cancelar para descartar sus entradas y regrese a la ventana Editor de Grupos.
FIGURA 3.7
Dependiendo de los privile-gios de acceso que se tienen, algunas de estas opciones pueden no estar disponi-bles.
Guía del Usuario M3, 3ra ed. © Mandarin Library Automation, Inc.

Usando el Editor de Grupos 3-9
Pestaña Acceso a Catalogación
En esta pestaña (Figura 3.8), indique los derechos de catalogación necesarios para los miembros de este grupo de usuarios.
1. En la lista Acceso a Catalogación, seleccione Sí o No.
• Si selecciona Sí, cualquier función de la lista de esta pestaña está per-mitida. Para activar alguna función, seleccione el cuadro de cotejo apropiado. Las funciones están organizadas en cinco cuadros de grupo:
Sugerencia: El cuadro de cotejo Reemplazar en los grupos de Registros Bibliográ-ficos, de Ejemplar, de Usuario, y de Autoridades de esta pestaña brinda a los usuarios acceso a la función de Reemplazar de la utilidad de Buscar/Reemplazar. La utilidad de Buscar/Reem-plazar es parte del módulo de Catalogación.
• Registros bibliográficos – se autoriza al mantenimiento de registros bibliográficos.
• Registros de ejemplares – se autoriza al mantenimiento de registros de ejemplar.
• Registros de usuarios – se autoriza al mantenimiento de registros de usuarios.
• Plantillas – se autoriza al mantenimiento de las plantillas.
• Registros de Autoridades – se autoriza al mantenimiento de regis-tros autoridades.
• Si selecciona No, todas las funciones enumeradas en esta pestaña estarán restringidas.
2. Presione Aplicar para guardar sus entradas, y luego continúe con otra pes-taña para modificarla.
O
Presione OK para guardar sus entradas y regrese a la ventana Editor de Grupos.
O
FIGURA 3.8
La opción Rebasar autori-dades y el grupo de Regis-tros de Autoridades son disponibles solomente si están usando una versión del M3 que apoye Control de Autoridades.
Dependiendo de los privile-gios de acceso que se tienen, algunas de estas opciones pueden no estar disponi-bles.
© Mandarin Library Automation, Inc. Guía del Usuario M3, 3ra ed.

3-10 Usando el Editor de Grupos
Presione Cancelar para descartar sus entradas y regrese a la ventana Editor de Grupos.
Pestaña Utilidades
En esta pestaña (Figura 3.9), indique los accesos de privilegios requeridos por los miembros de este grupo de usuarios.
1. Para permitir acceso a una de las utilidades, seleccione en el cuadro de cotejo correspondiente. Las utilidades son:
• Inventario – permiten a los miembros de este grupo de usuarios ver y efectuar funciones de catalogación a través del M3 Inventario.
• Editor de configuración – permiten a los miembros de este grupo de usuarios efectuar funciones de personalización del M3 Editor de Con-figuración.
• Editor de Grupos – permiten a los miembros de este grupo de usuarios ver y efectuar funciones del M3 Editor de Grupos.
• Generador de informes – permiten a los miembros de este grupo de usuarios ver y crear informes a través del M3 ReportTool.
2. Presione Aplicar para guardar sus entradas, y luego continúe con otra pes-taña para modificarla.
O
Presione OK para guardar sus entradas y regrese a la ventana Editor de Grupos.
O
Presione Cancelar para descartar sus entradas y regrese a la ventana Editor de Grupos.
FIGURA 3.9
Dependiendo de los privile-gios de acceso que se tienen, algunas de estas opciones pueden no estar disponi-bles.
Guía del Usuario M3, 3ra ed. © Mandarin Library Automation, Inc.

Usando el Editor de Grupos 3-11
Pestaña Miembros
En esta pestaña (Figura 3.10), puede añadir y remover miembros del grupo de usuarios. Omita esta pestaña si todavía no ha entrado ningún registro de usuarios para este grupo. Más adelante puede añadir miembros utilizando la función de Editar en la ventana del Editor de Grupos.
Para añadir o remover registros de usuario haga lo siguiente:
1. En la lista Mostrar, seleccione Todos los usuarios. Esto muestra una lista de todos los usuarios (Figura 3.10).
2. Seleccione el cuadro de cotejo al lado de cada persona que desee añadir a este nuevo grupo de usuarios. Para localizar un usuario especifico haga lo siguiente:
• Utilice la barra de desplazamiento vertical o las flechas de arriba y abajo del teclado para moverse por la lista.
O
• Seleccione en el encabezamiento de la columna para ordenar la lista de manera alfabética.
O
• Busque un usuario por cualquier campo indizado en los registros de usuarios. Para hacerlo:
A. En la lista Mostrar, seleccione Buscar. Esto muestra el cuadro de diálogo Buscar (Figura 3.11).
FIGURA 3.10
Sugerencia: Puede trans-ferir usuarios al grupo. Para esto, seleccione Escanear usuarios dentro de grupo existente en la lista Mostrar. Luego escanee el código de barras en el cuadro Código de barras (no se muestra en la Figura 3.10).
© Mandarin Library Automation, Inc. Guía del Usuario M3, 3ra ed.

3-12 Usando el Editor de Grupos
Para sugerencias de búsqueda, vea “Buscando un Registro de Usuario” en la página 4-18.
B. Escriba su ecuación de búsqueda en el cuadro de texto apropiado. Para seleccionar un campo MARC diferente, presione sobre la flecha de la lista y seleccione el campo deseado. Presione Buscar. Esto muestra los nombres de los usuarios que corresponden a su búsqueda.
3. Seleccione los usuarios deseados y presione Mover. Esto muestra el cuadro de diálogo Seleccione el grupo (Figura 3.12).
4. Seleccione el grupo donde quiere mover los usuarios y luego presione OK.
5. Para ver la lista del nuevo grupo de usuarios, seleccione Solo usuarios de grupo existente en la lista Mostrar. La lista de usuarios se actualiza para pre-sentar solamente aquellos que están asignados a este grupo.
6. Presione Aplicar para guardar sus entradas, y luego continúe con otra pes-taña para modificarla.
O
Presione OK para guardar sus entradas y regrese a la ventana Editor de Grupos.
O
Presione Cancelar para descartar sus entradas y regrese a la ventana Editor de Grupos.
FIGURA 3.11
FIGURA 3.12
Guía del Usuario M3, 3ra ed. © Mandarin Library Automation, Inc.

Usando el Editor de Grupos 3-13
Pestaña Privilegios del Grupo de Recursos
En esta pestaña (Figura 3.13), asigna privilegios para rebasar límites específicos de circulación conectados a grupos de recursos. Por ejemplo, si el grupo de recursos “Colección CD” limita a uno (1) el número de renovaciones, puede esta-blecer un límite diferente para este grupo particular de usuarios.
Para rebasar al grupo de recursos haga lo siguiente:
1. En el cuadro Privilegios, haga clic al nombre de grupo de recursos. Si aún no aparece en el cuadro Privilegios, seleccione sobre su nombre en el cuadro Grupos de recursos y luego presione el botón <<. Esto hace que el nombre del grupo de recursos se mueva al cuadro Privilegios.
2. Mientras se resalta el nombre del grupo del recurso, presione Editar privi-legios. Aparecerá la ventana Períodos de Circulación, mostrando los límites de circulación para el grupo de recursos seleccionado (Figura 3.14).
FIGURA 3.13
© Mandarin Library Automation, Inc. Guía del Usuario M3, 3ra ed.

3-14 Usando el Editor de Grupos
3. En la lista Máximo de renovaciones, seleccione el número máximo de veces que un recurso puede ser renovado.
4. En la lista Periódos, seleccione Diario or Por hora como la unidad de tiempo seleccionada para Período de préstamo, Período de renovación, Período de gracia, y Multas.
5. En los grupos de Período de préstamo, Período de renovación, y Período de gracia, indique el límite de tiempo para cada período.
6. En el grupo de Multas, escriba la cantidad de la multa por unidad de tiempo y la cantidad máxima de multa.
7. En los grupos de Período de reserva y Período de retenciones, seleccione Diario o Por hora en la lista y luego indique el tiempo máximo para cada uno.
8. Presione Aplicar para guardar sus entradas, y luego continúe con otra pes-taña para modificarla.
O
Presione OK para guardar sus entradas y regrese a la ventana Editor de Grupos.
O
Presione Cancelar para descartar sus entradas y regrese a la ventana Editor de Grupos.
FIGURA 3.14
Guía del Usuario M3, 3ra ed. © Mandarin Library Automation, Inc.

Usando el Editor de Grupos 3-15
Pestaña Acceso a Grupos
En esta pestaña (Figura 3.15), especifique cuales son los grupos de usuarios que desea que tengan acceso a este grupo.
Para especificar los grupos con acceso haga lo siguiente:
1. En el cuadro Grupos sin acceso, seleccione el grupo de usuarios al cual brindar acceso a este grupo de usuarios, y luego presione el botón << . Esto moverá el grupo de usuarios al cuadro Grupos con acceso compartido. Repita este procedimiento para todos aquellos grupos en que desea con-ceder acceso.
2. En la lista Grupo de usuarios, seleccione el que desea que aparezca por defecto al crear un registro de usuario en los módulos de Catalogación y Circulación. Este grupo predefinido aparece en los registros de usuario en el campo Grupo Estándar (991#a).
3. En la lista Grupo de recursos, seleccione el que desea que aparezca por defecto al crear un registro de ejemplar en los módulos de Catalogación y Circulación. Este grupo predefinido aparece en los registros de ejemplar en el campo Grupo Estándar (991#a).
4. Presione Aplicar para guardar sus entradas, y luego continúe con otra pes-taña para modificarla.
O
Presione OK para guardar sus entradas y regrese a la ventana Editor de Grupos.
O
Presione Cancelar para descartar sus entradas y regrese a la ventana Editor de Grupos.
FIGURA 3.15
© Mandarin Library Automation, Inc. Guía del Usuario M3, 3ra ed.

3-16 Usando el Editor de Grupos
Modificando Privilegios del Grupos de UsuariosPara modificar el nombre o los privilegios asignados a un grupo de usuarios haga lo siguiente:
1. En la ventana del Editor de Grupos, seleccione la base de datos del catá-logo en la lista de Bases de datos.
2. Seleccione un grupo de usuarios, y luego presione Editar. Esto muestra la ventana de configuración del grupo seleccionado.
3. Modifique la(s) configuración(es) en la(s) pestaña(s) según sea necesario usando las técnicas descritas en “Creando un Nuevo Grupo de Usuarios” en la página 3-3. Después de hacer las revisiones requeridas, presione OK para guardar los cambios.
Borrando un Grupo de UsuariosNo puede borrar un grupo de usuario mientras existan miembros asignados a ese grupo.
Para borrar un grupo de usuarios del sistema M3 haga lo siguiente:
1. En la ventana del Editor de Grupos, seleccione el grupo que va a borrar.
2. Presione Borrar.
NOTA: Si hay miembros asignados al grupo que va a borrar, aparecerá un mensaje diciendo: “No puede eliminar un grupo que tiene miembros”.
3. Si el grupo no contiene miembros, aparecerá una confirmación. Presione Sí para proceder con la eliminación.
ADVERTENCIA:
Esta eliminación es irreversible.
Guía del Usuario M3, 3ra ed. © Mandarin Library Automation, Inc.

Usando el Editor de Grupos 3-17
TRABAJANDO CON GRUPOS DE RECURSOSM3 le permite crear grupos de recursos con privilegios para cada grupo. Para más información sobre grupos de recursos, vea la página 3-1.
Entrada de Registros de Recursos y Grupos de RecursosDebe crear grupos de recursos antes de ingresar o importar registros por medio del módulo de M3 Catalogación.
Creando un Nuevo Grupo de Recursos Para crear un nuevo grupo de recursos haga lo siguiente:
1. En la ventana del Editor de Grupos, seleccione la base de datos apropiada en la lista Base de datos.
2. Presione Nuevo. Esto muestra la ventana Nuevo Grupo (Figura 3.16).
3. Seleccione la opción Nuevo grupo de recursos y luego presione OK. Esto coloca una lista de Nuevo Grupo de Recursos en la ventana del Editor de Grupos.
NOTA: Si la lista nueva no aparece, verifique que Todos los grupos o Grupos de recursos hayan sido seleccionados en la lista de Mostrar.
FIGURA 3.16
FIGURA 3.17
© Mandarin Library Automation, Inc. Guía del Usuario M3, 3ra ed.

3-18 Usando el Editor de Grupos
4. Seleccione el nuevo grupo, luego presione Editar. Esto muestra la ventana de Nuevo Grupo de Recursos (Figura 3.18) donde usted personalizará las características de este grupo. Ingrese la información apropiada en cada pestaña como se describe en las secciones siguientes.
Pestaña General
En esta pestaña (Figura 3.18), ingrese la información de identificación para este grupo. Esta información se presenta en la ventana del Editor de Grupos.
Para introducir información general haga lo siguiente:
1. En el cuadro Nombre, escriba el nombre del grupo de recursos.
2. En el cuadro Descripción, escriba cualquier información necesaria para clarificar este grupo.
3. El cuadro Creado por Grupo de Usuario muestra el grupo de usuarios que corresponden al usuario que ha creado a este grupo. Esta entrada sola-mente puede ser modificada por administradores.
4. Presione Aplicar para guardar sus entradas, y luego continúe con otra pes-taña para modificarla.
O
Presione OK para guardar sus entradas y regrese a la ventana Editor de Grupos.
O
Presione Cancelar para descartar sus entradas y regrese a la ventana Editor de Grupos.
FIGURA 3.18
Guía del Usuario M3, 3ra ed. © Mandarin Library Automation, Inc.

Usando el Editor de Grupos 3-19
Pestaña Períodos de Circulación
En esta pestaña (Figura 3.19), establezca los periódos de tiempo de circulación y las cantidades de las multas para este grupo.
1. Vea los pasos 3 a 7 en la página 3-14 para indicara los límites de tiempo para este grupo.
2. Presione Aplicar para guardar sus entradas, y luego continúe con otra pes-taña para modificarla.
O
Presione OK para guardar sus entradas y regrese a la ventana Editor de Grupos.
O
Presione Cancelar para descartar sus entradas y regrese a la ventana Editor de Grupos.
FIGURA 3.19
© Mandarin Library Automation, Inc. Guía del Usuario M3, 3ra ed.

3-20 Usando el Editor de Grupos
Pestaña Miembros
En esta pestaña (Figura 3.20), puede añadir y remover miembros del group de recursos. Los recursos asignados a este grupo quedarán sujetos a los parámetros de circulación establecidos en la pestaña Períodos de Circulación en la página 3-19.
Para añadir o remover recursos haga lo siguiente:
1. En la lista Mostrar, seleccione Todos los recursos. Esto muestra una lista de todos los recursos (Figura 3.20).
2. Seleccione el cuadro de cotejo al lado de cada recurso que desea añadir o remover del grupo. Para localizar un recurso especifico haga lo siguiente:
• Utilice la barra de desplazamiento vertical o las flechas de arriba y abajo del teclado para moverse por la lista.
O
• Seleccione el encabezamiento de la columna para ordenar la lista de manera alfabética (no aplica a Título y Autor).
O
• Busque un recurso por cualquier campo indizado en los registros. para hacerlo:
A. En la lista Mostrar, seleccione Buscar. Esto muestra el cuadro de diálogo Buscar (Figura 3.21).
FIGURA 3.20
Sugerencia: Puede trans-ferir recursos al grupo. Para esto, seleccione Escanear recursos dentro de grupo existente en la lista Mostrar. Luego escanee el código de barras en el cuadro Código de barras (no se muestra en la Figura 3.20).
Guía del Usuario M3, 3ra ed. © Mandarin Library Automation, Inc.

Usando el Editor de Grupos 3-21
B. En la lista Buscar, seleccione Bibliográfico o Ejemplares.
Para sugerencias de búsqueda, vea “Buscando un Registro Bibliográfico” en la página 4-4.
C. Escriba su ecuación de búsqueda en el cuadro de texto apropiado. Para seleccionar un campo MARC diferente, presione sobre la flecha de la lista y seleccione el campo deseado. Presione Buscar. Esto muestra los recursos que corresponden a su búsqueda.
3. Seleccione los recursos deseados y presione Mover. Esto muestra el cuadro de diálogo Seleccione el grupo (Figura 3.23).
FIGURA 3.21
Registros Bibliográficos
Registro(s) de Ejemplar Correspondientes
FIGURA 3.22
FIGURA 3.23
© Mandarin Library Automation, Inc. Guía del Usuario M3, 3ra ed.

3-22 Usando el Editor de Grupos
4. Seleccione el grupo a donde quiere mover los recursos y luego presione OK.
5. Para ver la lista del nuevo grupo de recursos, seleccione Solo recursos en el grupo existente en la lista Mostrar. La lista de recursos solamente muestra aquellos que están asignados a este grupo.
6. Presione Aplicar para guardar sus entradas, y luego continúe con otra pes-taña para modificarla.
O
Presione OK para guardar sus entradas y regrese a la ventana Editor de Grupos.
O
Presione Cancelar para descartar sus entradas y regrese a la ventana Editor de Grupos.
Pestaña Acceso a Grupos
En esta pestaña (Figura 3.24), especifique cuales son los grupos de usuarios a los cuales desea conceder acceso a este grupo.
Para especificar los grupos con acceso haga lo siguiente:
1. En el cuadro Grupos sin acceso, seleccione en el grupo de usuarios al cual desea conceder acceso a este grupo, y luego presione el botón <<. Esto moverá el grupo de usuarios al cuadro Grupos con acceso compartido. Repetir esto para todos aquellos grupos para los cuales desea conceder acceso.
2. Presione Aplicar para guardar sus entradas, y luego continúe con otra pes-taña para modificarla.
O
FIGURA 3.24
Guía del Usuario M3, 3ra ed. © Mandarin Library Automation, Inc.

Usando el Editor de Grupos 3-23
Presione OK para guardar sus entradas y regrese a la ventana Editor de Grupos.
O
Presione Cancelar para descartar sus entradas y regrese a la ventana Editor de Grupos.
Modificando Privilegios del Grupo de RecursosPara modificar el nombre o los privilegios asignados a un grupo de recursos haga lo siguiente:
1. En la ventana del Editor de Grupos, seleccione la base de datos del catá-logo en la lista de Base de datos.
2. Seleccione un grupo de recursos, y luego presione Editar. Esto muestra la ventana de configuración del grupo seleccionado.
3. Modifique la(s) configuración(es) en la(s) pestaña(s) según sea necesario usando las técnicas descritas en “Creando un Nuevo Grupo de Recursos” en la página 3-17. Después de hacer las revisiones requeridas, presione OK para guardar los cambios.
Borrando un Grupo de RecursosNo puede borrar un grupo de recurso mientras existan miembros asignados a ese grupo.
Para borrar un grupo de recursos del sistema M3 haga lo siguiente:
1. En la ventana del Editor de Grupos, seleccione el grupo que va a borrar.
2. Presione Borrar.
NOTA: Si hay miembros asignados al grupo que va a borrar, aparecerá un mensaje diciendo: “No puede eliminar un grupo que tiene miembros”.
3. Si el grupo no contiene miembros, aparecerá una confirmación. Presione Sí para proceder con la eliminación.
ADVERTENCIA:
Esta eliminación es irreversible.
© Mandarin Library Automation, Inc. Guía del Usuario M3, 3ra ed.

3-24 Usando el Editor de Grupos
TRABAJANDO CON GRUPOS DE RESERVA ESPECIALM3 le permite crear un número ilimitado de grupos de reserva especiales con priv-ilegios personalizados para cada grupo. Para información adicional sobre grupos de reserva especiales, ver la página 3-1.
Creando un Nuevo Grupo de Reserva EspecialPara crear un nuevo grupo de reserva especial, haga lo siguiente:
1. En la ventana del Editor de Grupos, seleccione la base de datos apropiada en la lista Base de datos.
2. Presione Nuevo. Esto muestra la ventana del Nuevo Grupo (Figura 3.25).
3. Seleccione la opción Nuevo grupo de reserva especial y luego presione OK.
Esto coloca una lista de Nuevo Grupo de Reserva Especial en la ventana del Editor de Grupos (muestra en Figura 3.26).
NOTA: Si la lista nueva no aparece, verifique que Todos los grupos o Grupos de reserva especial hayan sido seleccionados en la lista de Mostrar.
FIGURA 3.25
FIGURA 3.26
Guía del Usuario M3, 3ra ed. © Mandarin Library Automation, Inc.

Usando el Editor de Grupos 3-25
4. Seleccione el nuevo grupo, luego presione Editar. Esto muestra la ventana de Nuevo Grupo de Reserva Especial (Figura 3.27), donde usted persona-lizará las características de este grupo. Ingrese la información apropiada en cada pestaña como se describe en las secciones siguientes.
Pestaña General
En esta pestaña (muestra en Figura 3.27), ingrese la información de identificación para este grupo el nombre y la información se relaciona con el comportamiento de la circulación.
1. En el cuadro Nombre, escriba el nombre del grupo de reserva especial.
2. En el cuadro Descripción, escriba cualquier información necesaria para cla-rificar este grupo.
3. En el cuadro Expiración del Grupo de Reserva:
• Si el grupo no tiene una fecha de expiración establecida, seleccione Sin Expiración.
O
• Si tiene una fecha de expiración, seleccione Expira, y luego elija la fecha en el cuadro adyacente a Expira. Para seleccionar una fecha, pre-sione sobre la flecha Calendario. Esto muestra el calendario (Figura 3.28). Presione sobre las flechas izquierda (<) y derecha (>) para seleccionar el mes y luego elija la fecha deseada. La fecha apa-rece en el cuadro Expira.
FIGURA 3.27
© Mandarin Library Automation, Inc. Guía del Usuario M3, 3ra ed.

3-26 Usando el Editor de Grupos
4. El cuadro Creado por Grupo de Usuario muestra el grupo de usuarios que corresponde a quien lo creó. Esta entrada solo puede ser modificada por administradores.
5. En el cuadro del grupo Acceso a circulación disponible para, haga lo siguiente:
• Seleccione la opción Todos los usuarios, si desea que todos tengan acceso a recursos incluidos en este grupo.
O
• Seleccione la opción Solo usuarios pertenecientes a este grupo si quiere restringir el acceso a recursos en este grupo.
6. Presione Aplicar para guardar sus entradas, y luego continúe con otra pes-taña para modificarla.
O
Presione OK para guardar sus entradas y regrese a la ventana Editor de Grupos.
O
Presione Cancelar para descartar sus entradas y regrese a la ventana Editor de Grupos.
FIGURA 3.28
Guía del Usuario M3, 3ra ed. © Mandarin Library Automation, Inc.

Usando el Editor de Grupos 3-27
Pestaña Lista de Recursos
En esta pestaña (Figura 3.29), puede añadir y remover recursos al grupo. Los recursos asignados a este grupo se señirán a los parámetros de circulación que se establecerán en la pestaña Períodos de Circulación (vea la página 3-29).
Para añadir o remover recursos haga lo siguiente:
1. En la lista Mostrar, seleccione Todos los recursos. Esto muestra una lista de todos los recursos (Figura 3.29).
2. Seleccione el cuadro de cotejo que se encuentra al lado del recurso que desea añadir o remover. Para localizar un recurso especifico haga lo siguiente:
• Utilice la barra de desplazamiento vertical o las flechas de arriba y abajo del teclado para moverse por la lista.
O
• Seleccione el encabezamiento de la columna para ordenar la lista de manera alfabética (no aplicable a Título y Autor).
O
• Busque un recurso por cualquier campo indizado en los registros de recursos. Para hacerlo:
A. Haga clic en la lista Mostrar y seleccione Buscar. Esto muestra el cuadro de diálogo Buscar (Figura 3.30).
FIGURA 3.29
Sugerencia: Puede trans-ferir recursos al grupo. Para esto, seleccione Esca-near recursos dentro de grupo existente en la lista Mostrar. Luego escanee el código de barras en el cuadro Código de barras (no se muestra en la Figura 3.29).
© Mandarin Library Automation, Inc. Guía del Usuario M3, 3ra ed.

3-28 Usando el Editor de Grupos
Para sugerencias de búsqueda, vea “Buscando un Registro Bibliográfico” en la página 4-4.
B. Escriba su ecuación de búsqueda en el cuadro de texto apropiado. Para seleccionar un campo MARC diferente, presione sobre la flecha de la lista y seleccione el campo deseado. Presione Buscar. Esto muestra los recursos que corresponden a su búsqueda.
3. Para añadir recursos, seleccione los recursos deseados, y presione Añadir.
O
Para remover recursos, seleccione los recursos deseados, y presione Remover.
4. Para ver la nueva lista de grupo del recurso, seleccione Solo recursos en el grupo existente en la lista Mostrar.
5. Presione Aplicar para guardar sus entradas, y luego continúe con otra pes-taña para modificarla.
O
Presione OK para guardar sus entradas y regrese a la ventana Editor de Grupos.
O
Presione Cancelar para descartar sus entradas y regrese a la ventana Editor de Grupos.
FIGURA 3.30
Guía del Usuario M3, 3ra ed. © Mandarin Library Automation, Inc.

Usando el Editor de Grupos 3-29
Pestaña Períodos de Circulación
En esta pestaña (Figura 3.31), establezca marcos de tiempo de circulación y montos de multa para este grupo de reserva especial.
1. Para entrar límites diferentes en este grupo de recursos, vea los pasos 3 a 7 en la página 3-14.
2. Presione Aplicar para guardar sus entradas, y luego continúe con otra pes-taña para modificarla.
O
Presione OK para guardar sus entradas y regrese a la ventana Editor de Grupos.
O
Presione Cancelar para descartar sus entradas y regrese a la ventana Editor de Grupos.
FIGURA 3.31
© Mandarin Library Automation, Inc. Guía del Usuario M3, 3ra ed.

3-30 Usando el Editor de Grupos
Pestaña Límites de Circulación
En esta pestaña (Figura 3.32), personalice los límites de la cantidad de circulación para este nuevo grupo de reserva especial. Especifique el número máximo de recurso por tipo de transacción listada.
1. Seleccione un límite de circulación para cada tipo de límite. Para hacerlo:
A. Seleccione un límite. Si no selecciona permanece en 0 (cero).
B. En la lista junto al tipo de límite, seleccione una cantidad para el límite.
2. Presione Aplicar para guardar sus entradas, y luego continúe con otra pes-taña para modificarla.
O
Presione OK para guardar sus entradas y regrese a la ventana Editor de Grupos.
O
Presione Cancelar para descartar sus entradas y regrese a la ventana Editor de Grupos.
FIGURA 3.32
Guía del Usuario M3, 3ra ed. © Mandarin Library Automation, Inc.

Usando el Editor de Grupos 3-31
Pestaña Lista de Usuarios
En esta pestaña (Figura 3.33), puede añadir o remover usuarios al grupo. Use esta pestaña si ha seleccionado la opción Solo usuarios de grupo existente en la pestaña General (muestra en Figura 3.27).
Para añadir o remover usuarios haga lo siguiente:
1. En la lista Mostrar, seleccione Todos los usuarios. Esto muestra una lista de todos los usuarios (Figura 3.33).
2. Seleccione el cuadro de cotejo al lado de cada usuario que desea añadir o remover al grupo. Para localizar usuarios específicos haga lo siguiente:
• Utilice la barra de desplazamiento vertical o las flechas de arriba y abajo del teclado para moverse por la lista.
O
• Seleccione el encabezamiento de la columna para ordenar la lista de manera alfabética.
O
• Busque un usuario por cualquier campo indizado en los registros de usuarios. Para hacerlo:
A. En la lista Mostrar, seleccione Buscar. Esto muestra el cuadro de diálogo Buscar (Figura 3.34).
FIGURA 3.33
Sugerencia: Puede trans-ferir usuarios al grupo. Para esto, seleccione Escanear usuarios dentro de grupo existente en la lista Mostrar. Luego escanee el código de barras en el cuadro Código de barras (no se muestra en la Figura 3.33).
© Mandarin Library Automation, Inc. Guía del Usuario M3, 3ra ed.

3-32 Usando el Editor de Grupos
Para sugerencias de búsqueda, vea “Buscando un Registro de Usuario” en la página 4-18.
B. Escriba su ecuación de búsqueda en el cuadro de texto apropiado. Para seleccionar un campo MARC diferente, presione sobre la flecha de la lista y seleccione el campo deseado. Presione Buscar. Esto muestra los nombres de los usuarios que corresponden a su búsqueda.
3. Para añadir usuarios, seleccione los usuarios deseados, y presione Añadir.
O
Para remover usuarios, seleccione los usuarios deseados, y presione Remover.
4. Para ver la nueva lista de grupo de usuarios, seleccione Solo usuarios de grupo existente en la lista Mostrar.
5. Presione Aplicar para guardar sus entradas, y luego continúe con otra pes-taña para modificarla.
O
Presione OK para guardar sus entradas y regrese a la ventana Editor de Grupos.
O
Presione Cancelar para descartar sus entradas y regrese a la ventana Editor de Grupos.
FIGURA 3.34
Guía del Usuario M3, 3ra ed. © Mandarin Library Automation, Inc.

Usando el Editor de Grupos 3-33
Pestaña Acceso de Grupo
En esta pestaña (Figura 3.35), especifique cuales son los grupos de usuarios a los cuales desea conceder acceso a este grupo.
Para especificar los grupos con acceso haga lo siguiente:
1. En el cuadro Grupos sin acceso, seleccione el grupo de usuarios al cual desea conceder acceso a este grupo de reserva especial, y luego presione el botón <<. Esto hará que el grupo de usuarios se mueve al cuadro Grupos con acceso compartido. Repita esto con todos aquellos grupos para los cuales desea conceder acceso a este grupo.
2. Presione Aplicar para guardar sus entradas, y luego continúe con otra pes-taña para modificarla.
O
Presione OK para guardar sus entradas y regrese a la ventana Editor de Grupos.
O
Presione Cancelar para descartar sus entradas y regrese a la ventana Editor de Grupos.
FIGURA 3.35
© Mandarin Library Automation, Inc. Guía del Usuario M3, 3ra ed.

3-34 Usando el Editor de Grupos
Modificando Privilegios del Grupo de Reserva EspecialPara modificar el nombre o privilegios asignados a un grupo de reserva especial haga lo siguiente:
1. En la ventana del Editor de Grupos, seleccione la base de datos del catá-logo en la lista de Base de datos.
2. Seleccione un grupo de reserva especial, y luego presione Editar. Esto muestra la ventana de configuración del grupo seleccionado.
3. Modifique la(s) configuración(es) en la(s) pestaña(s) según sea necesario usando las técnicas descritas en “Creando un Nuevo Grupo de Reserva Especial” en la página 3-24. Después de hacer las revisiones requeridas, presione OK para guardar los cambios.
Borrando un Grupo de Reserva EspecialNo puede borrar un grupo de reserva especial mientras existan miembros asignados a ese grupo.
Para borrar un grupo de reserva especial del sistema M3 haga lo siguiente:
1. En la ventana del Editor de Grupos, seleccione en el grupo que va a borrar.
2. Presione Borrar.
NOTA: Si hay miembros asignados al grupo que va a borrar, aparecerá un mensaje diciendo: “No puede eliminar un grupo que tiene miembros”.
3. Si el grupo no contiene miembros, aparecerá una confirmación. Presione Sí para proceder con la eliminación.
ADVERTENCIA:
Esta eliminación es irreversible.
Guía del Usuario M3, 3ra ed. © Mandarin Library Automation, Inc.

Usando la Catalogación 4-1
USANDO LA CATALOGACIÓN4
CONTENIDO DEL CAPÍTULOEste capítulo explica:
• Cómo buscar, crear, y editar registros
• Cómo actualizar Control de Autoridades
• Cómo usar la utilidad de búsqueda y reemplazo
• Cómo marcar registros para borrar y eliminar registros marcados
• Cómo importar registros
• Cómo exportar registros
ACERCA DE CATALOGACIÓNEste capítulo parte de la premisa de que el usuario conoce las practicas de catalo-gación utilizando formato MARC.
Todos los registros son entrados al M3 como registros MARC. Hay cuatro bases de datos distintas: Bibliográfica, Ejemplares, Usuarios, y Autoridades.
El módulo de M3 Catalogación es un gestor y editor completo de registros MARC. Se utiliza para añadir, modificar, y borrar registros en cualquiera de estas bases de datos.
LOGRANDO ACCESO A CATALOGACIÓNPara lograr acceso al módulo de M3 Catalogación haga lo siguiente:
1. En la barra de tareas, presione el botón Start, seleccione Programs, seleccione Mandarin M3, y luego elija Cataloging. Esto muestra el cuadro de diálogo Conexión a Catalogación.
2. Escriba su identificación de usuario en el cuadro Nombre, su contraseña en el cuadro Contraseña, y luego presione OK. Esto muestra la ventana de M3 Catalogación.
© Mandarin Library Automation, Inc. Guía del Usuario M3, 3ra ed.

4-2 Usando la Catalogación
Seleccionando una Base de DatosSu sistema M3 puede accesar a múltiples bases de datos. Si hay varias disponibles seleccione la que desea usar. Para hacerlo:
1. En el menú Archivo, elija Cambiar Base de Datos. Esto muestra el cuadro de diálogo Cambiar Base de Datos (Figura 4.1).
2. En la lista Base de Datos, seleccione la base de datos deseada.
3. Al finalizar presione OK.
TRABAJANDO CON REGISTROS BIBLIOGRÁFICOS Características de la Ventana de CatalogaciónLa versión bibliográfico de la ventana de Catalagación (Figura 4.2) tiene una ven-tana seccionada que muestra registros bibliográficos breves y de ejemplar. La ver-sión del registro bibliográfico de esta ventana está mostrado en la Figura 4.2.
• Barra de menús de Catalogación – Contiene los menús de Archivo, Editar, Ver, y Ayuda.
• Desde el menú Archivo (Figura 4.3), crea nuevos registros, importa registros, cambia bases de datos, y accesa los comandos de imprimir.
FIGURA 4.1
Panel de registros bibliográficos
Panel de registros deejemplar
Encabezamientos de columnas
FIGURA 4.2
Barra de estado
Barra de menús de Catalogación
Guía del Usuario M3, 3ra ed. © Mandarin Library Automation, Inc.

Usando la Catalogación 4-3
• Desde el menú Editar (Figura 4.4), accesa los comandos Anular búsqueda/reemplazo, Buscar, Duplicar, Marcar/Eliminar marcas a todos los registros, Borrar los registros marcados, Restaurar los registros borrados, Eli-minar registros borrados, Actualizar Control de Autoridades, y Cancelar el Guardar.
• Desde el menú Ver, activa/desactiva la exhibición de la barra de estado en la ventana de Catalogación.
• Desde el menú Ayuda, accesa temas de ayuda para Catalogación y conecta a la página Web de Mandarin.
• Encabezamientos de columnas – Cada panel incluye un grupo de enca-bezamientos de columna. Estos son nombres que identifican el campo de registro MARC mostrado debajo de cada encabezamiento.
• Panel de registros bibliográficos – Este panel brinda una lista de registros bibliográficos breves que son el resultado de la búsqueda. Su biblioteca puede configurar cualquiera de los campos MARC que se incluyen en este panel.
• Panel de registros de ejemplar – Este panel brinda una lista de registros de ejemplar breves que son el resultado de la búsqueda. La lista de registros de ejemplar corresponde al registro bibliográfico seleccionado en el panel de arriba. Su biblioteca puede configurar cualquiera de los campos MARC que se incluyen en este panel.
Sugerencia: Para clasificar información por cualquier campo del panel seleccione el encabezamiento de la columna. Al presionar una vez clasifica en orden ascen-diente; la segunda vez clasi-fica en orden descendiente.
• Barra de estado – La barra de estado muestra la base de datos en uso y el número de registros bibliográficos y de ejemplar que corresponden al resultado de la búsqueda.
FIGURA 4.3
FIGURA 4.4
© Mandarin Library Automation, Inc. Guía del Usuario M3, 3ra ed.

4-4 Usando la Catalogación
Buscando un Registro BibliográficoEl Cuadro de Diálogo Buscar
La versión bibliográfica del cuadro de diálogo Buscar se muestra en la Figura 4.5.
Todos los cuadros de diálogo Buscar usan el método de búsqueda por palabras claves. Puede buscar palabras clave hasta en tres campos en el registro bibliográ-fico.
NOTA: Las opciones en los campos son propiedades de búsqueda definidos por el protocolo de Z39.50. Entre otras opciones se encuentran los campos MARC y otros índices. Esta Guía se refiere a ellos como campos MARC.
Puede configurar su sistema para ver distintos campos MARC y operadores Booleanos.
Cómo Buscar
Sugerencias de Búsqueda:• Puede aplicar el asterisco de truncamiento (*) al prin-cipio y/o al final de una palabra; el caractér comodín (?) dentro de una palabra (bri?a); y las comillas (“ ”) alrededor de una frase.• Puede utilizar los opera-dores Booleanos Y, O, y NO para conectar palabras dentro de un cuadro de texto. Asegúrese de escribir los operadores en letras mayús-culas.
1. En el menú Editar, elija Buscar. Esto muestra el cuadro de diálogo Buscar (Figura 4.5).
2. En la lista Buscar, seleccione Bibliográfico.
3. Escriba la ecuación de búsqueda en los cuadros apropiados. Si desea seleccionar un campo MARC u operador Booleano diferente, presione sobre la flecha junto a la lista y elija el campo u operador preferido.
4. Presione Buscar. Esto muestra una lista de registros que corresponden a su ecuación de búsqueda (Figura 4.6).
Lista de campos de registrosCuadro de palabra clave
Lista de operadores Booleanos
FIGURA 4.5
Guía del Usuario M3, 3ra ed. © Mandarin Library Automation, Inc.

Usando la Catalogación 4-5
5. Desde aquí puede hacer lo siguiente:
• Seleccione cualquier registro bibliográfico en el panel superior para ver los registros de ejemplares correspondientes al panel inferior.
• Presione dos veces con el “mouse” sobre el registro bibliográfico o de ejemplar para abrir la plantilla y ver el registro MARC completo. Un registro MARC bibliográfico se muestra en la Figura 4.14; un registro MARC de ejemplar se muestra en la Figura 4.17.
• Seleccione un cuadro de cotejo para marcar el registro que desea borrar o imprimir.
• Imprima los registros marcados ó todos los de la lista. Para esto selec-cione Imprimir en el menú Archivo, luego elija Registros (para imprimir marcados) o Listado (para imprimir todos).
• Cree un registro similar. Para esto elija Duplicar en el menú Editar. (Para instrucciones, vea la sección próxima, “Creando un Registro Bibliográfico”.)
• Mueva (no copie) un registro de ejemplar desde un registro bibliográ-fico a otro distinto. Para esto pinche y arrastre el ejemplar al registro bibliográfico deseado.
• Inicie otra búsqueda desde el menú Editar.
Registro bibliográfico
Registro de ejemplar correspondiente
FIGURA 4.6
© Mandarin Library Automation, Inc. Guía del Usuario M3, 3ra ed.

4-6 Usando la Catalogación
Creando un Registro BibliográficoHay tres maneras de crear un nuevo registro bibliográfico. (1) Puede empezar con una plantilla y luego editarla. (2) Puede duplicar un registro existente y luego edi-tarlo. (3) Puede seleccione Nuevo en el cuadro Después de guardar cuando se crea o se edita un registro bibliográfico diferente. Los dos primeros métodos se explican abajo; el tercer método se explica en la viñeta Nuevo en paso 5 de “Edi-tando un Registro Bibliográfico” en la página 4-9.
Desde una Plantilla
1. En el menú Archivo, seleccione Nuevo, y luego elija Registro Bibliográfico. Esto muestra el cuadro de diálogo Plantillas (Figura 4.7).
2. Seleccione la plantilla adecuada de acuerdo al formato que desea trabajar y luego presione OK. Esto muestra la plantilla en la ventana Bibliográfico-Catalogación (Figura 4.8).
3. Ingrese información en los respectivos campos y subcampos para el nuevo registro. Utilice las flechas del teclado hacia arriba y hacia abajo para moverse dentro de la plantilla. Note que la información en la barra de estatus cambia para identificar el campo y subcampo seleccionado.
FIGURA 4.7
FIGURA 4.8
Guía del Usuario M3, 3ra ed. © Mandarin Library Automation, Inc.

Usando la Catalogación 4-7
Nota: Si ha dejado campos en blanco, los mismos se borrarán al guardar el registro.
• Para lograr acceso a los comandos de edición (Figura 4.9), presione el botón derecho del “mouse” sobre el campo o subcampo que desea modificar. Desde este menú puede insertar, borrar, cortar, copiar, pegar, y mover campos. Seleccione Buscar para localizar texto dentro del registro o Cambiar Modo de Vista para sustituir los campos MARC por una descripción de los mismos.
• Para lograr acceso a una lista de opciones de campos fijos (incluyendo posición y características), presione dos veces con el “mouse” sobre el campo. El cuadro de diálogo para campo fijo 008 aparece en la Figura 4.10. Puede definir su campo fijo al escribir el texto o en aquellos casos donde estén disponibles presione sobre la flecha y seleccione la opción deseada. Al finalizar presione OK.
FIGURA 4.9
Sugerencia: Si desea insertar un imagen en un registro que se vea desde el módulo de Circulación, vea la sección “Añadiendo un Campo de Imagen a un Registro” comenzando en la página 5-32.
FIGURA 4.10
© Mandarin Library Automation, Inc. Guía del Usuario M3, 3ra ed.

4-8 Usando la Catalogación
• Si utiliza una versión de M3 que incluye Control de Autoridades, los campos definidos bajo este control no pueden ser editados (a menos que use la opción para rebasar autoridades explica en la página 4-10). Para seleccionar un registro de autoridades, elija el subcampo a en la zona blanca (vea en la Figura 4.12). Esto muestra el cuadro de diálogo Registros de Autoridades (Figura 4.11).
Seleccione el registro de autoridades que desea utilizar y presione OK. Con esto regresa a la ventana Bibliográfico-Catalogación (Figura 4.8) y se asigna entrada al nuevo registro en el campo seleccionado.
• Para guardar una plantilla con los campos realizados, elija Guardar como plantilla en el menú Archivo.
4. Presione Validar para verificar si hay errores en el registro. Si aparece cual-quier error en el cuadro Errores de validación proceda a corregirlos o igno-relos. Para ver información que explica cada error, presione en el signo de más (+) al lado izquierdo del error.
5. Al finalizar de editar (pero antes de guardar), seleccione una de las opciones en el cuadro Después de guardar. Esta selección indica lo que desea hacer después de guardar el registro. Las opciones son:
• Cerrar cierra la plantilla guardada y regresa a la ventana principal de Catalogación.
• Duplicar crea un nuevo registro idéntico al que está siendo guardado; se puede editar el registro duplicado para crear otro nuevo.
• Nuevo hace cerrar el registro guardado y muestra una nueva plantilla para rellenar. Si cuenta con más de una plantilla bibliográfica, le apa-recerá una ventana donde podrá elegir la deseada.
• Crear Ejemplar hace cerrar el registro guardado y muestra una nueva plantilla de ejemplar para editar en el área de registro de ejemplar. Si hay más de una plantilla de ejemplar, aparecerá el cuadro de diálogo Plantillas (Figura 4.7). Seleccione la plantilla apropiada y presione OK.
FIGURA 4.11
Guía del Usuario M3, 3ra ed. © Mandarin Library Automation, Inc.

Usando la Catalogación 4-9
6. Para marcar un registro a ser borrado, seleccione el cuadro de cotejo Mar-cado para borrar. Para instrucciones sobre cómo remover registros mar-cados a ser borrados, vea “Paso 2: Removiendo Registros Borrados” en la página 4-43.
7. Al finalizar presione Guardar. El registro quedará guardado y le mostrará otro o la ventana de Catalogación, dependiendo de la opción seleccionada en el cuadro Después de guardar.
Duplicando un Registro Bibliográfico Existente
1. En el menú Editar, elija Buscar. Esto muestra el cuadro de diálogo Buscar (Figura 4.5).
2. En la lista Buscar, seleccione Bibliográfico.
3. Escriba la ecuación de búsqueda en los cuadros apropiados. Si desea seleccionar un campo MARC u operador Booleano diferente, presione sobre la flecha junto a la lista y elija el campo u operador preferido. (Para sugerencias de busquéda, vea la página 4-4.)
4. Presione Buscar. Esto muestra una lista de registros bibliográficos breves y de ejemplar que corresponden a la ecuación de búsqueda.
5. Seleccione el registro bibliográfico que desea duplicar. En el menú Editar, elija Duplicar. Esto muestra la ventana Bibliográfico-Catalogación (Figura 4.8) que contiene el registro MARC correspondiente. Este es un registro bibliográfico MARC duplicado.
6. Edite el registro según sea necesario. Para instrucciones, vea los pasos 3 al 5 comenzando en la página 4-6.
7. Al finalizar presione Guardar. El registro quedará guardado y le mostrará otro o la ventana de Catalogación, dependiendo de la opción seleccionada en el cuadro Después de guardar.
Editando un Registro BibliográficoPara editar un registro bibliográfico haga lo siguiente:
1. Si el registro a editar no está en pantalla:
A. En el menú Editar, elija Buscar. Esto muestra el cuadro de diálogo Buscar (Figura 4.5).
B. En la lista Buscar, seleccione Bibliográfico.
C. Escriba las palabras claves en los cuadros de texto apropiados. Si desea seleccionar un campo MARC u operador Booleano diferente, presione sobre la flecha junto a la lista apropiada y elija el campo u operador deseado.
D. Presione Buscar. Esto muestra los registros bibliográficos y de ejem-plar que corresponden a la ecuación de búsqueda. (Para sugerencias de búsqueda, vea la página 4-4.)
E. Presione dos veces con el “mouse” sobre el registro bibliográfico que desea editar. Esto muestra el registro completo (Figura 4.12).
© Mandarin Library Automation, Inc. Guía del Usuario M3, 3ra ed.

4-10 Usando la Catalogación
Sugerencia: Para navegar por los registros en la lista de resultados de búsqueda, presione los botones de naveg-ación Primero, Anterior, Siguiente, y Último.
2. Edite el registro según sea necesario. Para instrucciones, vea las pasos 3 al 5 comenzando en la página 4-6.
3. Al finalizar presione Guardar. El registro quedará guardado y le mostrará otro o la ventana de Catalogación, dependiendo de la opción seleccionada en el cuadro Después de guardar.
Usando la Opción para Rebasar AutoridadesNota: La opción Rebasar Autoridades debe estar selec-cionada en el Editor de Grupos para poder tener acceso a ésta. Vea la Figura 3.9 en la página 3-9.
La opción Rebasar Autoridades le permite editar campos en un registro bibliográ-fico que ha sido definido bajo Control de Autoridades. Puede utilizarse cuando añada o edite un registro bibliográfico.
Para usar la opción Rebasar Autoridades haga lo siguiente:
1. Muestre en pantalla el registro que desea modificar en la ventana Bib-liográfico-Catalogación (Figura 4.13). (Para instrucciones de cómo local-izar y desplegar un registro, vea los pasos 1A a 1E en la página 4-9.)
Campos y subcampos MARC
Barra de estado con descripciones de campos y subcampos MARC
Área de editar (blanca)
Cuadro Después de guardar
FIGURA 4.12
Guía del Usuario M3, 3ra ed. © Mandarin Library Automation, Inc.

Usando la Catalogación 4-11
2. Seleccione el cuadro de cotejo Rebasar Autoridades. Esto hace que los campos de control de Autoridades se puedan editar.
3. Presione con el “mouse” sobre el espacio al lado del campo que desea editar y escriba las nuevas entradas.
4. Al finalizar presione Guardar.
5. Verifique sus registros bibliográficos para lograr consistencia. Para hacer esto vea “Actualizando Registros Bibliográficos con Control de Autoridades” en la página 4-11.
Actualizando Registros Bibliográficos con Control de AutoridadesSi utiliza una versión de M3 que incluye Control de Autoridades, deberá verificar sus registros después del importe inicial y en los subsiguientes. De esta forma cuidrá la consistencia de los registros. Cuando actualiza, M3 compara los campos de Autoridades en todos los registros bibliográficos contra la tabla local, para ase-gurar que todos los registros están utilizando los campos de Autoridades correctos.
Para verificar todos los registros o los nuevos haga lo siguiente:
En el menú Editar, seleccione Bibliográfico, seleccione Actualizar Control de Autori-
dades, y luego elija uno de las siguientes:
• Verificar todos – Examina todos los registros.
• Verificar nuevo – Examina los registros añadidas desde la última actual-ización.
Para verificar registros seleccionados haga lo siguiente:
1. En la lista de los registros MARC seleccione el cuadro de cotejo a junto al registro bibliográfico que desea verificar.
FIGURA 4.13
Área de editar (blanca)
© Mandarin Library Automation, Inc. Guía del Usuario M3, 3ra ed.

4-12 Usando la Catalogación
2. Presione el botón derecho del “mouse” en el Panel de registros bibliográ-ficos. En el menú de comandos seleccione Verificar registros seleccionados. Esto verifica los registros seleccionados, solamente.
Separando Registros Bibliográficos de AutoridadesSi utiliza una versión de M3 que incluye Control de Autoridades, puede remover los vinculos entre todos los registros bibliográficos y los de autoridades. Para hac-erlo:
En el menú Editar, seleccione Bibliográfico, seleccionar Actualizar Control de Autori-
dades, y luego elija en Separar bibliográfico.
NOTA: Para poder usar Control de Autoridades después de este procedimiento debe seleccionar Verificar todos para examinar los registros una vez más. Para instrucciones, vea la sección anterior, “Actualizando Registros Bibliográficos con Control de Autoridades”.
TRABAJANDO CON REGISTROS DE EJEMPLAR
Características de la Ventana de CatalogaciónAl igual que la ventana de registro bibliográfico, la de ejemplares consta de una ventana dividida que muestra los registros bibliográficos y de ejemplares en forma breves. A diferencia de la ventana bibliográfica, sin embargo, la información mos-trada en los dos paneles está al revés. Aquí, el registro de ejemplar aparece en el panel superior y el registro bibliográfico aparece en el inferior. La ventana de ejemplar se ilustra en la Figura 4.14. Existen otras características de la ventana que son similares a la de la bibliográfica; vea “Características de la Ventana de Catalogación” comenzando en la página 4-2 para las descripciones.
Panel de registros de ejemplar
Panel de registros bibliográficos
Encabezamientos de columnas
FIGURA 4.14
Barra de menús de Catalogación
Barra de estado
Guía del Usuario M3, 3ra ed. © Mandarin Library Automation, Inc.

Usando la Catalogación 4-13
Buscando un Registro de EjemplarEl Cuadro de Diálogo Buscar
La ventana de búsqueda por ejemplares se ilustra en la Figura 4.15.
Todos los cuadros de diálogo Buscar usan el método de búsqueda por palabra clave. Puede buscar palabras hasta en tres campos dentro del registro de ejemplar.
NOTA: Las opciones en los campos son propiedades de búsqueda definidos por el protocolo de Z39.50. Entre otras opciones se encuentran los campos MARC y otros indices. Esta Guía se refiere a ellos como campos MARC.
Puede configurar su sistema para ver distintos campos MARC y operadores Booleanos.
Cómo Buscar
Sugerencias de Búsqueda: • Puede aplicar el asterisco de truncamiento (*) al prin-cipio y/o al final de una palabra; el caractér comodín (?) dentro de una palabra (bri?a); y las comillas (“ ”) alrededor de una frase.• Puede utilizar los opera-dores Booleanos Y, O, y NO para conectar palabras dentro de un cuadro de texto. Asegúrese de escribir los operadores en letras mayús-culas.
Para buscar un registro de ejemplar haga lo siguiente:
1. En el menú Editar, elija Buscar. Esto muestra el cuadro de diálogo Buscar (Figura 4.15).
2. En la lista Buscar, seleccione Ejemplar.
3. Escriba la ecuación de búsqueda en los cuadros apropiados. Si desea seleccionar un campo MARC u operador Booleano diferente, presione sobre la flecha junto a la lista y elija el campo u operador preferido.
4. Presione Buscar. Esto muestra una lista de registros que corresponden a su ecuación de búsqueda (Figura 4.16).
Lista de campos de registrosCuadro de palabra clave
Lista de operadores Booleanos
FIGURA 4.15
© Mandarin Library Automation, Inc. Guía del Usuario M3, 3ra ed.

4-14 Usando la Catalogación
5. Desde aquí puede hacer lo siguiente:
• Presione dos veces con el “mouse” sobre el registro bibliográfico o de ejemplar para abrir la plantilla y ver el registro MARC completo. Un registro MARC bibliográfico se muestra en la Figura 4.14; un registro MARC de ejemplar se muestra en la Figura 4.17.
• Seleccione el cuadro de cotejo para marcar el registro que desea borrar o imprimir.
• Imprima los registros marcados ó todos los de la lista. Para esto selec-cione Imprimir en el menú Archivo, luego elija Registros (para imprimir marcados) o Listado (para imprimir todos).
• Cree un registro similar. Para esto elija Duplicar en el menú Editar. (Para instrucciones, vea la sección próxima, “Creando un Registro de Ejemplar”.)
• Inicie otra búsqueda desde el menú Editar.
Creando un Registro de EjemplarPara crear un registro de ejemplar haga lo siguiente:
1. Localice el registro bibliográfico que con el ejemplar que desea crear.
A. En el menú Editar, elija Buscar. Esto muestra el cuadro de diálogo Buscar (Figura 4.15).
B. En la lista Buscar, seleccione Bibliográfico.
C. Escriba la ecuación de búsqueda en los cuadros apropiados. Si desea seleccionar un campo MARC u operador Booleano diferente, presione sobre la flecha junto a la lista y elija el campo u operador preferido. (Para sugerencias de busquéda, vea la página 4-13.)
D. Presione Buscar. Esto muestra una lista de registros que corresponden a su consulta de búsqueda (Figura 4.16).
Registro de ejemplar
Registro bibliográfico correspondiente
FIGURA 4.16
Guía del Usuario M3, 3ra ed. © Mandarin Library Automation, Inc.

Usando la Catalogación 4-15
2. Seleccione el registro bibliográfico que corresponde al registro de ejem-plar que desea crear.
• Si aparece en el panel de abajo un registro de ejemplar similar al que desea crear utilicelo como una plantilla. Presione en el registro de ejemplar luego elija Duplicar en el menú Editar.
O
• Si no existe un registro parecido, seleccione Nuevo en el menú Archivo y luego elija Registro de Ejemplar. (Si hay más de una plantilla dispo-nible, aparecerá el cuadro de diálogo Plantillas (Figura 4.7). Selec-cione la plantilla apropiada y presione OK.) Esto muestra una ventana de Ejemplar-Catalogación (Figura 4.17) que incluye una plantilla. La plantilla muestra las entradas del registro bibliográfico que ha selec-cionado.
Nota: Si ha dejado campos en blanco, los mismos se borrarán al guardar el registro.
3. Entre los datos de campos y subcampos para el registro nuevo. Para ins-trucciones, vea el paso 3 comenzando en la página 4-6. NOTA: Dado que los campos de Control de Autoridades no están disponibles para los regis-tros de ejemplar, puede omitir la opción Control de Autoridades que se explica en la página 4-8.
Sugerencia: Si desea que el registro de ejemplar muestra el estado “no disponible” en el OPAC (por ejemplo, hasta que el recurso sea recibido), inserte el campo 994#a (Estado). En el campo 994#a (mostrado en la Figura 4.17), seleccione i=IN PROCESS.
4. Al finalizar de editar (pero antes de guardar), seleccione una de las opciones en el cuadro Después de guardar. Esta selección indica lo que desea hacer después de guardar el registro. Las opciones son:
• Cerrar cierra la plantilla guardada y regresa a la ventana principal de Catalogación.
• Duplicar crea un nuevo registro idéntico al que está siendo guardado; se puede editar el registro duplicado para crear otro nuevo.
• Nuevo Bib hace cerrar el registro guardado y muestra el cuadro de diá-logo Plantillas para seleccionar una nueva para editar.
Registro de ejemplar
Registro bibliográfico
FIGURA 4.17
© Mandarin Library Automation, Inc. Guía del Usuario M3, 3ra ed.

4-16 Usando la Catalogación
• Nuevo Ejemplar hace cerrar el registro guardado y muestra una nueva plantilla de ejemplar para editar. Si hay más de una plantilla de ejem-plar, aparecerá el cuadro de diálogo Plantillas (Figura 4.7). Selec-cione la plantilla apropiada y presione OK.
5. Para marcar un registro a ser borrado, seleccione el cuadro de cotejo Mar-cado para borrar. Para instrucciones sobre cómo remover registros mar-cados a ser borrados, vea “Paso 2: Removiendo Registros Borrados” en la página 4-43.
6. Al finalizar presione Guardar. El registro quedará guardado y le mostrará otro o la ventana de Catalogación, dependiendo de la opción seleccionada en el cuadro Después de guardar.
Editando un Registro de EjemplarPara editar un registro de ejemplar haga lo siguiente:
1. Si el registro a editar no está en pantalla:
A. En el menú Editar, elija Buscar. Esto muestra el cuadro de diálogo Buscar (Figura 4.15).
B. En la lista Buscar, seleccione Ejemplar.
C. Escriba la ecuación de búsqueda en los cuadros apropiados. Si desea seleccionar un campo MARC u operador Booleano diferente, presione sobre la flecha junto a la lista y elija el campo u operador preferido. (Para sugerencias de busquéda, vea la página 4-13.)
D. Presione Buscar. Esto muestra una lista de registros que corresponden a su ecuación de búsqueda.
E. Presione dos veces con el “mouse” sobre el registro de ejemplar a editar. Esto muestra el registro completo (Figura 4.18).
Registro bibliográfico
Barra de estado con descripciones de campos y subcampos MARC
Cuadro de grupo Después de guardar
Registro de ejemplar
Botones de navegación
FIGURA 4.18
Guía del Usuario M3, 3ra ed. © Mandarin Library Automation, Inc.

Usando la Catalogación 4-17
Sugerencia: Para navegar por los registros en la lista de resultados de búsqueda, presione los botones de naveg-ación Anterior, Siguiente, Primero, y Último.
2. Edite el registro según sea necesario. Para instrucciones, vea el paso 3 comenzando en la página 4-6. NOTA: Dado que los campos de Control de Autoridades no están disponibles para los registros de ejemplar, puede omitir la opción Control de Autoridades que se explica en la página 4-8.
3. Al finalizar de editar (pero antes de guardar), seleccione una de las opciones en el cuadro Después de guardar. Esta selección indica lo que desea hacer después de guardar el registro. Las opciones son:
• Cerrar cierra la plantilla guardada y regresa a la ventana principal de Catalogación.
• Duplicar crea un nuevo registro idéntico al que está siendo guardado; se puede editar el registro duplicado para crear otro nuevo.
• Nuevo Bib hace cerrar el registro guardado y muestra el cuadro de diá-logo Plantillas para seleccionar una nueva para editar.
• Nuevo Ejemplar hace cerrar el registro guardado y muestra una nueva plantilla de ejemplar para editar. (Si hay más de una plantilla de ejem-plar, aparecerá el cuadro de diálogo Plantillas (Figura 4.7). Selec-cione la plantilla apropiada y presione OK.)
4. Para marcar un registro a ser borrado, seleccione el cuadro de cotejo Mar-cado para borrar. Para instrucciones sobre cómo remover registros mar-cados a ser borrados, vea “Paso 2: Removiendo Registros Borrados” en la página 4-43.
5. Al finalizar presione Guardar. El registro quedará guardado y le mostrará otro o la ventana de Catalogación, dependiendo de la opción seleccionada en el cuadro Después de guardar.
TRABAJANDO CON REGISTROS DE USUARIOS
Características de la Ventana de CatalogaciónLa versión de usuarios de la ventana de Catalogación es similar a la bibliográ-fica (Figura 4.2), solo que esta contiene registros de usuarios. Esta ventana se ilustra en la Figura 4.19. Existen otras características similares a la bibliográ-fica; vea “Características de la Ventana de Catalogación” comenzando en la página 4-2 para descripciones.
© Mandarin Library Automation, Inc. Guía del Usuario M3, 3ra ed.

4-18 Usando la Catalogación
Buscando un Registro de UsuarioEl Cuadro de Diálogo Buscar
La ventana de búsqueda por usuarios se ilustra en la Figura 4.20.
Todos los cuadros de diálogo Buscar usan el método de búsqueda por palabra clave. Puede buscar palabras hasta en tres campos dentro del registro de usuario.
Puede configurar su sistema para ver distintos campos MARC y operadores Booleanos.
Encabezamientos de columnas
FIGURA 4.19
Barra de menús de Catalogación
Barra de estado
Lista de campos de registrosCuadro de palabra clave
Lista de operadores Booleanos
FIGURA 4.20
Guía del Usuario M3, 3ra ed. © Mandarin Library Automation, Inc.

Usando la Catalogación 4-19
Cómo Buscar
Sugerencias de Búsqueda: • Puede aplicar el asterisco de truncamiento (*) al prin-cipio y/o al final de una palabra; el caractér comodín (?) dentro de una palabra (bri?a); y las comillas (“ ”) alrededor de una frase. • Puede utilizar los opera-dores Booleanos Y, O, y NO para conectar las palabras dentro de un cuadro de texto. Asegúrese de escribir los operadores en letras mayús-culas.
Para buscar un registro de usuario haga lo siguiente:
1. En el menú Editar, elija Buscar. Esto muestra el cuadro de diálogo Buscar (Figura 4.20).
2. En la lista Buscar, seleccione Usuarios.
3. Escriba la ecuación de búsqueda en los cuadros apropiados. Si desea seleccionar un campo MARC u operador Booleano diferente, presione sobre la flecha junto a la lista y elija el campo u operador preferido.
4. Presione Buscar. Esto muestra una lista de registros que corresponden a su ecuación de búsqueda (Figura 4.21).
5. Desde aquí puede hacer lo siguiente:
• Presione dos veces con el “mouse” sobre el registro de usuario para abrir la plantilla y ver el registro MARC completo. Un registro MARC de usuario se muestra en la Figura 4.24.
• Seleccione un cuadro de cotejo para marcar el registro que desea borrar o imprimir.
• Imprima los registros marcados ó todos los de la lista. Para esto selec-cione Imprimir en el menú Archivo, luego elija Registros (para imprimir marcados) o Listado (para imprimir todos).
• Cree un registro similar. Para esto elija Duplicar en el menú Editar. (Para instrucciones, vea la sección próxima, “Creando un Registro de Usuario”.)
• Inicie otra búsqueda desde el menú Editar.
Registros de usuarios
FIGURA 4.21
© Mandarin Library Automation, Inc. Guía del Usuario M3, 3ra ed.

4-20 Usando la Catalogación
Creando un Registro de UsuarioHay dos maneras de crear un nuevo registro de usuario. (1) Puede comenzar con una plantilla y luego editarla con la información del nuevo usuario. (2) Puede duplicar un registro de usuario existente y luego editarlo.
Desde una Plantilla
1. En el menú Archivo, seleccione Nuevo y luego elija Registro de Usuario. (Si hay más de una plantilla de usuario aparecerá el cuadro de diálogo Plan-tillas (Figura 4.7). Seleccione la plantilla apropiada y presione OK.) Esto muestra la plantilla de usuario en la ventana de Usuario-Catalogación (Figura 4.21).
Nota: Si ha dejado campos en blanco, los mismos se borrarán al guardar el registro.
Sugerencia: Si desea insertar un imagen en un registro que se vea desde el módulo de Circulación, vea la sección “Añadiendo un Campo de Imagen a un Registro” comenzando en la página 5-32.
2. Ingrese información en los campos y subcampos para el nuevo registro. Utilice las flechas en el teclado hacia arriba y hacia abajo para moverse dentro de la plantilla. Note que la información de la barra de estatus cambia para identificar el campo y el subcampo seleccionado.
• Para lograr acceso a los comandos de edición (Figura 4.9), presione el botón derecho del “mouse” sobre el campo o subcampo que desea modificar. Desde el menú que aparece puede insertar, borrar, cortar, copiar, pegar, y mover campos. Seleccione Buscar para localizar texto dentro del registro o Cambiar Modo de Vista para sustituir los campos MARC por una descripción de los mismos.
• Para lograr acceso a la lista de opciones de campos fijos (incluyendo la posición y características), presione dos veces con el “mouse” sobre el campo Guía. Esto muestra el cuadro de diálogo Campo Fijo (Figura 4.23). En Estado del registro, seleccione el que desee y luego presione OK.
FIGURA 4.22
Guía del Usuario M3, 3ra ed. © Mandarin Library Automation, Inc.

Usando la Catalogación 4-21
• Para guardar una plantilla con los cambios realizados, elija Guardar como plantilla en el menú Archivo.
3. Al finalizar de editar (pero antes de guardar), seleccione una de las opciones en el cuadro Después de guardar. Esta selección indica lo que desea hacer después de guardar el registro. Las opciones son:
• Cerrar cierra la plantilla guardada y regresa a la ventana principal de Catalogación.
• Duplicar crea un nuevo registro idéntico al que está siendo guardado; se puede editar el registro duplicado para crear otro nuevo.
4. Para marcar un registro a ser borrado, seleccione el cuadro de cotejo Mar-cado para borrar. Para instrucciones sobre cómo remover registros mar-cados a ser borrados, vea “Paso 2: Removiendo Registros Borrados” en la página 4-43.
5. Al finalizar presione Guardar. El registro quedará guardado y le mostrará otro o la ventana de Catalogación, dependiendo de la opción seleccionada en el cuadro Después de guardar.
Duplicando un Registro de Usuario Existente
1. En el menú Editar, elija Buscar. Esto muestra el cuadro de diálogo Buscar (Figura 4.20).
2. En la lista Buscar, seleccione Usuarios.
3. Escriba la ecuación de búsqueda en los cuadros apropiados. Si desea selec-cionar un campo MARC u operador Booleano diferente, presione sobre la flecha junto a la lista y elija el campo u operador preferido. (Para sugeren-cias de busquéda, vea la página 4-19.)
4. Presione Buscar. Esto muestra una lista de registros que corresponden a su ecuación de búsqueda.
5. Seleccione el registro de usuario que desea duplicar. En el menú Editar, elija Duplicar. Esto muestra la ventana Usuario-Catalogación (Figura 4.22) que contiene el registro MARC correspondiente. Este es un registro de usuario duplicado.
6. Edite el registro según sea necesario. Para instrucciones, vea los pasos 2 al 4 comenzando en la página 4-20.
7. Al finalizar presione Guardar. El registro quedará guardado y le mostrará otro o la ventana de Catalogación, dependiendo de la opción seleccionada en el cuadro Después de guardar.
FIGURA 4.23
© Mandarin Library Automation, Inc. Guía del Usuario M3, 3ra ed.

4-22 Usando la Catalogación
Editando un Registro de UsuarioPara editar un registro de usuario haga lo siguiente:
1. Si el registro a editar no está en pantalla:
A. En el menú Editar, elija Buscar. Esto muestra el cuadro de diálogo Buscar (Figura 4.5).
B. En la lista Buscar, seleccione Usuarios.
C. Escriba la ecuación de búsqueda en los cuadros apropiados. Si desea seleccionar un campo MARC u operador Booleano diferente, presione sobre la flecha junto a la lista y elija el campo u operador preferido. (Para sugerencias de busquéda, vea la página 4-19.)
D. Presione Buscar. Esto muestra una lista de registros de usuarios que corresponden a su ecuación de búsqueda.
E. Presione dos veces con el “mouse” sobre el registro de usuario a editar. Esto muestra el registro completo (Figura 4.24).
Sugerencia: Para navegar por los registros en la lista de resultados de búsqueda, presione los botones de naveg-ación Anterior, Siguiente, Primero, y Último.
2. Edite el registro según sea necesario. Para instrucciones, vea pasos 2 a 4 comenzando en la página 4-20.
3. Al finalizar presione Guardar. El registro quedará guardado y le mostrará otro o la ventana de Catalogación, dependiendo de la opción seleccionada en el cuadro de grupo Después de guardar.
Campos y subcampos de usuario
Barra de estado con descripciones de campos y subcampos
Área de editar (blanca)
Cuadro Después de guardar
FIGURA 4.24
Guía del Usuario M3, 3ra ed. © Mandarin Library Automation, Inc.

Usando la Catalogación 4-23
TRABAJANDO CON REGISTROS DE AUTORIDADES
Características de la Ventana de CatalogaciónAl igual que con las versiones bibliográficas y de ejemplar de la ventana de Cata-logación, la versión registro de autoridades tiene una ventana dividida la cual muestra registros breves de autoridades y registros bibliográficos. La versión autoridades de la ventana está mostrado en Figura 4.25. La otra ventana carac-terisicas son similar a la versión bibliográfica; see “Características de la Ventana de Catalogación” en la página 4-2 para descripciones.
Buscando un Registro de AutoridadesEl Cuadro de Diálogo Buscar
La ventana de búsqueda por autoridades se ilustra en la Figura 4.26.
Panel de registros de autoridades
Panel de registros bibliográficos
FIGURA 4.25
Encabezamientos de columnas
Barra de menús de Catalogación
Barra de estado
Lista de campos de registrosCuadro de palabra clave
Lista de operadores Booleanos
FIGURA 4.26
© Mandarin Library Automation, Inc. Guía del Usuario M3, 3ra ed.

4-24 Usando la Catalogación
Todos los cuadros de diálogo Buscar usan el método de búsqueda por palabras claves. Puede buscar palabras hasta en tres campos dentro del registro de ejem-plar.
Puede configurar su sistema para ver distintos campos MARC y operadores Booleanos.
Cómo Buscar
Sugerencias de Búsqueda: • Puede aplicar el asterisco de truncamiento (*) al prin-cipio y/o al final de una palabra; el caractér comodín (?) dentro de una palabra (bri?a); y las comillas (“ ”) alrededor de una frase. • Puede utilizar los opera-dores Booleanos Y, O, y NO para conectar las palabras dentro de un cuadro de texto. Asegúrese de escribir los operadores en letras mayús-culas.
Para buscar un registro de autoridades haga lo siguiente:
1. En el menú Editar, elija Buscar. Esto muestra el cuadro de diálogo Buscar (Figura 4.26).
2. En la lista Buscar, seleccione Autoridades.
3. Escriba la ecuación de búsqueda en los cuadros apropiados. Si desea seleccionar un campo MARC u operador Booleano diferente, presione sobre la flecha junto a la lista y elija el campo u operador preferido.
4. Presione Buscar. Esto muestra una lista de registros que corresponden a su ecuación de búsqueda
5. Desde aquí puede hacer lo siguiente:
• Presione dos veces con el “mouse” sobre cualquier registro de autori-dades para abrir la plantilla y ver el registro MARC completo. Un registro MARC de autoridades se muestra en la Figura 4.30.
• Seleccione un cuadro de cotejo para marcar el registro que desea borrar o imprimir.
Registro de autoridades
FIGURA 4.27
Registro bibliográfico correspondiente
Guía del Usuario M3, 3ra ed. © Mandarin Library Automation, Inc.

Usando la Catalogación 4-25
• Imprima los registros marcados ó todos los de la lista. Para esto selec-cione Imprimir en el menú Archivo, luego elija Registros (para imprimir marcados) o Listado (para imprimir todos).
• Cree un registro similar. Para esto elija Duplicar en el menú Editar. (Para instrucciones, vea la sección próxima, “Creando un Registro de Autoridades”.)
• Inicie otra búsqueda desde el menú Editar.
Creando un Registro de AutoridadesHay tres maneras de crear un nuevo registro de autoridades. (1) Puede comenzar con una plantilla y luego editarla. (2) Puede duplicar un registro de autoridad existente y luego editarlo. (3) Puede usar el método de Editor Rápido (vea “Añadiendo un Registro de Autoridades con el Editor Rápido” comenzando en la página 4-28).
Desde una Plantilla
1. En el menú Archivo, seleccione Nuevo, y luego elija Registro de Autoridades. (Si hay más de una plantilla de autoridades, aparecerá el cuadro de diálogo Plantillas (Figura 4.7). Seleccione la plantilla apropiada y luego presione OK.) Esto muestra la plantilla de registro de usuario en la ventana Autori-dades-Catalogación (Figura 4.28).
Nota: Si ha dejado campos en blanco, los mismos se borrarán al guardar el registro.
2. Ingrese información de campos y subcampos para el nuevo registro. Uti-lice las flechas del teclado hacia arriba y hacia abajo para moverse dentro de la plantilla. Note de que la información de la barra de estatus cambia para identificar el campo y el subcampo seleccionado.
• Para lograr acceso a los comandos de edición (Figura 4.9), presione el botón derecho del “mouse” sobre el campo o subcampo que desea cambiar. Desde el menú que aparece puede insertar, borrar, cortar, copiar, pegar, y mover campos. Seleccione Buscar para localizar texto dentro del registro o Cambiar Modo de Vista para sustituir los campos MARC por una descripción de los mismos.
FIGURA 4.28
Sugerencia: Para añadir un registro de autoridades usando el método de Editor Rápido, vea “Añadiendo un Registro de Autoridades con el Editor Rápido” comenzando en la página 4-28.
© Mandarin Library Automation, Inc. Guía del Usuario M3, 3ra ed.

4-26 Usando la Catalogación
• Para lograr acceso a la lista de opciones de campos fijos (incluyendo la posición y características), presione dos veces con el “mouse” sobre el campo Guía. Esto muestra el cuadro de diálogo Campo Fijo (Figura 4.29). En Estado del registro, seleccione el que desee y luego presione OK.
• Para guardar una plantilla con los cambios realizados, elija Guardar como plantilla en el menú Archivo.
3. Al finalizar de editar (pero antes de guardar), seleccione una de las opciones en el cuadro Después de guardar. Esta selección indica lo que desea hacer después de guardar el registro. Las opciones son:
• Cerrar cierra la plantilla guardada y regresa a la ventana principal de Catalogación.
• Duplicar crea un nuevo registro idéntico al que está siendo guardado; se puede editar el registro duplicado para crear otro nuevo.
4. Para marcar un registro a ser borrado, seleccione el cuadro de cotejo Mar-cado para borrar. Para instrucciones sobre cómo remover registros mar-cados a ser borrados, vea “Paso 2: Removiendo Registros Borrados” en la página 4-43.
5. Al finalizar presione Guardar. El registro quedará guardado y le mostrará otro o la ventana de Catalogación, dependiendo de la opción seleccionada en el cuadro Después de guardar.
Duplicando un Registro de Autoridades Existente
1. En el menú Editar, elija Buscar. Esto muestra el cuadro de diálogo Buscar (Figura 4.20).
2. En la lista Buscar, seleccione Autoridades.
3. Escriba la ecuación de búsqueda en los cuadros apropiados. Si desea seleccionar un campo MARC u operador Booleano diferente, presione sobre la flecha junto a la lista y elija el campo u operador preferido. (Para sugerencias de busquéda, vea la página 4-24.)
4. Presione Buscar. Esto muestra una lista de registros que corresponden a la ecuación de búsqueda (Figura 4.27).
5. Seleccione el registro de autoridades que desea duplicar. En el menú Editar, elija Duplicar. Esto muestra la ventana Autoridades-Catalogación (Figura 4.28) que contiene el registro completo. Este es un registro de autoridades duplicado.
6. Edite el registro según sea necesario. Para instrucciones, vea los pasos 2 al 4 comenzando en la página 4-25.
FIGURA 4.29
Guía del Usuario M3, 3ra ed. © Mandarin Library Automation, Inc.

Usando la Catalogación 4-27
7. Al finalizar presione Guardar. El registro quedará guardado y le mostrará otro o la ventana de Catalogación, dependiendo de la opción seleccionada en el cuadro Después de guardar.
Editando un Registro de AutoridadesPara editar el registro con el método de Editor Rápido, vea “Modificando un Registro de Autoridades con el Editor Rápido” comenzando en la página 4-30.
Para editar un registro de autoridades haga lo siguiente:
1. Si el registro a editar no está en pantalla:
A. En el menú Editar, elija Buscar. Esto muestra el cuadro de diálogo Buscar (Figura 4.20).
B. En la lista Buscar, seleccione Autoridades.
C. Escriba la ecuación de búsqueda en los cuadros apropiados. Si desea seleccionar un campo MARC u operador Booleano diferente, presione sobre la flecha junto a la lista y elija el campo u operador preferido. (Para sugerencias de busquéda, vea la página 4-24.)
D. Presione Buscar. Esto muestra una lista de registros de autoridades que corresponden a su ecuación de búsqueda.
E. Presione dos veces con el “mouse” sobre el registro de autoridades a editar. Esto muestra el registro completo (Figura 4.24).
Sugerencia: Para navegar por los registros en la lista de resultados de búsqueda, presione los botones de naveg-ación Anterior, Siguiente, Primero, y Último.
2. Edite el registro según sea necesario. Para instrucciones, vea los pasos 2 al 4 comenzando en la página 4-25.
3. Al finalizar presione Guardar. El registro quedará guardado y le mostrará otro o la ventana de Catalogación, dependiendo de la opción seleccionada en el cuadro Después de guardar.
FIGURA 4.30
Campos y subcampos de autoridades
Área de editar (blanca)
Cuadro Después de guardar
Barra de estado con descripciones de campos y subcampos
© Mandarin Library Automation, Inc. Guía del Usuario M3, 3ra ed.

4-28 Usando la Catalogación
Usando el Editor Rápido con el Control de AutoridadesEl Editor Rápido brinda un método simple para añadir y editar registros de autori-dades. Este método provee varios subcampos de uso frecuente, en un órden espe-cífico, por cada tipo de registro. Brinda también una forma rápida de añadir, editar, y borrar referencias de “Véase” y “Véase además”. Este método ofrece acceso lim-itado a campos de registros de autoridades. Para tener acceso a otros campos o para cambiar el orden de los subcampos, use el editor de registros MARC que se explica en “Creando un Registro de Autoridades” y “Editando un Registro de Autoridades” comenzando en la página 4-25.
Añadiendo un Registro de Autoridades con el Editor Rápido
1. En el menú Archivo, seleccione Nuevo, y luego elija Registro de Autoridades. Esto muestra el cuadro de diálogo Plantillas (Figura 4.31).
2. Seleccione el tipo de registro de autoridades deseado, luego presione OK. Esto muestra la plantilla en la ventana Autoridades-Catalogación (Figura 4.32).
FIGURA 4.31
FIGURA 4.32
Sugerencia: Para infor-mación sobre las opciones Después de guardar y Mar-cado para borrar, vea los pasos 3 y 4 en la página 4-26.
Guía del Usuario M3, 3ra ed. © Mandarin Library Automation, Inc.

Usando la Catalogación 4-29
3. Seleccione Rápido. Esto mostrará la ventana Editor Rápido de Autoridades. Los campos disponibles en el grupo Encabezamiento varía dependiendo del tipo de autoridades que haya seleccionado en el paso 2. En la Figura 4.33 se muestra la ventana Editor Rápido con un registro de Nombre Personal.
NOTA: Si necesita acceso a campos adicionales o prefiere editar el registro usando formato MARC, seleccione MARC. Esto lo regresa al registro MARC (Figura 4.32).
4. Ingrese sus entradas como desee en el grupo Encabezamiento.
5. En el grupo Referencias Véase, presione Añadir. Esto muestra el cuadro de diálogo Referencias Véase (Figura 4.34).
6. Escriba las entradas como desee y luego presione OK. Esto coloca las entradas de Referencias Véase en la ventana Autoridades-Catalogacción.
7. En el grupo Referencias Véase Además, presione Añadir. Esto muestra el cuadro de diálogo Referencias Véase Además la cual contiene los mismos campos que las de Referencias Véase (Figura 4.34). Escriba sus entradas como desee y luego presione OK. Esto coloca las entradas de Referencias Véase Además en la ventana Autoridades-Catalogación.
8. Al finalizar presione Guardar.
FIGURA 4.33
Grupo Encabezamiento
Las referencias Véase (campo MARC 4xx) guían al usuario de una referencia no autorizada a una autor-izada. Las referencias Véase Además (campo MARC 5xx) guían al usuario de una referencia autorizada a otra relacionada.
FIGURA 4.34
© Mandarin Library Automation, Inc. Guía del Usuario M3, 3ra ed.

4-30 Usando la Catalogación
Modificando un Registro de Autoridades con el Editor Rápido
1. Muestre en pantalla el registro que desea modificar en la ventana Autori-dades-Catalogación (Figura 4.35). (Para instrucciones sobre cómo local-izar y desplegar un registro, vea los pasos 1A a 1E en la página 4-27.)
2. Presione Rápido. Esto muestra la ventana Editor Rápido de Control de Autoridades. Los campos disponibles en el grupo Encabezamiento varían dependiendo del tipo de registro de autoridades que esté editando. En la Figura 4.36 se ilustra la ventana Editor Rápido con un registro de un Nombre Personal.
FIGURA 4.35
Sugerencia: Para infor-mación sobre las opciones Después de guardar and Marcado para borrar, vea los pasos 3 y 4 en la página 4-26.
FIGURA 4.36
Grupo Encabezamiento
Las referencias Véase (campo MARC 4xx) guían al usuario de una referencia no autorizada a una autor-izada. Las referencias Véase Además (campo MARC 5xx) guían al usuario de una referencia autorizada a otra relacionada.
Guía del Usuario M3, 3ra ed. © Mandarin Library Automation, Inc.

Usando la Catalogación 4-31
NOTA: Si necesita acceso a campos adicionales o prefiere editar el registro usando formato MARC, presione MARC. Esto lo regresa al registro MARC (Figura 4.35).
3. Edite sus entradas como desee en el grupo Encabezamiento.
4. En el grupo Referencias Véase seleccione una referencia y luego presione Eliminar o Editar.
• Si presione Eliminar, la referencia es borrada y se remueve del cuadro Referencias Véase.
• Si presione Editar, le mostrará el cuadro de diálogo Referencias Véase (Figura 4.37).
Edite las entradas como desee, luego presione OK. Esto actualiza las entradas en el cuadro de diálogo Referencias Véase en la ventana Autoridades-Catalogación.
5. En el grupo Referencias Véase Además seleccione una referencia y luego pre-sione Eliminar o Editar.
• Si presione Eliminar, la referencia es borrada y se remueve del cuadro Referencias Véase.
• Si presione Editar, le mostrará el cuadro de diálogo Referencias Véase, la cual contiene los mismos campos que las de Referencias Véase (Figura 4.37). Edite las entradas como desee, luego presione OK. Esto actualiza las entradas en el cuadro Referencias Véase Además en la ven-tana Autoridades-Catalogación.
6. Al finalizar presione Guardar.
BÚSQUEDA Y REEMPLAZO DE REGISTROSEl módulo M3 Catalogación incluye una utilidad para buscar, reemplazar, y modi-ficar registros bibliográficos, de ejemplar, usuarios, y autoridades. Utilice esta opción para modificar información en los registros seleccionados, o de forma global.
Para utilizar la utilidad Buscar y Reemplazar haga lo siguiente:
1. Verifique que esté trabajando con la base de datos correcta. Para instruc-ciones, vea “Seleccionando una Base de Datos” en la página 4-2.
2. Separe los registros que desea modificar. Haga lo siguiente:
FIGURA 4.37
© Mandarin Library Automation, Inc. Guía del Usuario M3, 3ra ed.

4-32 Usando la Catalogación
A. En el menú Editar, elija Buscar. Esto muestra el cuadro de diálogo Buscar (Figura 4.26).
B. En la lista Buscar, seleccionar el tipo de registro(s) que desea modi-ficar.
C. Escriba la ecuación de búsqueda en los cuadros apropiados. Si desea seleccionar un campo MARC u operador Booleano diferente, presione sobre la flecha junto a la lista y elija el campo u operador preferido. (Para sugerencias de busquéda, vea la página 4-24.)
D. Presione Buscar. Esto muestra una lista de resultados de la búsqueda.
Nota: Durante la operación de Buscar y Reemplazar, se ignoran todos los campos en el registro bibliográfico de Control de Autoridades.
3. Seleccione el cuadro de cotejo de cada registro que desea incluir en la ope-ración Buscar y Reemplazar. Para incluir todos los registros en la lista vaya al menú Editar, seleccione el tipo de registro desea incluir, y elija Marcar todos los registros. Esto coloca una marca de cotejo en todos los registros en la lista.
Sugerencia: Puede desplegar el cuadro de diálogo al presionar el botón derecho del “mouse” en los resultados de la búsqueda.
4. En el menú Editar, seleccione los registros a modificar, y luego elija Buscar. Esto muestra el cuadro de diálogo Buscar (Figura 4.38).
5. Ingrese los parámetros para buscar y reemplazar registros. Para hacerlo:
A. En el cuadro Buscar, escriba el texto existente que desea localizar. Este texto puede ser cualquier cadena de caractéres alfabéticos o numéricos, incluyendo la puntuación.
B. En el cuadro Adentro, especifique el campo MARC que contiene el texto que desea reemplazar.
• Para indicar un campo específico, escriba o seleccione el que desea.
• Para indicar cualquier campo (sea en un registro actual, o en todos), seleccione <global>. Esto hará que busque el texto en todos los campos.
C. En el cuadro Reemplazar por, escriba el texto que desea cambiar.
Selección de campo MARC
Botones de Buscar/Reemplazar
FIGURA 4.38
Opciones de búsqueda
Guía del Usuario M3, 3ra ed. © Mandarin Library Automation, Inc.

Usando la Catalogación 4-33
D. En el grupo Opciones de Búsqueda, seleccione la más apropiada para afinar su búsqueda. Sus opciones son:
• Igualar solo palabras enteras – Localiza el texto exacto que fue escrito en el cuadro Buscar, tratándolo como si fuera una palabra entera. Por ejemplo: Si escribe cas, se consiguen solamente aciertos de cas y mientras que otras palabras como caserío y descasar no se toman en cuenta. (En la misma operación no se puede seleccionar ambos, Igualar solo palabras enteras y Igualar solo campos enteros.)
• Igualar solo campos enteros – Localiza el texto exacto que escribió en el cuadro Buscar, pero solo cuando el contenido de un campo es este texto.
• Igualar mayúsculas/minúsculas – Localiza el texto exacto en el cuadro Buscar, pero solo cuando la entrada es precisa.
• Comodines – Permite el uso del asterisco (*) para truncar al prin-cipio y/o al final y el caractér comodín (?) adentro del texto. El uso de comodines amplia su búsqueda.
• Expresión regular – Permite a un usuario avanzado usar la anota-ción de lenguaje de Expresión Básica Regular en la búsqueda, en lugar de texto simple. Las expresiones regulares permiten usar secuencias de caractéres que tienen significado especial cuando se utilizan un patrón. Por ejemplo, la secuencia /es+/ encontrará escuela, escribir, esperar, y otros palabras que comienzan con la letra e, seguida por una o más apariciones de la letra s. (Esto es solo un ejemplo de una búsqueda de expresión regular; existen otros caractéres que pueden usarse.)
E. Seleccione el cuadro de cotejo Avanzada solo si piensa usar estas opciones avanzadas. Las opciones se detallan en la sección “Utili-zando Características Avanzadas de Búsqueda y Reemplazo” en la página 4-34.
6. Presione en el botón con la opción apropiada para iniciar la operación de búsqueda. El botón se seleccione dependiendo de la tarea que desea rea-lizar, se va a buscar en todos los registros en algunos seleccionados. Para hacerlo:
• Seleccione Reemplazar Todo si desea sustituir el texto en todos los registros. Esto localiza todas las menciones en los registros seleccio-nados y los reemplaza de manera simultánea. Esta opción no permite una vista preliminar de cada acierto antes de ser reemplazada. Si selecciona Reemplazar Todo, se completa la operación de búsqueda y reemplazo.
O
• Seleccione Buscar siguiente si desea limitar la operación a localizar cada acierto del recurso encontrado, uno por uno. Este botón le lleva a buscar el próximo acierto en todos los registros. (Si ha indicado un campo específico en el proceso, Buscar siguiente limita la operación de búsqueda a esto.) Cuando localiza un acierto, esta aparece resaltada, esperando por usted para mostrar el resultado. Presione en el cuadro de diálogo Buscar y elija uno de los cuatro botones de opciones a con-tinuación:
© Mandarin Library Automation, Inc. Guía del Usuario M3, 3ra ed.

4-34 Usando la Catalogación
• Buscar siguiente omite el acierto sin reemplazar el texto, luego encuentra y muestra el siguiente.
• Reemplazar reemplaza el texto solicitado, luego espera para que se le indique la siguiente acción. Si desea ver el siguiente acierto debe presionar Buscar siguiente.
• Reemplazar/Buscar reemplaza el texto solicitado y localiza el próximo automáticamente.
• Reemplazar Todo reemplaza el texto de simultáneamente en todos los aciertos.
NOTAS:
• Para cancelar la operación Buscar y Reemplazar, presione Cancelar en cualquier momento. Sin embargo, debe saber que todo cambio ordenado antes de cancelar quedará en efecto.
• Para restaurar los cambios, elija Anular búsqueda/reemplazo en el menú Editar. No puede restaurar una vez que haya comenzado otra operación como buscar, salvar, importar, o exportar, una búsqueda por palabras claves o que haya salido de Catalogación.
Utilizando Características Avanzadas de Búsqueda y Reemplazo La utilidad Buscar y Reemplazar incluye una forma avanzada que permite hacer modificaciones complejas a registros bibliográficos, de ejemplares, usuarios, y de autoridades. Puede usar el modo Avanzado para modificar uno o todos los aciertos en un campo seleccionado, para añadir un campo nuevo, borrar, y más, especifi-cando sus propios parámetros de busquéda.
Para usar la forma avanzada de Buscar y Reemplazar, seleccione el cuadro de cotejo Avanzada en el cuadro de diálogo Buscar/Reemplazar (Figura 4.38). Esto amplia la forma para incluir todas las opciones avanzadas (Figura 4.39).
Cuadro de diálogo Buscar
Grupo Búsqueda Avanzada
Grupo Reemplazo Avanzado
FIGURA 4.39
Botones de Reemplazo Avanzado
Guía del Usuario M3, 3ra ed. © Mandarin Library Automation, Inc.

Usando la Catalogación 4-35
En el grupo Búsqueda Avanzada puede hacer lo siguiente:
• Limitar búsqueda a aciertos en campos – Limita la búsqueda a aciertos en campos específicos, o cualquiera, el primero, o último. (Si hay solamente un acierto, se considera como el primero y el último.)
• Limitar búsqueda a aciertos en subcampos – Limita la búsqueda a aciertos en subcampos específicos, o cualquiera, el primero, o último. (Si hay sola-mente un acierto, se considera como el primero y el último.)
• Limitar búsqueda a posiciones de caractéres – Limita la búsqueda a una variedad de posiciones en que se encuentra un carácter en un campo y/o subcampo específico en los dos cuadros de cotejo anteriores. Note que la posición inicial del carácter comienza en cero. Por ejemplo: El tercer carácter en una cadena está en la segunda posición, o el primer carácter está en la posición cero (0). Esto se define en el estándar MARC.
• Iguale cada campo, subcampo, o indicador, tal como se especifica arriba (ignore la expresión buscar) – Busca un campo o subcampo específico mientras ignora sus contenidos.
En el grupo Reemplazo Avanzado:
• Ejecute operaciones para cada uno:
• igualar – Limita la acción de reemplazar la iguala en cualquier registro.
• registro – Limita la acción de reemplazar cualquier registro sin consi-derar igualar.
• campo especificado arriba – Limita la acción de reemplazar el campo especificado.
• subcampo especificado arriba – Limita la acción de reemplazar el sub-campo especificado.
• Solo operaciones (ignore expresiones de reemplazo) – Ejecuta las funciones seleccionadas en Operación y sus opciones, y no utiliza los contenidos del cuadro Reemplazar por.
• Cuadro Operaciones – Brinda una lista de acciones realizadas con Operación y sus opciones y las coloca en el orden en el cual serán ejecutadas. Los usuarios pueden seleccionar el orden de las operaciones utilizando los botones Mover Hacia Arriba y Mover Hacia Abajo.
• Botones de Reemplazo Avanzado:
• Operación – Muestra una lista de opciones que permiten al usuario crear una o más acciones de reemplazo. Las operaciones de reem-plazo luego aparecen en una lista en el cuadro Operaciones. Los botones de opciones son:
• Guía: Conduce al usuario a lo largo de la creación de una opera-ción.
• Copiar igualas: Copia los contenidos de un campo o subcampo que contiene texto, igualando la opción Buscar dentro de un campo o subcampo de usuario especificado.
• Copiar existente: Copia los contenidos de un campo o subcampo existente, especificado por un usuario, dentro de otros definidos por este.
© Mandarin Library Automation, Inc. Guía del Usuario M3, 3ra ed.

4-36 Usando la Catalogación
• Mover igualas: Mueve (cambia de posición) un campo o subcampo que contiene texto igual al cuadro Buscar.
• Mover existente: Mueve (cambia de posición) un campo o subcampo existente especificado por un usuario.
• Renombrar igualas: Cambia el nombre de campo o subcampo igua-lado.
• Renombrar existente: Cambia el nombre de un campo o subcampo especificado por un usuario.
• Eliminar igualas: Elimina un campo o subcampo en igualas.
• Eliminar existente: Elimina un campo o subcampo existente especi-ficado por un usuario.
• Insertar nuevo: Inserta un nuevo campo de control, campo, o subcampo.
• Insertar texto: Inserta texto dentro de a un campo de control exis-tente, subcampo, o indicador.
• Mover Hacia Arriba – Mueve la operación seleccionada a una posición más arriba.
• Mover Hacia Abajo – Mueve la operación seleccionada en a una posición más abajo.
• Borrar – Elimina la operación seleccionada en el cuadro Operaciones.
• Borrar Todo – Elimina todas las operaciones en el cuadro Operaciones.
Ejemplos de Operaciones de Búsqueda y ReemplazoNOTA: Los siguientes ejemplos suponen que el sistema M3 está instalado y funcio-nando debidamente. También asumen que el el módulo Catalogación está en fun-ción y tiene todos los privilegios para utilizar la opción de búsqueda y reemplazo de manera efectiva.
Cambios en los Contenidos de un Campo o SubcampoLos dos primeros ejemplos explican cómo reemplazar los contenidos de un campo o subcampo.
Ejemplo 1: Corregiendo un problema de ortografía
Este ejemplo indica cómo corregir palabras con errores ortográficos en los regis-tros.
1. En el menú Editar, elija Buscar. Esto muestra el cuadro de diálogo Buscar (Figura 4.26).
2. En la lista Buscar, seleccione el tipo de registros que desea buscar.
3. En el cuadro palabra clave, escriba la palabra que tiene el error ortográ-fico. Para seleccionar un campo MARC diferente, seleccione el que pre-fiera.
4. Presione Buscar. Esto limita la operación a los palabras que contienen errores ortográficos y reduce el tiempo de búsqueda.
Guía del Usuario M3, 3ra ed. © Mandarin Library Automation, Inc.

Usando la Catalogación 4-37
Nota: Durante esta operación se ignoran todos los campos de autoridades contenidos en un registro bibliográfico.
5. Seleccione el cuadro de cotejo de cada registro que desea incluir en la ope-ración Buscar y Reemplazar. Para incluir todos los registros en la lista vaya al menú Editar, seleccione el tipo de registro desea incluir, y elija Marcar todos los registros. Esto coloca una marca de cotejo en todos los registros en la lista.
6. En el menú Editar, seleccione el tipo de registro que seleccionó en el paso 2, y luego elija Buscar. Esto muestra el cuadro de diálogo Buscar/Reemplazar (Figura 4.38).
7. En el cuadro Buscar, escriba la palabra que contiene el error ortográfico.
8. En la lista Adentro, especifique los campos y subcampos que desea para limitar la operación de búsqueda.
9. En el cuadro Reemplazar por, escriba la forma correcta de la palabra.
10. Seleccione cualquiera de los cuadros de cotejo necesitado para refinar sus busquéda (Igualar mayúsculas/minúsculas, Comodines, y otros).
11. Presione Buscar siguiente. Esto localiza el primer acierto del texto en el cuadro Buscar.
12. Si desea reemplazar el texto, presione Reemplazar. Si no lo desea, selec-cione Buscar siguiente.
NOTAS:
• Si está satisfecho con la operación de reemplazo, presione Reemplazar Todo. Esto hace que se ejecute la operación automática sin interven-ción del usuario. Use esta operación solo cuando esté seguro de que esta realizando el procedimiento correcto.
• Para cancelar la operación Buscar y Reemplazar, presione Cancelar en cualquier momento. Sin embargo, debe saber que todo cambio orde-nado antes de cancelar quedará en efecto.
• Para restaurar los cambios, seleccione Anular búsqueda/reemplazo en el menú Editar. No puede restaurar una vez que haya comenzado otra operación como buscar, salvar, importar, o exportar, una búsqueda por palabras claves o que haya salido de Catalogación.
Ejemplo 2: Cambiando niveles de escolaridad para la escuela superior
Al cambiar el nivel de escolaridad de un grupo de usuarios, es muy importante comenzar con buscando los que se encuentran en grado más alto. Si no lo hace, todos los usuarios quedarán listados en el mismo grado. (Este ejemplo supone que los registros de los usuarios contienen la información sobre el grado. Por otro lado, si su sistema usa grupos para diferenciar entre niveles de grado, no es nece-sario efectuar esta operación.)
1. En el menú Editar, elija Buscar. Esto muestra el cuadro de diálogo Buscar (Figura 4.5).
2. En la lista Buscar, seleccione Usuario.
3. En el cuadro de palabra clave, escribir el nivel del grado mas alto en su institución (por ejemplo, el grado 12). Para seleccionar un campo MARC diferente, seleccione el que prefiera.
4. Presione Buscar. Esto limita la operación a los registros que contienen el nivel de grado que desea modificar y reduce el tiempo de búsqueda.
© Mandarin Library Automation, Inc. Guía del Usuario M3, 3ra ed.

4-38 Usando la Catalogación
Nota: Durante esta operación se ignoran todos los campos de autoridades contenidos en un registro bibliográfico.
5. Seleccione el cuadro de cotejo por cada registro que desea incluir en la operación Buscar y Reemplazar. Para incluir todos los registros en la lista vaya al menú Editar, seleccione Usuario, y elija Marcar todos los registros. Esto coloca una marca de cotejo en todos los registros en la lista.
6. En el menú Editar, seleccione Usuarios, y elija Buscar. Esto muestra el cuadro de diálogo Buscar/Reemplazar (Figura 4.38).
7. En el cuadro Buscar, seleccione el número 12.
8. En la lista Adentro, seleccione 852 y g para limitar la operación de buscar y reemplazar en el campo 852#g.
9. En el cuadro Reemplazar por, escriba el número 13.
10. Seleccione el cuadro de cotejo Igualar solo palabras enteras para asegurarse de encontrar que la búsqueda no resultó en aciertos y posiblemente, no cambió el texto, como en 120 o 1213.
11. Presione Buscar siguiente. Esto localiza el primer acierto del texto en el cuadro Buscar.
12. Si desea reemplazar el texto, presione Reemplazar. Si no, presione Buscar siguiente.
13. Repita este procedimiento hasta que hayan sido promovidos todos los grados. Al finalizar asegúrese de que todos los estudiantes del grado 13 hayan sido borrados.
NOTAS:
• Si está satisfecho con la operación de reemplazo, presione Reemplazar Todo. Esto hace que se ejecute la operación automática sin interven-ción del usuario. Use esta operación solo cuando esté seguro de que esta realizando el procedimiento correcto.
• Para cancelar la operación Buscar y Reemplazar, presione Cancelar en cualquier momento. Sin embargo, debe saber que todo cambio orde-nado antes de cancelar quedará en efecto.
• Para restaurar los cambios, seleccione Anular búsqueda/reemplazo en el menú Editar. No puede restaurar una vez que haya comenzado otra operación como buscar, salvar, importar, o exportar, una búsqueda por palabras claves o que haya salido de Catalogación.
Borrando y/o Desactivar Campos y/o SubcamposEjemplo 3: Borrando todas aciertos en el campo 261
Este ejemplo explica como borrar un campo. Se buscarán y borrarán todos los aciertos del campo 261.
1. En el menú Editar, elija Buscar. Esto muestra el cuadro de diálogo Buscar (Figura 4.5).
2. En la lista Buscar, seleccione Bibliográfico.
3. En la lista de campos escriba el número del campo (261) sobre el nombre predefinido.
4. En el primero cuadro de palabra clave escriba un asterisco (*).
5. Presione Buscar. Esto limita la operación a los registros que contienen el campo que desea reemplazar y reduce el tiempo de búsqueda.
Guía del Usuario M3, 3ra ed. © Mandarin Library Automation, Inc.

Usando la Catalogación 4-39
Nota: Durante esta operación se ignoran todos los campos de autoridades contenidos en un registro bibliográfico.
6. Seleccione el cuadro de cotejo de cada registro que desea incluir en la ope-ración Buscar y Reemplazar. Para incluir todos los registros en la lista vaya al menú Editar, seleccione Bibliográfico, y elija Marcar todos los regis-tros. Esto coloca una marca de cotejo en todos los registros en la lista.
7. En el menú Editar, seleccione Bibliográfico, y elija Buscar. Esto muestra el cuadro de diálogo Buscar/Reemplazar (Figura 4.38).
8. Seleccione el cuadro de cotejo Avanzada. Esto muestra el cuadro de diálogo Búsqueda/Reemplazo Avanzado (Figura 4.39).
9. Presione Operación, seleccione Eliminar existente, y luego elija campo. Esto muestra el cuadro de diálogo Guía de operaciones.
10. En la primera lista del Campo/acierto, seleccione 261. Si hay múltiples aciertos del campo, elija los que deben ser reemplazados en la segunda lista y presione Siguiente.
11. Seleccione el cuadro de cotejo Ejecute operaciones para cada uno y luego elija registro.
12. Presione Buscar siguiente. Esto localiza el primer acierto del texto en el cuadro Buscar.
13. Si desea eliminar el campo, presione Reemplazar. Si no desea eliminar el campo presione Buscar siguiente.
NOTAS:
• Si está satisfecho con la operación de reemplazo, presione Reemplazar Todo. Esto hace que se ejecute la operación automática sin interven-ción del usuario. Use esta operación solo cuando esté seguro de que esta realizando el procedimiento correcto.
• Para cancelar la operación Buscar y Reemplazar, presione Cancelar en cualquier momento. Sin embargo, debe saber que todo cambio orde-nado antes de cancelar quedará en efecto.
• Para restaurar los cambios, seleccione Anular búsqueda/reemplazo en el menú Editar. No puede restaurar una vez que haya comenzado otra operación como buscar, salvar, importar, o exportar, una búsqueda por palabras claves o que haya salido de Catalogación.
Añadiendo un Campo o SubcampoEjemplo 4: Añadiendo un nuevo campo a una serie de registros
En este ejemplo se añadira un campo de notas locales a una serie de registros.
1. En el menú Editar, seleccione Buscar. Esto muestra el cuadro de diálogo Buscar (Figura 4.5).
2. En la lista Buscar, elija Bibliográfico.
3. Busque los registros en los cuales desea añadir un nuevo campo. Para hac-erlo, escriba la ecuación de búsqueda en los cuadros apropiados. Si desea seleccionar un campo MARC u operador Booleano diferente, presione sobre la flecha junto a la lista y elija el campo u operador preferido.
4. Presione Buscar. Esto limita la operación al registro donde desea reem-plazar el campo no deseado y reduce el tiempo de búsqueda.
© Mandarin Library Automation, Inc. Guía del Usuario M3, 3ra ed.

4-40 Usando la Catalogación
Nota: Durante esta operación se ignoran todos los campos de autoridades contenidos en un registro bibliográfico.
5. Seleccione el cuadro de cotejo de cada registro que desea incluir en la ope-ración Buscar y Reemplazar. Para incluir todos los registros en la lista vaya al menú Editar, seleccione Bibliográfico, y elija Marcar todos los regis-tros. Esto coloca una marca de cotejo en todos los registros en la lista.
6. En el menú Editar, seleccione Bibliográfico, y elija Buscar. Esto muestra el cuadro de diálogo Buscar/Reemplazar (Figura 4.38).
7. Seleccione el cuadro de cotejo Avanzada. Esto muestra el cuadro de diálogo Búsqueda/Reemplazo Avanzado (Figura 4.39).
8. Presione Operación, seleccione Insertar nuevo, y elija campo/subcampo. Esto muestra el cuadro de diálogo Guía de operaciones.
9. En la lista Campo escriba o seleccione 590. En Subcampo escriba o selec-cione la letra a y presione Siguiente.
10. Elija en que forma desea colocar el campo y presione Siguiente.
11. Presione Siguiente para omitir el cuadro de diálogo de indicador.
12. Escriba su nota y presione Siguiente. Esto cierra el cuadro de diálogo.
13. Seleccione el cuadro de cotejo Ejecute operaciones para cada uno y luego elija registro.
14. Presione Buscar siguiente. Esto localiza el primer acierto del texto en el cuadro Buscar.
15. Si desea añadir el campo presione Reemplazar. Si no desea añadir el campo, presione Buscar siguiente.
NOTAS:
• Si está satisfecho con la operación de reemplazo, presione Reemplazar Todo. Esto hace que se ejecute la operación automática sin interven-ción del usuario. Use esta operación solo cuando esté seguro de que esta realizando el procedimiento correcto.
• Para cancelar la operación Buscar y Reemplazar, presione Cancelar en cualquier momento. Sin embargo, debe saber que todo cambio orde-nado antes de cancelar quedará en efecto.
• Para restaurar los cambios, seleccione Anular búsqueda/reemplazo en el menú Editar. No puede restaurar una vez que haya comenzado otra operación como buscar, salvar, importar, o exportar, una búsqueda por palabras claves o que haya salido de Catalogación.
Ejemplo 5: Añadiendo un campo o subcampo a base del contenido de otros
En este ejemplo se añadirá la Designación de Material General (245#h) a un recurso donde su contenido iguale el valor de la posición 6 en la Guía (000). Use el formato “videograbación”.
1. En el menú Editar, seleccione Buscar. Esto muestra el cuadro de diálogo Buscar (Figura 4.26).
2. En la lista Buscar, seleccione Bibliográfico.
• En la primera lista de campos MARC, seleccione uno.
• En el primero cuadro, escriba un asterisco (*).
• En la lista de operadores Booleanos, seleccione NO.
Guía del Usuario M3, 3ra ed. © Mandarin Library Automation, Inc.

Usando la Catalogación 4-41
• En la próxima lista de campos MARC, escriba 245#h sobre el nombre de campo predefinido.
• En el cuadro de la palabra clave abajo, escriba video*.
3. Presione Buscar. Esto limita la operación a modificar solamente los regis-tros deseados y reduce el tiempo de búsqueda.
Nota: Durante esta operación se ignoran todos los campos de autoridades contenidos en un registro bibliográfico.
4. Seleccione el cuadro de cotejo de cada registro que desea incluir en la ope-ración Buscar y Reemplazar. Para incluir todos los registros en la lista vaya al menú Editar, seleccione Bibliográfico, y elija Marcar todos los regis-tros. Esto coloca una marca de cotejo en todos los registros en la lista.
5. En el menú Editar, seleccione Bibliográfico, y luego elija Buscar. Esto muestra el cuadro de diálogo Buscar/Reemplazar (Figura 4.38).
6. En el cuadro Buscar, escriba la letra g.
7. En la lista Adentro, escriba 000 para limitar la operación de buscar y reem-plazar a la Guía.
8. Seleccione el cuadro de cotejo Avanzada. Esto muestra el cuadro de diálogo Búsqueda/Reemplazo Avanzado (Figura 4.39).
9. Seleccione el cuadro de cotejo Limitar búsqueda a posiciones de caractéres. Escriba 6 en los cuadros que siguen.
10. Presione Operación, seleccione Insertar nuevo, seleccione subcampo, y elija en el campo existente. Esto muestra el cuadro de diálogo Guía de opera-ciones.
11. En la lista Subcampo, escriba o seleccione h, y presione Siguiente.
12. En la primera lista de Campo/acierto, seleccione 245. Deje primero como el valor del segundo Campo/acierto y luego presione Siguiente.
13. Seleccione después. En los cuadros cercanos escriba o seleccione b y deje primero como el valor del segundo cuadro. Luego presione Siguiente.
14. Escriba [videograbación], y luego presione Siguiente. Esto cierra el cuadro de diálogo.
15. Seleccione el cuadro de cotejo Ejecute operaciones para cada uno y luego elija igual.
16. Presione Buscar siguiente. Esto localiza el primer acierto del texto en el cuadro Buscar.
17. Si desea añadir un campo presione Reemplazar. Si no lo desea presione Buscar siguiente.
NOTAS:
• Si está satisfecho con la operación de reemplazo, presione Reemplazar Todo. Esto hace que se ejecute la operación automática sin interven-ción del usuario. Use esta operación solo cuando esté seguro de que esta realizando el procedimiento correcto.
• Para cancelar la operación Buscar y Reemplazar, presione Cancelar en cualquier momento. Sin embargo, debe saber que todo cambio orde-nado antes de cancelar quedará en efecto.
© Mandarin Library Automation, Inc. Guía del Usuario M3, 3ra ed.

4-42 Usando la Catalogación
• Para restaurar los cambios, seleccione Anular búsqueda/reemplazo en el menú Editar. No puede restaurar una vez que haya comenzado otra operación como buscar, salvar, importar, o exportar, una búsqueda por palabras claves o que haya salido de Catalogación.
Renombrando un Campo o SubcampoEjemplo 6: Para renombrar un campo o subcampo que tiene información
incorrecta
En este ejemplo se cambia el nombre en un campo donde la información se ha ingresado erroneamente. Para ilustrar un caso, tenemos registros en los cuales 261 debío ser 262.
1. En el menú Editar, elija Buscar. Esto muestra el cuadro de diálogo Buscar (Figura 4.5).
2. En la lista Buscar, seleccione Bibliográfico.
3. En la lista de campos escriba el número del campo (261) sobre el que ya aparece.
4. Presione Buscar. Esto limita la operación a solo los registros que desea modificar y reduce el tiempo de búsqueda.
Nota: Durante esta operación se ignoran todos los campos de autoridades contenidos en un registro bibliográfico.
5. Seleccione el cuadro de cotejo de cada registro que desea incluir en la ope-ración Buscar y Reemplazar. Para incluir todos los registros en la lista vaya al menú Editar, seleccione Bibliográfico, y elija Marcar todos los regis-tros. Esto coloca una marca de cotejo en todos los registros en la lista.
6. En el menú Editar, seleccione Bibliográfico, y luego elija Buscar. Esto muestra el cuadro de diálogo Buscar/Reemplazar (Figura 4.38).
7. Seleccione el cuadro de cotejo Avanzada. Esto muestra el cuadro de diálogo Búsqueda/Reemplazo Avanzado (Figura 4.39).
8. Presione Operación, seleccione Renombrar existente, y elija campo. Esto muestra el cuadro de diálogo Guía de operaciones.
9. En la primera lista de Campo/acierto, escriba o seleccione 261. Si hay múltiple aciertos del campo indique qué aciertos desea reemplazar en la segunda lista de Campo/acierto, y luego presione Siguiente.
10. Escriba o seleccione 262, y luego presione Siguiente. Esto cierra el cuadro de diálogo.
11. Seleccione el cuadro de cotejo Ejecute operaciones para cada uno y luego elija registro.
12. Presione Buscar siguiente. Esto localiza el primer acierto del texto en el cuadro Buscar.
13. Si desea cambiar el nombre al campo, presione Reemplazar. Si no lo desea, presione Buscar siguiente.
NOTAS:
• Si está satisfecho con la operación de reemplazo, presione Reemplazar Todo. Esto hace que se ejecute la operación automática sin interven-ción del usuario. Use esta operación solo cuando esté seguro de que esta realizando el procedimiento correcto.
Guía del Usuario M3, 3ra ed. © Mandarin Library Automation, Inc.

Usando la Catalogación 4-43
• Para cancelar la operación Buscar y Reemplazar, presione Cancelar en cualquier momento. Sin embargo, debe saber que todo cambio orde-nado antes de cancelar quedará en efecto.
• Para restaurar los cambios, seleccione Anular búsqueda/reemplazo en el menú Editar. No puede restaurar una vez que haya comenzado otra operación como buscar, salvar, importar, o exportar, una búsqueda por palabras claves o que haya salido de Catalogación.
BORRANDO Y RESTAURANDO REGISTROSPor razones de precaución, el borrar registros se resume en dos pasos. Primero debe marcar los registros que va a borrar, luego eliminarlos. Puede restaurar reg-istros borrados, a no ser que hayan sido eliminados de la base de datos.
Paso 1: Marque los Registros que Desea BorrarPuede reconocer facilmente un registro que se ha borrado. En el registro breve en la ventana de Catalogación, los registros borrados se muestran en rojo. En un plantilla MARC, el cuadro de cotejo Marcado para borrar está seleccionado con una marca de cotejo y el estado del registro en la Guía aparece como d.
Para marcar registros a ser borrados haga lo siguiente:
Desde la Lista de Registros Breves MARC
1. Seleccione el cuadro de cotejo de cada registro que desea borrar. Para borrar todos los registros en la lista vaya al menú Editar, seleccione el tipo de registro desea borrar, y elija Marcar todos los registros. Esto coloca una marca de cotejo en todos los registros en la lista.
2. En el menú Editar, seleccione el tipo de registro que desea borrar, y elija Borrar los registros marcados. El (los) registro(s) seleccionado(s) se muestra(n) en rojo.
Desde el Registro MARC Completo
Cuando tenga en pantalla el registro que desea borrar, haga lo siguiente:
• Seleccione el cuadro de cotejo Marcado para borrar.
O
• Presione dos veces con el “mouse” sobre el campo Guía para ver el cuadro de diálogo Campo Fijo 000. Presione sobre la flecha de Estado del registro y elija la letra d. Presione OK para guardar los cambios. Esto selecciona el cuadro de cotejo Marcado para borrar y muestra en rojo el registro corre-spondiente.
Paso 2: Removiendo Registros BorradosPara remover registros borrados haga lo siguiente:
En el menú Editar, seleccione el registro que desea remover, y elija Remover regis-
tros borrados. Esto remueve del sistema todos los registros borrados.
Advertencia:
El comando Remover registros borrados no se puede revertir; quedan
permanentemente eliminados.
© Mandarin Library Automation, Inc. Guía del Usuario M3, 3ra ed.

4-44 Usando la Catalogación
Restaurando RegistrosPara restaurar registros marcados a ser borrados haga lo siguiente:
1. Seleccione el cuadro de cotejo de cada registro que desea restaurar. (Los registros borrados se muestran en rojo.)
2. En el menú Editar, seleccione el registro que desea restaurar, y elija Res-taurar los registros borrados. Esto elimina la marca de cotejo y cambiar el color de los registros a negro.
OPCIONES DE BÚSQUEDA ADICIONALES EN M3Buscando por el Estado del Registro
Sugerencia: El código de estado del registro aparece en el Campo Fijo 000 en el registro MARC.
La utilidad de búsqueda M3 permite localizar registros por el estado o situación en que se encuentran. Esta es sumamente útil si desea revisar la lista de registros marcados antes de hacer funcionar la utilidad de borrar. Para hacerlo:
1. En el menú Editar, elija Buscar. Esto muestra el cuadro de diálogo Buscar (Figura 4.40).
2. En la lista Buscar, seleccione el tipo de registro que desea buscar.
3. En lista de campo de registro, seleccione Estado del registro.
4. En el cuadro de palabra clave, escriba el código de subcampo del estado del registro deseado, tal como muestra en Figura 4.40:
• a localiza registros con un aumento en el nivel de codificación
• c localiza registros corregidos o revisados
• d localiza registros marcados a ser borrados
• n localiza registros nuevos
• p localiza registros con un aumento en el nivel de codificación de pre-publicación
5. Presione Buscar. Esto muestra una ventana de Catalogación con la lista de todos los registros con el estado de registro seleccionado.
FIGURA 4.40
Lista de campo de registro
Cuadro de palabra clave
Lista de operadores Booleanos
Guía del Usuario M3, 3ra ed. © Mandarin Library Automation, Inc.

Usando la Catalogación 4-45
Buscando por Campos MARCLa utilidad de búsqueda M3 permite localizar registros por los campos MARC y códigos de subcampo. Para hacerlo:
1. En el menú Editar, seleccione Buscar. Esto muestra el cuadro de diálogo Buscar (Figura 4.40).
2. En la lista Buscar, elija el tipo de registro que desea buscar.
3. En la lista de campos escriba el número deseado (por ejemplo, 260). Para limitar a un subcampo específico escriba el número de campo, el signo # y el código de subcampo (por ejemplo, 260#a).
4. En el cuadro de palabra clave, escriba el texto que desea localizar, como se muestra en la Figura 4.41.
5. Presione Buscar. Esto muestra la ventana de Catalagación incluyendo una lista con todos los registros que contienen el texto ingresado.
IMPORTANDO REGISTROS BIBLIOGRÁFICOS, DE USUARIOS, DE AUTORIDADES
NOTAS:
• Si está importando bases de datos de Mandarin 2.X como parte de la con-versión de su sistema a M3, recurra a la Guía de Conversión de 2.X a M3 para encontrar instrucciones detalladas de cómo importar. No utilice las instrucciones en esta sección.
• Antes de importar registros, asegúrese de que el grupo de recursos o usua-rios al cual piensa transferir los registros ya ha sido creado en el Editor de Grupos, según se explica en el Capítulo 3.
Número de campo MARCTexto que desea localizar dentro del campo específico
FIGURA 4.41
© Mandarin Library Automation, Inc. Guía del Usuario M3, 3ra ed.

4-46 Usando la Catalogación
Repaso de ImportaciónNota: Los registros de autori-dades están en el formato MARC solamente.
M3 Catalogación incluye una utilidad para importar registros bibliográficos, usua-rios, y autoridades en tres diferentes formatos:
• MARC – Registros en formato MARC.
• Delimitado – Registros en los cuales cada campo termina con (o sea, es “delimitado” por) un carácter específico tal como una coma o tabulación.
• Ancho Fijo – Registros en los cuales cada campo tiene un límite de números de caractéres.
No importa cuál de los tres tipos de registros vaya a transferir, los mismos, están correlacionados dentro del formato MARC. Esto es así, ya que M3 fue diseñado exclusivamente para operar por medio del formato MARC.
El procedimiento de importación para cada tipo de datos se explica en esta sec-ción. Además, se explica un procedimiento opcional de importar a alta velocidad.
Los mismos procedimientos de importación se aplian para registros bibliográ-ficos, usuarios, y autoridades; con la diferencia de que se específica el tipo de registro a importar.
Opción de Importación a Alta VelocidadEn su primer grupo de registros a importar a M3, puede que desee transferir varios miles, utilizando la opción de importar a alta velocidad para economizar tiempo. Sin embargo, esta opción no funciona mientras otros módulos estén siendo utilizados al mismo tiempo.
Precaución
No use la opción de transferencia rápida para descargar registros a un
catálogo que contenga otros datos. Si su catálogo incluye registros
utilice una de tres opciones de importación las cuales se explican en la
seccion anterior, “Repaso de Importación”.
Para usar la opción de importar a alta velocidad haga lo siguiente:
1. Presione y retenga la tecla CTRL, luego en el menú Archivo elija Importar. Suelte el tecla CTRL cuando aparezca un asterisco junto al submenú Importar.
2. Proceda con las instrucciones de importar en una de las secciones siguientes, dependiendo del tipo de información que está importando (MARC, delimitado, o de ancho fijo). (A medida que el proceso avanza, un cuadro de diálogo le indicará que el mismo será indizado. Esto es lo apro-piado.)
Guía del Usuario M3, 3ra ed. © Mandarin Library Automation, Inc.

Usando la Catalogación 4-47
Importando Registros MARCPara importar registros en formato MARC haga lo siguiente:
1. Verifique que esté trabajando con la base de datos correcta. Para instruc-ciones, vea “Seleccionando una Base de Datos” en la página 4-2.
2. En el menú Archivo, seleccione Importar, y elija los registros que va a importar. Esto muestra el cuadro de diálogo Open.
3. Localice el archivo que contiene los registros y presione Open.
4. En el cuadro de diálogo Paso 1 (Figura 4.42), especifique la secuencia de los registros que desea importar.
Para hacerlo:
A. Salte el grupo Tipo Original de Datos. La opción MARC debe seleccio-narse automáticamente.
B. En los cuadros Comenzar a importar en la fila y Detener importación en la fila, seleccione la secuencia de registros a importar. Por defecto se seleccionan los primeros y los últimos números de la fila a importar. Si se desea importar solo una parte de los registros, escriba los números de la fila que va a transferir.
NOTA: En el panel Vista Previa se muestran distintos datos depen-diendo del tipo de registro a importar.
C. Al finalizar presione Siguiente.
FIGURA 4.42
© Mandarin Library Automation, Inc. Guía del Usuario M3, 3ra ed.

4-48 Usando la Catalogación
Sugerencia: Para ver las entradas de campo en otros registros del archivo de importación, seleccione los botones de navegación en la parte izquierda abajo en el cuadro de diálogo Paso 2 (vea Figura 4.43). De izquierda a derecha estos botones dan acceso al primer registro en la secuencia de archivos a importar, el registro ante-rior, el siguiente, y el último.
5. En el cuadro de diálogo Paso 2 (Figura 4.43), indique la estructura de correlación del campo al cual desea que los registros se asignen una vez importados. Por defecto, el cuadro de diálogo está ajustado para importar la configuración de correlación de campo vigente para los registros a importar.
NOTA: Cuando aparezca el cuadro de diálogo Paso 2, se verán las entradas para el primer registro en la secuencia en que va a importar. Además, verá la lista extensa de los campos y subcampos utilizados por la secuencia entera de registros en su archivo de importación. Es posible que reciba el mensaje **Campo no está en registro actual** a lo largo de la columna Datos de Campo debido a que este primer registro puede no tener entradas en cada campo.
Sus opciones en este cuadro de diálogo son las siguientes:
• Acepte la configuración de correlacionar predefinido y continúe el proceso de importar. Para esto, presione Siguiente y luego salte al paso 7 en la página 4-51.
• Acepte la configuración de correlacionar predefinido y sálvelo para sesiones de importación en el futuro. Para hacerlo:
A. En la lista Configuración de Correlación de Campo, seleccione Guardar como. Esto muestra el cuadro de diálogo Guardar Corre-lación Como.
B. Escriba un nombre descriptivo para la nueva configuración y presione OK.
C. Después de repasar el cuadro de diálogo Paso 2, presione Siguiente y luego salte al paso 7 en la página 4-51.
• Use una configuración de correlación que haya sido guardada previa-mente. Para hacerlo:
Columna de Unir
Columna de Incluir
Botones de navegación
FIGURA 4.43
Guía del Usuario M3, 3ra ed. © Mandarin Library Automation, Inc.

Usando la Catalogación 4-49
A. En la lista Configuración de Correlación de Campo, seleccione Cargar. Esto muestra el cuadro de diálogo Cargar Configuración de Correlación de Campo.
B. Seleccione la configuración deseada y presione OK.
C. Después de repasar el cuadro de diálogo Paso 2, presione Siguiente y luego salte al paso 7 en la página 4-51.
• Cree una nueva configuración de correlación modificando uno de los predefinidos. Para hacerlo siga las instrucciones de modificación que se explican en el paso 6.
• Cree una nueva configuración de correlación modificando uno que haya sido guardada previamente. Para hacerlo:
A. En la lista Configuración de Correlación de Campo, seleccione Cargar. Esto muestra el cuadro de diálogo Cargar Configuración de Correlación de Campo.
B. Seleccione la configuración deseada y presione OK.
C. Después de repasar el cuadro de diálogo Paso 2, proceda a hacer los cambios como se explica en el paso 6.
6. Para modificar una configuración de correlación haga lo siguiente:
Sugerencia: Para correla-cionar la mayoría, aunque no todas los aciertos de un campo que se repite en su destino de transferencia, puede utilizar el procedi-miento opcional Unir tal como se explica en el paso A, con una sola modificación. Después de seleccionar el cuadro de cotejo Unir y de revisar el destino Correla-cionar En, remueve la marca en Unir, como se explica en el paso F en la página 4-50. Esto separa la lista de campos repetidos, pero mantiene la modifica-ción Correlacionar En, mientras los campos son unificados. Puede entonces modificar la correlación, somo se explica en el paso F, para aquellos listas que no igualen los cambios globales mientras son unificados.
A. En el cuadro de diálogo Paso 2, examine la columna Campo para iden-tificar los que se repiten. Si piensa cambiar la correlación de esos campos que se repiten y si todos los aciertos se van a enviar el mismo destino, puede economizar tiempo seleccionando la opción Unir. Esto hace que colapsen todas las repeticiones en una sola línea, creando un solo acierto y permitiéndole volver a correlacionar todos los aciertos a un mismo campo. (Si el campo se repite varias veces, puede economizar bastante tiempo. Si no se usa esta opción debe revisar la correlación de cada acierto individualmente.)
Para usar esta opción que ahorra tiempo, seleccionar el cuadro de cotejo Unir junto a la primera ocurrencia del campo que se repite. (Esta acción colapsa todas las ocurrencias de los campos que se repiten a un solo listado.) Luego seguir al paso B.
B. En la columna Incluir, seleccione aquellos campos y subcampos que el usuario desea importar desde la lista Campo. Por defecto, los campos y subcampos se seleccionan partiendo de la premisa de que desea importar todos los datos contenidos en los registros que se están transfiriendo. Si no desea importar un campo o subcampo específico, remueve la marca en el cuadro de cotejo Incluir.
C. No haga nada en la columna Campo. La columna Campo facilita una lista extensa de los campos y subcampos utilizados por los registros a importar. Es posible que algunos no tengan entradas en cada campo o subcampo en esta lista.
D. La columna Datos de Campo trabaja en conjunto con la opción Opera-ción. Por defecto la columna Datos de Campo muestra los datos actuales de campo y subcampo para el primer registro en la secuencia que desea importar. Para ver los datos contenidos en otros registros presione sobre los botones de navegación en la parte izquierda abajo de este cuadro de diálogo.
© Mandarin Library Automation, Inc. Guía del Usuario M3, 3ra ed.

4-50 Usando la Catalogación
E. En la columna Operación, seleccione Mantener o Reemplazar para cada campo y subcampo que desea importar. En la configuración predefi-nido, Mantener está seleccionado para cada campo o subcampo.
• Seleccionar Mantener si desea que los datos almacenados en este campo se mantengan durante el procedimiento de importar.
• Seleccione Reemplazar si desea cambiar los datos actuales de un campo a un valor constante (tal como nombre de biblioteca, código regional, o número de campo) durante el procedimiento de importar. Este valor rebasa (“over-writes”) todos los datos contenidos en el campo previo a la importación. Si selecciona Reemplazar, en la columna Datos de Campo escriba la información que desea que aparezca en este campo.
F. En la columna Correlacionar En, seleccione el campo o subcampo a donde va a transferir para cada campo que desea importar. La confi-guración de correlación presume que desea importar a las mismas localizaciones de campo; por eso la columna Correlacionar En muestra el mismo número de campo y código de subcampo listado en Campo.
Para cambiar la correlación a un campo o subcampo de destino dife-rente, presione sobre la flecha Correlacionar En y seleccione el campo o subcampo que prefiera. (Puede expandir y colapsar los campos presionando sobre los signos más (+) y menos (–).)
G. En la columna Acierto #, seleccione el orden en el cual desea que aparezcan los campos que se repiten en los registros nuevos. (Esto no aplica en el caso en que el cuadro de cotejo Unir este seleccionado.) En la configuración de correlación, los campos que se repiten llevan numeración en orden secuencial en la columna Acierto #. (Para revisar el tipo de información en cada acierto, vea las entradas en Datos de Campo.) Por ejemplo, si el subcampo 020#a aparece dos veces, se presume que la primera lista es acierto 1 y la segunda acierto 2. Puede rebasar el orden de los aciertos escribiendo los números de orden en la columna.
NOTA: La utilidad de importar presupone que el campo o subcampo al cual se está pasando por la opción Correlacionar En serán los primeros aciertos en los nuevos registros. Le preguntará si desea aceptar este primer orden o si desea cambiar a otra de su preferencia. (Si el nuevo orden deja espacios entre los números, aparecerá un mensaje de error (GAP) y le permite revisarlo.)
H. Al finalizar:
• Si desea guardar la configuración, seleccione Guardar como en la lista Configuración de Correlación de Campo. Esto muestra el cuadro de diálogo Guardar Correlación Como. Escriba un nombre descriptivo para la cofiguración nueva, y luego presione OK.
O
• Si no desea guardar la configuración, proceda al siguiente paso.
I. En el cuadro de diálogo Paso 2 (Figura 4.43), presione Siguiente.
Guía del Usuario M3, 3ra ed. © Mandarin Library Automation, Inc.

Usando la Catalogación 4-51
7. En el cuadro de diálogo Paso 3 (Figura 4.44), especifique las opciones de importar.
Para hacerlo:
A. Si está importando registros bibliográficos o de autoridades, el grupo Duplicados se hará disponible. Si lo está, haga uno de los siguientes:
• Para prevenir la importación de registros que pueda duplicar registros existentes seleccione No permite duplicados. (Todos los campos en dos registros no necesitan ser igualados para conside-rarlos como duplicados; el igualar se basa en criterios específicos de un campo. Por ejemplo, dos registros pueden ser considerados duplicados si solo el campo ISBN es igualado.)
• Para importar registros que pueden duplicar los existentes, selec-cione Permite duplicados.
• Si desea aviso al encontrar duplicados durante el proceso de importación, acepte la opción Avisar al encontrar duplicados. Esto le permite comparar el registro que está siendo importado con el que está en el sistema M3 y luego decidir si se transfiere el registro duplicado.
Si encuentra un registro duplicado muestra el cuadro de diálogo Comparar Bibliográfico o Comparar Autoridades (dependiendo del tipo de registro a importar) mostrando los dos registros uno al lado del otro. La Figura 4.45 muestra el cuadro de diálogo Comparar Bibliográfico.
FIGURA 4.44
© Mandarin Library Automation, Inc. Guía del Usuario M3, 3ra ed.

4-52 Usando la Catalogación
Utilizando los botones de opciones, tiene las siguientes posibili-dades:
Guardar Existente – Guarda el registro existente sin importar el duplicado. Si es un registro bibliográfico, todos los ejemplares que le corresponden también son importados (resultado: un registro bibliográfico con todos los ejemplares correspon-dientes).
Reemplazar Existente – Transfiere el registro duplicado y reemplaza el existente. Si es un registro bibliográfico, todos los ejemplares que le corresponden también son importados (resultado: un registro bibliográfico con todos los ejemplares correspon-dientes).
Importar – Transfiere el registro bibliográfico duplicado y mantiene el existente. Si es un registro bibliográfico, también importa los registros de ejemplar correspondientes y los vincula al registro bibliográfico duplicado, no al existente (resultado: dos registros bibliográficos y dos conjuntos de ejemplares — el registro bibliográfico existente y sus ejemplares originales, y el registro bibliográfico duplicado y sus ejemplares correspon-dientes).
No Importar – No transfiere los registros duplicados.
Nota: Si está importando registros de autoridades se hace disponible solo el cuadro de grupo Duplicados. Salte al paso 7E en la página 4-53.
B. Si está importando registros bibliográficos se hace disponible el grupo Registros de ejemplar. Si no desea producir registros de ejemplar, elimine la marca en el cuadro de cotejo Generar registros de ejemplar. De otro modo acepte la opción.
Botones de opciones
Registro existente
Registro duplicado
FIGURA 4.45
Guía del Usuario M3, 3ra ed. © Mandarin Library Automation, Inc.

Usando la Catalogación 4-53
C. En el grupo Código de Barras, especifique cómo desea que se manejen los códigos de barras durante el procedimiento de importación. Las opciones son:
• Para transferir cualquiera de los números de código de barras en el campo 852#p de los registros originales a M3, seleccione el cuadro de cotejo Generar registros de código de barras automática-mente en el grupo Código de Barras. (Esta debe ser la única opción marcada en el grupo Código de Barras.) Eso permite continuar utilizando este código de barras con el mismo registro y coloca los que está importando al sistema M3 (en la tabla código de barras).
Sugerencia: Debe tener entradas 852 en los registros que está importando u otros campos correlacionados a 852 para que funcionen en Actualizar valores de código de barras en el campo 852. Si no encuentra el campo 852 en el registro, no se generará código de barras para este.
• Para crear nuevos códigos de barras para los registros que se están importando, existan o no estos códigos de barras en los registros originales, seleccione el cuadro de cotejo Actualizar valores de código de barras en el campo 852. Entonces debe aceptar o cambiar los valores en los cuatro cuadros de texto, según sigue:
Prefijo – Para asignar un prefijo constante al código de barras importado al campo 852, escribalo aquí. Por ejemplo b para regis-tros bibliográficos o u para usuarios. Debe asignar prefijos dife-rentes a registros bibliográficos y usuarios.
Valor Inicial Sufijo – Para asignar un sufijo en incremento a los códigos de barras en el orden en el cual se están importando al sistema, escriba un valor numérico inicial para estos registros (por ejemplo, escriba 1).
Tipo Incremento Sufijo – Si asigna un sufijo debe seleccionar un formato en esta lista.
Incremento Sufijo Por – Si asigna un sufijo escriba el número de incrementos en los cuales desea que sus registros aumenten (por ejemplo, 1 incremento).
• Si no desea transferir o asignar ningúnos de códigos de barras a los registros que se están importando, elimine las marcas en los cuadros de cotejo (Generar registros de código de barras automática-mente y Actualizar valores de código de barras en el campo 852).
(NOTA: Si el primer cuadro de cotejo no está disponible, remueve la marca del segundo.)
D. En la lista Asignar a grupo, seleccione el grupo al cual desea que los datos queden asignados.
E. Presione Finalizar. Mientras se ejecuta este procedimiento de importar, la barra Progreso Importar aparece en la pantalla.
© Mandarin Library Automation, Inc. Guía del Usuario M3, 3ra ed.

4-54 Usando la Catalogación
El resumen de importación es un registro que contiene el tiempo inicial y final de la sesión de importar, el número de registros en el archivo, el número de regis-tros importados exitosa-mente, cualquier códigos de barras duplicado, y el resumen de creación de códigos de barras. Los códigos de barras han cambiado a “SIRS” seguido por el número ISN.
8. Cuando el proceso de importación se completa, aparece una ventana de confirmación y pregunta si desea ver el resumen de importación. Presione Sí para verlo ahora o No para verlo más tarde. Se recomienda examinarlo al instante para evaluar los resultados del procedimiento de importación.
Importando Registros DelimitadosLos datos delimitados aparecen en columnas con cada campo separado por un carácter como puede ser una coma, tabulación, punto y coma, o espacio. Para importar registros en el formato delimitados haga lo siguiente:
1. Verifique que esté trabajando con la base de datos correcta. Para instruc-ciones, vea “Seleccionando una Base de Datos” en la página 4-2.
2. En el menú Archivo, seleccione Importar, y luego elija el tipo de registros que está importando. Esto muestra el cuadro de diálogo Open.
3. Localice el archivo que contiene los registros que desea importar y pre-sione Open.
4. En el cuadro de diálogo Paso 1 (Figura 4.46), especifique la secuencia de los registros que desea importar.
Para hacerlo:
A. Salte el grupo Tipo Original de Datos. La opción Delimitado debe selec-cionarse automáticamente.
B. En los cuadros Comenzar a importar en la fila y Detener importación en la fila, seleccione la secuencia de registros a importar. Por defecto se mostrarán los primeros y los últimos números de la fila a importar. Si desea importar solo una parte de los registros, escriba los números de fila que desea transferir.
NOTA: En el panel Vista Previa se muestran distintos datos depen-diendo del tipo de registro a importar.
FIGURA 4.46
Guía del Usuario M3, 3ra ed. © Mandarin Library Automation, Inc.

Usando la Catalogación 4-55
C. Al finalizar presione Siguiente.
5. En el cuadro de diálogo Paso 2 (Figura 4.47):
A. En la lista Delimitador de Campo, especifique el carácter delimitador utilizado por los datos a importar a campos separados en el archivo. La utilidad importar hace la inferencia de los contenidos del archivo que se está importando; sin embargo, verifica el delimitador revi-sando las columnas de datos en el panel Vista Previa. Si los datos no aparecen en orden correcto en la columna, seleccione el delimitador de campo apropiado. Cada vez que se selecciona un delimitador dife-rente, se actualiza el panel Vista Previa.
B. En la lista Calificador de Texto, especifique el carácter (si es que hay alguno) utilizado por el archivo a importar para marcar el inicio y el final de los datos en un campo. Por ejemplo, si un campo contiene “apellido, nombre” los datos pueden estar entre comillas para marcar el inicio y el final, como ocurre en “apellido, nombre”.
6. En el cuadro de diálogo Paso 3 (Figura 4.48), indique la estructura de correlacionar los campos MARC a donde desea que los registros se orga-nicen una vez importados. (M3 se diseño para trabajar con registros MARC, por lo tanto, todos los campos de datos deben correlacionarse en MARC.)
FIGURA 4.47
© Mandarin Library Automation, Inc. Guía del Usuario M3, 3ra ed.

4-56 Usando la Catalogación
Por defecto, el cuadro de diálogo no tiene estructura de correlación selec-cionada. Debe seleccionar o modificar la estructura de correlación exis-tente (en caso de que se hayan importado registros delimitados anteriormente), o crear una nueva configuración.
• Para seleccionar una configuración de correlación guardada previa-mente haga lo siguiente:
A. En la lista Configuración de Correlación de Campo, seleccione Cargar. Esto muestra el cuadro de diálogo Cargar Configuración de Correlación de Campo.
B. Seleccione la configuración deseada y presione OK.
C. Después de repasar el cuadro de diálogo Paso 3, presione Siguiente y luego salte al paso 7 comenzando en la página 4-58.
• Para crear una nueva configuración de correlación, modificando la existente, haga lo siguiente:
A. En la lista Configuración de Correlación de Campo, seleccione Cargar. Esto muestra el cuadro de diálogo Cargar Configuración de Correlación de Campo.
B. Seleccione la configuración deseada y presione OK.
C. Después de repasar el cuadro de diálogo Paso 3, proceda a hacer los cambios como se explica en la próxima viñeta.
• Para crear una nueva configuración de correlación haga lo siguiente:
A. En los cuadros de cotejo, seleccione los campos que desea importar en la columna Datos de Columna. Por defecto, ningún campo está seleccionado.
FIGURA 4.48
Guía del Usuario M3, 3ra ed. © Mandarin Library Automation, Inc.

Usando la Catalogación 4-57
B. La columna Datos de Columna suministra una lista de los campos utilizados por los registros a ser importados. Por defecto, se muestran los datos vigentes para el primer registro en el archivo. (Para ver los datos de otros registros, utilice los botones de nave-gación en la parte izquierda abajo.) La columna Datos de Columna trabaja en conjunto con la opción Operación.
C. En la columna Operación, seleccione Mantener o Reemplazar para cada campo y subcampo que desea importar. En la configuración predefinido, Mantener está seleccionado para cada campo o subcampo.
Seleccionar Mantener si desea que los datos almacenados en este campo se mantengan durante el procedimiento de importar.
Seleccione Reemplazar si desea cambiar los datos actuales de un campo a un valor constante (tal como nombre de biblioteca, código regional, o número de campo) durante el procedimiento de importar. Este valor rebasa (“over-writes”) todos los datos contenidos en el campo previo a la importación. Si selecciona Reemplazar, en la columna Datos de Columna escriba la información que desea que aparezca en este campo.
D. En la columna Correlacionar En, seleccione el campo o subcampo a donde va a transferir para cada campo listado en la columna Datos de Columna. Para correlacionar un campo o subcampo de destino, presione sobre la flecha Correlacionar En y seleccione el campo a donde va dirigido. Campos de usuarios se muestran en la Figura 4.49. (Puede expandir y colapsar los campos presio-nando sobre los signos más (+) y menos (–).)
E. En la columna Acierto #, seleccione el orden en el cual desea que aparezcan los campos que se repiten en los registros nuevos. Por defecto, cualquier campo que se repita está enumerado en orden secuencial en la columna Acierto #. Por ejemplo, si un campo que contiene el apellido del usuario dos veces, la primera lista se supone sea acierto 1 y el segundo acierto 2. Puede rebasar el orden de los aciertos escribiendo los números de orden en la columna.
NOTA: La utilidad de importar presupone que el campo o subcampo al cual se está pasando por la opción Correlacionar En serán los primeros aciertos en los nuevos registros. Le pregun-tará si desea aceptar este primer orden o si desea cambiar a otra de su preferencia. (Si el nuevo orden deja espacios entre los números, aparecerá un mensaje de error (GAP) y le permite revi-sarlo.)
FIGURA 4.49
© Mandarin Library Automation, Inc. Guía del Usuario M3, 3ra ed.

4-58 Usando la Catalogación
F. Al finalizar:
Si desea guardar la configuración, seleccione Guardar como en la lista Configuración de Correlación de Campo. Esto muestra el cuadro de diálogo Guardar Correlación Como. Escriba un nombre descriptivo para la cofiguración nueva, y luego presione OK.
O
Si no desea guardar la configuración, proceda al siguiente paso.
G. En el cuadro de diálogo Paso 3, presione Siguiente.
7. En el cuadro de diálogo Paso 4 (Figura 4.50), especifique las opciones de importación.
Para hacer esto:
A. Si está importando registros bibliográficos, el grupo Duplicados se hará disponible. Si lo está, haga uno de los siguientes:
• Para prevenir la importación de registros que pueda duplicar registros existentes seleccione No permite duplicados. (Todos los campos en dos registros no necesitan ser igualados para conside-rarlos como duplicados; el igualar se basa en criterios específicos de un campo. Por ejemplo, dos registros pueden ser considerados duplicados si solo el campo ISBN es igualado.)
• Para importar registros que pueden duplicar los existentes, selec-cione Permite duplicados.
FIGURA 4.50
Guía del Usuario M3, 3ra ed. © Mandarin Library Automation, Inc.

Usando la Catalogación 4-59
• Si desea aviso al encontrar duplicados durante el proceso de importación, acepte la opción Avisar al encontrar duplicados. Esto le permite comparar el registro que está siendo importado con el que está en el sistema M3 y luego decidir si se transfiere el registro duplicado.
Si encuentra un registro duplicado muestra el cuadro de diálogo Comparar Bibliográfico (Figura 4.45) mostrando los dos regis-tros uno al lado del otro. Utilizando los botones de opciones tiene las siguientes posibilidades:
Guardar Existente – Guarda el registro bibliográfico existente y no transfiere el duplicado. Todos los ejemplares que le corresponden son importados (resultado: un registro bibliográfico con todos los ejemplares correspondientes).
Reemplazar Existente – Transfiere el registro bibliográfico dupli-cado y reemplaza el existente. Todos los ejemplares que le corres-ponden son importados (resultado: un registro bibliográfico con todos los ejemplares correspondientes).
Importar – Transfiere el registro bibliográfico duplicado y mantiene el existente. También importa los registros de ejem-plares y los vincula al bibliográfico duplicado, no al existente (resultado: Dos registros bibliográficos y dos conjuntos de ejem-plares—el registro bibliográfico existente y sus ejemplares origi-nales, y el bibliográfico duplicado y sus ejemplares correspondientes).
No Importar – No transfiere los registros duplicados.
B. Si está importando registros bibliográficos, el grupo Registros de ejem-plar se hará disponible. Si no desea generar registros de ejemplar remueva las marcas del cuadro de cotejo Generar registros de ejemplar. De otro modo acepte la opción.
C. En el grupo Código de Barras, especifique cómo desea que se manejen los códigos de barras durante el procedimiento de importación. Las opciones son:
• Para transferir cualquiera de los números de código de barras en el campo 852#p de los registros originales a M3, seleccione el cuadro de cotejo Generar registros de código de barras automática-mente en el grupo Código de Barras. (Esta debe ser la única opción marcada en el grupo Código de Barras.) Eso permite continuar utilizando este código de barras con el mismo registro y coloca los que está importando al sistema M3 (en la tabla código de barras).
© Mandarin Library Automation, Inc. Guía del Usuario M3, 3ra ed.

4-60 Usando la Catalogación
Sugerencia: Debe tener entradas 852 en los registros que está importando u otros campos correlacionados a 852 para que funcionen en Actualizar valores de código de barras en el campo 852. Si no encuentra el campo 852 en el registro, no se generará código de barras para este.
• Para crear nuevos códigos de barras para los registros que se están importando, existan o no estos códigos de barras en los registros originales, seleccione el cuadro de cotejo Actualizar valores de código de barras en el campo 852. Entonces debe aceptar o cambiar los valores en los cuatro cuadros de texto, según sigue:
Prefijo – Para asignar un prefijo constante al código de barras importado al campo 852, escribalo aquí. Por ejemplo b para regis-tros bibliográficos o u para usuarios. Debe asignar prefijos dife-rentes a registros bibliográficos y usuarios.
Valor Inicial Sufijo – Para asignar un sufijo en incremento a los códigos de barras en el orden en el cual se están importando al sistema, escriba un valor numérico inicial para estos registros (por ejemplo, escriba 1).
Tipo Incremento Sufijo – Si asigna un sufijo debe seleccionar un formato en esta lista.
Incremento Sufijo Por – Si asigna un sufijo escriba el número de incrementos en los cuales desea que sus registros aumenten (por ejemplo, 1 incremento).
• Si no desea transferir o asignar ningúnos de códigos de barras a los registros que se están importando, remueva las marcas en los cuadros de cotejo (Generar registros de código de barras automática-mente y Actualizar valores de código de barras en el campo 852).
(NOTA: Si el primer cuadro de cotejo no está disponible, remueva la marca del segundo.)
D. En la lista Asignar a grupo, seleccione el grupo al cual desea que los datos queden asignados.
E. Presione Finalizar. Mientras se ejecuta este procedimiento de importar, la barra Progreso Importar aparece en la pantalla.
El resumen de importación es un registro que contiene el tiempo inicial y final de la sesión de importar, el número de registros en el archivo, el número de regis-tros importados exitosa-mente, cualquier códigos de barras duplicado, y el resumen de creación de códigos de barras. Los códigos de barras han cambiado a “SIRS” seguido por el número ISN.
8. Cuando el proceso de importación se completa, aparece una ventana de confirmación y pregunta si desea ver el resumen de importación. Presione Sí para verlo ahora o No para verlo más tarde. Se recomienda examinarlo al instante para evaluar los resultados del procedimiento de importación.
Guía del Usuario M3, 3ra ed. © Mandarin Library Automation, Inc.

Usando la Catalogación 4-61
Importando Registros de Ancho FijoLos datos de ancho fijo aparecen en columnas y cada campo en el registro original está separado en columnas de un ancho específico. Por lo general, estos son regis-tros de usuarios. Para importar registros en el formato de ancho fijo haga lo siguiente:
1. Verifique que esté trabajando con la base de datos correcta. Para instruc-ciones, vea “Seleccionando una Base de Datos” en la página 4-2.
2. En el menú Archivo, seleccione Importar, y luego elija el tipo de registros que está importando. Esto muestra el cuadro de diálogo Open.
3. Localice el archivo que contiene los registros que desea importar y pre-sione Open.
4. En el cuadro de diálogo Paso 1 (Figura 4.51), especifique la secuencia de los registros que desea importar.
Para hacerlo:
A. Salte el grupo Tipo Original de Datos. La opción Ancho fijo debe selec-cionarse automáticamente.
B. En los cuadros Comenzar a importar en la fila y Detener importación en la fila, seleccione la secuencia de registros a importar. Por defecto, los números de la primera y ultima fila en el archivo a importar están seleccionados. Si desea importar solo una parte de los registros en el archivo escriba los números de filas que corresponden a la secuencia que desea transferir.
NOTA: En el panel Vista Previa se muestran distintos datos depen-diendo del tipo de registro a importar.
FIGURA 4.51
© Mandarin Library Automation, Inc. Guía del Usuario M3, 3ra ed.

4-62 Usando la Catalogación
C. Al finalizar presione Siguiente.
5. En el cuadro de diálogo Paso 2 (Figura 4.52), indique dónde está la inte-rrupción para cada columna en los datos. No hay interrupción de columna por defecto.
Para indicar una interrupción en la columna haga lo siguiente:
A. Presione sobre la fila diamante donde debe ocurrir una interrupción, la cual siempre queda del lado izquierdo en el campo de datos. Con esto se crea una línea vertical en el punto donde se rompe la columna.
• Para mover una interrupción de columna, presione y arrastre el diamante en la fila.
• Para quitar una interrupción de columna, presione dos veces con el “mouse” sobre el diamante.
B. Repita esto para cada interrupción de columna que necesite crear. Al finalizar presione Siguiente.
6. En el cuadro de diálogo Paso 3 (Figura 4.54), indique la estructura de correlación que desea asignar en los registros importados. (M3 ha sido diseñado para trabajar con registros MARC, por lo tanto, todos los datos tienen que mantener una correlación con un campo en este formato.)
Fila diamante
FIGURA 4.52
Guía del Usuario M3, 3ra ed. © Mandarin Library Automation, Inc.

Usando la Catalogación 4-63
Por defecto, el cuadro de diálogo no tiene estructura de correlación selec-cionada. Debe seleccionar o modificar la estructura de correlación exis-tente (si se han importado antes registros de ancho fijo), o crear una nueva configuración.
• Para seleccionar una configuración de correlación guardada previa-mente haga lo siguiente:
A. En la lista Configuración de Correlación de Campo, seleccione Cargar. Esto muestra el cuadro de diálogo Cargar Configuración de Correlación de Campo.
B. Seleccione la configuración deseada y presione OK.
C. Después de repasar el cuadro de diálogo Paso 3, presione Siguiente y luego salte al paso 7 comenzando en la página 4-58.
• Para crear una nueva configuración de correlación, modificando la existente, haga lo siguiente:
A. En la lista Configuración de Correlación de Campo, seleccione Cargar. Esto muestra el cuadro de diálogo Cargar Configuración de Correlación de Campo.
B. Seleccione la configuración deseada y presione OK.
C. Después de repasar el cuadro de diálogo Paso 3, proceda a hacer los cambios como se explica en la próxima viñeta.
• Para crear una nueva configuración de correlación haga lo siguiente:
A. En la columna cuadro de cotejo, seleccione cada campo que desea importar entre los listados en la columna Datos de Columna. Por defecto, ningún campo está seleccionado.
FIGURE 4.53
© Mandarin Library Automation, Inc. Guía del Usuario M3, 3ra ed.

4-64 Usando la Catalogación
B. La columna Datos de Columna suministra una lista de los campos utilizados por los registros a ser importados. Por defecto, se muestran los datos vigentes para el primer registro en el archivo. (Si desea ver los datos para otros registros, utilice las flechas de navegación en la parte izquierda abajo en este cuadro de diálogo.) La columna Datos de Columna trabaja en conjunto con la opción Operación.
C. En la columna Operación, seleccione Mantener o Reemplazar para cada campo que desea importar. En la configuración predefinido, Mantener está seleccionado para cada campo.
Seleccionar Mantener si desea que los datos almacenados en este campo se mantengan durante el procedimiento de importar.
Seleccione Reemplazar si desea cambiar los datos actuales de un campo a un valor constante (tal como nombre de biblioteca, código regional, o número de campo) durante el procedimiento de importar. Este valor rebasa (“over-writes”) todos los datos contenidos en el campo previo a la importación. Si selecciona Reemplazar, en la columna Datos de Columna escriba la información que desea que aparezca en este campo.
D. En la columna Correlacionar En seleccione el campo o subcampo a donde va a transferir, para cada campo listado en la columna Datos de Columna. Para correlacionar un campo o subcampo de destino, presione sobre la flecha Correlacionar En y seleccione el campo a donde va dirigido. Campos de usuarios se muestran en la Figura 4.54. (Puede expandir y colapsar los campos presio-nando sobre los signos más (+) y menos (–).)
E. En la columna Acierto #, seleccione el orden en el cual desea que aparezcan los campos que se repiten en los registros nuevos. Por defecto, cualquier campo que se repita está enumerado en orden secuencial en la columna Acierto #. Por ejemplo, si un campo que contiene el apellido del usuario dos veces, la primera lista se supone sea acierto 1 y el segundo acierto 2. Puede rebasar el orden de los aciertos escribiendo los números de orden en la columna.
NOTA: La utilidad de importar presupone que el campo o subcampo al cual se está pasando por la opción Correlacionar En serán los primeros aciertos en los nuevos registros. Le preguntará si desea aceptar este primer orden o si desea cambiar a otra de su preferencia. (Si el nuevo orden deja espacios entre los números, aparecerá un mensaje de error (GAP) y le permite revisarlo.)
FIGURA 4.54
Guía del Usuario M3, 3ra ed. © Mandarin Library Automation, Inc.

Usando la Catalogación 4-65
F. Al finalizar:
Si desea guardar la configuración, seleccione Guardar como en la lista Configuración de Correlación de Campo. Esto muestra el cuadro de diálogo Guardar Correlación Como. Escriba un nombre descriptivo para la cofiguración nueva, y luego presione OK.
O
Si no desea guardar la configuración, proceda al siguiente paso.
G. En el cuadro de diálogo Paso 3, presione Siguiente.
7. En el cuadro de diálogo Paso 4 (Figura 4.55), especifique las opciones de importación.
Para hacerlo:
A. Si está importando registros bibliográficos, el grupo Duplicados se hará disponible. Si lo está, haga uno de los siguientes:
• Para prevenir la importación de registros que pueda duplicar registros existentes seleccione No permite duplicados. (Todos los campos en dos registros no necesitan ser igualados para conside-rarlos como duplicados; el igualar se basa en criterios específicos de un campo. Por ejemplo, dos registros pueden ser considerados duplicados si solo el campo ISBN es igualado.)
• Para importar registros que pueden duplicar los existentes, selec-cione Permite duplicados.
FIGURA 4.55
© Mandarin Library Automation, Inc. Guía del Usuario M3, 3ra ed.

4-66 Usando la Catalogación
• Si desea aviso al encontrar duplicados durante el proceso de importación, acepte la opción Avisar al encontrar duplicados. Esto le permite comparar el registro que está siendo importado con el que está en el sistema M3 y luego decidir si se transfiere el registro duplicado.
Si encuentra un registro duplicado muestra el cuadro de diálogo Comparar Bibliográfico (Figura 4.45) mostrando los dos regis-tros uno al lado del otro.
Utilizando los botones de opciones, tiene las siguientes posibili-dades:
Guardar Existente – Guarda el registro bibliográfico existente y no transfiere el duplicado. Todos los ejemplares que le corresponden son importados (resultado: un registro bibliográfico con todos los ejemplares correspondientes).
Reemplazar Existente – Transfiere el registro bibliográfico dupli-cado y reemplaza el existente. Todos los ejemplares que le corres-ponden son importados (resultado: un registro bibliográfico con todos los ejemplares correspondientes).
Importar – Transfiere el registro bibliográfico duplicado y mantiene el existente. También importa los registros de ejem-plares y los vincula al bibliográfico duplicado, no al existente (resultado: Dos registros bibliográficos y dos conjuntos de ejem-plares—el registro bibliográfico existente y sus ejemplares origi-nales, y el bibliográfico duplicado y sus ejemplares correspondientes).
No Importar – No transfiere los registros duplicados.
Botones de opciones
Registro existente
Registro duplicado
FIGURA 4.56
Guía del Usuario M3, 3ra ed. © Mandarin Library Automation, Inc.

Usando la Catalogación 4-67
B. Si está importando registros bibliográficos, el grupo Registros de ejem-plar se hará disponible. Si no desea generar registros de ejemplar, remueva la marca en el cuadro de cotejo Generar registros de ejemplar. De otro modo acepte la opción.
C. En el grupo Código de Barras, especifique cómo desea que se manejen los códigos de barras durante el procedimiento de importación. Las opciones son:
• Para transferir cualquiera de los números de código de barras en el campo 852#p de los registros originales a M3, seleccione el cuadro de cotejo Generar registros de código de barras automática-mente en el grupo Código de Barras. (Esta debe ser la única opción marcada en el grupo Código de Barras.) Eso permite continuar utilizando este código de barras con el mismo registro y coloca los que está importando al sistema M3 (en la tabla código de barras).
Sugerencia: Debe tener entradas 852 en los registros que está importando u otros campos correlacionados a 852 para que funcionen en Actualizar valores de código de barras en el campo 852. Si no encuentra el campo 852 en el registro, no se generará código de barras para este.
• Para crear nuevos códigos de barras para los registros que se están importando, existan o no estos códigos de barras en los registros originales, seleccione el cuadro de cotejo Actualizar valores de código de barras en el campo 852. Entonces debe aceptar o cambiar los valores en los cuatro cuadros de texto, según sigue:
Prefijo – Para asignar un prefijo constante al código de barras importado al campo 852, escribalo aquí. Por ejemplo b para regis-tros bibliográficos o u para usuarios. Debe asignar prefijos dife-rentes a registros bibliográficos y usuarios.
Valor Inicial Sufijo – Para asignar un sufijo en incremento a los códigos de barras en el orden en el cual se están importando al sistema, escriba un valor numérico inicial para estos registros (por ejemplo, escriba 1).
Tipo Incremento Sufijo – Si asigna un sufijo debe seleccionar un formato en esta lista.
Incremento Sufijo Por – Si asigna un sufijo escriba el número de incrementos en los cuales desea que sus registros aumenten (por ejemplo, 1 incremento).
• Si no desea transferir o asignar ningúnos de códigos de barras a los registros que se están importando, remueve las marcas en los cuadros de cotejo (Generar registros de código de barras automática-mente y Actualizar valores de código de barras en el campo 852).
(NOTA: Si el primer cuadro de cotejo no está disponible, elimine la marca del segundo.)
D. En la lista Asignar a grupo, seleccione el grupo al cual desea que los datos queden asignados.
E. Presione Finalizar. Mientras se ejecuta este procedimiento de importar, la barra Progreso Importar aparece en la pantalla.
© Mandarin Library Automation, Inc. Guía del Usuario M3, 3ra ed.

4-68 Usando la Catalogación
El resumen de importación es un registro que contiene el tiempo inicial y final de la sesión de importar, el número de registros en el archivo, el número de regis-tros importados exitosa-mente, cualquier códigos de barras duplicado, y el resumen de creación de códigos de barras. Los códigos de barras han cambiado a “SIRS” seguido por el número ISN.
8. Cuando el proceso de importación se completa, aparece una ventana de confirmación y pregunta si desea ver el resumen de importación. Presione Sí para verlo ahora o No para verlo más tarde. Se recomienda examinarlo al instante para evaluar los resultados del procedimiento de importación.
EXPORTANDO REGISTROS BIBLIOGRÁFICOS, DE EJEMPLARES, USUARIOS, Y AUTORIDADES
M3 Catalogación incluye una utilidad para exportar registros bibliográficos, de ejemplares, usuarios, y autoridades en el formato MARC. Los mismos procedi-mientos de exportar se aplican a cada tipo de registro.
Exportando Registros MARCEsta sección explica como exportar registros desde el sistema M3. Todos los regis-tros M3 están estructurados en el formato MARC. Pueden ser correlacionados para exportarlos en su formato actual o especificar un formato diferente antes de realizar la exportación.
Para exportar registros MARC haga lo siguiente:
1. Verifique que esté trabajando con la base de datos correcta. Para instruc-ciones, vea “Seleccionando una Base de Datos” en la página 4-2.
2. Ejecute una búsqueda para aislar los registros que desea exportar. Para hacerlo:
A. En el menú Editar, elija Buscar. Esto muestra el cuadro de diálogo Buscar (Figura 4.5).
B. En la lista Buscar, seleccione el tipo de registros que desea buscar.
C. Escriba la ecuación de búsqueda en los cuadros apropiados. Si desea seleccionar un campo MARC u operador Booleano diferente, presione sobre la flecha junto a la lista y elija el campo u operador preferido.
D. Presione Buscar. Esto muestra una lista de resultados de la búsqueda (Figura 4.6).
Guía del Usuario M3, 3ra ed. © Mandarin Library Automation, Inc.

Usando la Catalogación 4-69
3. Seleccione el cuadro de cotejo junto a cada registro que desea exportar. Si desea seleccionar todos los registros en la lista, vaya al menú Editar, seleccione el tipo de registros que desea exportar, y luego elija Marcar todos los registros.
4. En el menú Archivo, elija Exportar. Esto muestra el cuadro de diálogo Selec-cionar Método de Exportación (Figura 4.57).
5. Seleccione el método de exportar preferido y presione OK.
Exportación Normal – Este método exporta los registros tales “como son”, manteniendo la estructura de campo MARC vigente.
Exportación Avanzada – Este método permite revisar la estructura de campos MARC durante el proceso de exportación. Los campos pueden ser correlaciones o excluidos durante el proceso. Este método toma tiempo, ya que todos los registros son escaneados antes realizar cualquier cambio.
6. Si selecciona Exportación Normal en el paso 5, continúe al paso 7. Si selec-cionó Exportación Avanzada, salte a la siguiente seccion, “Completando Exportación Avanzada”.
7. En el cuadro de diálogo Exportar Registros, seleccione la ruta y escriba el nombre del archivo para los registros que está exportando. Luego pre-sione Save. Esto exporta los registros.
8. Cuando el proceso de exportación se completa, aparece una ventana de confirmación. Presione OK.
FIGURA 4.57
© Mandarin Library Automation, Inc. Guía del Usuario M3, 3ra ed.

4-70 Usando la Catalogación
Completando Exportación Avanzada
El método de Exportación Avanzada permite revisar la estructura de campos MARC durante el proceso. Para hacerlo:
1. Complete los pasos del 1 al 6 en “Exportando Registros MARC” comen-zando en la página 4-68.
Sugerencia: Si se desea ver las entradas de campo en otros registros seleccionados para exportar, presione sobre los botones de navegación en la parte baja izquierda del cuadro de diálogo Exporta-ción de Datos M3. De izquierda a derecha, estos botones accesan el primer registro seleccionado, el ante-rior, el siguiente, y el último a exportar.
2. En el cuadro de diálogo Exportación de Datos M3 (Figura 4.58), indique la estructura de correlación de campos, que desea aplicar a los registros exportados. Por defecto, el cuadro de diálogo está preparado para exportar la configuración que guardan los registros que están siendo exportados.
NOTA: Cuando aparecen el cuadro de diálogo Exportación de Datos M3, puede ver las entradas para el primer registro en la secuencia que usará para exportar. Además, puede ver la lista extensa de campos y subcampos usados por la secuencia completa de los registros seleccionados para exportar. Puede que el primer registro no incluya entradas en cada campo usado por la secuencia de registros. De ser así es probable que vea un error que lea **Campo no está en registro actual** a lo largo de la columna Datos de Campo.
Sus opciones en este cuadro de diálogo son las siguientes:
• Acepte la configuración de correlacionar predefinido y continué el proceso de exportar. Para esto, presione Finalizar y luego salte al paso 5 en la página 4-73. (Esto es equivalente a seleccionar Exportación Normal.)
• Acepte la configuración de correlacionar predefinido y sálvelo para sesiones de exportación en el futuro. Para hacerlo:
A. En la lista Configuración de Correlación de Campo, seleccione Guardar como. Esto muestra el cuadro de diálogo Guardar Corre-lación Como.
B. Escriba un nombre descriptivo para la nueva configuración y presione OK.
Columna de Unir
Columna de Incluir
Botones de navegación
FIGURA 4.58
Guía del Usuario M3, 3ra ed. © Mandarin Library Automation, Inc.

Usando la Catalogación 4-71
C. Después de repasar el cuadro de diálogo Exportación de Datos M3, presione Finalizar y luego salte al paso 5 en la página 4-73.
• Use una configuración de correlación que haya sido guardada previa-mente. Para hacerlo:
A. En la lista Configuración de Correlación de Campo, seleccione Cargar. Esto muestra el cuadro de diálogo Cargar Configuración de Correlación de Campo.
B. Seleccione la configuración deseada y presione OK.
C. Después de repasar el cuadro de diálogo Exportación de Datos M3, presione Finalizar y luego salte al paso 5 en la página 4-73.
• Cree una nueva configuración de correlación para modificar la que tiene por defecto. Para hacerlo salte al paso 3.
• Cree una configuración de correlación modificando una que haya guardado previamente. Para hacerlo:
A. En la lista Configuración de Correlación de Campo, seleccione Cargar. Esto muestra el cuadro de diálogo Cargar Configuración de Correlación de Campo.
B. Seleccione la configuración deseada y presione OK.
C. Después de repasar el cuadro de diálogo Exportación de Datos M3, proceda a hacer los cambios como se explica en el siguiente paso.
3. Para modificar una configuración de guardada haga lo siguiente:
Sugerencia: Para correla-cionar la mayoría, aunque no todas los aciertos de un campo que se repite en su destino de transferencia, puede utilizar el procedi-miento opcional Unir tal como se explica en el paso A, con una sola modificación. Después de seleccionar el cuadro de cotejo Unir y de revisar el destino Correla-cionar En, remueve la marca en Unir, como se explica en el paso F en la página 4-50. Esto separa la lista de campos repetidos, pero mantiene la modifica-ción Correlacionar En, mientras los campos son unificados. Puede entonces modificar la correlación, somo se explica en el paso F, para aquellos listas que no igualen los cambios globales mientras son unificados.
A. En el cuadro de diálogo Exportación de Datos M3, examine la columna Campo para identificar los que se repiten. Si piensa cambiar la correlación de esos campos que se repiten y si todos los aciertos se van a enviar el mismo destino, puede economizar tiempo seleccio-nando la opción Unir. Esto hace que colapsen todas las repeticiones en una sola línea, creando un solo acierto y permitiéndole volver a correlacionar todos los aciertos a un mismo campo. (Si el campo se repite varias veces, puede economizar bastante tiempo. Si no se usa esta opción debe revisar la correlación de cada acierto individual-mente.)
Para usar esta opción que ahorra tiempo, seleccionar el cuadro de cotejo Unir junto a la primera ocurrencia del campo que se repite. (Esta acción colapsa todas las ocurrencias de los campos que se repiten a un solo listado.) Luego seguir al paso B.
B. En la columna Incluir, seleccione aquellos campos y subcampos que desea exportar desde la lista Campo. Poor defecto, los campos y subcampos se seleccionan partiendo de la premisa de que desea exportar todos los datos contenidos en los registros que se están transfiriendo. Si no desea exportar un campo o subcampo especifico, remueve la marca en el cuadro de cotejo Incluir.
C. No haga nada en la columna Campo. La columna Campo facilita una lista de los campos y subcampos utilizados por los registros a exportar. Es posible que algunos no tengan entradas en cada campo o subcampo en esta lista.
© Mandarin Library Automation, Inc. Guía del Usuario M3, 3ra ed.

4-72 Usando la Catalogación
D. La columna Datos de Campo trabaja en conjunto con la opción Opera-ción. Por defecto la columna Datos de Campo muestra los datos actuales de campo y subcampo para el primer registro en la secuencia que desea exportar. Para ver los datos contenidos en otros registros presione sobre los botones de navegación en la parte izquierda abajo de este cuadro de diálogo.
E. En la columna Operación, seleccione Mantener o Reemplazar para cada campo y subcampo que desea exportar. En la configuración predefi-nido, Mantener está seleccionado para cada campo.
• Seleccione Mantener si desea que los datos almacenados en este campo se mantengan durante el procedimiento de exportar.
• Seleccione Reemplazar si desea cambiar los datos actuales de un campo a un valor constante (tal como nombre de biblioteca, código regional, o número de campo) durante el procedimiento de exportar. Este valor rebasa (“over-writes”) todos los datos contenidos en el campo previo a la exportación. Si selecciona Reemplazar, en la columna Datos de Campo escriba la información que desea que aparezca en este campo.
F. En la columna Correlacionar En, seleccione el campo o subcampo a donde va a transferir para cada campo que desea exportar. La confi-guración de correlación presume que desea exportar a las mismas localizaciones de campo; por eso la columna Correlacionar En muestra el mismo número de campo y el de subcampo listado en Campo.
Para cambiar la correlación a un campo o subcampo de destino dife-rente, presione sobre la flecha Correlacionar En y seleccione el campo o subcampo que prefiera. (Puede expandir y colapsar los campos presionando sobre los signos más (+) y menos (–).)
G. En la columna Acierto #, seleccione el orden en el cual desea que aparezcan los campos que se repiten en los registros nuevos. (Esto no aplica en el caso en que el cuadro de cotejo Unir este seleccionado.) En la configuración de correlación, los campos que se repiten llevan numeración en orden secuencial en la columna Acierto #. (Para revisar el tipo de información en cada acierto, vea las entradas en Datos de Campo.) Por ejemplo, si el subcampo 020#a aparece dos veces, se presume que la primera lista es acierto 1 y la segunda acierto 2. Puede rebasar el orden de los aciertos escribiendo los números de orden en la columna.
NOTA: La utilidad de exportar presupone que el campo o subcampo al cual se está pasando por la opción Correlacionar En serán los primeros aciertos en los nuevos registros. Le preguntará si desea aceptar este primer orden o si desea cambiar a otra de su preferencia. (Si el nuevo orden deja espacios entre los números, aparecerá un mensaje de error (GAP) y le permite revisarlo.)
Guía del Usuario M3, 3ra ed. © Mandarin Library Automation, Inc.

Usando la Catalogación 4-73
H. Al finalizar:
• Si desea guardar la configuración, seleccione Guardar como en la lista Configuración de Correlación de Campo. Esto muestra el cuadro de diálogo Guardar Correlación Como. Escriba un nombre descriptivo para la cofiguración nueva, y luego presione OK.
O
• Si no desea guardar la configuración, proceda al siguiente paso.
4. En el cuadro de diálogo Exportación de Datos M3, presione Finalizar.
5. En el cuadro de diálogo Exportar Registros, seleccione la ruta y escriba el nombre del archivo para los registros que está exportando. Luego pre-sione Save. Esto exporta los registros.
6. Cuando el proceso de exportación se completa, aparece una ventana de confirmación. Presione OK.
© Mandarin Library Automation, Inc. Guía del Usuario M3, 3ra ed.

4-74 Usando la Catalogación
NOTAS
Guía del Usuario M3, 3ra ed. © Mandarin Library Automation, Inc.

Usando la Circulación 5-1
USANDO LA CIRCULACIÓN5
CONTENIDO DEL CAPÍTULOEste capítulo describe lo siguiente:
• Cómo modificar opciones de Circulación
• Cómo realizar transacciones de circulación (préstamos, devoluciones, renovaciones, reservas y retenciones, reservaciones, procesamiento de multas)
• Cómo imprimir recibos e información de transacciones
• Cómo buscar, añadir, y editar registros
• Cómo añadir y borrar mensajes a su sistema de circulación
• Cómo adjuntar y separar mensajes de los registros
• Cómo configurar uno o varios horarios de circulación en su biblioteca, incluyendo fechas de cierre y horas de operación
• Cómo cambiar la fecha del sistema temporeramente
• Cómo trabajar con informes de transacción y cargar transacciones
• Cómo modificar la presentación de la ventana de Circulación
PASOS PARA LA CONFIGURACIÓN DE CIRCULACIÓNAntes de comenzar a usar Circulación, asegúrese de efectuar los siguientes pasos:
• Cree grupos de recursos. Vea “Creando un Nuevo Grupo de Recursos” en la página 3-17.
• Cree grupos de usuarios. Vea “Creando un Nuevo Grupo de Usuarios” en la página 3-3.
• Importe códigos de barras de recursos asignando recursos al grupo como parte de este proceso. Vea “Importando Registros Bibliográficos, de Usua-rios, de Autoridades” en la página 4-45.
Sugerencia: Los códigos de barras de usuarios pueden ser alfanuméricos con un máximo de 255 caracteres, y no son sensitivos a mayús-culas.
• Ingrese registros de usuarios asignando usuarios al grupo como parte de este proceso. Vea “Importando Registros Bibliográficos, de Usuarios, de Autoridades” en la página 4-45.
• Establesca los horario a de su biblioteca. Vea “Configurando el Horario del Sistema” en la página 5-49.
• Configure la impresora para sus recibos, si es que desea esta función. Vea “Configuración de la Impresora para los Recibos” en la página 5-21.
• Añada mensajes de usuarios y recursos a su sistema. Vea “Añadiendo Men-sajes al Sistema de Circulación” en la página 5-40.
© Mandarin Library Automation, Inc. Guía del Usuario M3, 3ra ed.

5-2 Usando la Circulación
LOGRANDO ACCESO A CIRCULACIÓNPara lograr acceso al módulo de Circulación haga lo siguiente:
1. En la barra de tareas presione en el botón de Start, seleccione Programs, seleccione Mandarin M3, y luego elija Circulation. Esto muestra el cuadro de diálogo Conexión a Circulación.
2. Escriba su identificación de usuario en el cuadro Nombre, su contraseña en el cuadro Contraseña, y presione OK. Esto muestra la ventana de M3 Circu-lación (Figura 5.1).
CARACTERÍSTICAS DE LA VENTANA DE CIRCULACIÓNLas transacciones de circulación se procesan en la ventana de Circulación (Figura 5.1). Esta ventana consta de tres paneles: un panel de usuarios, uno de recursos, y otro para transacciones. Las características de esta ventana se resumen en esta sección.
• Barra de menús Circulación – Contiene los menús Archivo, Modo, Usuario, Recurso, Herramientas, Configuración, y Ayuda.
• Menú Archivo (Figura 5.2): Permite cambiar a una base de datos dife-rente, imprime recibos, o lo saca del módulo de Circulación.
Barra de menúsBarra de herramientas
Cuadro Código de Barras
Panel de Usuario
Panel de Recurso
Panel de Transacciones
Barra de estado
Columna cuadro de cotejo
Botón Mostrar
FIGURA 5.1
FIGURA 5.2
Guía del Usuario M3, 3ra ed. © Mandarin Library Automation, Inc.

Usando la Circulación 5-3
• Menú Modo (Figura 5.3): Permite seleccionar el modo de transacción que desea utilizar. Cinco de las opciones de transacción están dispo-nibles también desde los botones de la barra de herramientas.
• Menú Usuario (Figura 5.4): Permite añadir o editar un registro de usuario, procesar información sobre pago de multas, adjuntar men-sajes, revisar el historial de transacciones, o buscar un usuario. (Muchas de estas funciones estan disponibles al presionar el botón derecho del “mouse” sobre el panel de Usuario en la ventana de Cir-culación.)
• Menú Recurso (Figura 5.5): Permite añadir o editar un registro biblio-gráfico, o de ejemplar, adjuntar un mensaje, revisar el historial, o buscar un registro de un recurso. (Muchas de estas funciones están disponibles al presionar con el botón derecho del “mouse” sobre el panel de Recurso en la ventana de Circulación.)
FIGURA 5.3
FIGURA 5.4
Nota: La opción Historial se hará disponible una vez haya seleccionado la función Habilitar Historial del Usuario, disponible en Opciones de Circulación. Para detalles, vea “Modifi-cando Opciones de Circula-ción” comenzando en la página 5-7.
FIGURA 5.5
Nota: La opción Historial se hará disponible una vez haya seleccionado la función Habilitar Historial del Recurso disponible en Opciones de Circulación. Para detalles, vea “Modifi-cando Opciones de Circula-ción” comenzando en la página 5-7.
© Mandarin Library Automation, Inc. Guía del Usuario M3, 3ra ed.

5-4 Usando la Circulación
• Menú Herramientas (Figura 5.6): Permite crear y editar mensajes dis-ponibles para ser colocados a registros de usuarios y de recursos, cambiar la fecha y hora del calendario de circulación, configurar el horario de la biblioteca, importar fuera de conexión (“offline”), o cam-biar a un idioma de interfaz diferente.
• Menú Configuración (Figura 5.7): Hace disponible el panel de Tran-sacciones encendido/apagado, habilitar/inhabilitar sonidos de identi-ficación de transacciones, y acceso a opciones de circulación para los intervalos de espera (“timeout”), de presentación de historial de recursos y de usuario, rebasar (“override”) fechas de vencimiento, y otros (vea “Modificando Opciones de Circulación” comenzando en la página 5-7).
• Menú Ayuda (Figura 5.8): Desde aquí puede lograr acceso a temas de Ayuda en Circulación, conectarse a la página Web de Mandarin, ver el registro de sistema, y el de carga.
• Barra de herramientas de Circulación – Contiene botones para las transac-ciones de uso frecuente, tales como: Prestar, Devolver, Renovar, Reservar, y Estado. Estas funciones también están disponibles en el menú Modo.
• Cuadro Código de Barras – Puede escribir el código de barras de un recurso o usuario para tener acceso al registro correspondiente.
FIGURA 5.6
FIGURA 5.7
FIGURA 5.8
Guía del Usuario M3, 3ra ed. © Mandarin Library Automation, Inc.

Usando la Circulación 5-5
• Panel de Usuario – Muestra estadísticas de un usuario seleccionado. La información mostrada puede personalizarse, sin embargo, por lo general contiene datos tales como el nombre del usuario, su código de barras, dirección, número de teléfono, y estadísticas de las transacciones del usuario. Puede configurar cualquier campo de MARC y estadísticas, para que aparezcan en el panel. El tamaño de la letra, el estilo, y color en este panel pueden ser personalizados. (Vea “Modificando el Panel de Usuario” en la página 5-58.) Puede tener acceso a un menú de opciones presio-nando el botón derecho del “mouse” sobre el panel cuando haya desple-gado la información de usuario (Figura 5.9).
• Panel de Recurso – Muestra una breve información acerca del recurso seleccionado. Al igual que con el panel de Usuario, el tipo de información que muestra puede ser configurada. En este panel, el tamaño de la letra, el estilo, y el color también pueden ser personalizados. (Vea “Modificando el Panel de Recurso” en la página 5-64.) Puede tener acceso a un menú de opciones presionando el botón derecho del “mouse” sobre el panel cuando haya desplegado la información de recurso (Figura 5.9).
• Panel de Transacciones – Muestra las transacciones relacionadas con el usuario o el recurso activo en el cuadro superior. El tipo de información que se muestra aquí se puede configurar. El tamaño de la letra, el estilo, y el color también se pueden personalizar. (Vea “Modificando el Panel de Transacciones” en la página 5-65.) Puede tener acceso a un menú de opciones presionando el botón derecho del “mouse” sobre el panel cuando haya desplegado la información de transacción (Figura 5.10).
• Botón Mostrar – Alterna las transacciones que se muestran, entre todas las transacciones, del usuario, y del recurso. Una carita en el botón repre-senta las transacciones de usuario, un libro las de un recurso. Cuando no hay ícono se muestran todas las transacciones.
• Columna cuadro de cotejo – Cuando aparece información en el panel de Transacciones, se muestra la columna con un cuadro de cotejo correspon-diente a cada transacción.
FIGURA 5.9
FIGURA 5.10
© Mandarin Library Automation, Inc. Guía del Usuario M3, 3ra ed.

5-6 Usando la Circulación
• Barra de estado – Suministra detalles sobre la información ilustrada en la ventana Circulación. Además del mensaje de estado en el lado izquierdo de la barra, hay cuatro cuadros de texto hacia el lado derecho (mostrado en la Figura 5.11).
• El primer cuadro es el de modo; identifica el modo de la transacción activa.
• El segundo cuadro es el de la base de datos; identifica la base de datos activa.
• El tercer cuadro es el del nombre del usuario; identifica quien ha entrado al sistema de circulación.
• El cuarto cuadro es el de fecha; identifica la fecha del día a base del calendario de sistema del módulo de circulación.
• El quinto cuadro es el de tiempo; identifica la hora vigente en el sis-tema, a base del reloj de circulación.
Puede presionar el botón derecho del “mouse” sobre cualquiera de estos cuadros para lograr acceso a menús de funciones. Si presiona el botón derecho en el cuadro de transacciones obtendrá un menú de opciones (Figura 5.12); si hace lo mismo en el cuadro de base de datos verá el cuadro de diálogo Cambiar la Base de Datos (Figura 5.18); si presiona el botón derecho en el cuadro de fecha u hora, mostrará el calendario de y el reloj de circulación, donde podrá hacer cambios, aunque no permanentes.
FIGURA 5.11
Base de DatosNombre del Usuario
FechaModo Tiempo
FIGURA 5.12
Guía del Usuario M3, 3ra ed. © Mandarin Library Automation, Inc.

Usando la Circulación 5-7
MODIFICANDO OPCIONES DE CIRCULACIÓNExisten varias opciones para configurar desde adentro del módulo de Circulación, incluyendo los intervalos de espera, cambios de posición en historiales de recursos y de usuarios, y otros. Esta sección cubre cada configuración.
1. Para tener acceso a estas funciones, elija Opciones de Circulación en el menú Configuración. Esto muestra el cuadro de diálogo Opciones de Circulación (Figura 5.13) el cual se divide en cinco pestañas.
Nota: Para tener acceso a las pestañas de Circulación, Historial, y Auto Servicio, debe estar seleccionado el cuadro de cotejo Opciones de Circulación en el Editor de Grupos. Vea la Figura 3.6 en la página 3-7.
2. Seleccione la pestaña adecuada y modifique la según lo desee.
• Pestaña Circulación (Figura 5.13):
• Interrupción Global – Seleccione el cuadro de cotejo Activar Interrup-ción para habilitar la opción de intérvalo de espera. En la lista Inte-rrupción, seleccione el número de segundos que desea que transcurran antes de que la ventana de Circulación se limpie de manera automática, después de una transacción.
• Cálculo de Multa – Seleccione el cuadro de cotejo Excluir días cerrados de la multa, si su institución no desea incluir los días de cierre en la acumulación de la multa.
• Código de Barras – Seleccione el cuadro de cotejo Pre Procesar para que el sistema procese previamente los códigos de barras que son ingresados al sistema mediante “scanner”. Algunos “scanners” añaden ceros al principio u otros caracteres siguidos automática-mente a los códigos de barra, según se ingresan al sistema. Puede seleccionar el número de caracteres iniciales o finales que desea remover de los códigos de barras ingresados en las listas Ceros a la Izquierda y Últimos Caracteres.
FIGURA 5.13
© Mandarin Library Automation, Inc. Guía del Usuario M3, 3ra ed.

5-8 Usando la Circulación
• Pestaña Sonido (Figura 5.14):
• Activar Sonido – Seleccione este cuadro de cotejo para habilitar el sonido que acompaña cada transacción de circulación.
• Dispositivo de Sonido – Seleccione el mecanismo de sonido insta-lado en su computadora.
• Pestaña Historial (Figura 5.15):
• Activar Historial del Usuario – Seleccione si desea hacer disponible el historial de uso de circulación por parte de los usuarios. Una vez activada, aparecerá la opción Historial en el menú Usuario. Puede seleccionar la opción para ver el historial en el panel del usuario.
• Activar Historial del Recurso – Seleccione si desea hacer disponible el historial de uso de circulación de un recurso. Una vez activada, aparecerá la opción Historial en el menú Recurso. Puede selec-cionar la opción para ver el historial en el panel del recurso.
FIGURA 5.14
FIGURA 5.15
Guía del Usuario M3, 3ra ed. © Mandarin Library Automation, Inc.

Usando la Circulación 5-9
• Pestaña Auto Servicio (Figura 5.16):
• Activar Pantalla del Usuario – Seleccione si desea ver la información de un usuario en el panel mientras se llevan a cabo las transacciónes de auto préstamo y auto devolución.
• Período de Interrupción – Seleccione el número de segundos que desea que permanesca información de transacciones de auto préstamo y auto devolución en pantalla. Al completarse el periódo establecido sin ninguna actividad, la información en la ventana de Circulación se limpia.
• Pestaña Fecha de Vencimiento (Figura 5.17):
• Cálculo Normal – Seleccione si desea usar los parámetros dados para la fecha de vencimiento del periodo de devolución (configu-rado por grupo de recursos en el Editor de Grupos).
• Use Fecha Provista para esta Sesión – Seleccione si desea adelantar o atrasar la fecha de vencimiento establecida en el periódo de préstamo del grupo de recursos. Esto mostrará un calendario. Use las flechas de la derecha (>) y de la izquierda (<) para selec-cionar el mes deseado, luego elija la fecha deseada. La fecha seleccionada aparece en el cuadro. Esta fecha queda vigente hasta que seleccione Cálculo Normal o se salga del sistema de Circulación.
3. Al finalizar presione OK.
FIGURA 5.16
FIGURA 5.17
© Mandarin Library Automation, Inc. Guía del Usuario M3, 3ra ed.

5-10 Usando la Circulación
SELECCIONANDO UN IDIOMA DE INTERFAZUsted puede especificar el idioma de interfaz que desea utilizar en el módulo de Circulación. Al cambiar el idioma de interfaz se afectan los nombres de las ven-tanas, los botones, cuadros de texto, y otras secciones. (El idioma establecido y los que se incluyen en la lista pueden ser reconfigurados por el administrador del sistema.)
Para seleccionar un idioma de interfaz haga lo siguiente:
1. En el menú Herramientas, elija Cambiar Idioma. Esto muestra un sub-menú con los idiomas disponibles (Figura 5.6).
2. Seleccione el idioma que desea usar. Esto actualizará la interfaz de circu-lación para mostrar los cambios en el idioma seleccionado.
SELECCIONANDO UNA BASE DE DATOS DE CIRCULACIÓNEl módulo de Circulación puede manejar la circulación de recursos en varias bases de datos. Si este fuera su caso, sería muy fácil cambiar de base de datos mientras está utilizando el sistema. Para hacerlo:
1. En el menú Archivo, elija Cambiar Base de Datos. Esto muestra el cuadro de diálogo Cambiar la Base de Datos (Figura 5.18).
2. En la lista Base de Datos, seleccione la que desee usar.
3. Presione OK. La base de datos seleccionada aparecerá la barra de estado.
REALIZANDO TRANSACCIONESTodas las transacciones del módulo Circulación están disponibles desde la ventana principal. Puede ver el estado de un usuario o recurso, los préstamos, devolu-ciones, renovaciones, reservas, retenciones, reservaciones de equipos y salones, adjuntar mensajes a usuarios y recursos, procesar de multas, y registrar reclamos de libros perdidos y otros. Las siguientes secciones explican los procedimientos relacionados con estas funciones.
Viendo el Estado del Usuario y del RecursoPara ver el estado de un usuario o un recurso haga lo siguiente:
1. En la barra de herramientas, presione Estado.
2. En el cuadro Código de Barras, escriba el código de barras del usuario o recurso y presione ENTER (o “escanee” el código). Esto muestra el registro en el panel Usuario o Recurso, dependiendo del tipo de código que ingresó. Si existe transacción activa para el usuario o recurso, los se des-plegarán en forma de lista en el panel de Transacciones (Figura 5.19).
FIGURA 5.18
Guía del Usuario M3, 3ra ed. © Mandarin Library Automation, Inc.

Usando la Circulación 5-11
3. Para ver el estado de otro usuario o recurso, ingrese el código de barras correspondiente en el cuadro Código de Barras.
O
Si desea continuar con otra transacción, presione el botón derecho del “mouse” sobre el cuadro de modo en la barra de estado. Esto abre un menú de transacciones (Figura 5.12). Estas transacciones se explican en las siguientes secciones.
Prestando RecursosPara prestar uno o más recursos a un usuario haga lo siguiente:
1. En la barra de herramientas, presione Prestar.
2. En el cuadro Código de Barras, escriba el código de barras del usuario y pre-sione ENTER (o “escanee” el código).
NOTAS:
• Si su biblioteca aun no ha establecido los horarios de circulación, la aparecerá un mensaje de error. Para configurar el horario del sistema, vea “Configurando el Horario del Sistema” en la página 5-49.
• Si el usuario tiene multas pendientes, le aparecerá un mensaje de error. En ese caso se puede hacer lo siguiente:
• Presione Rebasar para ignorar el mensaje y continuar con la tran-sacción.
• Presione Pago para mostrar el cuadro de diálogo Pago.
• Presione Cancelar para anular la transacción.
Cuadro de Modo
FIGURA 5.19
Sugerencia: Si quiere regresar a un registro de usuario o recurso, selec-cione el número deseado en la lista Código de Barras.
Lista Código de Barras
© Mandarin Library Automation, Inc. Guía del Usuario M3, 3ra ed.

5-12 Usando la Circulación
3. En el cuadro Código de Barras, escriba el código de barras del recurso y pre-sione ENTER (o “escanee” el código).
La transacción de préstamo ahora aparece en el panel, incluyendo la fecha de la creación del préstamo y la fecha de vencimiento (u hora, si es un préstamo por hora). En la barra de estado aparece el mensaje “Éxito en la operación de Préstamo” (Figura 5.20).
4. Si desea prestar más recursos a este mismo usuario, escriba el código de barras del próximo recurso y presione ENTER (o “escanee” el código). Repita este proceso para cada recurso que vaya a prestar al usuario.
Devolviendo RecursosEl módulo de Circulación brinda cinco métodos para la devolución de recursos. Cuatro de ellos se describen a continuación, y el restante, se describe en “Usando Auto Devolución” en la página 5-23.
• Devolución Única – Se utiliza cuando el usuario está devolviendo un solo recurso.
• Devolución Múltiple – Se utiliza cuando el usuario está devolviendo múlti-ples recursos.
• Devolución Rápida – Se utiliza para registrar la devolución de los libros depositados en el cajón, sin la presencia del usuario.
• Circulación en la Biblioteca – “Devolución” de recursos dejados en las mesas y escritorios después de ser usados dentro de la biblioteca.
Sugerencia: Presione en el botón Mostrar para cambiar entre las transac-ciones de usuarios, recursos, y todas.
FIGURA 5.20
Guía del Usuario M3, 3ra ed. © Mandarin Library Automation, Inc.

Usando la Circulación 5-13
Devolución Única
Para devolver un recurso haga lo siguiente:
1. En la barra de herramientas, presione Devolver.
2. En el cuadro Código de Barras, escriba el código de barras del recurso y pre-sione ENTER (o “escanee” el código).
En la barra de estado aparece el mensaje “Éxito en la operación de Devo-lución” (Figura 5.21).
Devolución Múltiple
Para devolver múltiples recursos por un mismo usuario haga lo siguiente:
1. En la barra de herramientas, presione Prestar, Reservar, o Estado.
2. En el cuadro Código de Barras, escriba el código de barras del usuario y pre-sione ENTER (o “escanee” el código).
3. En el panel de Transacciones, seleccione el cuadro de cotejo correspon-diente a cada recurso que el usuario, desea devolver en el momento.
4. Presione el botón derecho del “mouse” sobre el panel de Transacciones para lograr acceso al menú de transacción (Figura 5.10).
5. Presione Devolver. Esto hará devolver todos los recursos marcados a un mismo tiempo. En la barra de estado aparece el mensaje “Éxito en la ope-ración de Devolución” (Figura 5.21).
FIGURA 5.21
© Mandarin Library Automation, Inc. Guía del Usuario M3, 3ra ed.

5-14 Usando la Circulación
Devolución Rápida
Sugerencia: La información sobre la circulación también se obtiene por medio del módulo ReportTool.
Este método de entrada rápida se utiliza cuando desea registrar todos los libros que dejó a un lado según los usuarios. Esta modalidad no brinda mensajes de alerta sobre un usuario, ya que estos no están presentes. (Esta información está incluida en el registro de usuario y se verá en la próxima ocasión en que ingrese su código de barras.) Sin embargo, recibirá una alerta si el recurso está en la con-dición de “retenido”.
Para devolver recursos utilizando el método Devolución Rápida haga lo siguiente:
1. En el menú Modo, elija Devolución Rápida.
2. En el cuadro Código de Barras, escriba el código de barras del recurso y pre-sione ENTER (o “escanee” el código). Repita este proceso por cada recurso a ser devuelto.
3. Al finalizar seleccione otro modo de transacción para salir de Devolu-ciones Rápidas.
NOTA: Durante el procedimiento de Devolución Rápida no se actualizan, los paneles de Usuario, Recurso, y Transacciones.
Devolución de Circulación en la Biblioteca
Esta función se usa para registrar aquellos recursos sacados de los anaqueles y uti-lzados en sala, que no fueron cargados a ningún usuario particular. Esta opción le ayuda a conocer que se ha utilizado en la biblioteca sin tener que estimar dicho uso. Al igual que con Devolución Rápida, el modo de Circulación en la Biblioteca no alerta sobre mensajes adjuntados a recursos, excepto en el caso de las reten-ciones.
Para registrar el Circulación en la Biblioteca haga lo siguiente:
1. En el menú Modo, elija Circulación en la Biblioteca.
2. En el cuadro Código de Barras, escriba el código de barras del recurso y pre-sione ENTER (o “escanee” el código). Repetir este proceso por cada recurso a devolver utilizando este modo. Al finalizar seleccione un modo diferente de transacción en la barra de herramientas o del menú Modo, antes de introducir el código de barras de un usuario.
Devolviendo Recursos DañadosSi un usuario devuelve un recurso dañado, puede colocar una penalidad al registro de éste. La cantidad de la multa es el máximo establecido para los recursos en el Editor de Grupos (vea el paso 6 en la página 3-14).
Para devolver un recurso dañado haga lo siguiente:
1. En la barra de herramientas, presione Prestar, Reservar, o Estado.
2. En el cuadro Código de Barras, escriba el código de barras del usuario y pre-sione ENTER (o “escanee” el código).
3. En el panel de Transacciones, seleccione el cuadro de cotejo al lado del recurso dañado y luego presione con el botón derecho del “mouse”. Esto abrirá un menú de comandos (Figura 5.10).
4. Elija Dañado. Cuando vea el mensaje de confirmación, presione Sí. Esto registrará que el recurso ha sido devuelto con daños y le adjunta una multa al usuario.
Guía del Usuario M3, 3ra ed. © Mandarin Library Automation, Inc.

Usando la Circulación 5-15
Renovando Préstamos de RecursosEste módulo brinda dos formas para renovar recursos prestados. Ambos se des-criben en las próximas dos secciones. El segundo método le ahorra tiempo cuando el usuario desea renovar más de un recurso.
Renovación de un Recurso
Para renovar un recurso haga lo siguiente:
1. En la barra de herramientas, presione Renovar.
2. En el cuadro Código de Barras, escriba el código de barras del recurso y pre-sione ENTER (o “escanee” el código)
NOTA: Si el recurso vencido le mostrará un mensaje. Presione Rebasar para ignorar el mensaje y seguir, o Cancelar para detener la transacción.
La transacción de renovación aparece ahora en el panel de Transacciones. En la barra de estado aparece el mensaje “Éxito en la operación de Reno-vación” (Figura 5.22).
Renovación de Múltiples Recursos a un Mismo Usuario
Para renovar múltiples recursos a un usuario haga lo siguiente:
1. En la barra de herramientas, presione Prestar, Reservar, o Estado.
2. En el cuadro Código de Barras, escriba el código de barras del usuario y pre-sione ENTER (o “escanee” el código).
NOTA: Si el usuario tiene un recurso vencido le mostrará un mensaje. Pre-sione Rebasar para ignorar el mensaje y seguir, o Cancelar para detener la transacción.
FIGURA 5.22
© Mandarin Library Automation, Inc. Guía del Usuario M3, 3ra ed.

5-16 Usando la Circulación
3. En el panel de Transacciones, seleccione el cuadro de cotejo al lado de cada recurso renovar y luego presione con el botón derecho del “mouse”. Esto abrirá un menú de comandos (Figura 5.10).
4. Presione Renovar.
NOTA: Si cualquier de los recursos están vencido le mostrará un mensaje. Presione Rebasar para ignorar el mensaje y seguir, o Cancelar para detener la transacción.
5. Esto hará renovar todos los recursos marcados a un mismo tiempo. En la barra de estado aparece el mensaje “Éxito en la operación de Renovación” (Figura 5.22).
Reservando o Reteniendo un Recurso Las transacciones de reserva y retención se llevan a cabo desde la opción de Reserva. La transacción cae en “retenido” cuando el recurso se encuentra en la biblioteca, por lo cual está disponible. Se aplica una reserva cuando el recurso está en préstamo en ese momento.
Para reservar o retener un recurso haga lo siguiente:
1. En la barra de herramientas, presione Reservar.
2. En el cuadro Código de Barras, escriba el código de barras del usuario y pre-sione ENTER (o “escanee” el código).
3. En el cuadro Código de Barras, escriba el código de barras del recurso y pre-sione ENTER (o “escanee” el código). En la barra de estado aparece el mensaje “Éxito en la operación de Retención/Reserva” (Figura 5.23).
FIGURA 5.23
Guía del Usuario M3, 3ra ed. © Mandarin Library Automation, Inc.

Usando la Circulación 5-17
Reservación de un RecursoUtilice la función Reservaciones para separar un recurso, como puede ser un salón de conferencias o algún equipo, para una fecha u hora en el futuro. Puede hacer una reservación de un recurso por uno o varios días, o durante horas específicas.
Para separar un recurso haga lo siguiente:
1. En el menú Modo, elija Reservaciones.
2. En el cuadro Código de Barras, escriba el código de barras del usuario y pre-sione ENTER (o “escanee” el código). Esto muestra el registro del usuario en el panel.
3. En el cuadro Código de Barras, escriba el código de barras del recurso y pre-sione ENTER (o “escanee” el código). Esto muestra el cuadro de diálogo Reservación (Figura 5.24).
4. Seleccione la(s) fecha(s) y si aplica la hora en que desea usar el recurso. Para hacerlo:
• Para separar un recurso para un día, presione sobre el día en que desea el recurso y luego presione Añadir. Esto muestra el cuadro de diálogo Período de Reservación (Figura 5.25) con la fecha seleccio-nada. Presione OK para regresar al cuadro de diálogo Reservación y coloque una marca en el día seleccionado. Al finalizar presione OK.
• Para separar un recurso por un periódo mayor de un día, presione sobre el primer día en el cual desea el recurso y arrastre el “mouse” hasta la última fecha en que lo necesita. Luego presione Añadir. Esto coloca una marca dentro del periódo de los días seleccionados. Al finalizar presione OK.
Botón de Por Hora/ Diariamente
FIGURA 5.24
FIGURA 5.25
© Mandarin Library Automation, Inc. Guía del Usuario M3, 3ra ed.

5-18 Usando la Circulación
• Para separar un recurso por varias horas, presione sobre el botón que cambia de posiciones Por Hora/Diariamente. Esto muestra la ventana Agenda (mostrado en la Figura 5.26). Presione sobre la hora de comienzo en que desea el recurso y arrastre el “mouse” hasta la hora final. Luego presione Añadir. Esto coloca una marca a color junto a la hora seleccionada. Al finalizar presione OK.
• Puede separar un recurso manualmente de la siguiente forma:
A. En el cuadro de diálogo Reservación, presione Añadir. Esto muestra el cuadro de diálogo Período de Reservación (Figura 5.25).
B. Presione en el cuadro Desde. Esto muestra un calendario con la fecha del día vigente sombreado (Figura 5.27).
C. En el calendario seleccione la primera fecha del periódo que desea separar. Luego elija la hora de inicio en el cuadro Hora. Al finalizar presione OK. Esto regresa al cuadro de diálogo Período de Reservación.
D. Presione en el cuadro Hasta y repita el paso C para especificar la fecha y hora en que devolverá el recurso. Al finalizar presione OK. El tiempo seleccionado aparece en el cuadro de diálogo Período de Reservación.
5. Al finalizar la reservación del recurso, presione OK. En la barra de estado aparece el mensaje “Éxito en la operación de Reservación”.
FIGURA 5.26
FIGURA 5.27
Guía del Usuario M3, 3ra ed. © Mandarin Library Automation, Inc.

Usando la Circulación 5-19
Procesando Multas de un UsuarioAntes de recibir el pago o conmutar una multa, el recurso debe ser devuelto o reclamado como perdido o dañado. El estado del recurso cambia de Préstamo Ven-cido a Multa cuando es devuelto.
Registrando un Pago
1. En la barra de herramientas, presione Prestar, Reservar, o Estado.
2. En el cuadro Código de Barras, escriba el código de barras de usuario y pre-sione ENTER (o “escanee” el código). Esto muestra un mensaje notifi-cando que el usuario tiene multas sin pagar.
3. Presione Pagos. Esto muestra la ventana Pagos (Figura 5.28) con una lista de los recursos vencidos y la información de multas pertinente. En la parte izquierda abajo de la ventana Pagos aparece un cuadro de Totales; el total de la multa aparece en la línea Total en la columna Pago.
4. Revise el total de la multa en el cuadro de Totales. Si el usuario tiene inten-ciones de saldar la multa entera, salte al paso 5.
• Si el usuario quiera excluir un recurso del pago en el momento, eli-mine la marca en el cuadro de cotejo Pagar. Esto cambia la multa en la columna Aduedada de color verde a rojo.
• Si el usuario desea hacer un pago parcial de la multa de un recurso especifico, presione sobre la lista del recurso en la columna Pago y escriba la cantidad que está pagando.
• Si desea conmutar toda o parte de la multa en un recurso vencido, pre-sione en la lista del recurso en la columna Conmutado y escriba la can-tidad.
• Si el usuario reclama haber pagado la multa anteriormente, presione sobre Pagadas para revisar el historial de pagos. Si desea anotar que el recurso fue pagado anteriormente, seleccione el cuadro de cotejo Reclamó Pagado junto al recurso. Esto elimina la cantidad de la multa del recurso en la columna Pago y la reduce en el cuadro Total.
• Si desea aumentar la cantidad de la multa, presione sobre la lista del recurso en la columna Multa y escriba la nueva cantidad. (Esto es útil en casos en que tenga daños, pérdida, y otros.)
Recurso vencido ahora
Cuadro de Totales
Total de multa actual
Cuadro de cotejo Pagar
FIGURA 5.28
© Mandarin Library Automation, Inc. Guía del Usuario M3, 3ra ed.

5-20 Usando la Circulación
5. Escriba la cantidad de dinero recibida en la línea Ofrecido y luego presione OK. Si tiene que dar dinero devuelta el cuadro de diálogo muestra la can-tidad a devolver. Para cerrar el cuadro de diálogo presione Cerrar.
6. Esto muestra un cuadro de diálogo preguntando si desea imprimir un recibo. Presione Sí o No.
NOTA: Si la cantidad escrita en la línea Ofrecido es menor que el pago Total, aparecerá un mensaje de error. Presione Cerrar para abandonar el cuadro de diálogo y ajustar la entrada adecuada en la ventana Pagos.
Revisando el Historial de Multas del Usuario
1. En la barra de herramientas, presione Estado.
2. En el cuadro Código de Barras, escriba el código de barras del usuario y pre-sione ENTER (o “escanee” el código).
3. En el menú Usuario, elija Pagos. Esto muestra la ventana Pagos (Figura 5.28).
4. Presione Pagadas. Esto muestra la lista de multas previamente pagadas por el usuario, si es que hay alguno.
Reclamando un Recurso como Perdido, Devuelto, o Nunca Tuvo
1. En la barra de herramientas, presione Prestar, Reservar, o Estado.
2. En el cuadro Código de Barras, escriba el código de barras del usuario y pre-sione ENTER (o “escanee” el código).
3. En el panel de Transacciones, seleccione el cuadro de cotejo junto al recurso que el usuario alega haber perdido. Luego presione el botón derecho del “mouse”. Esto abre un menú (Figura 5.10).
4. Elija el reclamo apropiado (Perdido, Reclamó Devuelto, Reclamó que Nunca lo Tuvo). Esto hará que remueva el recurso de la lista en el panel de Transac-ciones.
Imprimiendo Recibos de TransaccionesAl usar el módulo de Circulación puede imprimir una cantidad de recibos relacio-nados con transacciones. Algunos de estos son:
• Estado – Brinda una lista de todas las transacciones para un usuario selec-cionado.
• Transacciones del Día – Brinda una lista de todas las transacciones durante el día presente para un usuario seleccionado.
• Préstamos del Día – Brinda una lista de todos los préstamos durante el día presente para un usuario seleccionado.
• Devoluciones del Día – Brinda una lista de todas las devoluciones durante el día presente para un usuario seleccionado.
Guía del Usuario M3, 3ra ed. © Mandarin Library Automation, Inc.

Usando la Circulación 5-21
Configuración de la Impresora para los Recibos
Para poder imprimir recibos de transacciones primero debe configurar la impre-sora. Para hacerlo:
1. En el menú Archivo, seleccione Imprimir Recibo, y luego elija Configuración de la Impresora. Esto muestra el cuadro de diálogo Configuración de la Impre-sora (Figura 5.29).
2. Para imprimir recibos, seleccione el cuadro de cotejo Imprimir Recibo. Esto activará varias funciones en este cuadro de diálogo.
3. Si desea que el nombre del usuario aparezca en el recibo, seleccione el cuadro de cotejo Imprimir Nombre del Usuario.
4. Presione Cambiar. Esto muestra el cuadro de diálogo Print Setup.
NOTA: Asegúrese de que su impresora este conectada a una computadora y que los controladores queden instalados.
A. En la lista Nombre, seleccione la impresora adecuada.
B. Cambie otras configuraciones si desea y luego presione OK.
5. Si desea que el sistema imprima recibos automáticamente, seleccione el cuadro de cotejo Imprimir cada Transacción y luego seleccione el cuadro de cotejo junto a cada transacción.
6. Para incluir un encabezamiento o pie de página en cada recibo, escriba el texto deseado en el cuadro Encabezamiento y/o Pie de página.
7. Al finalizar presione OK para guardar sus entradas y regresar a la ventana de Circulación.
Imprimiendo Recibos
Para imprimir un recibo de transacción utilice uno de los siguientes métodos:
• En el menú Archivo, seleccione Imprimir Recibo, y luego elija el tipo de recibo adecuado.
O
• En el modo Prestar, presione F12 en su teclado mientras ve la transacción en pantalla.
FIGURA 5.29
© Mandarin Library Automation, Inc. Guía del Usuario M3, 3ra ed.

5-22 Usando la Circulación
Imprimiendo Información de una TransacciónDesde la opción Transacciones de la Biblioteca puede imprimir información de un usuario, de un recurso, de transacciones, e informes históricos de circulación en la biblioteca desde el panel de Transacciones. Para imprimir informes de circula-ción, vea “Visualizando, Ordenando, e Imprimiendo Informes de Circulación” en la página 5-54.
Para imprimir información de un usuario, recurso, o transacción haga lo siguiente:
1. En la ventana de Circulación, presione con el botón derecho del “mouse” sobre el panel que desea imprimir. Esto muestra un menú de transacciones (Figura 5.9).
2. Seleccione Imprimir. Si muestra el cuadro de diálogo Print, cambie las con-figuraciones si desea y luego presione OK.
Utilizando los Códigos de Barras de TransaccionesCon el manual M3 se incluye una hoja laminada titulada Códigos de Barras de Transacciones – Mandarin M3 Sistema de Automatización de Biblioteca. Use esta hoja para realizar las transacciones básicas por medio del lector de códigos de barra “tricoder” u otro similar. También puede utilizar esta hoja de códigos de barras como un atajo, desde una estación de trabajo de circulación normal.
Aquí se incluyen algunos ejemplos de transacciones para demostrar como usar la hoja de códigos de barras.
Modo de Prestar
1. “Escanee” el código de barras Modo de Prestar en la hoja de Códigos de Barras de Transacciones.
2. “Escanee” el código de barras del usuario, luego el del recurso. Repita este paso por cada recurso que este usuario quiera tomar prestado. No tiene que volver a “escanear” el Modo de Prestar a no ser que desee cambiar los modos.
Modo de Devolver
1. “Escanee” el código de barras Modo de Devolver en la hoja de Códigos de Barras de Transacciones.
2. “Escanee” el código de barras del usuario, luego el del recurso. Repita este paso por cada recurso que este usuario quiera devolver. No tiene que volver a “escanear” el Modo de Devolver a no ser que desee cambiar los modos.
Modo de Renovar
1. Escanear el código de barras Modo de Renovar en la hoja de Códigos de Barras de Transacciones.
2. “Escanee” el código de barras del usuario, luego el del recurso. Repita este paso por cada recurso que este usuario quiera renovar. No tiene que volver a “escanear” el Modo de Renovar a no ser que desee cambiar los modos.
Guía del Usuario M3, 3ra ed. © Mandarin Library Automation, Inc.

Usando la Circulación 5-23
Usando Auto Préstamo y Auto DevoluciónEstas características permiten a los usuarios prestar o devolver recursos sin asis-tencia por parte del personal.
NOTAS:
• Para propósitos de seguridad del sistema, una vez se haya seleccionado Auto Préstamo, el usuario no podrá ejecutar ninguna otra transacción de circulación. Las únicas opciones disponibles serán auto préstamo y salir de Circulación. De igual forma ocurre con la opción Auto Devolución. La mayoría de las bibliotecas que utilizan esta modalidad tendrán disponible una estación para cada una de estas funciones.
• Para mantener la privacidad de los usuarios, puede configurar de tal manera que no se vea la información de los usuarios o recursos en pan-talla. Vea “Modificando Opciones de Circulación” en la página 5-7.
Usando Auto Préstamo
Para realizar una transacción de auto préstamo haga lo siguiente:
1. En el menú Modo, elija Auto Préstamo. La estación de trabajo permanecerá en esta función hasta salir de circulación.
2. En el cuadro Código de Barras, escriba el código de barras del usuario y pre-sione ENTER (o “escanee” el código).
3. En el cuadro Código de Barras, escriba el código de barras del recurso y pre-sione ENTER (o “escanee” el código).
En la barra de estado aparece el mensaje “Éxito en la operación de Prés-tamo”.
NOTA: Si establecido un tiempo de espera para la opción Auto Servicio, la información de transacciones se limpiará automáticamente. (Vea “Modifi-cando Opciones de Circulación” en la página 5-7.)
Usando Auto Devolución
Para realizar una transacción de auto devolución haga lo siguiente:
1. En el menú Modo, elija Auto Devolución. La estación de trabajo permane-cerá en esta función hasta salir de circulación.
2. En el cuadro Código de Barras, escriba el código de barras del recurso y pre-sione ENTER (o “escanee” el código).
En la barra de estado aparece el mensaje “Éxito en la operación de Devo-lución”.
NOTA: Si establecido un tiempo de espera para la opción Auto Servicio, la información de transacciones se limpiará automáticamente. (Vea “Modifi-cando Opciones de Circulación” en la página 5-7.)
© Mandarin Library Automation, Inc. Guía del Usuario M3, 3ra ed.

5-24 Usando la Circulación
TRABAJANDO CON REGISTROS DE RECURSOSLas funciones de búsqueda, edición, y creación de registros bibliográficos y de ejemplar pueden realizarse tanto en el módulo de Circulación como en el de Cata-logación. Ya que el módulo de Catalogación incluye plantillas y funciones para duplicar registros, es mejor para crear una cantidad de registros. Si va a borrar registros debe utilizar el módulo de Catalogación.
En esta sección los recursos están divididos en registros bibliográficos y de ejem-plar.
Búscando un Registro de Recurso Tal vez quiera buscar por el título de un recurso si no tiene el número de código de barras. Por medio de la búsqueda puede encontrar el ejemplar y transferir la información a la ventana de Circulación, lista para una transacción.
La búsqueda en Circulación comienza con un registro que brinda tanto el biblio-gráfico como el ejemplar correspondiente.
Sugerencia: Muchos campos de registros son índices. Para simplificar esta Guía del Usuario se refiere a todos ellos como campos.
El cuadro de diálogo de búsqueda se muestra en la Figura 5.30. Todos los cuadros de diálogo permiten la búsqueda por palabra clave. Su sistema puede ser configu-rado para ver distintos campos bibliográficos y operadores Booleanos, al igual que diferentes opciones dentro de las listas de campos.
Sugerencias de Búsqueda:• Puede aplicar el asterisco de truncamiento (*) al prin-cipio y/o al final de una palabra; el carácter comodín (?) dentro de una palabra (bri?a); y las comillas (“ ”) alrededor de una frase.• Puede utilizar los opera-dores Booleanos Y, O, y NO para conectar las palabras dentro de un cuadro de texto. Asegúrese de escribir los operadores en letras mayús-culas.
Para buscar un registro de recurso haga lo siguiente:
1. En el menú Recurso, elija Búsqueda. Esto muestra el cuadro de diálogo Búsqueda por Ejemplar (Figura 5.30).
2. Escriba la ecuación de búsqueda en los espacios apropiados. Si desea seleccionar un campo MARC u operador Booleano diferente, presione sobre la flecha junto a la lista y elija el campo u operador preferido.
3. Presione Buscar. Esto muestra la ventana Resultados de Búsqueda por Ejemplar (Figura 5.31) con la lista de resultados.
Lista de campos de registros
Lista de operadores Booleanos
Cuadro de palabra clave
FIGURA 5.30
Guía del Usuario M3, 3ra ed. © Mandarin Library Automation, Inc.

Usando la Circulación 5-25
4. Desde aquí puede hacer lo siguiente:
Sugerencia: También puede presionar dos veces con el “mouse” sobre el ejemplar para transferir la informa-ción a la ventana de Circula-ción.
• Seleccione un ejemplar en el panel de abajo y presione OK. Esto trans-fiere la información al panel de Recurso en la ventana de Circulación.
O
• Presione Buscar para ver el cuadro de diálogo Búsqueda de Ejemplar (Figura 5.30) y comenzar una nueva búsqueda.
O
• Presione Cancelar para volver a la ventana de Circulación.
Creando un Registro de un RecursoEl proceso para crear un registro bibliográfico es distinto al de generar un ejem-plar. En esta sección se cubren ambos procesos.
Creando un Registro Bibliográfico
A veces resulta conveniente crear un registro bibliográfico mientras se utiliza el módulo de Circulación. También puede crear registros desde el módulo de Cata-logación.
Para crear un registro bibliográfico haga lo siguiente:
1. En el menú Recurso, elija Añadir Bibliográfico. Esto muestra el cuadro de diá-logo Plantillas (Figura 5.32) que contiene una lista de los formatos biblio-gráficos disponibles.
Resultados de la búsqueda por palabra clave
Ejemplar correspondiente al bibliográfico seleccio-nado en la lista
FIGURA 5.31
FIGURA 5.32
© Mandarin Library Automation, Inc. Guía del Usuario M3, 3ra ed.

5-26 Usando la Circulación
2. Seleccione una plantilla y presione OK. Esto muestra la ventana Crear Registro Bibliográfico Nuevo (la Figura 5.33 muestra la plantilla Libro-Largo).
3. Ingrese los datos de campo y sub-campo para el registro nuevo. Para moverse a través del registro utilice las flechas arriba y abajo de su teclado. Fíjese que la información de la barra de estado cambia para iden-tificar el campo y el sub-campo seleccionado.
Sugerencia: Si desea insertar una imagen en el registro bibliográfico que se vea en el panel, vea “Añadiendo un Campo de Imagen a un Registro” en la página 5-32.
• Para lograr acceso a un menú con comandos de edición (Figura 5.34), seleccione el campo que desea editar y presione el botón derecho del “mouse”. Puede insertar, copiar, pegar, cortar, borrar, y mover los campos de este menú. Presione Buscar para abrir un cuadro de diálogo que permita localizar texto dentro de este registro. Además, puede seleccionar Cambiar modo de Vista para cambiar los campos MARC de texto a números.
Campos y sub-campos MARC
Área de editar (blanco)
Barra de estado con descripciones de campos y sub-campos MARC
FIGURA 5.33
Guía del Usuario M3, 3ra ed. © Mandarin Library Automation, Inc.

Usando la Circulación 5-27
• Presione dos veces con el “mouse” sobre el campo para tener acceso a un campo fijo (incluyendo posición y caracteres legales) relacio-nado con otro en particular. El cuadro de diálogo para el campo fijo 000 se ilustra en la Figura 5.35. Puede definir su campo fijo escri-biendo el texto, o, donde esté disponible, presionando el botón de la flecha y seleccionando una opción de las que aparecen en la lista. Al finalizar presione OK.
• Si utiliza una versión que incluya Control de Autoridades, y que el campo que desea entrar ha sido definido bajo esta opción, tendrá que seleccionar un registro de autoridades predefinido. Para hacer esto, presione sobre el área blanca de editar del campo (ilustrado en la Figura 5.35). Esto muestra el cuadro de diálogo Registros de Autori-dades (Figura 5.36).
FIGURA 5.34
Posiciones de caracteres
FIGURA 5.35
Códigos de caracteres
© Mandarin Library Automation, Inc. Guía del Usuario M3, 3ra ed.

5-28 Usando la Circulación
Seleccione el registro que desea usar, luego presione OK. Esto ingrese el registro nuevo en el campo seleccionado y le regresa a la ventana Crear Registro Bibliográfico Nuevo (Figura 5.33).
4. Cuando haya terminado de añadir información, presione OK. Esto coloca al nuevo registro en la base de datos de su biblioteca y lo hace disponible en circulación y en el OPAC.
5. De inmediato le preguntará “¿Crear Registro de Ejemplar?” Presione Sí o No.
Creando un Registro de Ejemplar
A veces resulta conveniente crear un registro de ejemplar mientras usa el módulo de Circulación. También puede crear registros desde el módulo de Catalogación. Si tiene múltiples registros para añadir, entonces será más eficiente importarlos desde el módulo de Catalogación. Para hacerlo, vea “Importando Registros Biblio-gráficos, de Usuarios, de Autoridades” en la página 4-45.
Para crear un registro de ejemplar haga lo siguiente:
1. Localice el registro bibliográfico pareja con el registro de ejemplar que desea crear.
A. En el menú Recurso, elija Añadir Ejemplar. Esto muestra el cuadro de diálogo Búsqueda Bibliográfica (Figura 5.37).
FIGURA 5.36
FIGURA 5.37
Para sugerencias de búsqueda, vea la página 5-24.
Guía del Usuario M3, 3ra ed. © Mandarin Library Automation, Inc.

Usando la Circulación 5-29
B. Escriba la ecuación de búsqueda en los espacios apropiados. Si desea seleccionar un campo MARC u operador Booleano diferente, presione sobre la flecha junto a la lista y elija el campo u operador preferido.
2. Presione Buscar. Esto muestra la ventana Resultados de Búsqueda Biblio-gráfica (Figura 5.38) con la lista de los resultados.
3. Seleccione el registro bibliográfico en el panel superior correspondiente al registro de ejemplar que desea crear, y luego presione OK. Esto muestra la ventana Crear Nuevo Registro de Ejemplar (Figura 5.39).
Resultados de la búsqueda por palabra clave
Ejemplar correspondiente al bibliográfico seleccio-nado en la lista
FIGURA 5.38
FIGURA 5.39
Área de editar
© Mandarin Library Automation, Inc. Guía del Usuario M3, 3ra ed.

5-30 Usando la Circulación
4. Ingrese los datos de campo y sub-campo para el registro nuevo. Para ins-trucciones, vea el paso 3 comenzando en la página 5-26. NOTA: Debido a que los campos en Control de Autoridades no están disponibles para ejem-plares, omita la opción Control de Autoridades, como se explica en la página 5-27.
Sugerencias: • Si desea mantener un recurso temporeramente en el catálogo después de que el mismo haya sido devuelto, cambie la opción Temporary Holding en el archivo mcircsys.ini. Para asistencia, comuníquese con el adminis-trador de su sistema.• Los recursos temporeros no pueden ser colocados en reserva.
5. Seleccione el cuadro de cotejo Temp si el registro es temporero. Esto marca el registro para ser borrado. Cuando el recurso es devuelto, el código de barras queda marcado como “separado” para volver a usarse más adelante.
6. Al finalizar haga lo siguiente:
• Presione OK para guardar sus entradas y regresar a la ventana de Cir-culación. Si está en el modo de Préstamo y tiene un usuario activo en ese momento, el recurso se le prestará a dicho usuario. Si está en el modo Reserva, la reservará el recurso al mismo usuario.
O
• Presione Cancelar para eliminar sus entradas nuevas y regresar a la ventana de Circulación.
O
• Presione Buscar Biblio para ver el cuadro de diálogo Búsqueda Biblio-gráfica (Figura 5.37).
Editando un Registro de RecursoEl proceso para editar un bibliográfico es distinto al de editar un ejemplar. En esta sección se discuten ambos procesos.
Editando un Registro Bibliográfico
Para editar un registro bibliográfico haga lo siguiente:
1. En el cuadro Código de Barras, escriba el código de barras del recurso y pre-sione ENTER (o “escanee” el código). Esto muestra información en el panel de Recurso de la ventana de Circulación.
2. En el menú Recurso, elija Editar Bibliográfico. Esto muestra la ventana Editar Registro Bibliográfico (Figura 5.40).
Guía del Usuario M3, 3ra ed. © Mandarin Library Automation, Inc.

Usando la Circulación 5-31
3. Haga los cambios necesarios al registro. Para instrucciones, vea el paso 3 comenzando en la página 5-26.
4. Al finalizar presione OK.
Editando un Registro de Ejemplar
Para editar un registro de ejemplar haga lo siguiente:
1. En el cuadro Código de Barras, escriba el código de barras del recurso y pre-sione ENTER (o “escanee” el código). Esto muestra información en panel de Recurso de la ventana de Circulación.
2. En el menú Recurso, elija Editar Ejemplar. Esto muestra la ventana Editar Registro de Ejemplar (Figura 5.41).
FIGURA 5.40
Área de editar
© Mandarin Library Automation, Inc. Guía del Usuario M3, 3ra ed.

5-32 Usando la Circulación
3. Haga los cambios necesarios al registro. Para instrucciones, vea el paso 3 comenzando en la página 5-26. Al finalizar presione OK. NOTA: Debido a que los campos en Control de Autoridades no están disponibles para ejem-plares, omita la opción Control de Autoridades, como se explica en la página 5-27.
4. Al finalizar presione OK.
Borrando un Registro de RecursoNo puede borrar registros bibliográficos o de ejemplares desde el módulo de Cir-culación. Por razones de seguridad los registros tienen que ser borrados desde el módulo de Catalogación. Para instrucciones, vea “Borrando y Restaurando Regis-tros” en la página 4-43.
Añadiendo un Campo de Imagen a un RegistroSugerencia: Antes de añadir el campo de imagen al registro, vea “Modificando las Presentaciones de la Ventana de Circulación” comenzando en la página 5-58 para mostrar la imagen en la ventana de Circulación.
Para añadir un campo de imagen a un registro bibliográfico o de usuario, haga lo siguiente:
1. En el cuadro Código de Barras, escriba el código de barras del usuario o recurso al cual desea colocar la imagen y presione ENTER (o “escanee” el código). Esto muestra información del usuario o recurso en el panel de la ventana de Circulación.
2. Si está trabajando con un usuario, elija Editar un Usuario en el menú Usuario. Esto muestra la ventana Editar Registro de Usuario (Figura 5.50).
O
Si está trabajando con un recurso, elija Editar Bibliográfico en el menú Recurso. Esto muestra la ventana Editar Registro Bibliográfico (Figura 5.40).
FIGURA 5.41
Guía del Usuario M3, 3ra ed. © Mandarin Library Automation, Inc.

Usando la Circulación 5-33
3. Presione con el botón derecho del “mouse” en la ventana para abrir un menú de comandos (Figura 5.34), luego seleccione Insertar Campo. Esto muestra el cuadro de diálogo Insertar Campo (la Figura 5.42 muestra el cuadro de diálogo Insertar Campo de registros de usuario).
4. Seleccione el campo 996 de Imagen, luego presione OK. Esto muestra el cuadro de diálogo Insertar Subcampo (Figura 5.43).
5. Seleccione el subcampo a, luego presione OK. Esto muestra el cuadro de diálogo Administrador de imágenes (Figura 5.44).
FIGURA 5.42
FIGURA 5.43
© Mandarin Library Automation, Inc. Guía del Usuario M3, 3ra ed.

5-34 Usando la Circulación
6. En el grupo Fuente de imagen, seleccione la que corresponda. Al seleccionar una de las opciones notará que cambia el nombre y las alternativas dis-ponibles en el panel de Selección de Imagen (mostrado en la Figura 5.44).
Nota: La aplicación que use para manejar vídeo debe ser compatible con Microsoft DirectX®.
• Equipo para producir vídeo – Utilice algún equipo para producir vídeo (preferiblemente una cámara USB) y conectela a su computadora para reproducir imágenes. Para esto tome una foto del sujeto a retratar. La imagen aparece en el panel Vista Previa (mostrado en la Figura 5.44). Presione Captura. Si está satisfecho con la foto presione Guardar. Si no lo está presione Vista Previa para ver la imagen y tomarla otra vez.
• Tabla local de imágenes – Busque por registros de imágenes en su com-putadora. Para hacer esto presione Búsqueda. Esto muestra el cuadro de diálogo Buscar Imágenes (Figura 5.45).
• En la lista Buscar en campos, seleccione el campo que desea buscar.
• En el cuadro Buscar en el texto, escriba lo que interesa localizar.
• Seleccione el (los) cuadro(s) de cotejo Incluir usuarios y/o Incluir bibliográficos para buscar por imágenes que tienen asignada una p (usuario) o b (bibliográfico) en el campo 991#a. Luego presione OK. Esto muestra la imagen de la primera búsqueda en el panel de Vista Previa y los campos y subcampos del registro en el panel de Registro (mostrado en la Figura 5.46).
FIGURA 5.44
Panel de Selección de Imagen
Panel de Vista Previa
Panel de Registro
Sugerencia: También puede presionar dos veces con el “mouse” sobre el campo 996 en la ventana de registro para mostrar este cuadro de diálogo.
FIGURA 5.45
Guía del Usuario M3, 3ra ed. © Mandarin Library Automation, Inc.

Usando la Circulación 5-35
• Tabla remota de imágenes – Busque en los registros de imágenes en su computadora. Esta opción fue prevista para registros bibliográficos. El proceso es idéntico al que se usa en la Tabla local de imágenes.
• Archivo – Utilice algún archivo de imágenes que haya guardado previ-amente (en formato .jpg o .bmp). Para esto presione Explorar. En el cuadro de diálogo Abrir archivo de imagen, localice el archivo deseado y presione Open. Esto muestra la imagen en el panel Vista Previa y los campos y subcampos del registro en el panel de Registro (mostrado en la Figura 5.46).
Sugerencia: Para copiar una imagen al Portapapeles haga lo siguiente: • Mientras tiene la imagen en pantalla presione ALT+PRINT SCREEN.• Abra la imagen en un programa de dibujo o proce-sador de palabras, luego seleccione Copiar (por lo general en el menú Editar).
• Portapapeles de Windows – Use alguna imagen copiada al Portapapeles de Windows. Para esto copie la imagen al Portapapeles, luego pre-sione Pegar. Esto muestra la imagen en al panel de Vista Previa y los campos y subcampos del registro en el panel de Registro (mostrado en la Figura 5.46).
7. Para añadir campos al registro de imagen (por ejemplo, nombre de archivo o título), presione con el botón derecho del “mouse” sobre el panel de Registro y repita los pasos 3 a 5, seleccionando el campo y subcampo que desea añadir.
8. Al finalizar presione Guardar. Esto le regresa a la ventana Editar Registro de Usuario o Editar Registro Bibliográfico y coloca un subcampo de imagen en el campo 996.
FIGURA 5.46
Panel de Vista Previa
Panel de Registro
Nota: Si una imagen ha sido asignada a un registro de usuario y de recurso, apare-cerán dos campos 991 (mostrado en esta figura).
© Mandarin Library Automation, Inc. Guía del Usuario M3, 3ra ed.

5-36 Usando la Circulación
TRABAJANDO CON REGISTROS DE USUARIOPuede buscar, editar, y crear registros de usuarios tanto desde el módulo de Circu-lación como el de Catalogación. Si va a añadir varios registros el lugar apropiado es el módulo de Catalogación. Para borrar registros también debe usar el módulo de Catalogación.
Dentro del módulo de Circulación, los registros de usuario son tratados como una base de datos MARC separada.
Buscando un Registro de UsuarioTal vez quiera buscar por un registro de usuario si no tiene el número de código de barras. Por medio de la búsqueda puede encontrar el registro del usuario y transferir la información a la ventana de Circulación, listo para una transacción.
El cuadro de diálogo Búsqueda para el Usuario se ilustra en la Figura 5.47. Todos los cuadros de diálogo de búsqueda en M3 utilizan el método por palabra clave. Su sistema puede ser configurado para seleccionar diferentes campos de usuario y operadores Booleanos, al igual que opciones dentro de las listas de campos.
Sugerencias de Búsqueda:• Puede aplicar el asterisco de truncamiento (*) al prin-cipio y/o al final de una palabra; el carácter comodín (?) dentro de una palabra (bri?a); y las comillas (“ ”) alrededor de una frase.• Puede utilizar los opera-dores Booleanos Y, O, y NO para conectar las palabras dentro de un cuadro de texto. Asegúrese de escribir los operadores en letras mayús-culas.
Para buscar un registro de usuario haga lo siguiente:
1. En el menú Usuario, elija Búsqueda. Esto muestra el cuadro de diálogo Búsqueda para el Usuario (Figura 5.47).
2. Escriba la ecuación de búsqueda en los espacios apropiados. Si desea seleccionar un campo MARC u operador Booleano diferente, presione sobre la flecha junto a la lista y elija el campo u operador preferido.
3. Presione Buscar. Esto muestra la ventana Resultados de Búsqueda para el Usuario (Figura 5.48) con la lista de resultados.
Lista de campos de registros
Cuadro de palabra clave
Lista de operadores Booleanos
FIGURA 5.47
Guía del Usuario M3, 3ra ed. © Mandarin Library Automation, Inc.

Usando la Circulación 5-37
4. Desde aquí puede hacer lo siguiente:
Sugerencia: También puede presionar dos veces con el “mouse” sobre el registro de usuario para transferir la información a la ventana de Circulación.
• Seleccione un usuario y presione OK. Esto transfiere la información al panel de Usuario en la ventana de Circulación.
O
• Presione Buscar para ver el cuadro de diálogo Búsqueda para el Usuario (Figura 5.47) y comenzar una nueva búsqueda.
O
• Presione Cancelar para regresar a la ventana de Circulación.
Creando un Registro de UsuarioA veces resulta conveniente crear un nuevo registro de usuario mientras se utiliza el módulo de Circulación. También puede crear registros desde el módulo de Cata-logación. Si tiene múltiples registros para añadir, entonces será eficiente impor-tarlos desde el módulo de Catalogación. Para hacerlo, vea “Importando Registros Bibliográficos, de Usuarios, de Autoridades” en la página 4-45.
Cuando va a añadir un usuario el sistema se asegura de que el usuario no existe, por tal razón le aparece el cuadro de diálogo de búsqueda para verificar lo antes mencionado.
Para crear un registro de usuario haga lo siguiente:
1. En el menú Usuario, elija Añadir un Usuario.
• Si existe más de una plantilla de usuario aparecerá el cuadro de diá-logo Plantillas. Seleccione la plantilla que desea utilizar y luego pre-sione OK. Esto muestra el cuadro de diálogo Búsqueda para el Usuario (Figura 5.47).
O
• Si solo existe una plantilla de usuario aparecerá de inmediato el cuadro de diálogo Búsqueda para el Usuario (Figura 5.47).
FIGURA 5.48
© Mandarin Library Automation, Inc. Guía del Usuario M3, 3ra ed.

5-38 Usando la Circulación
2. Escriba el apellido del usuario en el cuadro de palabra clave, luego pre-sione Buscar. Esto muestra la ventana Resultados de Búsqueda para el Usuario (Figura 5.50) con la lista de los resultados.
NOTA: Si cree que el nombre puede estar mal escrito en el sistema, use truncamiento para ampliar la búsqueda. Por ejemplo, escriba cas* para localizar casa, caserío, castillo, y otras palabras que comienzan con cas.
3. Revise la lista resultante para confirmar que el usuario no existe en el sis-tema y presione OK. Esto muestra la ventana Crear Nuevo Registro de Usuario (Figura 5.49), el cual estará en blanco si no concuerda con la búsqueda, o le dará información sobre la persona con el nombre más cer-cano al que ingresó.
Sugerencia: Si desea insertar una imagen en el registro de usuario que se vea en el panel, vea “Añadiendo un Campo de Imagen a un Registro” en la página 5-32.
4. Haga cambios al registro según sea necesario. Para instrucciones, vea el paso 3 comenzando en la página 5-26. NOTA: Debido a que los campos en Control de Autoridades no están disponibles para los registros de usuario, omita la opción de Control de Autoridades, como se explica en la página 5-27.
5. Al finalizar presione OK.
FIGURA 5.49
Guía del Usuario M3, 3ra ed. © Mandarin Library Automation, Inc.

Usando la Circulación 5-39
Editando un Registro de UsuarioPara editar un registro de usuario mientras está en el módulo de Circulación haga lo siguiente:
1. En el cuadro Código de Barras, escriba el código de barras del usuario y pre-sione ENTER (o “escanee” el código). Esto muestra información en el panel de Usuario en la ventana de Circulación.
2. En el menú Usuario, elija Editar un Usuario. Esto muestra la ventana Editar Registro de Usuario (Figura 5.50).
3. Editar este registro según necesidad. Para instrucciones, vea el paso 3 comenzando en la página 5-26. NOTA: Debido a que los campos en Con-trol de Autoridades no están disponibles para registros de usuario, omita la opción de Control de Autoridades, como se explica en la página 5-27.
4. Al finalizar presione OK.
Borrando un Registro de UsuarioNo puede borrar un registro de usuario desde el módulo de Circulación. Por razones de seguridad, los registros de usuario tienen que ser borrados desde el módulo de Catalogación. Para instrucciones, vea “Borrando y Restaurando Regis-tros” en la página 4-43.
Campos y sub-campos de usuario
Área de editar (blanco)
Barra de estado condescripciones de campos y sub-campos
FIGURA 5.50
© Mandarin Library Automation, Inc. Guía del Usuario M3, 3ra ed.

5-40 Usando la Circulación
USANDO LA UTILIDAD MENSAJES
Acerca de los Mensajes y Tipos de RestriccionesPuede adjuntar uno o más mensajes a un usuario para que aparezcan cada vez que ingrese el código de barras. De forma parecida, también pueden adjuntar men-sajes a un recurso, el cual aparecerá cada vez que se ingrese el código de barras del mismo.
Cuando se adjunta un mensaje a un registro, debe también asignar algún tipo de restricción. Los tipos de restricciones son los siguientes:
• Restricciones de Información – Cuando procesa una transacción de circula-ción, el usuario puede pasar por alto el mensaje de restricción de informa-ción al presionar sobre cualquier lugar de la ventana de Circulación. Este es el tipo de restricción menos efectivo.
• Restricciones de Acceso – Cuando aparece un mensaje de restricción de acceso, el usuario tiene que seleccionar una de las opciones en el cuadro de diálogo, a fin de proceder.
• Restricciones de Alerta – Cuando aparece por primera vez un mensaje de res-tricción de alerta, el usuario tiene que seleccionar una de las opciones para poder proceder, al igual que con un mensaje de restricción de acceso. Siempre que aparezca este mensaje con el registro, actuará como una res-tricción de información (no se requiere ninguna decisión para continuar).
• Restricciones en Privilegios – Cuando aparece un mensaje de restricción en privilegios necesitará una contraseña para continuar. Este es el tipo de restricción más efectivo.
Añadiendo Mensajes al Sistema de CirculaciónAntes de realizar la configuración inicial del módulo de Circulación es necesario definir un banco de mensajes de usuarios y de recursos. Puede añadir, editar, y borrar mensajes dentro del banco, en cualquier momento.
Por lo general, cuando se quiere modificar los mensajes dentro del banco, se utiliza la opción Mensajes, la cual se encuentra en el menú Herramientas. Puede que surja la necesidad de crear o editar un mensaje mientras se encuentra en el módulo de Circulación, por esto puede tener acceso y modificar el banco de mensajes “al vuelo”.
Ambas situaciones se describen en las secciones siguientes.
Guía del Usuario M3, 3ra ed. © Mandarin Library Automation, Inc.

Usando la Circulación 5-41
Creando un Banco de Mensajes de Usuario y de Recurso
Para añadir uno o más mensajes al banco haga lo siguiente:
1. En el menú Herramientas, elija Mensajes. Esto muestra la ventana Añadir/Editar Mensajes (Figura 5.51). Si aun no hubiera añadido mensajes la ven-tana aparecerá vacía.
2. Seleccione Usuario o Recurso, dependiendo del tipo de mensaje que desea añadir en ese momento.
3. Presione Nuevo. Esto muestra el cuadro de diálogo Añadir Nuevo Mensaje (Figura 5.52).
Sugerencia: Los mensajes generales brindan mayor flexibilidad.
4. Escriba el mensaje y luego presione OK. Esto muestra el nuevo mensaje en la ventana Añadir/Editar Mensajes.
5. Repita los pasos 2 a 4 por cada mensaje que desee incluir. Luego de añadir varios mensajes, verá la ventana semejante al ejemplo en la Figura 5.53.
Tipos de Mensaje
FIGURA 5.51
FIGURA 5.52
© Mandarin Library Automation, Inc. Guía del Usuario M3, 3ra ed.

5-42 Usando la Circulación
6. Al finalizar presione Cancelar.
Borrando un Mensaje del Sistema
Nota: Solo se pueden borrar mensajes que no estén en uso.
Para borrar un mensaje del banco haga lo siguiente:
1. En el menú Herramientas, elija Mensajes. Esto muestra la ventana Añadir/Editar Mensajes (Figura 5.53).
2. Seleccione el tipo de mensaje que desea eliminar, Usuario o Recurso.
3. Seleccione el mensaje que desea eliminar, y presione Eliminar. Repita este paso para cada mensaje que desee eliminar.
NOTA: Si la opción Eliminar no está disponible, indica que el mensaje selec-cionado está colocado en registro y no puede ser eliminado.
4. Al finalizar presione el botón Cerrar (en el lado derecho de la barra del título) para salir de la utilidad Mensajes.
Adjuntando un Mensaje a un Registro de UsuarioPuede adjuntar, crear, y editar un mensaje de usuario mientras realiza una transac-ción en el módulo de Circulación.
Adjuntando un Mensaje Existente a un Registro
1. En el cuadro Código de Barras, escriba el código de barras del usuario y pre-sione ENTER (o “escanee” el código).
2. En el menú Usuario, elija Mensajes. Esto muestra la ventana Adjuntar Men-saje(s) al Usuario (Figura 5.54) con una lista de todos los mensajes de usuario disponibles.
FIGURA 5.53
Guía del Usuario M3, 3ra ed. © Mandarin Library Automation, Inc.

Usando la Circulación 5-43
3. Desde aquí puede hacer uno de las siguientes:
• Si la lista incluye sus mensajes apropiados:
A. Seleccione los mensajes deseados y presione Aceptar. Esto muestra la ventana Mensajes para el Usuario (Figura 5.55).
B. Seleccione un tipo de restricción en la lista Restricción. Haga esto para cada mensaje seleccionado. (Los tipos de restricción son definidos en la página 5-40.)
FIGURA 5.54
FIGURA 5.55
Si el usuario ya tiene un mensaje pegado, la ventana (Figura 5.55) le mostrará una lista de todos los mensajes adjuntados. Presione Adjuntar para colocar un mensaje diferente, o Separar para quitarlo.
© Mandarin Library Automation, Inc. Guía del Usuario M3, 3ra ed.

5-44 Usando la Circulación
C. Al finalizar presione Aceptar. El (los) mensaje(s) (mostrado en Figura 5.56) adjunto(s) aparecerá(n) cada vez que se llame el registro de usuario en Circulación.
• Si el mensaje que necesita no aparece en la lista siga el procedimiento en la próxima sección, “Creando un Mensaje “Al Vuelo””.
• Si el mensaje que desea adjuntar aparece en la lista pero necesita ser editario, siga el procedimiento en “Editando un Mensaje “Al Vuelo”” en la página 5-45.
NOTA: Si edita un mensaje que este pegado a otros registros la versión editada también se verá en dichos registros.
Creando un Mensaje “Al Vuelo”
Este procedimiento se aplica a un mensaje de usuario; sin embargo, también funciona para mensajes de recurso.
Si está realizando una transacción de circulación y el mensaje que quiere adjuntar no existe en el banco, puede crear uno nuevo “al vuelo”. Para hacerlo:
1. En el cuadro Código de Barras, escriba el código de barras del usuario y luego presione ENTER (o “escanee” el cogido).
2. En el menú Usuario, elija Mensajes. Esto muestra la ventana Adjuntar Men-saje(s) al Usuario (Figura 5.54).
3. Presione Nuevo. Esto muestra el cuadro de diálogo Añadir Nuevo Mensaje (Figura 5.57).
4. Escriba el mensaje nuevo y presione OK. El mensaje nuevo aparecerá en la ventana Adjuntar Mensaje(s) al Usuario (Figura 5.58).
FIGURA 5.56
FIGURA 5.57
Guía del Usuario M3, 3ra ed. © Mandarin Library Automation, Inc.

Usando la Circulación 5-45
5. Si está satisfecho con la selección presione Aceptar. Esto muestra la ven-tana Mensajes para el Usuario (Figura 5.55).
6. Seleccione el mensaje nuevo y elija el tipo de restricción en la lista Restric-ción. (Los tipos de restricciones están definidos en la página 5-40.)
7. Al finalizar presione Aceptar. El (los) mensaje(s) (mostrado en la Figura 5.56) adjunto(s) aparecerá(n) cada vez que llame el registro de este usuario en Circulación.
Editando un Mensaje “Al Vuelo”
Este procedimiento se aplica a un mensaje de usuario; sin embargo, también funciona para mensajes de recurso.
Si está realizando una transacción y el mensaje que desea adjuntar debe editarse, puede hacerlo “al vuelo”.
1. En el cuadro Código de Barras, escriba el código de barras del usuario y pre-sione ENTER (o escanear el cogido).
2. En el menú Usuario, elija Mensajes. Esto muestra la ventana Adjuntar Men-saje(s) al Usuario (Figura 5.58).
3. Seleccione el mensaje que desea editar y presione Editar. Esto muestra el cuadro de diálogo de Editar Mensaje (Figura 5.59) mostrando el mensaje seleccionado.
4. Revise el texto del mensaje y presione OK.
FIGURA 5.58
FIGURA 5.59
© Mandarin Library Automation, Inc. Guía del Usuario M3, 3ra ed.

5-46 Usando la Circulación
5. El mensaje editado aparece en la ventana Adjuntar Mensaje(s) al Usuario (Figura 5.60).
6. Si está satisfecho con la selección presione Aceptar. Esto muestra la ven-tana Mensajes para el Usuario (Figura 5.55).
7. Seleccione el mensaje nuevo y elija el tipo de restricción en la lista Restric-ción. (Los tipos de restricciones están definidos en la página 5-40.)
8. Al finalizar presione Aceptar. El (los) mensaje(s) (mostrado en la Figura 5.56) adjunto(s) aparecerá(n) cada vez que llame el registro de este usuario en Circulación.
Adjuntando un Mensaje a un Registro de Recurso Puede adjuntar, crear, y editar un mensaje de recurso mientras realiza una transac-ción en el módulo de Circulación.
Los procedimientos para adjuntar un mensaje a un recurso son semejante a los que se aplican a un usuario. Solo la ruta de acceso y los nombres de las ventanas son diferentes.
Para adjuntar un mensaje a un recurso haga lo siguiente:
1. En el cuadro Código de Barras, escriba el código de barras del usuario y pre-sione ENTER (o escanear el cogido).
2. En el menú Recurso, elija Mensajes. Esto muestra la ventana Adjuntar Men-saje(s) al Recurso (Figura 5.61) con una lista de todos los mensajes de recurso disponibles.
FIGURA 5.60
Guía del Usuario M3, 3ra ed. © Mandarin Library Automation, Inc.

Usando la Circulación 5-47
3. Desde aquí puede hacer uno de las siguientes:
• Si la lista incluye sus mensajes apropiados:
A. Seleccione los mensajes deseados y presione Aceptar. Esto muestra la ventana Mensajes para el Recurso (Figura 5.62).
B. Seleccione un tipo de restricción de la lista Restricción. (Los tipos de restricción se definen en la página 5-40.)
C. Al finalizar presione Aceptar. El (los) mensaje(s) (mostrado en Figura 5.56) adjunto(s) aparecerá(n) cada vez que se llame el registro de usuario en Circulación.
FIGURA 5.61
FIGURE 5.62
Si el recurso ya tiene un mensaje pegado, la ventana (Figura 5.62) le mostrará una lista de todos los mensajes adjuntados. Presione Adjuntar para colocar un mensaje diferente, o Separar para quitarlo.
© Mandarin Library Automation, Inc. Guía del Usuario M3, 3ra ed.

5-48 Usando la Circulación
• Si el mensaje que necesita no aparece en la lista siga el procedimiento en “Creando un Mensaje “Al Vuelo”” en la página 5-44.
• Si el mensaje que desea adjuntar aparece en la lista pero necesita ser editario, siga el procedimiento de “Editando un Mensaje “Al Vuelo”” en la página 5-45.
NOTA: Si edita un mensaje que este pegado a otros registros la versión editada también se verá en dichos registros.
Separando un MensajeSi aparece el mensaje después de entrar el código de barras de un usuario o recurso, puede removerlo durante la transacción. Para hacerlo:
1. Cierre el mensaje. En el menú Usuario o Recurso (dependiendo del tipo de registro donde el mensaje este adjunto), elija Mensajes. Esto muestra la ventana Mensajes para el Recurso o Mensajes para el Usuario (Figura 5.63).
2. Seleccione el mensaje que quiere remover y presione Separar.
3. Presione Aceptar. Esto removerá el mensaje.
FIGURA 5.63
Guía del Usuario M3, 3ra ed. © Mandarin Library Automation, Inc.

Usando la Circulación 5-49
MODIFICANDO FECHAS DE SERVICIOS Y PERÍODOS DE CIRCULACIÓNSugerencia: Los períodos de préstamo se establecen en el Editor de Grupos.
Si ha configurado el calendario de circulación de la biblioteca puede modificarlo en cualquier momento para circunstancias especiales. Por ejemplo, puede atrasar la fecha de circulación, lo cual resulta útil si tiene un volúmen alto de devoluciones a la hora de cierre. También puede cambiar la fecha de expiración del préstamo en circunstancias en las cuales desea invalidar, temporalmente, el periódo normal del préstamo. Las siguientes secciones explican cómo establecer los horarios de la biblioteca y revisar temporeramente la configuración, para acomodar los cam-bios de fechas.
Configurando el Horario del Sistema Cuando se instala inicialmente el módulo de Circulación es necesario a confi-gurar los horarios de servicio de la biblioteca. Puede configurar múltiples horarios para acomodar distintos periódos durante el año. Por ejemplo, su horario de verano puede ser diferente al del resto del año.
Para configurar el horario de servicio de su biblioteca haga lo siguiente:
En el menú Herramientas, elija Horario. Esto muestra la ventana Horario de Circu-lación (Figura 5.64). Ingrese la información apropiada en cada pestaña como está descrito en las siguientes secciones.
Pestaña General
En esta pestaña (mostrado en la Figura 5.64) se establecen las reglas generales para los periódos de préstamo.
1. En el grupo de arriba, seleccione la opción adecuada de Hora de Venci-miento.
2. En el grupo de abajo, seleccione la opción adecuada para su biblioteca.
3. Al finalizar presione OK.
FIGURA 5.64
© Mandarin Library Automation, Inc. Guía del Usuario M3, 3ra ed.

5-50 Usando la Circulación
Pestaña de Horario
En esta pestaña (Figura 5.65) indique el día de apertura y de cierre de su biblio-teca por cada día de la semana. Puede incluir múltiples horarios para aplicar dis-tintos periódos durante el año.
1. En el grupo Período, especifique la fecha de inicio de este horario en el cuadro Desde. Para hacerlo:
• Seleccione la fecha, luego escriba la nueva siguiendo el formato de mes/día/año.
O
• Presione sobre la flecha Calendario (Figura 5.66). Presione sobre las flechas del calendario hacia la izquierda (<) o hacia la derecha (>) para seleccionar el mes y finalmente escoja la fecha deseada. La fecha seleccionada aparece en el cuadro Desde.
2. Repita el paso 1 para el cuadro Hasta.
3. En el grupo de Día presione sobre la flecha lun y luego seleccione Abierto o Cerrado. Repita esto para todos los días de la semana.
FIGURA 5.65
FIGURA 5.66
Flecha de Calendario
Guía del Usuario M3, 3ra ed. © Mandarin Library Automation, Inc.

Usando la Circulación 5-51
4. En el grupo Horario de Circulación, seleccione las horas en Inicio y Termina para cada día de la semana. Para esto, presione sobre el cuadro de horario y luego muévase con las flechas contiguas de hacia arriba o hacia abajo. Repita esto mismo hasta establecer la hora correcta para cada día de la semana.
NOTA: Si desea crear horarios adicionales, debe esperar hasta completar las pestañas Fiestas y Excepciones y Recordatorios Generales.
5. Al finalizar presione OK.
Pestaña Fiestas y Excepciones
En esta pestaña (Figura 5.67) elimine o añada fechas irregulares dentro del horario que configuró en la pestaña Horario. Para hacerlo:
1. Presione Añadir. Esto activará una línea.
2. En la línea, ingrese información relacionada con la fecha, como sigue:
A. Seleccione el cuadro de cotejo R si la fecha de excepción se repite cada año. Esto resulta adecuado para feriados que se celebran siempre en la misma fecha cada año, como es el día de Año Nuevo.
B. En el grupo Fecha y Estado ingrese la fecha de excepción. Para hacerlo coloque el cursor en el cuadro y escriba la fecha correcta utilizando el mismo formato mes/día/año. O presione sobre la flecha Calendario (mostrado en la Figura 5.67) para que muestra el calendario. Muévase con las flechas del calendario hacia la izquierda (<) o hacia la derecha (>) para seleccionar el mes y finalmente escoja la fecha deseada. La fecha seleccionada aparece en el cuadro.
C. En el cuadro a la derecha de la fecha, seleccione Abierta o Cerrada para indicar cual será la situación de la biblioteca es esos días.
D. Si selecciona Abierta en el paso C, ingrese la hora en Inicio y Termina para este día especial. Siga el procedimiento en el paso 4 en la página 5-51. Si seleccionó Cerrada entonces no podrá entrar horarios.
E. En el cuadro Descripción escriba algún texto que describa el propósito del día especial.
3. Si tiene fechas adicionales que ingresar, presione Añadir y repita el paso 2.
FIGURA 5.67
Flecha de Calendario
© Mandarin Library Automation, Inc. Guía del Usuario M3, 3ra ed.

5-52 Usando la Circulación
4. Al finalizar presione OK.
Pestaña Recordatorios Generales
En esta pestaña (Figura 5.68) indique la fecha en que los recursos deben ser devueltos a la biblioteca, ya sea por el fin del año escolar, o por razón de inven-tario. Para hacerlo:
1. En la pestaña Recordatorios Generales presione Añadir. Esto activará una línea.
2. En la línea activa ingrese información para la fecha de cierre, como sigue:
A. Seleccione el cuadro de cotejo R si la fecha de cierre se repite cada año.
B. En el grupo Fecha introducir la fecha de cierre. Para hacerlo coloque el cursor en el cuadro y escriba la fecha correcta utilizando el mismo formato mes/día/año. O presione sobre la flecha Calendario (mostrado en la Figura 5.68) para que muestra el calendario. Muévase con las flechas del calendario hacia la izquierda (<) o hacia la derecha (>) para seleccionar el mes y finalmente escoja la fecha deseada. La fecha seleccionada aparece en el cuadro.
C. En el cuadro de Descripción escriba algún texto que describa el propó-sito del día cierre.
3. Si tiene fechas adicionales que ingresar, presione Añadir y repita el paso 2.
4. Al finalizar presione OK.
5. Si desea añadir otro periódo de circulación (tal como “horarios de verano”) repita el proceso para las pestañas de Horario, Fiestas y Excep-ciones, y Recordatorios Generales comenzando con “Pestaña de Horario” en la página 5-50.
FIGURA 5.68
Flecha de Calendario
Guía del Usuario M3, 3ra ed. © Mandarin Library Automation, Inc.

Usando la Circulación 5-53
Cambiando Fechas Temporeras en el Calendario del SistemaHabrá ocasiones en que el departamento de circulación necesite cambiar el calen-dario del sistema para procesar una devolución. Esta práctica es normal en biblio-tecas con devoluciones nocturnas.
Existen dos maneras para atrasar el calendario del sistema. Una es a través de la barra de menús y otra es por medio del botón derecho del “mouse”.
Para atrasar el calendario del sistema haga lo siguiente:
1. En la barra de herramientas, presione Devolver.
2. En el menú Herramientas, elija Cambio de Fecha. Esto muestra el cuadro de diálogo Calendario, con la fecha vigente sombreada.
O
En la ventana de Circulación presione con el botón derecho del “mouse” sobre la fecha vigente en la barra de estado. Esto muestra el cuadro de diá-logo Calendario con la fecha vigente sombreada (Figura 5.69).
3. Seleccione el día que desee. Si necesita seleccionar algún día del pasado mes, presione sobre el botón de la flecha izquierda (<) hasta encontrar el mes anterior. Luego seleccione el día deseado.
4. Presione Atrasar. La fecha en la barra de estado de la ventana de Circula-ción cambia a la fecha más temprana que había seleccionado.
5. Ingrese los código(s) de barras de los recurso(s) que desea devolver basados en la fecha del sistema.
6. Para regresar a la fecha vigente haga lo siguiente:
• En el menú Herramientas, elija Cambio de Fecha. Cuando aparezca el calendario presione Fecha Actual.
O
• En la ventana de Circulación presione con el botón derecho del “mouse” sobre la fecha en la barra de estatus. En el cuadro de diálogo Calendario, presione Fecha Actual.
O
• Presione uno de los botones de transacción en la barra de herra-mientas.
FIGURA 5.69
© Mandarin Library Automation, Inc. Guía del Usuario M3, 3ra ed.

5-54 Usando la Circulación
Cambiando la Fecha de Expiración de Préstamos TemporeramentePuede ser que el periódo de préstamo predefinido para los préstamos sea dema-siado corto o largo. Por ejemplo, el período de préstamo predefinido puede resultar ser corto para alguien que sale de viaje, o demasiado largo cuando sabe que el recurso tiene mucha demanda.
Después de este cambio queda completada, la fecha automá-ticamente regresa a la fecha predefinido del vencimiento del préstamo.
Para cambiar la fecha de expiración de un préstamo haga lo siguiente:
1. En la barra de herramientas, presione Prestar.
2. En el cuadro Código de Barras, escriba el código de barras del recurso y pre-sione ENTER (o “escanee” el código). Si se trata de varios recursos, ingrese el código de barras para cada uno. Esto procesa la transacción de préstamo basado en el periodo previamente establecido. El (los) recurso(s) prestado(s) aparecerá(n) en el panel de Transacciones. Ahora proceda a revisar la fecha de expiración.
3. En el panel de Transacciones, seleccione el (los) cuadro(s) de cotejo correspondiente(s) al (los) recurso(s) que se acaban de prestar. Presione con el botón derecho del “mouse” sobre uno de los recursos para obtener un menú de transacciones.
4. Seleccione Cambiar de Fecha. Esto mostrará un calendario.
5. Seleccione el día de expiración que desea. Si necesita seleccionar un día del mes siguiente, presione sobre el botón de la flecha derecha (>) en el calendario para seleccionar el mes, luego presione sobre la fecha de expi-ración.
6. Presione OK. La fecha de expiración que ha cambiado aparecerá en el panel de Transacciones.
USANDO LA UTILIDAD DE LOS INFORMES DE TRANSACCIÓNEl módulo de Circulación le suministra informes de transacciones para monitorear la actividad de la biblioteca. Estos informes se discuten en la sección siguiente, “Visualizando, Ordenando, e Imprimiendo Informes de Circulación”. (Puede encontrar informes adicionales en el módulo de ReportTool; vea la página 7-1.)
Visualizando, Ordenando, e Imprimiendo Informes de Circulación1. En el menú Modo, elija Transacciones de la Biblioteca. Esto muestra una lista
de todas las transacciones (Figura 5.70), excepto las devoluciones corres-pondientes al periódo vigente (según se define en la opción Horario; vea “Pestaña de Horario” en la página 5-50).
Guía del Usuario M3, 3ra ed. © Mandarin Library Automation, Inc.

Usando la Circulación 5-55
2. Desde aquí puede:
• Para ver la información relacionada con las transacciones de un usuario o recurso, presione dos veces sobre la transacción en el panel de Transacciones. Esto mostrará cualquier información pertinente sobre un usuario o recurso en los dos paneles superiores.
• Para cambiar la vista en el panel de Transacciones entre todas las transacciones, transacciones de usuario, y transacciones de recurso, presione dos veces sobre una transaccion en el panel. Luego presione el botón Mostrar (mostrado en la Figura 5.70) hasta que muestre la transacción deseada. El ícono “carita” representa transacciones de un usuario, el ícono “libro” representa transacciones de recursos, mien-tras que cuando está en blanco representa todas las transacciones.
Para regresar a la lista completa de transacciones, seleccione Listar Todo.
• Para limitar las transacciones a los datos del día vigente, presione con el botón derecho del “mouse” sobre el panel de Transacciones. Esto abre un menú de comandos que contiene clasificaciones y otros comandos (Figura 5.71). Seleccione la opción de clasificar que satis-faga su necesidad: Todo lo del Día, Multas del Día, Préstamos del Día, Retenciones del Día, Reservaciones del Día, o Reservas del Día.
Botón Mostrar
FIGURA 5.70
© Mandarin Library Automation, Inc. Guía del Usuario M3, 3ra ed.

5-56 Usando la Circulación
Para regresar a la lista completa de transacciones, seleccione Listar Todo.
• Para ordenar las transacciones por tipo de transacción o periodo de tiempo, elija Seleccionar Transacciones en el menú de comandos (Figura 5.71). En el cuadro de diálogo Seleccione Transacciones (Figura 5.72), elija el tipo y el periódo de tiempo y presione OK.
• Para imprimir las transacciones que aparecen en el panel, elija Imprimir en el menú de comandos (Figura 5.71). Si le aparece el cuadro de diálogo Print, revise las configuraciones de la impresora y presione OK.
• Para configurar la información que va a incluir y cómo luce en el panel de Transacciones mientras en el mode de Biblioteca, elija Modo de Diseño en el menú de comandos (Figura 5.71). Este procedimiento se explica en “Modificando el Panel de Transacciones para Transac-ciones de la Biblioteca” en la página 5-68.
FIGURA 5.71
FIGURA 5.72
Guía del Usuario M3, 3ra ed. © Mandarin Library Automation, Inc.

Usando la Circulación 5-57
CARGANDO LAS TRANSACCIONESEs posible que en algún momento tenga que ejecutar transacciones utilizando un dispositivo portátil como es el “tricoder” para “escanear”. Esto puede ocurrir cuando esté trabajando en una unidad rodante y no tenga disponible el módulo de Circulación. Si va a importar transacciones desde el dispositivo portátil, al sistema principal, haga lo siguiente:
1. En el menú Herramientas, elija Cargar Transacciones. Esto muestra el cuadro de diálogo Cargar Transacciones (Figura 5.73).
2. Presione Abrir. Esto muestra la ventana Abrir Archivo de Código de Barras (Figura 5.74).
3. Busque la unidad donde se encuentra el archivo que contiene los datos, luego presione Open. Esto le regresa al cuadro de diálogo Cargar Transac-ciones, mostrando el nombre del archivo que seleccionó.
4. Presione OK para cargar el archivo desde la unidad portátil, a los archivos de transacciones de Circulación. Notará que aparece una barra de pro-greso durante el proceso de carga.
5. Cuando haya completado el proceso le aparecerá un mensaje informán-dole que la operación de carga ha sido exitosa, o alertándole de errores ocurridos durante el proceso.
NOTA: Si aparece un mensaje de error, elija Ver Registro de Carga en el menú Ayuda. Esto muestra un registro identificando los errores (mostrado en el ejemplo en la Figura 5.75).
FIGURA 5.73
FIGURA 5.74
© Mandarin Library Automation, Inc. Guía del Usuario M3, 3ra ed.

5-58 Usando la Circulación
MODIFICANDO LAS PRESENTACIONES DE LA VENTANA DE CIRCULACIÓN
En el módulo de Circulación se pueden modificar los campos MARC y los carac-téres de las letras que se muestran en la ventana de Circulación. El sistema es tan flexible que puede configurar diferentes modos de visualizar cada transacción (Prestar, Devolver, Renovar, Reservar, Estado) en cada panel (Usuario, Recurso, Transacciones). El módulo de Circulación incluye configuraciones establecidos para cada una de estas situaciones, pero se puede reconfigurar de acuerdo a la necesidad particular.
Modificando el Panel de Usuario1. En la barra de herramientas, presione sobre el botón correspondiente a la
transacción que desea modificar (Prestar, Devolver, Renovar, Reservar, Estado).
Sugerencia: Cree un registro de usuario como ejemplo para utilizarlo durante las tareas administrativas.
2. Presione con el botón derecho del “mouse” sobre el panel de Usuario. Esto abre un menú de comandos (Figura 5.9).
3. Seleccione Modo de Diseño. Esto cambia el panel de Usuario al modo de Diseño, con la información ordenada en una serie de celdas de datos (Figura 5.76).
FIGURA 5.75
Guía del Usuario M3, 3ra ed. © Mandarin Library Automation, Inc.

Usando la Circulación 5-59
4. Para crear una celda nueva, presione con el “mouse” donde la desea en el panel de Usuario, luego arrástrela hasta lograr el tamaño deseado. Esto muestra el cuadro de diálogo Nueva celda (Figura 5.77).
5. Seleccione el tipo de celda que desea crear, luego presione OK.
Sugerencias:• Al seleccionar la celda esta aparece con un fondo amarillo.• Para cambiar el tamaño de una celda, arrastre el cuadro a la esquina derecha, parte inferior de la celda, hasta alcanzar el tamaño deseado.• Para mover una celda, arrástrela hasta llegar al lugar deseado. Si formare parte de un grupo de celdas (aparecen en azul), entonces moverá el grupo entero.
6. Para modificar las celdas, presione con el botón derecho del “mouse” sobre una celda o grupo de celdas. Esto abre un menú de comandos (Figura 5.78).
FIGURA 5.76
Sugerencia: Si no aparece el cuadriculado en el panel de Usuario, presione con el botón derecho del “mouse” dentro del panel y seleccione Mostrar cuadriculado.
Celda de etiqueta
Celda de campo de base de datos
FIGURA 5.77
© Mandarin Library Automation, Inc. Guía del Usuario M3, 3ra ed.

5-60 Usando la Circulación
A continuación se explican varias de las opciones de este menú:
Sugerencia: También puede presionar con el botón derecho del “mouse” para mostrar el cuadro de diálogo Propiedades.
• Propiedades – Dependiendo del tipo de celda que seleccione (celda de etiqueta, campo de base de datos, o imagen), aparece una cuadro de diálogo de Propiedades. Para instrucciones referentes a cómo modi-ficar cada tipo de celda, vea las tres secciones siguientes: “Modifi-cando una Celda de Etiqueta (Texto),” “Modificando una Celda de Campo de Base de Datos,” y “Modificando una Celda de Imagen”.
• Enviar al frente y Enviar atrás – Si las celdas están sobrepuestas, selec-cione una y elija una de las opciones para enviarla al frente o al final.
• Seleccionar todos – Crea un grupo de todas las celdas, incluyendo cual-quiera que esté fuera de vista. Utilice la barra de desplazamiento para ver todas las celdas.
• Cortar celda y Cortar grupo – Borra la(s) celda(s) mostrados y las almacena en el portapapeles.
• Copiar grupo – Si usa esta opción para copiar un grupo, elija Pegar, el nuevo grupo se pega encima del original. Uno vez hecho esto, la celda puede ser arrastrada a una nueva posición.
• Pegar – Pega la última operación de cortar o copiar. Para pegar celdas múltiples, crear un grupo, presione Copiar Grupo, y luego presione Pegar.
• Mover al cuadriculado de la izquierda – Alinea la celda seleccionada con la línea del cuadriculado que aparece a la izquierda.
• Subir al cuadriculado – Alinea la celda seleccionada con la línea del cuadriculado directamente encima de la celda.
• Alinear grupo de forma vertical – Alinea el grupo con la celda selec-cionada de forma vertical.
• Alinear grupo de forma horizontal – Alinea el grupo con la celda selec-cionada de forma horizontal.
FIGURA 5.78
Sugerencia: Puede crear un grupo de celdas presionando la tecla CTRL y arrastrando el “mouse” para seleccionar las que desea. Las celdas en un grupo aparecen subray-adas en azul. Los grupos le permiten cortar, copiar, pegar, borrar, y alinear múltiples celdas. Puede separar un grupo de celdas presionando con el “mouse” una vez fuera del grupo.
Guía del Usuario M3, 3ra ed. © Mandarin Library Automation, Inc.

Usando la Circulación 5-61
7. Al finalizar presione con el botón derecho del “mouse” sobre el panel de Usuario. En el menú de comandos, elija Guardar.
8. Vuelva a presionar con el botón derecho del “mouse” sobre el panel de Usuario. En el menú de comandos, elija Terminar el Modo de Diseño. Esto le saca del modo de Diseño.
Modificando una Celda de Etiqueta (Texto)
Para hacer cambios en el cuadro de diálogo Propiedades de la etiqueta (Figura 5.79) proceda como sigue:
1. En el cuadro Etiqueta, escriba el texto que desea mostrar en la celda.
2. En el grupo de Alineación, seleccione la alineación deseada para el texto.
3. Si la línea es demasiado larga para acomodarla en la celda y desea que pase a la línea siguiente, seleccione el cuadro de cotejo Continuar la línea. NOTA: Tal vez necesita aumentar la altura de la celda para que la próxima línea quede visible.
4. Para cambiar el tipo de letra presione Cambiar tipo de letra. Esto muestra el cuadro de diálogo Font. Haga los cambios deseados y presione OK.
5. Para cambiar el color de fondo de la celda presione Cambiar color de fondo. Esto muestra el cuadro de diálogo Color. Seleccione el color y presione OK.
6. Para que la celda y su contenido queden invisibles en el modo de Diseño, remueve la marca en el cuadro de cotejo Visible.
7. Al finalizar presione OK.
FIGURA 5.79
© Mandarin Library Automation, Inc. Guía del Usuario M3, 3ra ed.

5-62 Usando la Circulación
Modificando una Celda de Campo de Base de Datos
Para hacer cambios en el cuadro de diálogo Propiedades de campo (Figura 5.80) proceda como sigue:
1. Para añadir un campo a una celda presione Añadir un campo. Esto muestra el cuadro de diálogo Seleccione campo de la base de datos (Figura 5.81).
2. Para hacer cambios en este cuadro de diálogo proceda como sigue:
A. En la opción Tabla, seleccione la tabla que contiene los datos que desea mostrar.
B. En la opción Campo, seleccione el campo desea mostrar.
C. En el grupo Mostrar como, seleccione el formato que desea mostrar para campo.
D. Si el campo está repetido, seleccione una opción del grupo Se puede repetir campo.
E. Al finalizar presione OK. Esto le regresa al cuadro de diálogo Propiedades de campo (Figura 5.80).
3. Para añadir texto a la celda presione Añadir texto. Esto muestra el cuadro de diálogo Añadir texto. Escriba el texto que desea mostrar y presione OK.
4. Si desea que la celda y su contenido queden invisibles en el modo de Diseño, elimina la marca en el cuadro de cotejo Visible.
FIGURA 5.80
El cuadro Contenidos muestra los recursos en el orden en que aparecen en la celda. Para cambiar el orden, seleccione uno de los recursos y presione Mover hacia arriba or Mover hacia abajo.
FIGURA 5.81
Guía del Usuario M3, 3ra ed. © Mandarin Library Automation, Inc.

Usando la Circulación 5-63
Sugerencia: También puede presionar dos veces con el “mouse” sobre el recurso para mostrar el cuadro de diálogo Seleccione campo de la base de datos.
5. Para editar el recurso, selecciónelo del cuadro Contenidos, luego presione Editar recurso. Esto muestra el cuadro de diálogo Seleccione campo de la base de datos (Figura 5.81). Para hacer cambios siga el procedimiento que se explica en el paso 2.
6. Si desea “formatear” el recurso, selecciónelo del cuadro Contenidos, luego presione Formatear recurso. Esto muestra el cuadro de diálogo Formato de texto que corresponde al formato seleccionado en el paso 2C. Haga los cambios deseados y presione OK.
7. Para eliminar un recurso de una celda haga lo siguiente:
• Para eliminar un recurso, selecciónelo del cuadro Contenidos, luego presione Eliminar recurso. Esto elimina el recurso.
• Para eliminar todos los recursos, presione Eliminar todo. Esto elimina todos los recursos y coloca la entrada “Campo indefinido” en la celda.
8. En el grupo Alineación, seleccione la alineación deseada para el texto.
9. Si la línea resulta demasiado larga para acomodarla en la celda, y desea que pase a la línea siguiente, seleccione el cuadro de cotejo Continuar la linea.
10. Para cambiar el tipo de letra, presione Cambiar tipo de letra. Esto muestra el cuadro de diálogo Font. Haga los cambios deseados y presione OK.
11. En el grupo Múltiples recursos, indique la manera en que desea separar múltiples recursos en la celda.
12. Para cambiar el color de fondo de la celda, presione Cambiar color de fondo. Esto muestra el cuadro de diálogo Color. Seleccione el color y presione OK.
13. Al finalizar presione OK.
Modificando una Celda de Imagen
Para hacer cambios en el cuadro de diálogo Propiedades de la imagen (Figura 5.82) proceda como sigue:
1. En el grupo Localización de la imagen, seleccione Base de Datos o Archivo exte-rior.
Sugerencia: Los campos de imágenes están incluídos en “Añadiendo un Campo de Imagen a un Registro” comenzando en la página 5-32.
• Si elija Base de datos, seleccione la tabla que contiene los datos que desea mostrar en la opción Tabla, luego elija el campo de imagen que quiere incluir en la opción Campo.
FIGURA 5.82
© Mandarin Library Automation, Inc. Guía del Usuario M3, 3ra ed.

5-64 Usando la Circulación
• Si elija Archivo exterior, presione Seleccionar archivo. Esto muestra el cuadro de diálogo Open. Localice el archivo que desea abrir, luego presione Open. Esto muestra la ruta y el nombre del archivo en el cuadro de diálogo Propiedades de la imagen (mostrado en la Figura 5.83).
2. Para que la imagen sea invisible en el modo de Diseño, elimina la marca en el cuadro de cotejo Visible.
3. Si desea que la imagen se ajuste a la dimensión de la celda, seleccione el cuadro de cotejo Encoger/Estirar la imágen para ajustar a la celda. NOTA: Si la imagen es más grande que la celda y no se selecciona este cuadro de cotejo, solo aparecerá una parte de la imagen en la celda.
4. Al finalizar presione OK.
Modificando el Panel de Recurso 1. En la barra de herramientas, presione sobre el botón correspondiente a la
transacción que desea modificar (Prestar, Devolver, Renovar, Reservar, Estado).
Sugerencia: Cree un registro de usuario como ejemplo para utilizarlo durante las tareas administrativas.
2. Presione con el botón derecho del “mouse” sobre el panel de Recurso. Esto abre un menú de comandos (Figura 5.9).
3. Seleccione Modo de Diseño. Esto cambia el panel de Recurso al modo de Diseño, con la información ordenada en una serie de celdas de datos (Figura 5.84).
FIGURA 5.83
Guía del Usuario M3, 3ra ed. © Mandarin Library Automation, Inc.

Usando la Circulación 5-65
4. Siga el procedimiento en los pasos 4 a 8 comenzando en la página 5-59 para modificar información que se muestra en el panel de Recurso. Debe asegurarse que se sustituya la palabra “recurso” cuando se utilice “usuario”.
Modificando el Panel de TransaccionesExisten tres paneles de presentación de transacciones: Usuario, Recurso, y Tran-sacciones de la Biblioteca. Cada uno tiene una configuración diferente. Esta sec-ción explica como modificar las formas de presentar información de un usuario o recurso en el panel de Transacciones. Para modificar la presentación de Transac-ciones de la Biblioteca, vea “Modificando el Panel de Transacciones para Transac-ciones de la Biblioteca” en la página 5-68.
Para modificar la forma de presentación de un usuario o recurso haga lo siguiente:
1. En la barra de herramientas, presione sobre el botón correspondiente a la transacción que desea modificar (Prestar, Devolver, Renovar, Reservar, Estado).
2. En el cuadro Código de Barras, escriba el código de barras del usuario o recurso y presione ENTER (o “escanee” el cógido). Esto muestra el registro del usuario en el panel de Usuario.
3. Presione con el botón derecho del “mouse” sobre el panel de Transac-ciones. Esto abre un menú de comandos (Figura 5.10).
4. Seleccione Modo de Diseño. Esto cambia el panel de Transacciones a modo de Diseño, refrescando el panel para que no aparezca ninguna información de transacción anterior.
FIGURA 5.84
Sugerencia: Si no aparece el cuadriculado en el panel de Usuario, presione con el botón derecho del “mouse” dentro del panel y seleccione Mostrar cuadriculado.
Celda de campo debase de datos
Celda de etiqueta
© Mandarin Library Automation, Inc. Guía del Usuario M3, 3ra ed.

5-66 Usando la Circulación
5. En el panel de Transacciones, presione el botón derecho del “mouse” sobre el encabezamiento de la columna que desea editar. Esto abre un menú de comandos (Figura 5.85).
6. Si desea borrar la columna seleccionada o insertar una en el lado izquierdo, seleccione el comando apropiado.
O
Si desea utilizar lo establecido por defecto para el panel de Transacciones, seleccione Carga Predefinida.
O
Sugerencia: También puede presionar dos veces sobre el encabezamiento de la columna para abrir el cuadro de diálogo Propiedades de Columna.
Si desea editar las propiedades de la columna seleccionada, elija Propie-dades de la Columna. Esto muestra el cuadro de diálogo Propiedades de Columna (Figura 5.86).
Edite las propiedades de la columna según su necesidad:
• Opciones de Presentación – Cada columna tiene propiedades de visua-lización diferentes para recursos bibliográficos y equipos. Las confi-guraciones bibliográficas de visualización se aplican cuando la transacción envuelve un recurso bibliográfico, mientras que las de equipos se usan cuando la transacción implica un equipo. De esta manera puede seleccionar Presentación Bibliográfica y ajustar las confi-guraciones utilizadas para los recursos bibliográficos, luego elijir Presentación de Equipo y hacer lo propio para los equipos.
• Grupo de Encabezamiento – En este grupo debe configurar el texto de encabezamiento de la columna como desee que aparezca encima de la columna. Para esto haga lo siguiente:
A. Escriba el texto para el encabezamiento de columna en el cuadro Encabezamiento.
FIGURA 5.85
Grupo de EncabezamientoGrupo de Unir
Grupo de Datos
Grupo de Formato
FIGURA 5.86
Opciones de Presentación
Guía del Usuario M3, 3ra ed. © Mandarin Library Automation, Inc.

Usando la Circulación 5-67
B. Si no está satisfecho con las propiedades del tipo de letra en el cuadro Encabezamiento, presione Letras. Esto muestra el cuadro de diálogo Font. Modifique las opciones del tipo de letra como desee y presione OK.
C. Seleccione una opción de Alineamiento de Texto para indicar la posición del texto en el encabezamiento de la columna.
• Grupo de Unir – Si la información en esta celda debe estar unida a la información presentada en la celda de la derecha:
A. Seleccione el cuadro de cotejo Unir Celda.
B. En el cuadro Separador, escriba un espacio, una coma, o cualquier otro texto que desee utilizar para separar el contenido de las dos celdas.
• Grupo de Datos – En este grupo establezca la configuración para los datos que se exhiben en esta columna.
A. En la lista Tabla, seleccione la base de datos que contenga los datos que desea mostrar.
B. En la lista Campo, seleccione el campo de registro que desea mostrar.
C. Para cambiar las propiedades del tipo de letra en los datos de columna (según se ilustra en la muestra del cuadro Vista), presione Letras. Esto muestra el cuadro de diálogo Font. Modi-fique las opciones del tipo de letra como desee y presione OK.
D. Seleccione una opción de Alineamiento de Texto para indicar la posición del texto para los datos en la columna.
• Grupo de Formato – Si la columna de datos necesita un formato consis-tente, seleccione la opción correspondiente al tipo de información (fecha, numérica, Booleano), y elija el formato deseado en la lista corres-pondiente.
7. Al finalizar presione OK.
8. Repita los pasos 5 a 7 para cada columna que desea cambiar en el panel de Transacciones.
9. Al finalizar presione el botón derecho del “mouse” sobre el panel de Tran-sacciones. En el menú de comandos, elija Guardar Configuración. (O, regrese al panel de Transacciones y elija Carga Predefinida.)
10. Repita los pasos del 1 a 9 si desea modificar la presentación de otro panel de Transacciones (usuario o recurso).
11. Al finalizar presione el botón derecho del “mouse” sobre el panel de Tran-sacciones. En el menú de comandos (Figura 5.85), elija Terminar el Modo de Diseño. Esto le saca del modo de Diseño.
© Mandarin Library Automation, Inc. Guía del Usuario M3, 3ra ed.

5-68 Usando la Circulación
Modificando el Panel de Transacciones para Transacciones de la BibliotecaSi desea modificar el formato de presentación del panel de Transacciones para el modo de Transacciones de la Biblioteca haga lo siguiente:
1. En el menú Modo, elija Transacciones de la Biblioteca.
2. Presione el botón derecho del “mouse” sobre el panel de Transacciones. Esto abre un menú de comandos (Figura 5.71).
3. Seleccione Modo de Diseño. Esto cambia el panel de Transacciones al modo de Diseño, refrescando el panel para que no aparezca información sobre transacciones.
4. Siga el procedimiento en los pasos 5 a 11 comenzando en la página 5-66.
Guía del Usuario M3, 3ra ed. © Mandarin Library Automation, Inc.

Usando el M3 OPAC 6-1
USANDO EL M3 OPAC6
CONTENIDO DEL CAPÍTULOEste capítulo brinda instrucciones de cómo hacer búsquedas en la base de datos de su biblioteca y cómo trabajar con los resultados. Explica específicamente:
• Cómo se selecciona el idioma en la interfaz
• Cómo se seleccionan las bases de datos para las búsquedas
• Cómo se realizan las búsquedas Básica, Avanzada, y del Catálogo Visual
• Cómo determinar la disponibilidad y la localización de recursos
• Cómo trabajar con resultados de búsquedas en formatos de registros breves y extendidos
• Cómo se añadir registros a la Bibliografía
• Cómo se imprimen los registros
• Cómo se guardan los registros a un archivo
• Cómo se utiliza la opción Mirar en Anaquel
• Cómo se repasa el historial de la sesión de búsqueda y cómo se regresa a búsquedas anteriores
• Cómo se utiliza la pestaña Mi Cuenta
• Cómo se utiliza la característica Reiniciar para reajustar configuraciones y cómo se limpia el historial de búsqueda
• Cómo se utiliza el Tablón de Anuncios
• Cómo se personaliza la interfaz del Catálogo Visual utilizando el Modo de Configuración
ACERCA DEL M3 OPAC El Catálogo Público de Acceso en Línea (OPAC) es una interfaz de búsqueda flexible y multilingue que permite al usuario buscar registros por medio de tres métodos diferentes. El usuario puede trabajar con sus resultados usando una variedad de formatos de registros breves o extendidos.
Los tres métodos de búsqueda disponibles son:
• Búsqueda Básica – Un método básico de búsqueda donde busca por pala-bras claves utilizando lógica Booleana, truncamiento, comillas para buscar por frase, y Explorar Índice.
© Mandarin Library Automation, Inc. Guía del Usuario M3, 3ra ed.

6-2 Usando el M3 OPAC
• Búsqueda Avanzada – Un método de búsqueda más avanzada que ofrece flexibilidad de búsqueda y opciones múltiples. Los usuarios pueden entrar ecuaciones de búsqueda usando palabras claves de formas simple o com-pleja y pueden utilizar Explorar Índice.
• Búsqueda Catálogo Visual – Un método fácil de búsqueda gráfica donde se limita a señalar-y-seleccionar. Los usuarios selecionan botones en colores para reducir sus búsquedas temáticas ámplias, a sub-temas más especí-ficos, hasta llegar al resultado final.
Las siguientes cinco características intensifican la sesión de búsqueda del usuario:
• La función Bibliografía permite que un usuario coloque aparte ciertos registros seleccionados durante la sesión de búsqueda, para revisión adi-cional o para imprimir sus resultados.
• La función Mirar en Anaquel localiza rápidamente aquellos registros con un número de clasificación parecido al que fue seleccionado. Esto equivale a mirar a la derecha o a la izquierda en los anaqueles de la biblioteca.
• La función Historial guarda una lista acumulativa de las ecuaciones de la Búsqueda Avanzada. Esta característica le ahorrar tiempo ya que, permite seleccionar cualquier búsqueda en la lista y regresar a la misma solo con presionar el botón historial. El usuario puede borrar la búsqueda en cual-quier momento, si desea asegurar la privacidad de la informacíon.
• La función Reiniciar borra toda información almacenada en el cuadro de diálogo Selección de Historial y regresa las configuraciones a su condición original.
• El Tablón de Anuncios vincula un archivo local HTML o a una dirección URL del World Wide Web que usted desea que los usuarios vean.
Visualización del M3 OPACPara mostrar el M3 OPAC correctamente, configure la resolución de su monitor a 800x600 ó más alto. De ser necesario regrese a su documento de Windows para instrucciones detalladas.
LOGRANDO ACCESO AL OPACPara lograr acceso al módulo OPAC haga lo siguiente:
En la barra de tareas, presione sobre el botón Start, seleccione Programs, selec-cione Mandarin M3, y luego elija OPAC. Esto muestra la ventana principal de M3 OPAC (Figura 6.1).
Guía del Usuario M3, 3ra ed. © Mandarin Library Automation, Inc.

Usando el M3 OPAC 6-3
Características de la Ventana OPACLa ventana M3 OPAC se muestra en la Figura 6.1. La ventana principal consta de cuatro áreas.
• Barra de encabezamiento – Esta sección contiene los botones Reiniciar, Tablón Anuncios, y Ayuda. El administrador de su sistema puede reconfi-gurar el logotipo para personalizar su biblioteca.
• Pestañas de funciones – Cinco pestañas se mueven entre las diferentes fun-ciones del OPAC. Cada pestaña está dividida en dos secciones: un panel de datos a la izquierda y uno de opciones a la derecha.
• Pestaña de Búsqueda (mostrada en la Figura 6.1) – Selecciona un método de búsqueda y luego ejecuta la misma.
• Pestaña de Resultados – Ve y trabaja con los resultados de búsqueda en formatos de registros breves y extendidos.
• Pestaña de Bibliografía – Ve y trabaja con registros guardados en la Bibliografía.
• Pestaña de Bases de datos – Elige el tipo de base de datos y busca en la base de datos de su preferencia.
• Pestaña de Mi Cuenta (opcional) – Ve información personal y transac-ciones en el historia.
• Panel de datos – Dentro de cada pestaña, se muestra información relacio-nada con la seleccionada.
Barra de encabezamiento
Pestañas de funciones
Panel de datos
Panel de opciones
FIGURA 6.1
© Mandarin Library Automation, Inc. Guía del Usuario M3, 3ra ed.

6-4 Usando el M3 OPAC
• Panel de opciones – Dentro de cada pestaña, se encuentran los botones para la información mostrada en el panel de datos. Cada pestaña incluye un conjunto diferente de botones.
SELECCIONANDO UN IDIOMA DE INTERFAZEl M3 OPAC permite al usuario seleccionar el idioma interfaz de su preferencia. Cambiar el idioma del interfaz afecta el texto varias secciones como son los nom-bres de ventanas, botones, nombres de los cuadros de texto, y mensajes. El idioma interfaz en su OPAC puede ser reconfigurado por el administrador de su sistema. Para seleccionar un idioma de interfaz diferente haga lo siguiente:
1. En la pestaña Búsqueda, presione Idiomas. Esto muestra el cuadro de diá-logo Idiomas (Figura 6.2).
2. Seleccione el idioma de interfaz, luego presione OK. Esto cambia el idioma de interfaz.
NOTA: Al cambiar el idioma de interfaz no modifica el resto de la informa-ción en la base de datos.
SELECCIONANDO UNA BASE DE DATOS
RepasoAntes de comenzar la búsqueda, debe siempre verificar que este conectado a la base de datos apropiada.
En el OPAC M3 hay dos tipos de bases de datos incluidas. El administrador de su sistema puede añadir, modificar, y borrar tipos de bases de datos, para satisfacer las necesidades de su institución. Los dos tipos de bases de datos incluidas son:
• Básica “standard” – Diseñada para bases de datos de catálogos básicos. Los números de campo y su estructura conforman a las normas de USMARC, según la definición de la Biblioteca del Congreso.
• Equipo “equipment” – Aplica a bases de datos que contienen equipos. Los números de campo y su estructura han sido modificadas para que se ajusten a las necesidades de las bases de datos de los equipos.
NOTA: Según se ha explicado en capítulos anteriores el sistema M3 está diseñado especialmente para manejar registros MARC. Los diferentes tipos de registros (bibliográfico, ejemplar, equipos, transacciones, de bases de datos especiales) se conforman a las normas o a la estructura personalizada de registros MARC.
FIGURA 6.2
Guía del Usuario M3, 3ra ed. © Mandarin Library Automation, Inc.

Usando el M3 OPAC 6-5
Características de la Pestaña Bases de DatosLa pestaña Base de Datos se muestra en la Figura 6.3 con una selección de datos.
• Lista de los tipos de bases de datos – Brinda una lista de los tipos de bases de datos disponibles para buscar. Cada tipo tiene una estructura MARC diferente. La básica “standard” está seleccionada por defecto (apropiada para bases de datos de catálogo).
• Cuadros de las bases de datos disponibles – Brinda una lista de las bases de datos disponibles para buscar.
• Botones de opciones – Los botones Aplicar/Cancelar permiten al usuario realizar cualquier cambio que haya hecho en la pestaña Bases de datos. Los otros dos botones brindan acceso a menús con los siguientes comandos disponibles:
Comandos de Predefinidos:
• Restaurar Predefinidos de la Aplicación – Cambia todas las configura-ciones M3 OPAC a sus posiciones originales incluyendo los campos de búsqueda, formatos, selecciones de base de datos en todos los tipos, y otros.
• Restaurar los Predefinidos de [tipo de base de datos seleccionada] – Regresa a la posición original las configuraciones para el tipo de base de datos seleccionado.
• Restaurar las Bases de Datos Predefinidas – Regresa a la selección ori-ginal de bases de datos para el tipo que ha seleccionado.
Lista de tipos de bases de datos
Botones de opciones
Cuadros de las bases de datos disponibles
FIGURA 6.3
© Mandarin Library Automation, Inc. Guía del Usuario M3, 3ra ed.

6-6 Usando el M3 OPAC
• Restaurar Restricciones de la Base de Datos Predefinida – No es apli-cable, a menos que esté haciendo búsqueda en una base de datos cen-tralizada (unionada).
Comandos de Marcar:
• Marcar/Remover Marcas a Todos – Marcar o remover marcas a todas las bases de datos dentro del tipo de base de datos seleccionado.
• Marcar/Remover Marcas a Restricciones – No es aplicable, a menos que esté haciendo búsqueda en una base de datos centralizada (unio-nada).
Seleccionando una Base de Datos Antes de ingresar su ecuación de búsqueda verifique que esté conectado al tipo y la base de datos apropiada. Para hacer esto:
1. Presione sobre la pestaña Bases de datos. La Figura 6.4 muestra la pestaña Bases de datos.
2. Si ya está conectado al tipo y la base de datos, presione sobre la pestaña Búsqueda para comenzar, según se describe en “Realizando una Búsqueda Básica” en la página 6-8, “Realizando una Búsqueda Avanzada” en la página 6-11, o “Realizando una Búsqueda en el Catálogo Visual” en la página 6-15.
O
FIGURA 6.4
Guía del Usuario M3, 3ra ed. © Mandarin Library Automation, Inc.

Usando el M3 OPAC 6-7
Si no está conectado a la base de datos apropiada, haga lo siguiente:
A. En la lista Tipo de Base de Datos, seleccione el tipo deseado. La opción básica “standard” es la apropiada para bases de datos de catálogo; equipo “equipment” es para equipos. (El administrador de su sistema puede modificar esta lista.)
Sugerencia: Cuando varias bases de datos están disponi-bles presione Marcar para lograr acceso a un menú de atajo.
B. En el cuadro Bases de Datos Disponibles, seleccione el cuadro de cotejo al lado de cada base de datos que desea buscar y remueva la marca donde lo no desea. (Muchas instituciones solo tienen una base de datos disponible.)
C. Presione Aplicar. Esto envía una ecuación de conexión a cada base de datos que se haya seleccionado.
NOTA: Si ha removido las marcas en una base de datos que todavía contenga resultados de la búsqueda en la pestaña Resultados, apare-cerá una mensaje de advertencia. Haga lo siguiente:
• Presione No si desea regresar y guardar cualquier resultado de búsqueda en la Bibliografía.
O
• Presione Sí para conectarse a la(s) base(s) de datos seleccio-nadas. Esto envía ecuaciones de conexión a las bases de datos seleccionadas y cualquier información de búsqueda en la pestaña Resultados queda borrada. La información almacenada en la Bibliografía o en Historial no se borra.
D. Presione sobre la pestaña Búsqueda y enviar su ecuación de búsqueda según se explica en “Realizando una Búsqueda Básica” en la página 6-8, “Realizando una Búsqueda Avanzada” en la página 6-11, o “Realizando una Búsqueda en el Catálogo Visual” en la página 6-15.
© Mandarin Library Automation, Inc. Guía del Usuario M3, 3ra ed.

6-8 Usando el M3 OPAC
REALIZANDO UNA BÚSQUEDA BÁSICASugerencia: Los tres campos de registros MARC predefi-nidos son índices de campos múltiples en vez de campos solos. Para simplicidad, esta Guía del Usuario se refiere a todos ellos como campos. Todas las entradas funcionan de acuerda a las normas de uso Z39.50.
El método de Búsqueda Básica responde a las necesidades básicas de búsqueda; los usuarios están limitados a búsquedas por palabras claves dentro de tres campos MARC específicos. El usuario tiene a su disposición la lógica Booleana, truncamiento, y comillas para buscar por frase, y utilizar la opción de Explorar Índice.
Características de la Ventana Búsqueda BásicaLa Figura 6.5 muestra la pestaña Búsqueda con la forma Básica seleccionada. Para mejor entendimiento se ilustra un ejemplo de una búsqueda. Su ventana que-dará vacía.
• Campos de registro MARC – Indica el campo MARC disponible para buscar. (Los campos originales y los incluidos en las listas pueden ser reconfigu-rados por su administrador de sistema.)
• Cuadros de texto – Permiten al usuario entrar palabras claves para la búsqueda por los campos seleccionados.
• Botones de Explorar – Muestran una lista de toda la información contenida en el campo seleccionado. Esto permite a los usuarios seleccionar un tér-mino de búsqueda entre los datos existentes en el índice. Esto es suma-mente útil cuando los usuarios no conocen o están seguros de la forma en que aparecen los términos o cómo buscar. Esta técnica se conoce como Explorar Índice.
Cuadro Total
Campo de registro MARC
Cuadro de texto
Botones de opciónes
Botón Explorar
FIGURA 6.5
Botones de funciones
Guía del Usuario M3, 3ra ed. © Mandarin Library Automation, Inc.

Usando el M3 OPAC 6-9
• Botones de opciones – El botón de Idiomas muestra una lista de idiomas de interfaz disponibles. Los botones Básica, Avanzada, y Visual determinan el método de búsqueda a ser usado.
• Cuadro Total – Muestra el número de registros encontrados que se rela-cionan con la ecuación de búsqueda.
• Botones de funciones – Los botones Borrar y Buscar ejecutan las siguientes funciones:
Botón Borrar – Borra cualquiera de las palabras claves ingresadas en los cuadros de texto y la lista que aparece en la pestaña Resultados.
Botón Buscar – Presenta la ecuación de búsqueda escrita en el cuadro de texto y si hay resultados, procede automáticamente a la pestaña Resul-tados.
Cómo BuscarEste procedimiento presupone que ya se ha seleccionado el idioma de interfaz (vea “Seleccionando un Idioma de Interfaz” en la página 6-4) y la(s) base(s) de datos a ser buscadas (vea “Seleccionando una Base de Datos” en la página 6-4). Para realizar una Búsqueda Básica haga lo siguiente:
1. En la pestaña Búsqueda, presione Básica.
Sugerencias de Búsqueda:• Puede aplicar el asterisco de truncamiento (*) al prin-cipio y/o al final de una palabra; el carácter comodín (?) dentro de una palabra (bri?a); y las comillas (“ ”) alrededor de una frase.• Puede utilizar los opera-dores Booleanos Y, O, y NO para conectar las palabras dentro de un cuadro de texto. Asegúrese de escribir los operadores en letras mayús-culas.
2. Escriba su ecuación de búsqueda en uno o más de los tres cuadros de texto, tal como se muestra en la Figura 6.5. Cada cuadro está marcado para indicar el campo MARC que busca. Los dos cuadros inferiores tam-bién están marcados para indicar el operador Booleano que se aplica en el inferior. (Los campos MARC y los operadores Booleanos pueden ser reconfigurados por el administrador de su sistema.)
• Si utiliza una versión de M3 que incluya Control de Autoridades y desea que OPAC muestre las referencias cruzadas “Véase” y “Véase Además”, entonces:
• escriba su ecuación de búsqueda en un solo cuadro de texto
• no use operadores Booleanos en el cuadro de texto
• escriba un título uniforme en el cuadro de texto (por ejemplo, Beowulf)
• También puede usar la técnica Explorar Índice para dar entrada a un término de búsqueda. Vea “Uso de la Opción Explorar Índice en una Búsqueda” en la página 6-13.
© Mandarin Library Automation, Inc. Guía del Usuario M3, 3ra ed.

6-10 Usando el M3 OPAC
3. Presione Buscar. Si existen aciertos la ventana Resultados de Búsqueda los mostrará (Figura 6.6).
4. Vea “Trabajando con Resultados de Búsqueda” en la página 6-18 para detalles sobre sus opciones en la pestaña Resultados.
FIGURA 6.6
Nota: El cuadro de Referen-cias Cruzadas se muestra solamente si está utilizando una versión de M3 que incluye Control de Autori-dades y la consulta de búsqueda a la cual se le ha dado entrada este definida bajo Control de Autoridades.
Guía del Usuario M3, 3ra ed. © Mandarin Library Automation, Inc.

Usando el M3 OPAC 6-11
REALIZANDO UNA BÚSQUEDA AVANZADAEl método de la Búsqueda Avanzada permite al usuario gran flexibilidad. El usuario puede escribir su ecuación de búsqueda con palabras simples o complejas, seleccionar los campos y operadores Booleanos para la búsqueda, y utilizar la opción de Explorar Índice.
Características de la Ventana Búsqueda AvanzadaLa Figura 6.7 muestra la pestaña Búsqueda con los campos predefinidos para la Búsqueda Avanzada..
Sugerencia: Muchas de las entradas en la lista de campos de registros MARC son índices de campos múlti-ples en vez de campos solos. Para simplicidad, esta Guía del Usuario se refiere a todos ellos como campos. Todas las entradas funcionan de acuerda a las normas de uso Z39.50.
• Lista de campos MARC – Indica los campos MARC disponibles para buscar. (Los campos predefinidos y los incluidos en las listas pueden ser reconfi-gurados por su administrador de sistema.)
• Cuadros de texto – Permiten al usuario entrar palabras claves por los campo seleccionados.
• Listas de operadores Booleanos – Indican los operadores Booleanos dispo-nibles para el usuario. Cada lista de operadores Booleanos se aplica a las palabras clave en el cuadro que está por debajo. (Los operadores predefi-nidos y los incluidos en las listas pueden ser reconfigurados por su admi-nistrador de sistema.)
• Botones de Explorar – Muestran una lista de toda la información contenida en el campo seleccionado. Esto permite a los usuarios seleccionar un tér-mino de búsqueda entre los datos existentes en el índice. Esto es suma-mente útil cuando los usuarios no conocen o están seguros de la forma en que aparecen los términos o cómo buscar. Esta técnica se conoce como Explorar Índice.
Cuadro de texto
Lista de operadoresBooleanos
Botones de funciones
Cuadro Total
Botones de opciones
Lista de campos MARC
Botón Explorar
FIGURA 6.7
© Mandarin Library Automation, Inc. Guía del Usuario M3, 3ra ed.

6-12 Usando el M3 OPAC
• Botones de opciones – El botón de Idiomas muestra una lista de idiomas de interfaz disponibles. Los botones Básica, Avanzada, y Visual determinan el método de búsqueda a ser usado.
• Cuadro Total – Muestra el número de registros encontrados que se rela-cionan con la ecuación de búsqueda.
• Botones de funciones – Los botones Borrar, Historial, Total, y Buscar eje-cutan las siguientes funciones:
Botón Borrar – Borra cualquiera de las palabras claves ingresadas en los cuadros de texto y la lista que aparece en la pestaña Resultados.
Botón Historial – Muestra el cuadro de diálogo Selección de Historial (Figura 6.8), que lista todos las ecuaciones de búsqueda realizadas por el usuario durante su sesión, junto con el número de registros obtenidos. El usuario puede utilizar la función Historial como un atajo para regresar a una búsqueda anterior. El botón Reiniciar en la barra de encabezamiento borra esta lista de la misma forma como lo hace el botón Borrar en el cuadro de diálogo en Selección de Historial.
Botón Total – Muestra el número total de registros que coinciden con la ecuación de búsqueda ingresada en el cuadro Total.
Botón Buscar – Presenta la ecuación de búsqueda escrita en el cuadro de texto y procede automáticamente a la pestaña Resultados.
Cómo BuscarEste procedimiento presupone que ya se ha seleccionado el idioma de interfaz (vea “Seleccionando un Idioma de Interfaz” en la página 6-4) y la(s) base(s) de datos a ser buscadas (vea “Seleccionando una Base de Datos” en la página 6-4). Para realizar una Búsqueda Avanzada haga lo siguiente:
Sugerencias de Búsqueda:• Puede aplicar el asterisco de truncamiento (*) al prin-cipio y/o al final de una palabra; el carácter comodín (?) dentro de una palabra (bri?a); y las comillas (“ ”) alrededor de una frase.• Puede utilizar los opera-dores Booleanos Y, O, y NO para conectar las palabras dentro de un cuadro de texto. Asegúrese de escribir los operadores en letras mayús-culas.
1. En la pestaña Búsqueda, presione Avanzada.
2. Escriba la ecuación de búsqueda en uno o más de los tres cuadros de texto, tal como se muestra en la Figura 6.9. Para usar campos MARC diferentes u operadores Booleanos, seleccione el que desee de la lista.
• Si utiliza una versión de M3 que incluya Control de Autoridades y desea que OPAC muestre las referencias cruzadas “Véase” y “Véase Además”, entonces:
• escriba su ecuación de búsqueda en un solo cuadro de texto
• no use operadores Booleanos en el cuadro de texto
• escriba un título uniforme en el cuadro de texto (por ejemplo, Beowulf)
FIGURA 6.8
Guía del Usuario M3, 3ra ed. © Mandarin Library Automation, Inc.

Usando el M3 OPAC 6-13
• También puede usar la técnica Explorar Índice para dar entrada a un término de búsqueda. Vea “Uso de la Opción Explorar Índice en una Búsqueda” en la página 6-13.
3. Presione Buscar. Si existen aciertos la ventana Resultados de Búsqueda los mostrará (Figura 6.6).
O
Presione Total para conocer cuántos registros coinciden con su ecuación de búsqueda. Use esta opción para afinar la ecuación de búsqueda antes de ver la lista con los resultados.
4. Vea “Trabajando con Resultados de Búsqueda” en la página 6-18 para detalles sobre opciones en la pestaña Resultados.
Uso de la Opción Explorar Índice en una Búsqueda
La opción Explorar Índice permite al usuario repasar y seleccionar un término de búsqueda del campo de datos existentes. Esto es posible ya que la mayor parte de los campos MARC ha sido indizada. De esta forma un usuario puede buscar en varios campos del índice (por materia, título, autor, y otros) para seleccionar un término de búsqueda. Esto es útil cuando no se conoce de cuántas formas aparece una palabra o que los usuarios que no conozcan la manera correcta de buscar.
La opción Explorar Índice podrá usarse cuando recurra a la Búsqueda Básica o la Avanzada. Un término localizado en la opción de Examinar Índice, puede incluirse en el cuadro de texto por si mismo o escribiendolo en los espacios de búsqueda.
FIGURA 6.9
© Mandarin Library Automation, Inc. Guía del Usuario M3, 3ra ed.

6-14 Usando el M3 OPAC
Para usar la técnica Explorar Índice:
1. En la ventana Búsqueda Básica o Búsqueda Avanzada, escriba una palabra o palabras claves. En una Búsqueda Avanzada, puede seleccionar un campo MARC de la lista encima del cuadro. Luego presione sobre el botón Explorar que corresponda. Esto muestra las entradas indizadas para el campo seleccionado y lo lleva al pareo alfabético más cercano a su(s) palabra(s) clave (Figura 6.10).
NOTA: En una Búsqueda Avanzada, si el campo seleccionado no está indi-zado y por consiguiente no puede ser examinado, no tendrá disponible el botón Explorar.
2. Si está buscando múltiples bases de datos y desea cambiar a una diferente, seleccione una de la lista Base de datos.
3. Presione dos veces con el “mouse” en una de las listas. Esto coloca la palabra seleccionada en uno de los cuadros de texto en la ventana de búsqueda.
NOTA: Solo puede coloca una palabra en cada cuadro de texto. Si desea, puede escribir otras palabras adicionales en los cuadros de texto.
4. Al finalizar la entrada de palabras en su ecuación de búsqueda, presione Buscar.
Entradas indizadas
Lista de Base de datos
FIGURA 6.10
Guía del Usuario M3, 3ra ed. © Mandarin Library Automation, Inc.

Usando el M3 OPAC 6-15
REALIZANDO UNA BÚSQUEDA EN EL CATÁLOGO VISUAL
Repaso al Catálogo VisualEl método de búsqueda del Catálogo Visual ofrece al usuario una forma fácil de buscar por medio de elementos gráficos con solo presionar encima de los botones disponibles. Desde la perspectiva del usuario, la búsqueda se reduce solo a pre-sionar sobre un botón que representa un tema y luego otro botón con sub-temas asociados al primero. Esto generará una lista de resultados. En realidad es un método de búsqueda por palabras claves oculto detrás de una interfaz gráfica; los botones de temas están vinculados a ecuaciones de búsquedas previamente confi-guradas. Un botón inicia la búsqueda en la(s) base(s) de datos seleccionadas y brinda una lista con resultados.
Estos botones gráficos también pueden ser configurados para iniciar otras aplica-ciones. Los botones de inicio son opcionales; ellos pueden ser añadidos, modifi-cados, o eliminados de la interfaz.
La sencillez del método del Catálogo Visual es ideal para los usuarios con poca o ninguna destreza de búsqueda o para aquellos que no están muy familiarizados con la computadora. Debe notar que este plan no ofrece el tipo de flexibilidad de búsqueda que se consigue con los métodos de búsqueda Básica o Avanzada, lo que contribuye a la facilidad de su uso.
La interfaz del Catálogo Visual es fácil de personalizar. Los temas o ecuaciones de búsqueda relacionados pueden ser añadidos, modificados, o eliminados. El número de niveles, antes de aparecer una lista con resultados, puede ser aumen-tado o disminuido. Los efectos de sonido o visuales pueden ser cambiados o des-activados. Para detalles adicionales sobre la personalización de este método y otros puntos, vea “Personalizando el Catálogo Visual” en la pagina 6-31.
© Mandarin Library Automation, Inc. Guía del Usuario M3, 3ra ed.

6-16 Usando el M3 OPAC
Características de la Ventana Catálogo VisualEn la Figura 6.11 se muestra la interfaz del Catálogo Visual en la pestaña Búsqueda.
Cómo BuscarEste procedimiento presupone que ya se ha seleccionado el idioma de interfaz (vea “Seleccionando un Idioma de Interfaz” en la página 6-4) y la(s) base(s) de datos a ser buscadas (vea “Seleccionando una Base de Datos” en la página 6-4). Para hacer una búsqueda en el Catálogo Visual haga lo siguiente:
Sugerencia: Los botones de temas, ecuaciones, o inicio, todos se parecen. Lo que los distingue es el resultado de seleccionarlos. Un botón de temas abre un sub-menú. Un botón de ecuación le brinda resultados de búsqueda. Un botón de inicio abre otra apli-ción o una página Web.
1. En la pestaña Búsqueda, presione Visual. Esto muestra un menú de botones que puede incluir cualquier combinación de botones de temas, ecua-ciones, e inicio. El menú incluído por defecto (mostrado en la Figura 6.11) consta de botones que representan temas.
2. Presione sobre alguno de los botones de temas. A menos que la interfaz haya incluído temas adicionales, esto le brindará acceso a un sub-menú con botones relacionados a la ecuación de búsqueda ingresada, como se muestra en la Figura 6.12 para la tema de animales.
Menú de botones
FIGURA 6.11
Guía del Usuario M3, 3ra ed. © Mandarin Library Automation, Inc.

Usando el M3 OPAC 6-17
Sugerencia: Los dos botones de navegación funcionan de la siguiente manera:• Regresar lo lleva a la ventana del menú anterior.• Reiniciar lo regresa a la ventana principal del Catá-logo Visual.
3. Presione sobre alguno de los botones disponibles. Esto lleva a cabo la búsqueda y muestra la ventana Resultados de Búsqueda en la pestaña Resultados.
NOTA: Los botones de menú que se muestran en este proceso están rela-cionados con los que se incluyen por defecto. Es posible que la interfaz de su Catálogo Visual haya sido configurada para añadir o eliminar niveles de menú, para cambiar botones temáticos o ecuaciones, o para incluir botones de inicio.
4. Para detalles sobre sus opciones en la pestaña Resultados, vea la siguiente sección, “Trabajando con Resultados de Búsqueda”.
Sugerencia: En el nivel de sub-menús aparece el tema seleccionado en forma de lista en la parte superior de la pestaña.
FIGURA 6.12
Botones de navegación
© Mandarin Library Automation, Inc. Guía del Usuario M3, 3ra ed.

6-18 Usando el M3 OPAC
TRABAJANDO CON RESULTADOS DE BÚSQUEDA
Resultados de Búsqueda (Registros Breves)Una vez ejecute una ecuación de búsqueda aparece la pestaña Resultados, inclu-yendo todos los registros bibliográficos que coinciden con su entrada. Por defecto, los registros aparecen en un formato breve como se ilustra en el ejemplo de la Figura 6.13.
Desde esta ventana, un usuario puede realizar varias funciones. Estas funciones se describen en las secciones siguientes.
Uso de Referencias Cruzadas
Nota: El cuadro Referencias Cruzadas se muestra sola-mente si está utilizando una versión de M3 que incluye Control de Autoridades y la consulta de búsqueda a la cual se le ha dado entrada este definida bajo Control de Autoridades.
El cuadro Referencias Cruzadas muestra enlaces a los encabezamientos más apro-piados, utilizados por su biblioteca o a otros relacionados que pueden ser de uti-lidad. Presione dos veces con el “mouse” sobre los enlaces “Véase” o “Véase Además” para ver los resultados de búsqueda relacionados con ese encabeza-miento.
Cuadro de cotejo de Disponibilidad y Marcados
Leyenda de disponibilidad
Ícono de tipo de medio
Cuadro de Referencias Cruzadas
FIGURA 6.13
Guía del Usuario M3, 3ra ed. © Mandarin Library Automation, Inc.

Usando el M3 OPAC 6-19
Determinando Tipo de Medio para Recurso
Para determinar el tipo de medio para un recurso en la lista de los resultados de búsqueda, refiérase a la Tabla 6.1. El ícono de tipo de medio es el que aparece al lado izquierdo del recurso. (Los íconos de tipo de medio también aparecen en las ventanas de Detalles de Registro y de la Bibliografía.)
Icon Definition
Artefacto
Libro
Fotografía, diapositivas
Casete de música
Película
Medio electrónico
Seriado
Conjunto
Mapa
Partitura músical
Libro sonido
CD-ROM
CD de música
Videograbación
Recurso en línea
TABLA 6.1
© Mandarin Library Automation, Inc. Guía del Usuario M3, 3ra ed.

6-20 Usando el M3 OPAC
Determinando Disponibilidad del Recurso
Para determinar la disponibilidad de cada recurso, observe el color del cuadro de cotejo Disponibilidad y Marcados. El color verde indica que está disponible y el rojo que no está disponible. La leyenda de disponibilidad aparece en el parte inferior de la ventana.
Cambiando el Formato de Presentación de Registro
Si desea seleccionar un formato de visualización diferente para los registros que aparecen en la ventana Resultados de Búsqueda haga lo siguiente:
1. Presione Formato de Registro. Esto muestra el cuadro de diálogo Formato de Registro (Figura 6.14).
2. Seleccione un formato y presione OK.
NOTA: Si selecciona uno de los formatos extendidos puede que la cantidad de información en un registro supere el espacio en la lista de resultados de búsqueda. Cuando ocurre esto, aparecen unos puntos suspensivos abajo, en la esquina derecha del cuadro. Para ver el registro completo pre-sione Detalles de Registro.
Añadiendo Registros a la Bibliografía
Para añadir registros a la Bibliografía para verlos o imprimirlos más adelante haga lo siguiente:
1. Si desea añadir:
• todos los registros en la lista, presione Añadir a Bibliografía y luego elija Añadir Todos.
• varios registros en la lista, seleccione el cuadro de cotejo Disponibilidad y Marcados junto a cada registro que desea añadir. Presione Añadir a Bibliografía y luego elija Añadir Marcados.
• solamente el registro activo, presione Añadir a Bibliografía y luego elija Añadir Activo.
Nota: Los duplicados no se incluyen en Bibliografía.
2. Aparece un mensaje confirmando que se ha(n) añadido registro(s) Biblio-grafía.
FIGURA 6.14
Guía del Usuario M3, 3ra ed. © Mandarin Library Automation, Inc.

Usando el M3 OPAC 6-21
Imprimiendo Registros
Para imprimir registros desde la ventana Resultados de Búsqueda haga lo siguiente:
1. Si desea imprimir:
• todos los registros en la lista, presione Imprimir y luego elija Imprimir Todos.
• varios registros en la lista, seleccione el cuadro de cotejo Disponibilidad y Marcados junto a cada registro que desea imprimir. Presione Imprimir y luego elija Imprimir Marcados.
• solamente el registro activo, presione Imprimir y luego elija Imprimir Activo.
2. Esto muestra el cuadro de diálogo Print. Cambie configuraciones si desea y presione OK.
Para imprimir desde la ventana Detalles de Registro, presione Imprimir mientras ve el registro que desea imprimir. Esto muestra el cuadro de diálogo Print. Cambie configuraciones si desea y presione OK.
Marcando Registros
El botón Marcar es una opción que ahorra-tiempo en el proceso de seleccionar o eliminar selecciones de una vez, en la lista de Resultados de Búsqueda.
• Para marcar todos los registros en la lista, presione Marcar y luego elija Marcar Todos.
• Para remover las marcas a todos los registros en la lista, presione Marcar y luego elija Remover Marcas a Todos.
Ordenando la Lista de Registros
Para ordenar los registros mostrados en las ventanas Resultados de Búsqueda o Lista de Registros en Bibliografía utilizando otra forma de ordenamiento, haga lo siguiente:
1. Presione Ordenar. Esto muestra el cuadro de diálogo Opciones para Ordenar (Figura 6.15).
2. Seleccione una fórmula de la lista y presione OK.
FIGURA 6.15
© Mandarin Library Automation, Inc. Guía del Usuario M3, 3ra ed.

6-22 Usando el M3 OPAC
Guardando Registros a un Archivo
Para guardar registros en la ventana Resultados de Búsqueda a un archivo haga lo siguiente:
1. Si desea guardar:
• todos los registros en la lista, presione Guardar y luego elija Guardar Todos.
• varios registros en la lista, seleccione el cuadro de cotejo Disponibilidad y Marcados junto a cada registro que desea guardar. Presione Guardar y luego elija Guardar Marcados.
• solamente el registro activo, presione Guardar y luego elija Guardar Activo.
2. Esto muestra el cuadro de diálogo Save As. Localice el lugar en donde desea guardar el/los registro(s).
3. En el cuadro File name, escriba un nombre para el archivo y luego presione Save. Esto guarda(n) el/los registro(s) en formato de texto (RTF).
Logrando Acceso a Detalles del Registro
Para lograr acceso a información adicional sobre un registro específico, inclu-yendo el extendido y la localización del recurso, vea la siguiente sección “Detalles del Registro (Registros Extendidos)”.
Detalles del Registro (Registros Extendidos)Para ver detalles sobre un recurso específico, incluyendo la localización, el estado, y el registro extendido, haga lo siguiente:
Sugerencia: También puede presionar dos veces con el “mouse” sobre el registro breve para ver los detalles.
1. En la ventana Resultados de Búsqueda, seleccione el registro que desea ver.
2. Presione Detalles de Registro. Esto muestra la ventana Detalles de Registro (Figura 6.16).
Guía del Usuario M3, 3ra ed. © Mandarin Library Automation, Inc.

Usando el M3 OPAC 6-23
• Cuadro de ejemplares – Presenta una lista de los ejemplares disponibles del recurso seleccionado en la lista. Por defecto, esta información sobre los ejemplares incluye la localización, el número de clasificación, el estado de disponibilidad, y si aplica, la fecha de vencimiento. (Los campos predefi-nidos pueden ser reconfigurados por el administrador de su sistema.)
• Cuadro de registro extendido – Muestra la forma extendida de los registros bibliográficos seleccionados en la ventana Resultados de Búsqueda, junto con el cuadro de cotejo de disponibilidad y el ícono de tipo de medio. (Los íconos de tipo de medio se definen en la página 6-20.)
• Botones de navegación – Estos botones brindan acceso a los otros registros en la ventana Resultados de Búsqueda:
Botón Primero – Presione para ver el primer registro en la lista.
Botón Anterior – Presione para ver el registro anterior en la lista.
Botón Siguiente – Presione para ver el registro que sigue en la lista.
Botón Último – Presione para ver el último registro en la lista.
• Botones de opciones – Estos botones brindan una variedad de funciones al usuario:
Botón Formato de Registro – Cambia el formato de los registros en la lista, según se explica en “Cambiando el Formato de Presentación de Registro” en la página 6-20.
Botón Añadir a Bibliografía – Añade el (los) registro(s) en la Bibliografía para verlo o imprimirlo más adelante.
Botón Imprimir – Imprime el registro que se muestra en pantalla.
Cuadro de ejemplares
Cuadro de registro extendido
Botones de navegación
Botones de opciones
Barra de estado
FIGURA 6.16
© Mandarin Library Automation, Inc. Guía del Usuario M3, 3ra ed.

6-24 Usando el M3 OPAC
Botón Mirar en Anaquel – Permite al usuario efectuar la acción de Mirar en Anaquel. Para detalles, vea la siguiente sección, “Uso de la Opción Mirar en Anaquel”.
Botón Volver a la Lista – Regresa a la ventana Resultados de Búsqueda.
• Barra de estado – Suministra la leyenda del cuadro de cotejo de disponibi-lidad, el número del registro vigente, total de registros en la lista, y el de registros marcados.
Uso de la Opción Mirar en Anaquel La opción Mirar en Anaquel permite al usuario encontrar de forma rápida los registros que tienen número de clasificación parecido o cercano al seleccionado. El usuario puede mirar los registros bibliográficos localizados hacia adelante o hacia atrás. Esto es como mirar a la derecha o a la izquierda en el anaquel de la biblioteca.
NOTA: El sistema de clasificación usado por la opción Mirar en Anaquel, se esta-blece durante el periodo inicial de configuración cuando se indiza la colección de la biblioteca al instalar el sistema. Para cambiar a otro sistema de la colección tiene que ser indizado nuevamente.
Para utilizar el modo de Mirar en Anaquel haga lo siguiente:
1. En la ventana Detalles de Registro, presione Mirar en Anaquel. Esto cambia la ventana al modo de Mirar en Anaquel (Figura 6.17). Tenga en cuenta que la clasificación del registro seleccionado, aparecerá en la barra de estatus.
FIGURA 6.17
Guía del Usuario M3, 3ra ed. © Mandarin Library Automation, Inc.

Usando el M3 OPAC 6-25
2. Desde este punto, el usuario puede utilizar las siguientes opciones:
• Para ver el registro anterior “en el anaquel”, presione Anterior.
• Para ver el próximo registro “en el anaquel”, presione Siguiente.
• Para modificar el formato del registro, presione Formato de Registro, luego elija el que desee y presione OK.
• Para añadir un registro a Bibliografía, presione Añadir a Bibliografía.
• Para imprimir el registro, presione Imprimir.
• Para salir del modo Mirar en Anaquel, presione Terminar Exploración.
• Para regresar a la ventana Resultados de Búsqueda, presione Volver a la Lista.
Uso de Historial de BúsquedaEn la opción de Búsqueda Avanzada se acumula una historial que refleja el uso que un usuario ha dado al OPAC en una sesión de búsqueda. (Esta característica no está disponible en los métodos de búsqueda Básica o el Catálogo Visual.)
Un usuario puede usar el historial para regresar a una ecuación anterior en la pes-taña Búsqueda. Esto le permite afinar sus variables antes de tener acceso a la ven-tana Resultados de Búsqueda.
Un usuario también puede utilizar el historial para regresar a ver los resultados de todos las ecuaciones anteriores y obtener la lista de los aciertos de forma automá-tica. Eso se logra al seleccionar el cuadro de cotejo Búsqueda Automática de la ven-tana Selección de Historial.
La Figura 6.18 muestra una ilustración del historial de búsqueda.
Según se ve en el ejemplo, el historial de búsqueda incluye la fecha y hora de la búsqueda, la ecuación utilizada, y el número de registros que obtuvo.
Regresando a la Ecuación de Búsqueda Anterior
Para regresar a una ecuación anterior de Búsqueda Avanzada haga lo siguiente:
1. En la ventana Búsqueda Avanzada, presione Historial. Esto muestra el cuadro de diálogo Selección de Historial (Figura 6.18).
2. Seleccione la búsqueda a la cual desea regresar, luego presione OK. Esto muestra la ecuación en la pestaña Búsqueda.
FIGURA 6.18
© Mandarin Library Automation, Inc. Guía del Usuario M3, 3ra ed.

6-26 Usando el M3 OPAC
Regresando a los Resultados Anteriores
Para regresar a la lista de resultados de búsqueda anterior haga lo siguiente:
1. En la ventana Búsqueda Avanzada, presione Historial. Esto muestra el cuadro de diálogo Selección de Historial (Figura 6.18).
2. Seleccione el cuadro de cotejo Búsqueda Automática.
3. Seleccione la búsqueda a la cual desea regresar, luego presione OK. Esto muestra la ventana Resultados de Búsqueda. Para trabajar con la informa-ción en la lista de registros, vea “Resultados de Búsqueda (Registros Breves)” en la página 6-18.
Borrando el Historial de Búsqueda
Toda la información en el cuadro de diálogo Selección de Historial puede ser borrada. La información también se borra automáticamente cuando la estación de trabajo está fuera de uso por un periódo determinado (“times out”). (Este periodo puede ser reconfigurado por el administrador de su sistema.)
Use uno de los siguentes procedimientos para borrar el historial:
En cualquier momento durante la sesión de búsqueda, presione Reiniciar en la barra de encabezamiento. Esto limpia toda información en el cuadro de diálogo Selección de Historial y reajusta todas las configuraciones a las originales del sis-tema. Se les aconseja a los usuarios presionar Reiniciar cada vez que comiencen o terminen una sesión de búsqueda.
O
1. En la ventana Búsqueda Avanzada, presione Historial. Esto muestra el cuadro de diálogo Selección de Historial (Figura 6.18).
2. Presione Borrar. Esto elimina toda información en el cuadro de diálogo Selección de Historial. Esto no cambia ninguna de las configuraciones establecidas por el usuario durante la sesión de búsqueda.
Idioma de Interfaz del Historial de Búsqueda
El módulo OPAC toma en cuenta el idioma de interfaz que usó durante su búsqueda. A esto se debe que al usar la función Historial para regresar a una búsqueda anterior, las presentaciones de la interfaz siempre están en el mismo idioma que en la original.
Guía del Usuario M3, 3ra ed. © Mandarin Library Automation, Inc.

Usando el M3 OPAC 6-27
TRABAJANDO CON REGISTROS EN LA BIBLIOGRAFÍADurante una sesión de búsqueda, un usuario colocar registros de su interés para imprimirlos, guardarlos, o sencillamente revisarlos más adelante. La Bibliografía es un sitio para almacenar registros temporeramente durante la sesión de búsqueda. La opción Reiniciar limpia todos los registros almacenados en la Biblio-grafía.
Añadiendo Registros a la BibliografíaPara añadir registros a la Bibliografía desde la ventana Resultados de Búsqueda, vea “Añadiendo Registros a la Bibliografía” en la página 6-20.
Para añadir registros a la Bibliografía desde la ventana Detalles de Registro, pre-sione Añadir a Bibliografía.
Viendo y Trabajando con Registros de la BibliografíaPresione sobre la pestaña Bibliografía para ver los registros colocados en la Biblio-grafía durante la sesión de búsqueda activa. La Figura 6.19 muestra la pestaña Bibliografía.
Los botones suministran las siguientes opciones:
• Para ver registros en la Bibliografía en un formato diferente, presione For-mato de Registro, luego seleccione el que prefiera. Para información adi-cional, vea “Cambiando el Formato de Presentación de Registro” en la pagina 6-20.
• Para borrar los registros en la Bibliografía, presione Remover, luego selec-cione una de las opciones de la lista.
FIGURA 6.19
© Mandarin Library Automation, Inc. Guía del Usuario M3, 3ra ed.

6-28 Usando el M3 OPAC
• Para imprimir registros, lleve a cabo el procedimiento en “Imprimiendo Registros” en la página 6-21.
• Para marcar o remover marcas a los registros de la Bibliografía, presione Marcar, luego seleccione una de las opciones de la lista.
• Para dar un ordenamiento a los registros en la Bibliografía, presione Ordenar, luego seleccione la forma en que desea ordenar. Para información adicional, vea “Cambiando el Formato de Presentación de Registro” en la pagina 6-20.
• Para guardar registros a un archivo, lleve a cabo el procedimiento en “Guardando Registros a un Archivo” en la página 6-22.
• Para ver los detalles de un registro señalado, presione Detalles de Registro.
USANDO LA PESTAÑA MI CUENTA (OPCIONAL)La pestaña Mi Cuenta es una opcion que puede ser activada por el administrador de su sistema en caso de que la biblioteca decida utilizarla. Una vez activada, debe habilitar la opción en el módulo Editor de Grupos para permitir acceso al usuario a esta pestaña. Los usuarios podrán ver sus transacciones vigentes, las pasadas, y otra información personal que aparece registrada en la biblioteca.
Advertencia
La siguiente información es solo para uso de los administradores del
sistema. Si no posee un conocimiento completo sobre configuración de
archivos, no intente cambiar el archivo M3Opac.ini. Los procedimientos
inadecuados pueden afectar el módulo OPAC. Antes de proceder, se
sugiere efectuar una copia de reserva ("backup") de su sistema.
Activando la Pestaña Mi CuentaPara activar la pestaña Mi Cuenta haga lo siguiente:
1. Vaya a la carpeta Mandarin M3. La ruta para llegar es:
C:\Program Files\Mandarin M3\M3Opac.ini
2. Abra el archivo M3Opac.ini. utilizando un editor de texto, que puede ser, “Notepad” o “WordPad”.
3. En [PATRON HISTORY SCREEN], cambie Patron_Tab_Visible=0 a Patron_Tab_Visible=1.
4. Al finalizar guarde el archivo. La próxima vez que inicie el OPAC, se acti-vará la configuración personalizada.
Guía del Usuario M3, 3ra ed. © Mandarin Library Automation, Inc.

Usando el M3 OPAC 6-29
Permitiendo Acceso a los Usuarios a la Pestaña Mi Cuenta Para permitir acceso al usuario a esta pestaña, debe habilitar la opción en el módulo Editor de Grupos. Para hacer esto:
1. Entre al Editor de Grupos según se explica en “Logrando Acceso al Editor de Grupos” en la página 3-2.
2. En la ventana principal, seleccione el grupo de usuarios al que desea dar acceso a esta opción y presione Editar.
3. En la pestaña Acceso a OPAC haga lo siguiente:
A. En el cuadro Acceso a OPAC, seleccione Sí.
B. Seleccione el cuadro de cotejo Ver Transacciones.
4. Presione OK.
Uso de la Pestaña Mi CuentaDespués de que el administrador del sistema ha activado la opción, la pestaña Apa-recerá a la derecha de la pestaña de Bases de datos una vez inicie el sistema nue-vamente.Vea la Figura 6.20.
FIGURA 6.20
© Mandarin Library Automation, Inc. Guía del Usuario M3, 3ra ed.

6-30 Usando el M3 OPAC
Para lograr acceso a su cuenta haga lo siguiente:
1. Presione sobre la pestaña Mi Cuenta. Esto muestra el cuadro de diálogo Mi Nombre de Usuario (Figura 6.21).
Sugerencia: Los códigos de barras y contraseñas son asignadas y modificadas en los registros de usuarios. Vea “Trabajando con Registros de Usuario” en la página 5-36 para información adicional.
2. En el cuadro Código de Barras, escriba el código de barras del usuario en la biblioteca. Si su registro de usuario tiene alguna contraseña, escribala en el cuadro Contraseña (de no ser así no lo requerirá). Luego presione OK. Esto muestra la pestaña Mi Cuenta con las transacciones del usuario (Figura 6.22).
Los botones suministran las siguientes opciones:
• Vigente – Verá las transacciones abiertas o vigentes.
• Histórica – Verá las transacciones pendientes o históricas.
• Información – Verá la información personal del usuario que la biblio-teca tiene en expediente.
FIGURA 6.21
Botones de opciones
FIGURA 6.22
Guía del Usuario M3, 3ra ed. © Mandarin Library Automation, Inc.

Usando el M3 OPAC 6-31
USO DE LA FUNCIÓN REINICIAREl botón Reiniciar en el encabezamiento del OPAC limpia toda la información alma-cenada durante una sesión de búsqueda en las pestañas Búsqueda, Resultados, y Bibliografía. También regresa todas las configuraciones a sus posiciones origi-nales.
Aun cuando el OPAC se reinicializa automáticamente después de varios minutos sin actividad, es recomendable presionar Reiniciar para eliminar toda información de un usuario anterior antes de iniciar una nueva búsqueda. Una vez completada su búsqueda vuelva a presionar Reiniciar para asegurar su información privada.
El lapso de tiempo para reinicializar automáticamente puede ser modificado por el administrador de su sistema. (Vea “Apéndice A: Personalizando los Archivos .ini de Windows” en la página A-1.)
USO DEL TABLÓN DE ANUNCIOSEl Tablón de Anuncios es una manera sencilla de comunicar información a los usuarios sobre actividades de la biblioteca. El botón del Tablón Anuncios se puede vincular con un archivo local HTML o una página Web. Muchas bibliotecas utilizan este botón para conectarse a la página base de la biblioteca o a páginas que con-tienen anuncios de servicio publico. Debido a que el botón conecta a una página creada en el formato HTML, el tablón de anuncios puede incluir gráficos así como textos.
El vínculo para el botón Tablón Anuncios puede ser configurado por el adminis-trador de su sistema. (Vea “Apéndice A: Personalizando los Archivos .ini de Win-dows” en la página A-1 y el paso 14 en la página 2-5.)
PERSONALIZANDO EL CATÁLOGO VISUAL
Repaso de PersonalizaciónEl Catálogo Visual es un método de búsqueda por palabras claves, oculto detrás de una interfaz gráfica; los botones temáticos están vinculados a ecuaciones de búsquedas previamente configuradas.
Estos botones gráficos también pueden ser configurados para iniciar aplicaciones o páginas Web. El M3 viene con una interfaz establecida que incluye varios botones que representan temas y ecuaciones.
Muchas de las características del Catálogo Visual pueden ser personalizadas fácil-mente por medio de una interfaz protegida por contraseña que se puede accesar desde este método de búsqueda. Esta interfaz, el Modo de Configuración, permite hacer cambios en los siguientes componentes principales:
• Componente temático – Consiste de un botón de temas que abre un sub-menú de otros botones adicionales. El sub-menú resultante puede con-tener botones de sub-temas, ecuaciones, y/o inicio.
• Componente de ecuación – Consiste de un botón con un enlace a una ecua-ción de búsqueda en la base de datos y le brinda una lista de aciertos rela-cionados.
© Mandarin Library Automation, Inc. Guía del Usuario M3, 3ra ed.

6-32 Usando el M3 OPAC
• Componente de inicio – Consiste de un botón que inicia una aplicación o abre una página Web.
• Opciones globales – Consiste de opciones que alteran la animación, el sonido, y las propiedades visuales en todos los botones del menú.
Las opciones de personalización disponibles por medio del Modo de Configura-ción son las siguientes:
• Botones temáticos pueden ser añadidos, modificados, borrados, y movidos a cualquier nivel del menú.
• Botones de ecuaciones pueden ser añadidos, modificados, borrados, y movidos a cualquier nivel del menú. Además, puede modificar la ecuación que conecta al botón para este propósito.
• Botones de inicio pueden ser añadidos, modificados, borrados, y movidos a cualquier nivel del menú.
• Efectos visuales o de sonido pueden cambiarse o desactivarse de forma general.
Todos las opciones de personalización del Modo de Configuración se explican en las secciones que siguen. Otras opciones de personalizar el OPAC (tales como detalles de impresión y reponer la hora) se encuentran en el archivo M3OPAC.ini y deben ser manejadas por un administrador de sistema. (Vea “Apéndice A: Perso-nalizando los Archivos .ini de Windows” en la página A-1.)
Logrando Acceso al Modo de ConfiguraciónPara personalizar el Catálogo Visual debe lograr acceso al Modo de Configuración. Para hacer esto:
1. En la pestaña Búsqueda, presione Visual.
2. Presione el botón derecho del “mouse” sobre cualquier área abierta en el panel de datos. Esto abre un menú (mostrado en la Figura 6.23).
Guía del Usuario M3, 3ra ed. © Mandarin Library Automation, Inc.

Usando el M3 OPAC 6-33
3. Presione en Ingresar Modo de Configuración. Esto muestra el cuadro de diá-logo Conexión (Figura 6.24).
Sugerencia: Nombres de identificacíon y contraseñas individuales son asignadas y modificadas en los registros de usuarios. Para informa-ción adicional vea “Traba-jando con Registros de Usuario” en la página 5-36.
4. En el cuadro Nombre, escriba el nombre del usuario. En el cuadro Contra-seña escriba la contraseña. (En caso de que el nombre y la contraseña no hayan sido cambiados, escriba admin en el cuadro Nombre y boca raton en el cuadro Contraseña, todo en letras minúsculas.) Luego presione OK. Esto cambia la interfaz del Catálogo Visual al Modo de Configuración, según se identifica en el encabezamiento de la pestaña (mostrado en la Figura 6.25).
Menú
Panel de datos
FIGURA 6.23
FIGURA 6.24
© Mandarin Library Automation, Inc. Guía del Usuario M3, 3ra ed.

6-34 Usando el M3 OPAC
Trabajando con Componentes TemáticosAcerca de los Componentes Temáticos
Un componente temático consiste de un botón que abre un sub-menú de botones adicionales. El sub-menú puede contener otros botones de temas que llevan a otros sub-menús, ecuaciones que inician búsquedas en bases de datos, y/o botones de inicio que dan acceso a diferentes aplicaciones o páginas Web. Puede añadir, modificar, y borrar un componente temático, y mover un botón a cualquier posi-ción. Estos procesos se explican en las siguientes secciones.
Añadiedo un Componente Temático
Añadir un componente temático consiste de crear un botón para luego colocar otros temáticos, ecuaciones, o de inicio y pegarlas al sub-menú del nuevo botón. Un componente temático puede ser añadido en cualquier nivel del menú.
Nota: Solo puede colocar ocho botones en un menú del Catá-logo Visual. Si ya tiene ocho botones tiene que borrar uno antes de añadir el nuevo.
Para añadir un nuevo componente haga lo siguiente:
1. Ingrese al Modo de Configuración según se explica comenzando en la página 6-32.
2. Vaya al menú donde colocará el nuevo botón.
3. Presione el botón derecho del “mouse” sobre cualquier área abierta en el panel de datos. Esto abre un menú (Figura 6.26).
Identificación del Modo de Configuración
FIGURA 6.25
FIGURA 6.26
Guía del Usuario M3, 3ra ed. © Mandarin Library Automation, Inc.

Usando el M3 OPAC 6-35
4. Seleccione Nuevo Tema. Esto coloca un nuevo botón en blanco.
5. Presione el botón derecho del “mouse” sobre el nuevo botón. Esto abre un menú (Figura 6.27).
6. Seleccione Modificar. Esto muestra el cuadro de diálogo Configuración de Componente (Figura 6.28).
Sugerencia: En la Figura 6.29 se muestra un ejemplo de un cuadro de diálogo Configuración de Componente que está comple-tado.
7. Ingrese la información correspondiente en los espacios provistos, aña-diendo texto, sonido, y propiedades visuales para al nuevo botón. Presione la tecla TAB para moverse de un espacio a otro.
• Idioma – Especifique el idioma de interfaz que aplicará a este nuevo botón. Si ofrece múltiples idiomas en el OPAC, entonces tiene que crear un nuevo componente para cada idioma. (Vea “Creando una Interfaz Traducida” en la página 6-49 para instrucciones de atajos.)
• Título – Escriba el texto que desea ver debajo del botón. Mantenga el texto breve para que no sobrepase el recuadro.
• Descripción – Escriba un texto descriptivo. El texto aparece en el parte abajo del menú de botones cuando el “mouse” apunte al botón.
• Sonidos de Paso – Este es el sonido que se escucha cuando el “mouse” apunta al botón. Para seleccionar un archivo de sonido, presione Modificar y localice el nombre del archivo o escriba la ruta y el nombre del archivo.
FIGURA 6.27
FIGURA 6.28
© Mandarin Library Automation, Inc. Guía del Usuario M3, 3ra ed.

6-36 Usando el M3 OPAC
• Sonido Seleccionado – Este es el sonido que se escucha cuando se pre-sione sobre el botón. Para seleccionar un archivo de sonido, presione Modificar y localice el nombre del archivo o escriba la ruta y el nombre del archivo.
• Imagen – Esta es la imagen que aparece en el botón nuevo. Para selec-cionar un archivo de imagen, presione Modificar y localice el nombre del archivo o escriba la ruta y el nombre del archivo.
• Copiar y Pegar – Use esta opción de atajo en caso de que necesite crear temas para un idioma de interfaz diferente. Esto se explica en “Creando una Interfaz Traducida” en la página 6-49.
8. Cuándo haya terminado, presione OK. Esto aplica los cambios al botón pero sin guardarlos. Para guardar sus cambios, presione el botón derecho del “mouse” sobre cualquier área abierta en el panel de datos y luego elija Guardar Cambios.
9. Presione sobre el nuevo botón. Esto muestra el sub-menú vacío relacio-nado con este botón. El siguiente paso es añadir botones a este sub-menú.
10. Para añadir botones (los cuales creará niveles más profundos), repita los pasos del 2 al 9 en este proceso.
11. Después de completar todas las modificaciones deseadas, presione el botón derecho del “mouse” sobre cualquier área abierta en el panel de datos y luego elija Salir del Modo de Configuración.
NOTA: Si existen cambios que no hayan sido guardados, aprecerá un cuadro de diálogo con una advertencía. Aquí puede hacer una de tres cosas:
• Presione Sí para guardar los cambios y salir del Modo de Configura-ción.
• Presione No para cancelar cualquier cambio no guardado y salir del Modo de Configuración.
• Presione Cancelar para permanecer en el Modo de Configuración sin guardar los cambios.
Modificando un Componente Temático
Un botón puede ser modificado para cambiar el título, la descripción, y los efectos visuales o de sonido.
Para modificar un componente haga lo siguiente:
1. Ingrese al Modo de Configuración según se explica comenzando en la página 6-32.
2. Vaya al menú de botones que contiene el botón que desea modificar.
3. Presione el botón derecho del “mouse” sobre el botón a cambiar. Esto abre un menú (Figura 6.27).
4. Seleccione Modificar. Esto muestra el cuadro de diálogo Configuración de Componente (Figura 6.29) que contiene las propiedades para este botón.
Guía del Usuario M3, 3ra ed. © Mandarin Library Automation, Inc.

Usando el M3 OPAC 6-37
5. Modifique cualquier entrada según su necesidad. Para información sobre las opciones, regrese al paso 7 en “Añadiedo un Componente Temático” comenzando en la página 6-35.
6. Cuándo haya terminado, presione OK. Esto aplica los cambios al botón pero sin guardarlos. Para guardar sus cambios, presione el botón derecho del “mouse” sobre cualquier área abierta en el panel de datos y luego elija Guardar Cambios.
7. Después de completar todas las modificaciones deseadas, presione el botón derecho del “mouse” sobre cualquier área abierta en el panel de datos y luego elija Salir del Modo de Configuración.
NOTA: Si existen cambios que no hayan sido guardados, aprecerá un cuadro de diálogo con una advertencía. Aquí puede hacer una de tres cosas:
• Presione Sí para guardar los cambios y salir del Modo de Configura-ción.
• Presione No para cancelar cualquier cambio no guardado y salir del Modo de Configuración.
• Presione Cancelar para permanecer en el Modo de Configuración sin guardar los cambios.
Borrando un Componente Temático
Un componente temático (con un botón y sub-menú asociados) puede ser borrado simplemente eliminando el botón.
Para borrar un componente haga lo siguiente:
1. Ingrese al Modo de Configuración según se explica comenzando en la página 6-32.
2. Vaya al menú de botones que contiene el botón que desea borrar.
FIGURA 6.29
© Mandarin Library Automation, Inc. Guía del Usuario M3, 3ra ed.

6-38 Usando el M3 OPAC
3. Presione el botón derecho del “mouse” sobre el botón a cambiar. Esto abre un menú (Figura 6.27).
4. Seleccione Eliminar. Esto borra el componente. Si niveles de menús adicio-nales están conectados debajo del sub-menú, esos también se borran.
5. Para guardar sus cambios, presione el botón derecho del “mouse” sobre cualquier área abierta en el panel de datos y luego elija Guardar Cambios.
6. Después de completar todas las modificaciones deseadas, presione el botón derecho del “mouse” sobre cualquier área abierta en el panel de datos y luego elija Salir del Modo de Configuración.
NOTA: Si existen cambios que no hayan sido guardados, aprecerá un cuadro de diálogo con una advertencía. Aquí puede hacer una de tres cosas:
• Presione Sí para guardar los cambios y salir del Modo de Configura-ción.
• Presione No para cancelar cualquier cambio no guardado y salir del Modo de Configuración.
• Presione Cancelar para permanecer en el Modo de Configuración sin guardar los cambios.
Moviendo un Componente Temático
El procedimiento para mover un botón en el menú se explica en “Moviendo Botones en un Menú de Botones” en la página 6-46.
Trabajando con Componentes de Ecuaciones de BúsquedaAcerca de los Componentes de Ecuaciones
Un componente de ecuación consiste de un botón y una ecuación de búsqueda asociada al botón. Al presionar sobre clic un botón de ecuación se envía la soli-citud de búsqueda, la pestaña Resultados se activa, y aparece la ventana Resul-tados de Búsqueda. Puede añadir, modificar, y borrar un componente de ecuación, y mover un botón a cualquier posición. Estos procesos se explican en las siguientes secciones.
Añadiendo un Componente de Ecuación
Añadir un componente de ecuación consiste de crear un botón y definir la búsqueda vinculada a el.
Nota: Solo puede colocar ocho botones en un menú del Catá-logo Visual. Si ya tiene ocho botones tiene que borrar uno antes de añadir el nuevo.
Para crear un componente haga lo siguiente:
1. Ingrese al Modo de Configuración según se explica comenzando en la página 6-32.
2. Vaya al menú donde colocará el nuevo botón.
3. Presione el botón derecho del “mouse” sobre cualquier área abierta en el panel de datos. Esto abre un menú (Figura 6.26).
4. Seleccione Nueva Ecuación. Esto coloca un nuevo botón en blanco.
5. Presione con el botón derecho del “mouse” sobre el nuevo botón. Esto abre un menú (Figura 6.27).
Guía del Usuario M3, 3ra ed. © Mandarin Library Automation, Inc.

Usando el M3 OPAC 6-39
6. Seleccione Modificar. Esto muestra el cuadro de diálogo Configuración de Componente (Figura 6.30).
Sugerencia: En la Figura 6.33 se muestra un ejemplo de un cuadro de diálogo Configuración de Componente que está comple-tado.
7. Ingrese la información correspondiente en los espacios provistos, aña-diendo texto, sonido, y propiedades visuales para al botón. Presione la tecla TAB para moverse de un espacio a otro. Para información sobre los cuadros regrese al paso 7 comenzando en la página 6-35.
8. Presione Editar Ecuación. Esto muestra el cuadro de diálogo Editar la Defi-nición de la Ecuación (Figura 6.31).
9. Ingrese su ecuación de búsqueda para las funciones del botón. Para hacer esto:
A. Seleccione el campo que desea buscar de la primera lista de registros MARC.
FIGURA 6.30
Lista de registros MARCCuadro de texto correspondiente
Operadores Booleanos
FIGURA 6.31
© Mandarin Library Automation, Inc. Guía del Usuario M3, 3ra ed.

6-40 Usando el M3 OPAC
B. Escriba la ecuación de búsqueda en el cuadro de texto correspon-diente, como se muestra en la Figura 6.32. La ecuación puede incluir una o varias palabras unidas por los operadores Booleanos Y, O, y NO (el operador Y funciona por defecto si ningún Booleano sea tecleado entre palabras claves). La ecuación reconoce truncamiento, como-dines, y técnicas de búsqueda por frase.
C. Si desee incluir otros campos en la búsqueda, repita los pasos A y B en los otros cuadros de texto. Asegúrarse de especificar los opera-dores adecuados entre cada cuadro de texto. Asegúrarse de especi-ficar los operadores Booleanos correctos.
D. Cuándo terminado, presione OK. Esto cierra el cuadro de diálogo Editar la Definición de la Ecuación. La nueva ecuación aparecerá en la lista en el parte arriba del botón Editar Ecuación en el cuadro de diálogo Configuración de Componente (vea la Figura 6.33).
10. Cuándo haya terminado, presione OK. Esto aplica los cambios al botón pero sin guardarlos. Para guardar sus cambios, presione el botón derecho del “mouse” sobre cualquier área abierta en el panel de datos y luego elija Guardar Cambios.
11. Después de completar todas las modificaciones deseadas, presione el botón derecho del “mouse” sobre cualquier área abierta en el panel de datos y luego elija Salir del Modo de Configuración.
NOTA: Si existen cambios que no hayan sido guardados, aprecerá un cuadro de diálogo con una advertencía. Aquí puede hacer una de tres cosas:
• Presione Sí para guardar los cambios y salir del Modo de Configura-ción.
• Presione No para cancelar cualquier cambio no guardado y salir del Modo de Configuración.
• Presione Cancelar para permanecer en el Modo de Configuración sin guardar los cambios.
FIGURA 6.32
Guía del Usuario M3, 3ra ed. © Mandarin Library Automation, Inc.

Usando el M3 OPAC 6-41
Modificando un Componente de Ecuación
Un componente de ecuación puede ser modificado para cambiar el título, la des-cripción, los efectos visuales o de sonido, y la ecuación de búsqueda.
Para modificar un componente haga lo siguiente:
1. Ingrese al Modo de Configuración según se explica en la página 6-32.
2. Vaya al menú de botones que contiene el botón que desea modificar.
3. Presione el botón derecho del “mouse” sobre el botón a cambiar. Esto abre un menú (Figura 6.27).
4. Seleccione Modificar. Esto muestra el cuadro de diálogo Configuración de Componente (Figura 6.33) que contiene las propiedades para este botón.
5. Para modificar las propiedades de texto, visuales, o de sonido, regrese al paso 7 comenzando en la página 6-35. Para modificar la ecuación de búsqueda, regrese a los pasos 8 y 9 en “Añadiendo un Componente de Ecuación” comenzando en la página 6-39.
6. Cuándo haya terminado, presione OK. Esto aplica los cambios al botón pero sin guardarlos. Para guardar sus cambios, presione el botón derecho del “mouse” sobre cualquier área abierta en el panel de datos y luego elija Guardar Cambios.
7. Después de completar todas las modificaciones deseadas, presione el botón derecho del “mouse” sobre cualquier área abierta en el panel de datos y luego elija Salir del Modo de Configuración.
NOTA: Si existen cambios que no hayan sido guardados, aprecerá un cuadro de diálogo con una advertencía. Aquí puede hacer una de tres cosas:
• Presione Sí para guardar los cambios y salir del Modo de Configura-ción.
FIGURA 6.33
© Mandarin Library Automation, Inc. Guía del Usuario M3, 3ra ed.

6-42 Usando el M3 OPAC
• Presione No para cancelar cualquier cambio no guardado y salir del Modo de Configuración.
• Presione Cancelar para permanecer en el Modo de Configuración sin guardar los cambios.
Borrando un Componente de Ecuación
Un componente de ecuación (el botón de ecuación y la ecuación de búsqueda aso-ciado a el) puede ser borrado al remover el botón.
Para borrar un componente haga lo siguiente:
1. Ingrese al Modo de Configuración según se explica comenzando en la página 6-32.
2. Vaya al menú de botones que contiene el botón que desea borrar.
3. Presione el botón derecho del “mouse” sobre el botón a cambiar. Esto abre un menú (Figura 6.27).
4. Seleccione Eliminar. Esto borra el componente.
5. Para guardar sus cambios, presione el botón derecho del “mouse” sobre cualquier área abierta en el panel de datos y luego elija Guardar Cambios.
6. Después de completar todas las modificaciones deseadas, presione el botón derecho del “mouse” sobre cualquier área abierta en el panel de datos y luego elija Salir del Modo de Configuración.
NOTA: Si existen cambios que no hayan sido guardados, aprecerá un cuadro de diálogo con una advertencía. Aquí puede hacer una de tres cosas:
• Presione Sí para guardar los cambios y salir del Modo de Configura-ción.
• Presione No para cancelar cualquier cambio no guardado y salir del Modo de Configuración.
• Presione Cancelar para permanecer en el Modo de Configuración sin guardar los cambios.
Moviendo un Componente de Ecuación
El procedimiento para mover un botón en el menú se explica en “Moviendo Botones en un Menú de Botones” en la página 6-46.
Trabajando con Componentes de InicioAcerca de los Componentes de Inicio
Un componente de inicio consiste de un botón y un vínculo, asociado a la aplica-ción o página Web que desea iniciar por medio de este. Puede añadir, modificar, y borrar un componente de inicio, y mover un botón a cualquier posición. Estos pro-cesos se explican en las siguientes secciones.
NOTA: El programado que se vaya a utilizar debe ser compatible con Windows.
Añadiendo un Componente de Inicio
Añadir un componente de inicio consiste de colocar un botón y asignar entrada a una página Web o a la ruta/nombre de archivo de la aplicación que desea iniciar.
Guía del Usuario M3, 3ra ed. © Mandarin Library Automation, Inc.

Usando el M3 OPAC 6-43
Nota: Solo puede colocar ocho botones en un menú del Catá-logo Visual. Si ya tiene ocho botones tiene que borrar uno antes de añadir el nuevo.
Para crear un componente haga lo siguiente:
1. Ingrese al Modo de Configuración según se explica en la página 6-32.
2. Vaya al menú donde colocará el nuevo botón.
3. Presione el botón derecho del “mouse” sobre cualquier área abierta en el panel de datos. Esto abre un menú (Figura 6.26).
4. Seleccione Nuevo Inicio. Esto coloca un nuevo botón en blanco.
5. Presione con el botón derecho del “mouse” sobre el nuevo botón. Esto abre un menú (Figura 6.27).
6. Seleccione Modificar. Esto muestra el cuadro de diálogo Configuración de Componente (Figura 6.34).
Sugerencia: En la Figura 6.35 se muestra un ejemplo de un cuadro de diálogo Configuración de Componente que está comple-tado.
7. Ingrese la información correspondiente en los espacios provistos, aña-diendo texto, sonido, y propiedades visuales para al botón. Presione la tecla TAB para moverse de un espacio a otro. Para información adicional sobre estas opciones regrese al paso 7 comenzando en la página 6-35. Para completar los últimos dos espacios, los cuales se refieren al uso de una aplicación o página Web, haga lo siguiente:
• Ruta de Acceso Ejecutable – Si desea conectarse con alguna aplicación escriba la ruta y el nombre del archivo, o presione Modificar para encontrar la localización de la aplicación. Para conectarse a una página Web escriba la ruta y el nombre de archivo de su navegador Web.
• Argumentos – Si desea conectarse con alguna aplicación escriba cual-quier argumento o parámetro necesario para hacer funcionar la misma. Para conectarse a una página Web, escriba la dirección URL.
FIGURA 6.34
© Mandarin Library Automation, Inc. Guía del Usuario M3, 3ra ed.

6-44 Usando el M3 OPAC
8. Cuándo haya terminado, presione OK. Esto aplica los cambios al botón pero sin guardarlos. Para guardar sus cambios, presione el botón derecho del “mouse” sobre cualquier área abierta en el panel de datos y luego elija Guardar Cambios.
9. Después de completar todas las modificaciones deseadas, presione el botón derecho del “mouse” sobre cualquier área abierta en el panel de datos y luego elija Salir del Modo de Configuración.
NOTA: Si existen cambios que no hayan sido guardados, aprecerá un cuadro de diálogo con una advertencía. Aquí puede hacer una de tres cosas:
• Presione Sí para guardar los cambios y salir del Modo de Configura-ción.
• Presione No para cancelar cualquier cambio no guardado y salir del Modo de Configuración.
• Presione Cancelar para permanecer en el Modo de Configuración sin guardar los cambios.
Modificando un Componente de Inicio
Un componente de inicio se puede modificar para cambiar el título, la descripción, los efectos visuales o de sonido, el nombre del archivo y/o la ruta de la aplicación que se va a ejecutar, y el URL a la página Web que desea abrir.
Para modificar un componente haga lo siguiente:
1. Ingrese al Modo de Configuración según se explica comenzando en la página 6-32.
2. Vaya al menú de botones que contiene el botón que desea modificar.
3. Presione el botón derecho del “mouse” sobre el botón a cambiar. Esto abre un menú (Figura 6.27).
4. Seleccione Modificar. Esto muestra el cuadro de diálogo Configuración de Componente (Figura 6.35) que contiene las propiedades para este botón.
Guía del Usuario M3, 3ra ed. © Mandarin Library Automation, Inc.

Usando el M3 OPAC 6-45
5. Para modificar las propiedades de texto, visuales, o de sonido, regrese al paso 7 comenzando en la página 6-35. Para modificar la ruta o el nombre de archivo en los cuadros Línea de Comando regrese al paso 7 en la página 6-43.
6. Cuándo haya terminado, presione OK. Esto aplica los cambios al botón pero sin guardarlos. Para guardar sus cambios, presione el botón derecho del “mouse” sobre cualquier área abierta en el panel de datos y luego elija Guardar Cambios.
7. Después de completar todas las modificaciones deseadas, presione el botón derecho del “mouse” sobre cualquier área abierta en el panel de datos y luego elija Salir del Modo de Configuración.
NOTA: Si existen cambios que no hayan sido guardados, aprecerá un cuadro de diálogo con una advertencía. Aquí puede hacer una de tres cosas:
• Presione Sí para guardar los cambios y salir del Modo de Configura-ción.
• Presione No para cancelar cualquier cambio no guardado y salir del Modo de Configuración.
• Presione Cancelar para permanecer en el Modo de Configuración sin guardar los cambios.
FIGURA 6.35
© Mandarin Library Automation, Inc. Guía del Usuario M3, 3ra ed.

6-46 Usando el M3 OPAC
Borrando un Componente de Inicio
Un componente de inicio (botón y vínculo a un archivo de aplicación ejecutable (.exe) o página Web) puede ser borrado al remover el botón.
Para borrar un componente haga lo siguiente:
1. Ingrese al Modo de Configuración según se explica comenzando en la página 6-32.
2. Vaya al menú de botones que contiene el botón que desea borrar.
3. Presione el botón derecho del “mouse” sobre el botón a cambiar. Esto abre un menú (Figura 6.27).
4. Seleccione Eliminar. Esto borra el componente.
5. Para guardar sus cambios, presione el botón derecho del “mouse” sobre cualquier área abierta en el panel de datos y luego elija Guardar Cambios.
6. Después de completar todas las modificaciones deseadas, presione el botón derecho del “mouse” sobre cualquier área abierta en el panel de datos y luego elija Salir del Modo de Configuración.
NOTA: Si existen cambios que no hayan sido guardados, aprecerá un cuadro de diálogo con una advertencía. Aquí puede hacer una de tres cosas:
• Presione Sí para guardar los cambios y salir del Modo de Configura-ción.
• Presione No para cancelar cualquier cambio no guardado y salir del Modo de Configuración.
• Presione Cancelar para permanecer en el Modo de Configuración sin guardar los cambios.
Moviendo un Componente de Inicio
El procedimiento para mover un botón en el menú se explica en “Moviendo Botones en un Menú de Botones” en la siguiente sección.
Moviendo Botones en un Menú de BotonesPuede mover cualquier botón de tema, ecuación, o inicio a una posición diferente en un menú de botones. El proceso es el mismo para los tres tipos de botones.
Para mover un botón haga lo siguiente:
1. Ingrese al Modo de Configuración según se explica comenzando en la página 6-32.
2. Vaya al menú de botones que contiene el botón que desea reposicionar.
3. Presione el botón derecho del “mouse” sobre el botón a mover. Esto abre un menú (Figura 6.27).
4. Seleccione Mover a la izquierda o Mover a la derecha según el lado a donde quiera colocar el botón.
5. Repita los pasos 3 y 4 hasta que el botón llegue a la posición deseada. (El botón se adapta automáticamente al nivel superior o inferior cuando lo mueve entre las posiciones cuarta y quinta.)
Guía del Usuario M3, 3ra ed. © Mandarin Library Automation, Inc.

Usando el M3 OPAC 6-47
6. Para guardar sus cambios, presione el botón derecho del “mouse” sobre cualquier área abierta en el panel de datos y luego elija Guardar Cambios.
7. Después de completar todas las modificaciones deseadas, presione el botón derecho del “mouse” sobre cualquier área abierta en el panel de datos y luego elija Salir del Modo de Configuración.
NOTA: Si existen cambios que no hayan sido guardados, aprecerá un cuadro de diálogo con una advertencía. Aquí puede hacer una de tres cosas:
• Presione Sí para guardar los cambios y salir del Modo de Configura-ción.
• Presione No para cancelar cualquier cambio no guardado y salir del Modo de Configuración.
• Presione Cancelar para permanecer en el Modo de Configuración sin guardar los cambios.
Modificando los Efectos Visuales y de SonidoDesde el Modo de Configuración puede modificar, habilitar, e inhabilitar los efectos visuales y de sonido de la interfaz. Estos cambios impactan todas las inter-faces traducidas. Para modificar los efectos en un botón específico, regrese a las secciones anteriores para ver los instrucciones de modificación de los diferentes componentes.
Para cambiar los efectos visuales o de sonido de la interfaz haga lo siguiente:
1. Ingrese al Modo de Configuración según se explica comenzando en la página 6-32.
2. Presione el botón derecho del “mouse” sobre cualquier área abierta en el panel de datos. Esto abre un menú (Figura 6.26).
3. Seleccione Configurar las Opciones Globales. Esto muestra el cuadro de diá-logo Configuración de las Opciones Globales (Figura 6.36).
Grupo de efectos sonidos
Grupo de efectos visuales
FIGURA 6.36
© Mandarin Library Automation, Inc. Guía del Usuario M3, 3ra ed.

6-48 Usando el M3 OPAC
4. Modifique una o más de las siguientes opciones:
• Diseño – Controla la alineación del botón en todos los menús. Selec-cione Centralizar Automáticamente para centrar los botones deseados o remueva la marca para alinear a la izquierda.
• Modo de Animación AVI – Controla el funcionamiento del botón de ani-mación.
• Seleccione Siempre para que las animaciones se escuchen conti-nuamente.
• Seleccione Capturado para que la animación suene cuando el “mouse” apunte al botón.
• Seleccione Nunca para inhabilitar todas las animaciones.
• Efectos – Controla la manera en que los marcos de los botones y las imágenes se muestran en los menús. Para hacer modificaciones, selec-cione la sección y fase de los botones en la lista a la izquierda y luego elija el efecto deseado a la derecha.
Las secciones de los botones son las siguientes:
• Marco – perímetro externo del botón
• Imagen – la imagen gráfica dentro del botón
Las fases de los botones son las siguientes:
• Activo(a) Hacia Abajo – cuando se presiona sobre el botón
• Activo(a) Hacia Arriba – cuando el “mouse” está apuntando al botón
• Inactivo(a) – cuando el “mouse” no está apuntando o presiona el botón
La lista derecha especifica los efectos de visualización disponibles:
• Levantado – el botón o la imagen parece estar elevado
• En Retroceso – el botón o la imagen completa aparece estar suspendido
• Trinchera – un borde angosto suspendido enmarca el botón o la imagen
• Pared – un panel angosto elevado enmarca el botón o la imagen
• Activado – Controla todos los efectos de sonido del Catálogo Visual. Para habilitar o inhabilitar los efectos de sonido, seleccione o remueva la marca en el cuadro de cotejo Activado.
• Idioma – Identifica el idioma de interfaz de los efectos de sonido. Esto solo aplica cuando el OPAC ofrece múltiples idiomas y desea usar dife-rentes efectos de sonido. Si su biblioteca utiliza múltiples idiomas, debe llenar un cuadro de diálogo separado de Opciones Globales para uno. Para hacer esto regrese a los pasos del 12 al 16 en “Creando una Interfaz Traducida” comenzando en la página 6-50.
• Copiar y Pegar – Esta opción de atajo se usa solamente cuando necesita crear un cuadro de diálogo de Opciones Globales separado para un idioma de interfaz diferente. Esto se explica en “Creando una Interfaz Traducida” comenzando en la página 6-49.
Guía del Usuario M3, 3ra ed. © Mandarin Library Automation, Inc.

Usando el M3 OPAC 6-49
• Sonido de Paso – Este es el sonido que se escucha cuando el “mouse” apunta a un botón. Por defecto ya tiene un sonido asignado. Hay dos opciones para cambiar a otro archivo de sonido: presionar Modificar y localizar el nombre de archivo deseado, o escribir la ruta y el nombre del archivo.
• Sonido Seleccionado – Este es el sonido que se escucha cuando se pre-siona un botón. Por defecto ya tiene un sonido asignado. Hay dos opciones para cambiar a otro archivo de sonido: presionar Modificar y localizar el nombre del archivo deseado, o escribir la ruta y el nombre de archivo.
5. Cuándo haya terminado, presione OK. Esto aplica los cambios pero sin guardarlos. Para guardar sus cambios, presione el botón derecho del “mouse” sobre cualquier área abierta en el panel de datos y luego elija Guardar Cambios.
6. Después de completar todas las modificaciones deseadas, presione el botón derecho del “mouse” sobre cualquier área abierta en el panel de datos y luego elija Salir del Modo de Configuración.
NOTA: Si existen cambios que no hayan sido guardados, aprecerá un cuadro de diálogo con una advertencía. Aquí puede hacer una de tres cosas:
• Presione Sí para guardar los cambios y salir del Modo de Configura-ción.
• Presione No para cancelar cualquier cambio no guardado y salir del Modo de Configuración.
• Presione Cancelar para permanecer en el Modo de Configuración sin guardar los cambios.
Creando una Interfaz TraducidaSugerencias: Si usted es el administrador de su institu-ción y conoce bien el sistema de archivos del M3 OPAC, entonces podrá utilizar otra modalidad para crear una interfaz paralela. Para infor-mación sobre este particular, póngase e en contacto con el Departamento de Apoyo Técnico de Mandarín.
La interfaz del Catálogo Visual puede estar disponible en varios idiomas. Cada idioma requiere su propio conjunto de opciones globales y componentes temá-ticos, de ecuación, y de inicio para crear una interfaz paralela de idioma.
La opción de atajo, Copiar y Pegar, facilita la creación de la interfaz paralela. Los botones Copiar y Pegar aparece en los cuadros de diálogo Configuración de Com-ponente y Opciones Globales.
NOTA: El Catálogo Visual se incluye con un grupo de componentes temáticos y de ecuaciones en inglés. Antes de crear una interfaz traducida, asegúrese que la ver-sión en inglés haya sido personalizada para satisfacer las necesidades de su biblio-teca. Esto le ahorrá tiempo en la configuración.
Para crear una interfaz paralela haga lo siguiente:
1. Ingrese al Modo de Configuración según se explica comenzando en la página 6-32.
2. Presione Idiomas, seleccione el idioma de interfaz original y presione OK (por lo general verá la interfaz en inglés).
3. Presione el botón derecho del “mouse” sobre el primer botón del menú (puede ser un botón temático, de ecuación, o de inicio.) Esto abre un menú (Figura 6.27).
© Mandarin Library Automation, Inc. Guía del Usuario M3, 3ra ed.

6-50 Usando el M3 OPAC
4. Seleccione Modificar. Esto muestra el cuadro de diálogo Configuración de Componente (Figura 6.35) que contiene las propiedades para este compo-nente.
5. Presione Copiar.
6. En la lista Idioma, seleccione el idioma de interfaz que va a utilizar.
7. Presione Pegar. Esto crea un duplicado del cuadro de diálogo que contiene todas las entradas originales.
8. Escriba el texto traducido a los cuadros Título y Descripción. Si desea man-tener todas las entradas iguales entre los dos idiomas, presione OK. Esto aplica las entradas a la interfaz paralela pero no guarda las cambios.
9. Para guardar sus cambios, presione el botón derecho del “mouse” sobre cualquier área abierta en el panel de datos y luego elija Guardar Cambios.
10. Repita los pasos del 3 al 9 para cada botón en su Catálogo Visual. Esto creará un cuadro de diálogo Configuración de Componente para cada uno de los componentes temáticos, de ecuación, y de inicio.
11. Presione el botón derecho del “mouse” sobre cualquier área abierta en el panel de datos. Esto abre un menú (Figura 6.26).
12. Seleccione Configurar las Opciones Globales. Esto muestra el cuadro de diá-logo Configuración de las Opciones Globales (Figura 6.37).
13. Presione Copiar.
14. En la lista Idiomas, seleccionar el idioma de interfaz que va a utilizar.
15. Presione Pegar. Esto crea un duplicado del cuadro de diálogo que contiene todas las entradas originales. Si desea mantener todas las entradas iguales entre los dos idiomas, presione OK.
16. Su nuevo idioma de interfaz paralelo ahora está completo. Presione el botón derecho del “mouse” sobre cualquier área abierta en el panel de datos y luego elija Salir del Modo de Configuración. Esto muestra un cuadro de diálogo de advertencia. Presione Sí y saldrá del Modo de Configuración.
FIGURA 6.37
Guía del Usuario M3, 3ra ed. © Mandarin Library Automation, Inc.

Usando el M3 OPAC 6-51
17. Para repasar y usar la nueva interfaz seleccione Idiomas en la pestaña Búsqueda y elija el idioma que se ha creado. Luego presione OK. Esto actua-liza el Catálogo Visual cambiando todos los textos de interfaz al nuevo idioma.
Modificando una Interfaz Paralela de IdiomaPuede modificar un componente temático, de ecuación, o de inicio traducidos. También puede modificar los efectos globales de sonido para una interfaz tradu-cida. Si modifica la interfaz existente es posible que tenga que hacer los cambios correspondientes en todos los idiomas que se ofrecen al usuario.
Modificando un Componente Traducido
Para modificar componentes temáticos, de ecuaciones, o de inicio, haga lo siguiente:
1. Ingrese al Modo de Configuración según se explica comenzando en la página 6-32.
2. Vaya al menú de botones que contiene el componente que desea modificar.
3. Presione el botón derecho del “mouse” sobre cualquier área abierta en el panel de datos. Esto abre un menú (Figura 6.27).
4. Seleccione Modificar. Esto muestra el cuadro de diálogo Configuración de Componente que contiene las propiedades de este componente (un ejemplo se muestra en la Figura 6.37).
5. Si desea modificar las propiedades de texto, visuales, o de sonido, regrese al paso 7 comenzando en la página 6-35. Para modificar las ecuaciones de búsqueda, regrese a los pasos 8 y 9 empezando en la página 6-39. Para modificar un enlace en los componentes de inicio, regrese al paso 7 en la página 6-43.
6. Cuándo haya terminado, presione OK. Esto aplica los cambios pero sin guardarlos. Para guardar sus cambios, presione el botón derecho del “mouse” sobre cualquier área abierta en el panel de datos y luego elija Guardar Cambios.
7. Después de completar todas las modificaciones deseadas, presione el botón derecho del “mouse” sobre cualquier área abierta en el panel de datos y luego elija Salir del Modo de Configuración.
NOTA: Si existen cambios que no hayan sido guardados, aprecerá un cuadro de diálogo con una advertencía. Aquí puede hacer una de tres cosas:
• Presione Sí para guardar los cambios y salir del Modo de Configura-ción.
• Presione No para cancelar cualquier cambio no guardado y salir del Modo de Configuración.
• Presione Cancelar para permanecer en el Modo de Configuración sin guardar los cambios.
© Mandarin Library Automation, Inc. Guía del Usuario M3, 3ra ed.

6-52 Usando el M3 OPAC
Modificando Efectos de Sonido Globales
Para modificar efectos de sonido en una interfaz existente haga lo siguiente:
1. En el menú principal de botones, ingrese al Modo de Configuración según se explica comenzando en la página 6-32.
2. Presione el botón derecho del “mouse” sobre cualquier área abierta en el panel de datos. Esto abre un menú (Figura 6.26).
3. Seleccione Configurar las Opciones Globales. Esto muestra el cuadro de diá-logo Configuración de las Opciones Globales (Figura 6.38).
4. En la lista Idioma, seleccione el cual desea modificar.
5. Modifique los efectos de sonido según necesidad. No puede modificar los efectos visuales para un solo idioma, en caso de hacer cambios a los visuales, los mismos se aplicaran a cada idioma interfaz que se ofrece a los usuarios.
• Sonido de Paso – Este es el sonido que se escucha cuando el “mouse” apunta a un botón. Por defecto ya tiene un sonido asignado. Hay dos opciones para cambiar a otro archivo de sonido: presionar Modificar y localizar el nombre de archivo deseado, o escribir la ruta y el nombre del archivo.
• Sonido Seleccionado – Este es el sonido que se escucha cuando se pre-siona un botón. Por defecto ya tiene un sonido asignado. Hay dos opciones para cambiar a otro archivo de sonido: presionar Modificar y localizar el nombre del archivo deseado, o escribir la ruta y el nombre de archivo.
6. Después de completar todas las modificaciones deseadas, presione el botón derecho del “mouse” sobre cualquier área abierta en el panel de datos y luego elija Salir del Modo de Configuración.
FIGURA 6.38
Guía del Usuario M3, 3ra ed. © Mandarin Library Automation, Inc.

Usando el M3 OPAC 6-53
NOTA: Si existen cambios que no hayan sido guardados, aprecerá un cuadro de diálogo con una advertencía. Aquí puede hacer una de tres cosas:
• Presione Sí para guardar los cambios y salir del Modo de Configura-ción.
• Presione No para cancelar cualquier cambio no guardado y salir del Modo de Configuración.
• Presione Cancelar para permanecer en el Modo de Configuración sin guardar los cambios.
Guardando y Saliendo del Modo de ConfiguraciónPara guardar y/o salir del Modo de Configuración haga lo siguiente:
1. Presione el botón derecho del “mouse” sobre cualquier área abierta en el panel de datos. Esto abre un menú (Figura 6.26).
2. Seleccione una de las siguientes opciones:
• Guardar Cambios – Esto guarda los cambios pero no se sale del Modo de Configuración.
• Salir del Modo de Configuración – Esto muestra un cuadro de diálogo que le pregunta “Guardar cambios al Modo de Configuración?” Las opciones son:
• Presione Sí para guardar los cambios y salir del Modo de Configu-ración.
• Presione No para cancelar cualquier cambio no guardado y salir del Modo de Configuración.
• Presione Cancelar para permanecer en el Modo de Configuración sin guardar los cambios.
© Mandarin Library Automation, Inc. Guía del Usuario M3, 3ra ed.

6-54 Usando el M3 OPAC
NOTAS
Guía del Usuario M3, 3ra ed. © Mandarin Library Automation, Inc.

Usando el ReportTool 7-1
USANDO EL REPORTTOOL7
CONTENIDO DEL CAPÍTULOEste capítulo describe lo siguiente:
• Cómo entrar y ejecutar los informes disponibles
• Cómo personalizar el nombre de la biblioteca en un informe disponible
• Cómo imprimir un informe
• Cómo descargar un informe a un disco flexible “diskette”
• Cómo crear un informe
• Cómo usar la función de agrupar
NOTA: Las funciones comunes del ReportTool están descritas en esta Guía del Usuario. El módulo ReportTool tiene una sistema extensiva de Ayuda. Para infor-mación detallada diríjase a la Ayuda del ReportTool.
ACERCA DEL REPORTTOOLNotas:• En una red de área grande los informes solo pueden ejecutados en la localidad central.• Los registros borrados aparecerán en los informes hasta tanto los mismos sean removidos utilizando el módulo de Catalogación.
El M3 genera informes usando ReportToolTM, un generador de informes flexible y potente para Windows creado por Zen Software, Inc. Para conveniencia, se han cargado en este módulo más de 850 informes pertinentes a las bibliotecas. Puede utilizar estos informes tal como vienen, puede personalizarlos, o crear informes nuevos.
Durante el proceso de instalación, el usuario debe seleccionar una de dos catego-rías:
• Escuelas – contiene más de 850 informes que por lo general son utilizados por escuelas que comprenden los grados entre el K (kindergarden) y el 12, bibliotecas públicas, y universidades.
• Públicas o Académicas – contiene más de 450 informes que por lo general son utilizados por bibliotecas publicas y universidades, los cuales no incluyen informes generalmente utilizados por escuelas.
NOTA: Para obtener un informe que no esté incluido en su categoría, diríjase a la carpeta de “Reports” en el CD del programa M3.
Los informes disponibles aparecen en una lista en las Tablas B.1 a B.14 en “Apén-dice B: Informes Disponibles” comenzando en la página B-1. Informes tienen eti-quetas por tipo: S (escuelas) y P/A (públicas o académicas). Informes adicionales se crean periódicamente y pueden ser descargados desde la página Web de Man-darin en:
http://www.mlasolutions.com/
© Mandarin Library Automation, Inc. Guía del Usuario M3, 3ra ed.

7-2 Usando el ReportTool
En esta página, seleccione el enlace Reports. Escriba el número de cliente en el cuadro Customer Number y presione Login.
Se pueden solicitar informes personalizados en esta página. Para hacer esto selec-cione el enlace Request a custom report.
LOGRANDO ACCESO AL REPORTTOOLEn la barra de tareas, presione Start, seleccione Programs, seleccione Mandarin M3, y luego elija ReportTool. Esto muestra la ventana M3 ReportTool (Figura 7.1).
CONFIGURACIÓN DEL REPORTTOOLAntes de crear o ejecutar los informes, debe configurar varias opciones para facilitar el diseño de estos.
Para configurar el ReportTool haga lo siguiente:
1. En el menú Tools, elija Options. Esto muestra el cuadro de diálogo Options (Figura 7.2) incluyendo la pestaña View.
FIGURA 7.1
FIGURA 7.2
Guía del Usuario M3, 3ra ed. © Mandarin Library Automation, Inc.

Usando el ReportTool 7-3
2. En el grupo Layout, seleccione los cuadros de cotejo Section Names, Bound-aries, Field Names, y Tool Tips. Estas opciones hacen que las características se hagan visibles.
3. En el grupo Grid, seleccione el cuadro de cotejo Show. Esta opción coloca un diseño cuadriculado en su informe.
4. Presione OK para guardar sus cambios.
EJECUTANDO INFORMES DISPONIBLESPara ejecutar un informe disponible haga lo siguiente:
1. En el menú File, elija Open. Esto muestra el cuadro de diálogo Open con una lista de los informes disponibles.
2. Seleccione el informe que desea ejecutar, luego elija Open. Esto muestra el cuadro de diálogo Mandarin M3 ODBC (Figura 7.3).
3. Seleccione la base de datos a la cual desea ejecutar el informe, luego pre-sione OK.
Esto muestra la pantalla correspondiente a la distribución del informe. Esta ventana muestra donde están colocados los campos de datos en la página del informe. En este momento los datos de su informe no quedan incluidos.
Sugerencia: Antes de imprimir, asegurese de que el ReportTool no está funcio-nando en el modo Vista Previa. Para ello verifique que el ícono cámara, en la barra de herramientas, no esté seleccionado.
4. Desde aquí puede hacer lo siguiente:
• Recopilar e imprimir el informe. Para esto seleccione Print en el menú File. En el cuadro de diálogo Print, ajuste las configuraciones ade-cuados y presione OK. Una vez los datos hayan sido recopilados, podrá imprimir el informe sin que presente una Vista Previa.
O
• Recopilar y hacer una vista previa al informe en pantalla. Para esto seleccione Print Preview en el menú File. Una vez que los datos hayan sido recopilados podrá ver el informe. La barra de herramientas Print Preview le permitirá acercar o alejar la pantalla, brincar a la página anterior o la siguiente, y desplegar dos páginas al mismo tiempo. Pre-sione el botón Print en la barra de herramientas cuando vaya a imprimir el informe; para salir presione Close.
FIGURA 7.3
© Mandarin Library Automation, Inc. Guía del Usuario M3, 3ra ed.

7-4 Usando el ReportTool
NOTAS:
• Los informes disponibles se imprimen automáticamente con la fecha vigente.
• Los informes no llevan el nombre de su biblioteca a menos que haya per-sonalizado los informes disponibles. Si desea añadirlo a un informe dispo-nible refierase a la sección siguiente, “Añadiendo el Nombre de la Biblioteca a un Informe Disponible”.
AÑADIENDO EL NOMBRE DE LA BIBLIOTECA A UN INFORME DISPONIBLE
Usted tiene la opción de añadir el nombre de su biblioteca al encabezamiento de un informe disponible. (De no hacerlo, el informe saldrá sin nombre.) Para esto haga lo siguiente:
1. En el menú File, elija Open. Esto muestra el cuadro de diálogo Open.
2. Seleccione el nombre del informe que desea editar y elija Open. Esto muestra el cuadro de diálogo Mandarin M3 ODBC (Figura 7.3).
3. Seleccione la base de datos a donde desea ejecutar el informe, luego pre-sione OK. Esto muestra la pantalla de la distribución de informe.
4. Si el informe incluyera un nombre ficticio, seleccione el nombre ficticio y escriba la información personalizada. Luego proceda al paso 7.
O
Si la pantalla de distribución del informe no trae un cuadro para el nombre de la biblioteca, siga al paso 5.
5. En la barra de herramientas de Dibujo (por lo general se encuentra a la derecha de la ventana), seleccione la A.
6. En el encabezamiento del informe (mostrado en Figura 7.5), apunte y arrastre para crear un cuadro de texto (vea la Figura 7.6). Escriba el nombre de su biblioteca en el cuadro de texto.
7. Para cambiar la apariencia del nombre de su biblioteca presione el botón derecho del “mouse” sobre el cuadro de texto y seleccione Properties. Esto muestra el cuadro de diálogo Properties (Figura 7.4).
FIGURA 7.4
Guía del Usuario M3, 3ra ed. © Mandarin Library Automation, Inc.

Usando el ReportTool 7-5
8. Seleccione el tipo de letra, la alineación del texto, y otras propiedades en las pestañas adecuadas. Al finalizar presione OK.
9. En el menú File, elija Save As. Esto muestra el cuadro de diálogo Save As. Localice donde desea guardar el informe.
10. En el cuadro File name, escriba un nombre para el informe y presione Save. Con esto se guarda el informe.
VISTA PREVIA DE UN INFORMEPara ver el contenido y distribución de un informe haga lo siguiente:
Sugerencia: Use el ícono de cámara en la barra de herra-mientas como atajo al Print Preview, el proceso se agiliza cuando tenga que efectuar repetidas vistas previas.
1. En el menú File, elija Print Preview. Esto muestra el cuadro de diálogo Man-darin M3 ODBC (Figura 7.3) con la lista de las bases de datos disponibles.
2. Seleccione la base de datos adecuada y luego presione OK. Esto le mos-trará el informe.
3. Use los siguientes botones para moverse dentro del informe:
• Print – imprime una copia del informe
• Next Page – muestra la página siguiente en el informe
• Prev Page – muestra la página anterior en el informe
• Two Page – muestra dos páginas del informe a la vez (si selecciona Two Page entonces aparece One Page en el botón)
• Zoom In – acerca la visualización del informe
• Zoom Out – aleja la visualización del informe
• Close – cierra la forma Print Preview y regresa a la pantalla de distri-bución
NOTA: Los datos de muestra son usados en el modo preliminar. Sin embargo, un informe preliminar impreso solo debe usarse para repasar las propiedades del texto y la colocación de los campos.
IMPRIMIENDO UN INFORMENota: Antes de imprimir verifique que el ReportTool no esté en el modo “Print Preview”. Para esto asegúrese de que el ícono de la cámara en la barra de herramientas no esté seleccionada.
Para imprimir un informe haga lo siguiente:
1. En el menú File, elija Open. Esto muestra el cuadro de diálogo Open.
2. Seleccione el informe que desea imprimir y elija Open. Esto muestra el cuadro de diálogo Mandarin M3 ODBC (Figura 7.3).
3. Seleccione la base de datos en la cual desea correr el informe y luego pre-sione OK. Esto mostrará el informe.
4. En el menú File, elija Print. Esto muestra el cuadro de diálogo Print.
5. Cambie las configuraciones como desee y presione OK. Con esto se imprimen los informes.
© Mandarin Library Automation, Inc. Guía del Usuario M3, 3ra ed.

7-6 Usando el ReportTool
DESCARGANDO UN INFORME A UN ARCHIVOPara descargar un informe a un archivo haga lo siguiente:
1. En el menú File, elija Open. Esto muestra el cuadro de diálogo Open.
2. Seleccione el informe que desea descargar y elija Open. Esto muestra el cuadro de diálogo Mandarin M3 ODBC (Figura 7.3).
3. Seleccione la base de datos en la cual desea correr el informe y presione OK. Esto mostrará el informe.
4. En el menú File, elija Print. Esto muestra el cuadro de diálogo Print.
5. Seleccione el cuadro de cotejo Print to file y presione OK. Esto muestra el cuadro de diálogo Print to File.
6. Localice donde desea descargar el informe.
7. En el cuadro File name, escriba un nombre para el informe.
8. En la lista Save as type, seleccione el formato adecuado del archivo y luego presione Save. Con esto el informe se descargará.
CREANDO UN NUEVO INFORME – TUTORIAL Crear un nuevo informe requiere de una serie de procedimientos. Estos procedi-mientos están resumidos en la sección “Repaso”. Las siguientes secciones brindan los detalles de cada procedimiento en el Repaso.
RepasoPaso 1: Definir el informe y determinar si ya existe uno similar para modi-
ficar o si necesita crear un nuevo informe
Paso 2: Crear un informe en blanco
Paso 3: Añadir el título al informe
Paso 4: Añadir estilos al texto en el informe
Paso 5: Añadir la fecha al informe
Paso 6: Especificar la fuente de los datos
Paso 7: Añadir y ordenar los campos en el informe
Paso 1: Definiendo el InformeAntes de comenzar, haga una lista de lo que el informe debe incluir y la informa-ción que debe aparecer en el informe final. Luego compare su lista con la lista de informes disponibles para ver si ya existe uno similar (vea las Tablas B.1 a B.14 en “Apéndice B: Informes Disponibles” comenzando en la página B-1). Es más fácil modificar un informe existente que crear uno nuevo desde el principio.
NOTA: Al modificar un informe disponible, se debe guardar bajo un nombre dife-rente. De esta forma conservará el nuevo informe cuando sean actualizados.
Guía del Usuario M3, 3ra ed. © Mandarin Library Automation, Inc.

Usando el ReportTool 7-7
Paso 2: Creando un Informe en BlancoPara crear un informe nuevo haga lo siguiente:
1. Asegúrese de el Servidor M3 (o ZServer) esté funcionando.
2. En el menú File, elija New. Esto muestra el cuadro de diálogo New con una lista de todos los informes disponibles.
3. Seleccione Blank Report y presione OK. Esto muestra la distribución de un informe en blanco (Figura 7.5).
La distribución del informe está dividida en cinco secciones:
• Encabezamiento del Informe “Report Header” – Este aparece en la parte superior de la primera página del informe. No se repite en las páginas siguientes.
• Encabezamiento de la página “Page Header”– Este aparece en la parte superior de cada página. En la primera página aparece debajo del encabezamiento del informe.
• Detalle “Detail” – Este forma el cuerpo del informe.
• Final de la página “Page Footer” – Este aparece al pie de cada página. En la ultima página aparece encima del final del informe.
• Final del informe “Report Footer” – Este aparece al final de la ultima página del informe.
Encabezamiento del informe
Encabezamiento de la página
Detalles
Final de la página
Final del informe
FIGURA 7.5
© Mandarin Library Automation, Inc. Guía del Usuario M3, 3ra ed.

7-8 Usando el ReportTool
Paso 3: Añadiendo Título al TextoEl título del informe aparece en la sección encabezamiento del informe. Para crear un título en este informe haga lo siguiente:
1. Seleccione el símbolo A en la barra de herramientas Dibujar. (A representa el texto.)
2. En la sección Encabezamiento del informe “Report Header” (Figura 7.5), arrastre con el “mouse” para crear un cuadro de texto (Figura 7.6).
3. En el cuadro de texto, escriba el título de su informe. Al finalizar presione con el “mouse” fuera del cuadro de texto para salir el mismo.
Paso 4: Añadiendo Estilo al TextoPara modificar las propiedades del título del informe o cualquier texto que se añada al informe, haga lo siguiente:
1. Verifique que el cuadro de texto no esté seleccionado. Para esto presione con el “mouse” en cualquier otra parte del informe.
2. Presione con el botón derecho del “mouse” en el cuadro de texto que desea modificar. En el menú, seleccione Properties. Esto muestra el cuadro de diálogo Properties (Figura 7.7).
A. Para cambiar el tipo de letra seleccione la pestaña Font (Figura 7.7). Seleccione el tipo, estilo, y el tamaño de la letra que desea.
FIGURA 7.6
Guía del Usuario M3, 3ra ed. © Mandarin Library Automation, Inc.

Usando el ReportTool 7-9
B. Para cambiar la alineación, seleccione la pestaña Alignment. Selec-cione la alineación izquierda, central, o derecha y presione OK.
3. Para cambiar el tamaño del cuadro de texto, seleccione el mismo, luego pinche una de las esquinas y arrastre hasta obtener el tamaño deseado.
4. Para mover el cuadro de texto, presione con el “mouse” fuera del cuadro de texto para quitar la marca. Presione con el “mouse” sobre el cuadro de texto y arrastre el cuadro a su nuevo lugar.
5. Para centrar un cuadro de texto o campo, elija Align en el menú Format. Esto muestra el cuadro de diálogo Align. En el grupo Horizontal, seleccione Center y presione OK.
6. En el menú File, elija Print Preview para ver el resultado de los cambios. Pre-sione Close para salir del modo Print Preview y regresar al informe.
7. Al finalizar elija Save en el menú File.
Paso 5: Añadiendo la Fecha al InformePara mostrar la fecha de elaboración del informe en el encabezamiento, haga lo siguiente:
1. En el menú Insert, seleccione Fields. Esto muestra la ventana Fields (Figura 7.8).
FIGURA 7.7
FIGURA 7.8
© Mandarin Library Automation, Inc. Guía del Usuario M3, 3ra ed.

7-10 Usando el ReportTool
2. En la lista que aparece seleccione System Variables. Esto muestra una lista con las siguiente opciones:
• PRINTDATE – fecha de impresión
• PRINTTIME – hora de impresión
• PAGE – número de página
• TOTALPAGES – total de páginas
• REPORTNAME – nombre del archivo del informe
3. Arrastre la opción PRINTDATE a la sección Encabezamiento del informe “Report Header” y luego cierre la ventana Fields.
4. Presione con el botón derecho del “mouse” sobre el nuevo campo de fecha y seleccione Properties. Esto muestra el cuadro de diálogo Properties (Figura 7.4).
A. Presione la pestaña Field y seleccione Date.
B. Presione la pestaña Number (Figura 7.9). En el cuadro Category, selec-cione Date. En el cuadro Format Codes, seleccione el formato deseado.
C. Haga cualquier cambio a las propiedades del texto en las pestañas Font y Alignment. (Para instrucciones, vea “Paso 4: Añadiendo Estilo al Texto”.) Luego presione OK.
5. Para mover y cambiar el tamaño del nuevo cuadro de fecha vea los pasos 3 y 4 en la página 7-10 para instrucciones.
6. En el menú File, elija Print Preview.
7. La fecha vigente deberá aparecer en el informe. Si alguna parte de la fecha aparece truncada, presione Close para regresar a la distribución del informe y luego cambiar el tamaño del cuadro de fecha.
8. Al finalizar elija Save en el menú File.
FIGURA 7.9
Guía del Usuario M3, 3ra ed. © Mandarin Library Automation, Inc.

Usando el ReportTool 7-11
Paso 6: Indicando la Fuente de los DatosPara especificar la base de datos de donde obtendrá la información para el informe haga lo siguiente:
1. En el menú Tools, elija Query. Esto muestra el cuadro de diálogo Query (Figura 7.10).
2. En la pestaña Tables, presione Add. Esto muestra el cuadro de diálogo ODBC Tables (Figura 7.11).
3. En la lista Show Tables for, seleccione SIRS Mandarin M3. Si su biblioteca ofrece varios tipos de bases de datos el cuadro de diálogo Mandarin M3 ODBC (Figura 7.3) aparecerá. Seleccione el tipo de base de datos apro-piada (generalmente Library) y presione OK. Esto muestra el cuadro de diá-logo ODBC Tables (Figura 7.12) con una lista de bases de datos de M3.
FIGURA 7.10
Nota: ODBC significa “Open Database Connectivity”, un estándar en el cual varios vendedores de bases de datos han estado dispuestos a adoptar. El ReportTool le ofrece una opción para usar otro sistema de base de datos compatible con ODBC. Sin embargo, si elije otro sistema, la división de apoyo técnico de Mandarin no podrá asis-tirle en caso de problemas. Mandarin solo garantiza que el ReportTool trabajará con el sistema M3.
FIGURA 7.11
© Mandarin Library Automation, Inc. Guía del Usuario M3, 3ra ed.

7-12 Usando el ReportTool
4. Seleccione la base de datos que va a usar. Las opciones disponibles son:
• M3Barcode – Contiene los códigos de barras utilizados en Circulación
• M3Bibliographic – Contiene todos los registros bibliográficos MARC
• M3Group – Contiene todos los grupos de recursos y de usuarios
• M3Holding – Contiene todos los registros de ejemplares MARC
• M3Message – Contiene todos los mensajes de restricción utilizados en Circulación
• M3Patron – Contiene todos los registros de los usuarios
• M3Session – Contiene los registros de sesiones creados en Circulación
• M3Transaction – Contiene los registros de transacciones creados y usados en Circulación
5. Presione OK. Esto cierra el cuadro de diálogo ODBC Tables y coloca el nombre de la tabla en la pestaña Table en el cuadro de diálogo Query.
6. Presione Cancel para cerrar el cuadro de diálogo Query.
Paso 7: Añadiendo y Ordenando CamposColocando Campos en el Informe
Para colocar campos a un informe haga lo siguiente:
1. En el menú Insert, elija Fields. Esto muestra la ventana Fields (Figura 7.13).
FIGURE 7.12
FIGURA 7.13
Guía del Usuario M3, 3ra ed. © Mandarin Library Automation, Inc.

Usando el ReportTool 7-13
2. Esto muestra la tabla de bases de datos seleccionada en el paso 4 en “Paso 6: Indicando la Fuente de los Datos”. Se presentará una lista de números de etiquetas y códigos, la cual representa todos los campos defi-nidos en un registro. En la Figura 7.13, aparece un registro de usuario definido. (Para una definición de los campos refiérase a “Asignando Defi-niciones de Registros” en la página 7-14.)
3. Arrastre el campo deseado de la ventana Fields a la sección Detalles “Detail” del informe que está creando.
NOTA: Si necesita aumentar la sección del informe Detalles “Detail”, coloque el cursor en la barra de regla, en el punto donde el margen inferior de la sección Detalles “Detail” se entrecruza con la regla. Cuando el cursor se toma en una flecha con doble punta, arrastre la línea del margen hacia abajo para cambiar el tamaño.
4. Una vez haya terminado de añadir los campos, cierre la ventana Fields.
5. Si desea cambiar las propiedades del texto y la colocación del campo, vea “Paso 4: Añadiendo Estilo al Texto” comenzando en la página 7-8.
6. Al finalizar elija Save en el menú File.
Ordenando Datos de Campo
Para ordenar datos en un informe por campo haga lo siguiente:
1. En el menú Tools, elija Query. Esto muestra el cuadro de diálogo Query (Figura 7.10).
2. Presione la pestaña Sorting (Figura 7.14). En la lista Available Fields, selec-cione una tabla de base de datos.
3. En la columna izquierda, seleccione uno de los campos, luego elija el botón > para mover el campo al cuadro Sort Fields.
4. Seleccione el campo en el cuadro Sort Fields. En el grupo Sorting Options, elija Ascending o Descending, y luego seleccione el cuadro de cotejo Ignore Case.
FIGURA 7.14
Puede utilizar este cuadro de diálogo en cualquier momento para añadir, eliminar, o reordenar infor-mación para la clasificación de fórmulas.
© Mandarin Library Automation, Inc. Guía del Usuario M3, 3ra ed.

7-14 Usando el ReportTool
5. Repita los pasos 3 y 4 para cada campo que desee ordenar. Los campos serán clasificados en el orden en el que aparecen en el cuadro Sort Fields; es posible reordenar los campos cuando los arrastra a la posición ade-cuada en el mismo cuadro. Al finalizar presione OK.
6. En el menú File, elija Print Preview. Los datos deben aparecer en el orden en que se seleccionaron.
7. Al finalizar elija Save en el menú File.
ASIGNANDO DEFINICIONES DE REGISTROSPara asignar la definición de cualquier estructura de registro que se usa en M3 haga lo siguiente:
1. Minimice la ventana del ReportTool.
2. Localice donde se instaló el M3 (la localización por defecto es c:\Program Files\Mandarin M3) y abra la carpeta Definition.
3. Abra el archivo patrons.ini. (Un ejemplo del archivo patrons.ini se muestra en la Figura 7.15.) Este documento y todos los archivos .ini en la carpeta Definition, contienen etiquetas de definición para todos los campos validos en las tablas MARC del ReportTool. Cada etiqueta de campo está encerrada entre corchetes, cada definición de campo está precedida por t00=.
NOTA: En el archivo .ini, t00 contiene terminología en Ingles, t01 termi-nología en Francés, t02 Español, t03 Alemán, y t04 Italiano.
4. En el menú File, elija Print, y luego cierre el documento.
5. Maximice la ventana ReportTool.
FIGURA 7.15
Guía del Usuario M3, 3ra ed. © Mandarin Library Automation, Inc.

Usando el ReportTool 7-15
USANDO LA FUNCIÓN DE AGRUPAR Si desea que todos los registros que tienen un mismo valor para un campo en par-ticular, sean impresos juntos en un informe, estos tienen que ser agrupados. La función agrupar se diferencia de la de ordenar en que solo imprime los registros asociados en un informe y no los coloca en orden. En el ejemplo a continuación, se creará un grupo de todos los usuarios en una ciudad específica.
Paso 1: Añadiendo un Grupo1. En el menú Tools, elija Grouping. Esto muestra el cuadro de diálogo
Grouping (Figura 7.16).
2. Seleccione el campo que desea agrupar en la columna de la izquierda y luego presione el > botón para mover el campo al cuadro Group Fields. En este ejemplo seleccionaremos 110#b (Ciudad). Al finalizar presione Close.
Paso 2: Añadiendo un Encabezamiento de Grupo1. En el menú Tools, elija Grouping. Esto muestra el cuadro de diálogo Grou-
ping (Figura 7.16). En el cuadro Group Fields ahora aparecerá M3Patron.110#b.
2. Seleccione M3Patron.110#b en el cuadro Group Fields. Esto habilita el grupo Group Break Options. Seleccione el cuadro de cotejo Header y pre-sione Close.
3. La ventana informe muestra ahora el campo 110#b en la sección Group Header (GH), según se muestra en la Figura 7.17.
FIGURA 7.16
© Mandarin Library Automation, Inc. Guía del Usuario M3, 3ra ed.

7-16 Usando el ReportTool
Paso 3: Añadiendo un Campo y una Etiqueta de Campo1. En el menú Insert, elija Fields. Esto muestra la ventana Fields
(Figura 7.13).
2. Arrastre el campo 110#b al “Group Header” (GH: 110#b) y luego cierre la ventana Fields. Con esto se añade el nuevo campo.
3. Presione con el “mouse” en el cuadro de texto que contiene el enca-bezamiento de la columna City y luego presione las teclas CTRL+C. Con esto se copia el cuadro de texto.
4. Seleccione la sección “Group Header” y luego presione las teclas CTRL+V. Con esto pega el cuadro del texto copiado y lo añade a la nueva etiqueta de campo.
5. Seleccione el nuevo cuadro de texto City y escriba dos puntos (:) después de la palabra City. Alinie el nuevo cuadro de texto de tal forma que aparezca City como la etiqueta de campo, según se muestra en la Figura 7.18.
6. Si desea que su informe pueda agrupar y ordenar de manera correcta, debe añadir el campo M3Patron.110#b a su criterio de ordenación. Para instrucciones, vea “Paso 7: Añadiendo y Ordenando Campos” en la página 7-12.
FIGURA 7.17
Encabezamientodel grupo
FIGURA 7.18
Nuevo etiqueta de campo
Nuevo campo
Guía del Usuario M3, 3ra ed. © Mandarin Library Automation, Inc.

Usando el ReportTool 7-17
USANDO LA FUNCIÓN “UNIFICAR”La función “unificar” se utiliza para conectar tablas diferentes. Cualquier informe que contenga información en más de una tabla necesita unificarse. Por ejemplo, debido a que el Título y Autor del recurso se almacenan en la tabla “M3Bibliographic” y el Número de Clasificación se almacena en la tabla “M3Holding”, el informe que contenga estos datos tiene que ser unificado.
Una unificación solo puede ejecutarse entre tablas que incluyan un campo con información común. Por ejemplo, todos los registros en la tabla “M3Bibliographic” contienen un número ISN (Número de Control), el cual se encuentra en M3Bibliographic.001. La tabla M3Holding también contiene un número ISN, el cual se encuentra en M3Holding.001. Sin embargo estos números ISN no son iguales. La tabla M3Holding también contiene un campo que almacena el número ISN para el registro bibliográfico correspondiente. El ISN bibliográfico está almacenado en el campo M3Holding.004. Por lo tanto, cuando se crea una unifi-cación entre las tablas bibliográfica y ejemplares, la unificación resulta en M3Bibliographic.001 >>> M3Holding.004.
La Tabla 7.1 incluye las unificaciones más comunes en el proceso de creación de informes para M3.
Tabla 1 Tabla 2 Juntas/Uso
M3Bibliographic M3Holding M3Bibliographic.001 >>> M3Holding.004Conecta la tabla bibliográfica con la de ejemplar y crea una lista de recursos que contiene el número de clasificación (ejemplar) y Título/Autor (bibliográ-fico). (Ambos campos en la unificación contienen el ISN bibliográfico.)
M3Holding M3Group M3Holding.991a >>> M3Group.001Conecta la tabla de ejemplares a la de grupo y crea una lista de registros de ejemplares que indica el nombre del Grupo de Recurso. (Ambos campos en la unificación contienen el ISN del grupo.)
M3Patron M3Group M3Patron.991a >>> M3Group.001Conecta la tabla de ejemplares a la de grupo y crea una lista de registros de usuarios que indica el nombre del Grupo de Usuario. (Ambos campos en la unificación contienen el ISN del grupo.)
M3Transaction M3Holding M3Transaction.010#l >>> M3Holding.001Conecta la tabla de transacciones a la de ejem-plares y crea una lista de transacciones que contiene información sobre la tabla de ejemplares. (Ambos campos en la unificación contienen el ISN de ejemplar.)
M3Transaction M3Bibliographic Transaction.010#n >>> M3Bibliographic.001Conecta la tabla de transacciones a la bibliográfica y crea una lista de transacciones que contiene infor-mación sobre la tabla bibliográfica. (Ambos campos en la unificación contienen el ISN bibliográfico.)
TABLA 7.1
© Mandarin Library Automation, Inc. Guía del Usuario M3, 3ra ed.

7-18 Usando el ReportTool
M3Transaction M3Patron M3Transaction.010#m >>> M3Patron.001Conecta la tabla de transacciones a la de usuarios y crea una lista de transacciones que contiene infor-mación sobre la tabla de usuarios. (Ambos campos en la unificación contienen el ISN de usuario.)
Tabla 1 Tabla 2 Juntas/Uso
Guía del Usuario M3, 3ra ed. © Mandarin Library Automation, Inc.

Usando el Inventario en M3 8-1
USANDO EL INVENTARIO EN M38
CONTENIDO DEL CAPÍTULOEste capítulo describe lo siguiente:
• Cómo realizar un inventario completo
• Cómo realizar un inventario parcial
• Cómo asignar entrada a códigos de barras adicionales después que los registros han sido cargados
• Cómo eliminar códigos de barras durante el proceso de inventario
• Cómo imprimir y guardar los resultados del inventario
• Cómo exportar una lista de códigos de barras del inventario
• Cómo abrir una sesión de inventario o informe previamente guardado
ACERCA DEL INVENTARIO Al utilizar el modulo de Inventario M3, puede realizar un inventario parcial o com-pleto de los ejemplares de su biblioteca. Un inventario completo implica que debe “escanear” la colección completa durante un periódo de tiempo. En un inventario parcial usted “escaneará” partes de la colección en cualquier momento durante el año. En este capítulo se explican ambos tipos de inventarios.
Realizar un inventario en M3 solo requiere de unos pasos básicos. Primero, los recursos a ser inventariados tienen que ser “escaneados”. Luego los resultados tienen que ser cargados al módulo de Inventario. Si va a realizar un inventario par-cial tiene que ingresar los parametros de los correspondientes ejemplares. Final-mente, es necesario correr el procedimiento “Hacer inventario” para comparar los códigos de barras “escaneados” con los correspondientes ejemplares.
Cuando el módulo compara los resultados del “escaneo” con los contenidos de la base de datos de ejemplares, entonces agrupa y categoriza las diferencias exis-tentes como registros recién encontrados, extraviados, inválidos, fuera de lugar, en anaquel, sin código de barras, duplicados, o fuera de parámetro. Una vez que los resultados estén recopilados puede imprimir las listas de resultados necesarios para reconciliar su inventario.
© Mandarin Library Automation, Inc. Guía del Usuario M3, 3ra ed.

8-2 Usando el Inventario en M3
LOGRANDO ACCESO AL INVENTARIO M3Si lo desea, puede correr el módulo de Inventario mien-tras otros estén abiertos. Sin embargo, no debe circular ni catalogar recursos mientras esté “escaneando” la colec-ción. Así asegura resultados fidedignos.
Para lograr acceso al módulo haga lo siguiente:
1. En la barra de tareas, presione sobre el botón Start, seleccione Programs, seleccione Mandarin M3, y luego elija Inventory. Esto muestra el cuadro de diálogo Conexión a Inventario.
2. Escriba su identificación de usuario en el cuadro Nombre, su contraseña en el cuadro Contraseña, y luego presione OK. Esto muestra la ventana Selec-cionar Sesión Inventario (Figura 8.1).
3. Seleccione Crear Nueva Sesión o Abrir Sesión Existente.
• Si selecciona Crear Nueva Sesión, esto mostrará la ventana M3 Inven-tario, lista para realizar un inventario.
• Si selecciona Abrir Sesión Existente, verá el cuadro de diálogo Open. Localice el archivo de inventario que desea abrir y presione OK. Esto abrirá la sesión en la ventana principal del Inventario (Figura 8.2).
FIGURA 8.1
Guía del Usuario M3, 3ra ed. © Mandarin Library Automation, Inc.

Usando el Inventario en M3 8-3
ACERCA DE LA VENTANA PRINCIPAL DEL INVENTARIODesde la ventana principal del Inventario, puede tener acceso a todas las fun-ciones del módulo. La ventana (Figura 8.2) está dividida en tres secciones prin-cipales: la barra de menús, el panel de Código de Barras (izquierdo), y el panel de Inventario (derecho).
• Barra de menús de Inventario – Contiene los menús de Archivo, Acción, Ver, y Ayuda:
• Menú Archivo – Puede abrir y guardar sesiones, añadir y eliminar códigos de barras o archivos de códigos de barras, cargar códigos de barras desde el escáner, abrir o guardar un informe de inventario, exportar códigos de barras, imprimir informes, y configurar la impre-sora.
• Menú Acción – Puede correr el procedimiento “Hacer inventario”, lim-piar todas las listas, marcar recursos, correr informes definidos por usuario, y lograr acceso a opciones de inventario.
• Menú Ver – Puede cambiar el idioma del interfaz (si está disponible), ver un resumen de estadísticas del inventario, y encender y apagar la barra de estado.
• Menú Ayuda – Puede lograr acceso a temas de Ayuda de Inventario y conectarse a la página Web de Mandarin.
• Panel de Código de Barras – Muestra los archivos de código de barras con los cuales está trabajando.
Panel de Código de Barras
Panel de Inventario
Barra de menús de Inventario
FIGURA 8.2
© Mandarin Library Automation, Inc. Guía del Usuario M3, 3ra ed.

8-4 Usando el Inventario en M3
• Panel de Inventario – Muestra los resultados del procedimiento de su inven-tario. Está dividido en nueve pestañas, que corresponden a los resultados del “escaneo” de los códigos de barras. Estas pestañas son: Recién encon-trados, Extraviados, Inválidos, Fuera lugar, En anaquel, Sin código barras, Dupli-cados, Fuera parámetro, y Estadísticas.
SELECCIONANDO UN IDIOMA DE INTERFAZUsted puede especificar el idioma de su interfaz. Este cambio afecta los nombres de las ventanas, botones, cuadros de texto, y otros.
Para seleccionar un idioma de interfaz haga lo siguiente:
1. En el menú Ver, elija Idiomas. Esto muestra un submenu con los idiomas disponibles.
2. Seleccione el idioma que desea usar. Esto refresca su interfaz para actual-izar el idioma seleccionado.
REALIZANDO UN INVENTARIO COMPLETOPara realizar un inventario completo haga lo siguiente:
1. “Escanee” el código de barras de cada recurso en su colección siguiendo el orden de la lista de recursos en los anaqueles. Utilice un escáner de código de barras como lo es el “tricoder.”
NOTAS:
• Los recursos que no están en su sitio en el anaquel al momento de “escanear” pueden ser añadidos más tarde, directamente al archivo código de barras. Esto se explica en “Ingresando Códigos de Barras Adicionales” en la página 8-14.
• Un “tricoder” tiene capacidad de leer un promedio de 6,000 códigos de barras a la vez. Al alcanzar esta capacidad, la información debe ser cargada al archivo de inventario en la computadora. Es posible que se requieran varias sesiones de “escaneo” y de cargar para desarollar los datos de inventario.
2. Para cargar el registro de código de barras desde el escáner al módulo de Inventario, haga lo siguiente:
A. En el menú Archivo, elija Cargar desde lector. (O, presione con el botón derecho del “mouse” mientras apunta al panel de Código de Barras para lograr acceso a un menú de atajos.) Esto muestra la ventana Añadir desde Tricoder (Figura 8.3).
Guía del Usuario M3, 3ra ed. © Mandarin Library Automation, Inc.

Usando el Inventario en M3 8-5
B. Siga las instrucciones en la parte superior de la ventana, luego presione Guardar y añadir. Esto muestra el cuadro de diálogo Save As.
C. Localice el lugar en donde desea almacenar el archivo de códigos de barras. Si va a cargar múltiples archivos y lo va a hacer con frequencia, puede crear una carpeta nueva si así lo desea.
D. En el cuadro File Name, escriba el nombre que desea asignar al archivo y luego presione Save. Esto guardará el archivo y se añadirán los códigos de barras al inventario actual. (Si necesitara cargar varias veces para “escanear” toda la colección, asegúrese de asignar dife-rentes nombres para cada archivo a fin de evitar el reemplazo de los datos.)
E. En la ventana Añadir desde Tricoder, presione Añadir a recursos fuera de secuencia. Esto añade los recursos a la lista fuera de secuencia sin tener que crear un archivo adicional. Luego puede cargar los recursos desde el “tricoder” presionando Añadir a recursos fuera de secuencia. El cotejo de recursos fuera de lugar no será ejecutada en la lista fuera de secuencia.
F. Continúe “escaneando” y cargando hasta que todos los códigos de barras en la colección hayan sido leidos.
3. En el menú Acción, elija Opciones de inventario. Esto muestra la ventana Opciones de inventario (Figura 8.4).
FIGURA 8.3
FIGURA 8.4
© Mandarin Library Automation, Inc. Guía del Usuario M3, 3ra ed.

8-6 Usando el Inventario en M3
4. En la lista Base de datos, seleccione la base de datos que contiene los regis-tros de ejemplares que ahora están en proceso de ser inventariados.
5. (Paso Opcional) Puede configurar el módulo de Inventario de forma que reconozca un patrón específico de caracteres, una longitud de códigos de barras, o ambos. Si alguna de los códigos de barras “escaneados” se desvía de la especificación de caracteres y/o longitud, aparecerán de forma resal-tada aquellos que no copiaron correctamente. Para hacerlo proceda como sigue:
A. Presione Nuevo Patrón. Esto muestra el cuadro de diálogo Nuevo Patrón (Figura 8.5).
B. Para establecer un patrón de caracteres, escriba la misma en el cuadro Patrón. Por ejemplo, si todos los códigos de barras implicados en este inventario completo comienzan con los mismos tres caracteres, entonces escríbalos allí.
C. Para establecer un patrón de longitud haga lo siguiente:
• En el cuadro Longitud Mínima, escriba el número mínimo de carac-teres en el patrón de códigos de barras.
• En el cuadro Longitud Máxima, escriba el número máximo de caracteres en el patrón de códigos de barras.
D. Presione OK para regresar a la ventana Opciones de inventario donde se muestran sus entradas en el cuadro Patrones de códigos de barras.
E. Seleccione el cuadro de cotejo Código de barras son sensibles a mayús-culas para localizar el número exacto de códigos de barras. Por ejemplo, si selecciona este cuadro de cotejo y busca B200, encontrará solamente los aciertos de B200. No encontrará aciertos de b200.
F. Seleccione el cuadro de cotejo Revisar secuencia de números de clasifica-ción para verificar y reportar códigos de barras que no se encuentran en la secuencia que busca.
G. Presione Guardar.
6. Cree el archivo de código de barras. Para hacerlo proceda como sigue:
A. En el menú Archivo, elija Añadir archivo de código de barras. Esto muestra el cuadro de diálogo Open.
FIGURA 8.5
Guía del Usuario M3, 3ra ed. © Mandarin Library Automation, Inc.

Usando el Inventario en M3 8-7
B. Localice el lugar en donde almacenó el (los) archivo(s) de códigos de barras. Presione dos veces con el “mouse” sobre el nombre del archivo. (Si ha cargado múltiples archivos, presione dos veces sobre uno de ellos. Luego repita este paso para cada archivo que haya cargado.) Con esto los datos quedan importados al módulo de Inven-tario y se crea un archivo. El nombre del archivo aparece en el panel de Código de Barras en la ventana principal de Inventario.
C. El número total de códigos de barras importados se muestra a la derecha del archivo recién creado (Figura 8.6). Presione sobre el signo de más (+) para abrir el archivo y ver la lista de códigos de barras que han sido ingresados.
7. Corra el procedimiento “Hacer inventario”. Para hacerlo proceda como sigue:
A. En el menú Acción, elija Hacer inventario. Esto hará que compara la información de los códigos de barras con los datos de los ejemplares correspondientes. Al finalizar aparecerá un cuadro de diálogo con el resumen de los resultados del inventario (Figura 8.7).
B. Presione OK para cerrar el cuadro de diálogo y regresar a la ventana principal de Inventario. La información correspondiente ha sido colo-cada en cada una de las nueve pestañas del panel de Inventario.
FIGURA 8.6
FIGURA 8.7
© Mandarin Library Automation, Inc. Guía del Usuario M3, 3ra ed.

8-8 Usando el Inventario en M3
• Pestaña Recién encontrados – Brinda la lista de recursos presentes en la carga, pero que anteriormente fueron marcados como extra-viados.
Nota: Puede devolver un recurso extraviado mientras el proceso de inventario está en progreso, sin que el recurso aparezca reportado como “extraviado”.
• Pestaña Extraviados – Brinda la lista de todos los recursos extra-viados en la carga de códigos de barras.
• Pestaña Inválidos – Brinda la lista de recursos que no pertenecen a la colección o tienen la longitud incorrecta de código de barras.
• Pestaña Fuera lugar – Brinda la lista de recursos que están colo-cados de forma incorrecta en el anaquel.
• Pestaña En anaquel – Brinda la lista de recursos cuyo estatus de disponibilidad aparece como prestado, pero que en realidad están en el anaquel.
• Pestaña Sin código barras – Brinda la lista de recursos sin código de barras en el catálogo.
• Pestaña Duplicados – Brinda la lista de recursos que tienen código de barras duplicado.
• Pestaña Fuera parámetro – Lista de recursos que no se encuentran dentro de la secuencia de números de clasificación de inventario, pero si están en el archivo de códigos de barras en el orden de la lista en el anaquel.
• Pestaña Estadísticas – Muestra un resumen de los resultados de inventario vigentes, así como estadísticas referentes al este inven-tario.
C. Presione cualquier pestaña para ver la información correspondiente. En la Figura 8.8, la pestaña Estadísticas está seleccionada. Esta infor-mación se puede imprimir o guardar en un archivo, si así desea. (Vea “Imprimiendo y Guardando Resultados” en la página 8-15.)
FIGURA 8.8
Guía del Usuario M3, 3ra ed. © Mandarin Library Automation, Inc.

Usando el Inventario en M3 8-9
8. Para colocar un estatus de “extraviado” en los registros de ejemplares en la pestaña Extraviados proceda como sigue:
A. Presione la pestaña Extraviados. Puede ser que algunos recursos aparezcan en negro mientras que otros en rojo. Negro significa que un recurso fue reportado como extraviado en un inventario anterior. Rojo significa que el recurso fue listado como extraviado en el inven-tario vigente.
B. En el menú Acción, elija Marcar recursos extraviados. Al mensaje de confirmación del sistema presione OK. Con esto, todos los recursos en rojo cambian a negro y les coloca estatus de extraviado en los regis-tros de ejemplares correspondientes.
REALIZANDO UN INVENTARIO PARCIAL Para realizar un inventario parcial haga lo siguiente:
1. “Escanee” el código de barras de cada recurso a ser inventariado. Utilice un escáner de códigos de barras como lo es el “tricoder.”
2. Para cargar el registro de código de barras desde el escáner al módulo de Inventario, haga lo siguiente:
A. En el menú Archivo, elija Cargar desde lector. (O, presione con el botón derecho del “mouse” mientras apunta al panel de Código de Barras para lograr acceso a un menú de atajos.) Esto muestra la ventana Añadir desde Tricoder (Figura 8.9).
B. Siga las instrucciones en la parte superior de la ventana, luego presione Guardar y añadir. Esto muestra el cuadro de diálogo Save As.
C. Localice el lugar en donde desea almacenar el archivo de códigos de barras. Si va a cargar múltiples recursos y lo va a hacer con frecuencia, puede crear una carpeta nueva si así lo desea.
D. En el cuadro File Name, escriba el nombre que desea asignar al archivo y luego presione Save. Esto guardará el archivo y se añadirán los códigos de barras al inventario actual. (Si necesitara cargar varias veces para “escanear” toda la colección, asegúrese de asignar dife-rentes nombres para cada archivo a fin de evitar el reemplazo de los datos.)
FIGURA 8.9
© Mandarin Library Automation, Inc. Guía del Usuario M3, 3ra ed.

8-10 Usando el Inventario en M3
E. En la ventana Añadir desde Tricoder, presione Añadir a recursos fuera de secuencia. Esto incluye los recursos a la lista fuera de secuencia sin tener que crear un archivo adicional. Luego puede cargar los recursos desde el “tricoder” presionando Añadir a recursos fuera de secuencia. El cotejo de recursos fuera de lugar no será ejecutada en la lista fuera de secuencia.
F. Continúe “escaneando” y cargando hasta que todos los códigos de barras deseados hayan sido leidos.
3. En el menú Acción, elija Opciones de inventario. Esto muestra la ventana Opciones de inventario (Figura 8.10).
4. En la lista Base de datos, seleccione la base de datos que contiene los regis-tros de ejemplares que ahora están en proceso de ser inventariados.
5. (Paso Opcional) Puede configurar el módulo de Inventario de forma que reconozca un patrón específico de caracteres, una longitud de códigos de barras, o ambos. Si alguna de los códigos de barras “escaneados” se desvía de la especificación de caracteres y/o longitud, aparecerán de forma resal-tada aquellos que no copiaron correctamente. Para hacerlo proceda como sigue:
A. Presione Nuevo Patrón. Esto muestra el cuadro de diálogo Nuevo Patrón (Figura 8.11).
FIGURA 8.10
FIGURA 8.11
Guía del Usuario M3, 3ra ed. © Mandarin Library Automation, Inc.

Usando el Inventario en M3 8-11
B. Para establecer un patrón de caracteres, escriba la misma en el cuadro Patrón. Por ejemplo, si todos los códigos de barras incluidos en este inventario parcial comienzan con los mismos tres caracteres, entonces escribalos allí.
C. Para establecer un patrón de longitud haga lo siguiente:
• En el cuadro Longitud Mínima, escriba el número mínimo de carac-teres en el patrón de códigos de barras.
• En el cuadro Longitud Máxima, escriba el número máximo de caracteres en el patrón de códigos de barras.
D. Presione OK para regresar a la ventana Opciones de inventario donde se muestran sus entradas en el cuadro Patrones de códigos de barras.
6. Presione Nuevo Parámetro. Esto muestra el cuadro de diálogo Nuevo Pará-metro (Figura 8.12) donde se especifica el intérvalo de los números de clasificación que abarca el inventario parcial. El parámetro de los ejem-plares especificados se comparará con los códigos de barras que han sido cargados desde el escáner. Si sus archivos cubren múltiples parámetros puede especificarlos en el cuadro de diálogo.
A. En el cuadro Número igual a o >, escriba el parámetro de inicio. (Usted solamente está escribiendo el número de clasificación, tal como está designado en el campo MARC 852h.)
B. En el cuadro Para número <, escriba el parámetro final. El parámetro final debe ser el primer incremento después del parámetro de clasifi-cación que desea incluir. (Usted solamente está escribiendo el número de clasificación, tal como está designado en el campo MARC 852h.)
Ejemplo: Usted desea inventariar todos los ejemplares con la clasifi-cación 800. Para hacerlo, las entradas correctas son 800 en Número igual a o > y 900 en Para número <. Esto asegura que todos los ejem-plares 800 pero que no incluyen los 900, están incluidos (todo hasta 899.999). Si ha escrito 899 en Para número <, cualquier número 899.+ quedará excluido sin intención.
C. (Paso Opcional) Dentro del parámetro especificado de números de clasificación, puede señalar al módulo de Inventario para que compare los códigos de barras de ejemplares que tienen o no un prefijo específico en el campo MARC 852k.
• Si desea que el módulo de Inventario compare los códigos de barras de ejemplares con o sin prefijo, no seleccione el cuadro de cotejo Prefijo.
• Si desea que el módulo de Inventario solo compare los códigos de barras de ejemplares que no tengan prefijo, entonces seleccione el cuadro de cotejo Prefijo y no escriba nada en el cuadro.
FIGURA 8.12
© Mandarin Library Automation, Inc. Guía del Usuario M3, 3ra ed.

8-12 Usando el Inventario en M3
• Si desea que el módulo de Inventario solo compare los códigos de barras de ejemplares con ciertos prefijos, entonces seleccione el cuadro de cotejo Prefijo y escriba el prefijo deseado en el cuadro.
D. Presione OK para regresar a la ventana Opciones de inventario donde se muestran sus entradas en el cuadro Parametros de número de clasifi-cación.
7. Presione Guardar.
8. Cree el archivo de código de barras. Para hacerlo proceda como sigue:
A. En el menú Archivo, elija Añadir código de barras. Esto muestra el cuadro de diálogo Open.
B. Localice el lugar en donde almacenó el (los) archivo(s) de códigos de barras. Presione dos veces con el “mouse” sobre el nombre del archivo. (Si ha cargado múltiples archivos, presione dos veces sobre uno de ellos. Luego repita este paso para cada archivo que haya cargado.) Con esto los datos quedan importados al módulo de Inven-tario y se crea un archivo. El nombre del archivo aparece en el panel de Código de Barras en la ventana principal de Inventario.
C. El número total de códigos de barras importados se muestra a la derecha del nombre del archivo recién creado. Presione sobre el signo de más (+) para abrir el archivo y ver la lista de códigos de barras que han sido ingresados.
9. Corra el procedimiento “Hacer inventario”. Para hacerlo proceda como sigue:
A. En el menú Acción, elija Hacer inventario.
NOTA: Si existe discrepancia en más de 3,000 entradas de códigos de barras, aparecerá un cuadro de mensaje pidiendo que se verifique si se desea continuar. Puede pasar cuando occure la siguiente:
• Usted está tratando de correr un inventario parcial y no ha esta-blecido el parámetro de números de clasificación. Asegúrese de haber establecido el parámetro correcto en la ventana Opciones de inventario. (Vea el paso 6 en “Realizando un Inventario Parcial” en la página 8-11 para instrucciones.)
• Su escáner no funcionó debidamente o que se le escapó un número significativo de recursos durante el proceso de “escaneo”. Para resolver el problema, revise el escáner de códigos de barras. Si parece funcionar correctamente, repita el “escaneo” de los recursos.
Si desea proceder, presione Continuar. Si no, presione Cancelar. El Inventario M3 ahora compara los datos cargados con el parámetro especificado de números de clasificación en los datos correspon-dientes de ejemplares.
Nota: Puede devolver un recurso extraviado mientras el proceso de inventario está en progreso, sin que el recurso aparezca reportado como “extraviado”.
B. Al finalizar aparecerá un cuadro de diálogo con el resumen de los resultados del inventario. Los resultados incluyen el número de recursos recién encontrados, extraviados, inválidos, fuera de lugar, en anaquel, sin código de barras, duplicados, y fuera de parámetro. Los detalles aparecen en las pestañas correspondientes en la ventana prin-
Guía del Usuario M3, 3ra ed. © Mandarin Library Automation, Inc.

Usando el Inventario en M3 8-13
cipal del módulo Inventario. Para información adicional sobre estas pestañas, vea el paso 7B en la pagina 8-6.
C. Presione cualquier pestaña para ver la información correspondiente. En la Figura 8.13, la pestaña Estadísticas está seleccionada. Esta infor-mación se puede imprimir o guardar en archivo, si así lo desea. (Vea “Imprimiendo y Guardando Resultados” en la página 8-15.)
10. Para colocar un estatus de “extraviado” en los registros de ejemplares en la pestaña Extraviados proceda como sigue:
A. Presione la pestaña Extraviados. Puede ser que algunos recursos aparezcan en negro mientras que otros en rojo. Negro significa que un recurso fue reportado como extraviado en un inventario anterior. Rojo significa que el recurso fue listado como extraviado en el inven-tario vigente.
B. En el menú Acción, elija Marcar recursos extraviados. Al mensaje de confirmación del sistema presione OK. Con esto, todos los recursos en rojo cambian a negro y les coloca estatus de extraviado en los regis-tros de ejemplares correspondientes.
FIGURA 8.13
© Mandarin Library Automation, Inc. Guía del Usuario M3, 3ra ed.

8-14 Usando el Inventario en M3
INGRESANDO CÓDIGOS DE BARRAS ADICIONALESUsted puede añadir más códigos de barras a su archivo después de haber cargado los registros. Si ya ha corrido el procedimiento “Hacer inventario”, debe repetirlo después de añadir los códigos adicionales para actualizar los resultados.
Para añadir un código de barras haga lo siguiente:
1. En el menu Archivo, elija Añadir código de barras. Esto muestra el cuadro de diálogo Añadir código de barras (Figura 8.14).
2. En el cuadro, escriba el código de barras (o simplemente “escanee” el código de barras). Luego presione OK. Con esto se añade el código de barras a la carpeta Recursos fuera de secuencia en el panel de Código de Barras (dentro de la ventana principal de Inventario). El número total de los códigos de barras entrados en esta forma se muestran a la derecha del nombre de la carpeta.
3. Para repasar la lista de los códigos de barras entrados de esta forma, pre-sione sobre el signo más (+) para abrir la carpeta.
ELIMINANDO CÓDIGOS DE BARRASEs posible eliminar un código de barras o archivos en cualquier momento durante el proceso del inventario. El eliminarlos de esta forma no removerá los códigos de barras del sistema M3 o del archivo código de barras “escaneado”. En su lugar eli-mina el código de barras del panel de Código de Barras en la ventana principal de Inventario y por consiguiente, de los resultados de inventario. Si usted elimina códigos de barras después de haber corrido el proceso “Hacer inventario”, entonces tiene que volver repetir el proceso para actualizar los resultados del inventario.
Eliminando un Código de Barras1. En el panel de Código de Barras en la ventana principal de Inventario,
seleccione el código de barras que desea eliminar.
2. En el menú Archivo, elija Eliminar código de barras. Esto elimina el código de barras del proceso de inventario.
Eliminando un Archivo de Código de Barras1. En el panel de Código de Barras en la ventana principal Inventario, selec-
cione el archivo que desea eliminar.
2. En el menú Archivo, elija Eliminar archivo de código de barras. Esto elimina el archivo código de barras del proceso de inventario.
FIGURA 8.14
Guía del Usuario M3, 3ra ed. © Mandarin Library Automation, Inc.

Usando el Inventario en M3 8-15
IMPRIMIENDO Y GUARDANDO RESULTADOSPara imprimir resultados del inventario incluídos en cualquiera de las pestañas haga lo siguiente:
1. Presione la pestaña que contiene la información a imprimir.
2. En el menú Archivo, elija Configuración impresora. Esto muestra el cuadro de diálogo Print Setup. Cambie las configuraciones si desea y luego presione OK.
3. En el menú Archivo, elija Imprimir lista de [tipo de lista]. Esto muestra el cuadro de diálogo Print. Cambie las configuraciones si desea y luego pre-sione OK.
Para guardar resultados del inventario a un archivo haga lo siguiente:
1. En el menú Archivo, elija Guardar informe inventario.
2. Localice el lugar en donde desea guardar el informe de inventario y luego presione Save. Esto guardará el informe de inventario.
Para guardar una sesión de inventario a un archivo haga lo siguiente:
En el menú Archivo, elija Guardar sesión. Esto guarda el archivo como M3Inventory
Session [fecha actual] en el mismo lugar desde donde se abrió inicialmente el archivo de código de barras.
O
1. En el menú Archivo, elija Guardar sesión como.
2. Localice el lugar en donde desea guardar el archivo, luego presione Save. Esto guardará el archivo.
EXPORTANDO CÓDIGOS DE BARRASLos códigos de barras pueden ser exportados en cualquiera de las pestañas del inventario (con excepción de la pestaña Sin código barras) a un archivo. La función exportar solamente mueve los códigos de barras en la pestaña que está abierto al momento.
Para exportar códigos de barras haga lo siguiente:
Sugerencia: Asegúrese de que esté mirando la pestaña específica de inventario para el código de barras que desea ejecutar.
1. Presione la pestaña inventario desde donde desea exportar los códigos de barras. Esto muestra la lista de códigos de barras correspondiente.
2. En el menú Archivo, elija Exportar lista de [tipo de lista]. Esto muestra el cuadro de diálogo Save As.
3. Localice el lugar en donde desea guardar los códigos de barras, luego pre-sione Save. Esto exportará y guardará los códigos de barras.
© Mandarin Library Automation, Inc. Guía del Usuario M3, 3ra ed.

8-16 Usando el Inventario en M3
ABRIENDO UNA SESIÓN O INFORME PREVIOPara abrir una sesión de inventario o un informe previamente guardado haga lo siguiente:
1. En el menú Archivo, elija Abrir sesión o Abrir informe inventario, dependiendo del tipo de archivo que desea abrir. Esto muestra el cuadro de diálogo Open.
2. Localice el lugar del archivo que desea abrir, luego presione Open. Esto abre el archivo en la ventana principal del Inventario. Proceda con el inventario como desea.
Guía del Usuario M3, 3ra ed. © Mandarin Library Automation, Inc.

Usando el Servidor M3 9-1
USANDO EL SERVIDOR M39
CONTENIDO DEL CAPÍTULOEste capítulo describe lo siguiente:
• Las características de la ventana Servidor Monitor
• Cómo añadir y borrar puertos
• Cómo mirar y cambiar el tamaño del archivo de apuntes
• Cómo limpiar el archivo de apuntes
ACERCA DEL SERVIDOR M3El Servidor M3 es una herramienta de conexión que permite al sistema buscar su catálogo de bases de datos Mandarin. También sirve como herramienta para moni-torear, permitiendo a los administradores ver información del servidor, estadí-sticas de puerto, así como la utilización de base de datos.
REQUISITOS DE SISTEMA PARA MICROSOFT WINDOWSSi usa el Windows NT 4.0, tiene que instalar el Microsoft Desktop Update Compo-nent, el cual viene con el Microsoft Internet Explorer 4.0. Si su sistema no tiene el Microsoft Desktop Component, haga lo siguiente:
• Instale el Microsoft Internet Explorer 6.0 desde su CD de instalación M3. La instalación revisará el Desktop Update Component y procederá a ins-talarlo en caso de que aun no esté presente.
O
• Instale Microsoft Internet Explorer 4.0 con el Microsoft Desktop Compo-nent. Luego, si desea, puede instalar una versión más reciente de Windows Internet Explorer.
© Mandarin Library Automation, Inc. Guía del Usuario M3, 3ra ed.

9-2 Usando el Servidor M3
CARACTERÍSTICAS DE LA VENTANA DEL MONITOR Para abrir la ventana Servidor Monitor en su browser del Web, haga lo siguiente:
1. En la barra de funciones presione sobre el ícono Servidor M3 (Figura 9.1).
2. Esto muestra el menú Servidor M3 (Figura 9.2). Seleccione Monitor, y luego elija el número de puerto que desea ver. Para este ejemplo, se utilizará el número 210.
3. Esto muestra el cuadro de diálogo Login. Escriba su ID de usuario en el cuadro Login Name, su contraseña en el cuadro Password, y luego presione OK. Esto muestra la ventana Monitor (Figura 9.3).
Ícono Servidor M3
FIGURA 9.1
FIGURA 9.2
Panel de Estatus deOperaciones
Pestañas de selección
Encabezamiento de Servidor M3
FIGURA 9.3
Barra de desplazamiento
Guía del Usuario M3, 3ra ed. © Mandarin Library Automation, Inc.

Usando el Servidor M3 9-3
• Encabezamiento de Servidor M3 – Muestra la dirección IP y el número de puerto que está a la vista, al igual que el número de la versión del Servidor M3 y el sistema operativo actual.
• Pestañas de selección – Utilice las cuatro pestañas para moverse entre Estadísticas, Actividad Reciente, Conexiones, y Tablas.
• Panel Estatus de Operaciones – Muestra información relacionada con la pestaña seleccionada.
Pestaña Statistics Esta pestaña (Figura 9.3) muestra información relacionada con el servidor selec-cionado, tal como detalles de puerto, estadísticas de uso, y actividad reciente. No toda la información descrita será mostrada de inmediato; utilice la barra de des-plazamiento para navegar por la ventana.
• Server (Figura 9.3) – Las estadísticas sobre el desempeño del sistema para el puerto.
• Running Time – Cantidad de tiempo que el Servidor ha estado pendiente al puerto.
• Threads – Cantidad de recursos dedicados a peticiones de los clientes.
• Bytes Received – Número de bytes de información recibidos por el puerto.
• Bytes Sent – Número de bytes de información enviados por el Servidor a sus clientes.
• Unhandled exceptions – El número de errores inesperados que han sido detectados por el Servidor. A veces, el Servidor puede apagarse en su intento de auto corregirse.
• Connections (Figura 9.3) – La información estadística sobre conexiones a través del puerto.
• Total – El número de conexiones que ocurrieron en el puerto.
• Current – El número de conexiones actualmente activas.
FIGURA 9.4
© Mandarin Library Automation, Inc. Guía del Usuario M3, 3ra ed.

9-4 Usando el Servidor M3
Sugerencia: Utilice la barra de desplazamiento para navegar por la ventana.
Nota: El Servidor reconoce las búsquedas del cliente como Tipo–0, Tipo–1, o Tipo–101 Z39.50. Para informa-ción sobre los tipos de búsquedas reportados, dirí-jase a www.niso.org/z3950.html.
• Searches (Figura 9.4) – El número de búsquedas que se ejecutaron través del puerto.
• Type – Las categorias de búsqueda Z39.50. Los Clientes M3 reportan estadísticas a lo largo de las búsquedas del Tipo–0, Tipo–1, y Tipo–101.
• Successes – Número de búsquedas exitosas efectuadas a través del puerto.
• Hits – Número de aciertos para la búsqueda.
• Hits/Search – Número promedio de aciertos en cada búsqueda efec-tuada a través del puerto.
• Presents (Figura 9.5) – Número de registros que el Servidor suministra como respuesta a las peticiones de los clientes.
• Records – Número de registros presentados por el Servidor.
• Requests – Número de peticiones recibidas para registros.
• Records/Requests – Número promedio de registros por petición que se realizaron a través del puerto.
• Scans (Figura 9.5) – Número de peticiones de “escaneo” de índices de campo completo y procesos efectuados.
• Requests – Número de peticiones de “escaneo” recibidas.
• Terms – Número de entradas devueltas.
• Terms/Requests – Número promedio de entradas devueltas por peti-ción.
FIGURA 9.5
Guía del Usuario M3, 3ra ed. © Mandarin Library Automation, Inc.

Usando el Servidor M3 9-5
• Sorts (Figura 9.6) – Número de ordenamientos pedidos y el número de registros ordenados.
• Requests – Número de ordenamientos pedidos.
• Records – Número de registros ordenados.
• Records/Requests – Número promedio de registros ordenados por soli-citud.
• Updates (mostrado en la Figura 9.6) – Número de registros nuevos, modi-ficados, y eliminados. Se brinda una lista con el número total de peticiones y fracasos para cada Tipo de Actualización.
• Insert – Número de registros nuevos añadidos.
• Replace – Número de registros editados.
• Delete – Número de registros ya removidos o eliminados.
• Total – Número total de actualizaciones que se han realizado.
FIGURA 9.6
© Mandarin Library Automation, Inc. Guía del Usuario M3, 3ra ed.

9-6 Usando el Servidor M3
Sugerencia: Para refrescar el panel presione Refresh en su browser.
• Response Time (milliseconds) – El tiempo de respuesta para cada actividad efectuada por el Servidor reportado en milisegundos.
• Activity – El tiempo de respuesta para cada acción del Servidor es monitoreado y reportado en milisegundos.
• Minimum – El tiempo mínimo para responder a la acción.
• Maximum – El tiempo máximo para responder a la acción.
• Average – El tiempo promedio para responder a la acción.
FIGURA 9.7
Guía del Usuario M3, 3ra ed. © Mandarin Library Automation, Inc.

Usando el Servidor M3 9-7
Pestaña Actividad RecienteEsta pestaña (Figura 9.8) muestra toda actividad reciente en el puerto seleccio-nado, incluyendo los lugares con los cuales se logró la conexión, la fecha y hora de la conexión, la actividad efectuada, cualquier mensaje, y el resultado. El panel Estatus de Operaciones puede mostrar hasta 1,024 líneas de actividad. Toda acti-vidad aparecerá escrita en el archivo de apuntes.
• Connection – La dirección y número de puerto TCP/IP de cada cliente con el cual se ha conectado recientemente.
• Timestamp – La fecha y la hora de cada evento.
• Event – Los tipos de aciertos.
• Connect – Cuando un cliente se conecta a un puerto.
• Search – Cuando un cliente completa una búsqueda en un puerto. Search brinda una lista de las búsquedas en la base de datos, junto con la consulta Z39.50 en la columna Mensaje. También muestra el número de registros que coinciden, o un número de error en la columna Resultado.
• Disconnect – Cuando un cliente se desconecta de un puerto.
• Message – Información adicional referente al evento.
• Result – El resultado del evento, si es que hay resultado.
FIGURA 9.8
© Mandarin Library Automation, Inc. Guía del Usuario M3, 3ra ed.

9-8 Usando el Servidor M3
Pestaña Conexión Esta pestaña (Figura 9.9) muestra la conexión vigente en el servidor.
• Address – La dirección TCP/IP y el número de puerto de cada cliente que esta conectado en el momento.
• Type – El tipo de conexión que se ha hecho.
• Connected – La duración de tiempo en la cual la conexión ha estado activa.
• State – El estatus de la conexión. Los estados incluyen (pero no están limi-tados a) Idle, Processing, Delivery, y Closing.
• Operation – La operación en proceso vigente por el Servidor para esta conexión. Las operaciones incluyen (pero no están limitadas a) Inicialize, Search, Present, Sort, y Scan.
• Duration – El tiempo en el cual la conexión ha permanecido en la columna State/Operation.
• Bytes Received – El número de bytes de información recibidos a través de la conexión.
• Bytes Sent – El número de bytes de información enviado por el Servidor a la conexión.
FIGURA 9.9
Guía del Usuario M3, 3ra ed. © Mandarin Library Automation, Inc.

Usando el Servidor M3 9-9
Pestaña TablasEsta pestaña (Figura 9.10) muestra una lista de las tablas en uso vigente por el sistema M3.
PERSONALIZACIÓN DE LOS PUERTOSEl Servidor M3 reconoce un puerto TCP/IP de conexiones de sitios de clientes. El número de puerto predefinido es 210.
Anadiendo un PuertoNúmeros de puertos múltiples son útiles en aquellos casos en donde una biblioteca tiene varios lugares y necesita dar sequimiento a las estadísicas de uso.
Para anadir un puerto haga lo siguiente:
1. En la barra de tareas, presione sobre el ícono Servidor M3 (Figura 9.1).
2. En el menú Servidor M3 (Figura 9.2), elija Options. Esto muestra el cuadro de diálogo Options (Figura 9.11).
FIGURA 9.10
FIGURA 9.11
© Mandarin Library Automation, Inc. Guía del Usuario M3, 3ra ed.

9-10 Usando el Servidor M3
3. Presione Insert. Esto muestra el cuadro de diálogo Server (Figura 9.12).
4. En el cuadro Port, escriba o seleccione el número de puerto.
NOTA: Los números de puerto oscilan entre el 1 y el 65,535. Algunos de los números de puerto están reservados para otras conexiones TCP/IP Ser-vidor, tales como el 80 para WWW/HTTP y el 21 para FTP.
5. En el cuadro Directory, escriba la ruta de acceso para el directorio del ser-vidor, o seleccione Browse y localice la ruta de acceso. (Debe ir al nombre correcto incluido por defecto.)
6. En el cuadro Maximum Log Size, escriba o seleccione un tamaño para el registro.
7. En los cuadros User Name y Password, escriba la información que va a uti-lizar para tener acceso a este puerto.
8. Al finalizar presione OK.
9. En el cuadro de diálogo Options, seleccione Apply para guardar sus cam-bios. Esto muestra un cuadro de diálogo de confirmación; presione Yes para añadir el puerto.
10. En el cuadro de diálogo Options, presione OK.
Borrando un PuertoPara borrar un puerto haga lo siguiente:
1. En la barra de tareas, presione sobre el ícono Servidor M3 (Figura 9.1).
2. En el menú Servidor M3 (Figura 9.2), elija Options. Esto muestra el cuadro de diálogo Options (Figura 9.11).
3. Seleccione el puerto que desea borrar y luego presione Delete.
4. En el cuadro de diálogo Options, presione Apply para guardar sus cambios. Esto muestra un cuadro de diálogo de confirmación; presione Yes para borrar el puerto.
5. En el cuadro de diálogo Options, presione OK.
FIGURA 9.12
Guía del Usuario M3, 3ra ed. © Mandarin Library Automation, Inc.

Usando el Servidor M3 9-11
TRABAJANDO CON EL ARCHIVO DE APUNTES (LOG FILE)El archivo de apuntes contiene información sobre la actividad de cada puerto; contiene la misma información que el panel Estatus de Operaciones. El tamaño predefinido del registro es de 1 MB.
Observando el Archivo de ApuntesPara abrir un archivo de apuntes haga lo siguiente:
1. En el menú File, elija Exit para cerrar el Servidor.
2. Abra el archivo log.txt en un editor de texto (por ejemplo, Notepad). La ruta de acceso predefinido es:
C:\M3 Server
Modificando el Tamaño del Archivo de ApuntesEl tamaño del archivo de apuntes puede ser aumentado o reducido. Si no desea registrar actividad para este archivo, configure el tamaño a 0 MB.
Para modificar el tamaño del archivo de apuntes haga lo siguiente:
1. En la barra de tareas, presione sobre el ícono Servidor M3 (Figura 9.1).
2. En el menú Servidor M3 (Figura 9.2), elija Options. Esto muestra el cuadro de diálogo Options (Figura 9.13).
3. Seleccione el puerto que contiene el archivo de apuntes que desea modi-ficar y luego presione Edit. Esto muestra el cuadro de diálogo Server para este puerto (Figura 9.14).
FIGURA 9.13
© Mandarin Library Automation, Inc. Guía del Usuario M3, 3ra ed.

9-12 Usando el Servidor M3
4. En el cuadro Maximum Log Size, escriba o seleccione el tamaño que desea para el archivo.
5. Al finalizar presione OK.
6. En el cuadro de diálogo Options, presione Apply para guardar sus cambios. Esto muestra un cuadro de diálogo de confirmación. Presione Yes para modificar el tamaño del archivo de apuntes, o No para hacerlo en una próxima ocasión en que Options el Servidor.
7. En el cuadro de diálogo Options, presione OK.
Limpiando un Registro ExistentePara limpiar el archivo de apuntes existente haga lo siguiente:
1. En la barra de tareas, presione sobre el ícono Servidor M3 (Figura 9.1).
2. En el menú Servidor M3 (Figura 9.2), elija Options. Esto muestra el cuadro de diálogo Options (Figura 9.13).
3. Seleccione el puerto que contiene el archivo de apuntes que desea limpiar y luego presione Edit. Esto muestra el cuadro de diálogo Server de este puerto (Figura 9.14).
4. Al finalizar presione Clear. Esto muestra un cuadro de diálogo de confir-mación; presione Yes para borrar el archivo de apuntes. (La próxima vez que arranque el Servidor M3 se creará un nuevo archivo de apuntes.)
5. En el cuadro de diálogo Options, presione OK.
FIGURA 9.14
Guía del Usuario M3, 3ra ed. © Mandarin Library Automation, Inc.

Apéndice A: Personalizando los Archivos .ini de Windows A-1
APÉNDICE A:PERSONALIZANDO LOS ARCHIVOS .INI
DE WINDOWSA
CONTENIDOMandarin M3 tiene configuraciones predefinidas que funcionan con la mayoría de los parámetros. Sin embargo, en algunos casos, se prefiere modificar una o más de las configuraciones para que funcionen con otras que usted prefiera en su propio sistema. Este capítulo describe lo siguiente:
• Cómo lograr acceso y modificar el archivo M3Opac.ini
• Cómo lograr acceso y modificar el archivo SortFormulas.ini
• Cómo lograr acceso y modificar el archivo Summaries.ini
• Cómo lograr acceso y modificar el archivo ZNetworked.ini
Advertencia
La siguiente información es solo para administradores de sistema. Si no
posee conocimiento sobre configuración de archivos, no intente hacer
modificaciones en los archivos .ini. Procedimientos inapropiados
podrían afectar el funcionamiento del M3 OPAC. Antes de proceder se
sugiere hacer una copia de reserva (“backup”) de este archivo.
MODIFICANDO EL ARCHIVO M3OPAC.INIEl archivo M3OPAC.ini controla varios aspectos de configuraciones generales del M3 Windows OPAC. Para modificar el archivo M3OPAC.ini haga lo siguiente:
1. Utilizando un editor de texto sencillo, como “Notepad” o “Wordpad”, abra el archivo M3Opac.ini.
• Si la versión 1.5 de M3 es la primera instalada en su sistema, la ruta predefinida es:
C:\Program Files\Mandarin M3\M3Opac.ini
• Si existe alguna versión de M3 previa a la 1.5 (versión 1.0x, 1.1x), la ruta predefinida es:
C:\Program Files\SIRS Mandarin\M3\M3Opac.ini
2. En el archivo M3Opac.ini realice los cambios deseados.
3. Al finalizar guarde el archivo. Las configuraciones se activan la próxima vez que arranque el M3 OPAC.
© Mandarin Library Automation, Inc. Guía del Usuario M3, 3ra ed.

A-2 Apéndice A: Personalizando los Archivos .ini de Windows
Contenido del Archivo M3OPAC.INILa Tabla A.1 contiene solamente algunos de los campos comunes que pueden ser personalizados para su biblioteca. La columna izquierda de la tabla brinda una lista de la información contenida en el archivo M3Opac.ini. La columna derecha brinda una explicación de las entradas en la columna de la izquierda.
NOTA: Los valores que aparecen en la columna de la izquierda son las configura-ciones predefinidas.
Contenido del Archivo M3OPAC.INI Explicaciones
Configuraciones de SEARCH TAB
Default_Search_Screen=STANDARD Controla el método de búsqueda predefinido. Esto puede cambiarse a AVANZADA o VISUAL.
Configuraciones de DATABASES SCREEN
Allow_Search_Set_Switching=TRUE Determina si el cuadro “drop-down” del Tipo de Base de Datos aparece en la pestaña Bases de datos.
Configuraciones de SEARCH RESULTS RECORD LIST SCREEN
Retrieve_Availability_Status=1 Determina si los colores de disponibilidad aparecen en los cuadros de cotejo en las ventanas Resultados de Búsqueda y Detalles de Registro (0=Inactivo y 1=Activo).
Toggle_Availability_Status_Retrieval=1 Determina si la leyenda de disponibilidad aparece en la ventana Resultados de Búsqueda (0=Inactivo y 1=Activo).
Configuraciones de PATRON HISTORY SCREEN
Patron_Tab_Visible=1 Determina si la pestaña Mi Cuenta aparece (0=Inac-tivo y 1=Activo).
Configuraciones de APPLICATIONS
WebBrowser=c:\progra~1\intern~1\iexplore.exe
Designa el “Web browser” que el OPAC va a usar. Ingrese la ruta y el nombre del archivo al programa “Web browser” que está utilizando.
Email=w:\public\winmail\winpmail.exe Designa el programa e-mail que el OPAC va a utilizar. Ingrese la ruta y el nombre del archivo al programa e-mail que está utilizando.
Configuraciones de APPLICATION RESET
Application_Reset_Mode-On=0 Controla la función Reiniciar del OPAC (0=Inactivo y 1=Activo).
Minutes_To_Reset=3 Controla los minutos antes de que la función Reiniciar se activa de forma automática en el OPAC.
Display_Warning=1 Determina si recibe una advertencia antes de que ocurra la función Reiniciar (0=Inactivo y 1=Activo).
Seconds_To_Cancel=20 Determina el número de segundos antes de que el mensaje de advertencia de restauración desaparezca automáticamente y el OPAC se reinicie.
TABLA A.1
Guía del Usuario M3, 3ra ed. © Mandarin Library Autormation, Inc.

Apéndice A: Personalizando los Archivos .ini de Windows A-3
Configuraciones de BULLETIN BOARD
Use_External_Browser=0 Determina si el Tablón de Anuncios usa un “browser” externo para vincularse a la página que se va a mostrar (0=Inactivo y 1=Activo).
Source=LOCAL LOCAL es el archivo para el tablón de anuncios predefinido en el directorio M3. El archivo local predefinido tiene el nombre “BulletinBoard.html”. En lugar de “LOCAL”, esto también puede ser la ruta hacia cualquier página Web. Los formatos incluyen:
• http:// • https:// • file:///
Configuraciones de WWW HOTSPOTS
Use_External_Browser=0 Determina si el OPAC usa un “browser” externo para cualquier URL en la lista de los Resultados de Búsqueda (0=Inactivo y 1=Activo).
Configuraciones de PRINTING
Header:• 0=Mandarin M3 OPAC• Justification=CenterFooter:• 0=Page%CURRENT_PAGE• Justification=Center
Determina elementos y formatos de los encabeza-mientos y pies impresos. Puede usar cualquiera de las siguientes variables.
Las variables predefinidas son:• %CURRENT_PAGE - Página actual.• Justification - Le permite controlar donde apare-cerá la información (Centro, Derecha, Izquierda).
Además, puede incluir cualquiera de estas variables en los encabezamientos y pies de página:
• %APP_NAME - Nombre actual del programa.• %SECOND - Segundos.• %MINUTE - Minutos.• %STANDARD_HOUR - Hora vigente en formato estándar (dos periódos de 12 horas por día).• %AM_PM_INDICATOR - Indica antes o después del mediodía para formato STANDARD_HOUR. (El texto para estos indicadores se encuentra en el archivo Timestamp.ini.)• %HOUR - Hora vigente en formato militar (un periódo de 24 horas por día).• %NUMERIC_DAY - Día de mes vigente del 1 al 31.• %ALPHA_DAY - Nombre del día actual de la semana. (Los textos para estos nombres se encuentran en el archivo Timestamp.ini.)• %NUMERIC_MONTH - Mes vigente en forma numérica desde 1 (Enero) hasta 12 (Diciembre).• %ALPHA_MONTH - Nombre del mes vigente. (El texto para estos nombres se encuentra en el archivo Timestamp.ini.)• %YEAR - Año vigente calculado por la computa-dora y mostrado como un número de cuatro dígitos.
Contenido del Archivo M3OPAC.INI Explicaciones
© Mandarin Library Automation, Inc. Guía del Usuario M3, 3ra ed.

A-4 Apéndice A: Personalizando los Archivos .ini de Windows
MODIFICANDO EL ARCHIVO SORTFORMULAS.INI El archivo SortFormulas.ini controla las fórmulas por medio de las cuales las listas de registros son ordenadas en el M3 OPAC. Estas fórmulas se aplican a los regis-tros de ordenamiento en las ventanas Resultados de Búsqueda y Lista de Regis-tros en Bibliografía, y en las listas de Transacciones Abiertas y Cerradas en la pestaña Mi Cuenta. Para modificar el archivo SortFormulas.ini haga lo siguiente:
1. Utilizando un editor de texto sencillo, como “Notepad” o “Wordpad”, abra el archivo M3Opac.ini.
• Si la versión 1.5 de M3 es la primera instalada en su sistema, la ruta predefinida es:
C:\Program Files\Mandarin M3\M3Opac.ini
• Si existe alguna versión de M3 previa a la 1.5 (version 1.0x, 1.1x), la ruta predefinida es:
C:\Program Files\SIRS Mandarin\M3\M3Opac.ini
2. En el archivo SortFormulas.ini realice los cambios deseados.
3. Al finalizar guarde el archivo. Las configuraciones se activan la próxima vez que arranque el M3 OPAC.
<Limits>Pages=0
Determina el número de páginas que un usuario puede imprimir. Si el número de páginas = 0, no hay límite de páginas para imprimir. Si el número de páginas > 0, el límite es igual al número indicado.
Configuraciones de REPORT
<Names> Asigna los indicadores de idiomas a los informes cuyos formatos son dependientes de idiomas.
<Attribute_Set_Identifier> Especifica el identificador del conjunto de propiedades con el cual se ha de asociar el formato de un informe conjunto de propiedades.
<Format_String> Contiene las estipulaciones de formato que deter-minan el tipo de data y su arreglo en el informe. También especifica si el informe va a ser dependiente de un idioma en el OPAC.
Contenido del Archivo M3OPAC.INI Explicaciones
Guía del Usuario M3, 3ra ed. © Mandarin Library Autormation, Inc.

Apéndice A: Personalizando los Archivos .ini de Windows A-5
Añadiendo Nuevas Fórmulas de OrdenamientoSi la fórmula de ordenamiento que desea utilizar no aparece en el archivo SortFor-mulas.ini, usted puede añadirla. Para esto proceda como sigue:
1. En el archivo SortFormulas.ini, localice el encabezamiento [sort_formula].
2. Sombree toda la sección para seleccionarla (baje al próximo encabeza-miento [sort_formula]) y presione CTRL+C. Con esto se copia el texto.
3. En la línea anterior al próximo encabezamiento [sort_formula], presione CTRL+V. Esto pegará el texto copiado.
4. En la nueva entrada serial_number=, borre el número que aparece después del signo igual (=) y escriba el número de la nueva fórmula de ordena-miento (por ejemplo, si en la lista vigente aparecen cinco fórmulas de ordenamiento, escriba 6).
5. En la entrada 2=, borre el texto existente y escriba el nombre de la nueva fórmula de ordenamiento. En las restantes cuatro líneas (0=Inglés, 1=Francés, 3=Alemán, 4=Italiano), escriba las traducciones de ser nece-sario.
6. Bajo el encabezamiento <default>, escriba las opciones que desea especi-ficar para esta fórmula de ordenamiento. Vea las instrucciones bajo [sort_formula] <default> en el archivo SortFormulas.ini si desea conocer las opciones disponibles.
7. Bajo el encabezamiento <key>, escriba el número de identificación de la clave por medio de la cual desea ordenar. Si lo desea puede seleccionar multiples claves. Las claves de ordenamiento aparecen en el archivo bajo el encabezamiento [sort_key]. Para crear una nueva clave de ordenamiento, vea la siguiente sección, “Añadiendo Nuevas Claves de Ordenamiento”.
8. Al finalizar guarde el archivo. La nueva fórmula de ordenamiento se activa la próxima vez que arranque el M3 OPAC.
Añadiendo Nuevas Claves de OrdenamientoSi en el archivo SortFormulas.ini no aparece alguna clave que desee utilizar, usted puede añadirla. Para esto proceda como sigue:
1. En el archivo SortFormulas.ini, localice el encabezamiento [sort_key].
2. Sombree toda la sección para seleccionarla (baje al próximo encabeza-miento [sort_key] ) y presione CTRL+C. Con esto se copia el texto.
3. En la línea anterior al próximo encabezamiento [sort_key], presione CTRL+V. Esto pegará el texto copiado.
4. En la nueva entrada serial_number=, borre el número que aparece después del signo igual (=) y escriba el número de la nueva clave (por ejemplo, si en la lista vigente aparecen cinco claves de ordenamiento, escriba 6).
5. En la entrada 2=, borre el texto existente y escriba el nombre de la nueva clave. En las restantes cuatro líneas (0=Inglés, 1=Francés, 3=Alemán, 4=Italiano), escriba las traducciones de ser necesario.
6. Bajo el encabezamiento <options>, escriba las opciones que se desea especificar para esta clave de ordenamiento. Vea las instrucciones bajo [sort_key] <options> en el archivo SortFormulas.ini, si desea conocer las opciones disponibles.
© Mandarin Library Automation, Inc. Guía del Usuario M3, 3ra ed.

A-6 Apéndice A: Personalizando los Archivos .ini de Windows
7. Al finalizar guarde el archivo. La nueva clave de ordenamiento se activa la próxima vez que arranque el M3 OPAC.
Ordenamiento AutomáticoEl OPAC puede ser configurado para ordenar, de forma automática, la lista de los Resultados de Búsqueda. Para esto proceda como sigue:
1. En el archivo SortFormulas.ini, localice la fórmula por medio de la cual desea ordenar. (Número de Clasificación, Título, y así sucesivamente). Para este ejemplo se utilizará Título.
2. Bajo el encabezamiento [sort_formula], localice la sección [identification] con la entrada 2=Título. Esta es la fórmula para ordenar Título.
3. En esta fórmula localice la sección del <default>. Después de la entrada missing_keys_last=1, escriba en una línea nueva auto=1.
4. Guarde el archivo y vuelva a arrancar el OPAC. La próxima vez que realice una búsqueda, la lista de los Resultados de Búsqueda ordenará de forma automática por medio de la fórmula especificada.
MODIFICANDO EL ARCHIVO SUMMARIES.INI En el M3 OPAC, el archivo Summaries.ini permite la configuración del cuadro Ejemplares en la ventana Detalles de Registro. Puede escoger los campos en la lista, así como el orden en el cual aparecen mostrados en la pantalla. Para modi-ficar el archivo Summaries.ini haga lo siguiente:
1. Utilizando un editor de texto sencillo, como “Notepad” o “Wordpad”, abra el archivo Summaries.ini.
• Si la versión 1.5 de M3 es la primera instalada en su sistema, la ruta predefinida es:
C:\Program Files\Mandarin M3\Summaries.ini
• Si existe alguna versión de M3 previa a la 1.5 (version 1.0x, 1.1x), la ruta predefinida es:
C:\Program Files\SIRS Mandarin\M3\Summaries.ini
2. En el archivo Summaries.ini realice los cambios deseados.
3. Al finalizar guarde el archivo. Las configuraciones se activan la próxima vez que arranque el M3 OPAC.
Añadiendo un Nuevo Campo Si alguno de los campos que desea utilizar no aparece en el archivo Summaries.ini, usted puede añadirlo. Para esto proceda como sigue:
1. En el archivo Summaries.ini localice el encabezamiento [summary_column].
2. Sombree toda la sección para seleccionarla (baje al próximo encabeza-miento [summary_column]) y presione CTRL+C. Con esto se copia el texto.
3. En la línea anterior al próximo encabezamiento [summary_column], presione CTRL+V. Esto pegará el texto copiado.
Guía del Usuario M3, 3ra ed. © Mandarin Library Autormation, Inc.

Apéndice A: Personalizando los Archivos .ini de Windows A-7
4. En la nueva entrada serial_number=, borre el número que aparece después del signo igual (=) y escriba el número de la nueva columna (por ejemplo, si en la lista vigente aparecen cinco columnas de resumen, escriba 6).
5. En la entrada 2=, borre el texto existente y escriba el nombre de la nueva columna. En las restantes cuatro líneas (0=Inglés, 1=Francés, 3=Alemán, 4=Italiano), escriba las traducciones de ser necesario.
6. En la entrada linking_identifier, escriba un código para hacer referencia a la tabla que guarda los datos (por ejemplo, b=bib, h=ejemplar, o e=equipo).
7. En la sección <format>, en el número 2=, escriba el campo y subcampo en donde los datos están guardados (por ejemplo, 852c).
8. Localice el encabezamiento [summary_layout] para el tipo de identificador de enlace que ha sido modificado (holdings, BIB1, or e (equipo)).
9. Sombree la sección <column> (consiste de tres líneas) para seleccionarlo y luego presione CTRL+C. Con esto se copia el texto.
10. Una vez en la localización deseada, presione CTRL+V. Esto pegará el texto copiado para crear una nueva columna que mostrará los datos.
11. En la nueva entrada id=, escriba el número que ingresó en el paso 4.
12. En la nueva entrada width=, escriba el nuevo diámetro si lo desea.
13. Al finalizar guarde el archivo. El nuevo campo se verá la próxima vez que arranque el M3 OPAC.
MODIFICANDO EL ARCHIVO ZNETWORKED.INI El archivo ZNetworked.ini se utiliza unicamente con la versión Multiuser del M3.
El archivo ZNetworked.ini controla la ruta a la base de datos. Para modificar el archivo ZNetworked.ini haga lo siguiente:
1. Utilizando un editor de texto sencillo, como “Notepad” o “Wordpad”, abra el archivo Summaries.ini.
• Si la versión 1.5 de M3 es la primera instalada en su sistema, la ruta predefinida es:
C:\Program Files\Mandarin M3\ZNetworked.ini
• Si existe alguna versión de M3 previa a la 1.5 (version 1.0x, 1.1x), la ruta predefinida es:
C:\Program Files\SIRS Mandarin\M3\ZNetworked.ini
2. En el archivo ZNetworked.ini escriba la nueva ruta de la base de datos.
3. Al finalizar guarde el archivo. La nueva ruta de la base de datos se activa la próxima vez que arranque el M3.
© Mandarin Library Automation, Inc. Guía del Usuario M3, 3ra ed.

A-8 Apéndice A: Personalizando los Archivos .ini de Windows
NOTAS
Guía del Usuario M3, 3ra ed. © Mandarin Library Autormation, Inc.

Apéndice B: Informes Disponibles B-1
APÉNDICE B: INFORMES DISPONIBLESB
Las Tablas B.1 a B.14 brindan una lista de informes disponibles en M3. Para información sobre cómo usar estos informes, vea “Usando el ReportTool” comen-zando en la página 7-1.
El arreglo de los informes está configurado de la siguiente forma:
[Categoría del Informe]-[Tipo de Informe][(Criterios del Informe)]
Por ejemplo: Item-List(ByAuthorForSelectedLocation)
Los informes se dividen en las siguientes categorías: Listas Bibliográficas y de Recursos “Bib & Item Lists”, Cartas de Facturación “Bill Letters”, Informes de Reservaciones “Booking Reports”, Tarjetas y Etiquetas “Cards & Labels”, Listas y Formularios de Equipos “Equipment Lists & Forms”, Cartas de Multas “Fine Let-ters”, Listas de Multas “Fine Lists”, Notificaciones de Multas “Fine Notices”, Cartas de Vencimiento “Overdue Letters”, Listas de Deudores “Overdue Lists”, Notifica-ciones de Deudas “Overdue Notices”, Listas de Usuarios “Patron Lists”, Informes Estadísticos “Statistical Reports”, y Listas de Transacciones “Transactions Lists.”
Los informes se codifican de acuerdo a la carpeta en la cual residen: Escuela (E) o Pública o Académica (P/A).
LISTAS BIBLIOGRÁFICAS Y DE RECURSOS “BIB & ITEM LISTS”Los informes Bibliográficos (“Bib-List”) incluyen listas de registros bibliográficos. Los informes de Recursos (“Item-List”) incluyen registros de ejemplares e infor-mación pertinente al registro bibliográfico correspondiente. Están disponibles informes para los registros que han sido borrados pero no para los removidos. Las listas de recursos que aparecen en el anaquel, se ordenan por el número de clasi-ficación, título, y autor.
TABLA B.1 Listas Bibliográficas y de Recursos
E=EscuelaP/A=
Pública oAcadémica Nombre del Informe Descripción
E, P/A Bib-List(MarkedForDeletion) List of bibliographic records that are marked for deletion.
E, P/A Bib-List(MarkedForDeletionWithHoldings) List of bibliographic records that are marked for deletion and their attached holdings.
E, P/A Item-List(AdditionsForSelectedDateOrRange)
List of items entered during a selected date or date range.
E, P/A Item-List(AdditionsByGroupForSelectedDateOrRange)
List of items entered during a selected date or date range, sorted by group.
E, P/A Item-List(AdditionsByLocationForSelectedDateOrRange)
List of items entered during a selected date or date range, sorted by location.
© Mandarin Library Automation, Inc. Guía del Usuario M3, 3ra ed.

B-2 Apéndice B: Informes Disponibles
E, P/A Item-List(AdditionsBySpecGroupForSelectedDateOrRange)
List of items entered during a selected date or date range, sorted by special reserve group.
E, P/A Item-List(AdditionsForSelectedGroupAndDateOrRange)
List of items for a selected group that were entered during a selected date or date range.
E, P/A Item-List(AdditionsForSelectedLocationAndDateOrRange)
List of items for a selected location that were entered during a selected date or date range.
E, P/A Item-List(AdditionsWithSummaryForSelectedDateOrRange)
List of items entered during a selected date or date range with summary information.
E, P/A Item-List(All-ByAuthor) List of all items, sorted by author.
E, P/A Item-List(All-ByBarcode) List of all items, sorted by barcode.
E, P/A Item-List(All-ByISN) List of all items, sorted by ISN.
E, P/A Item-List(All-ByPubDate) List of all items, sorted by publication date.
E, P/A Item-List(All-ByTitle) List of all items, sorted by title.
E, P/A Item-List(All-ForSelectedISNRange) List of items for a selected ISN range.
E, P/A Item-List(ByAuthorForSelectedLocation) List of items for a selected location, sorted by author.
E, P/A Item-List(ByBarcodeForSelectedLocation) List of items for a selected location, sorted by barcode.
E, P/A Item-List(ByISNForSelectedLocation) List of items for a selected location, sorted by ISN.
E, P/A Item-List(ByPubDateForSelectedDewey#OrRange)
List of items for a selected Dewey Decimal number or selected Dewey Decimal range, sorted by publication date.
E, P/A Item-List(ByPubDateForSelectedLocation) List of items for a selected location, sorted by publication date.
E, P/A Item-List(ByTitleForBib245kContentSearch) List of items containing a selected word or phrase for Bib.245#k (Form), sorted by title.
E, P/A Item-List(ByTitleForBib440aContentSearch) List of items containing a selected word or phrase for Bib.440#a (Series Title), sorted by title.
E, P/A Item-List(ByTitleForBib490aContentSearch) List of items containing a selected word or phrase for Bib.490#a (Series Statement), sorted by title.
E, P/A Item-List(ByTitleForSelectedBib245h) List of items matching a selected Bib.245#h (Medium), sorted by title.
E, P/A Item-List(ByTitleForSelectedGroup) List of items for a selected group, sorted by title.
E, P/A Item-List(ByTitleForSelectedLocation) List of items for a selected location, sorted by title.
E, P/A Item-List(ByTitleForSelectedPrefix) List of items for a selected prefix, sorted by title.
E, P/A Item-List(ByTitleForSelectedSpecGroup) List of items for a selected special reserve group, sorted by title.
E, P/A Item-List(Deleted-All) List of deleted items.
E, P/A Item-List(Deleted-AllWithPrice) List of deleted items with item price.
E, P/A Item-List(DeletedByCallNumber) List of deleted items, sorted by call number.
E, P/A Item-List(DeletedByGroup) List of deleted items, sorted by group.
E, P/A Item-List(DeletedByLocation) List of deleted items, sorted by location.
E, P/A Item-List(DeletedBySpecResGroup) List of deleted items, sorted by special reserve group.
E, P/A Item-List(DeletedByTitle) List of deleted items, sorted by title.
E, P/A Item-List(DeletedForSelected#OfDaysWithPrice)
Item list with price of items deleted during a selected past number of days.
Listas Bibliográficas y de Recursos (Continuación)
E=EscuelaP/A=
Pública oAcadémica Nombre del Informe Descripción
Guía del Usuario M3, 3ra ed. © Mandarin Library Automation, Inc.

Apéndice B: Informes Disponibles B-3
E, P/A Item-List(DeletedForSelectedGroup) List of deleted items for a selected group.
E, P/A Item-List(DeletedForSelectedLocation) List of deleted items for a selected location.
E, P/A Item-List(ForSelectedDewey#OrRange) List of items for a selected Dewey Decimal number or Dewey Decimal range.
E, P/A Item-List(MessagesByTitle) Item messages, sorted by title.
E, P/A Item-List(MessagesByTitleForSelectedLocation)
Item messages for a selected location, sorted by title.
E, P/A Item-List(MessagesInShelflistOrder) Item messages sorted in shelflist order.
E, P/A Item-List(MessagesInShelflistOrderForSelectedLocation)
Item messages for a selected location, sorted in shelflist order.
E, P/A Item-List(NotCirculatedByLocationForSelected#OfDays)
List of items not circulated for a selected number of days, sorted by location.
E, P/A Item-List(NotCirculatedForSelected#OfDays)
List of items not circulated for a selected number of days, sorted by call number.
E, P/A Item-List(NotCirculatedForSelected#OfDays&Location)
List of items for a selected location not circulated for a selected number of days.
E, P/A Item-List(ProjectedMediumByTitle) List of items with a projected medium, sorted by title.
E, P/A Item-List(ProjectedMediumByTitleAndLocation)
List of items with a projected medium, sorted by title and location.
E, P/A Item-List(ProjectedMediumByTitleForSelectedLocation)
List of items with a projected medium for a selected location, sorted by title.
E, P/A Item-List(SerialsByTitle) List of serial items, sorted by title.
E, P/A Item-List(SerialsByTitleAndLocation) List of serial items, sorted by title and location.
E, P/A Item-List(SerialsByTitleForSelectedLocation)
List of serial items for a selected location, sorted by title.
E, P/A Item-List(Shelflist) Shelflist of all items.
E, P/A Item-List(ShelflistByLocation) Shelflist of all items, sorted by location.
E, P/A Item-List(Shelflist-ClaimedNeverHad) Shelflist of items with Claimed Never Had status.
E, P/A Item-List(Shelflist-ClaimedNeverHadForSelectedLocation)
Shelflist of items for a selected location with Claimed Never Had status.
E, P/A Item-List(Shelflist-ClaimedReturned) Shelflist of items with Claimed Returned status.
E, P/A Item-List(Shelflist-ClaimedReturnedForSelectedLocation)
Shelflist of items for a selected location with Claimed Returned status.
E, P/A Item-List(ShelflistForBib245kContentSearch)
Shelflist of items containing selected word or phrase for Bib.245#k (Form), sorted in shelflist order.
E, P/A Item-List(ShelflistForBib440aContentSearch)
Shelflist of items containing selected word or phrase for Bib.440#a (Series Title), sorted in shelflist order.
E, P/A Item-List(ShelflistForBib490aContentSearch)
Shelflist of items containing selected word or phrase for Bib.490#a (Series Statement), sorted in shelflist order.
E, P/A Item-List(ShelflistForSelectedBib245h) Shelflist of items matching selected Bib.245#h (Medium), sorted in shelflist order.
E, P/A Item-List(ShelflistForSelectedGroup) Shelflist of items for a selected group.
E, P/A Item-List(ShelflistForSelectedLocation) Shelflist of items for a selected location.
E, P/A Item-List(ShelflistForSelectedPrefix) Shelflist of items for a selected prefix.
Listas Bibliográficas y de Recursos (Continuación)
E=EscuelaP/A=
Pública oAcadémica Nombre del Informe Descripción
© Mandarin Library Automation, Inc. Guía del Usuario M3, 3ra ed.

B-4 Apéndice B: Informes Disponibles
CARTAS DE FACTURACIÓN “BILL LETTERS”Las cartas de facturación se envían a usuarios que tienen recurso(s) vencido(s). Todas las cartas de facturación permite especificar el número de días en venci-miento como criterio para la creación de las cartas; los recursos vencidos que sobrepasen esos días serán facturados. Estas cartas incluyen el recurso vencido así como el costo de reemplazo del mismo y se le solicita el pago correspondiente al usuario. Ciertas cartas de facturación le permiten añadir un recargo al costo. Un ejemplo del formato para el precio estándar es “p9.95usd”.
E, P/A Item-List(ShelflistForSelectedSpecResGroup)
Shelflist of items for a selected special reserve group.
E, P/A Item-List(Shelflist-ItemStatus) Shelflist of items with a selected item status.
E, P/A Item-List(Shelflist-ItemStatusForSelectedLocation)
Shelflist of items for a selected location with a selected item status.
E, P/A Item-List(Shelflist-ProjectedMedium) Shelflist of items with a projected medium.
E, P/A Item-List(Shelflist-ProjectedMediumByLocation)
Shelflist of items with a projected medium, sorted by location.
E, P/A Item-List(Shelflist-ProjectedMediumForSelectedLocation)
Shelflist of items for a selected location with a projected medium.
Listas Bibliográficas y de Recursos (Continuación)
E=EscuelaP/A=
Pública oAcadémica Nombre del Informe Descripción
TABLA B.2 Cartas de Facturación
E=EscuelaP/A=
Pública oAcadémica Nombre del Informe Descripción
E, P/A Bill-Ltr(All) Bill letters for all patrons.
E Bill-Ltr(ByGrade) Bill letters for all patrons, sorted by grade.
E Bill-Ltr(ByGrade-ForSelectedLocation) Bill letters for patrons of a selected location, sorted by grade.
E Bill-Ltr(ByHomeroom) Bill letters for all patrons, sorted by homeroom.
E Bill-Ltr(ByHomeroom-ForSelectedLocation) Bill letters for patrons of a selected location, sorted by homeroom.
E Bill-Ltr(ByTeacher) Bill letters for all patrons, sorted by teacher.
E Bill-Ltr(ByTeacher-ForSelectedLocation) Bill letters for patrons of a selected location, sorted by teacher.
E Bill-Ltr(ForSelectedGrade) Bill letters for patrons of a selected grade.
E, P/A Bill-Ltr(ForSelectedGroup) Bill letters for patrons of a selected group.
E Bill-Ltr(ForSelectedHomeroom) Bill letters for patrons of a selected homeroom.
E Bill-Ltr(ForSelectedLocation&Grade) Bill letters for patrons of a selected location and selected grade.
Guía del Usuario M3, 3ra ed. © Mandarin Library Automation, Inc.

Apéndice B: Informes Disponibles B-5
E, P/A Bill-Ltr(ForSelectedLocation&Group) Bill letters for patrons of a selected location and selected group.
E Bill-Ltr(ForSelectedLocation&Homeroom) Bill letters for patrons of a selected location and selected homeroom.
E Bill-Ltr(ForSelectedLocation&Teacher) Bill letters for patrons of a selected location and selected teacher.
E, P/A Bill-Ltr(ForSelectedLocation) Bill letters for patrons of a selected location.
E, P/A Bill-Ltr(ForSelectedPatron) Bill letter for a specific patron.
E Bill-Ltr(ForSelectedTeacher) Bill letters for patrons of a selected teacher.
E, P/A Bill-Ltr(WithPrice&DesignatedSurcharge) Bill letters for all patrons with a designated surcharge added for every item.
E Bill-Ltr(WithPrice&DesignatedSurchargeForSelectedGrade)
Bill letters for patrons of a selected grade with a desig-nated surcharge added for every item.
E, P/A Bill-Ltr(WithPrice&DesignatedSurchargeForSelectedGroup)
Bill letters for patrons of a selected group with a desig-nated surcharge added for every item.
E Bill-Ltr(WithPrice&DesignatedSurchargeForSelectedHomeroom)
Bill letters for patrons of a selected homeroom with a designated surcharge added for every item.
E, P/A Bill-Ltr(WithPrice&DesignatedSurchargeForSelectedLocation)
Bill letters for patrons of a selected location with a desig-nated surcharge added for every item.
E, P/A Bill-Ltr(WithPrice&DesignatedSurchargeForSelectedPatron)
Bill letter for a selected patron with a designated surcharge added for every item.
E Bill-Ltr(WithPrice&DesignatedSurchargeForSelectedTeacher)
Bill letters for patrons of a selected teacher with a desig-nated surcharge added for every item.
Cartas de Facturación (Continuación)
E=EscuelaP/A=
Pública oAcadémica Nombre del Informe Descripción
© Mandarin Library Automation, Inc. Guía del Usuario M3, 3ra ed.

B-6 Apéndice B: Informes Disponibles
INFORMES DE RESERVACIONES “BOOKING REPORTS”Los informes de reservaciones incluyen los equipos de la biblioteca (tales como el proyector de diapositivas y el opaco, los televisores, y demás equipos) y recursos (tales como libros de referencia o cualquier otro recurso de biblioteca) que han sido separados para uso futuro. Cuando requiera informes de equipos en reserva-ción (“Booked-Equipment”), seleccione la base de datos de equipo; cuando sean informes de reservación para algún recurso (“Booked-Items”), seleccione la base de datos de la biblioteca.
TABLA B.3 Informes de Reservaciones
E=EscuelaP/A=
Pública oAcadémica Nombre del Informe Descripción
E, P/A Booked-Equipment(All) List of all booked equipment.
E, P/A Booked-Equipment(ForSelectedDate) List of booked equipment for a selected date.
E, P/A Booked-Equipment(ForSelectedDateRange) List of booked equipment for a selected date range.
E, P/A Booked-Equipment(ForSelectedLocation) List of booked equipment for a selected location.
E, P/A Booked-Equipment(ForSelectedLocation&Date)
List of booked equipment for a selected location and selected date.
E, P/A Booked-Equipment(ForSelectedLocation&DateRange)
List of booked equipment for a selected location and selected date range.
E, P/A Booked-Equipment(ForSelectedLocation&Month)
List of booked equipment for a selected location and selected month.
E, P/A Booked-Equipment(ForSelectedMonth) List of booked equipment for a selected month.
E, P/A Booked-Equipment(ThisMonth) List of booked equipment for this month.
E, P/A Booked-Equipment(ThisMonthForSelectedLocation)
List of booked equipment for this month at a selected location.
E, P/A Booked-Equipment(Today) List of booked equipment for today.
E, P/A Booked-Equipment(TodayForSelectedLocation)
List of booked equipment for today at a selected loca-tion.
E, P/A Booked-Items(All) List of all booked items.
E, P/A Booked-Items(ForSelectedDate) List of booked items for a selected date.
E, P/A Booked-Items(ForSelectedDateRange) List of booked items for a selected date range.
E, P/A Booked-Items(ForSelectedLocation) List of booked items for a selected location.
E, P/A Booked-Items(ForSelectedLocation&Date) List of booked items for a selected location and selected date.
E, P/A Booked-Items(ForSelectedLocation&DateRange)
List of booked items for a selected location and selected date range.
E, P/A Booked-Items(ForSelectedLocation&Month) List of booked items for a selected location and selected month.
E, P/A Booked-Items(ForSelectedMonth) List of booked items for a selected month.
E, P/A Booked-Items(ThisMonth) List of booked items for this month.
E, P/A Booked-Items(ThisMonthForSelectedLocation)
List of booked items for this month at a selected location.
E, P/A Booked-Items(Today) List of booked items for today.
E, P/A Booked-Items(TodayForSelectedLocation) List of booked items for today at a selected location.
Guía del Usuario M3, 3ra ed. © Mandarin Library Automation, Inc.

Apéndice B: Informes Disponibles B-7
TARJETAS Y ETIQUETAS “CARDS & LABELS”Los formatos para tarjetas y etiquetas incluyen códigos de barra, etiquetas de lomo, tarjetas para el bolsillo del libro, formatos de pagina múltiple, etiquetas de direcciones, y tarjetas de índice. La mayoría de los nombres de las tarjetas y eti-quetas contienen un guión seguido por un número, lo que significa que el informe se creó para ser impreso en un papel especial (a menos que aparezca indicado de otra forma, el número es uno que usa papel Avery). Al crear tarjetas o etiquetas para un equipo seleccione la base de datos de equipo.
TABLA B.4 Tarjetas y Etiquetas
E=EscuelaP/A=
PúblicaoAcadémica Nombre del Informe Descripción
E, P/A Card-BC(Patron-All)-5388 Patron barcodes for all patrons.
E Card-BC(PatronForSelectedGrade)-5388 Patron barcodes for patrons of a selected grade.
E, P/A Card-BC(PatronForSelectedGroup)-5388 Patron barcodes for all patrons of a selected group.
E Card-BC(PatronForSelectedHomeroom)-5388
Patron barcodes for all patrons of a selected homeroom.
E, P/A Card-BC(PatronForSelectedPatron)-5388 Patron barcodes for a selected patron.
E Card-BC(PatronForSelectedTeacher)-5388 Patron barcodes for all patrons of a selected teacher.
E, P/A Card-BookPocket(Item-All) Book pockets for all items.
E, P/A Card-BookPocket(Item-ForSelectedDateOrRange)
Book pockets for all items entered on a selected date or within a selected date range.
E, P/A Card-Rolodex(Patron2x4)-5385 2” x 4” Rolodex cards for all patrons.
E, P/A Card-Rolodex(Patron3x5)-5386 3” x 5” Rolodex cards for all patrons.
E, P/A Card-Shelf(Item-3x5ForSelectedDateOrRange)-5388
Shelflist on 3” x 5” cards for all items entered on a selected date or within a selected date range.
E, P/A Label-BC(Equipment-All)-5160 Barcodes for all items in the equipment database.
E, P/A Label-BC(EquipmentByName)-5160 Barcodes for all items in the equipment database, sorted by name.
E, P/A Label-BC(Equipment-ForSelectedLocation)-5160
Barcodes for equipment items for a selected location.
E, P/A Label-BC(Item-All)-5160 Barcodes for all items.
E, P/A Label-BC(Item-30SelectedWithDetail)-5161 Up to 30 selected item barcodes with detail such as barcode number, author, title, and call number.
E, P/A Label-BC(ItemForSelected852#z)-5160 Barcodes for items with a selected subfield 852#z (Public Note).
E, P/A Label-BC(ItemForSelectedDateOrRange)-5160
Barcodes for items entered on a selected date or within a selected date range.
E, P/A Label-BC(Item-WithTitle&CallNumber)-5160 Barcodes with title and call number for all items.
E, P/A Label-BC(Item-WithTitleAuthor&Call#ForSelectedDateOrRange)-5160
Barcodes with title and call number for items entered on a selected date or date range.
E, P/A Label-BC(Patron-All)-5160 Barcodes for all patrons.
E, P/A Label-BC(Patron-30Selected)-5160 Barcodes for 30 selected patrons.
E, P/A Label-BC(PatronByBarcodeForSelectedDateOrRange)-5160
Barcodes for patrons entered on a selected date or date range, sorted by barcode number.
E Label-BC(PatronByGrade)-5160 Barcodes for all patrons, sorted by grade.
© Mandarin Library Automation, Inc. Guía del Usuario M3, 3ra ed.

B-8 Apéndice B: Informes Disponibles
E Label-BC(PatronByHomeroom)-5160 Barcodes for all patrons, sorted by homeroom.
E Label-BC(PatronByHomeroom)-5167 Barcodes for all patrons, sorted by homeroom.
E, P/A Label-BC(PatronByPatronForSelectedDateOrRange)-5160
Barcodes for patrons entered on a selected date or date range, sorted by patron name.
E Label-BC(PatronByTeacher)-5160 Barcodes for all patrons, sorted by teacher.
E Label-BC(Patron-ForSelectedGrade)-5160 Barcodes for patrons of a selected grade.
E, P/A Label-BC(Patron-ForSelectedGroup)-5160 Barcodes for patrons of a selected group.
E Label-BC(Patron-ForSelectedHomeroom)-5160
Barcodes for patrons of a selected homeroom.
E, P/A Label-BC(Patron-ForSelectedPatron)-5160 Patron barcode for a selected patron.
E Label-BC(Patron-ForSelectedTeacher)-5160 Barcodes for patrons of a selected teacher.
E, P/A Label-Book&Spine(Item-ForSelectedDateOrRange)Gaylord-LSL03
Book and spine labels for all items entered on a selected date or date range.
E, P/A Label-Info(EquipmentByName)-5160 Informational labels for all equipment, sorted by name.
E, P/A Labels-Address(Patron-All)-5160 Address labels for all patrons.
E Labels-Address(PatronForSelectedGrade)-5160
Patron address labels for patrons of a selected grade.
E, P/A Labels-Address(PatronForSelectedGroup)-5160
Patron address labels for patrons of a selected group.
E Labels-Address(PatronForSelectedHomeroom)-5160
Patron address labels for patrons of a selected home-room.
E, P/A Labels-Address(PatronForSelectedLocation)-5160
Patron address labels for patrons of a selected location.
E Labels-Address(PatronForSelectedTeacher)-5160
Patron address labels for patrons of a selected teacher.
E, P/A Label-Spine(1x1.5-All) 1” x 1.5” spine labels for all items.
E, P/A Label-Spine(Item1x1.5-ForSelectedDateOrRange)
1” x 1.5” spine labels for items entered on a selected date or date range.
E, P/A Label-Spine(Item-AllLandscape)-Brodart55-395-014
Spine labels for all items; paper orientation is landscape.
E, P/A Label-Spine(Item-AllPortrait)-Brodart55-395-014
Spine labels for all items; paper orientation is portrait.
E, P/A Label-Spine(Item-ForSelectedDateOrRangeLandscape)-Brodart55-395-014
Spine labels for items entered on a selected date or date range; paper orientation is landscape.
E, P/A Label-Spine(Item-ForSelectedDateOrRangePortrait)-Brodart55-395-014
Spine labels for items entered on a selected date or date range; paper orientation is landscape.
Tarjetas y Etiquetas (Continuación)
E=EscuelaP/A=
PúblicaoAcadémica Nombre del Informe Descripción
Guía del Usuario M3, 3ra ed. © Mandarin Library Automation, Inc.

Apéndice B: Informes Disponibles B-9
LISTAS Y FORMULARIOS DE EQUIPOS “EQUIPMENT LISTS & FORMS”
Las listas y formularios de equipos incluyen recursos de equipos y formularios de verificación. Los recursos deben aparecer en la base de datos de equipo y esta se debe seleccionar a fin de que los recursos se incluyan en los informes.
TABLA B.5 Listas y Formularios de Equipos
E=EscuelaP/A=
Pública oAcadémica Nombre del Informe Descripción
P/A Equipment-List(All) List of all items in the equipment database.
E Equipment-List(All)-School List of all items in the equipment database.
P/A Equipment-List(ByGroup) List of equipment items, sorted by group.
E Equipment-List(ByGroup)-School List of equipment items, sorted by group.
E, P/A Equipment-List(ByGroupForSelectedLocation)
List of equipment items for a selected location, sorted by group.
P/A Equipment-List(ByLocation) List of equipment items, sorted by location.
E Equipment-List(ByLocation)-School List of equipment items, sorted by location.
E, P/A Equipment-List(ByRoom) List of equipment items, sorted by room.
E, P/A Equipment-List(ByRoomForSelectedLocation)
List of equipment items for a selected location, sorted by room.
P/A Equipment-List(Deleted-All) List of equipment items that have been deleted.
E Equipment-List(Deleted-All)-School List of equipment items that have been deleted.
P/A Equipment-List(Deleted-ByLocation) List of equipment items that have been deleted, sorted by location.
E Equipment-List(Deleted-ByLocation)-School List of equipment items that have been deleted, sorted by location.
P/A Equipment-List(Deleted-ForSelectedLocation)
List of equipment items for a selected location that have been deleted.
E Equipment-List(Deleted-ForSelectedLocation)-School
List of equipment items for a selected location that have been deleted.
P/A Equipment-List(ForSelectedGroup) List of equipment for a selected group.
E Equipment-List(ForSelectedGroup)-School List of equipment for a selected group.
P/A Equipment-List(ForSelectedLocation) List of equipment for a selected location.
E Equipment-List(ForSelectedLocation)-School
List of equipment for a selected location.
P/A Equipment-List(ForSelectedLocation&Group)
List of equipment for a selected location and selected group.
E Equipment-List(ForSelectedLocation&Group)-School
List of equipment for a selected location and selected group.
E, P/A Equipment-List(ForSelectedLocation&Room)
List of equipment for a selected location and selected room.
E, P/A Equipment-List(ForSelectedRoom) List of equipment for a selected room.
E, P/A Equipment-LoanList(All) List of equipment on loan.
E, P/A Equipment-LoanListForSelectedLocation List of equipment on loan for a selected location.
E, P/A Equipment-OverdueList(All) List of overdue equipment.
© Mandarin Library Automation, Inc. Guía del Usuario M3, 3ra ed.

B-10 Apéndice B: Informes Disponibles
CARTAS DE MULTAS “FINE LETTERS”Las cartas de multas se envían a aquellos usuarios a quienes han devuelto recursos en préstamo pero que tienen multas pendientes. Se crea una carta de multa para cada usuario. El generar cartas de multas el mismo día y a la misma hora, de forma consistente, asegura la precisión del proceso y elimina la repetición.
E, P/A Equipment-OverdueListForSelectedLocation List of overdue equipment for a selected location.
E, P/A Equipment-VerificationForm(ByLocation) Equipment Verification forms, sorted by location.
E, P/A Equipment-VerificationForm(ByRoom) Equipment Verification forms, sorted by room.
E, P/A Equipment-VerificationForm(ByRoomForSelectedLocation)
Equipment Verification forms for a selected location, sorted by room.
E, P/A Equipment-VerificationForm(ForSelectedLocation)
Equipment Verification forms for a selected location.
E, P/A Equipment-VerificationForm(ForSelectedLocation&Room)
Equipment Verification forms for a selected location, sorted by room.
E, P/A Equipment-VerificationForm(ForSelectedRoom)
Equipment Verification forms for a selected room.
Listas y Formularios de Equipos (Continuación)
E=EscuelaP/A=
Pública oAcadémica Nombre del Informe Descripción
TABLA B.6 Cartas de Multas
E=EscuelaP/A=
Pública oAcadémica Nombre del Informe Descripción
E, P/A Fine-Ltr(All) Letters for all patrons with overdue items.
E, P/A Fine-Ltr(LessThan1Week) Letters for patrons with items overdue by one to six days.
E, P/A Fine-Ltr(1-2Wks) Letters for patrons with items overdue by seven to 13 days.
E, P/A Fine-Ltr(2-3Wks) Letters for patrons with items overdue by 14 to 20 days.
E, P/A Fine-Ltr(3+Wks) Letters for patrons with items overdue by at least 21 days.
E Fine-Ltr(ByGrade) Letters for all patrons with overdue items, sorted by grade.
E Fine-Ltr(ByGrade-LessThan1Wk) Letters for patrons with items overdue by one to six days, sorted by grade.
E Fine-Ltr(ByGrade-1-2Wks) Letters for patrons with items overdue by seven to 13 days, sorted by grade.
E Fine-Ltr(ByGrade-2-3Wks) Letters for patrons with items overdue by 14 to 20 days, sorted by grade.
E Fine-Ltr(ByGrade-3+Wks) Letters for patrons with items overdue by at least 21 days, sorted by grade.
Guía del Usuario M3, 3ra ed. © Mandarin Library Automation, Inc.

Apéndice B: Informes Disponibles B-11
E Fine-Ltr(ByGradeForSelectedLocation) Letters for patrons of a selected location with overdue items, sorted by grade.
E Fine-Ltr(ByGradeForSelectedLocation-LessThan1Wk)
Letters for patrons of a selected location with items overdue by one to six days, sorted by grade.
E Fine-Ltr(ByGradeForSelectedLocation-1-2Wks)
Letters for patrons of a selected location with items overdue by seven to 13 days, sorted by grade.
E Fine-Ltr(ByGradeForSelectedLocation-2-3Wks)
Letters for patrons of a selected location with items overdue by 14 to 20 days, sorted by grade.
E Fine-Ltr(ByGradeForSelectedLocation-3+Wks)
Letters for patrons of a selected location with items overdue by at least 21 days, sorted by grade.
E Fine-Ltr(ByHomeroom) Letters for all patrons with overdue items, sorted by homeroom.
E Fine-Ltr(ByHomeroom-LessThan1Wk) Letters for patrons with items overdue by one to six days, sorted by homeroom.
E Fine-Ltr(ByHomeroom-1-2Wks) Letters for patrons with items overdue by seven to 13 days, sorted by homeroom.
E Fine-Ltr(ByHomeroom-2-3Wks) Letters for patrons with items overdue by 14 to 20 days, sorted by homeroom.
E Fine-Ltr(ByHomeroom-3+Wks) Letters for patrons with items overdue by at least 21 days, sorted by homeroom.
E Fine-Ltr(ByHomeroomForSelectedLocation) Letters for patrons of a selected location with overdue items, sorted by homeroom.
E Fine-Ltr(ByHomeroomForSelectedLocation-LessThan1Wk)
Letters for patrons of a selected location with items overdue by one to six days, sorted by homeroom.
E Fine-Ltr(ByHomeroomForSelectedLocation-1-2Wks)
Letters for patrons of a selected location with items overdue by seven to 13 days, sorted by homeroom.
E Fine-Ltr(ByHomeroomForSelectedLocation-2-3Wks)
Letters for patrons of a selected location with items overdue by 14 to 20 days, sorted by homeroom.
E Fine-Ltr(ByHomeroomForSelectedLocation-3+Wks)
Letters for patrons of a selected location with items overdue by at least 21 days, sorted by homeroom.
E Fine-Ltr(ByTeacher) Letters for all patrons with overdue items, sorted by teacher.
E Fine-Ltr(ByTeacher-LessThan1Wk) Letters for patrons with items overdue by one to six days, sorted by teacher.
E Fine-Ltr(ByTeacher-1-2Wks) Letters for patrons with items overdue by seven to 13 days, sorted by teacher.
E Fine-Ltr(ByTeacher-2-3Wks) Letters for patrons with items overdue by 14 to 20 days, sorted by teacher.
E Fine-Ltr(ByTeacher-3+Wks) Letters for patrons with items overdue by at least 21 days, sorted by teacher.
E Fine-Ltr(ByTeacherForSelectedLocation) Letters for patrons of a selected location with overdue items, sorted by teacher.
E Fine-Ltr(ByTeacherForSelectedLocation-LessThan1Wk)
Letters for patrons of a selected location with items overdue by one to six days, sorted by teacher.
E Fine-Ltr(ByTeacherForSelectedLocation-1-2Wks)
Letters for patrons of a selected location with items overdue by seven to 13 days, sorted by teacher.
E Fine-Ltr(ByTeacherForSelectedLocation-2-3Wks)
Letters for patrons of a selected location with items overdue by 14 to 20 days, sorted by teacher.
Cartas de Multas (Continuación)
E=EscuelaP/A=
Pública oAcadémica Nombre del Informe Descripción
© Mandarin Library Automation, Inc. Guía del Usuario M3, 3ra ed.

B-12 Apéndice B: Informes Disponibles
E Fine-Ltr(ByTeacherForSelectedLocation-3+Wks)
Letters for patrons of a selected location with items overdue by at least 21 days, sorted by teacher.
E Fine-Ltr(ForSelectedGrade) Letters for patrons of a selected grade with overdue items.
E Fine-Ltr(ForSelectedGrade-LessThan1Wk) Letters for patrons of a selected grade with items overdue by one to six days.
E Fine-Ltr(ForSelectedGrade-1-2Wks) Letters for patrons of a selected grade with items overdue by seven to 13 days.
E Fine-Ltr(ForSelectedGrade-2-3Wks) Letters for patrons of a selected grade with items overdue by 14 to 20 days.
E Fine-Ltr(ForSelectedGrade-3+) Letters for patrons of a selected grade with items overdue by at least 21 days.
E Fine-Ltr(ForSelectedGrade&RangeOfDays) Letters for patrons of a selected grade with items overdue by a selected range of days.
E, P/A Fine-Ltr(ForSelectedGroup) Letters for patrons of a selected group with overdue items.
E, P/A Fine-Ltr(ForSelectedGroup-LessThan1Wk) Letters for patrons of a selected group with items overdue by one to six days.
E, P/A Fine-Ltr(ForSelectedGroup-1-2Wks) Letters for patrons of a selected group with items overdue by seven to 13 days.
E, P/A Fine-Ltr(ForSelectedGroup-2-3Wks) Letters for patrons of a selected group with items overdue by 14 to 20 days.
E, P/A Fine-Ltr(ForSelectedGroup-3+Wks) Letters for patrons of a selected group with items overdue by at least 21 days.
E, P/A Fine-Ltr(ForSelectedGroup&RangeOfDays) Letters for patrons of a selected group with items overdue by a selected range of days.
E Fine-Ltr(ForSelectedHomeroom) Letters for patrons of a selected homeroom.
E Fine-Ltr(ForSelectedHomeroom-LessThan1Wk)
Letters for patrons of a selected homeroom with items overdue by one to six days.
E Fine-Ltr(ForSelectedHomeroom-1-2Wks) Letters for patrons of a selected homeroom with items overdue by seven to 13 days.
E Fine-Ltr(ForSelectedHomeroom-2-3Wks) Letters for patrons of a selected homeroom with items overdue by 14 to 20 days.
E Fine-Ltr(ForSelectedHomeroom-3+Wks) Letters for patrons of a selected homeroom with items overdue by at least 21 days.
E Fine-Ltr(ForSelectedHomeroom&RangeOfDays)
Letters for patrons of a selected homeroom with items overdue by a selected range of days.
E, P/A Fine-Ltr(ForSelectedLocation) Letters for patrons of a selected location with overdue items.
E, P/A Fine-Ltr(ForSelectedLocation-LessThan1Wk)
Letters for patrons of a selected location with items overdue by one to six days.
E, P/A Fine-Ltr(ForSelectedLocation-1-2Wks) Letters for patrons of a selected location with items overdue by seven to 13 days.
E, P/A Fine-Ltr(ForSelectedLocation-2-3Wks) Letters for patrons of a selected location with items overdue by 14 to 20 days.
E, P/A Fine-Ltr(ForSelectedLocation-3+Wks) Letters for patrons of a selected location with items overdue by at least 21 days.
Cartas de Multas (Continuación)
E=EscuelaP/A=
Pública oAcadémica Nombre del Informe Descripción
Guía del Usuario M3, 3ra ed. © Mandarin Library Automation, Inc.

Apéndice B: Informes Disponibles B-13
E, P/A Fine-Ltr(ForSelectedLocation&RangeOfDays)
Letters for patrons of a selected location with items overdue by a selected range of days.
E Fine-Ltr(ForSelectedLocation&Grade) Letters for patrons of a selected location and selected grade with overdue items.
E Fine-Ltr(ForSelectedLocation&Grade-LessThan1Wk)
Letters for patrons of a selected location and selected grade with items overdue by one to six days.
E Fine-Ltr(ForSelectedLocation&Grade-1-2Wks)
Letters for patrons of a selected location and selected grade with items overdue by seven to 13 days.
E Fine-Ltr(ForSelectedLocation&Grade-2-3Wks)
Letters for patrons of a selected location and selected grade with items overdue by 14 to 20 days.
E Fine-Ltr(ForSelectedLocation&Grade-3+Wks)
Letters for patrons of a selected location and selected grade with items overdue by at least 21 days.
E Fine-Ltr(ForSelectedLocationGrade&RangeOfDays)
Letters for patrons of a selected location and selected grade with items overdue by a selected range of days.
E, P/A Fine-Ltr(ForSelectedLocation&Group) Letters for patrons of a selected location and selected group with overdue items.
E, P/A Fine-Ltr(ForSelectedLocation&Group-LessThan1Wk)
Letters for patrons of a selected location and selected group with items overdue by one to six days.
E, P/A Fine-Ltr(ForSelectedLocation&Group-1-2Wks)
Letters for patrons of a selected location and selected group with items overdue by seven to 13 days.
E, P/A Fine-Ltr(ForSelectedLocation&Group-2-3Wks)
Letters for patrons of a selected location and selected group with items overdue by 14 to 20 days.
E, P/A Fine-Ltr(ForSelectedLocation&Group-3+Wks)
Letters for patrons of a selected location and selected group with items overdue by at least 21 days.
E, P/A Fine-Ltr(ForSelectedLocationGroup&RangeOfDays)
Letters for patrons of a selected location and selected group with items overdue by a selected range of days.
E Fine-Ltr(ForSelectedLocation&Homeroom) Letters for patrons of a selected location and selected homeroom with overdue items.
E Fine-Ltr(ForSelectedLocation&Homeroom-LessThan1Wk)
Letters for patrons of a selected location and selected homeroom with items overdue by one to six days.
E Fine-Ltr(ForSelectedLocation&Homeroom-1-2Wks)
Letters for patrons of a selected location and selected homeroom with items overdue by seven to 13 days.
E Fine-Ltr(ForSelectedLocation&Homeroom-2-3Wks)
Letters for patrons of a selected location and selected homeroom with items overdue by 14 to 20 days.
E Fine-Ltr(ForSelectedLocation&Homeroom-3+Wks)
Letters for patrons of a selected location and selected homeroom with items overdue by at least 21 days.
E Fine-Ltr(ForSelectedLocationHomeroom&RangeOfDays)
Letters for patrons of a selected location and selected homeroom with items overdue by a selected range of days.
E Fine-Ltr(ForSelectedLocation&Teacher) Letters for patrons of a selected location and selected teacher with overdue items.
E Fine-Ltr(ForSelectedLocation&Teacher-LessThan1Wk)
Letters for patrons of a selected location and selected teacher with items overdue by one to six days.
E Fine-Ltr(ForSelectedLocation&Teacher-1-2Wks)
Letters for patrons of a selected location and selected teacher with items overdue by seven to 13 days.
E Fine-Ltr(ForSelectedLocation&Teacher-2-3Wks)
Letters for patrons of a selected location and selected teacher with items overdue by 14 to 20 days.
Cartas de Multas (Continuación)
E=EscuelaP/A=
Pública oAcadémica Nombre del Informe Descripción
© Mandarin Library Automation, Inc. Guía del Usuario M3, 3ra ed.

B-14 Apéndice B: Informes Disponibles
LISTAS DE MULTAS “FINE LISTS”Las listas de multas incluyen usuarios quienes tienen multas pendientes. La crea-ción de listas que incluyen un Lapso de Días Selectos “Selected Range Of Days” permite al usuario producir listas que corresponden a las Cartas de Multas o Noti-ficaciones que hayan sido generadas. Las listas de recursos que aparecen en el anaquel, se ordenan por el número de clasificación, título, y autor.
E Fine-Ltr(ForSelectedLocation&Teacher-3+Wks)
Letters for patrons of a selected location and selected teacher with items overdue by at least 21 days.
E Fine-Ltr(ForSelectedLocationTeacher&RangeOfDays)
Letters for patrons of a selected location and selected teacher with items overdue by one to six days.
E, P/A Fine-Ltr(For Selected Patron) Letter for a selected patron with overdue items.
E, P/A Fine-Ltr(ForSelectedRangeOf Days) Letters for patrons with items overdue by a selected range of days.
E Fine-Ltr(ForSelectedTeacher) Letters for patrons of a selected teacher with overdue items.
E Fine-Ltr(ForSelectedTeacher--LessThan1Wk)
Letters for patrons of a selected teacher with items overdue by one to six days.
E Fine-Ltr(ForSelectedTeacher-1-2Wks) Letters for patrons of a selected teacher with items overdue by seven to 13 days.
E Fine-Ltr(ForSelectedTeacher-2-3Wks) Letters for patrons of a selected teacher with items overdue by 14 to 20 days.
E Fine-Ltr(ForSelectedTeacher-3+Wks) Letters for patrons of a selected teacher with items overdue by at least 21 days.
E Fine-Ltr(ForSelectedTeacher&RangeOfDays)
Letters for patrons of a selected teacher with items overdue by a selected range of days.
Cartas de Multas (Continuación)
E=EscuelaP/A=
Pública oAcadémica Nombre del Informe Descripción
TABLA B.7 Listas de Multas
E=EscuelaP/A=
Pública oAcadémica Nombre del Informe Descripción
E, P/A Fine-List(All-ByTitle) List of all overdue items, sorted by title.
E, P/A Fine-List(All-InShelflistOrder) List of all overdue items, in shelflist order.
E, P/A Fine-List(All-InShelflistOrderForSelectedLocation)
List of overdue items for a selected location, in shelflist order.
E Fine-List(ByGrade&Patron) List of all overdue items, sorted by grade and then by patron.
E Fine-List(ByGrade&PatronForSelectedLocation)
List of overdue items for a selected location, sorted by grade and then by patron.
Guía del Usuario M3, 3ra ed. © Mandarin Library Automation, Inc.

Apéndice B: Informes Disponibles B-15
E Fine-List(ByGrade&PatronForSelectedLocation&RangeOfDays)
List of items of a selected location, overdue by a selected range of days, sorted by grade and then by patron.
E Fine-List(ByGrade&PatronForSelectedRangeOfDays)
List of items overdue by a selected range of days, sorted by grade and then by patron.
E, P/A Fine-List(ByGroup&Patron) List of all overdue items, sorted by group and then by patron.
E, P/A Fine-List(ByGroup&PatronForSelectedLocation)
List of overdue items for a selected location, sorted by group and then by patron.
E, P/A Fine-List(ByGroup&PatronForSelectedLocation&RangeOfDays)
List of items for a selected location, overdue by a selected range of days, sorted by group and then by patron.
E, P/A Fine-List(ByGroup&PatronForSelectedRangeOfDays)
List of items overdue by a selected range of days, sorted by group and then by patron.
E Fine-List(ByHomeroom&Patron) List of all overdue items, sorted by homeroom and then by patron.
E Fine-List(ByHomeroom&PatronForSelectedLocation)
List of overdue items for a selected location, sorted by homeroom and then by patron.
E Fine-List(ByHomeroom&PatronForSelectedLocation&RangeOfDays)
List of items for a selected location, overdue by a selected range of days, sorted by homeroom and then by patron.
E Fine-List(ByHomeroom&PatronForSelectedRangeOfDays)
List of items overdue by a selected range of days, sorted by homeroom and then by patron.
P/A Fine-List(ByLocation&Patron) List of all overdue items, sorted by location and then by patron.
E Fine-List(ByLocation&Patron)-School List of all overdue items, sorted by location and then by patron.
P/A Fine-List(ByLocation&PatronForSelectedRangeOfDays)
List of items overdue by a selected range of days, sorted by location and then by patron.
E Fine-List(ByLocation&PatronForSelectedRangeOfDays)-School
List of items overdue by a selected range of days, sorted by location and then by patron.
E, P/A Fine-List(ByPatron) List of all overdue items, sorted by patron.
E Fine-List(ByPatronForSelectedGrade) List of overdue items for a selected grade, sorted by patron.
E Fine-List(ByPatronForSelectedGrade&RangeOfDays)
List of items for a selected grade, overdue by a selected range of days, sorted by patron.
E, P/A Fine-List(ByPatronForSelectedGroup) List of overdue items for a selected group, sorted by patron.
E, P/A Fine-List(ByPatronForSelectedGroup&RangeOfDays)
List of items for a selected group, overdue by a selected range of days, sorted by patron.
E Fine-List(ByPatronForSelectedHomeroom) List of overdue items for a selected homeroom, sorted by patron.
E Fine-List(ByPatronForSelectedHomeroom&RangeOfDays)
List of items for a selected homeroom, overdue by a selected range of days, sorted by patron.
P/A Fine-List(ByPatronForSelectedLocation) List of overdue items for a selected location, sorted by patron.
E Fine-List(ByPatronForSelectedLocation)-School
List of overdue items for a selected location, sorted by patron.
Listas de Multas (Continuación)
E=EscuelaP/A=
Pública oAcadémica Nombre del Informe Descripción
© Mandarin Library Automation, Inc. Guía del Usuario M3, 3ra ed.

B-16 Apéndice B: Informes Disponibles
P/A Fine-List(ByPatronForSelectedLocation&RangeOfDays)
List of items for a selected location, overdue by a selected range of days, sorted by patron.
E Fine-List(ByPatronForSelectedLocation&RangeOfDays)-School
List of items for a selected location, overdue by a selected range of days, sorted by patron.
E, P/A Fine-List(ByPatronForSelectedRangeOfDays)
List of items overdue by a selected range of days, sorted by patron.
E Fine-List(ByPatronForSelectedTeacher) List of overdue items for a selected teacher, sorted by patron.
E Fine-List(ByPatronForSelectedTeacher&RangeOfDays)
List of items for a selected teacher, overdue by a selected range of days, sorted by patron.
E Fine-List(ByTeacher&Patron) List of all overdue items, sorted by teacher and then by patron.
E Fine-List(ByTeacher&PatronForSelectedLocation)
List of overdue items for a selected location, sorted by teacher and then by patron.
E Fine-List(ByTeacher&PatronForSelectedLocation&RangeOfDays)
List of items for a selected location, overdue by a selected range of days, sorted by teacher and then by patron.
E Fine-List(ByTeacher&PatronForSelectedRangeOfDays)
List of items overdue by a selected range of days, sorted by teacher and then by patron.
E, P/A Fine-List(ByTitleForSelectedLocation) List of overdue items for a selected location, sorted by title.
E, P/A Fine-List(ByTitleForSelectedLocation&RangeOfDays)
List of items for a selected location, overdue by a selected range of days, sorted by title.
E, P/A Fine-List(ByTitleForSelectedRangeOfDays) List of items overdue by a selected range of days, sorted by title.
E, P/A Fine-List(ForSelectedPatron) List of overdue items for a selected patron.
E, P/A Fine-List(InShelflistOrderForSelectedLocation&RangeOfDays)
List of items for a selected location, overdue by a selected range of days, in shelflist order.
E, P/A Fine-List(InShelflistOrderForSelectedRangeOfDays)
List of items overdue by a selected range of days, in shelflist order.
Listas de Multas (Continuación)
E=EscuelaP/A=
Pública oAcadémica Nombre del Informe Descripción
Guía del Usuario M3, 3ra ed. © Mandarin Library Automation, Inc.

Apéndice B: Informes Disponibles B-17
NOTIFICACIONES DE MULTAS “FINE NOTICES”Las notificaciones de multas se envían a usuarios que han devuelto recursos pero que tienen multas pendientes. Se crea una notificación para cada recurso pen-diente de multa. Se imprimen cuatro notificaciones por página y pueden ser sepa-radas para su distribución. A diferencia de las cartas de multas, las notificaciones no contienen información sobre la dirección del usuario. El generar notificaciones de multas el mismo día y a la misma hora, de forma consistente, asegura la preci-sión del proceso y elimina la repetición.
TABLA B.8 Notificaciones de Multas
E=EscuelaP/A=
Pública oAcadémica Nombre del Informe Descripción
E, P/A Fine-Ntc(All)4ppg Notices for all patrons with overdue items.
E, P/A Fine-Ntc(LessThan1Wk)4ppg Notices for patrons with items overdue by one to six days.
E, P/A Fine-Ntc(1-2Wks)4ppg Notices for patrons with items overdue by seven to 13 days.
E, P/A Fine-Ntc(2-3Wks)4ppg Notices for patrons with items overdue by 14 to 20 days.
E, P/A Fine-Ntc(3+Wks)4ppg Notices for patrons with items overdue by at least 21 days.
E, P/A Fine-Ntc(ForSelectedRangeOfDays)4ppg Notices for patrons with items overdue by a selected range of days.
E Fine-Ntc(ByGrade)4ppg Notices for all patrons with overdue items, sorted by grade.
E Fine-Ntc(ByGrade-LessThan1Wk)4ppg Notices for patrons with items overdue by one to six days, sorted by grade.
E Fine-Ntc(ByGrade-1-2Wks)4ppg Notices for patrons with items overdue by seven to 13 days, sorted by grade.
E Fine-Ntc(ByGrade-2-3Wks)4ppg Notices for patrons with items overdue by 14 to 20 days, sorted by grade.
E Fine-Ntc(ByGrade-3+Wks)4ppg Notices for patrons with items overdue by at least 21 days, sorted by grade.
E Fine-Ntc(ByGradeForSelectedLocation)4ppg
Notices for patrons of a selected location with overdue items, sorted by grade.
E Fine-Ntc(ByGradeForSelectedLocation)-LessThan1Wk)4ppg
Notices for patrons of a selected location with items overdue by one to six days, sorted by grade.
E Fine-Ntc(ByGradeForSelectedLocation-1-2Wks)4ppg
Notices for patrons of a selected location with items overdue by seven to 13 days, sorted by grade.
E Fine-Ntc(ByGradeForSelectedLocation-2-3Wks)4ppg
Notices for patrons of a selected location with items overdue by 14 to 20 days, sorted by grade.
E Fine-Ntc(ByGradeForSelectedLocation-3+Wks)4ppg
Notices for patrons of a selected location with items overdue by at least 21 days, sorted by grade.
E Fine-Ntc(ByGradeForSelectedLocation&RangeOfDays)4ppg
Notices for patrons of a selected location with items overdue by a selected range of days, sorted by grade.
E Fine-Ntc(ByHomeroom)4ppg Notices for all patrons with overdue items, sorted by homeroom.
E Fine-Ntc(ByHomeroom-LessThan1Wk)4ppg Notices for patrons with items overdue by one to six days, sorted by homeroom.
© Mandarin Library Automation, Inc. Guía del Usuario M3, 3ra ed.

B-18 Apéndice B: Informes Disponibles
E Fine-Ntc(ByHomeroom-1-2Wks)4ppg Notices for patrons with items overdue by seven to 13 days, sorted by homeroom.
E Fine-Ntc(ByHomeroom-2-3Wks)4ppg Notices for patrons with items overdue by 14 to 20 days, sorted by homeroom.
E Fine-Ntc(ByHomeroom-3+Wks)4ppg Notices for patrons with items overdue by at least 21 days, sorted by homeroom.
E Fine-Ntc(ByHomeroomForSelectedRangeOfDays)4ppg
Notices for patrons with items overdue by a selected range of days, sorted by homeroom.
E Fine-Ntc(ByHomeroomForSelectedLocation)4ppg
Notices for patrons of a selected location with overdue items, sorted by homeroom.
E Fine-Ntc(ByHomeroomForSelectedLocation-LessThan1Wk)4ppg
Notices for patrons of a selected location with items overdue by one to six days, sorted by homeroom.
E Fine-Ntc(ByHomeroomForSelectedLocation-1-2Wks)4ppg
Notices for patrons of a selected location with items overdue by seven to 13 days, sorted by homeroom.
E Fine-Ntc(ByHomeroomForSelectedLocation-2-3Wks)4ppg
Notices for patrons of a selected location with items overdue by 14 to 20 days, sorted by homeroom.
E Fine-Ntc(ByHomeroomForSelectedLocation-3+Wks)4ppg
Notices for patrons of a selected location with items overdue by at least 21 days, sorted by homeroom.
E Fine-Ntc(ByHomeroomForSelectedLocation&RangeOfDays)4ppg
Notices for patrons of a selected location with items overdue by a selected range of days, sorted by home-room.
E Fine-Ntc(ByTeacher)4ppg Notices for all patrons with overdue items, sorted by teacher.
E Fine-Ntc(ByTeacher-LessThan1Wk)4ppg Notices for patrons with items overdue by one to six days, sorted by teacher.
E Fine-Ntc(ByTeacher-1-2Wks)4ppg Notices for patrons with items overdue by seven to 13 days, sorted by teacher.
E Fine-Ntc(ByTeacher-2-3Wks)4ppg Notices for patrons with items overdue by 14 to 20 days, sorted by teacher.
E Fine-Ntc(ByTeacher-3+Wks)4ppg Notices for patrons with items overdue by at least 21 days, sorted by teacher.
E Fine-Ntc(ByTeacherForSelectedRangeOfDays)4ppg
Notices for patrons with items overdue by a selected range of days, sorted by teacher.
E Fine-Ntc(ByTeacherForSelectedLocation-LessThan1Wk)4ppg
Notices for patrons of a selected location with items overdue by one to six days, sorted by teacher.
E Fine-Ntc(ByTeacherForSelectedLocation-1-2Wks)4ppg
Notices for patrons of a selected location with items overdue by seven to 13 days, sorted by teacher.
E Fine-Ntc(ByTeacherForSelectedLocation-2-3Wks)4ppg
Notices for patrons of a selected location with items overdue by 14 to 20 days, sorted by teacher.
E Fine-Ntc(ByTeacherForSelectedLocation-3+Wks)4ppg
Notices for patrons of a selected location with items overdue by at least 21 days, sorted by teacher.
E Fine-Ntc(ByTeacherForSelectedLocation&RangeOfDays)4ppg
Notices for patrons of a selected location with items overdue by a selected range of days, sorted by teacher.
E Fine-Ntc(ForSelectedGrade)4ppg Notices for patrons of a selected grade with overdue items.
E Fine-Ntc(ForSelectedGrade-LessThan1Wk)4ppg
Notices for patrons of a selected grade with items overdue by one to six days.
Notificaciones de Multas (Continuación)
E=EscuelaP/A=
Pública oAcadémica Nombre del Informe Descripción
Guía del Usuario M3, 3ra ed. © Mandarin Library Automation, Inc.

Apéndice B: Informes Disponibles B-19
E Fine-Ntc(ForSelectedGrade-1-2Wks)4ppg Notices for patrons of a selected grade with items overdue by seven to 13 days.
E Fine-Ntc(ForSelectedGrade-2-3Wks)4ppg Notices for patrons of a selected grade with items overdue by 14 to 20 days.
E Fine-Ntc(ForSelectedGrade-3+Wks)4ppg Notices for patrons of a selected grade with items overdue by at least 21 days.
E Fine-Ntc(ForSelectedGrade&RangeOfDays)4ppg
Notices for patrons of a selected grade with items overdue by a selected range of days.
E, P/A Fine-Ntc(ForSelectedGroup)4ppg Notices for patrons of a selected group with overdue items.
E, P/A Fine-Ntc(ForSelectedGroup-LessThan1Wk)4ppg
Notices for patrons of a selected group with items overdue by one to six days.
E, P/A Fine-Ntc(ForSelectedGroup-1-2Wks)4ppg Notices for patrons of a selected group with items overdue by seven to 13 days.
E, P/A Fine-Ntc(ForSelectedGroup-2-3Wks)4ppg Notices for patrons of a selected group with items overdue by 14 to 20 days.
E, P/A Fine-Ntc(ForSelectedGroup-3+Wks)4ppg Notices for patrons of a selected group with items overdue by at least 21 days.
E, P/A Fine-Ntc(ForSelectedGroup&RangeOfDays)4ppg
Notices for patrons of a selected group with items overdue by a selected range of days.
E Fine-Ntc(ForSelectedHomeroom)4ppg Notices for patrons of a selected homeroom with overdue items.
E Fine-Ntc(ForSelectedHomeroom-LessThan1Wk)4ppg
Notices for patrons of a selected homeroom with items overdue by one to six days.
E Fine-Ntc(ForSelectedHomeroom-1-2Wks)4ppg
Notices for patrons of a selected homeroom with items overdue by seven to 13 days.
E Fine-Ntc(ForSelectedHomeroom-2-3Wks)4ppg
Notices for patrons of a selected homeroom with items overdue by 14 to 20 days.
E Fine-Ntc(ForSelectedHomeroom-3+Wks)4ppg
Notices for patrons of a selected homeroom with items overdue by at least 21 days.
E Fine-Ntc(ForSelectedHomeroom&RangeOfDays)4ppg
Notices for patrons of a selected homeroom with items overdue by a selected range of days.
E, P/A Fine-Ntc(ForSelectedLocation)4ppg Notices for patrons of a selected location with overdue items.
E, P/A Fine-Ntc(ForSelectedLocation-LessThan1Wk)4ppg
Notices for patrons of a selected location with items overdue by one to six days.
E, P/A Fine-Ntc(ForSelectedLocation-1-2Wks)4ppg Notices for patrons of a selected location with items overdue by seven to 13 days.
E, P/A Fine-Ntc(ForSelectedLocation-2-3Wks)4ppg Notices for patrons of a selected location with items overdue by 14 to 20 days.
E, P/A Fine-Ntc(ForSelectedLocation-3+Wks)4ppg Notices for patrons of a selected location with items overdue by at least 21 days.
E, P/A Fine-Ntc(ForSelectedLocation&RangeOfDays)4ppg
Notices for patrons of a selected location with items overdue by a selected range of days.
E Fine-Ntc(ForSelectedLocation&Grade)4ppg Notices for patrons of a selected location and selected grade with overdue items.
E Fine-Ntc(ForSelectedLocation&Grade-LessThan1Wk)4ppg
Notices for patrons of a selected location and selected grade with items overdue by one to six days.
Notificaciones de Multas (Continuación)
E=EscuelaP/A=
Pública oAcadémica Nombre del Informe Descripción
© Mandarin Library Automation, Inc. Guía del Usuario M3, 3ra ed.

B-20 Apéndice B: Informes Disponibles
E Fine-Ntc(ForSelectedLocation&Grade-1-2Wks)4ppg
Notices for patrons of a selected location and selected grade with items overdue by seven to 13 days.
E Fine-Ntc(ForSelectedLocation&Grade-2-3Wks)4ppg
Notices for patrons of a selected location and selected grade with items overdue by 14 to 20 days.
E Fine-Ntc(ForSelectedLocation&Grade-3+Wks)4ppg
Notices for patrons of a selected location and selected grade with items overdue by at least 21 days.
E Fine-Ntc(ForSelectedLocationGrade&RangeOfDays)4ppg
Notices for patrons of a selected location with items overdue by a selected range of days.
E, P/A Fine-Ntc(ForSelectedLocation&Group)4ppg Notices for patrons of a selected location and selected group with overdue items.
E, P/A Fine-Ntc(ForSelectedLocation&Group-LessThan1Wk)4ppg
Notices for patrons of a selected location and selected group with items overdue by one to six days.
E, P/A Fine-Ntc(ForSelectedLocation&Group-1-2Wks)4ppg
Notices for patrons of a selected location and selected group with items overdue by seven to 13 days.
E, P/A Fine-Ntc(ForSelectedLocation&Group-2-3Wks)4ppg
Notices for patrons of a selected location and selected group with items overdue by 14 to 20 days.
E, P/A Fine-Ntc(ForSelectedLocation&Group-3+Wks)4ppg
Notices for patrons of a selected location and selected group with items overdue by at least 21 days.
E, P/A Fine-Ntc(ForSelectedLocationGroup&RangeOfDays)4ppg
Notices for patrons of a selected location and selected group with items overdue by a selected range of days.
E Fine-Ntc(ForSelectedLocation&Homeroom)4ppg
Notices for patrons of a selected location and selected homeroom with overdue items.
E Fine-Ntc(ForSelectedLocation&Homeroom-LessThan1Wk)4ppg
Notices for patrons of a selected location and selected homeroom with items overdue by one to six days.
E Fine-Ntc(ForSelectedLocation&Homeroom-1-2Wks)4ppg
Notices for patrons of a selected location and selected homeroom with items overdue by seven to 13 days.
E Fine-Ntc(ForSelectedLocation&Homeroom-2-3Wks)4ppg
Notices for patrons of a selected location and selected homeroom with items overdue by 14 to 20 days.
E Fine-Ntc(ForSelectedLocation&Homeroom-3+Wks)4ppg
Notices for patrons of a selected location and selected homeroom with items overdue by at least 21 days.
E Fine-Ntc(ForSelectedLocationHomeroom&RangeOfDays)4ppg
Notices for patrons of a selected location and selected homeroom with items overdue by a selected range of days.
E Fine-Ntc(ForSelectedLocation&Teacher)4ppg
Notices for patrons of a selected location and selected teacher with overdue items.
E Fine-Ntc(ForSelectedLocation&Teacher-LessThan1Wk)4ppg
Notices for patrons of a selected location and selected teacher with items overdue by one to six days.
E Fine-Ntc(ForSelectedLocation&Teacher-1-2Wks)4ppg
Notices for patrons of a selected location and selected teacher with items overdue by seven to 13 days.
E Fine-Ntc(ForSelectedLocation&Teacher-2-3Wks)4ppg
Notices for patrons of a selected location and selected teacher with items overdue by 14 to 20 days.
E Fine-Ntc(ForSelectedLocation&Teacher-3+Wks)4ppg
Notices for patrons of a selected location and selected teacher with items overdue by at least 21 days.
E Fine-Ntc(ForSelectedLocationTeacher&RangeOfDays)4ppg
Notices for patrons of a selected location and selected teacher with items overdue by a selected range of days.
E, P/A Fine-Ntc(ForSelectedPatron)4ppg Notice for a selected patron for overdue items.
E Fine-Ntc(ForSelectedTeacher)4ppg Notices for patrons of a selected teacher with overdue items.
Notificaciones de Multas (Continuación)
E=EscuelaP/A=
Pública oAcadémica Nombre del Informe Descripción
Guía del Usuario M3, 3ra ed. © Mandarin Library Automation, Inc.

Apéndice B: Informes Disponibles B-21
CARTAS DE DEUDAS “OVERDUE LETTERS”Las cartas con avisos de vencimiento se envían a usuarios con recursos que han sobrepasado la fecha de préstamo. Las cartas de deudas no incluyen la cantidad de la multa, a menos que sea especificada en los criterios del informe. El generar cartas de deudas el mismo día y a la misma hora, de forma consistente, asegura la precisión del proceso y elimina la repetición.
E Fine-Ntc(ForSelectedTeacher-LessThan1Wk)4ppg
Notices for patrons of a selected teacher with items overdue by one to six days.
E Fine-Ntc(ForSelectedTeacher-1-2Wks)4ppg Notices for patrons of a selected teacher with items overdue by seven to 13 days.
E Fine-Ntc(ForSelectedTeacher-2-3Wks)4ppg Notices for patrons of a selected teacher with items overdue by 14 to 20 days.
E Fine-Ntc(ForSelectedTeacher-3+Wks)4ppg Notices for patrons of a selected teacher with items overdue by at least 21 days.
E Fine-Ntc(ForSelectedTeacher&RangeOfDays)4ppg
Notices for patrons of a selected teacher with items overdue by a selected range of days.
Notificaciones de Multas (Continuación)
E=EscuelaP/A=
Pública oAcadémica Nombre del Informe Descripción
TABLA B.9 Cartas de Deudas
E=EscuelaP/A=
Pública oAcadémica Nombre del Informe Descripción
E, P/A Overdue-Ltr(All) Letters for all patrons with overdue items.
E, P/A Odue-Ltr(WithEstimatedFine-All-5DayWk) Letters for all patrons with overdue items including esti-mated fines. Fines are calculated using a 5-day rental week.
E, P/A Odue-Ltr(WithEstimatedFine-All-7DayWk) Letters for all patrons with overdue items including esti-mated fines. Fines are calculated using a 7-day rental week.
E, P/A Overdue-Ltr(LessThan1Wk) Letters for patrons with items overdue by one to six days.
E, P/A Overdue-Ltr(1-2Wks) Letters for patrons with items overdue by seven to 13 days.
E, P/A Overdue-Ltr(2-3Wks) Letters for patrons with items overdue by 14 to 20 days.
E, P/A Overdue-Ltr(3+Wks) Letters for patrons with items overdue by at least 21 days.
E, P/A Overdue-Ltr(ForSelectedRangeOfDays) Letters for patrons with items overdue by a selected range of days.
E Overdue-Ltr(ByGrade) Letters for all patrons with overdue items, sorted by grade.
© Mandarin Library Automation, Inc. Guía del Usuario M3, 3ra ed.

B-22 Apéndice B: Informes Disponibles
E Overdue-Ltr(ByGrade-LessThan1Wk) Letters for patrons with items overdue by one to six days, sorted by grade.
E Overdue-Ltr(ByGrade-1-2Wks) Letters for patrons with items overdue by seven to 13 days, sorted by grade.
E Overdue-Ltr(ByGrade-2-3Wks) Letters for patrons with items overdue by 14 to 20 days, sorted by grade.
E Overdue-Ltr(ByGrade-3+Wks) Letters for patrons with items overdue by at least 21 days, sorted by grade.
E Overdue-Ltr(ByGradeForSelectedRangeOfDays)
Letters for patrons with items overdue by a selected range of days, sorted by grade.
E Overdue-Ltr(ByGradeForSelectedLocation) Letters for patrons of a selected location with overdue items, sorted by grade.
E Overdue-Ltr(ByGradeForSelectedLocation-LessThan1Wk)
Letters for patrons of a selected location with items overdue by one to six days, sorted by grade.
E Overdue-Ltr(ByGradeForSelectedLocation-1-2Wks)
Letters for patrons of a selected location with items overdue by seven to 13 days, sorted by grade.
E Overdue-Ltr(ByGradeForSelectedLocation-2-3Wks)
Letters for patrons of a selected location with items overdue by 14 to 20 days, sorted by grade.
E Overdue-Ltr(ByGradeForSelectedLocation-3+Wks)
Letters for patrons of a selected location with items overdue by at least 21 days, sorted by grade.
E Overdue-Ltr(ByGradeForSelectedLocation&RangeOfDays)
Letters for patrons of a selected location with items overdue by a selected range of days, sorted by grade.
E Overdue-Ltr(ByHomeroom) Letters for all patrons with overdue items, sorted by homeroom.
E Overdue-Ltr(ByHomeroom-LessThan1Wk) Letters for patrons with items overdue by one to six days, sorted by homeroom.
E Overdue-Ltr(ByHomeroom-1-2Wks) Letters for patrons with items overdue by seven to 13 days, sorted by homeroom.
E Overdue-Ltr(ByHomeroom-2-3Wks) Letters for patrons with items overdue by 14 to 20 days, sorted by homeroom.
E Overdue-Ltr(ByHomeroom-3+Wks) Letters for patrons with items overdue by at least 21 days, sorted by homeroom.
E Overdue-Ltr(ByHomeroomForSelectedRangeOfDays)
Letters for patrons with items overdue by a selected range of days, sorted by homeroom.
E Overdue-Ltr(ByHomeroomForSelectedLocation)
Letters for patrons of a selected location with overdue items, sorted by homeroom.
E Overdue-Ltr(ByHomeroomForSelectedLocation-LessThan1Wk)
Letters for patrons of a selected location with items overdue by one to six days, sorted by homeroom.
E Overdue-Ltr(ByHomeroomForSelectedLocation-1-2Wks)
Letters for patrons of a selected location with items overdue by seven to 13 days, sorted by homeroom.
E Overdue-Ltr(ByHomeroomForSelectedLocation-2-3Wks)
Letters for patrons of a selected location with items overdue by 14 to 20 days, sorted by homeroom.
E Overdue-Ltr(ByHomeroomForSelectedLocation-3+Wks)
Letters for patrons of a selected location with items overdue by at least 21 days, sorted by homeroom.
E Overdue-Ltr(ByHomeroomForSelectedLocation&RangeOfDays)
Letters for patrons of a selected location with items overdue by a selected range of days, sorted by home-room.
Cartas de Deudas (Continuación)
E=EscuelaP/A=
Pública oAcadémica Nombre del Informe Descripción
Guía del Usuario M3, 3ra ed. © Mandarin Library Automation, Inc.

Apéndice B: Informes Disponibles B-23
E Overdue-Ltr(ByTeacher) Letters for all patrons with overdue items, sorted by teacher.
E Overdue-Ltr(ByTeacher-LessThan1Wk) Letters for patrons with items overdue by one to six days, sorted by teacher.
E Overdue-Ltr(ByTeacher-1-2Wks) Letters for patrons with items overdue by seven to 13 days, sorted by teacher.
E Overdue-Ltr(ByTeacher-2-3Wks) Letters for patrons with items overdue by 14 to 20 days, sorted by teacher.
E Overdue-Ltr(ByTeacher-3+Wks) Letters for patrons with items overdue by at least 21 days, sorted by teacher.
E Overdue-Ltr(ByTeacherForSelectedRangeOfDays)
Letters for patrons with items overdue by a selected range of days, sorted by teacher.
E Overdue-Ltr(ByTeacherForSelectedLocation)
Letters for patrons of a selected location with overdue items, sorted by teacher.
E Overdue-Ltr(ByTeacherForSelectedLocation-LessThan1Wk)
Letters for patrons of a selected location with items overdue by one to six days, sorted by teacher.
E Overdue-Ltr(ByTeacherForSelectedLocation-1-2Wks)
Letters for patrons of a selected location with items overdue by seven to 13 days, sorted by teacher.
E Overdue-Ltr(ByTeacherForSelectedLocation-2-3Wks)
Letters for patrons of a selected location with items overdue by 14 to 20 days, sorted by teacher.
E Overdue-Ltr(ByTeacherForSelectedLocation-3+Wks)
Letters for patrons of a selected location with items overdue by at least 21 days, sorted by teacher.
E Overdue-Ltr(ByTeacherForSelectedLocation&RangeOfDays)
Letters for patrons of a selected location with items overdue by a selected range of days, sorted by teacher.
E Overdue-Ltr(ForSelectedGrade) Letters for patrons of a selected grade with overdue items.
E Odue-Ltr(WithEstimatedFineForSelectedGrade-5DayWk)
Letters for patrons of a selected grade with overdue items including estimated fines. Fines calculated using a 5-day rental week.
E Odue-Ltr(WithEstimatedFineForSelectedGrade-7DayWk)
Letters for patrons of a selected grade with overdue items including estimated fines. Fines calculated using a 7-day rental week.
E Overdue-Ltr(ForSelectedGrade-LessThan1Wk)
Letters for patrons of a selected grade with items overdue by one to six days.
E Overdue-Ltr(ForSelectedGrade-1-2Wks) Letters for patrons of a selected grade with items overdue by seven to 13 days.
E Overdue-Ltr(ForSelectedGrade-2-3Wks) Letters for patrons of a selected grade with items overdue by 14 to 20 days.
E Overdue-Ltr(ForSelectedGrade-3+Wks) Letters for patrons of a selected grade with items overdue by at least 21 days.
E Overdue-Ltr(ForSelectedGrade&RangeOfDays)
Letters for patrons of a selected grade with items overdue by a selected range of days.
E, P/A Overdue-Ltr(ForSelectedGroup) Letters for patrons of a selected group with overdue items.
E, P/A Overdue-Ltr(ForSelectedGroup-LessThan1Wk)
Letters for patrons of a selected group with items overdue by one to six days.
E, P/A Overdue-Ltr(ForSelectedGroup-1-2Wks) Letters for patrons of a selected group with items overdue by seven to 13 days.
Cartas de Deudas (Continuación)
E=EscuelaP/A=
Pública oAcadémica Nombre del Informe Descripción
© Mandarin Library Automation, Inc. Guía del Usuario M3, 3ra ed.

B-24 Apéndice B: Informes Disponibles
E, P/A Overdue-Ltr(ForSelectedGroup-2-3Wks) Letters for patrons of a selected group with items overdue by 14 to 20 days.
E, P/A Overdue-Ltr(ForSelectedGroup-3+Wks) Letters for patrons of a selected group with items overdue by at least 21 days.
E, P/A Overdue-Ltr(ForSelectedGroup&RangeOfDays)
Letters for patrons of a selected group with items overdue by a selected range of days.
E Overdue-Ltr(ForSelectedHomeroom) Letters for patrons of a selected homeroom with overdue items.
E Odue-Ltr(WithEstimatedFineForSelectedHomeroom-5DayWk)
Letters for patrons of a selected homeroom with overdue items including estimated fines. Fines calculated using a 5-day rental week.
E Odue-Ltr(WithEstimatedFineForSelectedHomeroom-7DayWk)
Letters for patrons of a selected homeroom with overdue items including estimated fines. Fines calculated using a 7-day rental week.
E Overdue-Ltr(ForSelectedHomeroom-LessThan1Wk)
Letters for patrons of a selected homeroom with items overdue by one to six days.
E Overdue-Ltr(ForSelectedHomeroom-1-2Wks)
Letters for patrons of a selected homeroom with items overdue by seven to 13 days.
E Overdue-Ltr(ForSelectedHomeroom-2-3Wks)
Letters for patrons of a selected homeroom with items overdue by 14 to 20 days.
E Overdue-Ltr(ForSelectedHomeroom-3+Wks)
Letters for patrons of a selected homeroom with items overdue by at least 21 days.
E Overdue-Ltr(ForSelectedHomeroom&RangeOfDays)
Letters for patrons of a a selected homeroom with items overdue by a selected range of days.
P/A Overdue-Ltr(ForSelectedLocation) Letters for patrons of a selected location with overdue items.
E Overdue-Ltr(ForSelectedLocation)-School Letters for patrons of a selected location with overdue items.
E, P/A Odue-Ltr(WithEstimatedFineForSelectedLocation-5DayWk)
Letters for patrons of a selected location with overdue items including estimated fines. Fines calculated using a 5-day rental week.
E, P/A Odue-Ltr(WithEstimatedFineForSelectedLocation-7DayWk)
Letters for patrons of a selected location with overdue items including estimated fines. Fines calculated using a 7-day rental week.
P/A Overdue-Ltr(ForSelectedLocation-LessThan1Wk)
Letters for patrons of a selected location with items overdue by one to six days.
E Overdue-Ltr(ForSelectedLocation-LessThan1Wk)-School
Letters for patrons of a selected location with items overdue by one to six days.
P/A Overdue-Ltr(ForSelectedLocation-1-2Wks) Letters for patrons of a selected location with items overdue by seven to 13 days.
E Overdue-Ltr(ForSelectedLocation-1-2Wks)-School
Letters for patrons of a selected location with items overdue by seven to 13 days.
P/A Overdue-Ltr(ForSelectedLocation-2-3Wks) Letters for patrons of a selected location with items overdue by 14 to 20 days.
E Overdue-Ltr(ForSelectedLocation-2-3Wks)-School
Letters for patrons of a selected location with items overdue by 14 to 20 days.
P/A Overdue-Ltr(ForSelectedLocation-3+Wks) Letters for patrons of a selected location with items overdue by at least 21 days.
Cartas de Deudas (Continuación)
E=EscuelaP/A=
Pública oAcadémica Nombre del Informe Descripción
Guía del Usuario M3, 3ra ed. © Mandarin Library Automation, Inc.

Apéndice B: Informes Disponibles B-25
E Overdue-Ltr(ForSelectedLocation-3+Wks)-School
Letters for patrons of a selected location with items overdue by at least 21 days.
P/A Overdue-Ltr(ForSelectedLocation&RangeOfDays)
Letters for patrons of a selected location with items overdue by a selected range of days.
E Overdue-Ltr(ForSelectedLocation&RangeOfDays)-School
Letters for patrons of a selected location with items overdue by a selected range of days.
E Overdue-Ltr(ForSelectedLocation&Grade) Letters for patrons of a selected location and selected grade with overdue items.
E Overdue-Ltr(ForSelectedLocation&Grade-LessThan1Wk)
Letters for patrons of a selected location and selected grade with items overdue by one to six days.
E Overdue-Ltr(ForSelectedLocation&Grade-1-2Wks)
Letters for patrons of a selected location and selected grade with items overdue by seven to 13 days.
E Overdue-Ltr(ForSelectedLocation&Grade-2-3Wks)
Letters for patrons of a selected location and selected grade with items overdue by 14 to 20 days.
E Overdue-Ltr(ForSelectedLocation&Grade-3+Wks)
Letters for patrons of a selected location and selected grade with items overdue by at least 21 days.
E Overdue-Ltr(ForSelectedLocationGrade&RangeOfDays)
Letters for patrons of a selected location and selected grade with items overdue by a selected range of days.
P/A Overdue-Ltr(ForSelectedLocation&Group) Letters for patrons of a selected location and selected group with overdue items.
E Overdue-Ltr(ForSelectedLocation&Group)-School
Letters for patrons of a selected location and selected group with overdue items.
P/A Overdue-Ltr(ForSelectedLocation&Group-LessThan1Wk)
Letters for patrons of a selected location and selected group with items overdue by one to six days.
E Overdue-Ltr(ForSelectedLocation&Group-LessThan1Wk)-School
Letters for patrons of a selected location and selected group with items overdue by one to six days.
P/A Overdue-Ltr(ForSelectedLocation&Group-1-2Wks)
Letters for patrons of a selected location and selected group with items overdue by seven to 13 days.
E Overdue-Ltr(ForSelectedLocation&Group-1-2Wks)-School
Letters for patrons of a selected location and selected group with items overdue by seven to 13 days.
P/A Overdue-Ltr(ForSelectedLocation&Group-2-3Wks)
Letters for patrons of a selected location and selected group with items overdue by 14 to 20 days.
E Overdue-Ltr(ForSelectedLocation&Group-2-3Wks)-School
Letters for patrons of a selected location and selected group with items overdue by 14 to 20 days.
P/A Overdue-Ltr(ForSelectedLocation&Group-3+Wks)
Letters for patrons of a selected location and selected group with items overdue by at least 21 days.
E Overdue-Ltr(ForSelectedLocation&Group-3+Wks)-School
Letters for patrons of a selected location and selected group with items overdue by at least 21 days.
P/A Overdue-Ltr(ForSelectedLocationGroup&RangeOfDays)
Letters for patrons of a selected location and selected group with items overdue by a selected range of days.
E Overdue-Ltr(ForSelectedLocationGroup&RangeOfDays)-School
Letters for patrons of a selected location and selected group with items overdue by a selected range of days.
E Overdue-Ltr(ForSelectedLocation&Homeroom)
Letters for patrons of a selected location and selected homeroom with overdue items.
E Overdue-Ltr(ForSelectedLocation&Homeroom-LessThan1Wk)
Letters for patrons of a selected location and selected homeroom with items overdue by one to six days.
E Overdue-Ltr(ForSelectedLocation&Homeroom-1-2Wks)
Letters for patrons of a selected location and selected homeroom with items overdue by seven to 13 days.
Cartas de Deudas (Continuación)
E=EscuelaP/A=
Pública oAcadémica Nombre del Informe Descripción
© Mandarin Library Automation, Inc. Guía del Usuario M3, 3ra ed.

B-26 Apéndice B: Informes Disponibles
E Overdue-Ltr(ForSelectedLocation&Homeroom-2-3Wks)
Letters for patrons of a selected location and selected homeroom with items overdue by 14 to 20 days.
E Overdue-Ltr(ForSelectedLocation&Homeroom-3+Wks)
Letters for patrons of a selected location and selected homeroom with items overdue by at least 21 days.
E Overdue-Ltr(ForSelectedLocationHomeroom&RangeOfDays)
Letters for patrons of a selected location and selected homeroom with items overdue by a selected range of days.
E Overdue-Ltr(ForSelectedLocation&Teacher) Letters for patrons of a selected location and selected teacher with overdue items.
E Overdue-Ltr(ForSelectedLocation&Teacher-LessThan1Wk)
Letters for patrons of a selected location and selected teacher with items overdue by one to six days.
E Overdue-Ltr(ForSelectedLocation&Teacher-1-2Wks)
Letters for patrons of a selected location and selected teacher with items overdue by seven to 13 days.
E Overdue-Ltr(ForSelectedLocation&Teacher-2-3Wks)
Letters for patrons of a selected location and selected teacher with items overdue by 14 to 20 days.
E Overdue-Ltr(ForSelectedLocation&Teacher-3+Wks)
Letters for patrons of a selected location and selected teacher with items overdue by at least 21 days.
E Overdue-Ltr(ForSelectedLocationTeacher&RangeOfDays)
Letters for patrons of a selected location and selected teacher with items overdue by a selected range of days.
E, P/A Overdue-Ltr(For Selected Patron) Letter for a selected patron with overdue items.
E, P/A Odue-Ltr(WithEstimatedFineForSelectedPatron-5DayWk)
Letter for a selected patron with overdue items including estimated fines. Fines calculated using a 5-day rental week.
E, P/A Odue-Ltr(WithEstimatedFineForSelectedPatron-7DayWk)
Letter for a selected patron with overdue items including estimated fines. Fines calculated using a 7-day rental week.
E Overdue-Ltr(ForSelectedTeacher) Letters for patrons of a selected teacher with overdue items.
E Odue-Ltr(WithEstimatedFineForSelectedTeacher-5DayWk)
Letters for patrons of a selected teacher with overdue items including estimated fines. Fines calculated using a 5-day rental week.
E Odue-Ltr(WithEstimatedFineForSelectedTeacher-7DayWk)
Letters for patrons of a selected teacher with overdue items including estimated fines. Fines calculated using a 7-day rental week.
E Overdue-Ltr(ForSelectedTeacher-LessThan1Wk)
Letters for patrons of a selected teacher with items overdue by one to six days.
E Overdue-Ltr(ForSelectedTeacher-1-2Wks) Letters for patrons of a selected teacher with items overdue by seven to 13 days.
E Overdue-Ltr(ForSelectedTeacher-2-3Wks) Letters for patrons of a selected teacher with items overdue by 14 to 20 days.
E Overdue-Ltr(ForSelectedTeacher-3+Wks) Letters for patrons of a selected teacher with items overdue by at least 21 days.
E Overdue-Ltr(ForSelectedTeacher&RangeOfDays)
Letters for patrons of a selected teacher with items overdue by a selected range of days.
Cartas de Deudas (Continuación)
E=EscuelaP/A=
Pública oAcadémica Nombre del Informe Descripción
Guía del Usuario M3, 3ra ed. © Mandarin Library Automation, Inc.

Apéndice B: Informes Disponibles B-27
LISTAS DE DEUDORES “OVERDUE LISTS”Las listas de deudores incluyen usuarios con préstamos vencidos. La creación de listas que incluyen un Lapso de Días Selectos “Selected Range Of Days” permite al usuario producir listas que corresponden a las Cartas de Deudas o Notifica-ciones que hayan sido generadas. Las listas de recursos que aparecen en el ana-quel, se ordenan por el número de clasificación, título, y autor.
TABLA B.10 Listas de Deudores
E=EscuelaP/A=
Pública oAcadémica Nombre del Informe Descripción
E, P/A Odue-List(All-ByTitle) List of all patrons with overdue items, sorted by title.
E, P/A Odue-List(All-InShelflistOrder) List of all patrons with overdue items, in shelflist order.
E, P/A Odue-List(All-InShelflistOrderForSelectedLocation)
List of patrons of a selected location with overdue items, in shelflist order.
E Odue-List(ByGrade&Patron) List of all patrons with overdue items, sorted by grade and then by patron.
E Odue-List(ByGrade&PatronForSelectedLocation)
List of patrons of a selected location with overdue items, sorted by grade and then by patron.
E Odue-List(ByGrade&PatronForSelectedLocation&RangeOfDays)
List of patrons of a selected location with items overdue by a selected range of days, sorted by grade and then by patron.
E Odue-List(ByGrade&PatronForSelectedRangeOfDays)
List of patrons with items overdue by a selected range of days, sorted by grade and then by patron.
E, P/A Odue-List(ByGroup&Patron) List of all patrons with overdue items, sorted by group and then by patron.
E, P/A Odue-List(ByGroup&PatronForSelectedLocation)
List of patrons of a selected location with overdue items, sorted by group and then by patron.
E, P/A Odue-List(ByGroup&PatronForSelectedLocation&RangeOfDays)
List of patrons of a selected location with items overdue by a selected range of days, sorted by group and then by patron.
E, P/A Odue-List(ByGroup&PatronForSelectedRangeOfDays)
List of patrons with items overdue by a selected range of days, sorted by group and then by patron.
E Odue-List(ByHomeroom&Patron) List of all patrons with overdue items, sorted by home-room and then by patron.
E Odue-List(ByHomeroom&PatronForSelectedLocation)
List of patrons of a selected location with overdue items, sorted by homeroom and then by patron.
E Odue-List(ByHomeroom&PatronForSelectedLocation&RangeOfDays)
List of patrons of a selected location with items overdue by a selected range of days, sorted by homeroom and then by patron.
E Odue-List(ByHomeroom&PatronForSelectedRangeOfDays)
List of patrons with items overdue by a selected range of days, sorted by homeroom and then by patron.
P/A Odue-List(ByLocation&Patron) List of all patrons with overdue items, sorted by location and then by patron.
E Odue-List(ByLocation&Patron)-School List of all patrons with overdue items, sorted by location and then by patron.
P/A Odue-List(ByLocation&PatronForSelectedRangeOfDays)
List of patrons with items overdue by a selected range of days, sorted by location and then by patron.
E Odue-List(ByLocation&PatronForSelectedRangeOfDays)-School
List of patrons with items overdue by a selected range of days, sorted by location and then by patron.
© Mandarin Library Automation, Inc. Guía del Usuario M3, 3ra ed.

B-28 Apéndice B: Informes Disponibles
E, P/A Odue-List(ByPatron) List of all patrons with overdue items, sorted by patron.
E Odue-List(ByPatronForSelectedGrade) List of patrons of a selected grade with overdue items, sorted by patron.
E Odue-List(ByPatronForSelectedGrade&RangeOfDays)
List of patrons of a selected grade with items overdue by a selected range of days, sorted by patron.
E, P/A Odue-List(ByPatronForSelectedGroup) List of patrons of a selected group with overdue items, sorted by patron.
E, P/A Odue-List(ByPatronForSelectedGroup&RangeOfDays)
List of patrons of a selected group with items overdue by a selected range of days, sorted by patron.
E Odue-List(ByPatronForSelectedHomeroom) List of patrons of a selected homeroom with overdue items, sorted by patron.
E Odue-List(ByPatronForSelectedHomeroom&RangeOfDays)
List of patrons of a selected homeroom with items overdue by a selected range of days, sorted by patron.
P/A Odue-List(ByPatronForSelectedLocation) List of patrons of a selected location with overdue items, sorted by patron.
E Odue-List(ByPatronForSelectedLocation)-School
List of patrons of a selected location with overdue items, sorted by patron.
P/A Odue-List(ByPatronForSelectedLocation&RangeOfDays)
List of patrons of a selected location with items overdue by a selected range of days, sorted by patron.
E Odue-List(ByPatronForSelectedLocation&RangeOfDays)-School
List of patrons of a selected location with items overdue by a selected range of days, sorted by patron.
E, P/A Odue-List(ByPatronForSelectedRangeOfDays)
List of patrons with items overdue by a selected range of days, sorted by patron.
E Odue-List(ByPatronForSelectedTeacher) List of patrons of a selected teacher with overdue items, sorted by patron.
E Odue-List(ByPatronForSelectedTeacher&RangeOfDays)
List of patrons of a selected teacher with items overdue by a selected range of days, sorted by patron.
E, P/A Odue-List(ByPatronWithPhone&Price) List of all patrons with overdue items including phone number and item price, sorted by patron.
E, P/A Odue-List(ByPatronWithPhone&PriceForSelectedLocation)
List of patrons of a selected location with overdue items including phone number and item price, sorted by patron.
E, P/A Odue-List(ByPatronWithPhone&PriceForSelectedLocation&RangeOfDays)
List of patrons of a selected location with items overdue by a selected range of days, including phone number and item price, sorted by patron.
E, P/A Odue-List(ByPatronWithPhone&PriceForSelectedRangeOfDays)
List of all patrons with items overdue by a selected range of days, including phone number and item price, sorted by patron.
E Odue-List(ByTeacher&Patron) List of all overdue items, sorted by teacher and then by patron.
E Odue-List(ByTeacher&PatronForSelectedLocation)
List of patrons of a selected location with overdue items, sorted by teacher and then by patron.
E Odue-List(ByTeacher&PatronForSelectedLocation&RangeOfDays)
List of patrons of a selected location with items overdue by a selected range of days, sorted by teacher and then by patron.
E Odue-List(ByTeacher&PatronForSelectedRangeOfDays)
List of patrons with items overdue by a selected range of days, sorted by teacher and then by patron.
Listas de Deudores (Continuación)
E=EscuelaP/A=
Pública oAcadémica Nombre del Informe Descripción
Guía del Usuario M3, 3ra ed. © Mandarin Library Automation, Inc.

Apéndice B: Informes Disponibles B-29
NOTIFICACIONES DE VENCIMIENTO “OVERDUE NOTICES”Las notificaciones de vencimiento se envián a usuarios que tienen préstamos pen-dientes. Se imprimen cuatro notificaciones por página y pueden ser separadas para su distribución. A diferencia de las cartas de deudas, las notificaciones no contienen información sobre la dirección del usuario. El generar notificaciones de vencimiento el mismo día y a la misma hora, de forma consistente, asegura la pre-cisión del proceso y elimina la repetición.
E, P/A Odue-List(ByTitleForSelectedLocation) List of patrons of a selected location with overdue items, sorted by title.
E, P/A Odue-List(ByTitleForSelectedLocation&RangeOfDays)
List of patrons of a selected location with items overdue by a selected range of days, sorted by title.
E Odue-List(ByTitleForSelectedLocation&YearOfGraduation)
List of patrons of a selected location and selected graduation year with overdue items, sorted by title.
E, P/A Odue-List(ByTitleForSelectedRangeOfDays) List of patrons with items overdue by a selected range of days, sorted by title.
E Odue-List(ByTitleForSelectedYearOfGraduation)
List of patrons of a selected graduation year with overdue items, sorted by title.
E, P/A Odue-List(ForSelectedPatron) List of overdue items for a selected patron.
E, P/A Odue-List(InShelflistOrderForSelectedLocation&RangeOfDays)
List of patrons of a selected location with items overdue by a selected range of days, in shelflist order.
E, P/A Odue-List(InShelflistOrderForSelectedRangeOfDays)
List of patrons with items overdue by a selected range of days, in shelflist order.
Listas de Deudores (Continuación)
E=EscuelaP/A=
Pública oAcadémica Nombre del Informe Descripción
TABLA B.11 Notificaciones de Vencimiento
E=EscuelaP/A=
Pública oAcadémica Nombre del Informe Descripción
E, P/A Overdue-Ntc(All)4ppg Notices for all patrons with overdue items.
E, P/A Overdue-Ntc(LessThan1Wk)4ppg Notices for patrons with items overdue by one to six days.
E, P/A Overdue-Ntc(1-2Wks)4ppg Notices for patrons with items overdue by seven to 13 days.
E, P/A Overdue-Ntc(2-3Wks)4ppg Notices for patrons with items overdue by 14 to 20 days.
E, P/A Overdue-Ntc(3+Wks)4ppg Notices for patrons with items overdue by at least 21 days.
E, P/A Overdue-Ntc(ForSelectedRangeOfDays)4ppg
Notices for patrons with items overdue by a selected range of days.
E Overdue-Ntc(ByGrade)4ppg Notices for all patrons with overdue items, sorted by grade.
© Mandarin Library Automation, Inc. Guía del Usuario M3, 3ra ed.

B-30 Apéndice B: Informes Disponibles
E Overdue-Ntc(ByGrade-LessThan1Wk)4ppg Notices for patrons with items overdue by one to six days, sorted by grade.
E Overdue-Ntc(ByGrade-1-2Wks)4ppg Notices for patrons with items overdue by seven to 13 days, sorted by grade.
E Overdue-Ntc(ByGrade-2-3Wks)4ppg Notices for patrons with items overdue by 14 to 20 days, sorted by grade.
E Overdue-Ntc(ByGrade-3+Wks)4ppg Notices for patrons with items overdue by at least 21 days, sorted by grade.
E Overdue-Ntc(ByGradeForSelectedRangeOfDays)4ppg
Notices for patrons with items overdue by a selected range of days, sorted by grade.
E Overdue-Ntc(ByGradeForSelectedLocation)4ppg
Notices for patrons of a selected location with overdue items, sorted by grade.
E Overdue-Ntc(ByGradeForSelectedLocation-LessThan1Wk)4ppg
Notices for patrons of a selected location with items overdue by one to six days, sorted by grade.
E Overdue-Ntc(ByGradeForSelectedLocation-1-2Wks)4ppg
Notices for patrons of a selected location with items overdue by seven to 13 days, sorted by grade.
E Overdue-Ntc(ByGradeForSelectedLocation-2-3Wks)4ppg
Notices for patrons of a selected location with items overdue by 14 to 20 days, sorted by grade.
E Overdue-Ntc(ByGradeForSelectedLocation-3+Wks)4ppg
Notices for patrons of a selected location with items overdue by at least 21 days, sorted by grade.
E Overdue-Ntc(ByGradeForSelectedLocation&RangeOfDays)4ppg
Notices for patrons of a selected location with items overdue by a selected range of days, sorted by grade.
E Overdue-Ntc(ByHomeroom)4ppg Notices for all patrons with overdue items, sorted by homeroom.
E Overdue-Ntc(ByHomeroom-LessThan1Wk)4ppg
Notices for patrons with items overdue by one to six days, sorted by homeroom.
E Overdue-Ntc(ByHomeroom-1-2Wks)4ppg Notices for patrons with items overdue by seven to 13 days, sorted by homeroom.
E Overdue-Ntc(ByHomeroom-2-3Wks)4ppg Notices for patrons with items overdue by 14 to 20 days, sorted by homeroom.
E Overdue-Ntc(ByHomeroom-3+Wks)4ppg Notices for patrons with items overdue by at least 21 days, sorted by homeroom.
E Overdue-Ntc(ByHomeroomForSelectedRangeOfDays)4ppg
Notices for patrons with items overdue by a selected range of days, sorted by homeroom.
E Overdue-Ntc(ByHomeroomForSelectedLocation)4ppg
Notices for patrons of a selected location with overdue items, sorted by grade.
E Overdue-Ntc(ByHomeroomForSelectedLocation-LessThan1Wk)4ppg
Notices for patrons of a selected location with items overdue by one to six days, sorted by homeroom.
E Overdue-Ntc(ByHomeroomForSelectedLocation-1-2Wks)4ppg
Notices for patrons of a selected location with items overdue by seven to 13 days, sorted by homeroom.
E Overdue-Ntc(ByHomeroomForSelectedLocation-2-3Wls)4ppg
Notices for patrons of a selected location with items overdue by 14 to 20 days, sorted by homeroom.
E Overdue-Ntc(ByHomeroomForSelectedLocation-3+Wks)4ppg
Notices for patrons of a selected location with items overdue by at least 21 days, sorted by homeroom.
E Overdue-Ntc(ByHomeroomForSelectedLocation&RangeOfDays)4ppg
Notices for patrons of a selected location with items overdue by a selected range of days, sorted by home-room.
Notificaciones de Vencimiento (Continuación)
E=EscuelaP/A=
Pública oAcadémica Nombre del Informe Descripción
Guía del Usuario M3, 3ra ed. © Mandarin Library Automation, Inc.

Apéndice B: Informes Disponibles B-31
E Overdue-Ntc(ByTeacher)4ppg Notices for all patrons with overdue items, sorted by teacher.
E Overdue-Ntc(ByTeacher-LessThan1Wk)4ppg
Notices for patrons with items overdue by one to six days, sorted by teacher.
E Overdue-Ntc(ByTeacher-1-2Wks)4ppg Notices for patrons with items overdue by seven to 13 days, sorted by teacher.
E Overdue-Ntc(ByTeacher-2-3Wks)4ppg Notices for patrons with items overdue by 14 to 20 days, sorted by teacher.
E Overdue-Ntc(ByTeacher-3+Wks)4ppg Notices for patrons with items overdue by at least 21 days, sorted by teacher.
E Overdue-Ntc(ByTeacherForSelectedRangeOfDays)4ppg
Notices for patrons with items overdue by a selected range of days, sorted by teacher.
E Overdue-Ntc(ByTeacherForSelectedLocation)4ppg
Notices for patrons of a selected location with overdue items, sorted by teacher.
E Overdue-Ntc(ByTeacherForSelectedLocation-LessThan1Wk)4ppg
Notices for patrons of a selected location with items overdue by one to six days, sorted by teacher.
E Overdue-Ntc(ByTeacherForSelectedLocation-1-2Wks)4ppg
Notices for patrons of a selected location with items overdue by seven to 13 days, sorted by teacher.
E Overdue-Ntc(ByTeacherForSelectedLocation-2-3Wks)4ppg
Notices for patrons of a selected location with items overdue by 14 to 20 days, sorted by teacher.
E Overdue-Ntc(ByTeacherForSelectedLocation-3+Wks)4ppg
Notices for patrons of a selected location with items overdue by at least 21 days, sorted by teacher.
E Overdue-Ntc(ByTeacherForSelectedLocation&RangeOfDays)4ppg
Notices for patrons of a selected location with items overdue by a selected range of days, sorted by teacher.
E Odue-Ntc(Faculty-All)1ppg Notices for all faculty members with overdue items; prints one page per faculty member.
E Odue-Ntc(Faculty-ForSelectedLocation)1ppg
Notices for faculty members of a selected location with overdue items; prints one page per faculty member.
E Odue-Ntc(Faculty-ForSelectedLocation&RangeOfDays)1ppg
Notices for faculty members of a selected location with items overdue by a selected range of days; prints one page per faculty member.
E Odue-Ntc(Faculty-ForSelectedRangeOfDays)1ppg
Notices for faculty members with items overdue by a selected number of days; prints one page per faculty member.
E Overdue-Ntc(ForSelectedGrade)4ppg Notices for patrons of a selected grade with overdue items.
E Overdue-Ntc(ForSelectedGrade-LessThan1Wk)4ppg
Notices for patrons of a selected grade with items overdue by one to six days.
E Overdue-Ntc(ForSelectedGrade-1-2Wks)4ppg
Notices for patrons of a selected grade with items overdue by seven to 13 days.
E Overdue-Ntc(ForSelectedGrade-2-3Wks)4ppg
Notices for patrons of a selected grade with items overdue by 14 to 20 days.
E Overdue-Ntc(ForSelectedGrade-3+Wks)4ppg
Notices for patrons of a selected grade with items overdue by at least 21 days.
E Overdue-Ntc(ForSelectedGrade&RangeOfDays)4ppg
Notices for patrons of a selected grade with items overdue by a selected range of days.
E, P/A Overdue-Ntc(ForSelectedGroup)4ppg Notices for patrons of a selected group with overdue items.
Notificaciones de Vencimiento (Continuación)
E=EscuelaP/A=
Pública oAcadémica Nombre del Informe Descripción
© Mandarin Library Automation, Inc. Guía del Usuario M3, 3ra ed.

B-32 Apéndice B: Informes Disponibles
E, P/A Overdue-Ntc(ForSelectedGroup-LessThan1Wk)4ppg
Notices for patrons of a selected group with items overdue by one to six days.
E, P/A Overdue-Ntc(ForSelectedGroup-1-2Wks)4ppg
Notices for patrons of a selected group with items overdue by seven to 13 days.
E, P/A Overdue-Ntc(ForSelectedGroup-2-3Wks)4ppg
Notices for patrons of a selected group with items overdue by 14 to 20 days.
E, P/A Overdue-Ntc(ForSelectedGroup-3+Wks)4ppg
Notices for patrons of a selected group with items overdue by at least 21 days.
E, P/A Overdue-Ntc(ForSelectedGroup&RangeOfDays)4ppg
Notices for patrons of a selected group with items overdue by a selected range of days.
E Overdue-Ntc(ForSelectedHomeroom)4ppg Notices for patrons of a selected homeroom with overdue items.
E Overdue-Ntc(ForSelectedHomeroom-LessThan1Wk)4ppg
Notices for patrons of a selected homeroom with items overdue by one to six days.
E Overdue-Ntc(ForSelectedHomeroom-1-2Wks)4ppg
Notices for patrons of a selected homeroom with items overdue by seven to 13 days.
E Overdue-Ntc(ForSelectedHomeroom-2-3Wks)4ppg
Notices for patrons of a selected homeroom with items overdue by 14 to 20 days.
E Overdue-Ntc(ForSelectedHomeroom-3+Wks)4ppg
Notices for patrons of a selected homeroom with items overdue by at least 21 days.
E Overdue-Ntc(ForSelectedHomeroom&RangeOfDays)4ppg
Notices for patrons of a selected homeroom with items overdue by a selected range of days.
P/A Overdue-Ntc(ForSelectedLocation)4ppg Notices for patrons of a selected location with overdue items.
E Overdue-Ntc(ForSelectedLocation)4ppg-School
Notices for patrons of a selected location with overdue items.
P/A Overdue-Ntc(ForSelectedLocation-LessThan1Wk)4ppg
Notices for patrons of a selected location with items overdue by one to six days.
E Overdue-Ntc(ForSelectedLocation-LessThan1Wk)4ppg-School
Notices for patrons of a selected location with items overdue by one to six days.
P/A Overdue-Ntc(ForSelectedLocation-1-2Wks)4ppg
Notices for patrons of a selected location with items overdue by seven to 13 days.
E Overdue-Ntc(ForSelectedLocation-1-2Wks)4ppg-School
Notices for patrons of a selected location with items overdue by seven to 13 days.
P/A Overdue-Ntc(ForSelectedLocation-2-3Wks)4ppg
Notices for patrons of a selected location with items overdue by 14 to 20 days.
E Overdue-Ntc(ForSelectedLocation-2-3Wks)4ppg-School
Notices for patrons of a selected location with items overdue by 14 to 20 days.
P/A Overdue-Ntc(ForSelectedLocation-3+Wks)4ppg
Notices for patrons of a selected location with items overdue by at least 21 days.
E Overdue-Ntc(ForSelectedLocation-3+Wks)4ppg-School
Notices for patrons of a selected location with items overdue by at least 21 days.
P/A Overdue-Ntc(ForSelectedLocation&RangeOfDays)4ppg
Notices for patrons of a selected location with items overdue by a selected range of days.
E Overdue-Ntc(ForSelectedLocation&RangeOfDays)4ppg-School
Notices for patrons of a selected location with items overdue by a selected range of days.
E Overdue-Ntc(ForSelectedLocation&Grade)4ppg
Notices for patrons of a selected location and selected grade with overdue items.
Notificaciones de Vencimiento (Continuación)
E=EscuelaP/A=
Pública oAcadémica Nombre del Informe Descripción
Guía del Usuario M3, 3ra ed. © Mandarin Library Automation, Inc.

Apéndice B: Informes Disponibles B-33
E Overdue-Ntc(ForSelectedLocation&Grade-LessThan1Wk)4ppg
Notices for patrons of a selected location and selected grade with items overdue by one to six days.
E Overdue-Ntc(ForSelectedLocation&Grade-1-2Wks)4ppg
Notices for patrons of a selected location and selected grade with items overdue by seven to 13 days.
E Overdue-Ntc(ForSelectedLocation&Grade-2-3Wks)4ppg
Notices for patrons of a selected location and selected grade with items overdue by 14 to 20 days.
E Overdue-Ntc(ForSelectedLocation&Grade-3+Wks)4ppg
Notices for patrons of a selected location and selected grade with items overdue by at least 21 days.
E Overdue-Ntc(ForSelectedLocationGrade&RangeOfDays)4ppg
Notices for patrons of a selected location with items overdue by a selected range of days.
P/A Overdue-Ntc(ForSelectedLocation&Group)4ppg
Notices for patrons of a selected location and selected group with overdue items.
E Overdue-Ntc(ForSelectedLocation&Group)4ppg-School
Notices for patrons of a selected location and selected group with overdue items.
P/A Overdue-Ntc(ForSelectedLocation&Group-LessThan1Wk)4ppg
Notices for patrons of a selected location and selected group with items overdue by one to six days.
E Overdue-Ntc(ForSelectedLocation&Group-LessThan1Wk)4ppg-School
Notices for patrons of a selected location and selected group with items overdue by one to six days.
P/A Overdue-Ntc(ForSelectedLocation&Group-1-2Wks)4ppg
Notices for patrons of a selected location and selected group with items overdue by seven to 13 days.
E Overdue-Ntc(ForSelectedLocation&Group-1-2Wks)4ppg-School
Notices for patrons of a selected location and selected group with items overdue by seven to 13 days.
P/A Overdue-Ntc(ForSelectedLocation&Group-2-3Wks)4ppg
Notices for patrons of a selected location and selected group with items overdue by 14 to 20 days.
E Overdue-Ntc(ForSelectedLocation&Group-2-3Wks)4ppg-School
Notices for patrons of a selected location and selected group with items overdue by 14 to 20 days.
P/A Overdue-Ntc(ForSelectedLocation&Group-3+Wks)4ppg
Notices for patrons of a selected location and selected group with items overdue by at least 21 days.
E Overdue-Ntc(ForSelectedLocation&Group-3+Wks)4ppg-School
Notices for patrons of a selected location and selected group with items overdue by at least 21 days.
P/A Overdue-Ntc(ForSelectedLocationGroup&RangeOfDays)4ppg
Notices for patrons of a selected location and selected group with items overdue by a selected range of days.
E Overdue-Ntc(ForSelectedLocationGroup&RangeOfDays)4ppg-School
Notices for patrons of a selected location and selected group with items overdue by a selected range of days.
E Overdue-Ntc(ForSelectedLocation&Homeroom)4ppg
Notices for patrons of a selected location and selected homeroom with overdue items.
E Overdue-Ntc(ForSelectedLocation&Homeroom-LessThan1Wk)4ppg
Notices for patrons of a selected location and selected homeroom with items overdue by one to six days.
E Overdue-Ntc(ForSelectedLocation&Homeroom-1-2Wks)4ppg
Notices for patrons of a selected location and selected homeroom with items overdue by seven to 13 days.
E Overdue-Ntc(ForSelectedLocation&Homeroom-2-3Wks)4ppg
Notices for patrons of a selected location and selected homeroom with items overdue by 14 to 20 days.
E Overdue-Ntc(ForSelectedLocation&Homeroom-3+Wks)4ppg
Notices for patrons of a selected location and selected homeroom with items overdue by at least 21 days.
E Overdue-Ntc(ForSelectedLocationHomeroom&RangeOfDays)4ppg
Notices for patrons of a selected location and selected homeroom with items overdue by a selected range of days.
Notificaciones de Vencimiento (Continuación)
E=EscuelaP/A=
Pública oAcadémica Nombre del Informe Descripción
© Mandarin Library Automation, Inc. Guía del Usuario M3, 3ra ed.

B-34 Apéndice B: Informes Disponibles
E Overdue-Ntc(ForSelectedLocation&Teacher)4ppg
Notices for patrons of a selected location and selected teacher with overdue items.
E Overdue-Ntc(ForSelectedLocation&Teacher-LessThan1Wk)4ppg
Notices for patrons of a selected location and selected teacher with items overdue by one to six days.
E Overdue-Ntc(ForSelectedLocation&Teacher-1-2Wks)4ppg
Notices for patrons of a selected location and selected teacher with items overdue by seven to 13 days.
E Overdue-Ntc(ForSelectedLocation&Teacher-2-3Wks)4ppg
Notices for patrons of a selected location and selected teacher with items overdue by 14 to 20 days.
E Overdue-Ntc(ForSelectedLocation&Teacher-3+Wks)4ppg
Notices for patrons of a selected location and selected teacher with items overdue by at least 21 days.
E Overdue-Ntc(ForSelectedLocationTeacher&RangeOfDays)4ppg
Notices for patrons of a selected location and selected teacher with items overdue by a selected range of days.
E, P/A Overdue-Ntc(ForSelectedPatron)4ppg Notice for a selected patron with overdue items.
E Overdue-Ntc(ForSelectedTeacher)4ppg Notices for patrons of a selected teacher with overdue items.
E Overdue-Ntc(ForSelectedTeacher-LessThan1Wk)4ppg
Notices for patrons of a selected teacher with items overdue by one to six days.
E Overdue-Ntc(ForSelectedTeacher-1-2Wks)4ppg
Notices for patrons of a selected teacher with items overdue by seven to 13 days.
E Overdue-Ntc(ForSelectedTeacher-2-3Wks)4ppg
Notices for patrons of a selected teacher with items overdue by 14 to 20 days.
E Overdue-Ntc(ForSelectedTeacher-3+Wks)4ppg
Notices for patrons of a selected teacher with items overdue by at least 21 days.
E Overdue-Ntc(ForSelectedTeacher&RangeOfDays)4ppg
Notices for patrons of a selected teacher with items overdue by a selected range of days.
Notificaciones de Vencimiento (Continuación)
E=EscuelaP/A=
Pública oAcadémica Nombre del Informe Descripción
Guía del Usuario M3, 3ra ed. © Mandarin Library Automation, Inc.

Apéndice B: Informes Disponibles B-35
LISTAS DE USUARIOS “PATRON LISTS”Las listas de usuarios suministran información sobre los usuarios y son generados desde la base de datos de la biblioteca. Los informes de bibliotecas Públicas o Aca-démicas (“Public or Academic”) incluyen las direcciones y los informes para la Escuela (“School”) brindan información sobre el grado, salón hogar, y maestro.
TABLA B.12 Listas de Usuarios
E=EscuelaP/A=
Pública oAcadémica Nombre del Informe Descripción
P/A Patron-List(ActiveSinceSelectedDate) List of patrons that have an active status since a selected date.
E Patron-List(ActiveSinceSelectedDate)-School
List of patrons that have an active status since a selected date.
P/A Patron-List(AdditionsByType(100#e)ForSelectedMonth)
List of patrons entered for a selected month, sorted by type (field 100#e).
E Patron-List(AdditionsByType(100#e)ForSelectedMonth)-School
List of patrons entered for a selected month, sorted by type (field 100#e).
P/A Patron-List(AdditionsForSelectedDateOrRange)
List of patrons entered for a selected date or selected date range.
E Patron-List(AdditionsForSelectedDateOrRange)-School
List of patrons entered for a selected date or selected date range.
P/A Patron-List(All) List of all patrons.
E Patron-List(All)-School List of all patrons.
E, P/A Patron-List(ByCity) List of all patrons, sorted by city.
E Patron-List(ByGrade) List of all patrons, sorted by grade.
P/A Patron-List(ByGroup) List of all patrons, sorted by group.
E Patron-List(ByGroup)-School List of all patrons, sorted by group.
E, P/A Patron-List(ByGroupForSelectedLocation) List of patrons of a selected location, sorted by group.
E Patron-List(ByHomeroom) List of all patrons, sorted by homeroom.
P/A Patron-List(ByLocation) List of all patrons, sorted by location.
E Patron-List(ByLocation)-School List of all patrons, sorted by location.
E, P/A Patron-List(BySpecResGroup) List of all patrons, sorted by special reserve group.
E, P/A Patron-List(BySpecResGroupForSelectedLocation)
List of patrons of a selected location, sorted by special reserve group.
E, P/A Patron-List(ByZipCode) List of all patrons, sorted by zip code.
P/A Patron-List(Deleted-All) List of patrons that are marked for deletion.
E Patron-List(Deleted-All)-School List of patrons that are marked for deletion.
P/A Patron-List(Deleted-ByGroup) List of patrons that are marked for deletion, sorted by group.
E Patron-List(Deleted-ByGroup)-School List of patrons that are marked for deletion, sorted by group.
P/A Patron-List(Deleted-ByGroupForSelectedLocation)
List of patrons of a selected location that are marked for deletion, sorted by group.
E Patron-List(Deleted-ByGroupForSelectedLocation)-School
List of patrons of a selected location that are marked for deletion, sorted by group.
© Mandarin Library Automation, Inc. Guía del Usuario M3, 3ra ed.

B-36 Apéndice B: Informes Disponibles
P/A Patron-List(Deleted-ByLocation) List of patrons that are marked for deletion, sorted by location.
E Patron-List(Deleted-ByLocation)-School List of all patrons that are marked for deletion, sorted by location.
P/A Patron-List(Deleted-BySpecResGroup) List of patrons that are marked for deletion, sorted by special reserve group.
E Patron-List(Deleted-BySpecResGroup)-School
List of patrons that are marked for deletion, sorted by special reserve group.
P/A Patron-List(Deleted-BySpecResGroupForSelectedLocation)
List of patrons of a selected location that are marked for deletion, sorted by special reserve group.
E Patron-List(Deleted-BySpecResGroupForSelectedLocation)-School
List of patrons of a selected location that are marked for deletion, sorted by special reserve group.
P/A Patron-List(Deleted-ForSelectedGroup) List of patrons of a selected group that are marked for deletion.
E Patron-List(Deleted-ForSelectedGroup)-School
List of patrons of a selected group that are marked for deletion.
P/A Patron-List(Deleted-ForSelectedLocation) List of patrons of a selected location that are marked for deletion.
E Patron-List(Deleted-ForSelectedLocation)-School
List of patrons of a selected location that are marked for deletion.
P/A Patron-List(Deleted-ForSelectedLocation&Group)
List of patrons of a selected location and selected group that are marked for deletion.
E Patron-List(Deleted-ForSelectedLocation&Group)-School
List of patrons for a selected location and selected group that are marked for deletion.
P/A Patron-List(Deleted-ForSelectedLocation&SpecResGroup)
List of patrons of a selected location and selected special reserve group that are marked for deletion.
E Patron-List(Deleted-ForSelectedLocation&SpecResGroup)-School
List of patrons of a selected location and selected special reserve group that are marked for deletion.
E, P/A Patron-List(Deleted-ForSelectedSpecResGroup)
List of patrons of a selected special reserve group that are marked for deletion.
E, P/A Patron-List(ExpiredCard-All) List of patrons with expired library cards.
E, P/A Patron-List(ExpiredCard-ForSelectedLocation)
List of patrons of a selected location with expired library cards.
E, P/A Patron-List(ExpiringCardForSelectedDateRange)
List of patrons with library cards that will expire during a selected date range.
E, P/A Patron-List(ExpiringCardForSelectedLocation&DateRange)
List of patrons of a selected location with library cards that will expire during a selected date range.
P/A Patron-List(ForSelectedCity) List of patrons of a selected city.
E Patron-List(ForSelectedGrade) List of patrons of a selected grade.
E Patron-List(ForSelectedGroup) List of patrons of a selected group.
P/A Patron-List(ForSelectedGroup)-School List of patrons of a selected group.
E Patron-List(ForSelectedHomeroom) List of patrons of a selected homeroom.
E Patron-List(ForSelectedLocation&Grade) List of patrons of a selected location and selected grade.
E, P/A Patron-List(ForSelectedLocation&Group) List of patrons of a selected location and selected group.
E Patron-List(ForSelectedLocation&Homeroom)
List of patrons of a selected location and selected home-room.
Listas de Usuarios (Continuación)
E=EscuelaP/A=
Pública oAcadémica Nombre del Informe Descripción
Guía del Usuario M3, 3ra ed. © Mandarin Library Automation, Inc.

Apéndice B: Informes Disponibles B-37
INFORMES ESTADÍSTICOS “STATISTICAL REPORTS”Los informes estadísticos incluyen estadísticas para las áreas de circulación, multas, circulación en la biblioteca, préstamos (incluyendo por hora), renova-ciones, y transacciones.
E, P/A Patron-List(ForSelectedLocation&SpecResGroup)
List of patrons of a selected location and selected special reserve group.
E Patron-List(ForSelectedLocation&Teacher) List of patrons for a location and selected teacher.
P/A Patron-List(ForSelectedLocation) List of patrons for a selected location.
E Patron-List(ForSelectedLocation)-School List of patrons for a selected location.
P/A Patron-List(ForSelectedSpecResGroup) List of patrons for a selected special reserve group.
E Patron-List(ForSelectedSpecResGroup)-School
List of patrons for a selected special reserve group.
E Patron-List(ForSelectedTeacher) List of patrons for a selected teacher.
E, P/A Patron-List(ForSelectedZipCode) List of patrons for a selected zip code.
P/A Patron-List(InactiveSinceSelectedDate) List of patrons in inactive status since a selected date.
E Patron-List(InactiveSinceSelectedDate)-School
List of patrons in inactive status since a selected date.
E, P/A Patron-List(MessagesByPatron) List of patrons with messages attached.
E Patron-List(MessagesForSelectedGrade) List of patrons of a selected grade with messages atta-ched.
E Patron-List(MessagesForSelectedHomeroom)
List of patrons of a selected homeroom with messages attached.
E, P/A Patron-List(MessagesForSelectedLocation)
List of patrons of a selected location with messages atta-ched.
E Patron-List(MessagesForSelectedTeacher)
List of patrons of a selected teacher with messages atta-ched.
Listas de Usuarios (Continuación)
E=EscuelaP/A=
Pública oAcadémica Nombre del Informe Descripción
TABLE B.13 Informes Estadísticos
E=EscuelaP/A=
Pública oAcadémica Nombre del Informe Descripción
E, P/A Stats-Circulation(Item) Circulation statistics for all items.
E, P/A Stats-Circulation(Item-ForSelectedGroup) Circulation statistics for items of a selected group.
E, P/A Stats-Circulation(Item-ForSelectedLocation) Circulation statistics for items of a selected location.
E, P/A Stats-Circulation(Patron) Circulation statistics for all patrons.
E Stats-Circulation(Patron-ByGrade) Circulation statistics for all patrons, sorted by grade.
E Stats-Circulation(Patron-ByGradeForSelectedLocation)
Circulation statistics for patrons of a selected location, sorted by grade.
E, P/A Stats-Circulation(Patron-ByGroup) Circulation statistics for all patrons, sorted by group.
© Mandarin Library Automation, Inc. Guía del Usuario M3, 3ra ed.

B-38 Apéndice B: Informes Disponibles
E, P/A Stats-Circulation(Patron-ByGroupForSelectedLocation)
Circulation statistics for patrons of a selected location, sorted by group.
E Stats-Circulation(Patron-ByHomeroom) Circulation statistics for all patrons, sorted by home-room.
E Stats-Circulation(Patron-ByHomeroomForSelectedLocation)
Circulation statistics for patrons of a selected location, sorted by homeroom.
E, P/A Stats-Circulation(Patron-ByLocation) Circulation statistics for all patrons, sorted by location.
E Stats-Circulation(Patron-ByTeacher) Circulation statistics for all patrons, sorted by teacher.
E Stats-Circulation(Patron-ByTeacherForSelectedLocation)
Circulation statistics for patrons of a selected location, sorted by teacher.
E Stats-Circulation(Patron-ForSelectedGrade) Circulation statistics for patrons of a selected grade.
E Stats-Circulation(Patron-ForSelectedHomeroom)
Circulation statistics for patrons of a selected home-room.
E, P/A Stats-Circulation(Patron-ForSelectedLocation)
Circulation statistics for patrons of a selected location.
E Stats-Circulation(Patron-ForSelectedTeacher)
Circulation statistics for patrons of a selected teacher.
E, P/A Stats-Fine(Paid&ForgivenForSelectedDate) Statistics for fines paid and forgiven for a selected date.
E, P/A Stats-Fine(Paid&ForgivenForSelectedDateRange)
Statistics for fines paid and forgiven for a selected date range.
E, P/A Stats-Fine(Paid&ForgivenForSelectedLocation&Date)
Statistics for fines paid and forgiven for a selected loca-tion and selected date.
E, P/A Stats-Fine(Paid&ForgivenForSelectedLocation&Month)
Statistics for fines paid and forgiven for a selected loca-tion and selected month.
E, P/A Stats-Fine(Paid&ForgivenForSelectedLocation&Year)
Statistics for fines paid and forgiven for a selected loca-tion and selected year.
E, P/A Stats-Fine(Paid&ForgivenForSelectedMonth)
Statistics for fines paid and forgiven for a selected month.
E, P/A Stats-Fine(Paid&ForgivenForSelectedYear)
Statistics for fines paid and forgiven for a selected year.
E, P/A Stats-Fine(Paid&ForgivenThisMonth) Statistics for fines paid and forgiven this month.
E, P/A Stats-Fine(Paid&ForgivenThisMonthForSelectedLocation)
Statistics for fines paid and forgiven for a selected loca-tion this month.
E, P/A Stats-Fine(Paid&ForgivenThisYear) Statistics for fines paid and forgiven this year.
E, P/A Stats-Fine(Paid&ForgivenThisYearForSelectedLocation)
Statistics for fines paid and forgiven for a selected loca-tion this year.
E, P/A Stats-Fine(Paid&ForgivenToday) Statistics for fines paid and forgiven today.
E, P/A Stats-Fine(Paid&ForgivenTodayForSelectedLocation)
Statistics for fines paid and forgiven today for a selected location.
E, P/A Stats-InHouseCirculation(ForSelectedDate) In-house circulation statistics for a selected date.
E, P/A Stats-InHouseCirculation(ForSelectedMonth)
In-house circulation statistics for a selected month.
E, P/A Stats-InHouseCirculation(ForSelectedRangeOfDates)
In-house circulation statistics for a selected date range.
E, P/A Stats-InHouseCirculation(ForSelectedYear) In-house circulation statistics for a selected year.
E, P/A Stats-Loan(ByGroupForCurrentYear) Loan statistics for this year, sorted by group.
Informes Estadísticos (Continuación)
E=EscuelaP/A=
Pública oAcadémica Nombre del Informe Descripción
Guía del Usuario M3, 3ra ed. © Mandarin Library Automation, Inc.

Apéndice B: Informes Disponibles B-39
E, P/A Stats-Loan(ByGroupForSelectedDate) Loan statistics for a selected date, sorted by group.
E, P/A Stats-Loan(ByGroupForSelectedDateRange)
Loan statistics for a selected date range, sorted by group.
E, P/A Stats-Loan(ByGroupForSelectedMonth) Loan statistics for a selected month, sorted by group.
E, P/A Stats-Loan(ByGroupForSelectedYear) Loan statistics for a selected year, sorted by group.
E, P/A Stats-Loan(Dewey1Digit-ForSelectedDate) Loan statistics for Dewey 1s for a selected date.
E, P/A Stats-Loan(Dewey1Digit-ForSelectedDateRange)
Loan statistics for Dewey 1s for a selected date range.
E, P/A Stats-Loan(Dewey1Digit-ForSelectedMonth) Loan statistics for Dewey 1s for a selected month.
E, P/A Stats-Loan(Dewey1Digit-ForSelectedYear) Loan statistics for Dewey 1s for a selected year.
E, P/A Stats-Loan(Dewey1Digit-ThisMonth) Loan statistics for Dewey 1s for this month.
E, P/A Stats-Loan(Dewey1Digit-ThisYear) Loan statistics for Dewey 1s for this year.
E, P/A Stats-Loan(Dewey1Digit-Today) Loan statistics for Dewey 1s for today.
E, P/A Stats-Loan(DeweyTens-ForSelectedDate) Loan statistics for Dewey 10s for a selected date.
E, P/A Stats-Loan(DeweyTens-ForSelectedDateRange)
Loan statistics for Dewey 10s for a selected date range.
E, P/A Stats-Loan(DeweyTens-ForSelectedMonth) Loan statistics for Dewey 10s for a selected month.
E, P/A Stats-Loan(DeweyTens-ForSelectedYear) Loan statistics for Dewey 10s for a selected year.
E, P/A Stats-Loan(DeweyTens-ThisMonth) Loan statistics for Dewey 10s for this month.
E, P/A Stats-Loan(DeweyTens-ThisYear) Loan statistics for Dewey 10s for this year.
E, P/A Stats-Loan(DeweyTens-Today) Loan statistics for Dewey 10s for today.
E, P/A Stats-Loan(DeweyHundreds-ForSelectedDate)
Loan statistics for Dewey 100s for a selected date.
E, P/A Stats-Loan(DeweyHundreds-ForSelectedDateRange)
Loan statistics for Dewey 100s for a selected date range.
E, P/A Stats-Loan(DeweyHundreds-ForSelectedMonth)
Loan statistics for Dewey 100s for a selected month.
E, P/A Stats-Loan(DeweyHundreds-ForSelectedYear)
Loan statistics for Dewey 100s for a selected year.
E, P/A Stats-Loan(DeweyHundreds-ThisMonth) Loan statistics for Dewey 100s for this month.
E, P/A Stats-Loan(DeweyHundreds-ThisYear) Loan statistics for Dewey 100s for this year.
E, P/A Stats-Loan(DeweyHundreds-Today) Loan statistics for Dewey 100s for today.
E, P/A Stats-Loan(HourlyForSelectedDate) Hourly loan statistics for a selected date.
E, P/A Stats-Loan(HourlyForSelectedDateRange) Hourly loan statistics for a selected date range.
E, P/A Stats-Loan(HourlyForSelectedMonth) Hourly loan statistics for a selected month.
E, P/A Stats-Loan(HourlyForSelectedYear) Hourly loan statistics for a selected year.
E, P/A Stats-Loan(HourlyThisMonth) Hourly loan statistics for this month.
E, P/A Stats-Loan(HourlyThisYear) Hourly loan statistics for this year.
E, P/A Stats-Loan(HourlyToday) Hourly loan statistics for today.
E, P/A Stats-Loan&Renew(Dewey1sByPrefixAndClassForSelectedDate)
Loan and renewal statistics for Dewey 1s items for a selected date, sorted by prefix and class.
E, P/A Stats-Loan&Renew(Dewey1sByPrefixAndClassForSelectedDateRange)
Loan and renewal statistics for Dewey 1s items for a selected date range, sorted by prefix and class.
Informes Estadísticos (Continuación)
E=EscuelaP/A=
Pública oAcadémica Nombre del Informe Descripción
© Mandarin Library Automation, Inc. Guía del Usuario M3, 3ra ed.

B-40 Apéndice B: Informes Disponibles
E, P/A Stats-Loan&Renew(Dewey1sByPrefixAndClassForSelectedMonth)
Loan and renewal statistics for Dewey 1s items for a selected month, sorted by prefix and class.
E, P/A Stats-Loan&Renew(Dewey1sByPrefixAndClassForSelectedYear)
Loan and renewal statistics for Dewey 1s items for a selected year, sorted by prefix and class.
E, P/A Stats-Loan&Renew(Dewey1sByPrefixAndClassForThisMonth)
Loan and renewal statistics for Dewey 1s items for this month, sorted by prefix and class.
E, P/A Stats-Loan&Renew(Dewey1sByPrefixAndClassForThisYear)
Loan and renewal statistics for Dewey 1s items for this year, sorted by prefix and class.
E, P/A Stats-Loan&Renew(Dewey1sByPrefixAndClassForToday)
Loan and renewal statistics for Dewey 1s items for today, sorted by prefix and class.
E, P/A Stats-Loan&Renew(Dewey10sByPrefixAndClassForSelectedDate)
Loan and renewal statistics for Dewey 10s items for a selected date, sorted by prefix and class.
E, P/A Stats-Loan&Renew(Dewey10sByPrefixAndClassForSelectedDateRange)
Loan and renewal statistics for Dewey 10s items for a selected date range, sorted by prefix and class.
E, P/A Stats-Loan&Renew(Dewey10sByPrefixAndClassForSelectedMonth)
Loan and renewal statistics for Dewey 10s items for a selected month, sorted by prefix and class.
E, P/A Stats-Loan&Renew(Dewey10sByPrefixAndClassForSelectedYear)
Loan and renewal statistics for Dewey 10s items for a selected year, sorted by prefix and class.
E, P/A Stats-Loan&Renew(Dewey10sByPrefixAndClassForThisMonth)
Loan and renewal statistics for Dewey 10s items for this month, sorted by prefix and class.
E, P/A Stats-Loan&Renew(Dewey10sByPrefixAndClassForThisYear)
Loan and renewal statistics for Dewey 10s items for this year, sorted by prefix and class.
E, P/A Stats-Loan&Renew(Dewey10sByPrefixAndClassForToday)
Loan and renewal statistics for Dewey 10s items for today, sorted by prefix and class.
E, P/A Stats-Loan&Renew(Dewey100sByPrefixAndClassForSelectedDate)
Loan and renewal statistics for Dewey 100s items for a selected date, sorted by prefix and class.
E, P/A Stats-Loan&Renew(Dewey100sByPrefixAndClassForSelectedDateRange)
Loan and renewal statistics for Dewey 100s items for a selected date range, sorted by prefix and class.
E, P/A Stats-Loan&Renew(Dewey100sByPrefixAndClassForSelectedMonth)
Loan and renewal statistics for Dewey 100s items for a selected month, sorted by prefix and class.
E, P/A Stats-Loan&Renew(Dewey100sByPrefixAndClassForSelectedYear)
Loan and renewal statistics for Dewey 100s items for a selected year, sorted by prefix and class.
E, P/A Stats-Loan&Renew(Dewey100sByPrefixAndClassForThisMonth)
Loan and renewal statistics for Dewey 100s items for this month, sorted by prefix and class.
E, P/A Stats-Loan&Renew(Dewey100sByPrefixAndClassForThisYear)
Loan and renewal statistics for Dewey 100s items for this year, sorted by prefix and class.
E, P/A Stats-Loan&Renew(Dewey100sByPrefixAndClassForToday)
Loan and renewal statistics for Dewey 100s items for today, sorted by prefix and class.
E, P/A Stats-Transaction(ForSelectedDate) Transaction statistics for a selected date.
E, P/A Stats-Transaction(ForSelectedDateRange) Transaction statistics for a selected date range.
E, P/A Stats-Transaction(ForSelectedMonth) Transaction statistics for a selected month.
E, P/A Stats-Transaction(ForSelectedYear) Transaction statistics for a selected year.
E, P/A Stats-Transaction(ForThisMonth) Transaction statistics for this month.
E, P/A Stats-Transaction(ForThisYear) Transaction statistics for this year.
E, P/A Stats-Transaction(ForToday) Transaction statistics for today.
Informes Estadísticos (Continuación)
E=EscuelaP/A=
Pública oAcadémica Nombre del Informe Descripción
Guía del Usuario M3, 3ra ed. © Mandarin Library Automation, Inc.

Apéndice B: Informes Disponibles B-41
LISTAS DE TRANSACCIONES “TRANSACTIONS LISTS”Las listas de transacciones incluyen los recursos en retención, los entrados en la circulación en la biblioteca, prestados, renovados, y reservados.
TABLA B.14 Listas de Transacciones
E=EscuelaP/A=
Pública oAcadémica Nombre del Informe Descripción
E, P/A Hold-List(All-ByTitle) List of items on hold, sorted by title.
E, P/A Hold-List(All-InShelflistOrder) List of items on hold, in shelflist order.
E, P/A Hold-List(All-InShelflist OrderForSelectedLocation)
List of items on hold for a selected location, in shelflist order.
E, P/A Hold-List(ByPatron) List of items on hold, sorted by patron.
E, P/A Hold-List(ByTitleForSelectedLocation) List of items on hold for a selected location, sorted by title.
E, P/A Hold-List(ForSelectedDate) List of items on hold for a selected date.
E, P/A Hold-List(ForSelectedLocation&Date) List of items on hold for a selected location and selected date.
E, P/A Hold-List(ForSelectedPatron) List of items on hold for a selected patron.
E, P/A InHouseCirc-List(ByTitleForSelectedDate) List of in-house circulation for a selected date, sorted by title.
E, P/A InHouseCirc-List(ByTitleForSelectedLocation)
List of in-house circulation for a selected location, sorted by title.
E, P/A InHouseCirc-List(ByTitleForSelectedLocation&Date)
List of in-house circulation for a selected location and selected date, sorted by title.
E, P/A InHouseCirc-List(ByTitleForToday) List of in-house circulation for today, sorted by title.
E, P/A Loan-List(All-ByTitle) List of items on loan, sorted by title.
E, P/A Loan-List(All-InShelflistOrder) List of items on loan, in shelflist order.
E, P/A Loan-List(All-InShelflistOrderForSelectedLocation)
List of items on loan for a selected location, in shelflist order.
E Loan-List(ByGrade&Patron) List of items on loan, sorted by grade and then by patron.
E Loan-List(ByGrade&PatronForSelectedLocation)
List of items on loan for a selected location, sorted by grade and then by patron.
E Loan-List(ByHomeroom&Patron) List of items on loan, sorted by homeroom and then by patron.
E Loan-List(ByHomeroom&PatronForSelectedLocation)
List of items on loan for a selected location, sorted by homeroom and then by patron.
P/A Loan-List(ByLocation&Patron) List of items on loan, sorted by location and then by patron.
E Loan-List(ByLocation&Patron)-School List of items on loan, sorted by location and then by patron.
E, P/A Loan-List(ByPatron) List of items on loan, sorted by patron.
E Loan-List(ByPatronForSelectedGrade) List of items on loan for a selected grade, sorted by patron.
E, P/A Loan-List(ByPatronForSelectedGroup) List of items on loan for a selected group, sorted by patron.
© Mandarin Library Automation, Inc. Guía del Usuario M3, 3ra ed.

B-42 Apéndice B: Informes Disponibles
E Loan-List(ByPatronForSelectedHomeroom) List of items on loan for a selected homeroom, sorted by patron.
P/A Loan-List(ByPatronForSelectedLocation) List of items on loan for a selected location, sorted by patron.
E Loan-List(ByPatronForSelectedLocation)-School
List of items on loan for a selected location, sorted by patron.
E Loan-List(ByPatronForSelectedTeacher) List of items on loan for a selected teacher, sorted by patron.
E Loan-List(ByTeacher&Patron) List of items on loan, sorted by teacher and then by patron.
E Loan-List(ByTeacher&PatronForSelectedLocation)
List of items on loan for a selected location, sorted by teacher and then by patron.
E, P/A Loan-List(ByTitleForSelectedLocation) List of items on loan for a selected location, sorted by title.
E, P/A Loan-List(ForSelectedDate) List of items on loan for a selected date.
E, P/A Loan-List(ForSelectedLocation&Date) List of items on loan for a selected location and selected date.
E, P/A Loan-List(ForSelectedPatron) List of items on loan for a selected patron.
E, P/A Renewal-List(All-ByTitle) List of all renewals, sorted by title.
E, P/A Renewal-List(All-InShelflistOrder) List of all renewals, in shelflist order.
E, P/A Renewal-List(All-InShelflistOrderForSelectedLocation)
List of renewals for a selected location, in shelflist order.
E, P/A Renewal-List(ByPatron) List of all renewals, sorted by patron.
E, P/A Renewal-List(ByTitleForSelectedLocation) List of renewals for a selected location, sorted by title.
E, P/A Renewal-List(ForSelectedDate) List of renewals for a selected date.
E, P/A Renewal-List(ForSelectedLocation&Date) List of renewals for a selected location and selected date.
E, P/A Renewal-List(ForSelectedPatron) List of renewals for a selected patron.
E, P/A Reserve-List(All-ByTitle) List of all reserves, sorted by title.
E, P/A Reserve-List(All-InShelflistOrder) List of all reserves, in shelflist order.
E, P/A Reserve-List(All-InShelflistOrderForSelectedLocation)
List of reserves for a selected location, in shelflist order.
E, P/A Reserve-List(ByPatron) List of all reserves, sorted by patron.
E, P/A Reserve-List(ByTitleForSelectedLocation) List of reserves for a selected location, sorted by title.
E, P/A Reserve-List(ForSelectedDate) List of reserves for a selected date.
E, P/A Reserve-List(ForSelectedPatron) List of reserves for a selected patron.
Listas de Transacciones (Continuación)
E=EscuelaP/A=
Pública oAcadémica Nombre del Informe Descripción
Guía del Usuario M3, 3ra ed. © Mandarin Library Automation, Inc.

Apéndice C: Definición de Registro de Usuario C-1
APÉNDICE C:DEFINICIÓN DE REGISTRO DE USUARIO
CLa Tabla C.1 ofrece la definición estándar de un usuario. Es esta definición la que se usa en el M3 Core Package y el Core Package+ZServer, versión 1.01 hasta 1.5x.
Etiqueta de Campo USMARC Nombre de Campo
001 Número de Control
005 Fecha y Hora de la Última Transaccíon
008 Fecha de Creación
100 Información Personal
100#a Nombre
100#b Segundo Nombre
100#c Apellidos
100#d Título (Sr., Sra., y otros)
100#e Tipo
100#f Sexo
100#g Categoría
100#k Fecha de Nacimiento
100#n Conocido Por (Apodo)
100#s Número de Identificación
110 Dirección
110#a Dirección 1
110#b Ciudad
110#c Estado
110#d País
110#e Código Postal
110#f Barrio
110#g Otra Persona Contacto
110#h Condado
110#k Teléfono
110#l Fax
110#m E-mail
TABLA C.1
© Mandarin Library Automation, Inc. Guía del Usuario M3, 3ra ed.

C-2 Apéndice C: Definición de Registro de Usuario
110#n Dirección 2
110#o Dirección 3
111 Dirección Secundaria (los mismos subcampos de 110)
112 Dirección Alterna (los mismos subcampos de 110)
113 Dirección Adicional (los mismos subcampos de 110)
120 Información de Contacto
120#a Teléfono
120#b Fax
120#c E-mail
200 Información Personal de Amigo o Vecino
200#a Nombre
200#b Segundo Nombre
200#c Apellidos
210 Dirección de Amigo o Vecino
210#a Dirección
210#b Ciudad
210#c Estado
210#d País
210#e Código Postal
220 Información de Contacto de Amigo o Vecino
220#a Teléfono
220#b Fax
220#c E-mail
852 Información del Sistema
852#a Localización (Escuela o Biblioteca)
852#b Salón Hogar
852#c Profesor o Tutor
852#d Departmento
852#f Idioma del Usuario
852#g Grado o Nivel
852#h Año de Graduación
852#i Permiso Préstamo Interbibliotecario
Etiqueta de Campo USMARC Nombre de Campo
Guía del Usuario M3, 3ra ed. © Mandarin Library Autormation, Inc.

Apéndice C: Definición de Registro de Usuario C-3
852#j Permiso de Acceso a la Internet
852#k Permiso de Alquiler
852#l Apellido del Padre o Encargado
852#m Nombre del Padre o Encargado
852#o Nombre de la Entrada al Sistema (Login)
852#p Código de barras
852#q Contraseña
852#z Nota
853 Información de Membresía
853#a Fecha de Pago
853#b Cantidad
853#c Estado
853#d Socio Desde
853#e Expiración de Membresía
990 Mensaje
990#a ISN del Mensaje
990#b Fórmula del Mensaje
990#c Localización Asignada
991 Información de Grupos
991#a Grupo Estándar
991#b Grupo de Reserva
993 Estadísticas
993#a Cálculo del Préstamo
993#b Cálculo de Retenciones
993#c Cálculo de Reservas
993#d Cálculo de Renovaciones
993#e Cálculo de Recordatorios
993#f Cálculo de Préstamos Interbibliotecarios
993#g Cálculo de Reservaciones
993#i Cálculo de Multas
993#j Total de Multas
993#k Cálculo de Multas Conmutados
993#l Total de Multas Conmutados
993#m Cálculo de Pérdidas
993#n Total de Pérdidas
993#o Cálculo de Pérdidas Conmutados
Etiqueta de Campo USMARC Nombre de Campo
© Mandarin Library Automation, Inc. Guía del Usuario M3, 3ra ed.

C-4 Apéndice C: Definición de Registro de Usuario
993#p Total de Pérdidas Conmutados
993#q Cálculo de Dañados
993#r Total de Dañados
993#s Cálculo de Recursos Dañados Conmutados
993#t Total de Recursos Dañados Conmutados
993#u Cálculo de Reclamo “Nunca Tuvo”
993#v Cálculo de Reclamo “Devolvió”
993#w Cálculo de Reclamo “Pagó”
993#x Cálculo de Préstamos Vigentes
993#y Cálculo de Retenciones Vigentes
993#z Cálculo de Reservas Vigentes
993#1 Cálculo de Renovaciones Vigentes
993#2 Cálculo de Multas Vigentes
993#3 Última Materia Prestada
993#7 Cantidad Actual Adeudada
Etiqueta de Campo USMARC Nombre de Campo
Guía del Usuario M3, 3ra ed. © Mandarin Library Autormation, Inc.

Apéndice D: Discos de Registro de Suplidor D-1
APÉNDICE D:DISCOS DE REGISTRO DE SUPLIDOR
DCONTENIDO
Este apéndice describe lo siguiente:
• La importancia de formatear correctamente los discos de registros de suplidor
• El formato correcto de los registros para el disco de suplidor
FORMATO DE REGISTRO MARCLos registros MARC pueden ser creados en varios formatos. Los suplidores de libros que suministran registros MARC en disco pueden almacenar la información de campos y subcampos de forma diferente a lo que lo hace M3. De ser así, será necesario revisar los registros después de ser importados a M3. Para facilitar la verificación de registros que no lo requieran, el usuario debe solicitar al suplidor el perfil de registro MARC utilizado según se describe a continuación.
PROTOCOLO MICROLIF MARC21 M3 utiliza el Protocolo MicroLIF MARC21, conocido anteriormente como Proto-colo MicroLIF USMARC. MicroLIF es una abreviación para Formato de Inter-cambio Bibliotecario para Microcomputadoras (Microcomputer Library Interchange Format), una implementacion especifica del formato MARC21 que incorpora información sobre los ejemplares de una biblioteca. Este formato utiliza el campo de Localidad MARC21 852 para información sobre ejemplares locales. Cada registro debe tener un campo 852 para cada copia o volumen comprado. La configuración del campo 852 debe ser como muestra en la Table D.1.
Campos de Localización MARC 852
Descripción Subcampo Ejemplo
Localización a YPWG
Localización secundaria o colección b Referencía
Número de clasificación h 398.2
Número de autor o cutter i AND
Area o colección k REF
Sufijo de número de clasificación m v.3
Número de ejemplar o copia t c.2
Código de Barras p YPWG001234
Precio* 9 p19.95usd
TABLA D.1
© Mandarin Library Automation, Inc. Guía del Usuario M3, 3ra ed.

D-2 Apéndice D: Discos de Registro de Suplidor
*852#9 debe contener p, seguido por el precio decimal, seguido por el código de la moneda ISO con la cual el recurso fue pagado.
NOTA: No es recomendable que el número de clasificación sea almacenado en 852#h; sino que debe ser repartido en los subcampos correspondientes (h, i, k, m).
Las bibliotecas que catalogan como parte de un distrito o de una región, deben preparar sus registros de la misma forma, con la excepción de los subcampos a y b. En este caso, 852#a debe contener el código del distrito o de la región y 852#b debe incluir el código de la biblioteca individual o del edificio. La se presenta un ejemplo en la Table D.2 de catalogación de distrito o de región del campo 852.
*Abreviatura para el Sistema de Biblioteca Escolar Franklin-Essex-Hamilton BOCES.
**Abreviatura para la Escuela Secundaria Salmon River.
NOTA: Los formatos de campo 852 presentados arriba se aplican a usuarios de Mandarin 2.80e y M3.
Campos de Localización para la Catalogaciónde Distrito/Región
Descripción Subcampo Ejemplo
Localización a FEH*
Localización secundaria o colección b SRS**
Número de clasificación h 398.2
Número de autor o cutter i GRI
Area o colección k REF
Sufijo de número de clasificación m 1997
Código de Barras p SRS0012345
Precio 9 p19.95usd
TABLA D.2
Guía del Usuario M3, 3ra ed. © Mandarin Library Automation, Inc.

Apéndice E: Configurando los Íconos para los Tipos de Medio E-1
APÉNDICE E: CONFIGURANDO LOS ÍCONOSPARA LOS TIPOS DE MEDIO
EEs necesario ingresar ciertos códigos para lograr identificar el tipo de medio de los recursos en el OPAC. La Tabla E.1 incluye una lista de íconos correspondientes a cada tipo de registro bibliográfico, de acuerdo al campo, posición, y código(s) necesarios en el registro.
Si aparecen más de un campo y posición para los tipos de registros, ingrese el campo(s) y posiciones en el orden en que listan. Si aparece más de un código para un campo o posición, escoja el más apropiado para el registro.
Tipo de Recurso
Ícono y Nombre de
Imagen Campo y Posición Código y Descripción
Artefacto
artifact.ico
Campo 000, posición 6 r = Objeto tridimensional o natural
Libro
book.ico
Campo 000, posición 6 a = Material textual t = Manuscritos
Campo 000, posición 7 a = Parte componente de una monografíac = Colección d =Subunidadm=Monografía/recurso
Fotografía, diapositiva
camera.ico
Campo 000, posición 6 k = Gráfico no proyec-table de dos dimen-siones
Casete de música
cassette.ico
Campo 000, posición 6 j = Grabación de sonido musical
Película
film.ico
Campo 000, posición 6 g = Gráfico proyectable
Medio electrónico
floppydisk.ico
Campo 000, posición 6 m = Archivo de computa-dora
TABLA E.1
© Mandarin Library Automation, Inc. Guía del Usuario M3, 3ra ed.

E-2 Apéndice E: Configurando los Íconos para los Tipos de Medio
Seriado
journal.ico
Campo 000, posición 6 a = Material textual
Campo 000, posición 7 b = Parte componente de una publicación seriada s = Publicación seriada
Conjunto
kit.ico
Campo 000, posición 6 o = Kit /conjuntop = Material mixto
Mapa
map.ico
Campo 000, posición 6 e = Mapas impresosf = Mapa manuscrito
Partitura musical
sheetmusic.ico
Campo 000, posición 6 c = Música impresad = Música manuscrita
Libro sonido
microphone.ico
Campo 000, posición 6 i = Grabación de sonido no musical
CD-ROM
cddata.ico
Campo 007, posición 00 c = Archivo de computa-dora
Campo 007, posición 01 o = Disco óptico
CD de música
music.ico
Campo 007, posición 00 s = Grabación de sonido
Campo 007, posición 01 d = Disco de sonido
Videograbación
video.ico
Campo 007, posición 00 v = Video grabación
Recurso en línea
www.ico
Campo 000, posición 6 m = Archivo de computa-dora
Campo 008, posición 26 j = Sistema o servicio en linea
Tipo de Recurso
Ícono y Nombre de
Imagen Campo y Posición Código y Descripción
Guía del Usuario M3, 3ra ed. © Mandarin Library Automation, Inc.

Apéndice F: Acceso a Múltiples Bases de Datos F-1
APÉNDICE F: ACCESO AMÚLTIPLES BASES DE DATOS
F
CONTENIDO DEL CAPÍTULOEste capítulo explica lo siguiente:
• El concepto del Acceso a Múltiples Bases de Datos (página F-1)
• El concepto de organizaciones (página F-1)
• Tipos de bases de datos y estructura (página F-2)
• Cómo usar el acceso a múltiples bases de datos con el módulo de Editor de Grupos (página F-3)
• Cómo usar el acceso a múltiples bases de datos con el módulo de Cata-logación (página F-12)
• Cómo usar el acceso a múltiples bases de datos con el módulo de Circu-lación (página F-14)
• Cómo usar el acceso a múltiples bases de datos con el módulo OPAC (página F-16)
¿QUÉ ES ACCESO A MÚLTIPLES BASES DE DATOS?Acceso a múltiples bases de datos, es la función de hacer búsquedas en los regis-tros de diferentes organizaciones a través de una base de datos centralizada (catálogo unionado). Mediante M3 usted puede controlar el acceso a la base de datos, estableciendo niveles de autoridad para cada persona que lo utilice, desde los administradores y los bibliotecarios, hasta los usuarios de la biblioteca.
¿QUÉ SON ORGANIZACIONES?En el sentido tradicional, una organización es una biblioteca. Puede ser una sola biblioteca con una base de datos unionada, como también un grupo de bibliotecas con un catálogo unionado, como pueden ser las bibliotecas en todas las escuelas elementales en un distrito escolar. Sin embargo, esta definición puede aplicarse también a diferentes departamentos dentro de una biblioteca. Lo siguiente son ejemplos en dos escenarios diferentes:
Escenario 1: Un distrito escolar con seis escuelas elementales con una base de datos unionada para todas las biblitecas en ese distrito. Cada una de las bibliotecas se considera una organización.
Escenario 2: Una biblioteca en un campus universitario con una base de datos unionada, que consiste de varias bibliotecas pequeñas dentro de todos el sistema, como puede ser la biblioteca de investigación, de arquitectura, de arte, de leyes y la médica. Cada una de las bibliotecas pequeñas puede considerarse una organización.
© Mandarin Library Automation, Inc. Guía del Usuario M3, 3ra ed.

F-2 Apéndice F: Acceso a Múltiples Bases de Datos
REPASO DE BASES DE DATOS Y ORGANIZACIONESAntes de poder usar el acceso a múltiples bases de datos con uno de los módulos de M3, debe verificar que este conectado a la base de datos apropiada. Para hac-erlo, seleccione un tipo de base de datos (por ejemplo, básica o equipo), y luego seleccione una o más base de datos específicas (por ejemplo, base de datos de la biblioteca o bases de datos unionada). Luego puede seleccionar una o más orga-nizaciones en una base de datos.
Antes de seleccionar una base de datos, repase la siguiente información.
• Tipos de bases de datos – existen dos bases de datos predefinidas en el sistema M3:
• Básica “standard” – base de datos que contiene registros bibliográ-ficos usando formato MARC estándar.
• Equipo “equipment” – Base de datos de registros con estructura MARC, pero que ha sido adaptada al tipo de datos necesarios para los equipos.
NOTAS:
• El administrador de sistema puede añadir, cambiar, y borrar las bases de datos que requiera su localización.
• Para información relacionada con la forma de elegir una base de datos, refiérase al capítulo que corresponde al módulo que desea usar.
• Estructura de la base de datos – El sistema M3 puede configurarse para manejar registros para una base de datos local o para múltiples bibliotecas (organizaciones) en una base de datos centralizada. La estructura de la base de datos de su sistema M3 puede incluir uno o más de los siguientes:
• Base de datos local – Contiene todos los registros de una organiza-ción.
• Base de datos unionada – Contiene todos los registros para múltiples organizaciones en una base de datos centralizada. Los módulos de M3 le permiten buscar la bases de datos unionada o restringir la búsqueda a una o más organizaciones dentro de la misma base de datos.
Un ejemplo de una configuración para múltiples bibliotecas puede ser una centralizada para un distrito escolar que combina varias bases de datos dentro de una simple y compartida. Un usuario que desee local-izar un libro específico, puede buscar de forma fácil y rápida, la base de datos entera para conocer cuáles de las bibliotecas del distrito tienen disponible ese libro en su colección. El usuario también puede restringir la búsqueda a una o más bibliotecas (organizaciones) dentro de la base de datos.
Guía del Usuario M3, 3ra ed. © Mandarin Library Automation, Inc.

Apéndice F: Acceso a Múltiples Bases de Datos F-3
USANDO EL ACCESO A MÚLTIPLES BASES DE DATOS CON EL MÓDULO DE EDITOR DE GRUPOS
Con el uso del acceso a múltiples bases de datos, se añaden dos nuevos grupos en el Editor de Grupos: grupo de acceso a usuarios y grupo de acceso a recursos. Usted debe crear estos grupos para permitir acceso a los registros de usuarios y de recursos en una o más organizaciones.
Creación de un Nuevo Grupo de Acceso a UsuariosSugerencia: Para mayor información sobre el Editor de Grupos, o si no está famil-iarizado con los términos mencionados u otros detalles descritos en esta sección, refiérase a “Usando el Editor de Grupos” en la página 3-1.
Un grupo de acceso a usuarios le permite al administrador especificar quién tiene permiso para lograr acceso a información de un usuario en una o más organiza-ciones.
Para crear un nuevo grupo de acceso a usuarios, haga lo siguiente:
1. En la ventana del Editor de Grupos, seleccione una base de datos en la lista Base de datos.
2. Presione Nuevo. Esto muestra el cuadro de diálogo de Nuevo Grupo (Figura F.1).
3. Seleccione la opción Nuevo grupo de acceso a usuarios y luego presione OK. Esto coloca una lista de Nuevo Grupo de Acceso a Usuarios en la ventana del Editor de Grupos. Si la nueva lista no aparece, verifique que Todos los grupos o Grupos de acceso a usuarios hayan sido seleccionados en la lista Mostrar.
4. Seleccione el nuevo grupo, luego presione Editar. Esto muestra la ventana del Nuevo Grupo de Acceso a Usuarios (Figura F.2) donde usted person-alizará las características de este grupo. Ingrese la información apropiada en cada pestaña como se describe en las secciones siguientes.
FIGURA F.1
© Mandarin Library Automation, Inc. Guía del Usuario M3, 3ra ed.

F-4 Apéndice F: Acceso a Múltiples Bases de Datos
Pestaña General
En esta pestaña (Figura F.2) ingrese la información de identificación para este grupo. Esta información aparece en la ventana del Editor de Grupos.
1. En el cuadro Nombre, escriba el nombre del grupo de acceso a usuarios.
2. En el cuadro Descripción, escriba cualquier información necesaria para clarificar este grupo.
3. En la lista Proviene De, seleccione el grupo a quien desea asignar el nivel de privilegios y derechos de acceso.
4. Presione Aplicar para guardar sus entradas en esta pestaña.
FIGURA F.2
Guía del Usuario M3, 3ra ed. © Mandarin Library Automation, Inc.

Apéndice F: Acceso a Múltiples Bases de Datos F-5
Pestaña Organización
En esta pestaña (Figura F.3), seleccione las organizaciones que el grupo de acceso a usuarios puede utilizar.
1. En el cuadro No tiene acceso a, seleccione una organización.
2. Presione el botón << para mover la organización al cuadro Tiene acceso a.
3. Repita este procedimiento para todas las organizaciones que desea mover en el cuadro Tiene acceso a.
4. Presione Aplicar para guardar sus entradas en esta pestaña.
Pestaña Miembros
En esta pestaña (Figura F.4), puede añadir y remover miembros del grupo de usuarios. Omita esta pestaña si todavía no ha entrado ningún registro de usuario para este grupo. Más adelante puede añadir miembros utilizando la función de Editar en la ventana del Editor de Grupos.
1. En la lista Mostrar, seleccione Todos los usuarios. Esto muestra una lista de todos los usuarios (Figura F.4).
FIGURA F.3
© Mandarin Library Automation, Inc. Guía del Usuario M3, 3ra ed.

F-6 Apéndice F: Acceso a Múltiples Bases de Datos
2. Seleccione el cuadro de cotejo al lado de cada persona que desea añadir o remover del grupo de usuarios. Para localizar un usuario especifico haga lo siguiente:
• Utilice la barra de desplazamiento vertical o las flechas de arriba y abajo del teclado para moverse por la lista.
O
• Seleccione en el encabezamiento de la columna para ordenar la lista de manera alfabética.
O
• Busque un usuario por cualquier campo indizado en los registros de usuarios. Para hacerlo proceda como sigue:
A. En la lista Mostrar, seleccione Buscar. Esto muestra el cuadro de diálogo Buscar (Figura F.5).
FIGURA F.4
FIGURA F.5
Guía del Usuario M3, 3ra ed. © Mandarin Library Automation, Inc.

Apéndice F: Acceso a Múltiples Bases de Datos F-7
B. Si no desea restringir la búsqueda a ciertas organizaciones, salte al paso D. De otro modo, seleccione el cuadro de cotejo Restric-ciones, luego presione Restricciones. Esto muestra el cuadro de diálogo Restricciones en la Búsqueda (Figura F.6).
Sugerencias de Búsqueda:• Puede aplicar el asterisco de truncamiento (*) al prin-cipio y/o al final de una palabra; el caractér comodín (?) dentro de una palabra (bri?a); y las comillas (“ ”) alrededor de una frase.• Puede utilizar los opera-dores Booleanos Y, O, y NO para conectar palabras dentro de un cuadro de texto. Asegúrese de escribir los operadores en letras mayús-culas.
C. Seleccione el cuadro de cotejo al lado de cada organización que desea incluir en la búsqueda, luego presione OK. Esto limita los resultados de búsqueda a los usuarios en la base de datos unionada.
D. Escriba su ecuación de búsqueda en el cuadro de texto apropiado. Para seleccionar un campo MARC diferente, presione sobre la flecha de la lista y seleccione el campo deseado. Presione Buscar. Esto muestra los usuarios que corresponden a su búsqueda.
NOTA: Usted puede buscar registros en cualquiera y en todas las organizaciones dentro de la base de datos; sin embargo, solo puede modificar los registros de las organizaciones a las cuales tiene acceso. El acceso a los registros en las organizaciones es asignado por su administrador de sistema en el módulo Editor de Grupos.
3. Presione Mover. Esto muestra el cuadro de diálogo Seleccione el grupo (Figura F.7).
4. Seleccione el grupo a donde quiere mover los usuarios y luego presione OK.
5. Para ver la lista del nuevo grupo de acceso a usuarios, seleccione Solo usua-rios en el grupo existente en la lista Mostrar. La lista de usuarios solamente muestra aquellos que están asignados a este grupo.
6. Presione Aplicar para guardar sus entradas en esta pestaña, y luego pre-sione OK para regresar a la ventana Editor de Grupos.
FIGURA F.6
FIGURA F.7
© Mandarin Library Automation, Inc. Guía del Usuario M3, 3ra ed.

F-8 Apéndice F: Acceso a Múltiples Bases de Datos
Creando de un Nuevo Grupo de Acceso a RecursosSugerencia: Para mayor información sobre el Editor de Grupos, o si no está famil-iarizado con los términos mencionados u otros detalles descritos en esta sección, refiérase a “Usando el Editor de Grupos” en la página 3-1.
Un grupo de acceso a recursos le permite al administrador especificar quién tiene permiso para lograr acceso a información de un recurso en una o más organiza-ciones.
Para crear un nuevo grupo de acceso a recursos, haga lo siguiente:
1. En la ventana del Editor de Grupos, seleccione una base de datos en la lista Base de datos.
2. Presione Nuevo. Esto muestra el cuadro de diálogo Nuevo Grupo (Figura F.8).
3. Seleccione la opción Nuevo grupo de acceso a recursos y luego presione OK. Esto coloca una lista de Nuevo Grupo de Acceso a Recursos en la ventana del Editor de Grupos. Si la lista nueva no aparece, verifique que Todos los grupos o Grupos de acceso a recursos hayan sido seleccionados en la lista Mostrar.
4. Seleccione el nuevo grupo, luego presione Editar. Esto muestra la ventana de Nuevo Grupo de Aceso a Recursos (Figura F.9) donde usted personali-zará las características de este grupo. Ingrese la información apropiada en cada pestaña como se describe en las secciones siguientes.
FIGURA F.8
FIGURA F.9
Guía del Usuario M3, 3ra ed. © Mandarin Library Automation, Inc.

Apéndice F: Acceso a Múltiples Bases de Datos F-9
Pestaña General
En esta pestaña (Figura F.9), ingrese la información de identificación para este grupo. Esta información se presenta en la ventana del Editor de Grupos.
1. En el cuadro Nombre, escriba el nombre del grupo de acceso a recursos.
2. En el cuadro Descripción, escriba cualquier información necesaria para clarificar este grupo.
3. En la lista Proviene De, seleccione el grupo a quien desea asignar el nivel de privilegios y derechos de acceso.
4. Presione Aplicar para guardar sus entradas en esta pestaña.
Pestaña Organización
En esta pestaña (Figura F.10), seleccione las organizaciones que el grupo de acceso a recursos puede utilizar.
1. En el cuadro No tiene acceso a, seleccione una organización.
2. Presione el botón << para mover la organización al cuadro Tiene acceso a.
3. Repita este procedimiento para todas las organizaciones que desea mover en el cuadro Tiene acceso a.
4. Presione Aplicar para guardar sus entradas en esta pestaña.
Pestaña Miembros
En esta pestaña (Figura F.11), puede añadir y remover miembros del group de recursos. Omita esta pestaña si todavía no ha entrado ningún registro de recursos para este grupo. Más adelante puede añadir miembros utilizando la función de Editar en la ventana del Editor de Grupos.
FIGURA F.10
© Mandarin Library Automation, Inc. Guía del Usuario M3, 3ra ed.

F-10 Apéndice F: Acceso a Múltiples Bases de Datos
1. En la lista Mostrar, seleccione Todos los recursos. Esto muestra una lista de todos los recursos (Figura F.11).
2. Seleccione el cuadro de cotejo al lado de cada recurso que desea añadir o remover del grupo. Para localizar un recurso especifico haga lo siguiente:
• Utilice la barra de desplazamiento vertical o las flechas de arriba y abajo del teclado para moverse por la lista.
O
• Seleccione el encabezamiento de la columna para ordenar la lista de manera alfabética (no aplica a Título y Autor).
O
• Busque un recurso por cualquier campo indizado en los registros de recursos. Para hacerlo proceda como sigue:
A. En la lista Mostrar, seleccione Buscar. Esto muestra el cuadro de diálogo Buscar (Figura F.12).
FIGURA F.11
FIGURA F.12
Guía del Usuario M3, 3ra ed. © Mandarin Library Automation, Inc.

Apéndice F: Acceso a Múltiples Bases de Datos F-11
B. Si no desea restringir la búsqueda a ciertas organizaciones, salte al paso D. De otro modo, seleccione el cuadro de cotejo Restric-ciones, luego presione Restricciones. Esto muestra el cuadro de diálogo Restricciones en la Búsqueda (Figura F.6).
C. Seleccione el cuadro de cotejo al lado de cada organización que desea incluir en la búsqueda, luego presione OK. Esto limita los resultados de búsqueda a los registros bibliográficos en la base de datos unionada, pero solo los ejemplares en la organización selec-cionada.
Nota: El cuadro de cotejo Aplicar Restricciones al Registro Bibliográfico se hace disponible solo si el cuadro de cotejo Restric-ciones está seleccionado.
Para sugerencias de búsqueda, vea la página F-7.
D. Si desea limitar además los registros bibliográficos para las orga-nizaciones seleccionadas, marque el cuadro de cotejo Aplicar Restricciones al Registro Bibliográfico. Esto limita los resultados de búsqueda a todos los registros bibliográficos que tienen al menos, un ejemplar en la organización seleccionada.
E. Escriba su ecuación de búsqueda en el cuadro de texto apropiado. Para seleccionar un campo MARC diferente, presione sobre la flecha de la lista y seleccione el campo deseado. Presione Buscar. Esto muestra los registros que corresponden a su búsqueda.
NOTA: Usted puede buscar registros en cualquiera y en todas las organizaciones dentro de la base de datos; sin embargo, solo puede modificar los registros de las organizaciones a las cuales tiene acceso. El acceso a los registros en las organizaciones es asignado por su administrador de sistema en el módulo Editor de Grupos.
3. Presione Mover. Esto muestra el cuadro de diálogo Seleccione el grupo (Figura F.13).
4. Seleccione el grupo a donde quiere mover los recursos y luego presione OK.
5. Para ver la lista del nuevo grupo de acceso a recursos, seleccione Solo recursos en el grupo existente en la lista Mostrar. La lista de recursos sola-mente muestra aquellos que están asignados a este grupo.
6. Presione Aplicar para guardar sus entradas en esta pestaña, y luego pre-sione OK para regrese a la ventana Editor de Grupos.
FIGURA F.13
© Mandarin Library Automation, Inc. Guía del Usuario M3, 3ra ed.

F-12 Apéndice F: Acceso a Múltiples Bases de Datos
USANDO EL ACCESO A MÚLTIPLES BASES DE DATOS CON EL MÓDULO DE CATALOGACIÓNSugerencia: Para mayor información sobre Cata-logación, o si no está familiar-izado con los términos mencionados u otros detalles descritos en esta sección, refiérase a “Usando la Cata-logación” en la página 4-1.
El módulo de Catalogación se puede configurar para brindar varias opciones de búsqueda en múltiples bases de datos. Estos pueden ser bases de datos MARC, de equipos o especializadas. (La base de datos predefinida es configurada por el administrador del sistema.)
Con el use del acceso a múltiples bases de datos, se pueden realizar búsquedas en el módulo de Catalogación, que puede incluir la base de datos unionada o una o más organizaciones específicas dentro de la misma.
Para seleccionar una base de datos a buscar haga lo siguiente:
1. En el menú Editar, elija Buscar. Esto muestra el cuadro de diálogo Buscar (Figura F.14).
2. En la lista Buscar, seleccione Bibliográfico, Ejemplares, o Usuarios.
3. Para restringir la búsqueda a una o más organizaciones:
A. Seleccione el cuadro de cotejo Restricciones, luego presione Restric-ciones. Esto muestra el cuadro de diálogo Restricciones en la Búsqueda (Figura F.6).
B. Seleccione el cuadro de cotejo al lado de cada organización que desea incluir en la búsqueda, luego presione OK.
• Si está buscando un recurso, esto limita los resultados de búsqueda a los registros bibliográficos en la base de datos unionada, pero solo los ejemplares en la organización selec-cionada.
• Si está buscando un usuario, esto limita los resultados de búsqueda a los registros de usuarios en la base de datos unionada.
Nota: El cuadro de cotejo Aplicar Restricciones al Registro Bibliográfico se hace disponible solo si el cuadro de cotejo Restric-ciones está seleccionado.
C. Si está buscando un recurso y desea limitar además los registros bibliográficos para las organizaciones seleccionadas, marque el cuadro de cotejo Aplicar Restricciones al Registro Bibliográfico. Esto limita los resultados de búsqueda a todos los registros bibliográficos que tienen al menos, un ejemplar en la organización seleccionada.
FIGURA F.14
Guía del Usuario M3, 3ra ed. © Mandarin Library Automation, Inc.

Apéndice F: Acceso a Múltiples Bases de Datos F-13
Para sugerencias de búsqueda, vea la página F-7.
4. Escriba su ecuación de búsqueda en el cuadro de texto apropiado. Para seleccionar un campo MARC diferente, presione sobre la flecha de la lista y seleccione el campo deseado. Presione Buscar. Esto muestra los registros que corresponden a su búsqueda (Figura F.15).
NOTA: Usted puede buscar registros en cualquiera y en todas las organiza-ciones dentro de la base de datos; sin embargo, solo puede modificar los registros de las organizaciones a las cuales tiene acceso. El acceso a los recursos en las organizaciones es asignado por su administrador de sistema en el módulo Editor de Grupos.
5. Para información adicional sobre cómo buscar en el módulo de Catalogación, vea las siguientes secciones en la Guía del Usuario M3.
• “Buscando un Registro Bibliográfico” en la página 4-4
• “Buscando un Registro de Ejemplar” en la página 4-13
• “Buscando un Registro de Usuario” en la página 4-18
FIGURA F.15
© Mandarin Library Automation, Inc. Guía del Usuario M3, 3ra ed.

F-14 Apéndice F: Acceso a Múltiples Bases de Datos
USANDO EL ACCESO A MÚLTIPLES BASES DE DATOS CON EL MÓDULO DE CIRCULACIÓN Sugerencia: Para mayor información sobre Circu-lación, o si no está familiar-izado con los términos mencionados u otros detalles descritos en esta sección, refiérase a “Usando la Circu-lación” en la página 5-1.
El módulo de Circulación se puede configurar para brindar varias opciones de búsqueda en múltiples bases de datos. Estos pueden ser bases de datos MARC, de equipos o especializadas. (La base de datos predefinida es configurada por el administrador del sistema.)
Con el use del acceso a múltiples bases de datos, se pueden realizar búsquedas en el módulo de Circulación, que puede incluir la base de datos unionada o una o más organizaciones específicas dentro de la misma.
Para seleccionar una base de datos a buscar haga lo siguiente:
1. En el menú Recurso o Usuario, elija Búsqueda. Esto muestra el cuadro de diá-logo Búsqueda (la Figura F.16 muestra una búsqueda por ejemplar).
2. Para restringir la búsqueda a una o más organizaciones:
A. Seleccione el cuadro de cotejo Restricciones, luego presione Restric-ciones. Esto muestra el cuadro de diálogo Restricciones en la Búsqueda (Figura F.6).
B. Seleccione el cuadro de cotejo al lado de cada organización que desea incluir en la búsqueda, luego presione OK.
• Si está buscando un recurso, esto limita los resultados de búsqueda a los registros bibliográficos en la base de datos unionada, pero solo los ejemplares en la organización selec-cionada.
• Si está buscando un usuario, esto limita los resultados de búsqueda a los registros de usuarios en la base de datos unionada.
FIGURA F.16
Guía del Usuario M3, 3ra ed. © Mandarin Library Automation, Inc.

Apéndice F: Acceso a Múltiples Bases de Datos F-15
Nota: El cuadro de cotejo Aplicar Restricciones al Registro Bibliográfico se hace disponible solo si el cuadro de cotejo Restric-ciones está seleccionado.
Para sugerencias de búsqueda, vea la página F-7.
C. Si está buscando un recurso y desea limitar además los registros bibliográficos para las organizaciones seleccionadas, marque el cuadro de cotejo Aplicar Restricciones al Registro Bibliográfico. Esto limita los resultados de búsqueda a todos los registros bibliográficos que tienen al menos, un ejemplar en la organización seleccionada.
3. Escriba su ecuación de búsqueda en el cuadro de texto apropiado. Para seleccionar un campo MARC diferente, presione sobre la flecha de la lista y seleccione el campo deseado. Presione Buscar. Esto muestra los registros que corresponden a su búsqueda (Figura F.17).
NOTA: Usted puede buscar registros en cualquiera y en todas las organiza-ciones dentro de la base de datos; sin embargo, solo puede modificar los registros de las organizaciones a las cuales tiene acceso. El acceso a los registros en las organizaciones es asignado por su administrador de sistema en el módulo Editor de Grupos.
4. Para información adicional sobre cómo buscar en el módulo de Circulación, vea las siguientes secciones en la Guía del Usuario M3.
• “Búscando un Registro de Recurso” en la página 5-24
• “Buscando un Registro de Usuario” en la página 5-36
FIGURA F.17
© Mandarin Library Automation, Inc. Guía del Usuario M3, 3ra ed.

F-16 Apéndice F: Acceso a Múltiples Bases de Datos
USANDO EL ACCESO A MÚLTIPLES BASES DE DATOS CON EL MÓDULO OPACSugerencia: Para mayor información sobre el OPAC, o si no está familiarizado con los términos mencionados u otros detalles descritos en esta sección, refiérase a “Usando el M3 OPAC” en la página 6-1.
El OPAC es una interface que permite al usuario hacer búsquedas bibliográficas por medio de tres métodos flexibles, con opciones para seleccionar idiomas.
Con el uso del acceso a múltiples bases de datos, se puede realizar una búsqueda en el OPAC a través de toda la bases de datos unionada.
Opciones en la Pestaña Base de datos Un ejemplo de la pestaña Bases de Datos se muestra en la Figura F.18.
• Lista de Tipo de Base de Datos – Brinda una lista de las bases de datos dis-ponibles donde puede buscar. Por ejemplo, la bases de datos “standard” debe contener registros bibliográficos de la biblioteca local, mientras que la del equipo debe incluir el acervo de equipos en la biblioteca.
• Bases de datos local – Es la organización que está disponible localmente.
• Bases de datos unionada – Una bases de datos centralizada con múltiples organizaciones disponible para búsqueda. En el ejemplo de la Figura F.18, la base de datos unionada ha sido expandida para mostrar las organiza-ciones que incluídas en ella.
• Botones de opciones – Los botones Aplicar/Cancelar permiten al usuario realizar cualquier cambio que haya hecho en la pestaña Bases de datos. Los otros dos botones brindan acceso a menús con los siguientes comandos:
Lista de Tipo de Base de Datos
Botones de opciones
Base de datos local
Base de datos unionada
FIGURA F.18
Organizaciones
Guía del Usuario M3, 3ra ed. © Mandarin Library Automation, Inc.

Apéndice F: Acceso a Múltiples Bases de Datos F-17
Comandos Predefinidos:
• Restaurar Predefinidos de la Aplicación – Cambia todas las configura-ciones en el OPAC M3 a su posición original incluyendo los campos de búsqueda, formatos, selecciones de base de datos en todos los tipos, y otros.
• Restaurar los Predefinidos de [tipo de base de datos seleccionada] – Regresa a la posición original las configuraciones para el tipo de base de datos seleccionada.
• Restaurar las Bases de Datos Predefinidas – Regresa a la selección ori-ginal de bases de datos para el tipo que ha seleccionado.
• Restaurar Restricciones de la Base de Datos Predefinida – Regresa a la posición original las configuraciones de restricciones para el tipo de base de datos seleccionado.
Comandos de Marcar:
• Marcar/Remover Marcas a Todos – Marcar o remover marcas a todas las bases de datos, local y unionada, dentro de la pestaña Bases de Datos.
• Marcar/Remover Marcas a Restricciones para [base de datos seleccio-nada] – Marcar o remover marcas a todas las organizaciones dentro de una base de datos unionada seleccionada.
Seleccionando una Base de DatosAntes de ingresar su ecuación de búsqueda verifique que esté conectado al tipo y la base de datos apropiada. Para hacer esto proceda como sigue:
Nota: Si el OPAC está conectado a una sola base de datos unionada, aparecerán unicamente las organiza-ciones en la pestaña. El nombre de la base de datos no aparecerá.
1. Presione sobre la pestaña Bases de datos. Esto muestra las bases de datos disponibles para buscar. Si la base de datos y el tipo de base de datos deseado están seleccionados, salte a la siguiente sección, “Cómo Buscar”.
2. En la lista Tipo de Base de Datos, seleccione el tipo deseado.
3. En el cuadro Bases de Datos Disponibles, seleccione las bases de datos que desea buscar. Para hacerlo:
Sugerencias: • Si las organizaciones no están visibles, presione sobre el signo de mas (+) para expandirla. • Puede presionar Marcar para marcar o remover las marcas a todas las bases de datos u organizaciones en una base de datos.
• Si su institución es la base de datos local, no unionada, seleccione el nombre.
• Si su institución es parte de un sistema central unionado y desea buscar en toda la base de datos, seleccione el nombre de la base de datos unionada y no los nombres individuales.
• Si su institución es parte de un sistema central unionado y desea buscar organizaciones específicas en lugar de la base de datos entera, seleccione el nombre de la base de datos y las organizaciones deseadas.
4. Presione Aplicar. Esto conecta a las bases de datos seleccionadas.
NOTA: Si ha removido las marcas en una base de datos que todavía con-tenga resultados de la búsqueda en la pestaña Resultados, aparecerá una mensaje de advertencia. De ser así haga lo siguiente:
• Presione No si desea regresar y guardar cualquier resultado de búsqueda en la Bibliografía.
© Mandarin Library Automation, Inc. Guía del Usuario M3, 3ra ed.

F-18 Apéndice F: Acceso a Múltiples Bases de Datos
O
• Presione Sí para conectarse a la(s) base(s) de datos seleccionada(s). Cualquier información de búsqueda en las pestañas Búsqueda o Resultados, quedara borrada. La información almacenada en la Bib-liografía o en Historial no se borrará.
Cómo BuscarPresione la pestaña Búsqueda y realice la búsqueda deseada. Para información adi-cional sobre cómo buscar en el módulo OPAC, vea las siguientes secciones en la Guía del Usuario M3.
• “Realizando una Búsqueda Básica” en la página 6-8
• “Realizando una Búsqueda Avanzada” en la página 6-11
• “Realizando una Búsqueda en el Catálogo Visual” en la página 6-15
Guía del Usuario M3, 3ra ed. © Mandarin Library Automation, Inc.

Glosario 1
GLOSARIO
agrupar Función en el ReportTool que permite separar en grupos aquellos registros que tienen un valor específico y muestran datos correspondientes a cada grupo.
banco demensajes
Colección de mensajes disponibles en circulación. Puede adjuntar un mensaje a un usuario o recurso para que aparezca cada vez que ingrese el código de barras.
Bibliografía Componente del OPAC y el módulo Web Gateway que permite al usuario guardar recursos en una localización temporera durante una sesión de búsqueda.
BúsquedaAvanzada
Uno de los métodos de búsqueda disponibles en el OPAC. Este método brinda fle-xibilidad en la búsqueda y opciones para llevar a cabo ecuaciones complejas. Véase además Búsqueda Básica.
BúsquedaBásica
Uno de los métodos de búsqueda disponibles en el OPAC. Este método básico es para búsquedas sencillas sin necesidad de mucha experiencia. Véase además Búsqueda Avanzada.
BúsquedaCatálogo
Visual
Un método fácil de búsqueda siguiendo elementos gráficos en el OPAC y el módulo Web Gateway. Es una forma de búsqueda por palabras claves escondida detrás de un interfaz gráfico, donde los botones de temas están conectados a otros de ecua-ción y estos a su vez a ecuaciones predefinidas. Los botones gráficos también pueden configurarse para iniciar aplicaciones de software. Véase además: tema, componente de; ecuación, componente de; inicio, componente de.
búsqueda porfrase
En la búsqueda por frase, se utilizan comillas (“ ”) para encontrar resultados donde las palabras dadas aparecen una al lado de la otra. Esto elimina los resul-tados donde las palabras aparecen por separado.
campo detexto
Un campo creado con el ReportTool el cual está compuesto de caracteres alfabé-ticos o numéricos.
circulación enla biblioteca
Función diseñada para el registro de recursos utilizados internamente sin car-garlos a ningún usuario. Se presume que los recursos fueron utilizados aunque no sacados de la biblioteca.
código debarras
Un código asignado a un recurso o usuario. Normalmente el código de barras apa-rece en algún lugar del recurso, y mientras que el código de barras de un usuario regularmente se encuentra en la tarjeta de cliente de este.
comodín Es un signo de interrogación (?) usado para sustituir uno o más caracteres no especificados dentro de una palabra escrita. Por ejemplo, la palabra so?ar debe encontrar sonar, soñar, y otros.
conjunto depropiedades
Es una colección de propiedades. El propósito de cada conjunto de propiedades es definir las búsquedas del usuario. El sistema se adhiere a las propiedades del estándar Z39.50 para identificar los campos de búsqueda. Véase además propie-dades.
conmutar Acción de perdonar la multa de un recurso vencido en Circulación. Una multa se puede perdonar parcial o totalmente.
© Mandarin Library Automation, Inc. Guía del Usuario M3, 3ra ed.

2 Glosario
Control deAutoridades
Controla la consistencia de los registros bibliográficos. Esto se logra con el manejo tanto de los encabezamientos (tales como los nombres, títulos, y materias) de los registros bibliográficos, así como de las referencias adecuadas en los enca-bezamientos autorizados y no autorizados hacia y desde otros encabezamientos autorizados. Véase además registros de autoridades, referencias cruzadas.
correlación Método de identificar la localización actual de los datos en el sistema y donde deben colocarse en un proceso de importación.
dirección IP Dirección numérica del Protocolo Internet que es asignada por el Centro de Infor-mación Nacional (NIC) el cual identifica especialmente, cada computadora que utiliza TCP/IP en la red. La dirección IP es un identificador compuesto de cuatro grupos de números, separados por un punto, como ejemplo 123.432.154.13.
ecuación,componente
de
Componente disponible en la Búsqueda Catálogo Visual del OPAC y el módulo Web Gateway. Consiste de un botón que incluye palabras enlazadas a la búsqueda y al botón de búsqueda. Cuando se selecciona un botón de ecuación, se ejecuta la búsqueda y aparecen los resultados. Véase además Búsqueda Catálogo Visual.
ecuación debúsqueda
Grupo de palabras claves y operadores Booleanos utilizados para buscar en la base de datos.
ejemplar Cualquier recurso—libro, videocasete, y otros—incluido en el inventario de la biblioteca. Véase además recurso.
encabezamientode informe
Información tal como el título del informe, gráficos, y otros, que deben aparecer al inicio de un informe.
Explorar Índice Característica del OPAC y el módulo Web Gateway la cual permite al usuario exam-inar y seleccionar un término dentro de un índice. Un usuario puede explorar un índice de campos (tales como materia, título, o autor) para seleccionar un término de búsqueda.
FTP Protocolo de Transferencia de Archivos. El formato utilizado en la Internet para enviar recursos remotos.
grupo derecursos
Un grupo de recursos está compuesto por uno o más ejemplares y es utilizado para controlar el comportamiento de los recursos en ese grupo. Una biblioteca puede crear un número ilimitado de grupos de recursos. Dos grupos comunes de recursos lo son la Colección General y la Colección de Referencia. Solo se puede asignar un registro de ejemplar a un solo grupo de recursos a la vez.
grupo dereservaespecial
Típicamente, un grupo temporero de usuarios y recursos establecidos para satis-facer las necesidades especiales de circulación. Por ejemplo, una biblioteca puede crear un grupo especial de reserva de cuatro semanas para restringir ciertos libros de ciencia para utilizarlos solo en la biblioteca por los alumnos de un proyecto de química. Una biblioteca puede crear cualquier número de grupos especiales de reserva, y los usuarios y recursos pueden ser asignados a grupos múltiples de reserva especial. Los privilegios del grupo de reserva especial rebasan los del grupo de recursos.
grupo deusuarios
Un grupo de usuarios está compuesto por uno o más usuarios y se utiliza para especificar privilegios de circulación para este grupo. Una biblioteca puede esta-blecer grupos como son Usuario General, Voluntarios, y Empleados, o los que desee. Solo se puede asignar un usuario a un solo grupo de usuarios a la vez.
Guía del Usuario M3, 3ra ed. © Mandarin Library Automation, Inc.

Glosario 3
Helping Hand(Asistente)
El asistente del ReportTool le puede ayudar a crear informes de columnas, filas, campos, o informes de referencia cruzada. Este se explica en la Ayuda “Help” del ReportTool.
historial debúsqueda
Una característica del OPAC que permite al usuario volver a recuperar los resul-tados dentro de la búsqueda avanzada.
idioma deinterfaz
El idioma en el que se presentan los nombres de ventanas, cuadros de diálogo, botones, pestañas, cuadros de texto, y mensajes. Elegir un idioma de interfaz no altera el idioma original de los registros en la base de datos utilizada.
inicio,componente
de
Componente que se encuentra en la Búsqueda Catálogo Visual del OPAC y el módulo Web Gateway. Consiste de un botón de inicio y una conexión a una aplica-ción o página Web que se inicia con el botón. Véase además Búsqueda Catálogo Visual.
MARC Catalogación para ser leída por medio de máquina (Machine Readable Catalo-ging). Un registro MARC incluye una descripción del recurso, la entrada principal y adicionales, encabezamientos de materias, y el número de clasificación. (Los registros MARC suelen incluir mucha información adicional.)
marcador deposición
Identifica la posición donde serán colocados los campos de la base de datos cuando se cree un informe utilizando la plantilla. Al utilizar marcadores de posi-ción en una plantilla, puede definir el lugar de los campos antes de crear un informe o elegir una base de datos. Los marcadores de posición solo se pueden crear en una plantilla. Sin embargo, un informe basado en una plantilla transerirá los marcadores de posición de la plantilla. Los marcadores de posición se pueden utilizar como marcas para campos de bases de datos, organizar, y grupos, así como en fórmulas, vínculos cruzados, y gráficos. Esto se explica la Ayuda “Help” del ReportTool.
Mirar enAnaquel
Opción en el OPAC y el módulo Web Gateway que permite a un usuario ver los recursos más próximos en el anaquel, por su número de clasificación. Es como mirar los libros que están a la izquierda o a la derecha de uno seleccionado en el anaquel.
Modo deTransaccionesde la Biblioteca
Opción en Circulación donde se pueden ver e imprimir estadísticas de circulación por transacciones específicas.
Modo deDiseño
Permite configurar los paneles en la ventana principal de Circulación. Se puede asignar una configuración distinta para cada modo de transacción. Véase además modos de transacción.
modos detransacción
En M3 Circulación, modos de transacción son los tipos de transacciones que se pueden realizar. Los modos de transacción son Préstamo, Devolución, Reno-vación, Reserva, Reservación, y Estado. Véase además Modo de Transacciones de la Biblioteca.
multa Cargo financiero que se asigna a un usuario cuando ha vencido el préstamo de recursos en circulación y no ha sido devuelto a biblioteca. Un recurso genera una multa cuando el préstamo está vencido y es devuelto o reclamado como perdido. Los recursos dañados también pueden generar multas.
OPAC Catálogo Público de Acceso en Línea “Online Public Access Catalog”. Permite conocer la colección de recursos disponibles en una biblioteca.
© Mandarin Library Automation, Inc. Guía del Usuario M3, 3ra ed.

4 Glosario
operadoresBooleanos
Los operadores Y, O, y NO, utilizados en una ecuación de búsqueda para unir dos o más palabras.
palabra clave Un término único utilizado en una ecuación de búsqueda.
pantalla decomposición
El área de diseño de informes; permite la colocación de objetos y campos.
período decirculación
Período de tiempo en que un recurso puede ser prestado a un cliente en un grupo de usuarios o un grupo de reserva especial. La extensión del período de circula-ción es determinada por el grupo al que está asignado el recurso en el Editor de Grupos.
período degracia
El tiempo que un recurso puede continuar prestado antes de la fecha de venci-miento sin que se considere como vencido.
pie de páginade informe
Información que aparece resumida al final del informe, que puede incluir el importe total, gráficos, y otros.
plantilla Brinda información de composición y formato para utilizarse cuando se crean reg-istros bibliográficos, de ejemplar, y usuarios. También se utilizan para informes, como se explica en la Ayuda “Help” del ReportTool.
propiedades Campos dentro de los registros MARC bajo los cuales se puede buscar. Cada pro-piedad debe estar unida a un conjunto de propiedades. Véase además conjunto de propiedades.
propiedadesen uso
Véase conjunto de propiedades.
puerto Interfaz donde se conecta un dispositivo en una computadora. En redes de TCP/IP, un puerto es el principio o fin de una conexión lógica. Los números de puerto identifican el tipo de datos transferidos por el puerto. Por ejemplo, el puerto 210 es utilizado por Z39.50.
reclamodevuelto
Cuando un cliente alega que devolvió el recurso en cuestión.
reclamo nuncalo tuvo
Cuando un cliente alega que nunca tuvo prestado el recurso en cuestión.
recurso Un artículo usado en biblioteca, tal como un libro, videocasete, o un CD-ROM que tiene un registro bibliográfico MARC y registro de ejemplar asociado. Los recursos se pueden añadir o remover de un grupo a través del módulo Editor de Grupos. Solo se puede asignar un registro de ejemplar a un solo grupo de recursos a la vez, pero se puede incluir dentro de varios grupos de reservas especiales. Véase además ejemplar.
recursoprestado
Un recurso que ha sido sacado por un usuario a través del sistema de circulación.
recursostemporero
Un registro de ejemplar puede designarse como temporero en el momento en que se está creando. Esto significa que el registro se borrará cuando el recurso sea devuelto y el código de barras que le fue asignado puede usarse otra vez. Algunos utilizan este método para administrar los periódicos y otras publicaciones. Puede configurar el módulo de Circulación para permitir que los recursos temporeros permanezcan en el catálogo después que los recursos son devueltos. Los recursos temporeros no pueden ser colocados en reserva.
Guía del Usuario M3, 3ra ed. © Mandarin Library Automation, Inc.

Glosario 5
referenciascruzadas
Disponible en versiones que utilizan Control de Autoridades. Estas aparecen como enlaces en la ventana Resultados de Búsqueda al entrar una consulta que se define bajo Autoridades. Existen dos tipos de referencias cruzadas:
• Referencias “Véase” dirigen al que busca desde un encabezamiento no autorizado hacia un encabezamiento autorizado.
• Referencias “Véase Además” dirigen al que busca desde un enca-bezamiento autorizado hacia otro encabezamiento autorizado relacionado.
registro deancho fijo
Registros bibliográficos o de usuarios en los cuales los campos de datos están limi-tados a un número específico de caracteres. Los registros de ancho fijo son con-vertidos al formato USMARC cuando son importados a su sistema M3.
registro deautoridades
Registro en el formato MARC que controla las formas de autoridadas de nombres, títulos, y materias en los registros bibliográficos. Véase además Control de Autoridades, referencias cruzadas.
registrodelimitado
Registros bibliográficos o de usuarios en los cuales los campos de datos están separados por un espacio, tabulación, signo de puntuación, u otro carácter. Los registros delimitados son convertidos en formato MARC cuando son importados a su sistema M3.
registro deejemplar
Registro MARC que contiene información de un recurso específico en el inventario de la biblioteca.
Reiniciar Función en el OPAC que borra toda actividad de búsqueda en una sesión. También se puede configurar el sistema para que restablezca automáticamente después de un período determinado sin usar. Véase además historial de búsqueda.
removerregistrosborrados
Este comando elimina todos los registros marcados a ser borrados de la base de datos del sistema M3. Los registros borrados son eliminados permanentemente.
reserva Método utilizado para separar un recurso de la biblioteca para un usuario. Este método se utiliza cuando un recurso está en préstamo. Cuando es devuelto este cambia a retención. Véase además “hold.”
reservación Método para hacer reservaciones de equipos o facilidades, por días u horas.
restricción Cuando un mensaje está unido a un registro de recurso o de usuario, es necesario determinar cómo el mensaje va a restringir la transacción de circulación. Para esto, cada tipo de restricción está asignada a un mensaje y unida a un registro. El sistema incluye cuatro tipos de restricciones:
• restricción de acceso – El usuario debe elegir una opción en el cuadro de diálogo de mensaje.
• restricción de alerta – La primera vez que aparece un mensaje con una res-tricción de alerta, el usuario debe elegir una opción en el cuadro de diá-logo de mensaje para proceder. Cuando aparezca el mensaje en lo sucesivo, el usuario puede presionar con el “mouse” en cualquier parte de la ventana para proceder.
• restricción de información – El usuario puede pasar de esta restricción presionando en cualquier parte de la ventana. Este tipo de restricción es el menos efectivo.
• restricción de privilegio – Es necesario tener una contraseña para rebasar del cuadro de diálogo de mensaje. Este tipo de restricción es la más efec-tivo.
© Mandarin Library Automation, Inc. Guía del Usuario M3, 3ra ed.

6 Glosario
retención Un método utilizado para separar un recurso solicitado por un usuario. Cuando el recurso es devuelto a la biblioteca y está disponible se coloca en retenido. Véase además reserva.
servicio deregistro
Permite al administrador del sistema poder ver el funcionamiento interno del ser-vidor. También permite acceso remoto para el mantenimiento del sistema. No está relacionado al registro de Windows.
servidor SMTP Protocolo Simple de Transferencia de Correo. Protocolo usado para enviar men-sajes de correo electrónico de un cliente a un servidor.
Tablón deAnuncios
Función en el OPAC donde puede configurar para anunciar los horarios de servicio de la biblioteca y otros eventos especiales.
TCP/IP Protocolo de Control de Transferencia de Internet. Formato estándar para trans-mitir datos a través de redes y la Internet.
tema,componente
de
Componente que se encuentra en la Búsqueda Catálogo Visual del OPAC y el módulo Web Gateway. Consiste de un botón que representa un tema general y va a otros botones de sub-menús. Los sub-menús consisten en botónes enlazados a ecuaciones de búsqueda que dan como resultado la lista de los recursos asociados a los temas disponibles en el sistema. Véase además Búsqueda Catálogo Visual; ecuación, componente de; inicio, componente de.
truncamiento Utilización de un asterisco para sustituir uno o más caracteres no especificados al principio o final de un texto ingresado. Por ejemplo, la palabra granj* encuentra todos los términos empezando con granj: granja, granjero, y otros (incluyendo granj). De forma similar, la palabra *arm* encuentra todos los términos que incluyen arm: desarme, armario, y otros.
unificar Función utilizada para establecer una relación entre dos tablas en el ReportTool. Es necesario unificar cuando se crea un informe que contiene información en más de una tabla. Cada una de las tablas a ser unificadas, tiene que incluir un campo con información que sea común a ambas.
usuario Una persona u organización con un código de identificación único asignado en el sistema de circulación de la biblioteca. Se pueden añadir o eliminar usuarios de los grupos de usuarios o reservas especiales a través del Editor de Grupos. Solo se puede asignar un usuario a un solo grupo de usuarios a la vez, pero se puede incluir dentro de varios grupos de reservas especiales.
variable desistema
Datos disponibles para utilizar en un informe utilizando la fecha vigente, hora, o número de páginas.
Web gateway Un interfaz que permite a la biblioteca hacer disponible el OPAC en el World Wide Web. Los usuarios pueden utilizar los exploradores Web para conectarse y buscar en la base de datos del catálogo de la biblioteca.
Véase, VéaseAdemás
Véase referencias cruzadas.
Guía del Usuario M3, 3ra ed. © Mandarin Library Automation, Inc.

Índice 1
©
ÍNDICEI
Aaccesar
Catalogación 4-1Circulación 5-2Editor de Grupos 3-2OPAC 6-2
acceso, restricción de 5-40actualizar registros con Control de Autoridades 4-11agrupar, en informes 7-15alerta, restricción de 5-40añadir registros a la Bibliografía 6-20, 6-27Archivo de Apuntes
limpiar 9-12modificar 9-11ver 9-11
atrasar 5-53auto devolución 5-23auto prestar 5-23auto servicio, pestaña de 5-9autoridades, registros de
borrar 4-43buscar 4-24crear 4-25
con el Editor Rápido 4-28editar 4-27
con el Editor Rápido 4-30importar 4-45Véase además Control de Autoridades
Bbase de datos, seleccionar
Catalogación 4-2Circulación 5-10Editor de Grupos 3-3OPAC 6-4
Bibliografíaañadir registros 6-20, 6-27ver y trabajar con 6-27
bibliográficos, registrosactualizar con Control de Autoridades 4-11borrar 4-43buscar 4-4crear 4-6editar 4-9exportar 4-68importar 4-45separar de registros de autoridades 4-12
borrargrupos de
recursos 3-23reserva especial 3-34usuarios 3-16
borrar (continuación)historial de búsqueda 6-26marcar registros a ser borrados 4-43
desde el registro MARC completo 4-43desde la lista de registro breve MARC 4-43
remover registros borrados 4-43botones, mover en menú 6-46buscar
campos MARC 4-45Explorar Índice 6-13mirar en anaquel 6-24por el estado del registro 4-44por un registro bibliográfico 4-4, 5-24por un registro de ejemplar 4-13, 5-24por un registro de usuario 4-18, 5-36
buscar y reemplazarmodificar registros 4-31usar características avanzadas 4-34
Búsqueda Avanzada 6-11Búsqueda Básica 6-8Búsqueda Catálogo Visual 6-15
Ccambiar formato de presentación de registro 6-20campos
añadir 4-39borrar 4-38cambiar los contenidos 4-36colocando en el informe 7-12ordenar en el informe 7-13renombrar 4-42
cargar transacciones 5-57Catalogación
accesar 4-1borrar registros 4-43
marcar registros a ser borrados 4-43remover 4-43
características de la ventana 4-2importar registros
ancho fijo 4-61delimitados 4-54MARC 4-47
registros bibliográficosactualizar con Control de Autoridades 4-11buscar 4-4crear 4-6editar 4-9exportar 4-68importar 4-45separación de registros de autoridades 4-12
registros de autoridadesbuscar 4-24
Mandarin Library Automation, Inc. Guía del Usuario M3, 3ra ed.

2 Índice
Catalogación (continuación)registros de autoridades (continuación)
crear 4-25editar 4-27importar 4-45
registros de ejemplarbuscar 4-13crear 4-14editar 4-16exportar 4-68
registros de usuariosbuscar 4-19crear 4-20editar 4-22exportar 4-68importar 4-45
seleccionar una base de datos 4-2Catálogo Visual
buscar 6-16personalizar
ecuaciónañadir 6-38borrar 6-42modificar 6-41mover 6-42
efectossonido, modificar 6-47visuales, modificar 6-47
guardar/salir modo de configuración 6-53inicio
añadir 6-42borrar 6-46modificar 6-44mover 6-46
interfaz traducida, crear 6-49modo de configuración
accesar 6-32salir 6-53
mover botones 6-46resumen 6-31tema
añadir 6-34borrar 6-37modificar 6-36mover 6-38
repaso 6-15Circulación
accesar 5-2añadir campo de imagen 5-32auto devolución 5-23auto prestar 5-23borrar registros 5-32imprimir información de transacción 5-22informes 5-54mensajes 5-40
Circulación (continuación)opciones, modificar 5-7pasos para configuración 5-1realizar transacciones 5-10
devolver recursos 5-12Circulación en la Biblioteca 5-14dañados 5-14devoluciones rápidas 5-14múltiples 5-13renovar préstamo 5-15renovar recursos múltiples 5-15
prestar recursos 5-11procesar multas de usuario 5-19
perdonar una multa 5-19reclamar haber pagado anteriormente una
multa 5-19reclamar un recurso como perdido,
devuelto, o nunca tuvo 5-20registrar un pago 5-19
reservar o retener un recurso 5-16ver el estado del usuario y recurso 5-10
recordatorios globales 5-52registros bibliográficos
buscar 5-24crear 5-25editar 5-30
registros de ejemplarbuscar 5-24crear 5-28editar 5-31
registros de usuariosbuscar 5-36crear 5-37editar 5-39
reservación 5-17seleccionar
base de datos 5-10idioma de interfaz 5-10
Circulación en la Biblioteca, devolución de 5-14códigos de barras
hoja de 5-22transacciones
devolver, modo de 5-22prestar, modo de 5-22renovar, modo de 5-22
usuario 3-4contraseñas
configuración 2-6modificar 2-6
Control de Autoridadesactualizar registros con 4-11editor rápido 4-28rebasar 4-10referencias cruzadas 6-18separar registros bibliográficos 4-12
Guía del Usuario M3, 3ra ed. © Mandarin Library Automation, Inc.

Índice 3
©
creargrupo de
recursos 3-17reserva especial 3-24usuarios 3-3
registrobibliográfico 4-6de autoridades 4-25de ejemplar 4-14de usuario 4-20
Ddañados, recursos 5-14detalles del registro 6-22determinar disponibilidad del recurso 6-20devoluciones rápidas 5-14devolver
modo de 5-22recursos 5-13
dañados 5-14múltiples para el mismo usuario 5-13
discos de registro de suplidor D-1duplicar
registrode autoridades 4-26
duplicar registrobibliográfico 4-9de ejemplar 4-15de usuario 4-21
Eecuación de Catálogo Visual
añadir 6-38borrar 6-42modificar 6-41mover 6-42
editar registrosbibliográfico 4-9, 5-30de autoridades 4-27de ejemplar 4-16de usuario 4-22, 5-39
Editor de Gruposaccesar 3-2borrar grupo de
recursos 3-23reserva especial 3-34usuarios 3-16
crear grupo derecursos 3-17reserva especial 3-24usuarios 3-3
modificar privilegios degrupo de recursos 3-23grupo de reserva especial 3-34grupo de usuarios 3-16
seleccionar una base de datos 3-3
editor rápido de registros de autoridades 4-28ejemplar, registros de
borrar 4-43buscar 4-13crear 4-14editar 4-16exportar 4-68
errores, validar registros MARC 4-8expiración de préstamo, cambiar la fecha 5-54Explorar Índice 6-13exportación avanzada 4-70exportar registros 4-68
Ffechas, modificar 5-49
calendario del sistema 5-53expiración de préstamo 5-54horario del sistema 5-49
Hhistorial de búsqueda 6-25
borrar 6-26idioma de interfaz 6-26
hoja de códigos de barras de transacciones 5-22horario del sistema, configuración de 5-49
Iiconos de tipo de medio E-1íconos de tipo de medio 6-19idioma de interfaz 5-10, 6-4, 8-4imagen, añadir campo de 5-32importar
alta velocidad 4-46registros
ancho fijo 4-61delimitados 4-54MARC 4-47
imprimirconfiguración 5-21información de transacción 5-22recibos 5-21
de transacción 5-20registros OPAC 6-21
información, restricción de 5-40informes
agrupar registros 7-15crear 7-6disponibles
añadir el nombre de la biblioteca 7-4ejecutar 7-3imprimir 7-5vista previa 7-5
precargadoslista de B-1
transacciones de circulación 5-54
Mandarin Library Automation, Inc. Guía del Usuario M3, 3ra ed.

4 Índice
inicio de Catálogo Visualañadir 6-42borrar 6-46modificar 6-44mover 6-46
instalarInternet Explorer 2-6M3 2-3módulos del “Core Package” 2-4
Internet Explorer, instalar 2-6Inventario
accesar 8-2eliminar códigos de barras 8-14exportar códigos de barras 8-15guardar resultados 8-15idioma, seleccionar 8-4imprimir resultados 8-15ingresar códigos de barras adicionales 8-14realizar un inventario completo 8-4realizar un inventario parcial 8-9ventana principal 8-3
Llograr acceso
ReportTool 7-2
Mmarcar registros a ser borrados 4-43mensajes
acerca de 5-40adjuntar a un registro
recurso 5-46usuario 5-42
añadir al sistema de circulación 5-40banco de mensajes 5-41borrar 5-42crear “al vuelo” 5-44editar “al vuelo” 5-45recurso 5-41separar 5-48usuario 5-41
modificarfechas de servicios y períodos de circulación 5-49presentación de la ventana de Circulación 5-58privilegios del grupo de
recursos 3-23reserva especial 3-34usuarios 3-16
Modo de Diseño 5-56, 5-58, 5-64, 5-65, 5-68multas 5-19
historial 5-20perdonar 5-19procesar 5-19reclamar
devuelto 5-20nunca tuvo 5-20
multas (continuación)reclamar (continuación)
pagado anteriormente 5-19perdido 5-20
registrar un pago 5-19revisar el historial del usuario 5-20
OOPAC 6-1
accesar 6-2base de datos, seleccionar 6-4Bibliografía
añadir registros 6-27añadir registros a 6-20trabajar con registros en 6-27
buscaravanzada 6-12básica 6-9
cambiar formato de presentación de registro 6-20detalles del registro 6-22disponibilidad del recurso, determinar 6-20historial de búsqueda 6-25iconos de tipo de medio E-1íconos de tipo de medio 6-19idioma de interfaz, seleccionar 6-4imprimir registros 6-21mirar en anaquel 6-24ordenar la lista de registros 6-21referencias cruzadas 6-18resultados de búsqueda, trabajar con 6-18
opciones de búsqueda en M3buscar por
campos MARC 4-45estado del registro 4-44
ordenar la lista de registros 6-21
Ppago, registrar 5-19Patron Groups
creatinggeneral tab F-9
perdidos, recursos 5-20período de circulación 5-49personalizar Catálogo Visual
Véase Catálogo Visualpresentación, modificar
panel de Recurso 5-64panel de Transacciones 5-65
transacciones de biblioteca 5-68panel de Usuario 5-58ventana de Circulación 5-58
préstamo, informes de 5-54prestar
modo de 5-22recursos 5-11
Guía del Usuario M3, 3ra ed. © Mandarin Library Automation, Inc.

Índice 5
©
privilegiogrupo de
recursos 3-23usuarios 3-16
restricción de 5-40puerto
añadir 9-9eliminar 9-10
Rrealizar
Búsqueda Avanzada 6-11Búsqueda Básica 6-8Búsqueda Catálogo Visual 6-16transacciones 5-10
recibos, imprimir transacción 5-20reclamar
haber pagado anteriormente una multa 5-19un recurso como perdido, devuelto, o nunca tuvo 5-
20recordatorios globales 5-52recursos
determinar tipo de medio 6-19devolver 5-12
Circulación en la Biblioteca 5-14dañados 5-14rápida 5-14
disponibilidad 6-20estado 5-10grupos de
borrar 3-23crear 3-17modificar privilegios 3-23
prestar 5-11registros
borrar 5-32buscar 5-24crear 5-25editar 5-30
renovar 5-15reservación 5-17reservar 5-16retener 5-16ver el estado 5-10
referencias cruzadas, Control de Autoridades 6-18registrar un pago 5-19registros
bibliográficosVéase bibliográficos, registros de
de autoridadesVéase autoridades, registros de
de ejemplarVéase ejemplar, registros de
de usuarioVéase usuarios
regresar aecuación de búsqueda anterior 6-25resultados anteriores 6-26
Reiniciar, función de 6-31remover registros borrados 4-43renovar
el préstamo de un recursomúltiples para el mismo usuario 5-15
modo de 5-22préstamo de un recurso
un recurso 5-15ReportTool 7-1
crear un nuevo informe 7-6ejecutar informes disponibles 7-3imprimir un informe 7-5
requisitos del sistema 2-1reserva especial, grupos de 3-24
borrar 3-34crear 3-24modificar privilegios 3-34
reservación 5-17reservar un recurso 5-16restricciones
acceso 5-40alerta 5-40información 5-40privilegio 5-40
resultados de búsquedaañadir a la Bibliografía 6-20detalles del registro 6-22imprimir registros 6-21lista de registros 6-18referencias cruzadas 6-18regresar al previo 6-26
retener un recurso 5-16revisar historial de multas del usuario 5-20
Sseleccionar
base de datosCatalogación 4-2Circulación 5-10Editor de Grupos 3-3OPAC 6-4
idioma de interfazCirculación 5-10Inventory 8-4OPAC 6-4
separarmensajes 5-48registros de autoridades 4-12
Servidor, M3archivo de registro 9-11
borrar 9-12modificar el tamaño 9-11ver 9-11
Mandarin Library Automation, Inc. Guía del Usuario M3, 3ra ed.

6 Índice
Servidor, M3 (continuación)instalar M3 en el 2-3Monitor, características de la ventana 9-2personalizar puerto 9-9
añadir 9-9eliminar 9-10
sistema, horario de 5-49sonido, efectos de
modificar globalmente 6-47traducidos 6-52
sugerencias de búsquedaCatalogación 4-24
Ttema de Catálogo Visual
añadir 6-34borrar 6-37modificar 6-36mover 6-38
transaccionescargar 5-57imprimir recibos 5-20realizar 5-10
Uunificar, en informes 7-17usuarios
código de barras 3-4definición de registro C-1grupos de
borrar 3-16crear 3-3modificar privilegios 3-16
multas 5-19registros
borrar 4-43, 5-39buscar 4-18, 5-36crear 4-20, 5-37editar 4-22, 4-27, 5-39exportar 4-68importar 4-45
ver el estado 5-10
Vver
estado de usuario y recurso 5-10registros en la Bibliografía 6-27
visuales, efectos de, modificar globalmente 6-47
Guía del Usuario M3, 3ra ed. © Mandarin Library Automation, Inc.