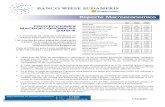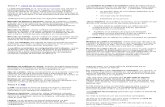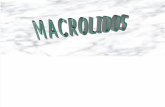Macro dado
-
Upload
carlos-ruiz -
Category
Education
-
view
101 -
download
5
description
Transcript of Macro dado

Macro: Efecto DadoMacro que al presionar un botón muestre una imagen diferente cada vez.

Paso 1: Abra Microsoft Excel

Paso 2: Agregar Botón
Buscamos la pestaña
DESARROLLADOR y en ella la
opción INSERTAR luego en la
categoría de Controles ActiveX
está el Botón de Comando,
Agregaremos uno en la Hoja.

Paso 3: Cambiar Nombre a Botón
Presionamos Click Derecho sobre
el botón que acabamos de
agregar y buscamos la opción
PROPIEDADES.
En la ventana de las propiedades
aparece en el listado la opción
CAPTION, por medio de ella
podemos cambiar el nombre del
botón; para este ejemplo le
pondremos “Cambiar”

Paso 4: Programar Número AleatorioPara que al presionar el botón aparezca una imagen diferente cada vez, debemos
programar que se genere un numero aleatorio que sirva de referencia para
cambiar las imágenes, esto se realiza usando una celda.
Damos doble click al botón
y se abrirá la plataforma de
VBA para programarlo.
Haremos que la celda A1
muestre un numero
ENTERO (Int) entre 0 y 5.
Luego Cerramos la
ventana de programación.

Paso 5: Comprobar FuncionamientoEl modo diseño permite programar y probar. Cuando está seleccionada permite
cambiar la posición del botón y programarlo, cuando lo volvemos a seleccionar
permite probar el funcionamiento del programa que acabamos de realizar.
Al presionar el Botón debe cambiar
el número en la celda A1 entre 0 y 5
por cada vez que se dé click.
Click en el botón de Modo
Diseño (Pestaña Desarrollador)
para probar funcionamiento.

Paso 6: Agregar Imágenes
Para Agregar las imágenes es necesario que el Modo Diseño esté Activo, luego
poner los controles para cada una de las imágenes así:
En la pestaña DESARROLLADOR
seleccionamos la opción INSERTAR y
bajo la categoría de Control ActiveX
seleccionamos “Imagen”
Agregamos 6
controles de Imagen
dibujándolos ó
copiando y pegando
el primero que se
realizó.

Paso 6: Agregar ImágenesEn las propiedades de cada
cuadro “Imagen” está la
propiedad “Picture”
mediante la cual se carga
la imagen deseada.
Para ajustar la imagen al
tamaño del cuadro use la
propiedad
“PictureSizeMode” en 1.
Coloque en cada cuadro
una imagen de su
preferencia. Puede
descargarlas de Internet.

Paso 6: Agregar Imágenes
Al agregar las imágenes en los
cuadros solo resta programar que
se vean según el numero generado
por el botón.

Paso 7: Programar Botón
Para programar de nuevo el botón es necesario que el botón DISEÑO esté activo.
Al programa del número aleatorio
le agregamos el funcionamiento de
la primera imagen.

Paso 7: Programar Botón (EXPLICACION)
El anterior fragmento de código evalúa el valor de la celda A1 y
permite ver el primer cuadro de imagen mientras que los demás
los oculta, esto lo realiza mediante la propiedad “Visible” en
cada cuadro “Image” el cual solo tiene dos valores: TRUE o
FALSE.

Paso 8: Tu Finalizas el Programa!
Al poner a prueba la primera imagen notarás que al presionar
el botón y generar el numero “0” todas las imágenes se
ocultan y solo se vé la primera.
Debes programar las demás imágenes según el número que se
genera de manera aleatoria.