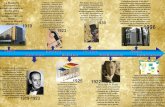Línea de tiempo
Click here to load reader
-
Upload
jorgepalominoc2562 -
Category
Documents
-
view
310 -
download
0
Transcript of Línea de tiempo

Hoy aprendremos a cómo crear un línea de tiempo (timeline) en Excel de una manera bastante fácil y rápida. Las líneas de tiempo nos sirven para resumir eventos importantes en un gráfico, por ejemplo, en la vida de una persona. Por ejemplo, debajo tenemos la línea de tiempo de la vida de Benjamin Franklin.
Si no tienes tiempo de aprender cómo crear tu propia línea de tiempo, puedes descargarte directamente el siguiente archivo en Excel, se trata de una plantilla en Excel para líneas de tiempo.
Descargar Plantilla Timeline Excel
Comenzaremos, lo primero que necesitamos es configurar nuestro gráfico tomando datos desde las celdas, para esto debemos seguir los siguientes pasos.
Configurando la tabla de Datos del Timelime
1. Crea un nuevo libro en Excel. 2. Ve a la celda B5=1, siguiendo con la numeración B6=2, B7=3, … hasta B14=10.
3. Ahora ve a la celda C5=”Evento 1″ y sigue asi hasta completar 10 (C14=”Evento 10″).
4. Crea luego una lista de 10 valores, iniciando en la celda E5, donde pondrás los valores de los altos de las líneas de los eventos del timeline.
5. En la celda F5 ingresa la siguiente fórmula:
=DESREF($B$4,FILA()-FILA($F$4),0,1,1)
6. En la celda G5 ingresa la siguiente fórmula:
=DESREF($C$4,FILA()-FILA($G$4),0,1,1)
7. Copia las fórmulas en F5 y G5 hasta llegar al F14 y F15, respectivamente.

Cuando hayas terminado con estos pasos, tu hoja de cálculo debería lucir algo similar a la siguiente figura (puedes añadirle unos títulos encima de las columnas, así como algo de color y modificar el tamaño de las columnas).
En esta imagen podemos ver las tablas de datos usados para crear las líneas de tiempo. Nota: El gráfico del timeline deberá referenciar las columnas E, F y G. Usar la fórmula DESREF en las columnas F y G le aporta más flexibilidad en cómo los años y las etiquetas de eventos en las columnas B y C son modificadas para crear otras líneas de tiempo (particularmente cuando quieras ordenar, copiar y pegar, cortar y pegar, o insertar y borrar eventos).
Crear el gráfico del Timeline
1. Inicia el asistente de Gráficos (Insertar > Gráfico…) 2. En el paso 1, elije el gráfico XY (Dispersión).
3. En el paso 2 ve a la pestaña Serie, luego clic en Agregar, enseguida elije los valores de X e Y como sigue:Valores de X: =Hoja1!$F$5:$F$14Valores de Y: =Hoja1!$E$5:$E$14
4. En el paso 3, haz lo siguiente en cada una de las pestañas:Títulos: Deja todos los campos en blanco (a menos que quieras un título).Eje: Desactiva el check del eje de las Y.Líneas de división: Desactiva todas las líneas de división.Leyenda: Desactiva la leyenda.Rótulo de Datos: Activa el check de los valores de Y.
5. Clic en finalizar.
A esta altura es conveniente que le hagas algunos cambios estéticos como remover el borde y el gris del área del gráfico, colorear el eje X, o hacer que los valores de los datos en el gráfico tengan estilo de puntos o barritas horizontales (doble clic sobre los puntos de diamantes y en la pestaña Tramas, modificar la opción del gráfico mostrado en el Marcador) y no de diamantes (o como sea que se ve el marcador por defecto). También puedes añadirle un efecto de sombra al fondo o incluso una imagen como marca de agua, solo haciendo clic derecho sobre el area del gráfico y seleccionando Formato del area del gráfico … luego clicando en Efectos de Relleno.
Añadiendo las líneas de los encabezados
Las líneas de los encabezados son creados añadiendo barras laterales de error a la serie de datos.
1. Clic derecho en un punto de dato (no en la etiqueta) y selecciona “Formato de Serie de Datos…” para abrir el cuadro de diálogo del Formato de Serie de Datos, o sino usa la barra de herramientas del gráficos para hacer lo mismo:

2. En la pestaña de Barras de Error Y, selecciona en el menú Presentar la opción Por defecto y en el porcentaje pon el valor en 100%.
3. Luego haz clic en Aceptar.
Add the Timeline Event Labels
Este paso es el más complicado si eres un novato en el manejo de gráficos de Excel (e incluso si no lo eres). Pero, por suerte las imágenes te ayudarán a que entiendas las explicaciones.
1. Seleccciona la primera etiqueta de datos (la que se encuentra más a la izquierda, como se muestra en la imagen debajo).
2. Clic en la etiqueta de datos una vez más y verás que puedes editar el contenido de esa etiqueta.
3. Presiona la tecla =, luego haz clic en la barra de fórmulas (herramientas de Excel).
4. Ya sea que escribas la referencia, o hagas clic en la celda G5. El resultado debería verse algo similar a la imagen siguiente:
5. Repite los primeros 4 pasos para el resto de las etiquetas de datos.
Note: ISi referencias la columna C en lugar de la columna G, cuando copies y pegues o insertes o borres eventos, el orden de las etiquetas de datos podría echarse a perder. Mientras no insertes o borres filas enteras, no deberías tener problemas añadiendo, borrando u ordenando eventos en las columnas B y C.
Usando un Formato Fecha en el Eje del Timeline

Puedes hacer que el eje X en el gráfico tenga un formato de fecha como “yyyy” o “mm/yyyy” si ingresas fechas completas en la columna Año. Por ejemplo, si B5 es una fecha con la forma dd/mm/yyyy, la columna Eje mostrará la serie de números de la fecha. El truco es formatear el eje para que muestre divisiones anuales correctamente:
1. Clic derecho en el eje X y selecciona Formato de Ejes… 2. En la pestaña Número, selecciona Personalizado desde la lista Categoría e ingresa
yyyy como el formato en el tipo de campo.
3. En la pestaña Escala, ingresa 365.25 en el campo Unidad mayor.
4. En la pestaña Escala, ingresa la fecha para el primer día del inicio de año (por ejemplo 1/1/2005) en el campo Minimo, luego ingresa la fecha para el primer día de final de año (por ejemplo 1/1/2007) en el campo Maximo. Excel convierte la fecha a su correspondiente número de serie.
Esto no será exacto, pero el incremento de 365.25 debería funcionar bastante bien.
Usando nombres de meses en el Timeline
Cuando especificamos los nombres de meses como marcas usando un gráfico de dispersión, como se muestra en la imagen siguiente, no puedes ser exacto, dado que los meses no tienen el mismo número de días, sin embargo puedes ser bstante aproximado. Clic derecho sobre el eje X y selecciona Propiedades. En la pestaña Escala, configura el valor Minimo para el 1er, 2do y 3er o 3er día de un mes (por ejemplo 1/2/2007) y la Unidad mayor en 30.5 días para evitar repetir los nombres de los meses. Para determinar en qué día empezar, sigue la siguiente guía ( Mes (día de inicio) ): Jan(2), Feb(1), Mar(3), Abr(3), May(3), Jun(3), Jul(3), Ago(3), Sep(2), Oct(2), Nov(2), Dic(2).
Nota: Para hacer que las fechas luzcan mejor, añádele “+2″ a las fórmulas de la columna del eje para agregarle superficialmente un par de días. El intercambio es para cuando quieras que Febrero o los otros meses se alineen bien. La figura debajo muestra la fecha actual que corresponde a la marca modificada en la línea de tiempo.
Mostrando la duración de un evento
Aunque puede ser más trabajoso de lo que realmente importa, es posible mostrar la duración de un evento usando barras de error X.

1. Crea una columna para la Duración (número de días) correspondiente a un evento. Puedes usar la columna D.
2. Clic derecho en un punto de dato (no la etiqueta) y selecciona “Formato de Serie de Datos…” para abrir el cuadro de diálogo del formato de serio de datos, o sino usa la barra de herramientas del gráfico para hacer lo mismo.
3. En la pestaña Barras de Error X, selecciona la presentación por exceso y configura la cuantía del rango de error en ‘Personalizada: +’ con la columna que acabas de crear.
4. Dale Aceptar. Terminada esta parte.
5. Usando la barra de herramientas del gráfico, selecciona las Barras de Error X desde el cuadro desplegable y luego clic en el botón de Formato. Esto te permitirá cambiar las propiedades de color y ancho solo para las barras de error X.
Nota: Con el fin de hacer que las barras de duración tengan diferentes colores, necesitarás más de una serie de datos. PUEDES formatear cada etiqueta del punto de datos, pero las barras de error para una serie singular de datos tienen todas el mismo color, ancho de línea, etc.
http://www.tecnologiadiaria.com/2008/11/como-crear-una-linea-de-tiempo-en-excel.html